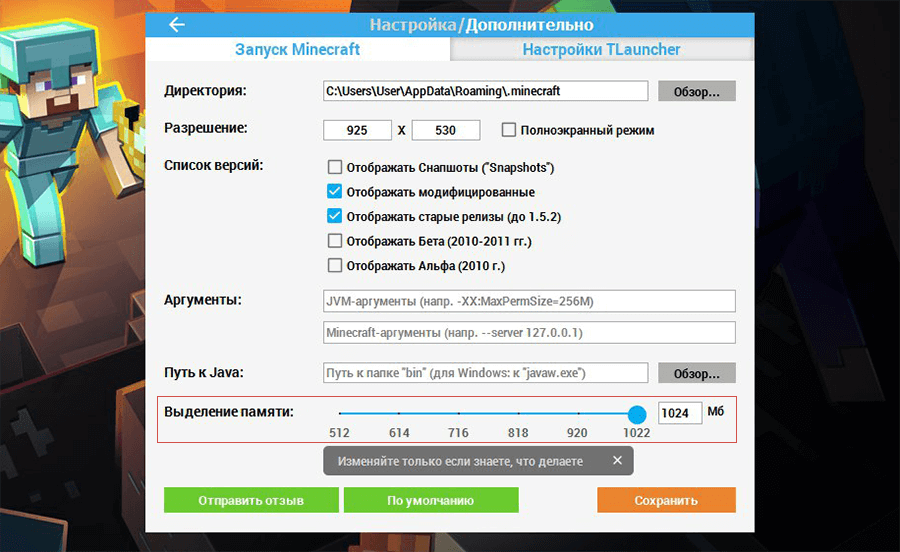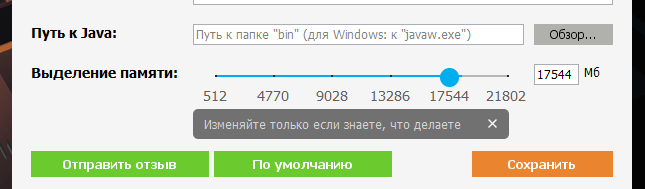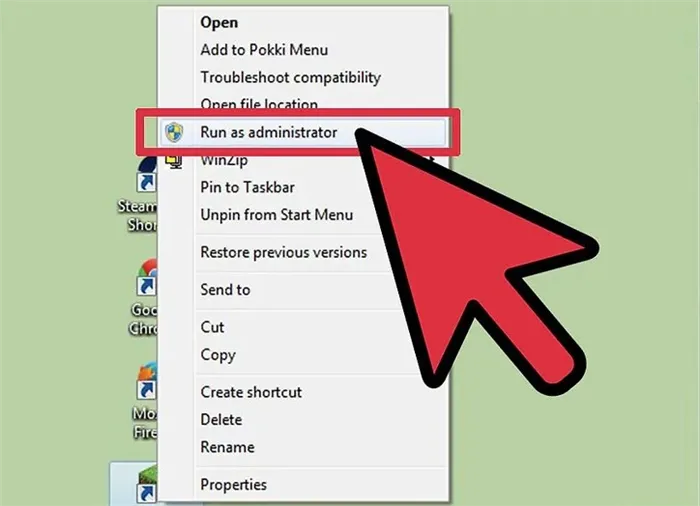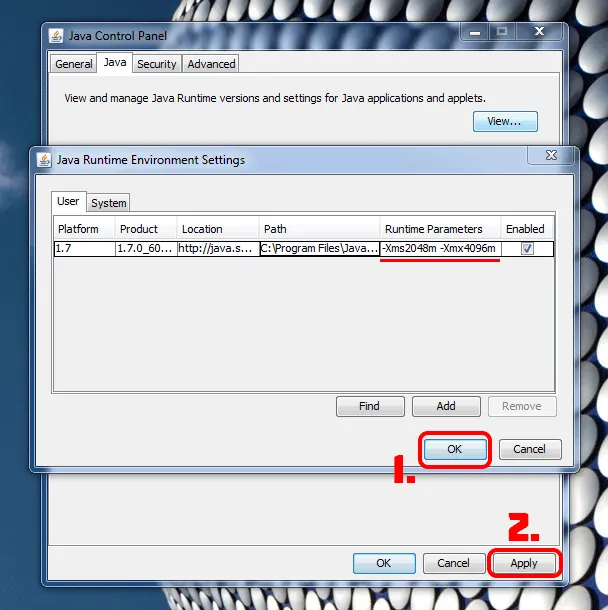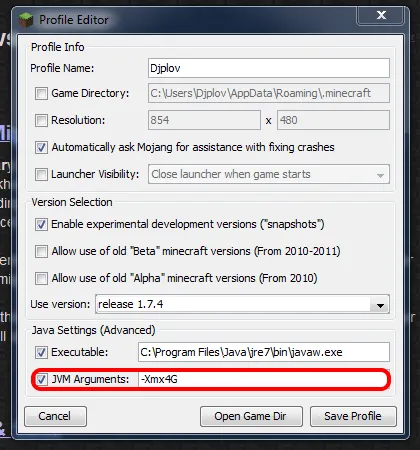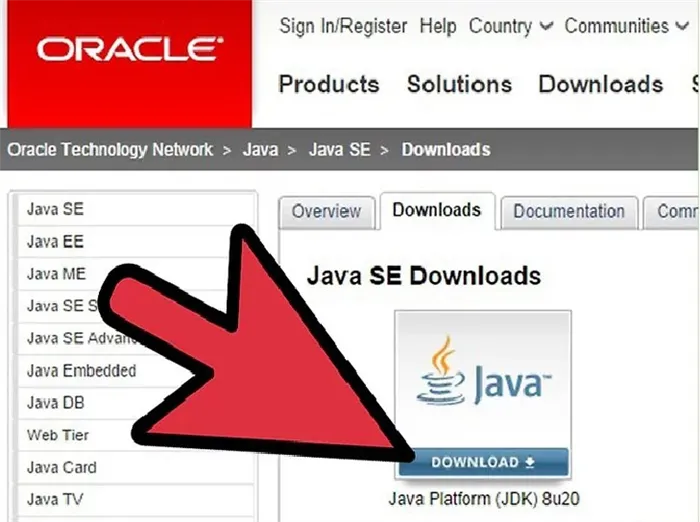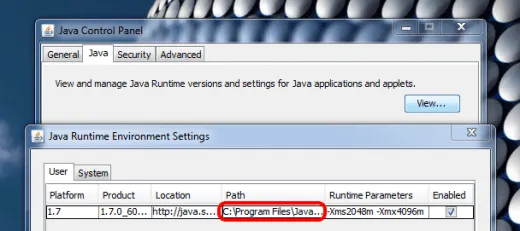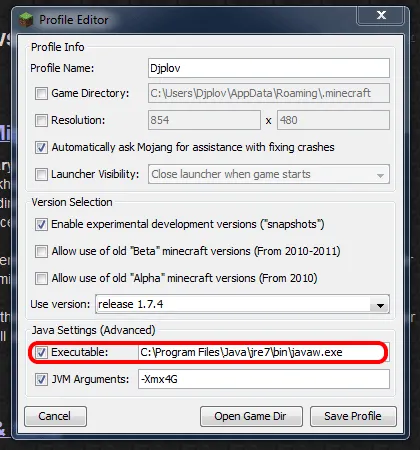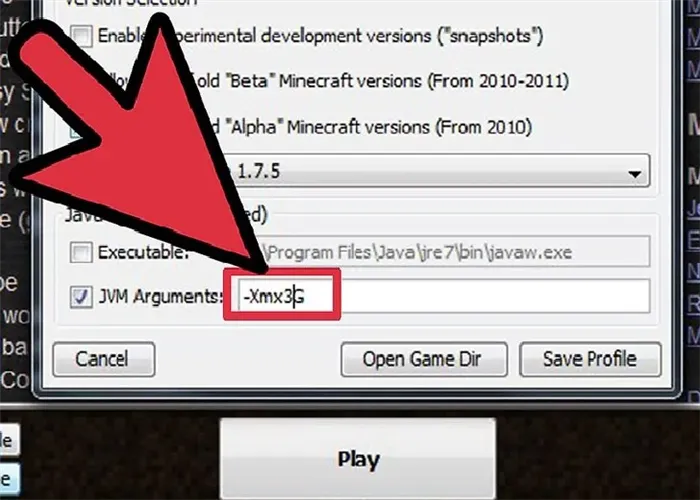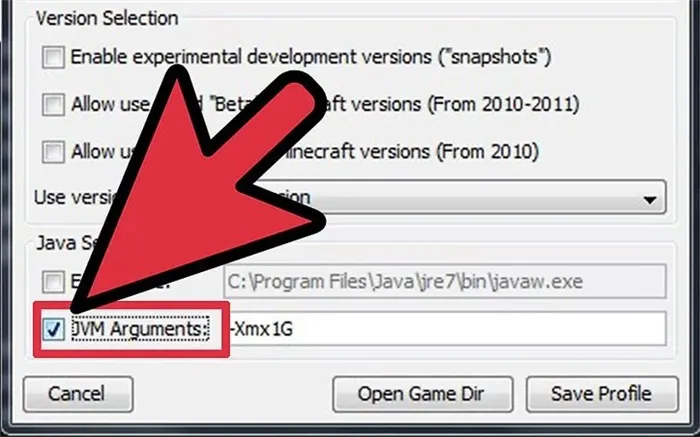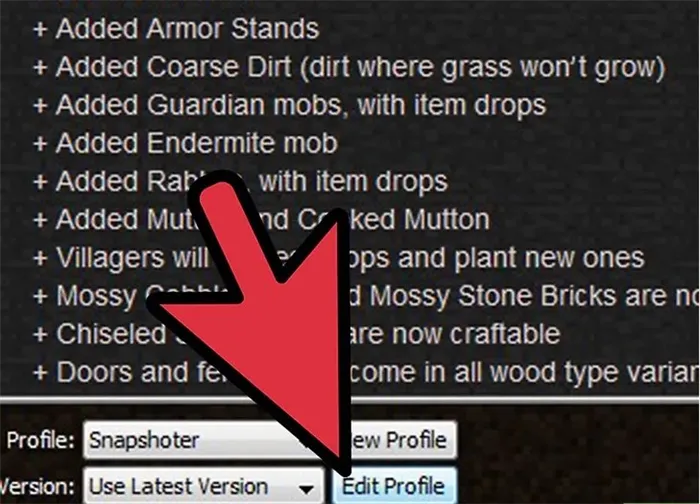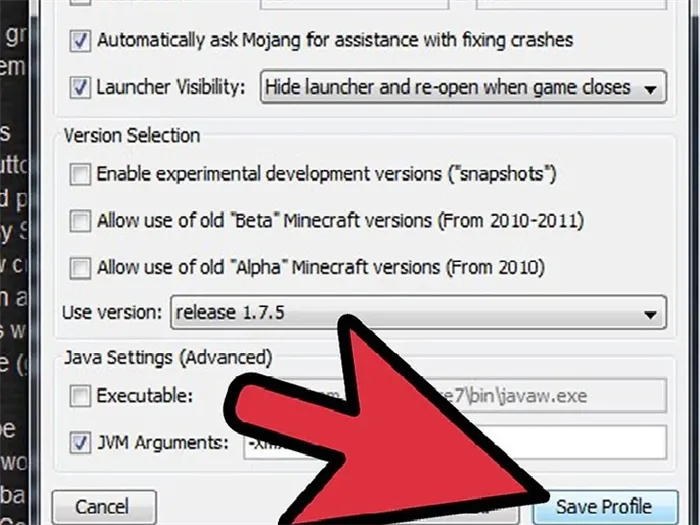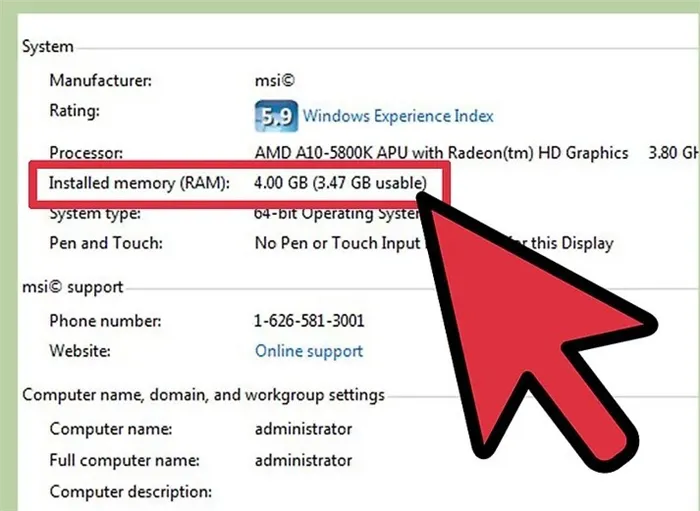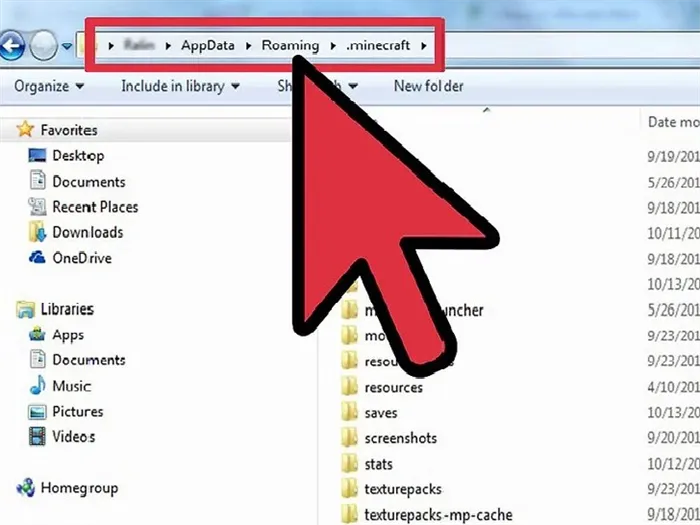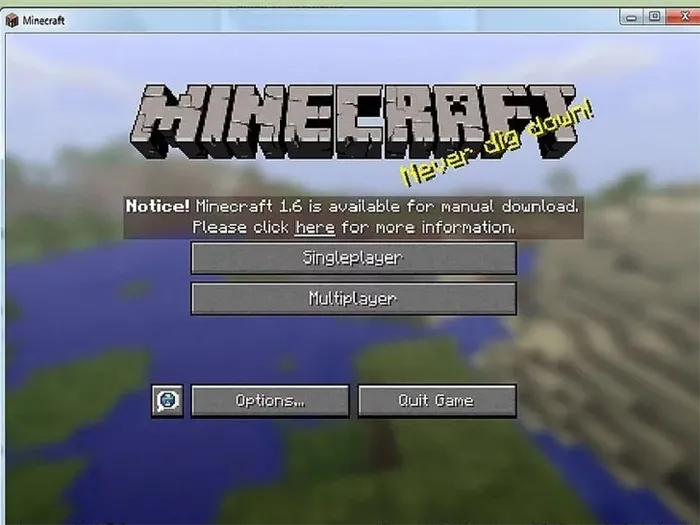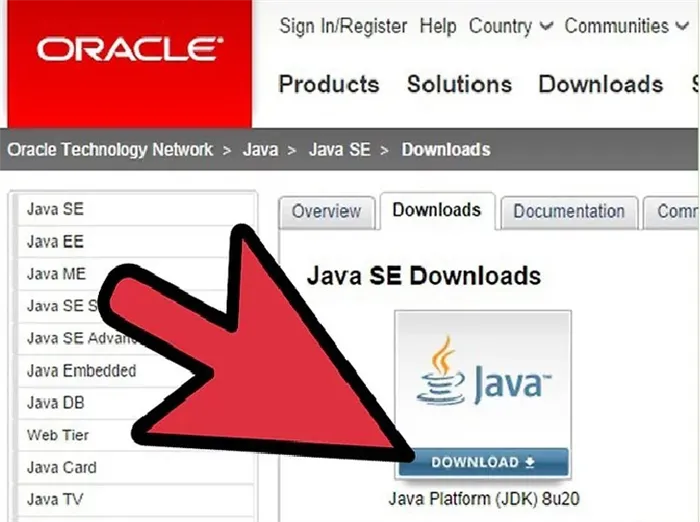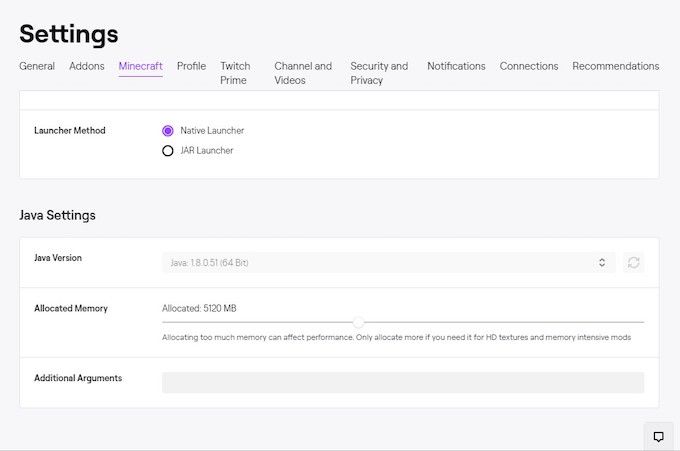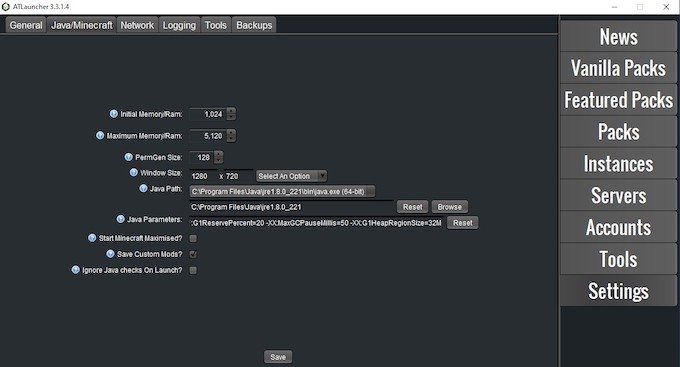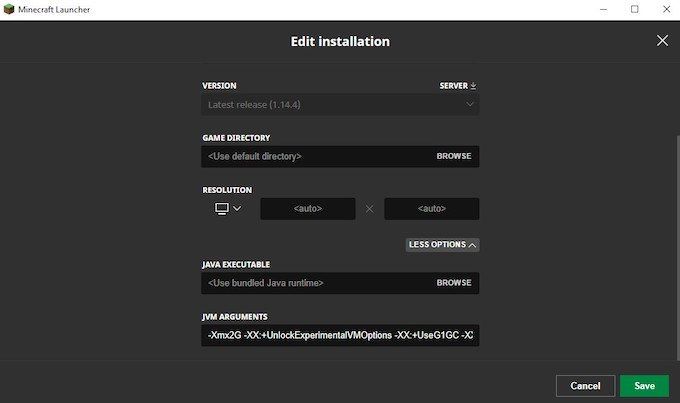Для нормальной работы Minecraft рекомендуется выделять как можно больше памяти, особенно при использовании модов и ресурс-паков высокого разрешения. Существует несколько проблем в этом направлении, решить их просто.
Можно выделить только 1 ГБ ОЗУ в лаунчере
В настройках лаунчера (Иконка Шестерёнки -> Дополнительно) видно, что выделить можно до 1 гигабайта памяти. Всё из-за разрядности, установленной Java x32, необходимо Java x64.
1) Перед переустановкой Java, обязательно необходимо узнать, что у вас система 64 разрядная. Выполните следующие действия для определения разрядности:
Для Windows
Заходим в «Мой компьютер» -> «Свойства системы» -> находим надпись: «Тип системы» и там будет 64-bit или 32-bit.
Для Linux
Открываем Терминал (Terminal) и вводим команду uname -m , если покажется x86_64 — то у вас 64 разрядная система, если i686 или i386 — то у вас 32 разрядная.
2) Как только узнали, что у вас 64 разрядная система, приступаем к установке Java 64x. (Если у вас всё-таки 32-битная система, необходимо переустановка системы на 64-битную, при условии, что процессор поддерживает 64-битную схему.)
Для Windows
Скачиваем установщик Java 64, запускаем его и следующем инструкции (просто нажать Install). Скачать Java 64x Windows
Для Linux
Скачиваем установщик Java 64, запускаем его и следующем инструкции (просто нажать Install).
Сачать Java 64x Linux
Скачать Java 64x Linux RPM
3) После этого, в настройках можно выделить максимальное количество памяти (при создании мод-паков тоже).
Старую версию Java 32x удалять необязательно, но если в настройках продолжает отображаться только 1 гб, то удалите старую версию и установите только Java 64x.
Читайте также:
— Как установить HD скин в TLauncher
— Как установить плащ в TLauncher
Если Ваша проблема остаётся актуальной, запросите поддержку у TLauncher:
Написать разработчикам с помощью VK.com
Пишите в комментариях какой способ помог:
Геймер любого возраста осознает простую истину – для стабильной производительности игры требуется как можно больше вычислительных ресурсов. В случае с Minecraft первоочередным параметром является ОЗУ (оперативка). Расскажем, как выделить больше памяти для Майнкрафт в TLauncher и играть без лагов на слабой машине.
Содержание
- Как увеличить объем памяти в TLauncher
- Как добавить памяти для ПК?
- Настройка Java
- Повышение виртуальной памяти Windows
Существует несколько способов расширить вместимость оперативки. Рассмотрим метод, предусмотренный разработчиками TLauncher.
- Запустите лаунчер, если у вас его еще нет, то TLauncher можно скачать здесь.
- Кликаем значок настроек (шестеренка), затем выбираем «Дополнительно».
- Появятся две вкладки с регулировкой параметров Майнкрафта.
- Нижний ползунок позволяет выделить больше оперативной памяти в TLauncher.
Это самый простой способ повысить производительность Minecraft.
Как добавить памяти для ПК?
Вы всегда можете подключить дополнительные плашки с памятью. Важно помнить, что 32-разрядная Windows сможет распознать 4 Гб оперативки.
Узнать тип разрядности достаточно просто:
- Откройте свойства “Мой компьютер”.
- Выберите свойства системы.
- Новое окно предоставит необходимую информацию.
Настройка Java
Исходя из объема оперативной памяти, следует подбирать не только ОС соответствующего типа, но и второстепенный софт – Java, оказывающий серьезное значение на стабильность Майна.
- Скачайте приложение Java с официального сайта разработчика. Обратите внимание, что разрядность пакета должна соответствовать разрядности Windows.
- Загруженный exe-файл открываем двойным щелчком мыши.
- Далее выполняем установку программы, следуя подсказкам интерфейса.
- По окончании инсталляции рекомендуется перезагрузить компьютер.
- Открываем лаунчер, переходим в настройки.
Как видно на фото выше, верхний порог объема оперативки повысился. Устанавливаем необходимый уровень, нажимаем «Сохранить».
Еще один дополнительный параметр Java, о котором следует упомянуть при выделении памяти TLauncher, – JVM аргумент Xmx. Данная опция также устанавливает максимальное количество гигов ОЗУ, расходуемых на мультимедийные приложения.
- Откройте «Панель управления», затем выберите «Java».
- Открываем вкладку «Java».
- Текстовое поле «Runtime Parameters» содержит необходимый аргумент.
- Заменив число перед символом «G» на числовое значение вашего ОЗУ, вы установите максимум привилегий для Java.
- Кликаем «Сохранить» и запускаем Майнкрафт.
Видео: Как увеличить память для Minecraft.
Повышение виртуальной памяти Windows
Увеличить выделяемую память для Minecraft и остальной системы можно традиционным способом, используя файл-подкачки. Подобные действия приносят результат при повышенной нагрузке на ресурсы компьютера.
- Открыть «Компьютер».
- Выбираем «Свойства системы», «Защита».
- В новом окошке кликаем на вкладку «Дополнительно», затем – «Параметры быстродействия».
- Очередное окно, где требуется выбрать «Дополнительно», а также кнопку «Изменить» в разделе «Виртуальная память».
- Устанавливаем желаемое значение файлов подкачки на каждом диске.
- Командой «Ок» закрываем все системные окна и перезагружаем ПК.
( 5 оценок, среднее 3 из 5 )
Игра Minecraft TLauncher – одна из самых популярных игр в мире, но она также требует большого объема оперативной памяти для стабильной работы. Возможно, вы столкнулись с проблемой недостатка swap памяти, когда игра начинает тормозить или даже вылетает с ошибкой «не хватает памяти». В этой статье мы расскажем, как увеличить swap память для Minecraft TLauncher, чтобы улучшить производительность игры и избежать подобных проблем.
Swap память — это область на жестком диске, которая используется операционной системой для временного хранения данных, когда оперативная память заполняется. Увеличение swap памяти позволяет операционной системе дополнительно использовать жесткий диск в качестве «виртуальной» памяти, что увеличивает доступное пространство для приложений, включая Minecraft TLauncher.
Хорошая новость в том, что увеличение swap памяти для Minecraft TLauncher не требует особых технических навыков. Вам просто понадобится следовать нашему подробному руководству, которое поможет вам выполнить все необходимые шаги.
Содержание
- Почему важно увеличить swap память для Minecraft TLauncher
- Как узнать текущий размер swap памяти
- Как увеличить swap память в операционной системе Windows
- Как увеличить swap память в операционной системе macOS
- Как увеличить swap память в операционной системе Linux
- 1. Создание нового swap файла или раздела
- 2. Форматирование нового swap файла или раздела
- 3. Добавление нового swap файла или раздела в fstab
- 4. Перезагрузка системы или включение нового swap файла или раздела
- Полезные советы по увеличению swap памяти для Minecraft TLauncher
- 1. Проверка текущей swap памяти
- 2. Увеличение swap памяти в Linux
- 3. Увеличение swap памяти в Windows
- 4. Дополнительные советы
Почему важно увеличить swap память для Minecraft TLauncher
Swap память — это дополнительное пространство на жестком диске, которое используется операционной системой для временного хранения данных, когда оперативная память (RAM) заполняется. Для игры Minecraft TLauncher, которая требует больших ресурсов ПК, увеличение swap памяти может быть важным действием.
Вот несколько причин, почему увеличение swap памяти важно для Minecraft TLauncher:
- Увеличение доступной памяти: Minecraft TLauncher потребляет большое количество оперативной памяти. Увеличение swap памяти позволяет операционной системе использовать дополнительное пространство на диске вместо переполненной RAM, что обеспечивает больше доступной памяти для игры.
- Предотвращение вылетов: Когда оперативная память заканчивается, операционная система начинает использовать swap память в качестве расширения. Если swap памяти недостаточно, игра может начать тормозить или даже вылететь. Увеличение swap памяти помогает предотвратить такие неприятности.
- Повышение производительности: Увеличивая доступную память, больше данных может быть загружено в память, что может улучшить производительность игры. Выделение достаточной swap памяти может помочь снизить провисание кадров и улучшить общую игровую плавность.
Важно отметить, что увеличение swap памяти может оказать влияние на общую производительность компьютера, особенно если у вас ограничен объем жесткого диска. Поэтому перед увеличением swap памяти необходимо убедиться, что ваш компьютер обладает достаточными ресурсами и свободным местом на диске.
Если вы испытываете проблемы с производительностью и вылеты во время игры Minecraft TLauncher, увеличение swap памяти может быть одним из решений. Следуйте инструкциям в нашей статье «Как увеличить swap память для Minecraft TLauncher», чтобы узнать, как выполнить эту операцию.
Как узнать текущий размер swap памяти
Swap-память является важной составляющей системы, особенно при работе с ресурсоемкими приложениями, такими как Minecraft. Чтобы узнать текущий размер swap памяти на вашем компьютере, вам потребуется выполнить несколько простых шагов.
- Откройте терминал или командную строку.
- Введите команду
cat /proc/swapsи нажмите Enter.
После выполнения этой команды вы увидите список swap-разделов и их размеры:
| Имя файла | Тип | Размер | Использовано | Приоритет |
|---|---|---|---|---|
| /dev/sda2 | partition | 4194300 | 0 | -2 |
В данном примере показан только один swap-раздел, но на вашем компьютере может быть их несколько.
Столбец «Размер» показывает текущий размер swap раздела в байтах. Если ваша система использует GiB, вы можете преобразовать размер в гигабайты, разделив его на 1024. Например, значение 4194300 байт можно примерно пересчитать как 4 гигабайта (4 * 1024 = 4096).
Теперь вы знаете, как проверить текущий размер swap памяти на вашем компьютере. Эта информация может быть полезной при планировании увеличения размера swap-раздела для запуска ресурсоемких приложений, включая Minecraft.
Как увеличить swap память в операционной системе Windows
Swap память, также известная как виртуальная память, играет важную роль в операционной системе Windows. Она служит для временного хранения данных, которые не умещаются в оперативной памяти (RAM) компьютера. Увеличение swap памяти может помочь улучшить производительность системы, особенно при работе с большим объемом данных или запуске требовательных приложений, таких как игры.
В Windows увеличение swap памяти можно сделать следующими способами:
- Использование автоматического управления размером файла подкачки.
- Откройте «Панель управления» и перейдите в раздел «Система и безопасность».
- Выберите «Система» и затем «Дополнительные параметры системы».
- В открывшемся окне «Свойства системы» выберите вкладку «Дополнительно» и в разделе «Производительность» нажмите кнопку «Настройка».
- Во вкладке «Параметры» выберите вкладку «Дополнительно» и в разделе «Размер файла подкачки для каждого диска» нажмите на кнопку «Изменить».
- Установите галочку напротив опции «Управление размером файла подкачки для всех дисков автоматически» и нажмите на кнопку «Установить».
- Перезапустите компьютер для вступления изменений в силу.
- Ручное увеличение размера файла подкачки.
- Откройте «Панель управления» и перейдите в раздел «Система и безопасность».
- Выберите «Система» и затем «Дополнительные параметры системы».
- В открывшемся окне «Свойства системы» выберите вкладку «Дополнительно» и в разделе «Производительность» нажмите кнопку «Настройка».
- Во вкладке «Параметры» выберите вкладку «Дополнительно» и в разделе «Размер файла подкачки для каждого диска» нажмите на кнопку «Изменить».
- Снимите галочку напротив опции «Управление размером файла подкачки для всех дисков автоматически».
- Выберите диск, для которого хотите увеличить размер файла подкачки, и установите опцию «Настроить размер» для выбранного диска.
- В поле «Размеры» введите желаемое значение в МБ и нажмите на кнопку «Установить».
- Нажмите на кнопку «ОК» для сохранения изменений.
- Перезапустите компьютер для вступления изменений в силу.
Важно отметить, что увеличение swap памяти может занять некоторое место на вашем жестком диске, поэтому рекомендуется иметь достаточно свободного места перед увеличением размера файла подкачки.
Увеличение swap памяти может быть полезным, если вы испытываете проблемы с производительностью своей системы или запуском требовательных приложений. Однако, если проблемы все равно остаются, рекомендуется обратиться к специалисту, чтобы получить дальнейшую помощь и рекомендации.
Как увеличить swap память в операционной системе macOS
Swap память (или файл подкачки) — это пространство на жестком диске, которое используется операционной системой для временного хранения данных, когда ОЗУ заполняется. Увеличение swap памяти может помочь улучшить производительность компьютера при запуске ресурсоемких приложений, таких как Minecraft TLauncher. Вот как увеличить swap память в операционной системе macOS:
- Откройте Терминал: В macOS можно найти Терминал в папке «Утилиты» внутри папки «Программы».
- Создайте новый файл подкачки: В Терминале введите команду
sudo touch /private/var/vm/swapfileи нажмите Enter. - Измените права доступа к файлу: Введите команду
sudo chflags nouchg /private/var/vm/swapfileи нажмите Enter. - Измените размер файла подкачки: Введите команду
sudo dd if=/dev/zero of=/private/var/vm/swapfile bs=1g count=4и нажмите Enter. Здесь значение «4» указывает на необходимый размер swap файла в гигабайтах. Вы можете выбрать другое значение, в зависимости от ваших потребностей. - Измените разрешения файла подкачки: Введите команду
sudo chmod 600 /private/var/vm/swapfileи нажмите Enter. - Включите файл подкачки: Введите команду
sudo launchctl load -w /System/Library/LaunchDaemons/com.apple.dynamic_pager.plistи нажмите Enter. - Перезагрузите компьютер: Введите команду
sudo shutdown -r nowи нажмите Enter, чтобы перезагрузить компьютер. После перезагрузки новый swap файл будет активирован.
После выполнения этих шагов вы должны увидеть увеличение swap памяти в операционной системе macOS. Увеличенная swap память поможет улучшить производительность Minecraft TLauncher и других ресурсоемких приложений на вашем Mac.
Как увеличить swap память в операционной системе Linux
Swap память в операционной системе Linux служит для временного хранения неиспользуемых данных, когда оперативная память исчерпывается. Увеличение размера swap памяти может быть полезно, чтобы избежать проблем с недостатком памяти и повысить производительность системы. Вот несколько шагов, как увеличить swap память в Linux:
- Создайте новый swap файл или раздел
- Отформатируйте новый swap файл или раздел
- Добавьте новый swap файл или раздел в файл fstab
- Перезагрузите систему или включите новый swap файл или раздел
Примечание: Внимательно выполняйте указанные ниже команды, так как неправильное использование может привести к потере данных или неправильной работе системы.
1. Создание нового swap файла или раздела
Для создания нового swap файла можно использовать команду «dd». Например, чтобы создать swap файл размером 2 ГБ, выполните следующую команду:
sudo dd if=/dev/zero of=/mnt/swapfile bs=1G count=2Если вы хотите создать новый swap раздел, вам понадобится неразмеченное пространство на жестком диске или SSD. Вы можете использовать инструменты, такие как «GParted» для создания раздела.
2. Форматирование нового swap файла или раздела
После создания нового swap файла или раздела его необходимо отформатировать. Для swap файла можно использовать команду «mkswap». Например, чтобы отформатировать swap файл /mnt/swapfile, выполните следующую команду:
sudo mkswap /mnt/swapfileЕсли вы создали новый swap раздел, вы можете использовать команду «mkswap» для его отформатирования. Например, чтобы отформатировать раздел /dev/sdb1 в качестве swap раздела, выполните следующую команду:
sudo mkswap /dev/sdb13. Добавление нового swap файла или раздела в fstab
Чтобы новый swap файл или раздел автоматически монтировался при каждой загрузке системы, его необходимо добавить в файл fstab. Откройте файл fstab в текстовом редакторе с правами администратора. Например, для использования редактора Nano выполните следующую команду:
sudo nano /etc/fstabДобавьте следующую строку в конец файла, чтобы добавить swap файл:
/mnt/swapfile none swap sw 0 0Если вы хотите добавить swap раздел, добавьте следующую строку вместо предыдущей:
/dev/sdb1 none swap sw 0 0Сохраните изменения и закройте файл fstab.
4. Перезагрузка системы или включение нового swap файла или раздела
Чтобы ваша система начала использовать новый swap файл или раздел, вам необходимо перезагрузить систему или включить новый swap файл или раздел вручную. Для включения нового swap файла выполните следующую команду:
sudo swapon /mnt/swapfileДля включения нового swap раздела выполните следующую команду:
sudo swapon /dev/sdb1После этого ваша система будет использовать увеличенный размер swap памяти.
Обратите внимание, что увеличение swap памяти не решит все проблемы с производительностью, связанными с нехваткой памяти. Лучшим решением было бы увеличение физической памяти (оперативной памяти) вашей системы, но увеличение swap памяти может быть полезным временным решением.
Полезные советы по увеличению swap памяти для Minecraft TLauncher
Swap память, или раздел подкачки, играет важную роль в работе Minecraft TLauncher. Она служит для временного хранения данных, которые не помещаются в оперативную память компьютера. Увеличение swap памяти может значительно улучшить производительность игры и избежать возможных проблем с их недостатком.
1. Проверка текущей swap памяти
Перед увеличением swap памяти необходимо узнать текущие значения, чтобы понять, насколько они недостаточны. Для этого можно воспользоваться командой в командной строке:
free -h
Эта команда покажет информацию о заполнении оперативной и swap памяти компьютера. Обратите внимание на значение в строке «Swap». Если оно близко к нулю или недостаточно для комфортной игры, можно приступать к увеличению swap памяти.
2. Увеличение swap памяти в Linux
Для увеличения swap памяти в операционной системе Linux можно воспользоваться следующей последовательностью действий:
- Создайте файл-раздел подкачки с помощью команды:
- Установите права доступа к файлу-разделу подкачки:
- Включите файл-раздел подкачки:
- Активируйте swap файл:
- Для автоматического включения swap файла при загрузке компьютера, добавьте его в файл /etc/fstab, используя следующую команду:
- После завершения настройки swap памяти, можно снова проверить ее значение командой:
sudo fallocate -l [размер]G /swapfile
Вместо [размер] укажите желаемый размер раздела в гигабайтах. Например, для 4 ГБ это будет 4.
sudo chmod 600 /swapfile
sudo mkswap /swapfile
sudo swapon /swapfile
echo '/swapfile none swap sw 0 0' | sudo tee -a /etc/fstab
free -h
3. Увеличение swap памяти в Windows
Увеличение swap памяти в операционной системе Windows происходит немного иначе. Для этого необходимо выполнить следующие действия:
- Откройте «Панель управления» и найдите раздел «Система».
- В открывшемся окне выберите «Дополнительные параметры системы».
- Перейдите на вкладку «Дополнительно» и в разделе «Производительность» нажмите кнопку «Настройка».
- На вкладке «Дополнительно» найдите раздел «Виртуальная память» и нажмите на кнопку «Изменить».
- Снимите галочку с опции «Автоматически управлять файлом подкачки для всех накопителей».
- Выберите нужный диск, на котором установлена операционная система, и нажмите на кнопку «Новый».
- Укажите размер раздела подкачки и сохраните изменения, нажав на кнопку «Установить» и «ОК».
- Перезагрузите компьютер, чтобы изменения вступили в силу.
- После перезагрузки можно вновь проверить значение swap памяти, открыв командную строку и выполнить команду:
wmic computersystem get TotalSwapSpaceSize
4. Дополнительные советы
Помимо увеличения swap памяти, существуют также другие способы оптимизации производительности Minecraft TLauncher:
- Закройте все ненужные программы перед запуском игры, чтобы освободить оперативную память.
- Установите последнюю версию Java, чтобы использовать ее оптимизированные возможности.
- Увеличьте выделенную оперативную память для Minecraft в настройках TLauncher.
- Установите оптимальные настройки графики в игре, отключив ненужные эффекты.
- Оптимизируйте свой компьютер, удалив мусорные файлы, проверив наличие вирусов и исправив ошибки системы.
Следуя этим полезным советам, вы сможете увеличить swap память для Minecraft TLauncher и создать наиболее комфортные условия для игры.
Геймер любого возраста осознает простую истину – для стабильной производительности игры требуется как можно больше вычислительных ресурсов. В случае с Minecraft первоочередным параметром является ОЗУ (оперативка). Расскажем, как выделить больше памяти для Майнкрафт в TLauncher и играть без лагов на слабой машине.
Содержание
- Как увеличить объем памяти в TLauncher
- Как добавить памяти для ПК?
- Настройка Java
- Повышение виртуальной памяти Windows
Существует несколько способов расширить вместимость оперативки. Рассмотрим метод, предусмотренный разработчиками TLauncher.
- Запустите лаунчер, если у вас его еще нет, то TLauncher можно скачать здесь.
- Кликаем значок настроек (шестеренка), затем выбираем «Дополнительно».
- Появятся две вкладки с регулировкой параметров Майнкрафта.
- Нижний ползунок позволяет выделить больше оперативной памяти в TLauncher.
Это самый простой способ повысить производительность Minecraft.
Как добавить памяти для ПК?
Вы всегда можете подключить дополнительные плашки с памятью. Важно помнить, что 32-разрядная Windows сможет распознать 4 Гб оперативки.
Узнать тип разрядности достаточно просто:
- Откройте свойства “Мой компьютер”.
- Выберите свойства системы.
- Новое окно предоставит необходимую информацию.
Настройка Java
Исходя из объема оперативной памяти, следует подбирать не только ОС соответствующего типа, но и второстепенный софт – Java, оказывающий серьезное значение на стабильность Майна.
- Скачайте приложение Java с официального сайта разработчика. Обратите внимание, что разрядность пакета должна соответствовать разрядности Windows.
- Загруженный exe-файл открываем двойным щелчком мыши.
- Далее выполняем установку программы, следуя подсказкам интерфейса.
- По окончании инсталляции рекомендуется перезагрузить компьютер.
- Открываем лаунчер, переходим в настройки.
Как видно на фото выше, верхний порог объема оперативки повысился. Устанавливаем необходимый уровень, нажимаем «Сохранить».
Еще один дополнительный параметр Java, о котором следует упомянуть при выделении памяти TLauncher, – JVM аргумент Xmx. Данная опция также устанавливает максимальное количество гигов ОЗУ, расходуемых на мультимедийные приложения.
- Откройте «Панель управления», затем выберите «Java».
- Открываем вкладку «Java».
- Текстовое поле «Runtime Parameters» содержит необходимый аргумент.
- Заменив число перед символом «G» на числовое значение вашего ОЗУ, вы установите максимум привилегий для Java.
- Кликаем «Сохранить» и запускаем Майнкрафт.
Видео: Как увеличить память для Minecraft.
Увеличить выделяемую память для Minecraft и остальной системы можно традиционным способом, используя файл-подкачки. Подобные действия приносят результат при повышенной нагрузке на ресурсы компьютера.
- Открыть «Компьютер».
- Выбираем «Свойства системы», «Защита».
- В новом окошке кликаем на вкладку «Дополнительно», затем – «Параметры быстродействия».
- Очередное окно, где требуется выбрать «Дополнительно», а также кнопку «Изменить» в разделе «Виртуальная память».
- Устанавливаем желаемое значение файлов подкачки на каждом диске.
- Командой «Ок» закрываем все системные окна и перезагружаем ПК.
( 5 оценок, среднее 3 из 5 )
Для нормальной работы Minecraft рекомендуется выделять как можно больше памяти, особенно при использовании модов и ресурс-паков высокого разрешения. Существует несколько проблем в этом направлении, решить их просто.
Можно выделить только 1 ГБ ОЗУ в лаунчере
В настройках лаунчера (Иконка Шестерёнки -> Дополнительно) видно, что выделить можно до 1 гигабайта памяти. Всё из-за разрядности, установленной Java x32, необходимо Java x64.
1) Перед переустановкой Java, обязательно необходимо узнать, что у вас система 64 разрядная. Выполните следующие действия для определения разрядности:
Для Windows
Заходим в «Мой компьютер» -> «Свойства системы» -> находим надпись: «Тип системы» и там будет 64-bit или 32-bit.
Для Linux
Открываем Терминал (Terminal) и вводим команду uname -m , если покажется x86_64 — то у вас 64 разрядная система, если i686 или i386 — то у вас 32 разрядная.
2) Как только узнали, что у вас 64 разрядная система, приступаем к установке Java 64x. (Если у вас всё-таки 32-битная система, необходимо переустановка системы на 64-битную, при условии, что процессор поддерживает 64-битную схему.)
Для Windows
Скачиваем установщик Java 64, запускаем его и следующем инструкции (просто нажать Install). Скачать Java 64x Windows
Для Linux
Скачиваем установщик Java 64, запускаем его и следующем инструкции (просто нажать Install).
Сачать Java 64x Linux
Скачать Java 64x Linux RPM
3) После этого, в настройках можно выделить максимальное количество памяти (при создании мод-паков тоже).
Старую версию Java 32x удалять необязательно, но если в настройках продолжает отображаться только 1 гб, то удалите старую версию и установите только Java 64x.
Читайте также:
— Как установить HD скин в TLauncher
— Как установить плащ в TLauncher
Если Ваша проблема остаётся актуальной, запросите поддержку у TLauncher:
Написать разработчикам с помощью VK.com
Пишите в комментариях какой способ помог:
Файл подкачки, или виртуальная память — это системный файл на жестком диске компьютера, который Windows использует, чтобы компенсировать нехватку оперативной памяти, если приложениям ее не хватает. Что это за файл, как он работает, что о нем нужно знать, как увеличить файл подкачки в Windows 10, или, наоборот — как отключить файл подкачки в Windows 10, читайте в нашей шпаргалке. В конце статьи — короткое видео, в котором все показано.
Файл подкачки в Windows: зачем он нужен и как работает?
Всем известно, что запущенные приложения на компьютере выполняются в оперативной памяти (ОЗУ, RAM). Выражаясь образно, при запуске приложения считываются с жесткого диска и временно «переписываются» в оперативную память. Вся информация в приложениях тоже хранится в оперативной памяти до тех пор, пока вы их не закроете.
Когда количество оперативной памяти заполняется, в дело вступает так называемый «файл подкачки». Это скрытый системный файл на жестком диске, который может выполнять функции ОЗУ. Вместо того, чтобы закрыть приложение, которому не хватает RAM, Windows скидывает его в файл подкачки и при необходимости возвращает обратно.
Какие приложения отправлять в файл подкачки, система решает сама. К примеру, приложение, которое долго находится в свернутом состоянии, может быть помечено системой как неактуальное. При нехватке RAM оно отправится в файл на жестком диске, чтобы немного почистить память.
В современных компьютерах устанавливается достаточно много ОЗУ, поэтому файл подкачки используется редко. Но если вы замечаете, что приложение при открытии немного «подлагивает», а индикатор жесткого диска на ПК мигает, значит, Windows возвратила его в RAM из файла подкачки. Если это происходит часто, стоит задуматься о том, чтобы докупить немного памяти.
Файл подкачки в Windows 10: что такое pagefile.sys и swapfile.sys?
В Windows 10, в отличии от более старых версий Windows, используются два файла подкачки: pagefile.sys и swapfile.sys. Они хранятся в корне диске C: и найти их можно, если включить на своем компьютере отображение скрытых и системных файлов.
В файл pagefile.sys при нехватке памяти отправляются обычные приложения, которые вы устанавливаете из разных источников — браузер, графический редактор, мессенджеры и так далее. А в файл swapfile.sys — встроенные приложения Windows 10 и приложения, установленные из Магазина Windows.
Swapfile и Pagefile всегда работают в паре. Объем swapfile.sys не превышает пары десятков мегабайт, а вот pagefile.sys в процессе работы может «раздуваться» до нескольких гигабайт. Из-за этого некоторые ищут способ, как отключить файл подкачки в Windows 10, чтобы освободить место на диске. Но если сделать это, отключится и swapfile.sys — а без него многие встроенные приложения Windows 10 просто перестанут запускаться.
Файл подкачки Windows 10: оптимальный размер
Вообще-то, ваша «виндовс» сама решает, какой объем файла подкачки ей нужен, и стандартного объема хватает в большинстве случаев. Кроме того, на компьютерах с большим количеством RAM он вообще довольно редко используется.
Но можно высчитать, сколько составляет оптимальный объем файла подкачки в Windows 10 и самостоятельно. Расскажем, как сделать это правильно.
- Откройте все нужные вам приложения. Затем запустите Диспетчер задач (Ctrl+Alt+Delete) и посмотрите на занятый объем RAM на вкладке Производительность.
- Умножьте объем занятой памяти на 2. К примеру, 3 Гбайт из 4 Гбайт занято, значит — 6 Гбайт.
- Вычитаем из полученного значения количество вашей RAM. 6 минус 4 — 2 Гбайт. Это и есть оптимальный размер файла подкачки для вашего ПК. Если у вас получился отрицательный размер, значит вам не надо увеличивать, уменьшать или вообще как-то изменять стандартный объем файла подкачки.
Не рекомендуется поднимать и повышать размер файла подкачки более чем в три раза от актуального объема ОЗУ.
Как увеличить файл подкачки в Windows 10?
Расскажем, как поставить файл подкачки на Windows 10 в оптимальное значение.
- Откройте меню Пуск, найдите и запустите приложение «Настройка представления и производительности системы«.
- Перейдите на вкладку Дополнительно и в разделе Виртуальная память щелкните Изменить.
- Снимите отметку возле пункта Автоматически выбирать объем файла подкачки.
- Выделите системный диск из списка, а затем нажмите Указать размер.
- В строке Исходный размер (МБ) укажите минимальный размер файла подкачки — он не должен быть меньше 800 Мбайт, а в строку Максимальный размер (МБ) введите нужный объем, который вы разрешите системе отнять. Значения должны быть указаны в мегабайтах (1 Гбайт = 1 024 Мбайт).
- После ввода новых параметров нажмите Задать, а затем Ок.
Как отключить файл подкачки в Windows 10?
Вообще-то, отключать файл подкачки не рекомендуется. Во-первых, приложения начнут «вылетать» (самопроизвольно перезагружаться), а некоторые вообще не смогут запуститься. Но если у вас много RAM, а место на жестком диске осталось мало, то отключение файла подкачки позволит освободить пару Гбайт. Главное — потом не пожалеть о своем решении. Может быть, вам поможет очистка диска, или нужно почаще очищать кэш браузера?
Нижеприведенные инструкции можно использовать на свой страх и риск!
Отключаем pagefile.sys
- Откройте Проводник, нажмите правой кнопкой мыши по Этот Компьютер и выберите Свойства.
- Нажмите в левом меню Дополнительные параметры системы.
- На вкладке Дополнительно найдите раздел Быстродействие и нажмите Параметры.
- Снова откроется новое окно. На нем откройте вкладку Дополнительно. В области Виртуальная память нажмите Изменить.
- Снимите отметку возле Автоматически выбирать объем файла подкачки. Установите отметку в положение Без файла подкачки и кликните Задать и ОК.
Отключаем swapfile.sys
- Обязательно сделайте точку восстановления системы.
- Нажмите Win + R и введите regedit, чтобы зайти в редактор реестра.
- Скопируйте в адресную строку редактора реестра следующий адрес: КомпьютерHKEY_LOCAL_MACHINESYSTEMCurrentControlSetControlSession ManagerMemory Management
- В правой части окна редактора реестра нажмите правую кнопку мыши, выберите Создать – Значение DWORD (32-бита).
- Назовите его SwapfileControl и перезагрузите компьютер.
- После этого swapfile будет отключен. Включить файл подкачки в Windows 10 обратно можно, удалив созданный параметр.
Как переместить файл подкачки?
Есть небольшая хитрость, как настроить файл подкачки на Windows 10. Если в вашем компьютере стоят несколько дисков, можно перенести файл подкачки с системного диска (не раздела!) на другой диск.
- Для этого в уже знакомом приложении Настройка представления и производительности системы > Дополнительно > Виртуальная память нажмите Изменить.
- Снимите отметку возле пункта Автоматически выбирать объем файла подкачки. Затем выделите ваш системный диск и нажмите Без файла подкачки. Нажмите Задать > ОК.
- Выберите в том же списке диск, на котором вы хотите хранить файл подкачки. Нажмите Размер по выбору системы > Задать. Кликните ОК и перезагрузите компьютер, чтобы система применила ваши настройки.
ВАЖНО: не рекомендуется перемещать файл подкачки на накопитель типа SSD, так как это может сократить срок его службы, увеличив число циклов перезаписи.
Вот еще несколько полезных материалов по оптимизации:
- Освобождаем место на диске, переместив файл подкачки
- Сколько оперативной памяти нужно компьютеру?
- Как ускорить Windows: пошаговое руководство
Содержание
- Как изменить размер swap памяти компьютера windows 10
- Изменить swap память компьютера windows 10 minecraft
- Файл подкачки в Windows 10
- Где находится файл подкачки в Windows 10
- 1 способ
- 2 способ
- 3 способ
- Как увеличить (уменьшить) размер файла подкачки
- Оптимальный размер файла подкачки в Windows 10
- Можно ли отключить файл подкачки в Windows 10
- Инструкция по увеличению выделяемой оперативной памяти для TLauncher Minecraft
- Как увеличить объем памяти в TLauncher
- Как добавить памяти для ПК?
- Настройка Java
- Повышение виртуальной памяти Windows
- Как изменить размер файла подкачки Windows 10, 8, 7
- Виртуальная память компьютера
- Общие правила правильной настройки файла подкачки
Как изменить размер swap памяти компьютера windows 10
Файлы подкачки (swap) — это зарезервированная часть дискового пространства, которая используется для выгрузки данных из оперативной памяти. Когда приложение Windows входит в режим ожидания, оно выгружается в файл подкачки, пока пользователь не активирует его снова. Это освобождает часть памяти для более важных задач, которые в настоящее время выполняются.
Если вы хотите проверить размер файла подкачки, он указан как swafile.sys в дереве файлов Windows.
Помимо использования малой части дискового пространства, файл подкачки не влияет на производительность до тех пор, пока к нему нет постоянного доступа. Обычно это происходит, когда система исчерпывает фактическое количество оперативной памяти. Если это происходит c вашим ПК, подумайте об установке большего количества оперативной памяти.
Ниже представлена пошаговая инструкция изменить размер swap памяти компьютера windows 10.
- Кликните правой кнопкой мыши на меню Пуск и перейдите в Панель управления.
- Далее перейдите в меню Система / Дополнительные параметры системы / Параметры / Дополнительно
- В вкладке Дополнительно панели Параметры быстродействия, нажмите кнопку Изменить
- Перед нами окно настройки параметров Виртуальной памяти (или файла подкачки).
Изменить swap память компьютера windows 10 minecraft
Сайт wi10.ru — простым языком о настройках операционной системы Windows 10
Файл подкачки в Windows 10
Файл подкачки (другие названия: виртуальная память, своп-файл) — это часть диска, зарезервированная операционной системой для того, чтобы выгружать туда неиспользуемые на данный момент данные, и таким образом высвобождать оперативную память компьютера, объёма которой сейчас не хватает. Иначе говоря, в момент, когда на ПК достигается предел использования ОЗУ, часть данных оттуда перезаписываются из «оперативки» в файл подкачки. Вопреки распространённому мнению, это не повышает, а даже наоборот немного снижает производительность компьютера, однако запись данных в своп-файл позволяет продолжать стабильную работу даже в условиях нехватки оперативной памяти. На вопрос о том, зачем прежде всего нужна виртуальная память в Windows 10 совсем кратко и упрощённо можно ответить так: файл подкачки компенсирует нехватку ОЗУ.
Где находится файл подкачки в Windows 10
Физически виртуальная память — это самые обыкновенные файлы: pagefile.sys (основной) и swapfile.sys (для управления metro-приложениями), находящиеся в корне системного диска (обычно это C). По умолчанию в Проводнике они скрыты, и вряд ли стоит включать их отображение. Задавая вопрос о местонахождении своп-файла, большинство пользователей всё-таки имеют ввиду, как изменить настройки файла подкачки. А они, разумеется, расположены в другом месте.
Windows 10, в отличие от своих предшественниц, постоянно изменяющая свой функционал операционная система. Помимо накопительных обновлений и патчей безопасности, один-два раза в год выходит крупное обновление, затрагивающее функции и даже внешний вид «десятки». Поэтому для того, чтобы инструкция оставалась работоспособной после крупных обновлений, приведём три способа найти файл подкачки в Windows 10.
1 способ
- Начать набирать в поисковой строке «Настройка представления и производительности системы» и запустить найденный пункт.
- Перейти на вкладку «Дополнительно».
- Под заголовком «Виртуальная память» нажать кнопку «Изменить. » Откроется окно «Виртуальная память», которое нам и нужно.
2 способ
- Нажать кнопки Win+R.
- Ввести команду sysdm.cpl и нажать Enter.
- Перейти во вкладку «Дополнительно»
- Под заголовком «Быстродействие» нажать кнопку «Параметры. »
- Во вновь открывшемся окне перейти во кладку «Дополнительно».
- Под заголовком «Виртуальная память» нажать кнопку «Изменить. »
3 способ
- Открыть Проводник.
- Кликнуть ПРАВОЙ клавишей мыши на значке «Этот компьютер».
- Из выпадающего меню выбрать пункт «Свойства».
- В открывшемся новом окне «Система» в левой колонке выбираем ссылку «Дополнительные параметры системы».
- Откроется небольшое окошко «Свойства системы» и далее все шаги будут одинаковые для всех описанных трёх способов:
- Перейти во вкладку «Дополнительно».
- Под заголовком «Быстродействие» нажать кнопку «Параметры. »
- В новом окне перейти на вкладку «Дополнительно».
- Под заголовком «Виртуальная память» нажать кнопку «Изменить. » Откроется окно «Виртуальная память».
Друзья, если какой-то из способов уже не работает, большая просьба — напишите нам об этом в в форме комментариев ВКонтакте внизу страницы или через форму обратной связи в правой колонке. Спасибо!
Как увеличить (уменьшить) размер файла подкачки
По умолчанию управление размером виртуальной памяти в Windows 10 происходит автоматически. Для изменения размера файла подкачки вручную в уже открытом нами окне «Виртуальная память» надо:
- Убрать галочку с пункта «Автоматически выбрать объём файла подкачки».
- Выбрать пункт «Указать размер».
- Ввести объём своп-файла в мегабайтах в поля «Исходный размер» и «Максимальный размер».
- Нажать кнопку «Задать».
- Нажать ОК в этом окне и во всех открытых до него.
- Перезагрузить компьютер.
Оптимальный размер файла подкачки в Windows 10
Описав чисто технические детали вопроса о том, где в Windows 10 расположен файл подкачки и как можно его увеличить или уменьшить, перейдём к более субъективным темам. Вообще, различных мнений по поводу наилучшего размера, включения/отключения и других характеристик виртуальной памяти огромное множество. Советов среди специалистов разной степени компетентности можно найти великой множество. Мы изучили весь этот вал информации и пришли к выводу, что оптимальный вариант — это методом проб выбрать собственный размер для файла подкачки, учитывая некоторые общие принципы:
Объём своп-файла рекомендуется делать кратным размеру оперативной памяти установленной на компьютере. Для этого цифру ОЗУ умножаем на 3 или 2 или 1,5 или 0,5. Допустим, память 3072 МБ — тогда файл подкачки может быть 1536, 4608, 6144, 9216 и т.д.
- Исходный и максимальный размер лучше задавать одинаковыми. Это позволит своп-файлу меньше подвергаться фрагментации.
- Размещать файл подкачки на SSD дисках не рекомендуется из-за ограничения их ресурса.
- Если HDD у вас несколько, то лучше размещать виртуальную память на наименее загруженном, где НЕ установлена операционная система, а скорость обмена данными наибольшая. НО! это имеет смысл делать только тогда, когда у вас два раздельных физических жёстких диска, а не два тома на одном винчестере.
- Чем меньше объём ОЗУ, тем больше имеет смысл выделять места для виртуально памяти. Наиболее распространённые рекомендации по оптимальному размеру файла подкачки в зависимости от объёма «оперативки» такие:
| Размер установленной оперативной памяти | Рекомендуемый объём файла подкачки |
| 0,5 Гб | 5120 Мб |
| 1 Гб | 4096 Мб |
| 2 Гб | 3072Мб |
| 4 Гб | 2048 Мб |
| 8 Гб | 1024 Мб |
| 16 Гб и более | Минимум (200-300 Мб) или нет |
Также есть другое распространённое мнение, утверждающее, что размер виртуальной памяти должен быть вдвое больше ОЗУ. Добавим, что вариант в таблице, на наш взгляд, выглядит логичнее. В любом случае, лучше всего окончательно выбирать размер файла подкачки, побровав разные варианты.
Можно ли отключить файл подкачки в Windows 10
На вопрос о том, можно ли выключить файл подкачки в Windows 10 полностью, ответов и в интернете, и среди специалистов тоже огромное количество. И все разные. Наиболее часто встречающаяся в сети рекомендация — это всё-таки не выключать своп-файл. Дело в том, что известны случаи, когда даже со 128 Гб ОЗУ на борту компьютер выдавал предупреждение о нехватке памяти. Это происходит от того, что некоторые сторонние программы настроены на обязательное присутствие в операционной системе виртуальной памяти.
Есть мнение, что, если объём оперативной памяти на компьютере составляет 8-16 гигабайт и более, то можно сократить объём виртуальной памяти до минимума (200 Мб), однако и в этом случае лучше всё-таки не отключать своп-файл полностью. Единственным исключением из этого правила является ситуация, когда на компьютере установлен только SSD — как уже отмечалось выше, на твердотельном накопителе файл подкачки нужно отключать.
Инструкция по увеличению выделяемой оперативной памяти для TLauncher Minecraft
Геймер любого возраста осознает простую истину – для стабильной производительности игры требуется как можно больше вычислительных ресурсов. В случае с Minecraft первоочередным параметром является ОЗУ (оперативка). Расскажем, как выделить больше памяти для Майнкрафт в TLauncher и играть без лагов на слабой машине.
Как увеличить объем памяти в TLauncher
Существует несколько способов расширить вместимость оперативки. Рассмотрим метод, предусмотренный разработчиками TLauncher.

- Запустите лаунчер, если у вас его еще нет, то TLauncher можно скачать здесь.
- Кликаем значок настроек (шестеренка), затем выбираем «Дополнительно».
- Появятся две вкладки с регулировкой параметров Майнкрафта.
- Нижний ползунок позволяет выделить больше оперативной памяти в TLauncher.
Это самый простой способ повысить производительность Minecraft.
Как добавить памяти для ПК?
Вы всегда можете подключить дополнительные плашки с памятью. Важно помнить, что 32-разрядная Windows сможет распознать 4 Гб оперативки.
Узнать тип разрядности достаточно просто:
- Откройте свойства «Мой компьютер».
- Выберите свойства системы.
- Новое окно предоставит необходимую информацию.
Настройка Java
Исходя из объема оперативной памяти, следует подбирать не только ОС соответствующего типа, но и второстепенный софт – Java, оказывающий серьезное значение на стабильность Майна.
- Скачайте приложение Java с официального сайта разработчика. Обратите внимание, что разрядность пакета должна соответствовать разрядности Windows.
- Загруженный exe-файл открываем двойным щелчком мыши.
- Далее выполняем установку программы, следуя подсказкам интерфейса.
- По окончании инсталляции рекомендуется перезагрузить компьютер.
- Открываем лаунчер, переходим в настройки.
Как видно на фото выше, верхний порог объема оперативки повысился. Устанавливаем необходимый уровень, нажимаем «Сохранить».
Еще один дополнительный параметр Java, о котором следует упомянуть при выделении памяти TLauncher, – JVM аргумент Xmx. Данная опция также устанавливает максимальное количество гигов ОЗУ, расходуемых на мультимедийные приложения.
- Откройте «Панель управления», затем выберите «Java».
- Открываем вкладку «Java».
- Текстовое поле «Runtime Parameters» содержит необходимый аргумент.
- Заменив число перед символом «G» на числовое значение вашего ОЗУ, вы установите максимум привилегий для Java.
- Кликаем «Сохранить» и запускаем Майнкрафт.
Видео: Как увеличить память для Minecraft.
Повышение виртуальной памяти Windows
Увеличить выделяемую память для Minecraft и остальной системы можно традиционным способом, используя файл-подкачки. Подобные действия приносят результат при повышенной нагрузке на ресурсы компьютера.
- Открыть «Компьютер».
- Выбираем «Свойства системы», «Защита».
- В новом окошке кликаем на вкладку «Дополнительно», затем – «Параметры быстродействия».
- Очередное окно, где требуется выбрать «Дополнительно», а также кнопку «Изменить» в разделе «Виртуальная память».
- Устанавливаем желаемое значение файлов подкачки на каждом диске.
- Командой «Ок» закрываем все системные окна и перезагружаем ПК.
Как изменить размер файла подкачки Windows 10, 8, 7
Читайте, как правильно настроить файл подкачки в Windows . Если со временем ваш компьютер начал работать медленнее, то его производительность можно увеличить путём внесения некоторых изменений в настройки. Тонкая настройка Windows , имеет важное значение для получения максимальной производительности вашего компьютера. В случае неправильной настройки, даже самый быстрый компьютер будет работать медленнее.
Виртуальная память компьютера
Виртуальная память компьютера – это часть памяти жесткого диска, которая используется Windows в том случае, если физическая память полностью заполнена.
Например, на компьютере имеется 4 ГБ оперативной памяти, а пользователь запускает процессы и приложения, которым необходимо для работы 5 ГБ. В таком случае Windows заполняет имеющиеся в наличии 4 ГБ оперативной памяти, а после этого начинает использовать свободное место на жестком диске для компенсации недостатка необходимой оперативной памяти.
Это осуществляется с помощью файла подкачки, который ещё называют виртуальной памятью компьютера, который Windows по мере необходимости может увеличивать или уменьшать. Но запись на жесткий диск происходит медленнее чем на оперативную память, и поэтому во время использования файла подкачки производительность компьютера падает.
Именно поэтому объём оперативной памяти является такой важной характеристикой производительности компьютера. Тем не менее, файл подкачки можно настроить таким образом, чтобы у системы не было необходимости его увеличивать или уменьшать. И таким образом избежать причин, по которым производительность работы компьютера будет падать.
По умолчанию, для файла подкачки используется загрузочный раздел (раздел на котором расположена операционная система). Рекомендованный размер для файла подкачки – 1,5 размера имеющейся в наличии оперативной памяти.
Для изменения настроек файла подкачки:
- Кликните правой кнопкой мыши на меню Пуск и перейдите в Панель управления .
- Далее перейдите в меню Система / Дополнительные параметры системы / Параметры / Дополнительно
- В вкладке Дополнительно панели Параметры быстродействия, нажмите кнопку Изменить
- Перед нами окно настройки параметров Виртуальной памяти (или файла подкачки).
Если на компьютере установлена Windows 10 или 8, SSD-диск и процессор серии Core i3, i5 или i7, то особо переживать о необходимости изменения параметров в данном окне не следует – особой разницы в работе компьютера наблюдаться не будет, его мощности достаточно для работы с файлом подкачки в автоматическом режиме.
Но в случае с Windows 7 или 8 с обычным жестким диском (HDD) и процессором попроще – желательно выбрать объём файла подкачки вручную.
Общие правила правильной настройки файла подкачки
Для достижения максимально производительности лучше создать файл подкачки не на загрузочном разделе (с Windows), а на другом. А ещё лучше на другом жестком диске. Так, Windows сможет обрабатывать больше операций чтения/записи, поскольку файл подкачки не будет загружать системную папку, к которой Windows необходимо постоянно обращаться во время работы.
Единственным недостатком переноса файла подкачки из системного раздела является то, что Windows использует его для записи отладочной информации на случай выхода компьютера из строя или BSoD ошибок. Тут каждый должен решить сам для себя. Если на системном диске (С:) вашего компьютера достаточно пространства и вы на нём храните важные данные, то этого можно и не делать.
То есть лучше, когда файл подкачки находится на системном разделе, но в случае дефицита свободного места – его можно перенести и на другой. Но в Windows есть встроенный алгоритм, в соответствии с которым система автоматически использует наименее доступный файл подкачки. Поэтому продвинутые пользователи иногда создают на своём компьютере два файла подкачки, копируя их и размещая один из них на Диск (С:), другой на Диск (D:).
Но как же быть с фрагментацией файла подкачки? Для того чтобы уменьшить фрагментацию файла подкачки необходимо установить одинаковое значение его Исходного и Максимального размера. В таком случае файл не будет увеличиваться и уменьшаться, а соответственно не будет происходить его фрагментация.
- Объём файла подкачки может определяться системой автоматически или устанавливаться пользователем в ручном режиме.
Для автоматического определение размера файла подкачки устанавливаем галочку напротив соответствующего параметра окна Виртуальной памяти.
Для установки его размера вручную – поставьте отметку напротив параметра «Указать размер» и укажите его Исходное и Максимальное значение.
- Файл подкачки можно удалить из компьютера, если у пользователя нет необходимости в его использовании или он сильно снижает производительность компьютера (для слабых машин).
Для удаления файла подкачки устанавливаем параметр «Без файла подкачки» и нажимаем «Задать» . - Файл подкачки можно перенести на другой диск.
Для этого, отключаем файл подкачки и нажимаем кнопку «Задать» . После, выбираем другой диск, указываем размер файла подкачки, либо делаем размер по выбору системы и нажимаем «Задать» . После этого нажимаем кнопку «Ok» и перезагружаем компьютер.
Обратите внимание:параметры файла подкачки применяются только после перезагрузки компьютера
ОЗУ (Оперативная Память) — это неотъемлемая часть компьютера, являющийся временным хранилищем данных и операций, которые нужны процессору для выполнения им операций. Одним словом, чем больше у вас оперативной памяти, тем больше она сможет вместить данных и как следствие процессор быстрее их обработает.
Выделить игре minecraft больше оперативной памяти. Инструкция по увеличению выделяемой оперативной памяти для TLauncher Minecraft
Я думаю у всех немного тормозит Minecraft и часто эти проблемы вызываются из за нехватки памяти Java , в этой статье я расскажу как увеличить больше памяти для Java .
Шаг 1.
Шаг 2.
Шаг 3.
Шаг 4.
Шаг 5.
Шаг 6.
Убедитесь, что там только одна строка, больше строк может привести к проблемам.
Если у вас есть несколько строк, удалить все версии Java из системы и.
. скачайте Java JDK 7 по следующей ссылке.
Убедитесь в том что у вас 64 битная OC , после скачайте Java JDK 7.
Шаг 7.
Измените параметры выполнения.
У меня стоят такие:
-Xincgc-Xmx2048M
Измените его, в зависимости сколько у вас оперативной памяти.
Для 32-разрядных операционных систем 768M рекомендуется.
Если у вас 64 битная OC , и у вас выше 768М и все ровно все тормозит поставьте в настройках
1G
1536M
2G
Как я уже сказал, это зависит от того, сколько в системе оперативной памяти.
Шаг 8.
Шаг 9.
Шаг 10.
Геймер любого возраста осознает простую истину – для стабильной производительности игры требуется как можно больше вычислительных ресурсов. В случае с Minecraft первоочередным параметром является ОЗУ (оперативка). Расскажем, как выделить больше памяти для Майнкрафт в TLauncher и играть без лагов на слабой машине.
Как увеличить объем памяти в TLauncher
Существует несколько способов расширить вместимость оперативки. Рассмотрим метод, предусмотренный разработчиками TLauncher.
Передвиньте ползунок до удобного вам значения.
- Запустите лаунчер, если у вас его еще нет, то .
- Кликаем значок настроек (шестеренка), затем выбираем «Дополнительно».
- Появятся две вкладки с регулировкой параметров Майнкрафта.
- Нижний ползунок позволяет выделить больше оперативной памяти в TLauncher.
Это самый простой способ повысить производительность Minecraft.
5.Включите JVM Arguments.
В секции «Java Settings (Advanced)» поставьте галочку на «JVM Arguments». После этого вы сможете вводить команды, чтобы изменять программу Minecraft.
Как добавить памяти для ПК?
Вы всегда можете подключить дополнительные плашки с памятью. Важно помнить, что 32-разрядная Windows сможет распознать 4 Гб оперативки.
Узнать тип разрядности достаточно просто:
- Откройте свойства “Мой компьютер”.
- Выберите свойства системы.
- Новое окно предоставит необходимую информацию.
Настройка Java
Объем оперативной памяти может увеличиться, если обновить Java.
Исходя из объема оперативной памяти, следует подбирать не только ОС соответствующего типа, но и второстепенный софт – Java, оказывающий серьезное значение на стабильность Майна.
- Скачайте приложение Java с официального сайта разработчика. Обратите внимание, что разрядность пакета должна соответствовать разрядности Windows.
- Загруженный exe-файл открываем двойным щелчком мыши.
- Далее выполняем установку программы, следуя подсказкам интерфейса.
- По окончании инсталляции рекомендуется перезагрузить компьютер.
- Открываем лаунчер, переходим в настройки.
Как видно на фото выше, верхний порог объема оперативки повысился. Устанавливаем необходимый уровень, нажимаем «Сохранить».
Еще один дополнительный параметр Java, о котором следует упомянуть при выделении памяти TLauncher, – JVM аргумент Xmx. Данная опция также устанавливает максимальное количество гигов ОЗУ, расходуемых на мультимедийные приложения.
- Откройте «Панель управления», затем выберите «Java».
- Открываем вкладку «Java».
- Текстовое поле «Runtime Parameters» содержит необходимый аргумент.
- Заменив число перед символом «G» на числовое значение вашего ОЗУ, вы установите максимум привилегий для Java.
- Кликаем «Сохранить» и запускаем Майнкрафт.
Видео: Как увеличить память для Minecraft.
Исходя из объема оперативной памяти, следует подбирать не только ОС соответствующего типа, но и второстепенный софт – Java, оказывающий серьезное значение на стабильность Майна.
-Xms2048m -Xmx4096m
В моём примере команда задаёт диапазон выделяемой памяти от 2 гигабайт до 4 гигабайт.
Для того чтобы определиться какие параметры ставить вам, нужно знать, что перебарщивать не надо. Лучше использовать не всю память и оставить немного для нужд компьютера.
К примеру у вас на компьютере 4 гигабайта ОЗУ, значит в вашем случае стоит поставить такие параметры: -Xms1024m -Xmx3072m
Помимо этого вы можете использовать параметр: -Xincgc, который высвобождает из памяти неиспользуемые объекты, тем самым работа будет еще лучше, в особенности на слабеньких компьютерах. Полный пример команды:
-Xincgc -Xmx2048M
Для 32-разрядных Windows лучше всего указать: -Xincgc -Xmx768M , больше ставить нет смысла, так как пользы от этого не будет.
После того как вы впишете нужную вам команду, нажимаем ОК , а затем Apply .
Теперь мы заходим в лаунчер Minecraft и нажимаем Edit Profile и находим там последний пункт JVM Arguments , где мы вписываем максимальное количество памяти, которое мы указали в предыдущих настройках. У меня это были: -Xms2048m -Xmx4096m , соответственно в поле нужно вставлять: -Xmx4096m
Вот что у меня получилось:
Когда я только знакомился с данной операцией, я всё делал правильно, но ничего не работало. В последствии я решил эту проблему и решение было простое.
Красным я выделил и корень моих проблем. В данном поле находится путь к Java. Нам его нужно скопировать.
Скопированный путь вставить в поле, которое я выделил красным.
Дело в том, что при смене драйверов пути коренных папок поменялись и Minecraft не мог найти нужные ему файлы. Вот такое простое, но в то же время нужное решение.
Шаг 1. Зайдите в «Панель управления».
Шаг 2. Введите ‘Java’ в окне поиска окна «Панели управления».
Шаг 3. Кликните по значку Java, который у вас появился в результате поиска.
Шаг 4. В запустившемся окне выберите «Java».
Шаг 6. Проверьте, чтобы была только одна строка! Если у вас больше строк, то необходимо удалить все установленные версии Java и переустановть необходимую именно под вашу операционную систему.
Шаг 7. Изменить значение «Runtime Parameters». Например: -Xincgc -Xmx2048M
Укажите сколько именно вы хотите выделить памяти компьютера. Для 32-битных операционных систем рекомендуется использовать 768M. Если у вас 64-битная система или не работает, то попробуйте указать: 1G 1536M 2G. Учтите, выбирать выделяемый размер RAM следует исходя из суммарного количества установленного значения RAM в Ваш компьютер.
Шаг 9. Перезапустите игру, если она была запущена или перезагрузите компьютер.
Если у вас все равно выскакивает ошибка или несколько строчек в «Runtime Parametrs», то эта инструкция для вас:
Удаляем Java с компьютера
Чистим реестр. Программы для чистки реестра — CCleaner , WinUtilities
Скачиваем и устанавливаем заново Java. Если у вас 64-разрядная система, устанавливаем 64-разрядную Java. Иначе не выделит столько памяти, сколько вы хотите
Переходим к одной из инструкций
Если все еще выскакивает ошибка, отключите звук.
Ничто из этого не помогло — у вас мало оперативной памяти, либо процессор слабый.
Xincgc — Garbage Collecter, высвобождает из памяти неиспользуемые объекты.
Убедитесь, что там только одна строка, больше строк может привести к проблемам.
Если у вас есть несколько строк, удалить все версии Java из системы и.
. скачайте Java JDK 7 по следующей ссылке.
Повышение виртуальной памяти Windows
Увеличить выделяемую память для Minecraft и остальной системы можно традиционным способом, используя файл-подкачки. Подобные действия приносят результат при повышенной нагрузке на ресурсы компьютера.
- Открыть «Компьютер».
- Выбираем «Свойства системы», «Защита».
- В новом окошке кликаем на вкладку «Дополнительно», затем – «Параметры быстродействия».
- Очередное окно, где требуется выбрать «Дополнительно», а также кнопку «Изменить» в разделе «Виртуальная память».
- Устанавливаем желаемое значение файлов подкачки на каждом диске.
- Командой «Ок» закрываем все системные окна и перезагружаем ПК.
Шаг 1. Зайдите в «Панель управления».
Шаг 2. Введите ‘Java’ в окне поиска окна «Панели управления».
Шаг 3. Кликните по значку Java, который у вас появился в результате поиска.
Шаг 4. В запустившемся окне выберите «Java».
Шаг 6. Проверьте, чтобы была только одна строка! Если у вас больше строк, то необходимо удалить все установленные версии Java и переустановть необходимую именно под вашу операционную систему.
Шаг 7. Изменить значение «Runtime Parameters». Например: -Xincgc -Xmx2048M
Укажите сколько именно вы хотите выделить памяти компьютера. Для 32-битных операционных систем рекомендуется использовать 768M. Если у вас 64-битная система или не работает, то попробуйте указать: 1G 1536M 2G. Учтите, выбирать выделяемый размер RAM следует исходя из суммарного количества установленного значения RAM в Ваш компьютер.
Шаг 9. Перезапустите игру, если она была запущена или перезагрузите компьютер.
Если у вас все равно выскакивает ошибка или несколько строчек в «Runtime Parametrs», то эта инструкция для вас:
Удаляем Java с компьютера
Чистим реестр. Программы для чистки реестра — CCleaner , WinUtilities
Скачиваем и устанавливаем заново Java. Если у вас 64-разрядная система, устанавливаем 64-разрядную Java. Иначе не выделит столько памяти, сколько вы хотите
Переходим к одной из инструкций
Если все еще выскакивает ошибка, отключите звук.
Ничто из этого не помогло — у вас мало оперативной памяти, либо процессор слабый.
Xincgc — Garbage Collecter, высвобождает из памяти неиспользуемые объекты.
Геймер любого возраста осознает простую истину – для стабильной производительности игры требуется как можно больше вычислительных ресурсов. В случае с Minecraft первоочередным параметром является ОЗУ (оперативка). Расскажем, как выделить больше памяти для Майнкрафт в TLauncher и играть без лагов на слабой машине.
Метод третий: выделение оперативной памяти с помощью Twitch/Curse Launcher
Вы также можете играть в различные моды Minecraft (или обычные Minecraft) через панель запуска Twitch. Изменить настройки в этом модуле запуска так же легко, как и в ATLauncher выше, но первоначальный способ достижения этих параметров немного отличается.
- В правом верхнем углу щелкните три строки, перейдите в « Файлы» и нажмите « Настройки». Вы также можете нажать CTRL + запятую в панели запуска, чтобы открыть меню настроек.
- Оттуда перейдите к Minecraft и прокрутите вниз до нижней части экрана. Вы увидите раздел « Настройки Java» . Найдите выделенную память и нажмите ползунок.
- По умолчанию он предоставляет 3228 МБ оперативной памяти Sky Factory 4. Вы можете переместить ползунок влево или вправо, чтобы выделить больше или меньше оперативной памяти для игры. Ползунок увеличивает или уменьшает ОЗУ с шагом 0,25 ГБ.
- Как только вы переместили ползунок, вы закончили. Вернитесь к модам , выберите Minecraft и запустите свой более эффективный титул. Это так просто.
Выделение большего количества оперативной памяти для Minecraft может (и во многих случаях) улучшит производительность Minecraft, но существуют ситуации, когда выделение слишком большого объема оперативной памяти приведет к снижению общей производительности системы.
Другие области вашего компьютера также требуют оперативной памяти. Хотя они не будут иметь большого влияния, если они не будут запущены одновременно с игрой, часто бывает полезно выделить как минимум 1 ГБ ОЗУ для других процессов, не связанных с играми.
Если вы измените настройки оперативной памяти и по-прежнему не видите ожидаемой производительности (или ваш компьютер сообщает о неточном объеме оперативной памяти), это может указывать на другие проблемы с вашей памятью. Это хорошая идея, чтобы иногда проверять плохую память .
Хорошей новостью является то, что даже если у вас есть проблемы с вашей оперативной памятью, заменить ее просто. На самом деле, если вы хотите увидеть еще лучшую производительность, стоит подумать о покупке большего количества оперативной памяти для вашей системы, особенно в связи с тем, что цены на память продолжают падать.
Если вы измените настройки оперативной памяти и по-прежнему не видите ожидаемой производительности (или ваш компьютер сообщает о неточном объеме оперативной памяти), это может указывать на другие проблемы с вашей памятью. Это хорошая идея, чтобы иногда проверять плохую память .
Как увеличить количество оперативной памяти для minecraft
Ваш браузер устарел, и поэтому некоторые важные функции этого сайта могут не работать. Пожалуйста, обновитесь то более современного браузера. 🙁
MrHunter
Я играю на своей сборке но она подвисает посмотрел в момент подвисаний те 400 мб выделеные на оперативку полностью заняты.
И да не предлагайте гугл и их сайт в вк я смотрел нифига не понял
Я вернулся и хочу исправиться!
TheProFinch
ТруЪ Олдфаги-с
Звание: Искуственный AI, блеять
MrHunter
Я вернулся и хочу исправиться!
TheProFinch
ТруЪ Олдфаги-с
Звание: Искуственный AI, блеять
MrHunter
Я вернулся и хочу исправиться!
TheProFinch
ТруЪ Олдфаги-с
Звание: Искуственный AI, блеять
MrHunter
Я вернулся и хочу исправиться!
EvilFox
Звание: Любитель понажимать кнопки
А вы слышали о такой «штуке» как выделение памяти Java?!
Шаг 1. Запусти «Панель управления» .
Шаг 2. Введи ‘Java’ в окне поиска окна «Панели управления».
Шаг 3. Кликни по значку Java, который у вас появился в результате поиска.
Шаг 4. В запустившемся окне выбери «Java».
Шаг 5. Нажми «View».
Шаг 6. Изменить значение «Runtime Parameters». Например: -Xincgc -Xmx2048M
Укажите сколько именно ты хотите выделить памяти компьютера. Для 32-битных операционных систем рекомендуется использовать 768M. Если у тебя 64-битная система или не работает, то попробуй указать: 1G 1536M 2G и так далее.
Шаг 7. Жмякни OK.
Готово! Дело 2х минут (Включая чтение этого) исправит твои лаги.
Скриншоты:
http://joxi.ru/u73VU_3JTJB1DhYg8s8 (Мне лень заливать сюда)
Несколько кликов, перезагрузка — и всё будет готово.
Что такое файл подкачки и зачем он нужен
Во время работы данные всех запущенных приложений хранятся не на диске, а в более быстрой оперативной памяти. При большом количестве активных программ ОЗУ может переполниться, что приведёт к ошибкам из‑за недостатка памяти и сбоям в работе компьютера. Чтобы этого не происходило и приложения продолжали работать, даже когда оперативка закончилась, в Windows и других ОС используется файл подкачки.
Он является своеобразным продолжением оперативной памяти и служит для хранения не поместившихся в неё данных. Это скрытый файл, который находится на системном диске. В Windows 10 таких файлов два: swapfile.sys и pagefile.sys. Первый отвечает за работу встроенных приложений и программ из магазина Windows, а второй — за ПО из сторонних источников.
Какой размер файла подкачки Windows 10 выбрать
Размер файла подкачки зависит от объёма оперативной памяти: чем её больше, тем меньше файл. По умолчанию Windows управляет его размером автоматически и довольно неплохо с этим справляется. Так что если нет особых причин, лучше оставить все настройки как есть.
Если же хотите поэкспериментировать, стоит отталкиваться от собственного опыта использования ПК. Для этого запустите все нужные для работы приложения и откройте «Диспетчер задач», нажав Shift + Control + Esc. Переключитесь на вкладку «Производительность», выберите в боковом меню раздел «Память» и посмотрите, какой её объём используется.
Эту цифру нужно умножить на два и отнять количество имеющейся оперативной памяти. Полученное число и будет оптимальным размером файла подкачки Windows 10. Если в результате вычислений получится отрицательное значение, тогда объём следует оставить без изменений.
В нашем примере используется 1,9 ГБ из 3 ГБ доступной оперативной памяти. Считаем: 1,9 × 2 – 3 = 0,8 ГБ. Это и будет оптимальным размером файла подкачки в данном случае.
Как настроить файл подкачки Windows 10
Для изменения объёма нажмите Win + R, введите sysdm.cpl и кликните OK.
Переключитесь на вкладку «Дополнительно» и кликните «Параметры».
Перейдите на ещё одну вкладку «Дополнительно» и нажмите кнопку «Изменить…».
Снимите галочку с пункта «Автоматически выбирать объём файла подкачки», кликните «Указать размер», а затем вбейте минимальный и максимальный объём в мегабайтах. Не забудьте нажать кнопку «Задать» для сохранения.
После этого система предложит перезагрузить компьютер. Кликните OK, чтобы изменения вступили в силу.
Стоит ли отключать файл подкачки Windows 10
Мы не рекомендуем этого делать, поскольку даже при наличии большого количества оперативной памяти Windows всё равно использует файл подкачки. Если отключить его, то при переполнении ОЗУ будут возникать ошибки: приложения могут вылетать, а некоторые из них и вовсе перестанут запускаться.
Читайте также 💻🖥💿
- Какие службы Windows можно отключить, чтобы ускорить систему
- Как разделить жёсткий диск в Windows и macOS
- 10 советов, как ускорить Windows 10
- Как создать точку восстановления Windows 10
- Новая версия Windows 10 съест ещё 7 ГБ на вашем диске. Но это можно исправить
Обновлено: 14.03.2023
Если вы хотите проверить размер файла подкачки, он указан как swafile.sys в дереве файлов Windows.
Помимо использования малой части дискового пространства, файл подкачки не влияет на производительность до тех пор, пока к нему нет постоянного доступа. Обычно это происходит, когда система исчерпывает фактическое количество оперативной памяти. Если это происходит c вашим ПК, подумайте об установке большего количества оперативной памяти.
Ниже представлена пошаговая инструкция изменить размер swap памяти компьютера windows 10.
Повышение виртуальной памяти Windows
Увеличить выделяемую память для Minecraft и остальной системы можно традиционным способом, используя файл-подкачки. Подобные действия приносят результат при повышенной нагрузке на ресурсы компьютера.
Как увеличить объем памяти в TLauncher
Существует несколько способов расширить вместимость оперативки. Рассмотрим метод, предусмотренный разработчиками TLauncher.
- Запустите лаунчер, если у вас его еще нет, то TLauncher можно скачать здесь.
- Кликаем значок настроек (шестеренка), затем выбираем «Дополнительно».
- Появятся две вкладки с регулировкой параметров Майнкрафта.
- Нижний ползунок позволяет выделить больше оперативной памяти в TLauncher.
Это самый простой способ повысить производительность Minecraft.
Метод третий: выделение оперативной памяти с помощью Twitch/Curse Launcher
Вы также можете играть в различные моды Minecraft (или обычные Minecraft) через панель запуска Twitch. Изменить настройки в этом модуле запуска так же легко, как и в ATLauncher выше, но первоначальный способ достижения этих параметров немного отличается.
- В правом верхнем углу щелкните три строки, перейдите в « Файлы» и нажмите « Настройки». Вы также можете нажать CTRL + запятую в панели запуска, чтобы открыть меню настроек.
- Оттуда перейдите к Minecraft и прокрутите вниз до нижней части экрана. Вы увидите раздел « Настройки Java» . Найдите выделенную память и нажмите ползунок.
- По умолчанию он предоставляет 3228 МБ оперативной памяти Sky Factory 4. Вы можете переместить ползунок влево или вправо, чтобы выделить больше или меньше оперативной памяти для игры. Ползунок увеличивает или уменьшает ОЗУ с шагом 0,25 ГБ.
- Как только вы переместили ползунок, вы закончили. Вернитесь к модам , выберите Minecraft и запустите свой более эффективный титул. Это так просто.
Выделение большего количества оперативной памяти для Minecraft может (и во многих случаях) улучшит производительность Minecraft, но существуют ситуации, когда выделение слишком большого объема оперативной памяти приведет к снижению общей производительности системы.
Другие области вашего компьютера также требуют оперативной памяти. Хотя они не будут иметь большого влияния, если они не будут запущены одновременно с игрой, часто бывает полезно выделить как минимум 1 ГБ ОЗУ для других процессов, не связанных с играми.
Если вы измените настройки оперативной памяти и по-прежнему не видите ожидаемой производительности (или ваш компьютер сообщает о неточном объеме оперативной памяти), это может указывать на другие проблемы с вашей памятью. Это хорошая идея, чтобы иногда проверять плохую память .
Хорошей новостью является то, что даже если у вас есть проблемы с вашей оперативной памятью, заменить ее просто. На самом деле, если вы хотите увидеть еще лучшую производительность, стоит подумать о покупке большего количества оперативной памяти для вашей системы, особенно в связи с тем, что цены на память продолжают падать.
Настройка Java
Объем оперативной памяти может увеличиться, если обновить Java.
Исходя из объема оперативной памяти, следует подбирать не только ОС соответствующего типа, но и второстепенный софт – Java, оказывающий серьезное значение на стабильность Майна.
- Скачайте приложение Java с официального сайта разработчика. Обратите внимание, что разрядность пакета должна соответствовать разрядности Windows.
- Загруженный exe-файл открываем двойным щелчком мыши.
- Далее выполняем установку программы, следуя подсказкам интерфейса.
- По окончании инсталляции рекомендуется перезагрузить компьютер.
- Открываем лаунчер, переходим в настройки.
Как видно на фото выше, верхний порог объема оперативки повысился. Устанавливаем необходимый уровень, нажимаем «Сохранить».
Еще один дополнительный параметр Java, о котором следует упомянуть при выделении памяти TLauncher, – JVM аргумент Xmx. Данная опция также устанавливает максимальное количество гигов ОЗУ, расходуемых на мультимедийные приложения.
- Откройте «Панель управления», затем выберите «Java».
- Открываем вкладку «Java».
- Текстовое поле «Runtime Parameters» содержит необходимый аргумент.
- Заменив число перед символом «G» на числовое значение вашего ОЗУ, вы установите максимум привилегий для Java.
- Кликаем «Сохранить» и запускаем Майнкрафт.
Видео: Как увеличить память для Minecraft.
Убедитесь, что у вас есть RAM, чтобы сэкономить
- Нажмите Пуск и выберите значок настроек (он выглядит как шестеренка).
- Нажмите О.
- В разделе « Технические характеристики устройства» найдите установленное ОЗУ.
- Число рядом с ним скажет вам, сколько оперативной памяти вам нужно сэкономить.
Minecraft требует минимум 2 ГБ оперативной памяти, хотя рекомендуемые спецификации требуют 4 ГБ. Если у тебя больше, ты золотой. Теперь вы можете выделить всю оперативную память, необходимую Minecraft для утоления жажды.
Как выделить больше оперативной памяти для Minecraft
Несмотря на низкий графический стиль и относительно упрощенный игровой процесс, Minecraft может быть интенсивным приложением. На заднем плане многое происходит, особенно если вы начинаете играть с сборками, наполненными красными камнями.
Если вы добавите моды в микс, стандартный объем оперативной памяти, необходимый для запуска Minecraft, станет совсем недостаточным. Без достаточного количества оперативной памяти вы начнете сталкиваться с заиканиями, сбоями и другими проблемами, которые делают игру практически неиграбельной.
Хорошей новостью является то, что относительно легко выделить больше оперативной памяти для Minecraft. Другая хорошая новость заключается в том, что существует более одного способа сделать это.
Инструкция по увеличению выделяемой оперативной памяти для TLauncher Minecraft
Геймер любого возраста осознает простую истину – для стабильной производительности игры требуется как можно больше вычислительных ресурсов. В случае с Minecraft первоочередным параметром является ОЗУ (оперативка). Расскажем, как выделить больше памяти для Майнкрафт в TLauncher и играть без лагов на слабой машине.
Способ второй: выделить оперативную память из ATLauncher
Если вы скачали моды или много играли в Sky Factory , то, скорее всего, вы знакомы с ATLauncher для Minecraft . ATLauncher делает настройку большего объема оперативной памяти еще проще, чем с помощью стандартного модуля запуска, тем более что это означает, что вам не нужно работать с каким-либо кодом, чтобы это произошло.
Способ первый: выделить оперативную память из панели запуска по умолчанию
Исходная пусковая установка Minecraft по умолчанию менялась с годами, но вы все равно можете выделить больше оперативной памяти для того, что использует Minecraft.
- Откройте Minecraft Launcher и выберите версию, в которую хотите поиграть (Bedrock или Java)
- Выберите Установки на вкладках вверху. Вы увидите список выпусков ниже, но если вы не настроили какие-либо конкретные версии для воспроизведения, вы можете увидеть только самую последнюю версию.
- Наведите курсор на него и щелкните три белые точки с правой стороны, затем нажмите «Изменить».
- Вы увидите экран с названием установки, версией и некоторыми другими настройками. Нажмите Дополнительные параметры и прокрутите вниз, пока не увидите Аргументы JVM. Это поле будет содержать много кода, но все, о чем вам нужно беспокоиться, это первый фрагмент кода, который выглядит следующим образом:
Можно позволить ему использовать всю имеющуюся оперативную память, но то, использует ли она на самом деле все преимущества полной загрузки, зависит от того, запущено ли что-либо еще и открыто в фоновом режиме.
После внесения изменений нажмите «Сохранить» и запустите игру. Вы должны увидеть разницу в производительности сразу.
Как изменить размер swap памяти компьютера для майнкрафт
Ваш браузер устарел, и поэтому некоторые важные функции этого сайта могут не работать. Пожалуйста, обновитесь то более современного браузера.
Оперативная память в tlauncher
MrHunter
Просто хорошие люди
Звание: Бесценный нехолоп
Я играю на своей сборке но она подвисает посмотрел в момент подвисаний те 400 мб выделеные на оперативку полностью заняты.
Вот в чём вопрос как увеличить оперативную-память вTlauncher?
И да не предлагайте гугл и их сайт в вк я смотрел нифига не понял
TheProFinch
ТруЪ Олдфаги-с
Звание: Искуственный AI, блеять
MrHunter
Просто хорошие люди
Звание: Бесценный нехолоп
TheProFinch
ТруЪ Олдфаги-с
Звание: Искуственный AI, блеять
MrHunter
Просто хорошие люди
Звание: Бесценный нехолоп
TheProFinch
ТруЪ Олдфаги-с
Звание: Искуственный AI, блеять
MrHunter
Просто хорошие люди
Звание: Бесценный нехолоп
EvilFox
Звание: Любитель понажимать кнопки
Статистика форума
Сейчас онлайн: 19
Администраторы | Главные редакторы | Модератор | Дедушки | Журналисты | HENTAI BOY | Goldфаги | Журналисты-олдфаги | ТруЪ Олдфаги-с | ТруЪ Плагинщик | Олдфаги | true Художник | Модератор бездны | Картоделы | XXXL ПХЛ | Просто хорошие люди | Посетители | Новички
Как добавить памяти для ПК?
Вы всегда можете подключить дополнительные плашки с памятью. Важно помнить, что 32-разрядная Windows сможет распознать 4 Гб оперативки.
Узнать тип разрядности достаточно просто:
Читайте также:
- Daylight 4 как подключить
- Как зайти на 2 аккаунт в стандофф 2
- Как менялась графика в world of warcraft
- Как нарисовать спецназа из стандофф 2
- Как свернуть fallout 3
Содержание
- 1 Как выделить больше памяти для Minecraft Launcher?
- 2 Как выделить больше памяти для Java?
- 3 Как выделить больше памяти для игр?
- 4 Сколько нужно оперативной памяти для Minecraft?
- 5 Как выделить больше оперативной памяти Windows 10?
- 6 Как выделить больше оперативной памяти для видеокарты?
- 7 Как выделить больше оперативной памяти для Minecraft?
- 8 Сколько оперативной памяти нужно для сервера?
- 9 Что нужно для работы Minecraft?
- 10 Что влияет на FPS Minecraft?
Как выделить больше памяти для Minecraft Launcher?
Выделите игре больше памяти.
По умолчанию Minecraft использует 1 ГБ оперативной памяти. Чтобы увеличить этот объем, введите -Xmx # G , где # замените нужным количеством гигабайт. Например, если вы хотите выделить 18 ГБ, введите -Xmx18G .
Как выделить больше памяти для Java?
1 ответ Заходишь в java в панельке управления, открываешь вкладку «java», жмешь «view» и в графе «Runtime Parameters» вписываешь следущее: -XmsNm -XmxNm , где N — количество оперативной памяти, которое ты желаешь выделить для java платформы. В первом случае ты указываешь минимальный порог, а во втором максимальный.
Как выделить больше памяти для игр?
Выделить больше памяти можно с помощь диспетчера задач в операционной системе Windowsнажав, комбинация клавиш ctrl+alt+deleteуказав высокий приоритет тому приложению, которому не хватает памяти.
Даже самые лютые моды не способны занять все допустимые 2 GB оперативной памяти. Так что для Майнкрафта хватит и 3-4 GB с учетом системы и фоновых программ. Но новому игровому компьютеру такой объем слишком мал. Нужно не меньше 8 GB для нормальной работы других игр.
Как выделить больше оперативной памяти Windows 10?
Как увеличить файл подкачки в Windows 10?
- Откройте меню Пуск, найдите и запустите приложение «Настройка представления и производительности системы«.
- Перейдите на вкладку Дополнительно и в разделе Виртуальная память щелкните Изменить.
- Снимите отметку возле пункта Автоматически выбирать объем файла подкачки.
16 нояб. 2020 г.
Как выделить больше оперативной памяти для видеокарты?
После входа в BIOS вам необходимо совершить следующие действия:
- Перейдите в раздел «Интегрированные устройства».
- Выберите параметр «BIOS VGA Sharing Memory». …
- Подберите необходимое значение объема используемой видеопамяти. …
- Сохраните изменения, выйдите из BIOS и перезагрузите ноутбук.
Как выделить больше оперативной памяти для Minecraft?
Нажмите на стрелку вниз в правом верхнем углу и выберите Настройки. Перейдите на вкладку Майнкрафт и посмотрите на ползунок «Выделенная память». С его помощью можно выделить объем ОЗУ для игры.
Сколько оперативной памяти нужно для сервера?
Файловый сервер обойдется небольшим количеством оперативной памяти: до 30 пользователей, скорее всего, смогут нормально работать всего-то на четырех гигабайтах. Для 30-60 понадобится 8 гб, и за каждые тридцать пользователей можно прибавлять по 4 гигабайта.
Что нужно для работы Minecraft?
Список драйверов, которые необходимы для игры Minecraft.
- Процессор: 1.5 ГГц – двухядерный, 2 ГГц – одноядерный;
- Оперативная память: 512 МБ для Win XP, 1 GB для Vista и выше;
- Видеокарта: Должна поддерживать OpenGL 1.4.
Что влияет на FPS Minecraft?
На параметр FPS влияет производительность конкретного пк, его процессор и видеокарта, но об этом позже. Так же лаги могут быть вызваны неверной работой модов. Все советы были проверены человеком, который разбирается в компьютерах, поэтому, если у вас прямые руки, то всё получится!