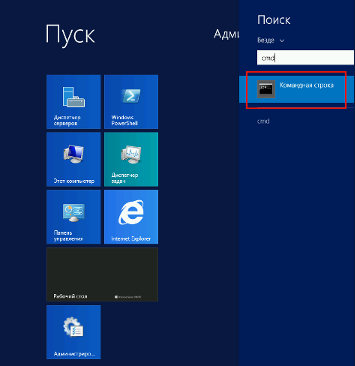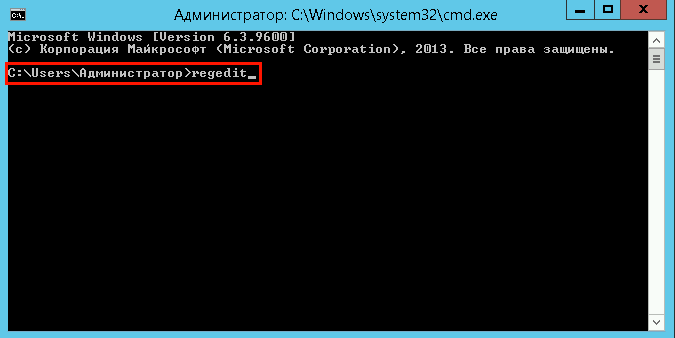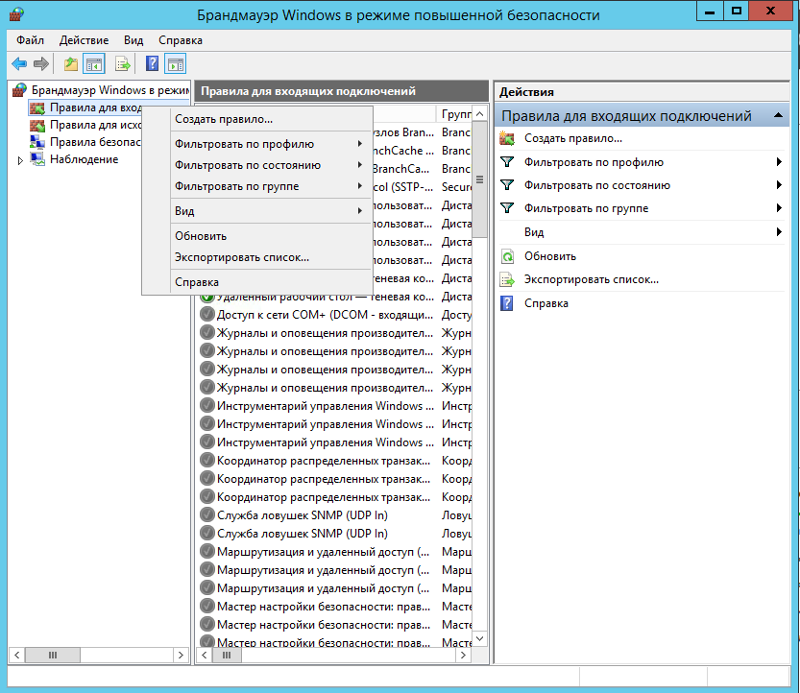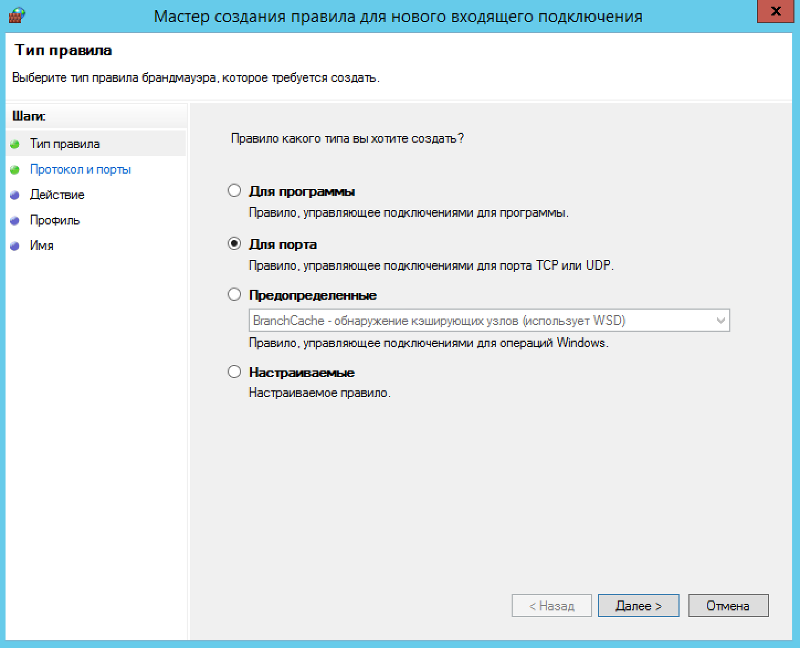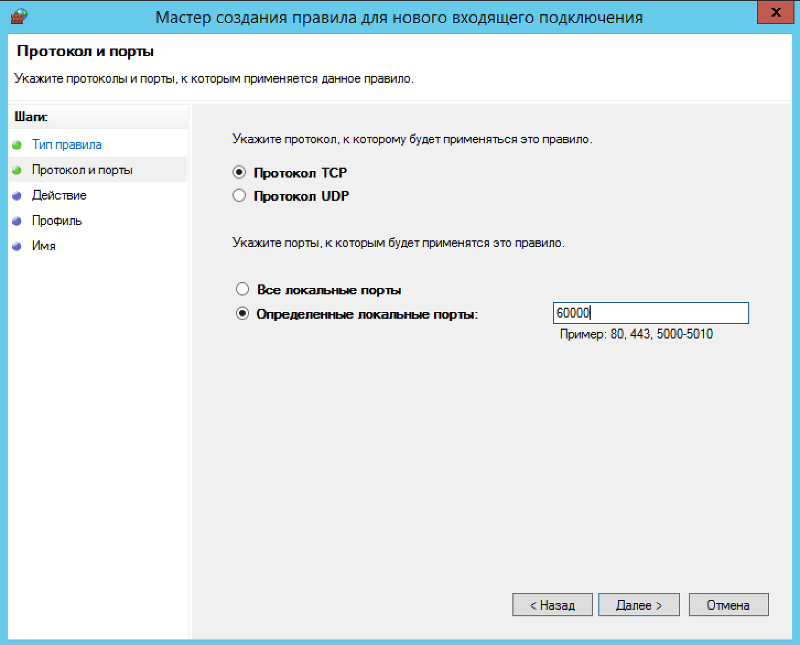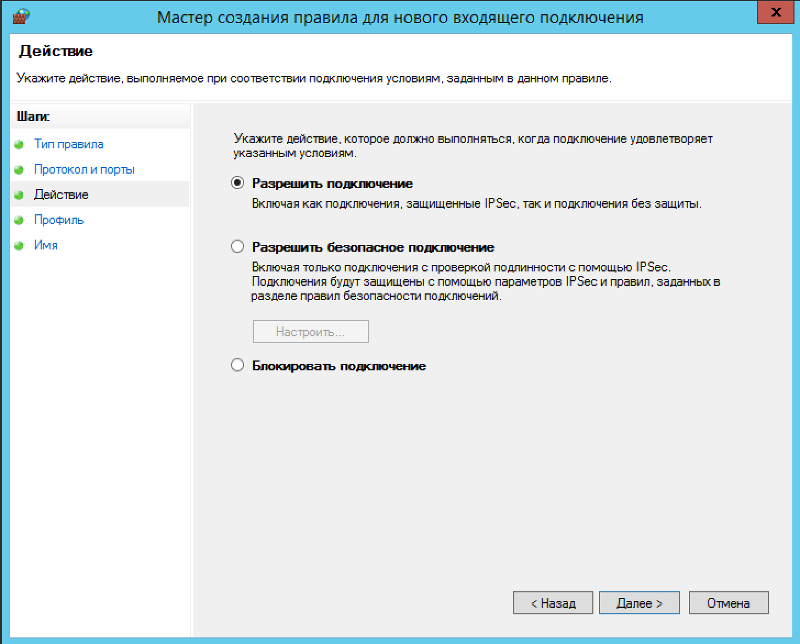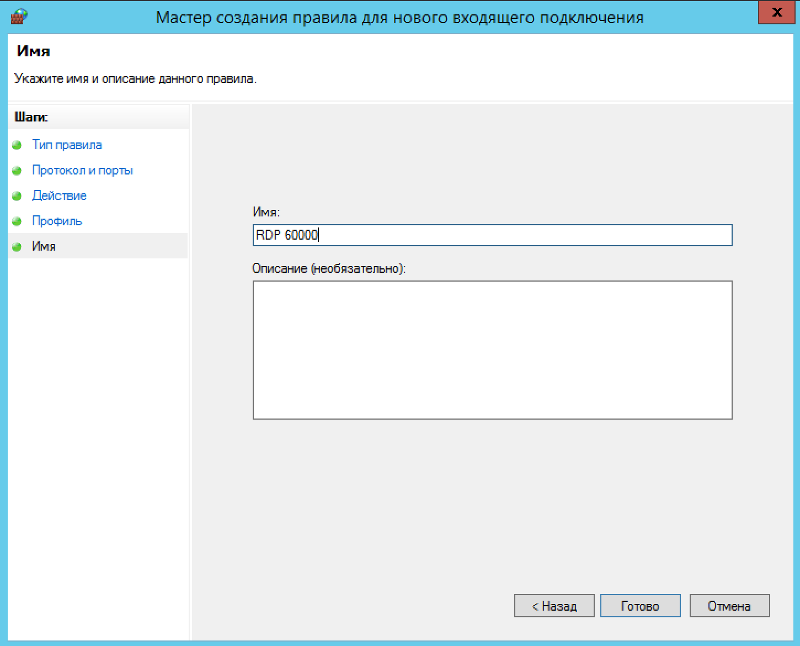Начало
В данном руководстве будет рассмотрена процедура изменения порта RDP в операционной системе Windows Server 2012.
Обратите внимание что — все дальнейшие процедуры меняют порт RDP что приведет к отключению текущего соединения с сервером, в связи с этим рекомендуем использовать другие варианты подключения к серверу (например через Веб консоль из личного кабинета).
Для того чтобы выполнить эту задачу, необходимо осуществить редактирование реестра операционной системы.
Редактирование реестра производится с помощью программы-редактора.
Нажмите Пуск и в панели Поиск напечатайте cmd.
В появившемся черном окошке консоли наберите и выполните команду regedit.
В редакторе реестра нужно отыскать раздел RDP-Tcp, сделать это можно, пройдя такой путь:
HKEY_LOCAL_MACHINE\SYSTEM\CurrentControlSet\Control\Terminal Server\WinStations\RDP-Tcp:
В нем необходимо отыскать элемент PortNumber (как на картинке выше), и открыть этот параметр.
Далее следует переключиться в Десятичный (Decimal) формат ввода и задать новый порт для подключения по протоколу RDP:
При выборе нового порта для подключения необходимо помнить о том, что существует несколько категорий портов в разбивке по их номерам:
- Номера от 0 до 10213 — известные порты, которые назначаются и контролируются организацией IANA (Internet Assigned Numbers Authority).
Как правило, их используют различные системные приложения ОС. - Порты от 1024 до 49151 — зарегистрированные порты, назначаемые IANA. Их позволяется использовать для решения частных задач.
- Номера портов от 49152 до 65535 — динамические (приватные) порты, которые могут использоваться любыми приложениями или процессами для решения рабочих задач.
Правило для порта
После изменения порта для удаленного подключения, необходимо открыть его в настройках межсетевого экрана, иначе попытки внешнего соединения будут блокироваться.
Для этого, нужно воспользоваться оснасткой управления Брандмаэур Windows в режиме повышенной безопасности
Открыть ее можно, зайдя в меню: Диспетчер Серверов —> Средства.
В ней нужно выбрать пункт «Правила для входящих подключений», кликнуть по этому пункту правой кнопкой мыши и выбрать «Создать правило»:
Мы будем создавать правило для порта:
Нужно выбрать тип протокола (TCP или UDP) и указать порт, который мы задавали в ходе редактирования реестра
(в нашем примере — протокол TCP, номер порта 60000):
На следующем этапе нужно выбрать тип действия, которое описывает правило.
В нашем случае нужно разрешить подключение с использованием указанного порта.
На следующем шаге необходимо указать область действия правила — оно зависит от того, где работает сервер (в рабочей группе, домене, или частном доступе):
Затем нужно выбрать имя для правила (рекомендуется выбирать его таким образом, чтобы затем правило было легко узнать среди других):
После этого нужно перезагрузить сервер.
Теперь для подключения к нему по протоколу RDP нужно использовать новый порт.
RDP (Remote Desktop Protocol), или протокол удалённого рабочего стола — это протокол прикладного уровня, использующийся для обеспечения удаленного доступа к серверам и рабочим станциям Windows. По умолчанию для подключения по RDP используется порт TCP 3389, но иногда может возникнуть необходимость его изменить, например по соображениям безопасности.
- Запустите редактор реестра regedit (WIN+R).
- Откройте ветку реестра — HKEY_LOCAL_MACHINE\SYSTEM\CurrentControlSet\Control\Terminal Server\WinStations\RDP-Tcp
- Измените параметр PortNumber на любой из диапазона от 1024 до 65535, например, 50415.
- Запустите Брандмауэр Windows и создайте новое правило в разделе «Правила для входящих подключений»
- Тип правила — Для порта, Протокол TCP, Определённые локальный порты — 50415, Разрешить подключение, Профиль — Доменный, Публичный и Частный, Имя — Allow RDP
В дальнейшем, при подключении используйте новый порт, например, 50415.
- Запустите подключение к удалённому рабочему столу mstsc (WIN+R)
- Введите ваш IP и порт через двоеточие, например, 192.168.40.57:50415.
Наш телеграм-канал
Пишем про облака, кейсы, вебинары
Подписаться
Порт RDP (Remote Desktop Protocol) — это сетевой протокол, который позволяет удалённо управлять компьютером через интернет. При установке сервера Windows 2012 R2 порт RDP по умолчанию устанавливается на 3389. Однако, иногда возникает необходимость изменить этот порт для повышения безопасности. В данной статье мы рассмотрим, как изменить порт RDP на сервере Windows 2012 R2.
Шаг 1: Открыть диалоговое окно «Редактор конфигурации сервера».
Для начала, необходимо открыть меню «Пуск» и ввести в строке поиска «Редактор конфигурации сервера». Нажмите Enter, чтобы открыть диалоговое окно.
Шаг 2: Изменить порт RDP в настройках сервера.
В открывшемся окне «Редактор конфигурации сервера» перейдите на вкладку «Сеть» и найдите раздел «Порт RDP». Здесь вы увидите текущий номер порта. Чтобы изменить его, установите новый номер порта и нажмите «Применить».
Шаг 3: Применить изменения и перезапустить службу удалённого рабочего стола.
После того, как вы изменили порт RDP, необходимо нажать «ОК» в диалоговом окне «Редактор конфигурации сервера» для сохранения изменений. Затем перезапустите службу удалённого рабочего стола, чтобы изменения вступили в силу.
Важно: После изменения порта RDP необходимо использовать новый номер порта при подключении к серверу удалённого рабочего стола.
Теперь вы знаете, как сменить порт RDP на сервере Windows 2012 R2. Изменение порта RDP может повысить безопасность вашего сервера, помогая защитить его от несанкционированного доступа.
Содержание
- Почему необходимо изменить порт RDP:
- Проблемы безопасности
- Скрытие сервера от сканеров
- Шаги для изменения порта RDP
- Шаг 1: Открытие редактора реестра
- Шаг 2: Нахождение нужного ключа
- Шаг 3: Изменение значения порта
Почему необходимо изменить порт RDP:
- Увеличение безопасности: стандартный порт RDP (3389) широко известен и стал привлекательной целью для хакеров и злоумышленников. Изменение порта RDP повышает безопасность сервера, так как затрудняет их попытки проникновения и атаки.
- Снижение влияния операций сканирования портов: многие сканеры портов нацелены на обнаружение уязвимостей на стандартных портах, в том числе и на 3389 порт. Изменение порта RDP снижает вероятность получения нежелательного внимания со стороны злоумышленников.
- Устранение конфликтов с другими службами: порт 3389 может быть занят другими службами или приложениями на сервере, и это может привести к конфликтам. Изменение порта RDP позволяет избежать таких проблем и обеспечить бесперебойную работу сервера.
Проблемы безопасности
Использование стандартного порта RDP (Remote Desktop Protocol) на сервере Windows 2012 R2 может представлять определенные проблемы безопасности. По умолчанию, RDP использует TCP/IP порт 3389, и это может привлечь внимание злоумышленников, которые могут попытаться провести атаку на ваш сервер.
Одним из способов защиты сервера является смена порта RDP на нестандартный номер. Это может существенно снизить вероятность успешных атак и повысить безопасность сервера. Однако, при смене порта необходимо учитывать несколько важных моментов.
Во-первых, после смены порта, вам нужно будет изменить настройки клиента RDP на всех устройствах, которые будут подключаться к серверу. Если вы используете удаленный доступ с разных компьютеров или мобильных устройств, то необходимо внести изменения в настройки каждого из них.
Во-вторых, после смены порта необходимо настроить соответствующие правила брэндмауэра для разрешения входящих соединений на новом порту. Если вы используете встроенный брэндмауэр Windows, то необходимо настроить правила в «Дополнительные настройки брэндмауэра».
В-третьих, при смене порта RDP следует использовать достаточно сложные комбинации цифр и букв, чтобы минимизировать риск подбора порта злоумышленниками. Оптимально выбирать номер порта с большим количеством случайных символов.
Но несмотря на дополнительные шаги, требуемые для изменения порта RDP, эта мера является весьма эффективной для улучшения безопасности сервера. Дополнительно рекомендуется использовать сильные пароли для всех учетных записей и регулярно обновлять систему, чтобы минимизировать уязвимости.
| Описание | Действие |
|---|---|
| Использование стандартного порта RDP | Потенциальная уязвимость, привлекающая внимание злоумышленников и увеличивающая вероятность успешной атаки |
| Смена порта RDP | Эффективная мера для снижения риска и повышения безопасности сервера |
| Изменение настроек клиента RDP | Необходимо внести изменения на всех устройствах, которые будут подключаться к серверу |
| Настройка правил брэндмауэра | Необходимо настроить разрешающие правила для нового порта |
| Использование сложной комбинации цифр и букв | Минимизация риска подбора порта злоумышленниками |
| Использование сильных паролей и регулярное обновление системы | Дополнительные меры для повышения безопасности сервера |
Скрытие сервера от сканеров
Для обеспечения безопасности сервера и предотвращения несанкционированного доступа необходимо скрыть сервер от сканеров. Для этого можно изменить стандартный порт RDP на другой порт. При сканировании сети сканеры обычно ищут серверы, открытые на стандартных портах, и затем пытаются выполнить атаку на уязвимые места.
Шаги по скрытию сервера от сканеров:
- Откройте Панель управления Windows Server 2012 R2.
- Выберите «Система и безопасность» и затем «Система».
- В меню слева выберите «Дополнительные параметры системы».
- В открывшемся окне выберите вкладку «Удаленный доступ» и нажмите «Настройки».
- В разделе «Удаленный рабочий стол» выберите опцию «Разрешить соединения с этого компьютера».
- Нажмите «Внести изменения» и закройте окна настройки системы.
- Откройте файл реестра, набрав «regedit» в строке поиска или выполнив команду «regedit» в командной строке.
- Перейдите к следующему пути: «HKEY_LOCAL_MACHINE\SYSTEM\CurrentControlSet\Control\Terminal Server\WinStations\RDP-Tcp».
- Найдите параметр «PortNumber» и откройте его для редактирования.
- Измените значение порта на новый порт, который вы выбрали (например, 3389 — стандартный порт RDP, можно изменить на 5000).
- Сохраните изменения в реестре и закройте редактор реестра.
- Перезапустите сервер, чтобы изменения вступили в силу.
После выполнения этих шагов сервер будет скрыт от сканеров, так как они будут искать серверы на стандартных портах, а не на порте, который вы выбрали.
Важно помнить, что при изменении порта RDP потребуется указывать новый порт при подключении к серверу через удаленный рабочий стол.
Шаги для изменения порта RDP
- Откройте окно «Administrator: Command Prompt» (Административная командная строка).
- Введите команду «regedit» и нажмите клавишу «Enter» для открытия редактора реестра.
- В редакторе реестра перейдите к следующему пути: HKEY_LOCAL_MACHINE\SYSTEM\CurrentControlSet\Control\Terminal Server\WinStations\RDP-Tcp.
- Найдите значение «PortNumber» и дважды щелкните по нему.
- Выберите тип «Decimal» и введите новый порт, который вы хотите использовать для RDP.
- Нажмите «OK», чтобы сохранить изменения.
- Закройте редактор реестра.
- Перезагрузите сервер, чтобы измененный порт RDP вступил в силу.
- Откройте меню «Пуск» и в поисковой строке введите «regedit».
- В результате поиска должна открыться программа «Редактор реестра».
- Щелкните по ней правой кнопкой мыши и выберите пункт «Запуск от имени администратора».
- Если появится запрос на подтверждение, нажмите «Да».
Шаг 1: Открытие редактора реестра
Для изменения порта RDP на сервере Windows 2012 R2 необходимо открыть редактор реестра.
Выполните следующие действия:
Теперь редактор реестра открыт, и вы готовы приступить к изменению порта RDP на сервере Windows 2012 R2.
Шаг 2: Нахождение нужного ключа
1. Откройте редактор реестра, нажав комбинацию клавиш «Win + R» и введя команду «regedit».
2. В левой панели редактора реестра найдите следующий путь: HKEY_LOCAL_MACHINE\SYSTEM\CurrentControlSet\Control\Terminal Server\WinStations\RDP-Tcp.
3. Разверните раздел RDP-Tcp и найдите параметр PortNumber.
4. Дважды щелкните на параметре PortNumber, чтобы открыть окно редактирования значения.
5. Введите новый порт RDP в поле «Значение данных».
6. Нажмите «ОК», чтобы сохранить значение порта.
Примечание: Обратите внимание, что порт RDP должен быть выбран из диапазона зарезервированных портов (например, 1025-65535) и не должен быть занят другими службами.
7. Закройте редактор реестра.
Теперь вы нашли нужный ключ, который позволит изменить порт RDP на сервере Windows 2012 R2.
Шаг 3: Изменение значения порта
1. Откройте редактор реестра, выполнив команду regedit в диалоговом окне «Выполнить».
2. В редакторе реестра откройте следующий раздел: HKEY_LOCAL_MACHINE\SYSTEM\CurrentControlSet\Control\Terminal Server\WinStations\RDP-Tcp.
3. Найдите параметр с именем PortNumber и дважды щелкните на нем.
4. В открывшемся окне выберите «Десятичное» и введите новое значение порта в соответствующее поле.
5. Нажмите «ОК», чтобы сохранить изменения.
6. Закройте редактор реестра.
7. Перезагрузите сервер для применения изменений.
RDP (Remote Desktop Protocol), он же протокол удаленного подключения к рабочему столу, разработанный компанией Microsoft в 1996 году, активно применяется и сегодня. Сложно представить работу в “окнах” через консоль. Данный протокол, по умолчанию, работает на TCP-порту 3389, однако, политика безопасности некоторых организаций может потребовать скорректировать это.
Рассмотрим как сменить номер службы RDP в Windows Server 2012.
Решение данной задачи лежит через редактирование параметров реестра. Просмотр дерева системного реестра выполняется средствами стандартной программы ОС Windows — regedit.
Для запуска программы вызываем окно запуска программ сочетанием клавиш Wndows + R. В открывшемся окне пишем regedit и кликаем по кнопке OK.
В открывшемся окне “Редактор реестра” переходим по пути:
HKEY_LOCAL_MACHINESYSTEMCurrentControlSetControlTerminal ServerWinStationsRDP-Tcp
В правой части окна обращаем внимание на элемент реестра PortNumber. Двойным кликом открываем окно редактирования параметров.
В открывашемся окне переключаем систему счисления в Десятичную, указываем значение порта, например, 62000 и кликаем по кнопке OK.
При выборе нового порта важно понимать, что новое значение не должно быть таким же, как из уже существующих. Посмотреть список “слушаемых” портов можно командой:
netstat -nal
Также важно понимать, что порты распределены между системными службами. Таким образом, диапазон портов:
- от 0 до 10213 определяются организацией IANA. Это известные порты и именно этот диапазон используют системные приложения и службы по умолчанию;
- от 1024 до 49151 — зарегистрированные порты, которые также назначаются IANA, но их уже регламентируют для использования в частных сетях;
- от 49152 до 65535 — частные порты, которые могут использоваться любыми приложениями и службами.
Теперь следует изменить настройки межсетевого экрана.
Открываем Администрирование. Можно из меню Пуск, но если там отсутствует этот пункт, то Пуск → Панель управления → Система и безопасность → Администрирование → Брандмауэр Windows в режиме повышенной безопасности.
В открывшемся окне кликаем правой кнопкой мыши по “Правила для входящих подключений”. В открывшемся контекстном меню выбираем “Создать правило…”.
В открывшемся окне “Мастер создания правила для нового входящего подключения” создаем правило “Для порта” и кликаем по кнопке “Далее”.
В обновленном окне отмечаем “Протокол TCP” и “Определенные локальные порты”, а в поле напротив указываем установленный вами порт ранее (в реестре). В нашем случае 62000. Кликаем по кнопке “Далее”.
В обновленном окне выбираем “Разрешить подключение” и кликаем по кнопке “Далее”.
На следующем этапе необходимо выбрать для каких сетей будет применяться правило. Важно помнить, что если доступ к серверу будет через сеть Интернет, то необходимо указать “Публичный”. Кликаем по кнопке “Далее”.
Окно обновится и потребует ввод имени правила и описания к нему. Рекомендуется указывать логически понятные имена и описания для упрощения администрирования. По окончании настроек кликаем по кнопке “Готово”.
Для применения настроек необходимо перезагрузить сервер.
Для подключения к серверу, по новому порту средствами стандартного RDP-клиента, в поле “Компьютер” следует указывать адрес сервера и через двоеточие указать номер порта для подключения.
Аverage rating : 5
Оценок: 1
220140
Минск
ул. Домбровская, д. 9
+375 (173) 88-72-49
700
300
ООО «ИТГЛОБАЛКОМ БЕЛ»
220140
Минск
ул. Домбровская, д. 9
+375 (173) 88-72-49
700
300
ООО «ИТГЛОБАЛКОМ БЕЛ»
700
300
Why is it recommended to change the port in Windows Server
It often happens that hackers scan ports and guess passwords to access your server. By default, RDP uses port 3389. If you set a very simple password, an hacker will gain access to your server and use it for their own purposes, or encrypt all data and ask you for money. The problem due to port scanning can also be that due to many bots attempts, you will not be able to enter the server. This can overload the resources of the server. If you have such a suspicion, it is strongly recommended to protect the RDP port from bots by changing it to any port to the range from 1000 to 65535.
How to change RDP port in Windows Server?
To begin with the process, we must connect to our server and open “PowerShell”.
Click on “Start”, then on “PowerShell”. You must select the option to run “As Administrator”. Suppose we want to change the port to 1312. After PowerShell has opened, we execute this command.
You can specify any other port you want, such as 7777, 8888, 20000, etc.
After the PowerShell is opened, paste this command and hit the Enter to execute it.
Set-ItemProperty -Path "HKLM:\System\CurrentControlSet\Control\Terminal Server\WinStations\RDP-Tcp\" -Name PortNumber -Value 1312
After executing the command, we see that there is no answer from the server, which means that we made the changes correctly.
How to open RDP port
Now we can’t just connect to our server, because we have “Firewall turned on” and the port does not work immediately after changing to another one.
We have to open a new port. Click on “Start” again, then on “Control Panel”.
When the Control Panel has opened, we click on “System and Security”
Then click on “Windows Defender Firewall” and after that on “Advanced Settings”
Here we have to open the port. Click on “Inbound Rules”, then on “New Rule…”.
Select “Port”, then click “Next”.
We write down our port, which we specified in the command in “PowerShell” and click on “Next”
Leave everything as it is in the “Action” and “Profile” sections and click “Next”.
In the “Name” we indicate the name of the port on which we will open, and click on “Finish”.
How to restart the RDP service
We haven’t finished yet. In order server to work on the new port, we must restart the remote access service. Of course, we can also restart the server, but there is an option to restart this service, so all our software continues to work, without downtime.
Click on “Start” and look for “Services”. Click and open.
We are looking for “Remote Desktop Services” and we will restart it.
The service will see the new port and it will immediately close the connection to the old port for us.
We reopen “Remote Desktop Connection” on our PC or other device and enter the IP and port that we opened and enter password for the Administrator user.
Now the server can be used without the fear that hacker will guess the passwords of users on your server, since they usually scan the standard port, and you changed it.