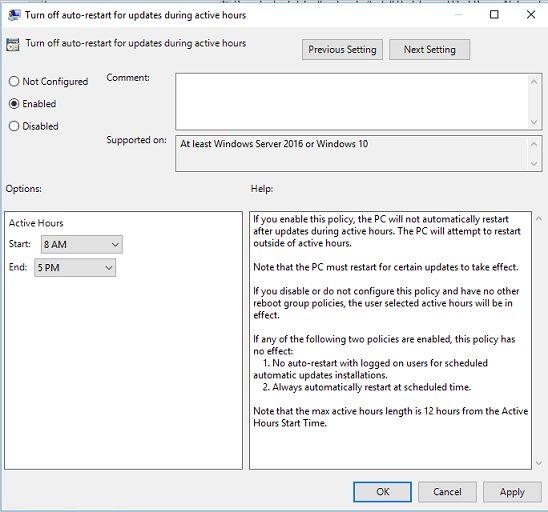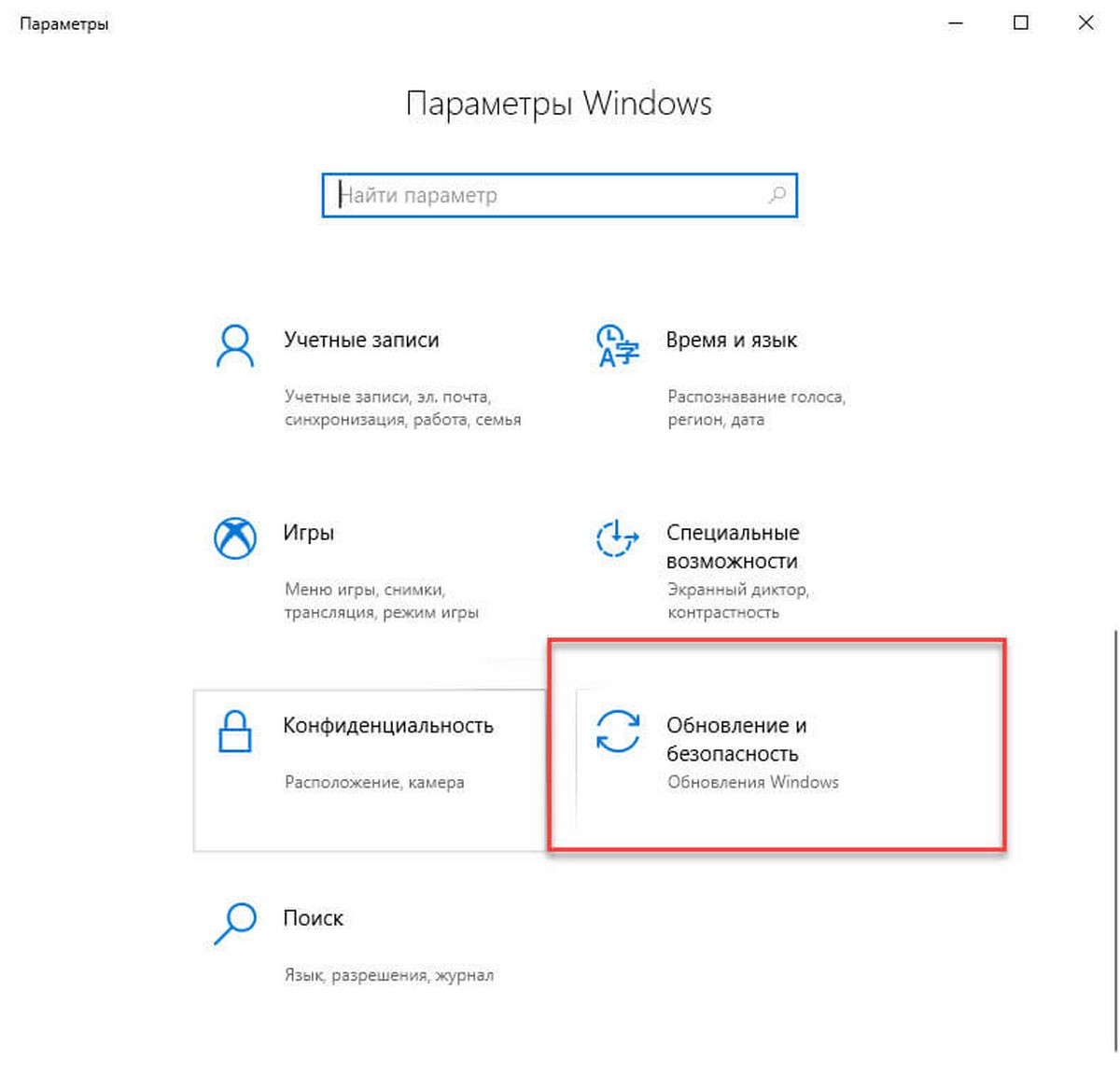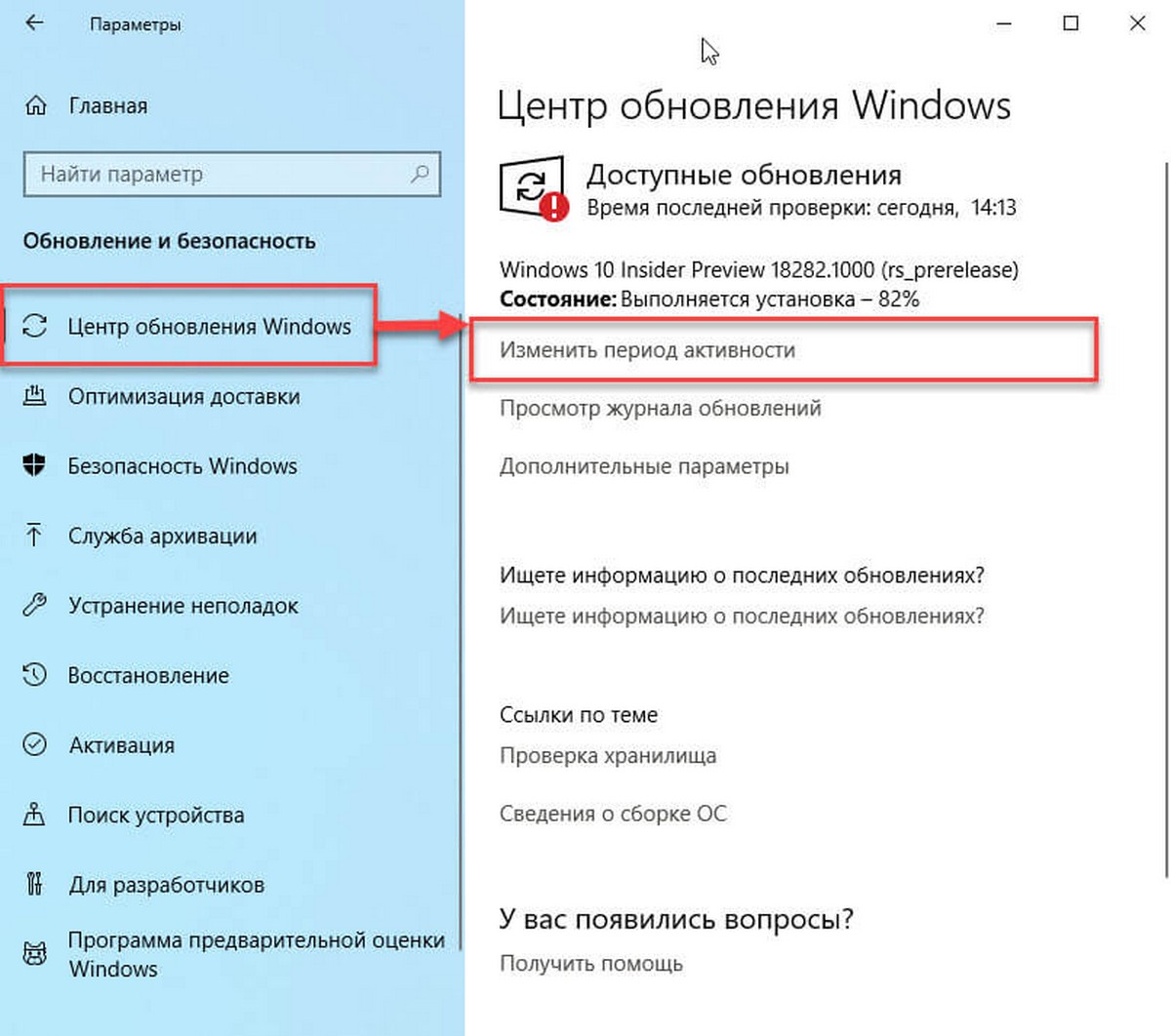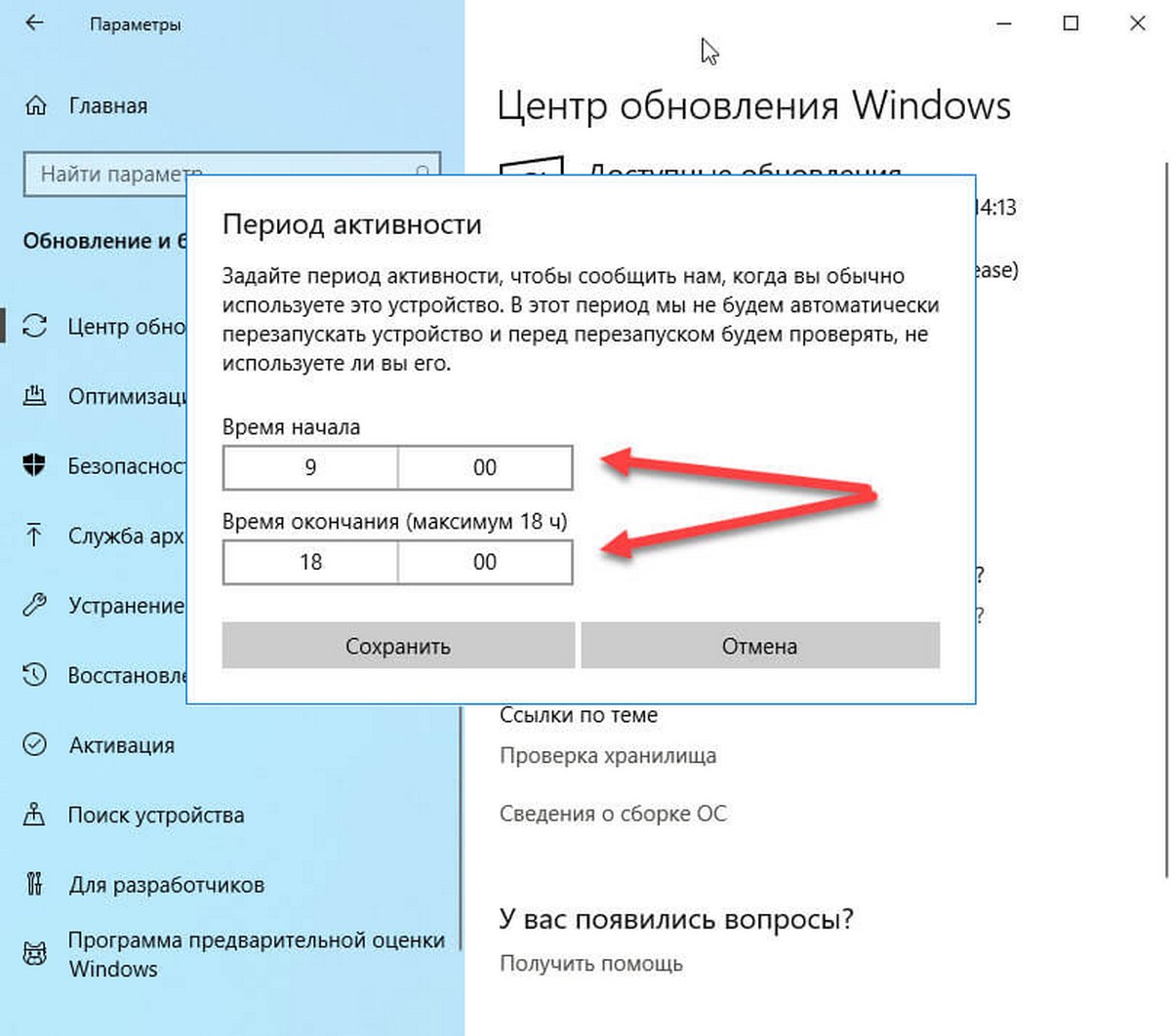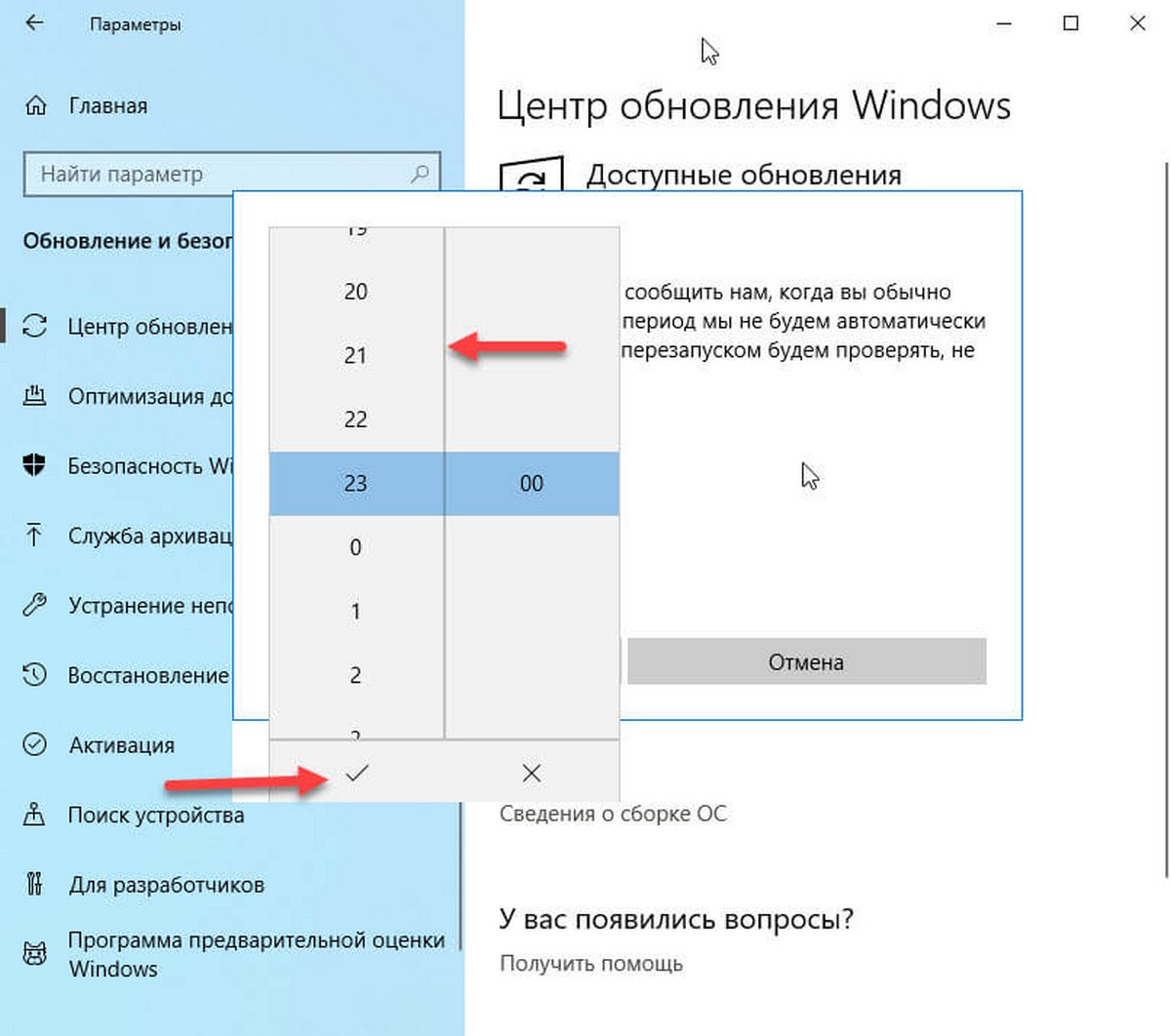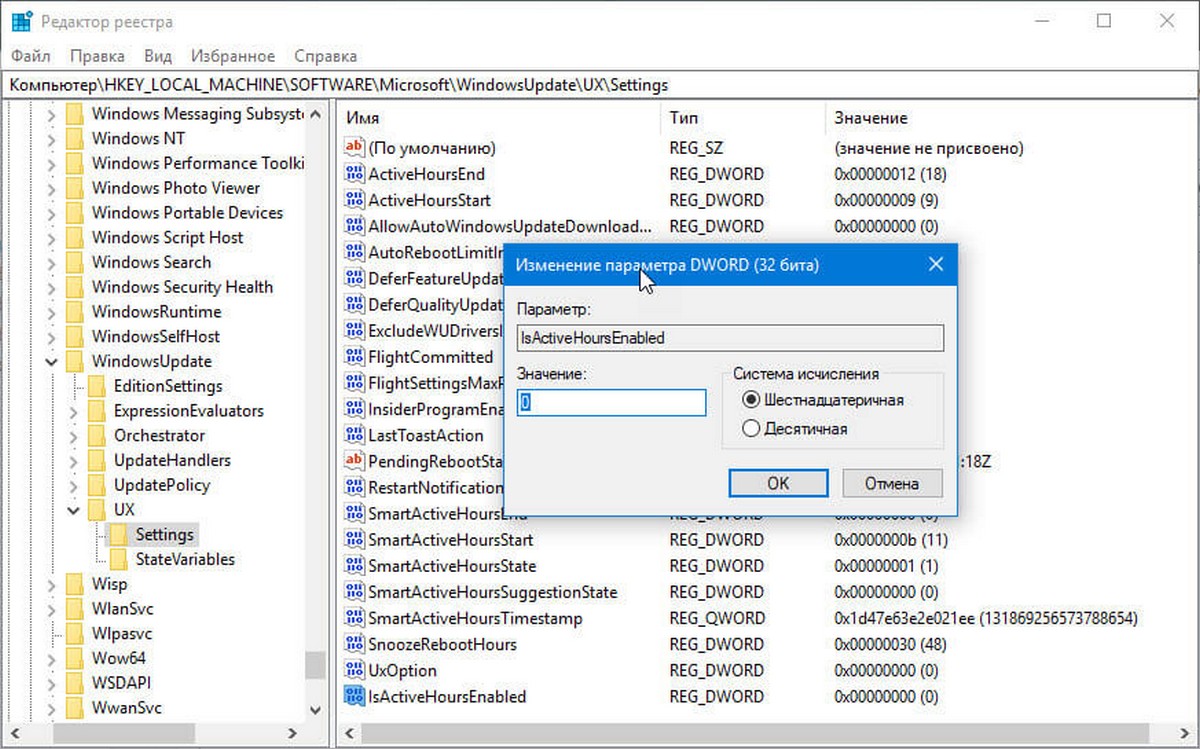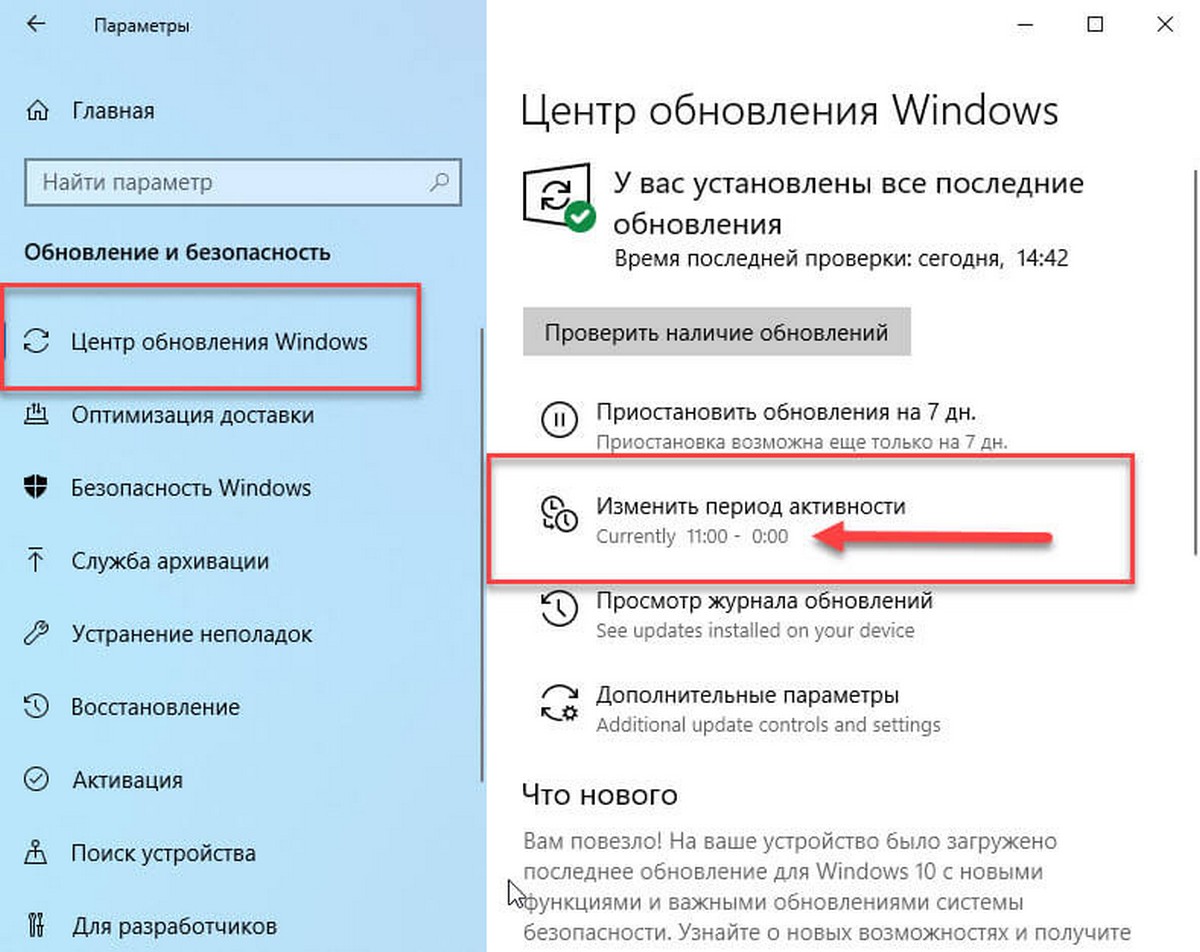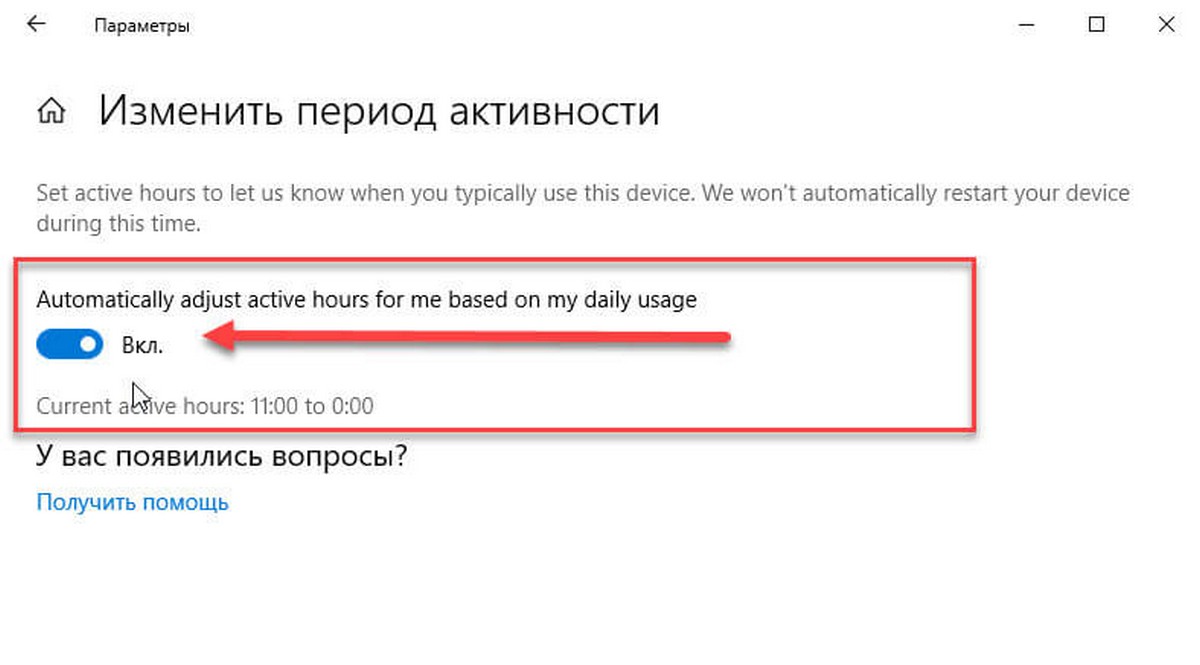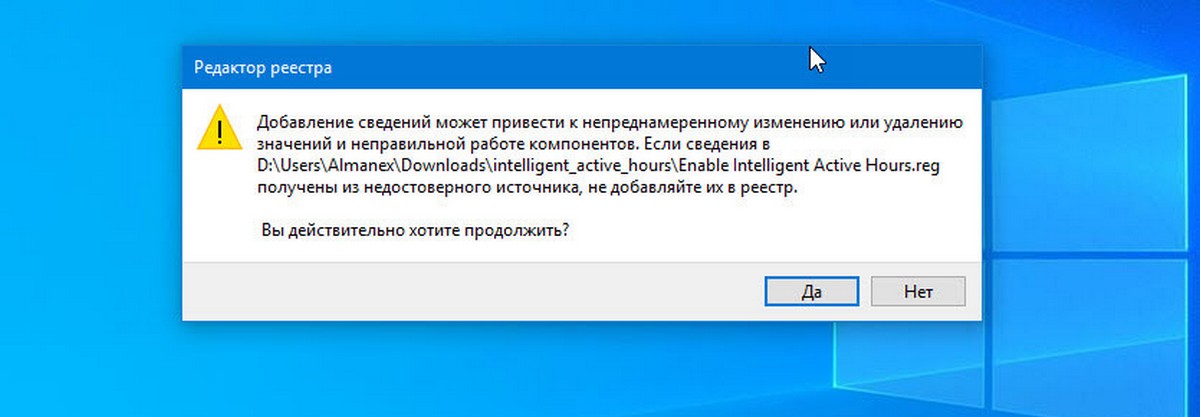Функция «Период активности» сообщает системе Windows о том, когда вы обычно находитесь за компьютером. Мы будем использовать эти сведения для планирования обновлений и перезапусков в то время, когда вы не используете компьютер.
Ниже приведены два способа задания часов активности в Windows 11.
Автоматическое Windows активности в зависимости от активности устройства
-
Нажмите кнопку > Параметры > клиентский компонент Центра обновления Windows > дополнительные параметры > «Активные часы».
-
Рядом с пунктом «Настроить часы активности» выберите «Автоматически».
Выбор собственных часов активности
-
Нажмите кнопку > Параметры > клиентский компонент Центра обновления Windows > дополнительные параметры > «Активные часы».
-
Рядом с пунктом «Настроить часы активности» выберите «Вручную».
-
Выберите время начала и окончания периода активности.
Изменение часов активности
Функция «Период активности» сообщает системе Windows о том, когда вы обычно находитесь за компьютером. Мы будем использовать эти сведения для планирования обновлений и перезапусков в то время, когда вы не используете компьютер.
Ниже приведены два способа задания часов активности в Windows 10.
Настройте Windows время активности в зависимости от активности устройства (для обновление Windows 10 за май 2019 г. версии 1903 или более поздней).
-
Нажмите кнопку > Параметры > обновления & security > клиентский компонент Центра обновления Windows, а затем выберите «Изменить часы активности».
-
Включите автоматическую настройку часов активности для этого устройства в зависимости от активности.
Выбор собственных часов активности
-
Нажмите кнопку > Параметры > обновления & security > клиентский компонент Центра обновления Windows, а затем выберите «Изменить часы активности».
-
Рядом с вашим текущим периодом активности выберите пункт Изменить. Затем выберите время начала и время окончания периода активности.
Изменение часов активности
Если вы зададите в Windows 10 так называемые Active Hours, или период активности, вашу работу не будут прерывать назойливые сообщения об обновлениях. Мы расскажем, как адаптировать эту функцию к вашим потребностям.
Установка периода активности в Windows 10
В период активности отключается проверка обновлений, все уведомления о доступных обновлениях и обязательные перезагрузки для их установки. Это удобно, так как вы можете беспрепятственно провести весь рабочий день за ПК, и вас ничего не будет отвлекать.
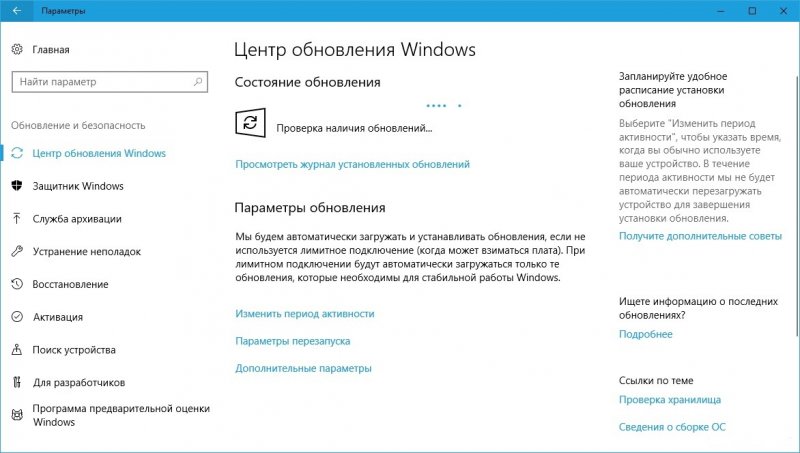
- В отобразившемся окне нажмите на категорию Обновление и безопасность.
- На вкладке Обновление Windows выберите запись Изменить время использования в области Настройки обновлений.
- Установите время начала и окончания периода и закройте окно настроек.
Теперь в указанные часы Windows не будет обновляться. Обратите внимание, что время активного использования не может превышать 18 часов.
Установка периода активности Windows 10 через групповые политики
Существует также возможность настроить поведение Windows 10 в плане часов активности, используя групповые политики.
- Вызовите gpedit.msc через [Windows] + [R]. Это позволит вам отредактировать локальные групповые политики.
- В редакторе групповых политик перейдите в раздел Конфигурация компьютера\Административные шаблоны\Компоненты Windows\Центр обновления Windows.
- На панели справа найдите настройку, которая называется Отключить автоматический перезапуск при обновлении в период активности и дважды кликните по ней.
- Установите переключатель Включить и выберите тип поведения системы при обновлении. Если вы хотите, чтобы Windows обновлялась и перезагружалась, когда вы не у компьютера, выберите начало и окончание временного периода, в течение которого вы находитесь у ПК.
- Нажмите OK и закройте gpedit.msc. После перезагрузки Windows должна перезагружаться в том режиме, который вы задали.
Читайте также:
- Как в Windows 10 использовать виртуальные Рабочие столы
- Windows 10: как изменить имя пользователя
- Как исправить проблемные обновления Windows 10
Фото: chip.de, microsoft.com, pixabay.com
Однажды вашему компьютеру потребуется перезагрузиться, для того чтобы завершить установку обновлений. Знаете ли вы, как пользоваться функцией отсрочки, которая позволяет спокойно заниматься своими делами, не прерываясь на апдейт?
Есть такое понятие как период активности. Это часть суток, когда вы обычно используете свой ПК. Указав время начала и окончания, вы проинформируете систему, когда не стоит автоматически перезагружать устройство.
Вот как настроить период активности:
Кликните кнопку Пуск, выберите Параметры (или сразу воспользуйтесь комбинацией клавиш Windows + I), выбираем Обновление и безопасность, затем Центр обновления Windows и нажимаем Изменить период активности.
Указываем Время начала и Время окончания и нажимаем Сохранить.
Чтобы увидеть все советы по Windows 10, которые выходили в последнее время, пройдите по ссылке. Хорошей недели!
Не пользователь должен томиться в ожидании, пока операционная система решит все свои технические вопросы, наблюдая безжизненный экран с порой так медленно продвигающимся прогрессом применения обновлений Windows, а операционная система должна подстроиться под человека и покорно ждать уместного момента для выполнения задач в поддержку собственной жизнедеятельности. Особенно, если речь идет не о фоновых процессах, а об операциях в предзагрузочном режиме, целиком и полностью парализующих работу пользователя. К такому выводу компания Microsoft, возможно, пришла давно, но доработки в функционал системных обновлений, которые должны сделать Windows и безопасной, и по-настоящему гибкой, внедрила совсем недавно. Они уже доступны в обновлении Windows 10 Anniversary Update.
Присутствующая в Windows 10 возможность настройки уведомления о планировании перезагрузки (в качестве альтернативы варварскому методу перезагрузки системы после скачивания и установки обновлений без спроса пользователя) в Anniversary Update расширена и адаптирована под потребности пользователя. В Windows 10 Anniversary Update, пройдя в приложении «Параметры» по пути «Обновление и безопасность» – «Центр обновления Windows» – «Дополнительные параметры», вы не обнаружите опцию «Уведомлять о планировании перезагрузки». Зато вместо нее в окне основных настроек Центра обновления увидите две новые опции – «Параметры перезапуска» и «Изменить период активности».
Период активности
Опция «Изменить период активности» – это таблица задания значений времени, когда пользователь активно использует устройство. Например, рабочее время для корпоративных устройств или вечернее время для домашних компьютеров. Для периода активности можно установить любое время суток от 1 до 12 часов.
Заданный период активности – зона приоритета выполнения пользовательских задач и табу для перезагрузки Windows с целью доустановки обновлений. Заданный период активности – это еще и точка опоры второй опции-новинки – параметров перезапуска Windows 10.
Параметры перезапуска
Опция Центра обновлений «Параметры перезапуска» – это возможность временной коррекции периода активности для случаев продления рабочего дня, активного использования компьютера по выходным, а также для прочих обстоятельств, нарушающих привычный уклад пользователя. Параметры перезапуска будут доступны, если недавно были установлены обновления и система планирует перезагрузку для их доустановки в предзагрузочном режиме. Опция обустроена таблицей задания конкретного времени, на которое необходимо отложить запланированную перезагрузку и доустановку обновлений. Если перезагрузка компьютера и ожидание процесса завершения обновлений никак не вписываются в день текущий, все это дело можно отложить на другой день в течение недели.
Параметры перезапуска не обязательно настраивать заранее. Как только время запланированной для доустановки обновлений перезагрузки будет на подходе, Windows сама даст об этом знать в системном уведомлении. В этом уведомлении будут 3 возможных варианта дальнейших действий:
- кнопка «Перезагрузить сейчас»;
- кнопка «Изменить расписание», ведущая в окно параметров перезапуска, где можно установить другое время для перезагрузки и доустановки обновлений;
- кнопка «Подтвердить», которая оставит все так, как есть, и перезагрузка осуществится в запланированное системой время.
Отличного Вам дня!
В Windows 10 включает в себя новую функцию, которая позволяет пользователю настроить «Период активности» (активные часы), когда вы обычно используете компьютер или телефон. В этот период Обновления не будут устанавливаться и при необходимости в перезагрузке, для завершения установки, система не будет автоматически перезагружать ваше устройство. Начиная с Windows 10 build 18282, Windows может автоматически настраивать «Период активности» для вас на основе активности вашего устройства.
Если пользователь устанавливает активные часы, например, с 10:00 до 15:00, Центр обновления Windows не будет беспокоить пользователя в течение этого периода. Только с 15:00 до 10:00 ваша система будет выполнять регулярное обслуживание, загрузку и установку обновлений.
Как изменить «Период активности» в Windows 10
Функция «Период активности» имеет допустимый диапазон до 18 часов между временем начала и окончания.
Чтобы изменить «Период активности», выполните следующие действия:
Шаг 1: Откройте приложение «Параметры Windows» нажав на значок шестеренки в меню «Пуск».
Шаг 2: Перейдите в группу настроек «Обновление и безопасность» → «Центр обновления Windows».
Шаг 3: Там вы увидите ссылку «Изменить период активности»: Нажмите на нее.
На экране появится следующее диалоговое окно:
Задайте период активности, когда вы обычно используете это устройство. В этот период система не будет автоматически перезагружать устройство и перед перезапуском будем проверять, не используете ли вы его.
Шаг 4: Установите нужное время для «Время начала». Подтвердив выбор, установив новую конфигурацию. После выбора нового значения нажмите галочку, чтобы применить изменения:
Шаг 5: Повторите то же для параметра «Время окончания» и нажмите кнопку «Сохранить».
Вот и все. Используя эти простые шаги, вы можете легко настраивать желаемый Период активности.
Как отключить «Период активности».
Сделайте следующее.
Шаг 1: Закройте приложение «Параметры» (если оно открыто).
Шаг 2: Откройте редактор реестра.
Шаг 3: Перейдите к следующему разделу реестра:
HKEY_LOCAL_MACHINE\SOFTWARE\Microsoft\WindowsUpdate\UX\Settings
Шаг 4: Создайте новый параметр DWORD (32 бита), с именем IsActiveHoursEnabled, и установите его значение как: 0. Даже если вы используете 64-разрядную Windows, вам все равно нужно создать параметр DWORD (32 бита).
Шаг 5: Откройте приложение «Параметры» и проверьте, есть ли у вас активные часы.
Параметр IsActiveHoursEnabled принимает следующие значения:
- 1 — Включить Период активности
- 0 — Отключить Период активности
Чтобы восстановить значения по умолчанию, просто удалите параметр IsActiveHoursEnabled.
Автоматическая настройка Периода активности в Windows 10.
Windows 10 Build 18282 представляет функцию «Автоматическая настройка Периода активности» (Intelligent Active Hours). Вы можете включить ее, чтобы Windows автоматически настраивала «Период активности» для вас на основе активности вашего устройства. При включенном режиме Intelligent Active Hours система не будет автоматически перезагружать ваше устройство если вы им пользуетесь.
Чтобы включить «автоматическую настройку Периода активности» в Windows 10 , выполните следующие действия.
Шаг 1: Откройте приложение «Параметры».
Шаг 2: Перейдите в группу настроек «Обновление и безопасность» → «Центр обновления Windows».
Шаг 3: Кликните ссылку «Изменить период активности».
Шаг 4: На следующей странице включите параметр «Автоматически настраивать активные часы для меня на основе моего ежедневного использования» передвинув переключатель в положение «Вкл.». Смотрите скриншот ниже:Windows 10 Включить интеллектуальные активные часы
Теперь функция включена.
Кроме того, вы можете включить ее с помощью настройки реестра.
Включить параметр «Автоматически настраивать период активности» с помощью настройки реестра.
Прежде чем продолжить, убедитесь, что ваша учетная запись пользователя имеет права администратора. Теперь следуйте приведенным ниже инструкциям.
Шаг 1: Загрузите следующий архив: Загрузите ZIP-архив.
Шаг 2: Извлеките его содержимое в любую папку. Вы можете разместить файлы непосредственно на рабочем столе.
Шаг 3: Дважды кликните файл Enable Intelligent Active Hours.reg, чтобы включить функцию.
Чтобы удалить запись из контекстного меню, используйте второй предоставленный файл «Disable Intelligent Active Hours.reg».
Все!
Как это работает.
Данные Файлы изменяют ветвь реестра.
HKEY_LOCAL_MACHINE\SOFTWARE\ Microsoft\ WindowsUpdate\ UX\ Settings
В первом случае, создается новый параметр DWORD (32 бита) с именем SmartActiveHoursState и значением равным 1, это включает функцию. Значение 2 отключит функцию «Автоматический период активности».