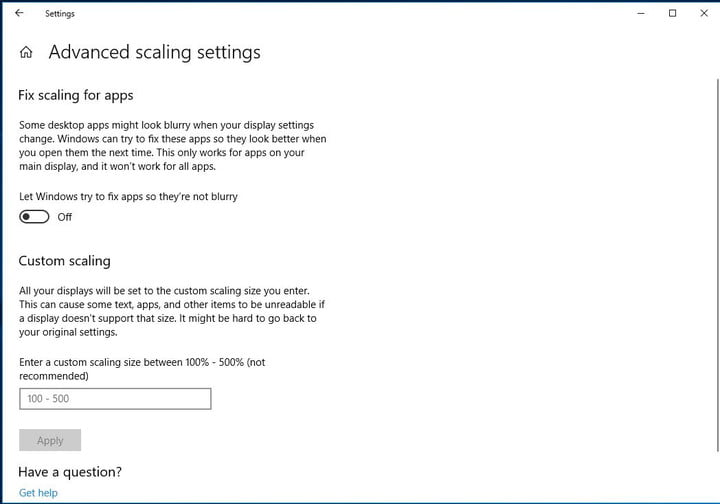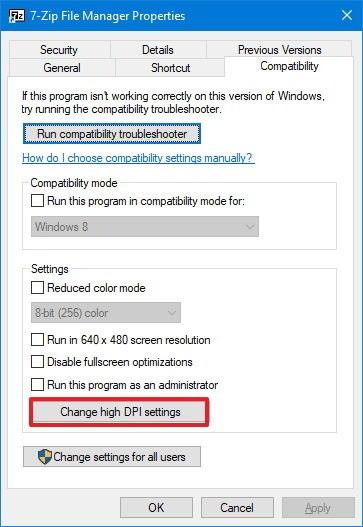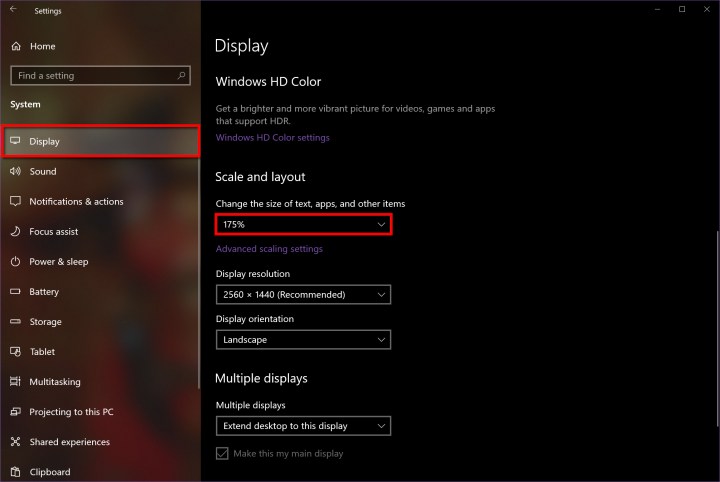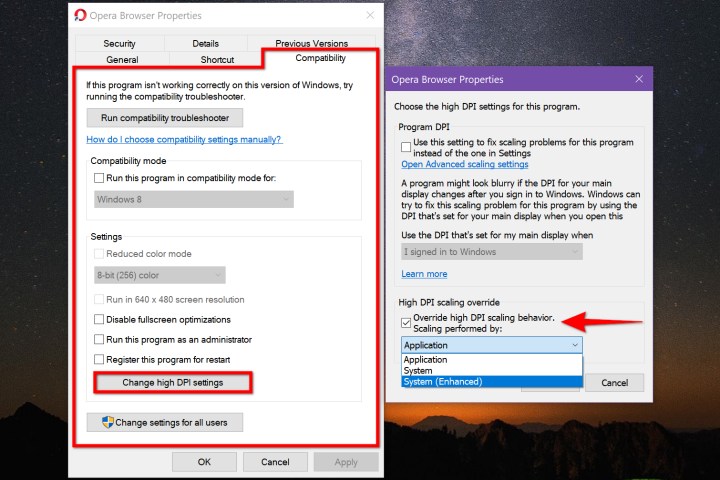Windows 10 Windows 8.1 Surface Pro 4 Surface Pro 3 Surface Book Еще…Меньше
Обзор
При использовании устройства высокого Разрешения Surface Pro 3, 4 Surface Pro или Surface Book с внешним мониторам, возникают следующие проблемы:
-
Элементов, таких как приложения, панели задач, значки, панели инструментов, текста и диалоговые окна отображаться нечетко.
-
Элементы являются слишком велико или слишком мало по сравнению с остальной части рабочего стола.
-
Размытый текст появляется в приложениях или в интерфейсе Windows.
Хотя эти симптомы могут отображаться на один монитор, они чаще при использовании нескольких мониторов, которые по-разному разрешение экрана. Такое поведение также наблюдается при изменении конфигурации оборудования, например, когда закрепление и Отмена закрепления устройства, использующего внешний монитор или отсоединить внешний монитор от устройства.
Эти проблемы обычно возникают в следующих случаях:
-
Приложения перемещаются между мониторами, использующих различным разрешениям дисплея.
-
Монитор, что приложения отображаются на изменения между стыковочный узел и конфигураций.
-
Пользователи смешивать подключений во время одного сеанса входа в систему. Например пользователям вход с помощью удаленного рабочего стола (RDC) и позже подключиться напрямую без первого выхода.
Отображение сведений о определяется при входе пользователя в систему. Процесс входа выхода сбрасывает сведения об отображении и улучшает поведение. Однако проблема повторяется при изменении конфигурации монитора во время одного сеанса входа в систему при закрепить или отменить закрепление устройства, или отсоединения внешнего монитора.
Эта проблема становится распространена, поскольку мониторы введение 4 КБ и более высокое разрешение, особенно когда эти мониторы смешиваются с старых стандартных мониторов.
Дополнительные сведения о как масштабирование приложений Windows см блог основные группы:
Масштабирование в Windows 10 изображения
Отображать масштаб изменений для обновления Windows 10 Годовщина
Улучшение работы масштабирования
Улучшенная поддержка высоких Разрешений приложения для настольных компьютеров
Решение
Чтобы решить эту проблему, используйте следующие методы.
-
Проверка наличия обновлений программного обеспеченияУсовершенствования постоянно добавляются к Windows 10 и Office 2016 приложений. Если возникают определенные проблемы, сначала проверьте, исчезла ли он в последнем выпуске Windows или накопительного обновления. Чтобы проверить обновления Windows 10, обратитесь к следующей статье Microsoft Knowledge Base:
Истории 10 обновлений Windows
-
Соответствующие разрешения экранаСледует рассмотреть возможность развертывания мониторы с дополнительными разрешениями.
При использовании нескольких мониторов (в том числе закрепить или подключиться к удаленным экраны), может вызывать проблемы, которые возникают больше различием в разрешении внешних устройств и устройств на машинном коде. Дополнительные сведения см. ниже OneDrive презентации:
Поддержка нескольких мониторов руководство и Surface Pro 3
-
Использование приложений UWPИспользовать или развертывать приложения универсальной платформой Windows (UWP) вместо приложений Win32.
Современные приложения (UWP) всегда масштабируются правильно. При наличии сопоставимых современных приложений, можно использовать приложение для решения проблем масштабирования. Например граница является современный приложение, которое не вызывает масштабирование проблем, которые могут возникнуть в Internet Explorer. Аналогичным образом удаленный рабочий стол является альтернативой mstsc.exe.
-
Проверка наличия известных проблемДополнительные сведения об известных проблемах в этих конкретных продуктов см.
Office 2016
Изменения отображения окна Internet Explorer 11 3165808 между монитор встроенных устройств и внешнего монитора
Временное решение
Для временного решения проблемы масштабирования, попробуйте следующие способы:
-
Вход, извлечение и возвратВыйдите из системы и войдите в систему. Это улучшает способ отображения приложений и элементов при изменении конфигурации монитора.
-
Настройка параметров экрана
Windows 10Выберите Показать > Изменить размер текста, приложений и других элементови затем перетащите ползунок для каждого монитора.
Систем Windows предыдущих версий
Щелкните правой кнопкой мыши приложение, выберите команду Свойства, перейдите на вкладку Совместимость и установите флажок Отключение масштабирования изображения при высоком Разрешении экрана .
-
Изменение свойств приложенияВ проводнике или в меню «Пуск» щелкните правой кнопкой мыши имя приложения, выберите Свойства, выберите вкладку Совместимость и установите флажок Отключение масштабирования изображения при высоком Разрешении экрана .
Примечание
В Windows 1703 версии 10 и более поздней версии Windows, текст параметр отключить масштабирование экрана при высоком Разрешении экрана изменяется на масштабирование выполняется переопределение высокое разрешение DPI, поведение,: приложение.
-
Проверьте, является ли приложения, поддерживающего DPIЧтобы определить поддержку масштабирование приложения, выполните следующие действия.
-
Загрузите и запустите Программы Sysinternals Process Explorer.
-
В программе Process Explorer щелкните столбцы и затем добавить столбец Осведомленность точек на ДЮЙМ в представление.
-
Запустите приложение, которое требуется проверить.
-
В программе Process Explorer найдите приложение и затем просмотрите столбец Поддержка точек на ДЮЙМ .
Определения состояния осведомленности точек на ДЮЙМ
Каждого монитора помнить: Монитор на дюйм. Эти приложения проверьте DPI при запуске и настраивает масштаб всякий раз, когда изменяется значение DPI. Эти приложения не масштабируется автоматически системой.
Виду системы: Система дюйм. Эти приложения не масштабируются для изменения точек на ДЮЙМ. Запрашивать разрешение DPI один раз, а затем использовать это значение в течение времени жизни приложения. В случае изменения DPI приложения не корректирует значение точек на ДЮЙМ. Он будет автоматически масштабироваться вверх или вниз в системе при изменении DPI с системным значением.
Знают: привязанные точек на ДЮЙМ. Эти приложения не масштабируются для изменения точек на ДЮЙМ. Они всегда предполагается, что у масштаба 100 процентов (96 точек на ДЮЙМ). Эти приложения масштабируются автоматически системой при Разрешении экрана.
Дополнительные сведения см. в следующем разделе MSDN:
Перечисление PROCESS_DPI_AWARENESS
-
-
Сообщить о проблемеМногие элементы пользовательского интерфейса были обновлены из-за отзывов клиентов. Поскольку проблемы масштабирование может включать несколько симптомов и конфигурации, сведения от пользователей может помочь нам определить конкретные ситуации и определения приоритетов в разработке обновлений.
Чтобы обеспечить такие отзывы, выполните следующие действия.
-
Запись конфигурации монитора. Для этого сделать снимок экрана окна (Пуск > настройки > Система > отображения).
-
Обратите внимание, для каждого монитора, марки и модели, масштабирования процент и разрешение.
-
Запишите действия, которые необходимо выполнить, чтобы воспроизвести проблему.
-
До и после масштабирования проблемы принимают снимки экрана или видеозапись рабочего стола и приложений.
-
Запустите DXDiag.exe в системе.
-
Выберите Пуск > обратная связь концентратора. Поиск по «DPI», чтобы проверить, соответствует ли все перечисленные проблемы вашей проблеме. Если соответствие найдено, можно добавить дополнительный отзыв, включая снимки экрана, результаты DXDiag и другие необходимые сведения.
-
Дополнительные сведения
Масштабирование экрана является обманчиво сложной задачей. Нет, магия маркера или одного исправления для решения всех проблем масштабирование. Масштабирование DPI преимущества непрерывного улучшения ядра операционной системы, модели разработки приложений и приложений корпорации Майкрософт и сторонних производителей.
Различные версии Windows и модели разработки приложений имеют другое отображаемое возможности масштабирования и ограничения.
Например в Windows, выпущенных ранее Windows 8.1, рабочей среды и приложений понять только один коэффициент масштабирования, обычно на основании основной дисплей во время начала сеанса входа в систему. При изменении отображения во время сеанса входа в систему, растровые изображения системы масштабировать содержимое из коэффициент масштабирования системы для нового монитора коэффициент масштабирования. Это делает действительно содержимого не становится слишком велико или мало. Тем не менее текст может казаться размытыми. (Эффект — хуже при масштабировании). Если система сжимает или растягивает элементы пользовательского интерфейса для нужного размера, это может вызвать некоторые размытости в диалоговых окнах и других элементов пользовательского интерфейса.
В Windows 10 инвестиций были сделаны таким образом, большие части рабочего стола UX масштабируется недоставало в сценариях закрепление стыковку. Дополнительная масштабируемость были сделаны усовершенствования панели задач, проводник, значки на рабочем столе, контекстное меню и других элементов пользовательского интерфейса для повышения удобства работы пользователей.
Корпорация Майкрософт постоянно обновляя системы и приложений сторонних производителей первого. Сторонние приложения может потребоваться подобные инвестиции.
Ссылки
|
MSDN: Создание приложений Win32 с поддержкой точек на ДЮЙМ |
Высокого DPI |
|
TechNet |
Поддержка высокого DPI для ИТ-специалистов |
|
Блог Турротт: 13 июля 2015 учет, касающейся масштабирование. Статья основана на главе «Устройства» поле 10 руководства по Windows. |
Фокуса компонента Windows 10: Отображение масштабирование |
|
Блог Windows: 15 июля 2013 года. |
Усовершенствования масштабирование DPI Windows 8.1 |
|
Построения 2015: Масштаб отображения: что это такое и нужно знать о его иметь отличный визуальных объектов |
http://channel9.msdn.com/Events/Build/2015/2-63 http://video.ch9.ms/sessions/build/2015/2-63_Build_2015_Windows_Scaling.pptx |
|
2014 построения: Улучшения платформы разработки настольных приложений Windows |
http:/video.ch9.ms/sessions/build/2014/2-535 http://video.ch9.ms/sessions/build/2014/2-535.pptx |
|
Построения 2013: Создание приложения рабочего стола освещения дисплеи высокого Разрешения |
http://channel9.msdn.com/Events/Build/2013/4-184 |
Нужна дополнительная помощь?
Нужны дополнительные параметры?
Изучите преимущества подписки, просмотрите учебные курсы, узнайте, как защитить свое устройство и т. д.
В сообществах можно задавать вопросы и отвечать на них, отправлять отзывы и консультироваться с экспертами разных профилей.
Параметры отображения: как изменить уровень масштабирования DPI для дисплеев в Windows 10.… Параметр DPI управляет размером текста, приложений и значков. Чем ниже параметр DPI, тем меньше они, а при более высоком — больше. По умолчанию в Windows установлено 96 точек на дюйм.
Как исправить масштабирование DPI в Windows 10?
Как исправить проблемы масштабирования приложения индивидуально
- Щелкните правой кнопкой мыши файл .exe приложения.
- Нажмите на свойства.
- Перейдите на вкладку «Совместимость».
- В разделе «Настройки» нажмите кнопку «Изменить настройки высокого разрешения». …
- Отметьте опцию Override system PDI.
- Используйте раскрывающееся меню, чтобы выбрать поведение.
- Отметьте опцию переопределения масштабирования DPI.
Что такое DPI в Windows 10?
DPI означает количество точек на дюйм.
Это измерение, используемое, чтобы показать, на сколько пикселей ваша мышь может переместиться, когда вы переместите ее на один дюйм. Например, если ваша мышь имеет разрешение 1600 точек на дюйм, то перемещение ее ровно на один дюйм (2.54 см) переместит курсор на 1600 пикселей на экране. Чем выше ваш DPI, тем чувствительнее ваша мышь.
Что делает переопределение масштабирования с высоким разрешением?
Переопределения масштабирования DPI
Это заставляет процесс работать в режиме с учетом DPI для каждого монитора. Этот параметр ранее назывался «Отключить масштабирование дисплея при настройках с высоким разрешением».
Какое разрешение по умолчанию для Windows 10?
Уровень разрешения по умолчанию — 100% (96 точек на дюйм). Дополнительные сведения о масштабировании дисплея см. В разделе: Масштабирование дисплея в Windows 10 — Спросите у основной группы — Домашняя страница сайта — Документы Microsoft. Изменения масштабирования дисплея для юбилейного обновления Windows 10 | Документы Microsoft.
Влияет ли масштабирование Windows 10 на игры?
Масштабирование Windows 10 будет масштабировать все, независимо от осведомленности о DPI. Приложения, не поддерживающие DPI, будут масштабироваться путем рендеринга окна с немасштабируемым разрешением, а затем масштабирования до масштаба DPI, как если бы это было изображение.
Как отключить масштабирование DPI?
Как указано, щелкните правой кнопкой мыши ярлык приложения и выберите «Свойства». На вкладке «Совместимость» выберите «Отключить масштабирование дисплея при настройках высокого разрешения» и нажмите «ОК». Вы также можете выполнить поиск «dpiscaling» и изменить настройки масштабирования в окне дисплея.
Как настроить DPI?
Изменить настройки чувствительности мыши (DPI)
На ЖК-дисплее мыши на короткое время отобразится новое значение разрешения. Если ваша мышь не оснащена кнопками динамического изменения разрешения, запустите Microsoft Mouse and Keyboard Center, выберите используемую мышь, щелкните основные настройки, найдите «Чувствительность» и внесите изменения.
Что такое высокий DPI?
Точек на дюйм (DPI) — это показатель чувствительности мыши. Чем выше DPI мыши, тем дальше будет перемещаться курсор на экране при перемещении мыши. Мышь с более высоким значением DPI обнаруживает меньшие движения и реагирует на них.
Как мне найти свой dpi в Windows 10?
Перейдите в Панель управления> Оформление и персонализация> Дисплей. В левом (синем) столбце щелкните Установить собственный размер текста (DPI).
Как переопределить поведение масштабирования с высоким разрешением DPI?
Для этого щелкните правой кнопкой мыши ярлык настольного приложения и выберите «Свойства». Если приложение находится на панели задач, щелкните правой кнопкой мыши значок панели задач, щелкните правой кнопкой мыши имя приложения и выберите «Свойства». Щелкните вкладку «Совместимость» и установите флажок «Переопределить поведение масштабирования с высоким разрешением».
Почему Windows 10 рекомендует 150% масштабирование?
Windows 10 автоматически установила масштаб отображения на 150%, чтобы размер текста, приложений и других элементов на устройстве не был слишком маленьким; это отлично работало для встроенных элементов управления Windows и некоторых встроенных приложений.
Влияет ли масштабирование на разрешение?
Разрешение — это количество пикселей, отображаемых на вашем экране. … При 200-процентном масштабировании пиксели будут одинакового размера, но объекты будут занимать вдвое больше пикселей в обоих измерениях. При уменьшении разрешения все становится больше, как и при масштабировании, но: 1.
Как изменить DPI в Windows 10?
Вы можете изменить разрешение изображения в dpi, выбрав параметр «Изменить размер» в верхнем меню и изменив соотношение сторон по горизонтали и вертикали.
Как мне узнать DPI моего компьютера?
Дважды щелкните значок «Экран» (также можно щелкнуть правой кнопкой мыши рабочий стол и выбрать «Свойства»). Выберите «Настройки». Выберите Advanced. На вкладке «Общие» найдите параметр DPI.
Как вы рассчитываете DPI?
DPI цифрового изображения рассчитывается путем деления общего количества точек в ширину на общее количество дюймов в ширину ИЛИ путем вычисления общего количества точек в высоту на общее количество в дюймах. Почему DPI так сбивает с толку?
Высокие значения DPI в ОС Windows
Windows, начиная с Vista, предоставляет два механизма для адаптации приложений к мониторам с высокой плотностью пикселей (точек на дюйм, DPI): увеличенные системные шрифты и полномасштабное увеличение окон. К сожалению, попытка заставить некоторые ваши приложения работать в каком либо из режимов может оказаться безуспешной, благодаря сочетанию нерадивых разработчиков и плохих решений принятых Microsoft.
От переводчика
Методы масштабирования
- Функции Графического Интерфейса Устройства (GDI) для доступа к дисплею. Как правило, GDI координаты измеряются непосредственно в пикселях экрана независимо от размера монитора и плотности пикселей.
- И вывод текста используя системные шрифты Windows. Это не является обязательным, но большинство приложений использует системные шрифты для большей части их графического интерфейса пользователя (GUI).
Чтобы исправить ситуацию, Microsoft решила, что неплохо встроить какой-нибудь метод масштабирование в Windows. Один из двух методов описанных ниже (Windows XP или Vista), применяется когда пользователь устанавливает DPI со значением выше чем стандартные 96 точек на дюйм. Оба метода пытаются увеличить размер элементов изображения.
Масштабирование в стиле Windows XP
Первый из этих методов, как можно догадаться, появился в Windows XP. Этот метод, на самом деле, не является методом масштабирования приложений с графическим интерфейсом как таковой. Масштабируются, при более высоких настройках DPI, только системные шрифты и некоторые элементы пользовательского интерфейса системы (я бы назвал его «метод НЕ масштабирования» в стиле Windows XP).
Все остальные элементы приложений по-прежнему отображаются в масштабе 1:1. Единственной разницей в их внешнем виде является то, что любой текст и некоторые элементы GUI, выводимые с помощью системных функций, вдруг становиться больше. Например, текст на кнопках. Это вызывает очевидные проблемы которые мы обсудим чуть позже.
Масштабирование в стиле Windows Vista или DPI виртуализация
Windows Vista представила второй вариант со странным названием, «масштабирование дисплея», без каких-либо уточнений, видимо, чтобы окончательно запутать пользователей. Мы будем использовать более описательное имя – метод DPI виртуализации. Когда этот метод включен, Windows по-прежнему выполняет масштабирование в стиле Windows XP. Также как и прежде размеры всех системных шрифтов и некоторых элементов интерфейса системы увеличиваются.
Разница в том, что приложения, которые могут правильно использовать высокие значения DPI, должны сообщить об этом Windows. Такие приложения должны установить новый DPI-Aware флаг, либо путем вызова функции Win32 API «SetProcessDPIAware», или, предпочтительно, путем встраивания манифеста с флагом dpiAware. А вот если у приложения отсутствует DPI-Aware флаг, Windows ведет себя по другому, сначала она формирует внутреннее отображение в масштабе 96 точек на дюйм (эмулируя для приложения DPI равный 96), а затем, масштабирует полученное изображение в соответствие с текущими настройками DPI перед выводом на экран.
Это было бы фантастическим метод масштабирования если бы все наши мониторы имели плотность пикселей последних аппаратов iPhones (326 точек на дюйм). К сожалению это не так. Окна приложений масштабированные таким образом выглядят чересчур размыто, при популярном разрешении 120 точек на дюйм (@homm это не разрешение, кстати). Поэтому, Microsoft по умолчанию отключает DPI виртуализацию, если вы выберете плотность пикселей меньше или равную 120 DPI.
Как изменить установки DPI
В Windows 7/8, откройте «Панель управления», a затем выберите «Оформление и персонализация», затем «Экран», и, наконец, выберите «Установить размер шрифта (DPI)» (Windows 7) или «Пользовательские параметры размера» (Windows 8). Вы увидите следующее диалоговое окно (Windows 7, в Windows 8 почти идентично): 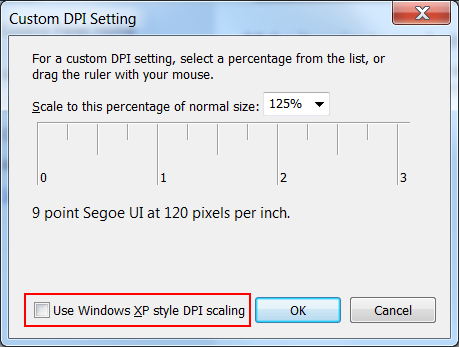

В раскрывающимся списке можно выбрать нужную настройку DPI в процентном соотношении, где 100% соответствует 96 DPI, 125% — как на скриншоте, соответствует 120 точкам на дюйм (можно более точно записать значение вручную). До Windows 8 фактическое значение DPI («пикселей на дюйм») отображалось рядом с размером системного шрифта. Windows 8, по непонятным причинам, не показывает значение DPI, так что вы должны рассчитать его самостоятельно.
Также вы можете приложить линейку (у которой есть шкала в дюймах) к экрану, и пытаться совместить маркировку на ней с маркировкой на экране, изменяя значение в раскрывающимся списке. Флажок, обведенный красным внизу, определяет, следует ли использовать только масштабирование в стиле Windows XP, или также новый способ DPI виртуализации. Если флажок не отмечен, как на скриншоте, то DPI виртуализация включена.
Декламация. Это диалоговое окно пример интерфейса не дружественного к пользователю. На первый взгляд кажется, что это флажок для отключения масштабирования в стиле Windows XP. Но этот метод масштабирования (который только увеличивает системные шрифты и другие элементы пользовательского интерфейса системы — масштабирование Windows XP) всегда включается при выборе высокого значения DPI. На самом деле этот флажок управляет, будет ли этот метод единственным (Использовать только масштабы в стиле Windows XP), или также будет применен метод «DPI виртуализации» для приложений, которые не имеют DPI-Aware флага. Так что этот флажок не контролирует метод масштабирования указанный в его название, а контролирует другой метод масштабирования, нигде не упомянутый — и позволяет использовать новый метод, когда флажок снят!
Ошибка в Windows 8. В дополнение к этому, в Windows 8 это диалоговое окно с ошибкой. Как правило, все работает как и в Windows 7, но состояние флажка не сохраняется на значениях DPI 150% и выше. Когда вы устанавливаете этот флажок, «DPI виртуализация» правильно отключается. Тем не менее, сам флажок остается не отмеченным, когда вы в следующий раз открываете этот диалог.
Изменения в Windows 8.1, или почему все размыто?
В Windows 8.1 флажок для масштабирования в стиле Windows XP исчез, и теперь «DPI виртуализация» никогда, не используется при значениях DPI до 120 включительно, но всегда используется при более высоких значениях для тех программ, у которых отсутствует DPI-Aware флаг. Если некоторые приложения кажутся вам нечеткими, необходимо вручную отключить для них DPI виртуализацию.
Windows 8.1 позволяет использовать несколько мониторов с разным значением DPI. Однако эта функция, также заставляет использовать «DPI виртуализацию» для традиционных приложений, которые перемещаются между мониторами с разными значениями DPI. Чтобы этого избежать, можно отключить в настройках «DPI масштабирование», используя новую опцию «Я хочу выбрать один масштаб для всех дисплеев».
Также Windows 8.1 добавляет специальный переключатель для настройки 200% и новый API, чтобы разработчики могли выборочно отключать «DPI виртуализацию».
Помогите, мои системные шрифты не правильного размера!
Иногда, после изменения настроек DPI, вы можете заметить что некоторые системные шрифты стали слишком большими или слишком маленькими для новых установок. Вероятной причиной является то, что вы используете пользовательскую тему рабочего стола на основе ваших старых настроек DPI. Windows не масштабирует шрифты пользовательской темы.
Если вы на самом деле создали пользовательскую тему рабочего стола и хотите сохранить её, вам придется самостоятельно адаптировать шрифты к новым настройкам DPI. Однако, Windows имеет раздражающую привычку «услужливо» создавать пользовательские темы без вашего ведома, по какой-либо причине. Так что, если вы никогда не создавали пользовательскую тему рабочего стола просто удалите её и вернитесь к стандартной теме.
В Windows 7/8, откройте Панель управления, выберите «Оформление и персонализация», а затем «Персонализация». Если вы видите выбранную запись в строке «Мои темы», это означает, что ОС Windows использует тему пользователя, системные шрифты которой Windows не будет масштабировать. Выберите стандартную тему, например, первую запись в разделе «Темы Aero» (Windows 7) или «Windows» «Темы по умолчанию» (Windows 
Типы приложений, как они масштабируются (или не масштабируются)
Теперь давайте рассмотрим какие методы должны использоваться для существующих Windows приложений при высоких значениях DPI. Следующая таблица обобщающая, позже мы рассмотрим различные случаи более подробно.
| DPI-Aware флаг не установлен | DPI-Aware флаг установлен | |
| Не DPI-Aware | Нужно использовать DPI виртуализацию | Нужны исправления от разработчиков |
| DPI-Aware | Нужно использовать масштабирование в стиле Windows XP | Всегда масштабируется правильно |
Приложения вообще не заботящиеся о DPI — это либо очень старые или плохо написанные, но, тем не менее, по-прежнему используемые. Одним известным примером является ITunes от Apple для Windows. Здесь разработчики используют системные шрифты для GUI и, не заботясь о фактических размерах шрифта, они жестко привязывают размеры окон к разрешению 96 DPI, естественно искажая GUI, когда при более высоких значениях DPI увеличиваются размеры шрифтов.
Такие приложения требуют нового метод масштабирования «виртуализации DPI», к сожалению, это часто делает интерфейс размытым. В противном случае вы столкнетесь с проблемами начиная, от обрезания текста до перекрытия элементов контроля, иногда, делая GUI полностью непригодным (к счастью, это, случается редко). За эти годы я собрал несколько образцов скриншотов не корректных приложений.
разрешение 150% (144 DPI)
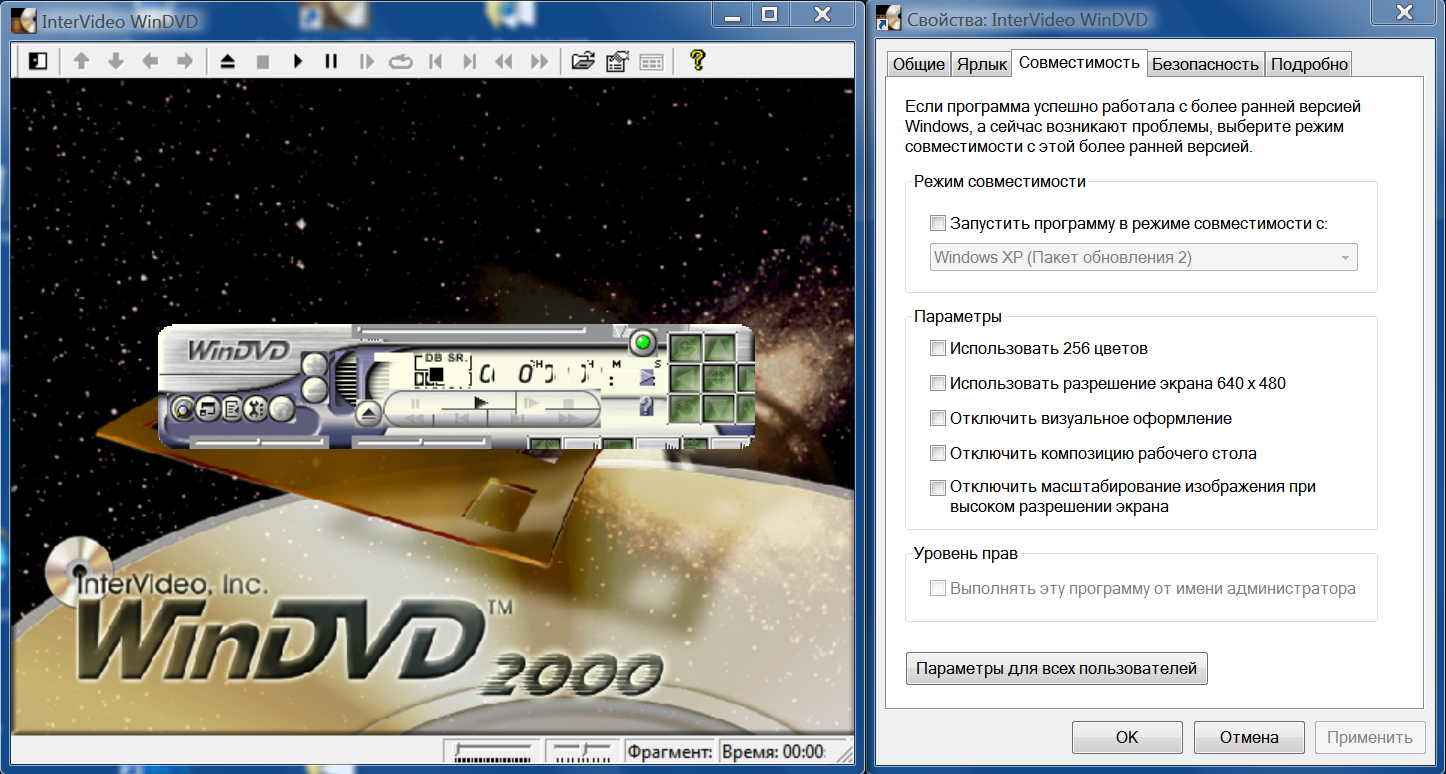
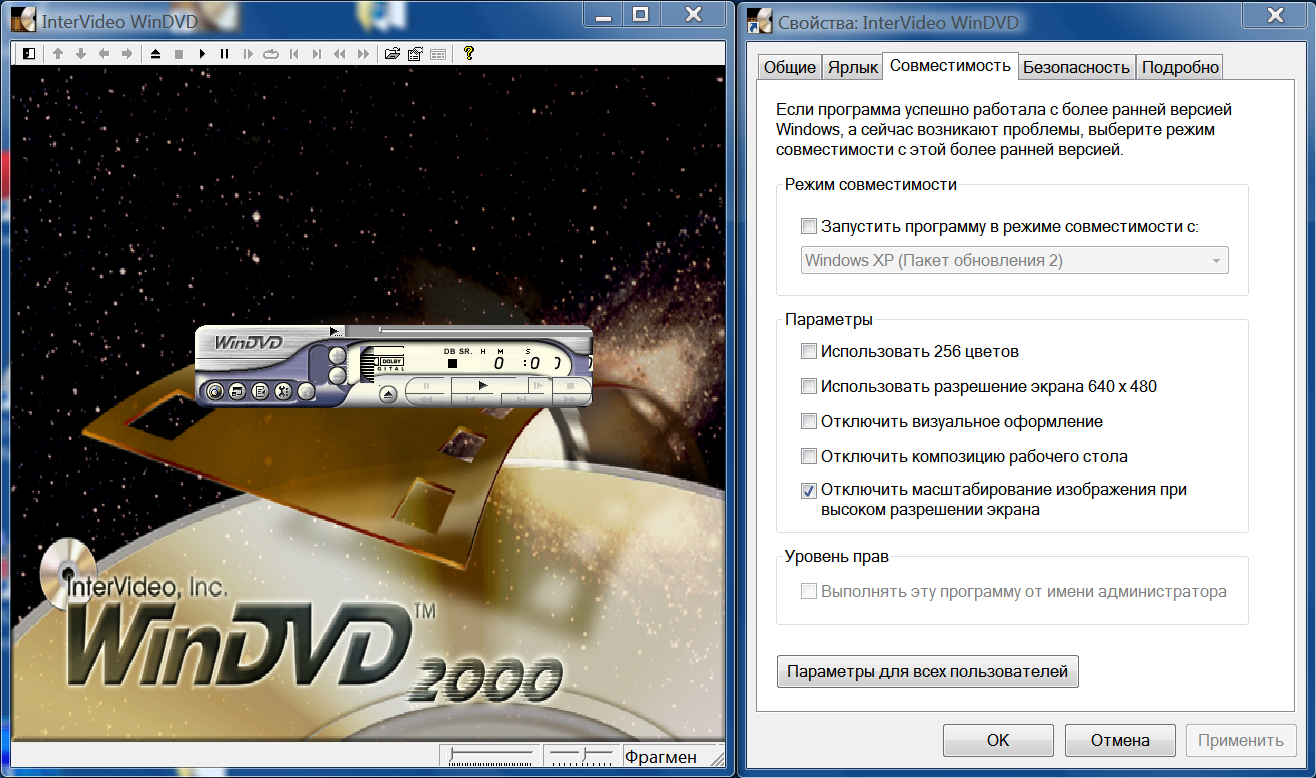
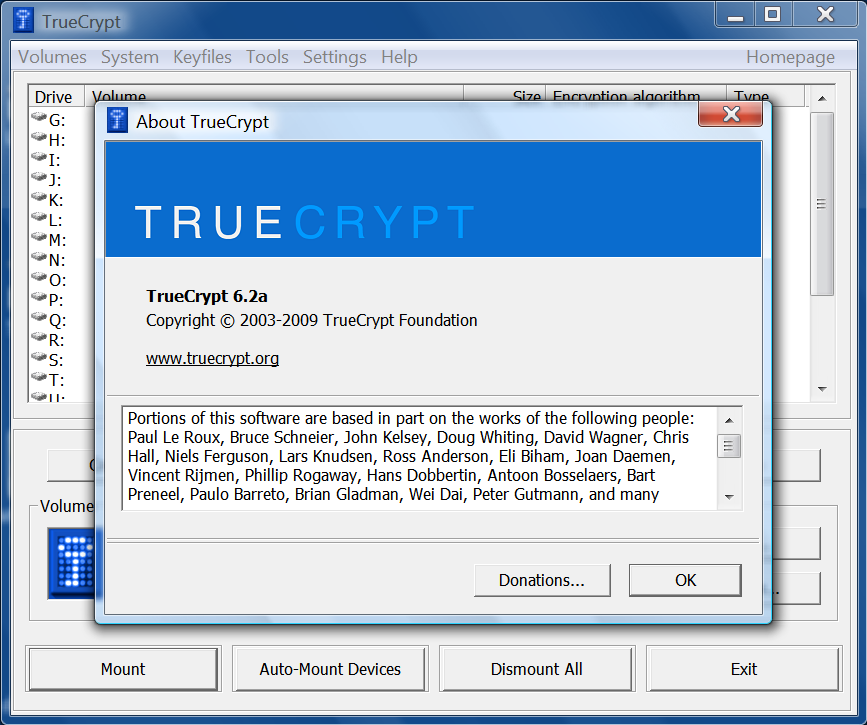

Приложения умеющие подстраивать свой GUI под различные значения DPI, имеющие DPI-Aware флаг — Это новейший тип приложений которые полностью беспроблемны, независимо от настроек DPI. DPI-Aware флаг установлен автоматически для Windows Presentation Foundation (WPF) и GDI+ приложений, так как эти APIs предоставляют встроенные средства масштабирования. Разработчикам использующим старый GDI API и (удивительно) Windows Forms, нужно вручную помечать свои DPI-Aware приложения.
Приложения не приспособленные к изменению DPI, но имеющие DPI-Aware флаг — это еще хуже чем полностью игнорирование значения DPI. В примерах вы найдете GUI приложений, хорошо масштабируемых вплоть до 120 DPI, но не выше, или приложений JavaFX. Тут мы уже ничего сделать не можем, т.к. у нас нет возможности заставить Windows использовать DPI виртуализацию, для таких программ. После того как DPI-Aware флаг установлен, приложение должно масштабировать себя самостоятельно. Мы можем только «пилить» разработчиков исправить их продукт — или использовать что-то другое.
Выбор метода масштабирования для ваших приложений
После того как вы решили что вы хотите использовать высокое значение DPI, ваш выбор метода масштабирования зависит от приложений в которых вы работаете. Имейте в виду, что, отключить «DPI виртуализацию» означает, установить флажок (check box) с некорректным названием «Использовать масштабы в стиле Windows XP» и наоборот.
- Если вам так невероятно повезло использовать только те приложения, которые являются одновременно DPI-Aware и устанавливают нужный флаг, тогда не имеет значения какой метод масштабирования вы выберете. Все приложения будут использовать масштабирование в стиле Windows XP, а DPI виртуализация никогда не будет использоваться.
- Если вы используете только хорошо написанные DPI-Aware приложения, но некоторые из них не устанавливают необходимый флаг, вы можете отключить «DPI виртуализацию». Таким образом, все приложения будут отображаться правильно без какого-либо замыливания вследствие масштабирования. Если ваш монитор имеет очень высокую плотность пикселей, такую, что масштабированные растровые изображения больше не выглядят размытыми, вы, возможно, захотите включить DPI виртуализацию в любом случае.
- Если у вас есть одно или несколько приложений не приспособленных к изменению DPI и не имеющие DPI-Aware флага, необходимо включить DPI виртуализацию, если вы не готовы мириться с перекошенным GUI приложений. К сожалению, тут возникает еще одна проблема, потому что, Microsoft реализовала эту опцию неудобно. Вы можете включить DPI виртуализацию только для всей системы, а не для отдельного приложения, а затем выборочно отключать для отдельных приложений.
Напоминаем, что в Windows 8.1 уже нет возможности выбора в этом вопросе. Если вы работаете при разрешении в 120 точек на дюйм (125%), каждая программа будет вынуждена использовать масштабирование в стиле Windows XP, a если вы работаете с более высоким разрешением, каждая программа, которая не является DPI-Aware, будет использовать по умолчанию «DPI виртуализацию».
Отказ от DPI виртуализации для отдельных приложений
После того как вы решили включить DPI виртуализацию или вы работаете в Windows 8.1, с разрешением более чем 120 точек на дюйм, вы можете проверить систему на предмет наличия DPI-Aware приложений, которые не имеют соответствующий флаг. И вернуть им возможность использовать масштабирование в стиле Windows XP, для которого они предназначены. Есть два способа сделать это, первый работает только для 32-разрядных приложений, второй универсален и подходит также для 64-битных приложений.
32-разрядные приложения — Это просто: щелкните правой кнопкой мыши на исполняемом файле в Проводнике Windows, выберите диалоговое окно «Свойства», перейдите на вкладку «Совместимость» и установите флажок «Отключить масштабирование изображения при высоком разрешении экрана». Вот и все, в Windows 8.1 это также работает для 64-битных приложений.
64-разрядные приложения — Без всякой видимой причины, возможно чтобы позлить пользователей 64-битных приложений, в Windows 8 и более ранних, упомянутый выше флажок, для 64-разрядных приложений отключен, хотя сам вариант вполне функционален, если внести изменения непосредственно реестр! Так что, запустите редактор реестра и перейдите к этому ключу:
Теперь добавьте строковое значение (REG_SZ), чье имя является полным путем к исполняемому файлу приложения и значением которого является HIGHDPIAWARE. Я рекомендую, чтобы вы сначала изменили несколько 32-битных приложений, как описано выше, чтобы вы могли увидеть некоторые примеры значений в этом ключе реестра.
Мы рассмотрели, как можно использовать настройки DPI на Windows Vista и более поздних версиях. И если вы когда-нибудь задумывались, для чего предназначена опция совместимости — «Отключить масштабирование изображения при высоком разрешении экрана». И почему она ничего не делает на вашей системе, теперь вы знаете: она эффективна, только если у вас включена общесистемная опция «DPI виртуализации» и только для приложений, которые не устанавливают DPI-Aware флаг должным образом, но при этом корректно используют масштабирование в стиле Windows XP.
Дальнейшее чтение
For more information about both scaling methods from a developer perspective, see the MSDN article Writing High-DPI Win32 Applications. This content has moved to Writing DPI-Aware Desktop and Win32 Applications. This lengthy article also contains a sample manifest to declare an application as DPI-aware, as well as sample screenshots for the various scaling methods and tips on display scaling in native code.
Unfortunately, the article currently only covers Windows XP through 7. See Writing DPI-Aware Desktop Applications in Windows 8.1 Preview (Word DOCX) and Chuck Walbourn’s Manifest Madness for additional information on Windows 8 and 8.1.
Outside of Microsoft, Gastón Hillar has published two articles targeting Windows 8.1 at Dr. Dobb’s. Part 1 covers basic concepts, and part 2 shows C/C++ sample code for the Win32 API.
You might also wish to check out Andrew McKinlay’s The Joys of High DPI for a nice (and terrifying) war story on working with high DPI in Windows 7. Lastly, see DPI Scaling in Windows GUIs for an evaluation of .NET and Java GUI frameworks with regard to DPI scaling.
Как изменить уровень масштабирования DPI для отображения в Windows 10
-
Скачайте и установите инструмент для ремонта здесь.
Количество точек на дюйм (DPI) — это физическая мера количества пикселей в линейном дюйме экрана. DPI — это функция разрешения и размера экрана; более высокое разрешение или меньший размер дают более высокое значение DPI, а более низкое разрешение или больший размер дает более низкий DPI. Когда экран имеет более высокое значение DPI, пиксели становятся меньше и ближе друг к другу, в результате чего пользовательский интерфейс и другой отображаемый контент выглядят меньше ожидаемого.
Windows гарантирует, что все, что появляется на экране, имеет удобный и постоянный размер, требуя, чтобы приложения (включая оболочку рабочего стола Windows) уменьшали свое содержимое в масштабном масштабе. Это число зависит от показа DPI и других факторов, влияющих на восприятие дисплея пользователями. Почти все современные настольные и большинство ноутбуков имеют разрешение от 95 до 110 точек на дюйм; эти устройства не требуют масштабирования, и Windows устанавливает коэффициент масштабирования 100%. Тем не менее, есть ряд новых устройств, особенно на рынке ноутбуков и планшетов высокого класса, которые имеют дисплей более 200 DPI. Для этих устройств Windows устанавливает более высокие коэффициенты масштабирования для обеспечения оптимального комфорта пользователя.
Когда вы меняете Уровень масштаба DPI для ваших дисплеев, текст, приложения и другие элементы изменяются, чтобы выглядеть больше или меньше. При более высоком уровне DPI все выглядит больше, а при более низком уровне DPI все выглядит меньше.
Чтобы изменить параметры масштабирования для типичных настольных приложений
Если вы используете типичное настольное приложение, которое не отображается правильно на дисплее с высокой плотностью пикселей, вы можете предпринять следующие шаги для решения проблем масштабирования для улучшения внешнего вида приложения:
Обновление за март 2023 года:
-
Шаг 1: Скачать PC Repair & Optimizer Tool (Windows 10, 8, 7, XP, Vista — Microsoft Gold Certified).
- Откройте приложение, которое вы хотите восстановить.
- Щелкните правой кнопкой мыши приложение на панели задач.
После выполнения этих шагов перезапустите приложение, чтобы использовать изменения. Если в будущем приложение станет размытым, Windows 10 будет использовать заданные вами параметры, чтобы приложение выглядело правильно при следующем открытии.
Изменение уровня шкалы DPI для отображения настроек реестра
- Откройте редактор реестра, нажав Windows + R, введите regedit и нажмите Enter.
- В ответ на запрос UAC нажмите Да, чтобы продолжить.
Пусть Windows поможет вам
Иногда некоторые настольные приложения могут выглядеть размытыми, когда вы изменяете масштаб и настройки дисплея и настраиваете DPI. Если вы используете Центр обновления Windows 10 апреля 2018 или более поздней версии, система может автоматически попытаться решить эти проблемы, если обнаружит такую. Вы можете найти эту опцию, выполнив поиск расширенных настроек масштабирования в приложении «Настройки Windows 10».
В этом окне у вас есть два важных выбора. Во-первых, убедитесь, что опция, позволяющая Windows пытаться восстановить приложения, чтобы они не были зашифрованы, включена, чтобы Windows активно пыталась решить проблемы. Второй — это возможность добавить настраиваемый номер шкалы, который может использовать Windows. В этом нет необходимости, если вы не работаете с настраиваемыми экранами, для работы которых требуется настраиваемое масштабирование, но именно там оно вам нужно.
Совет экспертов: Этот инструмент восстановления сканирует репозитории и заменяет поврежденные или отсутствующие файлы, если ни один из этих методов не сработал. Это хорошо работает в большинстве случаев, когда проблема связана с повреждением системы. Этот инструмент также оптимизирует вашу систему, чтобы максимизировать производительность. Его можно скачать по Щелчок Здесь
CCNA, веб-разработчик, ПК для устранения неполадок
Я компьютерный энтузиаст и практикующий ИТ-специалист. У меня за плечами многолетний опыт работы в области компьютерного программирования, устранения неисправностей и ремонта оборудования. Я специализируюсь на веб-разработке и дизайне баз данных. У меня также есть сертификат CCNA для проектирования сетей и устранения неполадок.
Настройка параметров высокого dpi на операционной системе Windows 10 может быть полезной для тех, кто использует мониторы с большим разрешением. Это поможет сделать текст и изображения на экране более четкими и читаемыми. В этой статье будет рассмотрено, как изменить эти параметры и настроить их под собственные нужды.
Изменение параметров высокого dpi на Windows 10 можно осуществить через Панель управления. Для этого необходимо открыть Панель управления и выбрать категорию «Внешний вид и персонализация». Затем следует выбрать «Отображение» и перейти в раздел «Размер и разрешение экрана».
При настройке параметров высокого dpi важно понимать, что увеличение dpi может привести к тому, что некоторые программы и элементы интерфейса могут отображаться некорректно. Поэтому перед изменением этих параметров рекомендуется создать точку восстановления системы, чтобы иметь возможность вернуться к предыдущим настройкам в случае проблем.
Для изменения параметров dpi необходимо выставить значение dpi, соответствующее вашим предпочтениям. Выбрав оптимальное значение, следует сохранить изменения и перезагрузить компьютер, чтобы они вступили в силу. После перезагрузки можно заметить, что текст и изображения стали более четкими и легкими для чтения.
Изменение параметров высокого dpi может значительно улучшить комфорт использования компьютера. Следуя указанным выше шагам, можно подстроить настройки под личные предпочтения и наслаждаться ясным и четким отображением на экране.
Содержание
- Как изменить параметры высокого dpi на Windows 10
- Что такое параметры высокого dpi на Windows 10
- Почему важно изменить параметры высокого dpi на Windows 10
- Как изменить параметры высокого dpi на Windows 10 в системных настройках
Как изменить параметры высокого dpi на Windows 10
Настройки высокого dpi на Windows 10 позволяют изменить размер и разрешение элементов на экране, чтобы сделать их более удобными для чтения и использования. Эта функция особенно полезна для пользователей с высоким разрешением экрана или низким зрением.
Чтобы изменить параметры высокого dpi на Windows 10, выполните следующие шаги:
| Шаг | Инструкции |
|---|---|
| 1 | Щелкните правой кнопкой мыши на пустой области рабочего стола и выберите «Настройки дисплея». |
| 2 | Настройки дисплея откроются в новом окне. Нажмите на вкладку «Масштаб и макет». |
| 3 | Настройте параметры масштабирования для каждого отображаемого экрана по отдельности. Вы можете использовать ползунок «Размер текста, приложений и других элементов» для увеличения или уменьшения размера элементов. |
| 4 | Если вы хотите отредактировать параметры масштабирования для отдельных приложений, нажмите на ссылку «Дополнительные параметры масштабирования». |
| 5 | В дополнительных параметрах масштабирования вы можете настроить параметры масштабирования для конкретных приложений, выбрав «Изменить размеры только текста». |
После завершения настройки параметров масштабирования, нажмите на кнопку «Применить», чтобы сохранить изменения и закрыть настройки дисплея.
Теперь вы знаете, как изменить параметры высокого dpi на Windows 10. Вы можете настроить размер и разрешение элементов на экране таким образом, чтобы получить наиболее удобное и эффективное использование компьютера.
Что такое параметры высокого dpi на Windows 10
Параметры высокого dpi (dots per inch, точек на дюйм) на Windows 10 позволяют пользователю настраивать разрешение и масштабирование текста и элементов интерфейса. Дисплеи с высоким dpi предлагают более высокую плотность пикселей, что обеспечивает более четкое отображение изображений и текста на экране.
Windows 10 автоматически настраивает параметры dpi в зависимости от разрешения и размера экрана. Однако некоторые пользователи могут захотеть изменить эти параметры для лучшей читаемости или чтобы увеличить размер элементов интерфейса для удобства использования.
Изменение параметров высокого dpi на Windows 10 позволяет увеличить размер шрифта и значков на экране для более комфортного чтения и работы с программами. Благодаря этим настройкам, пользователи могут настроить интерфейс Windows таким образом, чтобы он соответствовал их индивидуальным потребностям и предпочтениям.
Почему важно изменить параметры высокого dpi на Windows 10
Настройки высокого dpi на Windows 10 могут иметь значительное влияние на ваше пользовательское восприятие и удобство использования компьютера. Когда параметры dpi установлены слишком высоко, текст, изображения и интерфейсы приложений могут стать некорректно масштабированными, а шрифты могут стать трудночитаемыми.
Изменение параметров высокого dpi позволяет вам настроить отображение элементов интерфейса под свои потребности и предпочтения. Вы сможете увеличить размер текста и других элементов, сделать их легкочитаемыми и удобными для восприятия, что особенно полезно людям с плохим зрением или проблемами с зрительным восприятием.
Более того, неправильные параметры dpi могут вызывать раздражение и усталость глаз, а также могут повлечь за собой ошибки в работе программ. Изменение параметров dpi позволит вам оптимизировать вид и читабельность интерфейса, что повысит вашу производительность и комфорт при работе.
В итоге, изменение параметров высокого dpi на Windows 10 значительно улучшит вашу пользовательскую экспериенцию. Вы сможете настроить интерфейсы приложений наиболее оптимальным образом и сделать их максимально удобными и понятными для себя.
Как изменить параметры высокого dpi на Windows 10 в системных настройках
Windows 10 предлагает удобный способ настройки параметров высокого dpi, который позволяет вам улучшить отображение текста и изображений на экране.
Для изменения параметров высокого dpi на Windows 10 необходимо выполнить следующие действия:
- Щелкните правой кнопкой мыши на свободном месте рабочего стола.
- В контекстном меню выберите пункт «Настройки дисплея».
- В открывшемся окне «Настройки» выберите раздел «Система».
- На вкладке «Дисплей» найдите раздел «Масштабирование и макет» и щелкните по выпадающему списку.
- Выберите желаемый уровень масштабирования, который лучше всего соответствует вашим потребностям. Вы можете выбрать между уровнями 100%, 125%, 150% и 175%.
- После выбора желаемого уровня масштабирования вам может потребоваться выполнить перезагрузку системы для применения изменений.
После выполнения этих шагов параметры dpi вашей системы будут изменены в соответствии с выбранным уровнем масштабирования. Высокое dpi позволит вам лучше различать текст и изображения на экране, делая ваше использование компьютера более комфортным.
Будьте внимательны при выборе уровня масштабирования, так как слишком высокое значение может привести к некорректному отображению интерфейса программ и приложений.
| Уровень масштабирования (%) | Описание |
|---|---|
| 100 | Рекомендуется для экранов с низким dpi |
| 125 | Легкое увеличение масштаба для лучшей читаемости |
| 150 | Увеличение масштаба для пользователей с высоким dpi |
| 175 | Очень высокое масштабирование |
Изменение параметров высокого dpi на Windows 10 в системных настройках — это простой и эффективный способ настроить отображение на вашем экране в соответствии с вашими предпочтениями.
Windows 10 and MacOS both have their devoted fans. One side prefers the look and feel of Windows and the breadth of the Windows PC ecosystem. The other side appreciates the elegance of MacOS and the close integration between Apple’s software and hardware.
Contents
- High-DPI displays and Windows
- Pixels-per-inch problems
- Adjusting Windows 10 scaling
- Let Windows help
- Windows desktop applications
- Adjust the DPI settings manually on an app-by-app basis
- High DPI scaling override settings explained
- Tinker with the settings to see what works best
However, there is one thing that MacOS has always done better: Take advantage of high-resolution displays. Still, Windows 10 is catching up now that 4K has become the new high-resolution norm.
Here’s how to adjust high-DPI scaling in Windows 10 to get the best visuals you can squeeze out of your PC.
High-DPI displays and Windows
Though Full HD (1920 x 1080) and higher displays are much more common today, 4K UHD (3840 x 2160) displays are now the new high-resolution norm.
Some PCs, such as the HP Spectre x360 15, only offer 4K UHD screens. Other manufacturers use custom resolutions, as highlighted by Microsoft’s Surface line. These PCs have a very high pixels-per-inch (ppi) count packed into a screen with a 3:2 ratio versus the more common widescreen 16:9 ratio.
There’s no question that high resolutions are great. However, they require a higher physical pixel count, and when you cram all those pixels into a small display, on-screen items not properly scaled to support that high resolution can become very small. That makes them extremely hard to see and use.
The term dots per inch, or DPI, is typically associated with printers and how many dots they can print both horizontally and vertically within an inch. On displays, this translates to the measurement of an image on the screen. The more physical pixels installed in a screen, the more dots the GPU can “print” (or render) in both directions.
Microsoft originally defined “high-DPI” as a display with between 120 and 144 ppi, and it started supporting high-DPI displays in Windows 7. Since then, manufacturers have shipped displays with significantly higher ppi, causing a few problems along the way.
Image used with permission by copyright holder
Pixels-per-inch problems
The first major problem with Windows 10 high-DPI displays is that the vast majority of Windows applications weren’t written for such high resolutions. Newer applications are more aware of high-resolution displays, and some developers have caught up with the times and have adjusted their older applications.
However, there are still millions of Windows applications that simply don’t display well on today’s best displays when they’re running at their native resolutions. Consider the following screenshot, which shows a 4K UHD screen set at its native resolution with the Windows 10 Settings app maximized.
The Windows 10 and application user interfaces on such a display are simply too small to use. Why? Because the screen has a high pixel count and the program’s user interface wasn’t designed to natively support the larger width and height. It’s essentially telling Windows and the GPU to “print” a smaller interface. That’s where Windows 10 scaling comes in.
Mark Coppock/Digital Trends
Adjusting Windows 10 scaling
The most basic setting to look at is display scaling, which essentially means adjusting the DPI by some percentage multiplier. By increasing the display scaling, you can make on-screen items such as text and icons more substantial and more comfortable to read and use.
For example, here is the same 4K UHD display and settings app at 250% scaling (click on the image to see it clearly in full resolution). All the on-screen items such as text and icons are now much easier to view and manipulate.
In a nutshell, the application only knows to provide its interface up to a specific resolution and physical pixel count. Because your resolution and pixel count is higher, Windows and the GPU will use the additional pixels to render the interface at a larger scale without everything looking like a blurry mess. Text and lines are sharp, as if the app natively supported 4K.
To adjust the scaling, do the following:
Step 1: Click the Notification icon on the Taskbar and select the All Settings tile in the Action Center. Alternatively, click the Start button followed by the Gear icon on the Start Menu. Both open the Settings app.
Step 2: Click System.
Step 3: The Display section should load by default. Scroll down to Scale and Layout.
Here, you will see a drop-down menu for changing the size of text, apps, and other items. These are typically set to a unified “recommended” setting based on what Windows 10 knows about your display.
Image used with permission by copyright holder
Step 4: To change the scaling, click the Down Arrow and select a new setting on the pop-up menu. The scaling percentage ranges from 100% to 300%.
Image used with permission by copyright holder
Let Windows help
Some desktop apps will look blurry when you change scaling and display settings and adjust for DPI. If you’re running the Windows 10 April 2018 Update or newer, the system should automatically try to resolve these problems when it sees an issue. If not, here’s where you can find the setting:
Step 1: Click the Notification icon on the Taskbar and select the All Settings tile in the Action Center. Alternatively, click the Start button followed by the Gear icon on the Start Menu. Both open the Settings app.
Step 2: Click System.
Step 3: The Display section should load by default. Scroll down to Scale and Layout.
Step 4: Click the Advanced Scaling setting link under the scaling percentage box.
Step 5: Make sure the Toggle is set to On under Let Windows Try To Fix Apps So They’re Not Blurry.
Step 6: This step is optional. Enter a custom scaling size under Custom Scaling. This shouldn’t be necessary unless you are working with a unique display that needs personalized scaling to function.
Image used with permission by copyright holder
Windows desktop applications
Problems can arise with older Windows desktop applications. When many of the 16 million or so Windows desktop applications were first written, high-DPI displays were rare. Moreover, updating applications to support all display resolutions made available today is just too costly for developers.
Problems mainly arise when you’re using Windows 10 scaling to make your high-DPI displays more manageable. Many Windows desktop applications simply don’t scale well, with symptoms like blurry text and icons. Microsoft has made some changes to Windows 10 high-DPI support, and today these older applications are handled much more effectively.
Even with all of Microsoft’s improvements, Windows desktop applications can still run into issues. Fortunately, there is a trick that you can use to make some of those applications look better on high-DPI displays.
Step 1: Click the Notification icon on the Taskbar and select the All Settings tile in the Action Center. Alternatively, click the Start button followed by the Gear icon on the Start Menu. Both open the Settings app.
Step 2: Select Ease of Access.
Step 3: The Display section should open by default. Under Make Text Bigger, move the Slider accordingly, and then click Apply.
Step 4: Under Make Everything Bigger, click the Down Arrow and select a scaling percentage.
Adjust the DPI settings manually on an app-by-app basis
You may also need to adjust the DPI settings manually on an app-by-app basis. Here’s how:
Step 1: Right-click on the program’s desktop shortcut and select Properties on the pop-up menu.
Step 2: Click the Compatibility tab.
Note: If you don’t see this tab, you may need to open File Explorer and right-click on the program’s actual EXE file buried somewhere on your drive — Program Files or Program Files (x86). Sometimes desktop shortcuts don’t allow for compatibility changes.
Step 3: Under Settings, click Change High DPI Settings.
Step 4: A second pop-up window appears on the screen. Check the box next to Override High DPI Scaling Behavior.
Step 5: Select Application, System, or System (Enhanced) on the drop-down menu and then click OK. For more information about each setting, consult the next section of this guide.
Note: You may need to experiment with these three settings until you determine which one fixes your program’s scaling issue.
Mark Coppock/Digital Trends
High DPI scaling override settings explained
Consider the application shown below as it runs on a 4K UHD display set to 250% scaling. While usable, it’s incredibly blurry, which isn’t the ideal experience. Now, let’s see the same application using each of the three override settings.
Mark Coppock/Digital Trends
Application
The Application option doesn’t allow for user customizations, and instead uses the default application displays. This results in the same thing as if you have your Windows 10 system configured for 100% scaling — notice how the icons under the menu are tiny.
Mark Coppock/Digital Trends
System
The System option uses the Windows 10 system to control the settings. This is the default, so it won’t matter if you have this selection on or off.
Mark Coppock/Digital Trends
System (Enhanced)
The System (Enhanced) setting doesn’t work with all applications. If it’s compatible with an app, it will give you better graphics and clearer text, so it’s worth trying.
Tinker with the settings to see what works best
Before the Windows 10 Creators Update, there were more detailed settings that could be configured to control the size of text, icons, and other elements. Microsoft removed those options, however, so now you’re left with these more limited options. You’ll still be able to customize your PC enough to make it both appealing to look at and efficient to use.
When looking for new apps for Windows 10, try to make sure they are Universal Windows Platform (UWP) apps. UWP has built-in scaling that takes advantage of your screen size to give you the best graphics without leaving you struggling to access certain areas of the screen.
Editors’ Recommendations
-
How to use Passkeys in Windows 11
-
The best Windows apps for 2023
-
How to join the Windows Insider program
-
Windows 12: the top features we want to see in the rumored OS
-
Windows 11 vs. Windows 10: finally time to upgrade?
В Windows 10 многие пользователи столкнулись с проблемой неправильного масштабирования при использовании дисплеев высокого разрешения. Эта проблема, известная как проблема DPI (dots per inch) или точек на дюйм, может привести к тому, что текст и элементы интерфейса становятся слишком маленькими или слишком большими.
Однако, не отчаивайтесь, существует несколько способов решить проблему масштабирования DPI в Windows 10. В этой статье мы рассмотрим некоторые из основных методов, которые помогут вам настроить правильное масштабирование и наслаждаться комфортным использованием вашего компьютера.
Во-первых, вы можете изменить параметры DPI непосредственно в системных настройках Windows 10. Для этого перейдите в раздел «Параметры» и выберите «Система». Затем перейдите во вкладку «Дисплей» и найдите «Размер текста, приложений и других элементов». Здесь вы сможете выбрать оптимальное значение DPI в соответствии с вашими предпочтениями.
Примечание: если вы используете несколько мониторов с разными DPI, может потребоваться отдельная настройка для каждого монитора.
Во-вторых, если изменение параметров DPI не устраняет проблему, вы можете попробовать использовать режим совместимости. Щелкните правой кнопкой мыши на ярлыке приложения, выберите «Свойства» и перейдите на вкладку «Совместимость». Здесь вы можете включить режим совместимости с более ранней версией Windows и проверить, помогает ли это исправить масштабирование.
В-третьих, если вы все еще сталкиваетесь с проблемой масштабирования, вы можете попробовать воспользоваться специальными программами и инструментами, созданными для решения проблем масштабирования DPI в Windows 10. Эти программы могут предоставить дополнительные опции и настройки, которые помогут вам настроить масштабирование под ваше конкретное устройство и предпочтения.
В заключение, проблема масштабирования DPI в Windows 10 может быть раздражающей, но с помощью правильных настроек и инструментов она может быть успешно устранена. Надеюсь, что эта статья помогла вам разобраться с проблемой и настроить удобное масштабирование для вашего компьютера.
Содержание
- Проблема DPI в Windows 10
- Что такое DPI и как он влияет на Windows 10?
- Причины возникновения проблемы DPI в Windows 10
- Как исправить проблему масштабирования в Windows 10?
- Первый способ: Изменение настроек DPI
- Второй способ: Обновление драйверов видеокарты
- Третий способ: Изменение реестра
- Выводы
Проблема DPI в Windows 10
Проблема DPI (dots per inch) в Windows 10 связана с масштабированием элементов интерфейса на экране. Когда DPI установлен на максимальное значение или отличается от стандартного, некоторые приложения и текст могут отображаться слишком мелкими или размытыми. Эта проблема особенно заметна на дисплеях высокого разрешения или при использовании мониторов с большой диагональю.
Проблема DPI может быть вызвана различными факторами. Одной из причин может быть несовместимость приложений с высоким DPI, когда они не могут корректно адаптироваться к различным DPI настройкам. Другой причиной может быть установка неподдерживаемых или устаревших драйверов на видеокарту или монитор. Также, некоторые пользователи могут случайно изменять DPI с помощью системных настроек, что приводит к ошибочному отображению интерфейса.
Одним из способов решения проблемы DPI в Windows 10 является изменение настроек DPI через Панель управления. Можно настроить масштабирование отдельных приложений или изменить глобальные настройки DPI для всех приложений. Также, можно проверить и обновить драйверы на видеокарту и монитор, чтобы убедиться, что они совместимы с высоким DPI. Некоторые приложения имеют собственные настройки масштабирования DPI, поэтому стоит проверить их наличие и конфигурацию. Если все остальные способы не сработали, можно попробовать изменить разрешение экрана на мониторе.
Решение проблемы DPI в Windows 10 может потребовать некоторых экспериментов и настроек, но в итоге позволит получить оптимальное отображение интерфейса и текста на мониторе. Важно помнить, что изменение настроек DPI может повлиять на работу некоторых приложений и функциональность системы в целом, поэтому рекомендуется осторожно проводить настройку и делать резервные копии данных перед изменениями.
Что такое DPI и как он влияет на Windows 10?
В Windows 10 DPI играет важную роль, так как он определяет размер и отображение текста, иконок, окон и других элементов пользовательского интерфейса. Если DPI неправильно настроен, пользователи могут столкнуться с проблемами масштабирования и размещения элементов на экране, что может привести к неудобствам при использовании операционной системы.
При неправильном DPI масштабировании пользователь может столкнуться с такими проблемами, как расплывчатый текст, некорректное отображение иконок и окон, неразборчивость элементов интерфейса и других проблем, связанных с неправильным масштабированием.
Оптимальная настройка DPI в Windows 10 позволяет получить четкое и удобное отображение, соответствующее потребностям пользователя. В Windows 10 предусмотрены инструменты для настройки DPI и решения проблем с масштабированием, которые позволяют настроить DPI с учетом параметров пользователя и подобрать оптимальные настройки для работы с экраном.
| Операционная система | Разрешение по умолчанию (DPI) |
| Windows 10 | 96 DPI (100%) |
| Windows 10 с высоким разрешением | 144 DPI (150%) |
| Windows 10 с очень высоким разрешением | 192 DPI (200%) |
| Windows 10 с ультравысоким разрешением | 240 DPI (250%) |
Причины возникновения проблемы DPI в Windows 10
Проблема масштабирования интерфейса DPI в Windows 10 может быть вызвана несколькими причинами. Ниже перечислены наиболее распространенные факторы, которые могут привести к возникновению данной проблемы:
- Использование неправильных или устаревших драйверов графической карты. Устаревшие драйверы могут не поддерживать правильное масштабирование интерфейса на экране с высоким DPI, что приводит к проблемам отображения.
- Неправильные настройки DPI в самой операционной системе. Если настройки DPI установлены некорректно, то приложения и интерфейс могут отображаться неразборчиво или неправильно масштабироваться.
- Приложения, не поддерживающие HiDPI. Некоторые старые или плохо написанные программы могут не поддерживать правильное масштабирование интерфейса на экранах с высоким DPI, что приводит к искаженному или размытому отображению.
- Проблемы с совместимостью. Некоторые программы и драйверы могут иметь проблемы совместимости с Windows 10 и не работать должным образом с высокими DPI настройками.
- Некорректная установка обновлений Windows. В некоторых случаях, проблема DPI может возникнуть из-за некорректной или неудачной установки обновлений операционной системы.
Учитывая эти факторы, важно проверить и обновить драйверы графической карты, правильно настроить DPI в Windows 10, использовать совместимые приложения и правильно устанавливать обновления операционной системы, чтобы избежать проблемы масштабирования DPI в Windows 10 и обеспечить правильное отображение интерфейса.
Как исправить проблему масштабирования в Windows 10?
Проблема масштабирования в Windows 10 может возникнуть из-за несовместимости программ и настроек вашего дисплея. Это может приводить к некорректному отображению текста и графики, что делает использование компьютера затруднительным. Однако, существуют несколько способов, которые могут помочь вам исправить эту проблему.
1. Изменение параметров DPI
Попробуйте изменить настройки DPI (точек на дюйм) для вашего экрана. Для этого выполните следующие шаги:
- Щелкните правой кнопкой мыши на свободной области экрана и выберите пункт «Настройки дисплея».
- В разделе «Масштабирование и раскладка» найдите параметр «Размер текста, приложений и других элементов» и выберите его.
- Выберите нужный вариант масштабирования, например, 100%, 125% или 150%, и нажмите кнопку «Применить».
- Перезагрузите компьютер, чтобы изменения вступили в силу.
2. Использование совместимости с программами
Если проблема масштабирования возникает только с определенными программами, можно попробовать использовать режим совместимости. Для этого выполните следующие действия:
- Щелкните правой кнопкой мыши на ярлыке программы и выберите пункт «Свойства».
- Перейдите на вкладку «Совместимость».
- Установите флажок «Запускать эту программу в режиме совместимости» и выберите нужный вариант совместимости.
- Нажмите кнопку «Применить» и «ОК».
3. Обновление драйверов графической карты
Проблемы с масштабированием могут быть связаны с устаревшими или неправильными драйверами графической карты. Чтобы их обновить, выполните следующие действия:
- Щелкните правой кнопкой мыши на кнопке «Пуск» и выберите пункт «Диспетчер устройств».
- Разверните раздел «Адаптеры дисплея».
- Щелкните правой кнопкой мыши на своей графической карте и выберите пункт «Обновить драйвер».
- Выберите пункт «Автоматический поиск обновленного драйвера» и дождитесь завершения процесса обновления.
- После обновления драйвера перезагрузите компьютер.
Если проблема масштабирования в Windows 10 сохраняется, рекомендуется обратиться в службу поддержки или обратиться к специалисту по настройке операционной системы.
Первый способ: Изменение настроек DPI
Если вы столкнулись с проблемой масштабирования на экране Windows 10, вы можете попробовать изменить настройки DPI. Это может помочь вам настроить размеры элементов интерфейса и текста в соответствии с вашими предпочтениями.
1. Щелкните правой кнопкой мыши на пустой области рабочего стола и выберите пункт «Отображение на экране».
2. Перейдите на вкладку «Масштабирование» и найдите раздел «Размер текста, приложений и других элементов».
3. Выберите подходящий масштаб, чтобы изменить размер элементов интерфейса. Если вы хотите увеличить размер, выберите значение больше 100%. Если вы хотите уменьшить размер, выберите значение меньше 100%.
4. Если доступные варианты масштабирования не удовлетворяют ваши требования, вы можете нажать на ссылку «Дополнительные параметры отображения», чтобы настроить масштаб более подробно.
5. После внесения изменений нажмите кнопку «Применить» и перезагрузите компьютер, чтобы изменения вступили в силу.
Эти шаги помогут вам изменить настройки DPI в Windows 10 и исправить проблему масштабирования. Попробуйте разные настройки, чтобы найти оптимальный размер элементов интерфейса для вашего экрана и личных предпочтений.
Второй способ: Обновление драйверов видеокарты
Чтобы обновить драйверы видеокарты, вам потребуется зайти на официальный веб-сайт производителя вашей видеокарты и скачать последнюю версию драйвера для вашей операционной системы. Обычно эту информацию можно найти на странице поддержки или загрузок на сайте производителя.
После того, как вы скачали новый драйвер, запустите его установку и следуйте инструкциям на экране. При установке обязательно выберите опцию для полной или чистой установки, чтобы убедиться, что старые драйверы полностью удалены и заменены новыми.
После завершения установки перезагрузите компьютер и проверьте, исправилась ли проблема с масштабированием и DPI. Если все прошло успешно, ваша видеокарта теперь должна быть совместима с Windows 10 и работать правильно.
Третий способ: Изменение реестра
Если предыдущие методы не помогли решить проблему с масштабированием DPI в Windows 10, можно попробовать изменить соответствующие параметры в реестре операционной системы. Однако перед внесением изменений в реестр рекомендуется создать его резервную копию, чтобы в случае возникновения проблем можно было вернуться к предыдущей настройке.
Для изменения реестра необходимо выполнить следующие действия:
| Шаг 1: | Нажмите комбинацию клавиш Win + R, чтобы открыть окно «Выполнить». Введите команду «regedit» и нажмите Enter. |
| Шаг 2: | В окне редактора реестра перейдите к следующему пути: HKEY_CURRENT_USER\Control Panel\Desktop |
| Шаг 3: | Найдите параметр «LogPixels» и дважды щелкните по нему. |
| Шаг 4: | В открывшемся окне введите значение DPI, которое соответствует вашим предпочтениям. Например, если вы хотите установить масштаб 125%, введите значение 120. Если вы хотите установить масштаб 150%, введите значение 144. Нажмите кнопку «ОК». |
| Шаг 5: | Перезагрузите компьютер, чтобы изменения вступили в силу. |
После перезагрузки изменения масштабирования DPI должны примениться. Если вы все сделали правильно, размеры элементов интерфейса и текста должны соответствовать вашим настройкам.
Однако будьте осторожны при изменении реестра, так как неправильные изменения могут привести к непредвиденным проблемам в работе операционной системы. Если вы не уверены в своих действиях, лучше обратиться к специалисту или проконсультироваться с технической поддержкой Microsoft.
Выводы
Проблемы с масштабированием DPI в Windows 10 могут быть довольно раздражающими и могут привести к неправильному отображению текста и изображений на мониторе. Однако существует несколько простых способов решить эту проблему.
Первым шагом для исправления проблемы масштабирования DPI в Windows 10 является изменение параметров масштабирования в настройках отображения. Это можно сделать в разделе «Параметры отображения» в панели управления. Здесь вы можете изменить масштабирование и выбрать опцию «Не использовать наивысшее разрешение для мониторинга».
Если изменение параметров масштабирования не решает проблему, вы также можете попробовать изменить разрешение экрана или обновить драйверы графической карты. Это может помочь решить проблемы с масштабированием и улучшить качество отображения.
Если ни одно из этих действий не решает проблему, вам может потребоваться использовать специализированное программное обеспечение, которое позволяет настроить масштабирование DPI вручную. Такие программы позволяют установить пользовательский масштабирования для различных приложений и обеспечить правильное отображение.
В целом, решение проблемы масштабирования DPI в Windows 10 может потребовать некоторых усилий, но с правильными действиями вы сможете решить проблему и наслаждаться правильным отображением на вашем мониторе.