Вы можете использовать PowerShell для просмотра или изменения настроек BIOS/UEFI на компьютере Windows. В этой статье мы рассмотрим, как получить или изменить настройки BIOS компьютера через Windows PowerShell на обычном компьютере и на брендовых устройствах популярных производителей (HP, Lenovo, Dell, Toshiba).
Содержание:
- Получаем информацию из BIOS/UEFI с помощью PowerShell
- Получить и изменить настройки BIOS с помощью модуля Get-BIOS
- Управление BIOS из PowerShell на компьютерах Lenovo
- Доступ к настройкам BIOS из PowerShell на компьютерах Hewlett-Packard
- Настройка BIOS на устройствах DELL из PowerShell
Получаем информацию из BIOS/UEFI с помощью PowerShell
Базовая информация о BIOS (UEFI) компьютера доступна в WMI классе Win32_BIOS. Вы можете вывести всю доступную информацию о BIOS с помощью командлета Get-WmiObject.
Get-WmiObject -Class Win32_BIOS
По умолчанию команда возвращает информацию о версии BIOS (SMBIOSBIOSVersion + Manufacturer), серийный номер и модель компьютера (SerialNumber, Version).
Полный список параметров BIOS, который доступен в WMI классе Win32_BIOS можно вывести командой:
Get-WmiObject -Class Win32_BIOS | Format-List *
Можно вывести только интересующие вас настройки BIOS. Например, версию BIOS, серийный номер компьютера, производителя и дату выпуска:
Get-WmiObject -Class Win32_BIOS | Select SMBIOSBIOSVersion, Manufacturer, SerialNumber, ReleaseDate
Можно получить информацию BIOS удаленного компьютера:
Get-WmiObject -Class Win32_BIOS -ComputerName MSK-WKS2210
Информация о BIOS компьютера хранится в реестре Windows. Вы можете получить нужную информацию BIOS напрямую из реестра с помощью PowerShell:
Get-ItemProperty -Path HKLM:\HARDWARE\DESCRIPTION\System\BIOS
Класс Win32_BIOS является универсальным и может быть использован для получения базовой информации о BIOS на любом устройстве Windows.
Однако, некоторые производители оборудования предоставляют специальные WMI классы для обращения к BIOS из Windows (необходимо, чтобы на компьютере были установлены родные драйвера от производителя).
Получить и изменить настройки BIOS с помощью модуля Get-BIOS
Для получения настроек BIOS/UEFI брендовые компьютеров Dell, HP, Lenovo, Toshiba можно использовать отдельный модуль из PSGallery, который называется Get-BIOS.
Установите модуль из онлайн галереии PowerShell (также вы можете установить PowerShell модуль офлайн):
Install-Module GetBIOS
Чтобы вывести настройки BIOS вашего компьютера, выполните команду:
Get-BIOS
На компьютерах Dell можно вывести описание настроек BIOS с помощью параметра:
Get-BIOS -ShowDescription
Также от этого же разработчика есть модуль, который позволяет изменить настройки BIOS на устройствах Dell/Lenovo/HP.
Install-Module SetBIOS
Для изменения настроек BIOS вашего устройства, нужно сформировать CSV файл в формате {Setting, Value}.
Чтобы применить CSV файл с натсройками BIOS, выполните команду:
Set-BIOS -Path "YourPath.csv"
Если BIOS защищен паролем, добавьте в параметр -Password.
Управление BIOS из PowerShell на компьютерах Lenovo
На компьютерах Lenovo текущие настройки BIOS хранятся в оттельном WMI классе. Вы можете вывести список параметров BIOS и их текущие значения так:
Get-WmiObject -class Lenovo_BiosSetting -namespace root\wmi | select-object InstanceName, currentsetting
Проверим, что на компьютере Lenovo установлен пароль для входа в BIOS:
(gwmi -Class Lenovo_BiosPasswordSettings -Namespace root\wmi).PasswordState
Если команда вернула 0, значит пароль для входа в BIOS не установлен.
Изменить пароль BIOS на устройстве:
(gwmi -Class Lenovo_SetBiosPassword -Namespace root\wmi).SetBiosPassword("pap,oldPassword,newPassword,ascii,us")
Вы можете изменить некоторые параметры BIOS на компьютерах Lenovo. Например, включим на компьютере WOL:
$getLenovoBIOS = gwmi -class Lenovo_SetBiosSetting -namespace root\wmi
$getLenovoBIOS.SetBiosSetting("WakeOnLAN,Enable")
$SaveLenovoBIOS = (gwmi -class Lenovo_SaveBiosSettings -namespace root\wmi)
$SaveLenovoBIOS.SaveBiosSettings()
Сбросить настройки BIOS устройства Lenovo на заводские:
$DefaultSettings = Get-WmiObject -Namespace root\wmi -Class Lenovo_LoadDefaultSettings
$DefaultSettings.LoadDefaultSettings("CurrentBIOSPassword,ascii,us")
Доступ к настройкам BIOS из PowerShell на компьютерах Hewlett-Packard
На компьютерах/ноутбуках от HP можно использовать следующую команду для получения параметров BIOS, их значений и доступных опций:
Get-WmiObject -Namespace root/hp/instrumentedBIOS -Class hp_biosEnumeration | select Name, value, possiblevalues –AutoSize
Вы можете изменить некоторые настройки BIOS на компьютерах HP из PowerShell. Например, отключить загрузку компьютера с USB устройств.
$getHPBios = gwmi -class hp_biossettinginterface -Namespace "root\hp\instrumentedbios"
$getHPBios.SetBIOSSetting('USB Storage Boot','Disable')
Если для изменения настроек BIOS требуется указать пароль, вы можете использовать следующий скрипт:
$HPBIOSPassword = "<utf-16/>"+"P@$$w0rd"
$getHPBios = gwmi -class hp_biossettinginterface -Namespace "root\hp\instrumentedbios"
$getHPBios.SetBIOSSetting(‘Network (PXE) Boot','Disable',$HPBIOSPassword)
Если последняя команда вернула “Return 0”, значит она отработала успешно. Можно сделать простейший обработчик:
$ChangeBIOS_State = $bios.setbiossetting(Network (PXE) Boot', 'Disable' , $HPBIOSPassword)
$ChangeBIOS_State_Code = $ChangeBIOS_State.return
If(($ChangeBIOS_State_Code) -eq 0)
{
write-host "OK"
}
Else
{
write-host "Error - (Return code $ChangeBIOS_State_Code)" -Foreground Red
}
Если вы хотите включить в BIOS LAN/WLAN Switching на ноутбуке HP для автоматического отключения от Wi-FI при наличии Ethernet подключения, выполните команду:
$getHPBios.SetBIOSSetting('LAN/WLAN Switching','Enable')
Кроме того, вы можете установить на устройство Hewlet Packard расширение HP Client Management Script Library, CMSL (https://www.hp.com/us-en/solutions/client-management-solutions/download.html). В состав CMSL входят несколько PowerShell модулей, который позволяют получить или изменить настройки BIOS/UEFU, обновить прошивку и т.д.
Экспорт настроек BIOS в текстовый файл:
Get-HPBIOSSettingsList | Out-File -FilePath ‘C:\ProgramData\HP\CMSL\Logs\CurrentBIOSSettings.txt’
Включить WLAN Auto Switch:
Set-HPBIOSSettingValue -Name "LAN/WLAN Auto Switching" -Value Enable -Password BiosPass000rd
Настройка BIOS на устройствах DELL из PowerShell
На компьютерах DELL для просмотра и управления параметрами BIOS вы можете использовать WMI класс DCIM-BIOSService или более новый класс root\dellomci (доступен после установки пакета OMCI — Open Manage Client Instrumentation).
Чтобы вывести порядок использования загрузочных устройств в BIOS на компьютерах Dell, выполните:
Get-WmiObject -NameSpace root\dellomci Dell_BootDeviceSequence | sort bootorder | select BootDeviceName, BootOrder
Например, вы можете включить Wake on LAN в BIOS следующим образом:
(Get-WmiObject DCIM-BIOSService -namespace rootdcimsysman).SetBIOSAttributes($null,$null,"Wake-On-LAN","4")
Кроме того, для компьютеров Dell можно использовать официальный PowerShell модуль DellBIOSProvider, который устанавливается при установке драйверов либо вы можете установить его вручную командой:
Install-Module -Name DellBIOSProvider -Force
С помощью этого модуля вы можете получить порядок загрузки на компьютере Dell:
Get-Item DellSmbios:\BootSequence\Bootsequence
Проверить, задан ли пароль BIOS:
Get-Item -Path DellSmbios:\Security\IsAdminPasswordSet
Изменить пароль BIOS на устройстве Dell:
Set-Item -Path Dellsmbios\Security\AdminPassword –Value 0ldDellP@ss –Password Newde11P@ss
Мы рассмотрели, как получить и изменить настройки BIOS на устройствах Windows с помощью PowerShell. Это позволит вам стандартизировать настройки BIOS/UEFI на всех компьютерах в вашей сети (с помощью SCCM, Intune, MDT, и т.д.
@click0
Системный & сетевой архитектор
Хочется изменить некоторые параметры, например, порядок опроса загрузочных устройств, не заходя в БИОС ибо нет клавиатуры, а есть только удаленный доступ в ОС.
-
Вопрос задан
-
28698 просмотров
Пригласить эксперта
Под винду на белых машинах частенько есть утилита(предустановленная вместе с ОС и драйверами) которая может рулить BIOS-ом частично.
Изменить в том виде, в котором это обычно делается, через удаленку врядли не получится. Вам, скорее всего, нужно что-то вроде патчей, которыми обычно биосы и обновляются.
Недавно на хабре статья была про vPro, возможно она вам поможет.
Так же почитайте здесь.
-
Показать ещё
Загружается…
09 окт. 2023, в 13:56
2520000 руб./за проект
09 окт. 2023, в 12:49
2000 руб./за проект
09 окт. 2023, в 12:48
2000 руб./за проект
Минуточку внимания
Содержание
- 1 Об интерфейсе и управлении в BIOS
- 1.1 Базовые настройки
- 1.2 Параметры «Advanced»
- 1.3 Настройка безопасности и стабильности
- 1.4 Установка пароля
-
- 1.4.0.1 (вставка) BIOS: аварийное восстановление
-
- 1.5 Активация режима простоя
- 1.6 Автоматическая регулировка частоты CPU
- 1.7 Ручная регулировка тактовой частоты CPU
-
- 1.7.0.1 (вставка) Варианты апдейта: три способа обновить BIOS
- 1.7.0.2 (вставка) Утилиты для настройки BIOS.
- 1.7.0.3 (вставка) Специальные утилиты: настройка BIOS из Windows
-
- 1.8 Регулировка подаваемого на CPU напряжения
- 1.9 Автоматический разгон
- 1.10 Ускорение загрузки системы
- 1.11 Отключение неиспользуемых устройств
- 1.12 Автоматическая регулировка скорости вентилятора!
- 1.13 Отмена проверки LAN
- 1.14 Автоматический запуск компьютера
- 1.15 Разгон оперативной памяти
-
- 1.15.0.1 (вставка) Глоссарий: особенности работы с «железом» через BIOS
-
- 1.16 Изменение последовательности выбора загрузочного диска
- 1.17 Конфигурация винчестеров SATA
-
- 1.17.0.1 BIOS завтрашнего дня: Extensible Firmware Interface
-
- 2 Управление BIOS из PowerShell на компьютерах Lenovo
- 3 Настройка BIOS из PowerShell на компьютерах Hewlett-Packard
- 4 Настройка BIOS на устройствах DELL из PowerShell
Если вы приобрели собранный компьютер или ноутбук, то его BIOS уже настроен должным образом, однако вы всегда можете вносить какие-либо персональные корректировки. Когда компьютер собирается самостоятельно, то для его правильной работы необходимо настроить BIOS самостоятельно. Также данная необходимость может возникнуть, если к материнской плате был подключён новый компонент и все параметры сбросились по умолчанию.
Об интерфейсе и управлении в BIOS
Интерфейс большинства версий BIOS, за исключением самых современных, представляет примитивную графическую оболочку, где есть несколько пунктов меню, из которых можно перейти в другой экран с уже настраиваемыми параметрами. Например, пункт меню «Boot» открывает пользователю параметры распределения приоритета загрузки компьютера, то есть там можно выбрать девайс, с которого будет выполняться загрузка ПК.
Всего на рынке есть 3 производителя BIOS, и у каждого из них интерфейс может значительно различаться внешне. Например, у AMI (American Megatrands Inc.) есть верхнее меню:
У некоторых версий Phoenix и Award все пункты разделов расположены на главной странице в виде столбиков.
Плюс, в зависимости от производителя, могут различаться и названия некоторых пунктов и параметров, хотя смысл они будут нести один и тот же.
Все перемещения между пунктами происходят при помощи клавиш со стрелочками, а выбор — с помощью Enter. Некоторые производители делают даже специальную сноску в интерфейсе BIOS, где написано какая клавиша за что отвечает. В UEFI (самая современная разновидность BIOS) есть более продвинутый пользовательский интерфейс, возможность управления при помощи компьютерной мыши, а также перевод некоторых пунктов на русский язык (последнее встречается довольно редко).
Базовые настройки
К базовым настройкам относятся параметры времени, даты, приоритета загрузки компьютера, различные настройки памяти, жёстких дисков и дисководов. При условии, что вы только собрали компьютер, необходимо произвести настройки данных параметров.
Они будут находиться в разделе «Main», «Standard CMOS Features» и «Boot». Стоит помнить, что в зависимости от производителя названия могут отличаться. Для начала настройте дату и время по данной инструкции:
- В разделе «Main» найдите «System time», выберите его и нажмите Enter для внесения корректировок. Выставьте время. В BIOS от другого разработчика параметр «System time» может называться просто «Time» и находиться в разделе «Standard CMOS Features».
- Аналогичное нужно проделать с датой. В «Main» найдите «System Date» и выставьте приемлемое значение. Если у вас другой разработчик, то смотрите настройки даты в разделе «Standard CMOS Features», нужный вам параметр должен называться просто «Date».

Теперь необходимо сделать настройку приоритетности жёстких дисков и дисководов. Иногда, если её не делать, то система просто не будет загружаться. Все нужные параметры находятся в разделе «Main» или «Standard CMOS Features» (в зависимости от версии BIOS). Пошаговая инструкция на примере Award/Phoenix BIOS выглядит следующим образом:
-
Обратите внимание на пункты «IDE Primary Master/Slave» и «IDE Secondary Master, Slave». Там придётся сделать настройку жёстких дисков, если их вместимость составляет более 504 МБ. Выберите один из этих пунктов при помощи клавиш со стрелочками и нажмите Enter для перехода к расширенным настройкам.
Напротив параметра «IDE HDD Auto-Detection» желательно поставить «Enable», так как он отвечает за автоматическую расстановку расширенных настроек диска. Вы сами можете их задать, но для этого придётся знать количество цилиндров, оборотов и т. д. В случае, если что-то из этого указать неправильно, то диск не будет работать вообще, поэтому лучше всего эти настройки доверить системе.
Похожие настройки нужно произвести и пользователям BIOS от AMI, только здесь меняются SATA-параметры. Используйте это руководство для работы:
-
В «Main» обратите внимание на пункты, которые носят название «SATA (номер)». Всего их будет столько, сколько жёстких дисков поддерживается вашим компьютером. Вся инструкция рассмотрена на примере «SATA 1» — выберите этот пункт и нажмите Enter. Если у вас несколько пунктов «SATA», то все шаги, что ниже нужно проделать с каждым из пунктов.

Пользователи AMI BIOS на этом могут закончить стандартные настройки, а вот у разработчиков Award и Phoenix имеется ещё несколько дополнительных пунктов, которые нуждаются в участии пользователя. Все они находятся в разделе «Standard CMOS Features». Вот их список:
- «Drive A» и «Drive B» — эти пункты отвечают за работу дисководов. Если таковых в конструкции нет, то напротив обоих пунктов нужно поставить значение «None». Если дисководы есть, то придётся выбрать тип дисковода, поэтому заранее рекомендуется изучить все характеристики своего компьютера более детально;
- «Halt out» — отвечает за прекращение загрузки ОС при обнаружении каких-либо ошибок. Рекомендуется выставить значение «No errors», при котором загрузка компьютера не будет прерываться, если будут обнаружены несерьёзные ошибки. Все информация о последних выводится на экран.

На этом стандартные настройки можно завершить. Обычно половина из этих пунктов уже будет иметь какие нужно значения.
Параметры «Advanced»
На этот раз все настройки будут производиться в разделе «Advanced». Он есть в BIOS от любых производителей, правда, может носить немного другое наименование. Внутри него может быть разное количество пунктов в зависимости от производителя.
Рассмотрим интерфейс на примере AMI BIOS:
- «JumperFree Configuration». Здесь находится большая часть настроек, которую необходимо сделать пользователю. Данный пункт отвечает сразу за настройку напряжения в системе, разгон винчестера и установку рабочей частоты для памяти. Подробнее о настройке — чуть ниже;
- «CPU Configuration». Как следует из названия — здесь производятся различные манипуляции с процессором, однако если вы делаете стандартные настройки после сборки компьютера, то в этом пункте ничего менять не нужно. Обычно к нему обращаются, если требуется ускорить работу ЦП;
- «Chipset». Отвечает за чипсет и функционирование чипсета и BIOS. Обычному пользователю сюда заглядывать не нужно;
- «Onboard device configuration». Тут настраиваются конфигурации для совместного функционирования различных элементов на материнской плате. Как правило, все настройки произведены верно уже автоматом;
- «PCIPnP» — настройка распределения различных обработчиков. Вам ничего делать в этом пункте не надо;
- «USB Configuration». Здесь можно настроить поддержку USB-портов и USB-устройств для ввода (клавиатуру, мышку и др.). Обычно все параметры уже активны по умолчанию, но рекомендуется зайти и проверить — если какой-то из них не активен, то подключить его.

Теперь приступим непосредственно к настройкам параметров из пункта «JumperFree Configuration»:
- Изначально вместо нужных параметров там может быть один или несколько подразделов. Если это так, то перейдите в тот, который называется «Configure System Frequency/Voltage».
- Проверьте, чтобы напротив всех параметров, которые там будут, стояло значение «Auto» или «Standard». Исключения составляют лишь те параметры, где выставлено какое-либо цифровое значение, например, «33,33 MHz». В них менять ничего не нужно
- Если напротив какого-то из них стоит «Manual» или любое другое, то выберите данный пункт при помощи клавиш со стрелочками и нажмите Enter, чтобы внести изменения.

У Award и Phoenix настраивать данные параметры не нужно, так как они по умолчанию настроены верно и находятся совершенно в другом разделе. Зато в разделе «Advanced» вы найдёте расширенные настройки для установки приоритетов загрузки. Если в компьютере уже есть жёсткий диск с установленной на нём операционной системой, то в «First Boot Device» выберите значение «HDD-1» (иногда нужно выбрать «HDD-0»).
Если же операционная система на жёсткий диск ещё не установлена, то вместо него рекомендуется поставить значение «USB-FDD».
Также у Award и Phoenix в разделе «Advanced» есть пункт касательно настроек входа в BIOS с паролем — «Password Check». Если вы задали пароль, то рекомендуется обратить внимание на этот пункт и выставить приемлемое для вас значение, всего их два:
- «System». Для получения доступа к BIOS и его настройкам нужно ввести верный пароль. Система будет запрашивать пароль от BIOS при каждой загрузке компьютера;
- «Setup». Если вы выбрали данный пункт, то сможете войти в BIOS без ввода паролей, но для получения доступа к его настройкам придётся ввести пароль, заданный ранее. Пароль запрашивается только тогда, когда вы пытаетесь войти в BIOS.

Настройка безопасности и стабильности
Эта возможность актуальна только для владельцев машин с BIOS от Award или Phoenix. Вы можете включить режим максимальной производительности или стабильности. В первом случае система станет работать немного быстрее, но при этом есть риск несовместимости с некоторыми операционными системами. Во втором случае всё работает более стабильно, но медленнее (не всегда).
Чтобы включить режим высокой производительности, в главном меню выберите «Top performance» и поставьте в нём значение «Enable». Стоит помнить, что есть риск нарушить стабильность работы операционной системы, поэтому поработайте в таком режиме несколько дней, и если в системе появятся какие-либо сбои, которых ранее не наблюдалось, то отключите его, установив значение «Disable».
Если же быстродействию вы предпочитаете стабильность, то рекомендуется загрузить протокол безопасных настроек, всего их есть два вида:
- «Load Fail-Safe Defaults». В этом случае BIOS загружает самые безопасные протоколы. Однако производительность сильно страдает;
- «Load Optimized Defaults». Производится загрузка протоколов, исходя из особенностей вашей системы, благодаря этому производительность страдает не так сильно, как в первом случае. Рекомендуется к загрузке.

Для загрузки какого-либо из этих протоколов нужно выбрать один из пунктов, рассмотренных выше, в правой части экрана, после чего подтвердить загрузку при помощи клавиш Enter или Y.
Установка пароля
После завершения основных настроек вы можете задать пароль. В этом случае никто кроме вас не сможет получить доступ к BIOS и/или возможность каких-либо изменять его параметры (зависит от настроек, которые были описаны выше).
В Award и Phoenix для того, чтобы задать пароль, нужно в главном экране выбрать пункт «Set Supervisor Password». Откроется окно, куда вводится пароль длиной до 8 символов, после ввода открывается аналогичное окошко, где нужно прописать этот же пароль для подтверждения. При наборе используйте только латинские символы и арабские цифры.
Для снятия пароля вам нужно снова выбрать пункт «Set Supervisor Password», но когда появится окно ввода нового пароля, просто оставляйте его пустым и нажмите Enter.
В AMI BIOS пароль задаётся немного по другому. Для начала вам нужно перейти в раздел «Boot», что в верхнем меню, а там уже найти «Supervisor Password». Пароль задаётся и снимается аналогичным образом с Award/Phoenix.
По завершении всех манипуляций в BIOS вам нужно выйти из него с сохранением ранее сделанных настроек. Для этого найдите пункт «Save & Exit». В некоторых случаях можно воспользоваться горячей клавишей F10.
Настраивать BIOS не так сложно, как это может показаться на первый взгляд. К тому же, большинство из описанных настроек часто уже выставлены по умолчанию так, как это нужно для нормальной работы компьютера.
Отблагодарите автора, поделитесь статьей в социальных сетях.
BIOS вашего компьютера скрывает немалые резервы оптимизации системы. После настройки ПК начнет работать быстрее, стабильнее, экономичнее и тише. Вы получаете дополнительную мощь процессора и сэкономите более $1000!
BIOS вашего компьютера скрывает немалые резервы оптимизации системы. После настройки ПК начнет работать быстрее, стабильнее, экономичнее и тише. Вы получаете дополнительную мощь процессора и сэкономите более $1000!

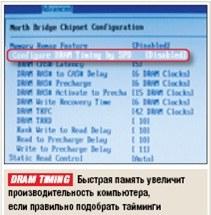


- 13 самых интересных опций BIOS
- Перепрошивка: три способа обновить BIOS
- Экстремальный тюнинг: Intel Core 2 Duo E4300
- EFI: BIOS будущего
Строгий голубой экран с низким разрешением, таинственные обозначения, малопонятные технические термины на английском языке — так обычно воспринимает начинающий пользователь BIOS (Basic Input/Output System, базовая система ввода-вывода). Впрочем, она и профессионалов нередко ставит в тупик. Если сразу после включения компьютера нажать клавишу «Delete» (на десктопе) или «F2» (на ноутбуке), открывается меню настройки BIOS. Чтобы выйти из него, нужно, как правило, нажать клавишу «Esc» или «F10» (с сохранением изменений). Правильно настроив BIOS, вы полностью реализуете потенциал «железа» и добьетесь от своего ПК таких успехов, о каких, возможно, и не мечтали.
В этой статье мы опишем важнейшие параметры BIOS и покажем, что нужно сделать, чтобы ускорить (иногда весьма существенно) работу вашего компьютера. Обратите внимание: названия некоторых пунктов меню BIOS зависят от модели материнской платы. Мы упоминаем их так, как предлагают ведущие производители плат. Однако отметим: даже в разных линейках одного и того же производителя названия могут меняться в зависимости от версии BIOS и модели «материнки». Впрочем, если вы хотя бы немного знаете английский, то наверняка разберетесь, какие надписи в BIOS вашего ПК соответствуют тем, что упоминаются в нашей статье.
(вставка) BIOS: аварийное восстановление
Если компьютер после изменения конфигурации BIOS не хочет запускаться, попробуйте вернуть исходную (заводскую) настройку, отменив все внесенные изменения (функция «Reset»). Для этого отключите ПК от сети и переставьте перемычку на материнской плате в положение, включающее функцию Reset» (см. руководство к материнской плате), а затем верните перемычку в исходное положение. Также можно извлечь батарейку, питающую микросхему BIOS, секунд на 30, а потом снова поставить ее на место.
Активация режима простоя
ACPI Suspend Type, ACPI Suspend Mode, Standby Mode Компьютер может находиться в разных состояниях, в зависимости от того, делаете ли вы на нем что-либо, давно ли оставили его без присмотра. Обычное активное, рабочее состояние под управлением операционной системы обозначается в BIOS как «SO». Режим, в который система переводится на время краткосрочного перерыва в работе и из которого она может быстро выходить, называется «S1».
Третий вариант, при котором все открытые файлы записываются из оперативной памяти на жесткий диск, а потребление энергии практически равно нулю, обозначается как «S3». По умолчанию в BIOS часто активирован только режим «S1». В этом режиме компьютер быстрее «просыпается», но потребляет гораздо больше энергии, чем в других режимах.
CHIP РЕКОМЕНДУЕТ Лучше выберите вариант «Auto» или «S1&S3»: тогда операционная система сможет сама выбирать, насколько глубоко нужно «усыпить» компьютер при переходе в режим «Standby». Режим «S3» вы узнаете легко: в «спящем» состоянии компьютера будут выключаться все вентиляторы, а чтобы «разбудить» компьютер, нужно будет нажать кнопку питания («Power»). В таком режиме ПК потребляет чрезвычайно мало электроэнергии.
Автоматическая регулировка частоты CPU
С 1 Е Support, C1E Function, Cool’n’Quiet, Cool’n’Quiet control Материнские платы последних моделей с новыми процессорами Intel (поддерживающими функции С1Е) и AMD (с аналогичной функцией «Cool’n’Quiet») способны автоматически уменьшать тактовую частоту процессора, когда нагрузка на него невелика, «на лету» уменьшая значение множителя. У процессоров серии Core это значение понижается до 6, у AMD64 — до 5.
CHIP РЕКОМЕНДУЕТ Включите этот режим: уменьшив множитель, вы снизите напряжение, подаваемое на ядро CPU — нагрев процессора уменьшится, а вместе с ним и скорость вращения вентилятора, и уровень шума. В BIOS материнских плат для процессоров AMD нужно выбрать режим «Auto», для плат Intel — «Enabled».
ВНИМАНИЕ Если у вас процессор AMD, в Windows следует также выбрать схему «Минимальное энергопотребление».
Ручная регулировка тактовой частоты CPU
Ratio CMOS Setting, CPU Multiplier, CPU Frequency Multiple Рабочая частота CPU вычисляется путем умножения тактовой частоты на ее множитель. Например, рабочая частота процессора Intel Core 2 Duo E4300 равна 200 МГц х 9 = 1800 МГц. Большинство современных CPU позволяют уменьшить множитель, в частности, модель Е4300 — до шести.
CHIP РЕКОМЕНДУЕТ Если на материнской плате вашего ПК установлен не самый мощный процессор Celeron, вы можете без особых затруднении разогнать его и повысить скорость работы почти на 10%. Секрет кроется в том, что необходимо уменьшить множитель и увеличить тактовую частоту системной шины (FSB). Наоборот, уменьшая множитель (при неизменной частоте FSB), вы снизите тактовую частоту процессора, тем самым уменьшив уровень шума вентилятора, так как процессор станет потреблять меньше энергии и, следовательно, излучать меньше тепла.
(вставка) Варианты апдейта: три способа обновить BIOS
Напомним старое доброе правило: «Работает — не трогай». Но иногда обновить BIOS материнской платы просто необходимо. Вот несколько надежных способов, как это сделать: С помощью утилит Windows. Для обновления BIOS используются специальные утилиты от разработчиков материнской платы (Live Update). Такие программы поставляются в комплекте с материнской платой, на тех же дисках, что и драйверы, либо размещаются на сайте производителя. Достоинство этого способа обновления в том, что программа сама определяет корректность инсталлируемой версии BIOS.
Через меню самой BIOS. У многих материнских плат команда перепрошивки есть в меню самой BIOS — необходимо лишь заранее скачать подходящее обновление и указать путь к файлу новой микропрограммы.
Остальное сделает утилита, записанная в памяти материнской платы.
С носителя. Создайте загрузочную дискету, запишите на нее утилиту для перепрошивки и образ BIOS.
Перезагрузите ПК и запустите эту утилиту из командной строки. Современные материнские платы (у которых размер BIOS превышает 2 Мбайт) позволяют использовать загрузочный CD или USB-драйв.
(вставка) Утилиты для настройки BIOS.
CrystalCPUID 4.10. Позволяет изменять тактовую частоту процессора прямо из Windows ClockGen 1.0.5.3.
Служит для согласования тактовых частот (FSB, PCIe, RAM) CPU-Z 1.39. Предоставляет доступ ко всей информации о системе
(вставка) Специальные утилиты: настройка BIOS из Windows
Некоторые параметры BIOS легко изменять с помощью специальных программ прямо из Windows.
CrystalCPUID. В этой утилите регулируются значения множителя и напряжение, подаваемое на ядро процессора, в зависимости от загрузки CPU. CrystalCPUID работает только с новыми процессорами: Intel Pentium 4 (от З ГГц), моделями серии Core, а также Athlon. Параметры настраиваются через меню «File/Multiplier Management Setting». С помощью меню «Real Time Clock» можно отслеживать текущую частоту процессора.
ClockGen. Позволяет, не выходя из ОС, изменять тактовую частоту процессора (меню «PLL Control»), а также частоты других системных устройств (FSB/RAM), но вначале программа должна правильно распознать задающий генератор (PLL). Иногда это происходит автоматически, в других случаях приходится вмешаться (см. также www.cpuid.com/clockgen). Чтобы проверить, насколько удачно выбраны частоты, нажмите «Clocks».
Регулировка подаваемого на CPU напряжения
CPU VCore Adjust, CPU Over Voltage Control, CPU Voltage, CPU Vcore Voltage Этот пункт меню BIOS позволяет регулировать напряжение, подаваемое на центральный процессор. По умолчанию предлагается режим «Auto».
CHIP РЕКОМЕНДУЕТ Если компьютер (как правило, после разгона) работает с ошибками и сбоями, можно, постепенно повышая напряжение, добиться более стабильной работы системы. Однако прежде чем выставлять новые значения, обязательно выясните, какое номинальное напряжение подается на ваш процессор. В этом вам помогут некоторые специализированные утилиты, например CPU-Z (она имеется на прилагаемом к данному номеру журнала диске и на сайте www.ichip.com.ua/download). Будьте осторожны: ни в коем случае не повышайте напряжение больше чем на 10% от номинального! ВНИМАНИЕ Не жадничайте — слишком высокое напряжение убьет ваш процессор, и придется покупать новый!
Автоматический разгон
Dynamic Overclocklng, Al Tuning, Overclock Options, Overclock Profile Многие ведущие производители, такие как Abit, ASUS, Gigabyte и MSI, включают в BIOS своих материнских плат возможность динамического (то есть автоматически изменяемого в зависимости от нагрузки на центральный процессор) разгона компонентов системы — CPU, видеоплаты и оперативной памяти. Когда эта функция активна, то при интенсивной нагрузке материнская плата автоматически увеличивает производительность системы где-то на 20%.
CHIP РЕКОМЕНДУЕТ Если вы не хотите разгонять систему, переведите эту функцию в положение «Disabled» или «Auto».
Если же вам интересно получить первый опыт в оверклокинге, то это самый подходящий вариант, поскольку риск при динамическом разгоне системы сводится к минимуму.
Для материнских плат ASUS необходимо активировать режим AI N.O.S. в меню «Advanced | JumperFree Configuration | AI Tuning».
У плат MSI есть несколько режимов разгона, в том числе Captain, позволяющий ускорить работу компьютера приблизительно на 5%.
ВНИМАНИЕ Как и вообще при оверклокинге, при динамическом разгоне системы пользователь должен понимать, что стабильность разогнанного ПК напрямую зависит от качества используемых комплектующих.
Ускорение загрузки системы
Quick Boot , Quick Booting В режиме «быстрой» загрузки отменяются тестирование оперативной памяти и опрос жестких дисков при включении компьютера. За счет этого удается сэкономить несколько секунд. CHIP РЕКОМЕНДУЕТ Если в BIOS вашей материнской платы есть такой режим, советуем его активировать («Enabled»).
Отключение неиспользуемых устройств
SATA/PATA Control, Hard Disk Controller, P-ATA Keep Enabled На материнских платах с расширенной комплектацией устанавливаются дополнительные контроллеры оптических приводов и жестких дисков, RAID-контроллеры SATA и РАТА.
CHIP РЕКОМЕНДУЕТ Если к вашей материнской плате не подключены дополнительные устройства, отключите «лишние» контроллеры — тем самым вы ускорите загрузку ПК, так как система не будет зря тратить время на поиск и попытки распознавания несуществующих устройств.
Автоматическая регулировка скорости вентилятора!
CPU / Chassis Fan Control , CPU Q — Fan Control , CPU Fan Ratio , CPU Fan Start В BIOS есть самые разные режимы работы кулеров, позволяющие настроить систему так, чтобы вентиляторы либо медленнее вращались (и система работала бы тише), либо интенсивнее обдували разогнанные и сильно разогретые компоненты. Кроме прочего, можно настроить систему и на автоматический выбор режима вентиляции.
CHIP РЕКОМЕНДУЕТ По возможности следует всегда выбирать вариант автоматического выбора интенсивности вентиляции (режим «Enabled» либо «Auto») — тогда компьютер будет гораздо меньше шуметь, по крайней мере во время пауз в работе.
В некоторых случаях (например, для материнской платы ASUS P5B) предусмотрено несколько профилей: в режиме «Performance» процессорный кулер работает на полную мощь, но это редко имеет смысл. Более интересен режим «Optimal», когда скорость вращения вентилятора зависит от температуры центрального процессора. Если кулер хороший, а вам хочется тишины, выбирайте режим «Silent» — тогда вентилятор будет вращаться еще медленнее.
Отмена проверки LAN
POST Check LAN Cable, LAN Cable Status При включении компьютера BIOS проверяет, правильно ли подключен кабель локальной сети. Если все в порядке, то BIOS продолжает загрузку операционной системы, если же нет — загрузка приостанавливается, и компьютер ждет от пользователя подтверждения на продолжение работы.
CHIP РЕКОМЕНДУЕТ Этот режим полезен лишь тогда, когда кабель обязательно должен быть подсоединен (например, если компьютер подключен к корпоративной сети). В остальных случаях разумнее выбрать режим «Disabled», чтобы сократить время загрузки.
Автоматический запуск компьютера
Power On/Resume By RTC Alarm, Power On Source Timer Иногда бывает необходимо, чтобы компьютер сам включился в строго определенный день и время.
CHIP РЕКОМЕНДУЕТ Если вы хотите записать на мультимедийный компьютер телепередачу, а оставлять его включенным — даже «спящим» — вам не хочется, установите этот пункт BIOS в положение «Enabled», введите желаемую дату и время. Можно даже настроить компьютер на ежедневное включение.
Разгон оперативной памяти
Configure DRAM Timing by SPD, DRAM Timing Setting Для того чтобы контроллер оперативной памяти корректно «общался» с модулями RAM, необходимо правильно выбрать задержку. Как правило, это время обозначается аббревиатурой CAS (Column Address Strobe, строб адреса столбца) и задается количеством тактовых циклов. Если оперативная память работает не на максимально возможной тактовой частоте, уменьшение задержки может увеличить производительность вашего компьютера на несколько процентов.
CHIP РЕКОМЕНДУЕТ Если оставить данный режим в положении «Auto» или «Enabled», то BIOS автоматически подберет нужные значения. Если же вы хотите сами попытаться получить выигрыш в производительности, можете уменьшить тайминг оперативной памяти. С помощью утилиты CPU-Z можно контролировать выбранные значения, не выходя из Windows, a изменения производительности удобно оценивать по различным программным тестам, таким как использованный нами при подготовке этой статьи PCMark 05 (www.futuremark.com).
ВНИМАНИЕ Изменение таймингов оперативной памяти иногда приводит к тому, что компьютер перестает загружаться. В этом случае необходимо восстановить настройки BIOS в заводское состояние. После этого, если ваша энергия еще не иссякла, можете возобновить эксперименты.
(вставка) Глоссарий: особенности работы с «железом» через BIOS
Тайминг.
Количество тактовых циклов, необходимое для выполнения какой-либо операции с оперативной памятью (чтения, записи, доступа к ячейке). Чем меньше тайминги, тем лучше. Для того чтобы память работала стабильно, ее частота и тайминги должны изменяться одновременно. Чтобы получить наилучшую производительность ПК, частоту и тайминги приходится подбирать опытным путем.
Джампер.
Перемычка, замыкающая контакты на материнской плате. Обычно джампер нужен для настройки или сброса параметров BIOS.
Множитель. Число, равное отношению тактовой частоты процессора к частоте системной шины. В современных моделях CPU, как правило, пользователь не может изменять этот параметр.
Standby. Состояние ПК, в котором процессор почти полностью бездействует и выключается питание почти всех компонентов системы, но данные в оперативной памяти сохраняются.
Образ bios. Файл (как правило, с расширением BIN), в котором записан код BIOS для данной модели материнской платы или видеоадаптера. Образ BIOS записывается в микросхему с помощью специальной программы, которая запускается с системной дискеты, компакт-диска, флэш-драйва или прямо из Windows.
Контроллер. Микросхема, которая служит посредником между периферийным устройством или каналом связи и центральным процессором, освобождая CPU от непосредственного управления этим оборудованием.
Изменение последовательности выбора загрузочного диска
Boot Device Priority , Boot Order , Boot Sequency В меню выбора загрузочного диска BIOS предлагает указать последовательность опроса приводов, с которых должна загружаться ОС.
CHIP РЕКОМЕНДУЕТ В качестве первого источника выберите жесткий диск, на котором установлена операционная система, — тогда BIOS не будет тратить время на поиски загрузочной дискеты, CD/DVD или сетевого диска. Конечно, если вы частенько экспериментируете с новыми ОС, которые загружаются с DVD (например, Knoppix-Linux), или переустанавливаете систему каждые два дня, будет удобнее выбрать в качестве первого загрузочного диска DVD-привод.
Конфигурация винчестеров SATA
SATA Configuration, SATA Controller, SATA Mode, SATA Port Speed Settings Современные жесткие диски, оснащенные портом SATA, с большинством материнских плат способны работать в одном из трех режимов: IDE для совместимости с устаревшим стандартом РАТА; в более производительном AHCI (для винчестеров SATA второго поколения) и в быстрых, надежных RAID-массивах, состоящих из нескольких HDD.
CHIP РЕКОМЕНДУЕТ На компьютере с уже инсталлированной операционной системой самым разумным решением будет оставить этот режим без изменений — иначе есть опасность того, что машина перестанет запускаться. Экспериментировать стоит разве что в том случае, когда полная переустановка системы неизбежна. Тогда можно попробовать следующие варианты.
Если производительность компьютера для вас не очень важна, то выбирайте простой режим — IDE.
Если вы желаете объединить несколько жестких дисков, чтобы резервировать данные (массив RAID 1) или ускорить работу ПК (массив RAID 0), тогда выбирайте вариант RAID. Учтите только, что при установке Windows придется инсталлировать дополнительный драйвер для RAID — он, скорее всего, входит в инсталляционный пакет, прилагаемый к материнской плате.
Режим AHCI для жесткого диска тоже потребует при инсталляции Windows установить специальный драйвер. Зато он поддерживает «горячее подключение» винчестеров SATA (при работающей системе) и расширение NCQ (этот набор инструкций сортирует обращения к жесткому диску по принципу кратчайшего пути и способен ускорить работу компьютера примерно на 10%).
BIOS завтрашнего дня: Extensible Firmware Interface
Девять лет назад Intel представила новую разработку под названием EFI (Extensible Firmware Interface — расширяемый микропрограммный интерфейс). EFI прочили в наследники классической BIOS. И хотя сегодня уже вышла версия EFI 2.0, на персональных компьютерах она пока что не нашла применения (несмотря на обещания внедрить «новинку» девятилетней давности самое позднее к выходу в свет Windows Vista). Тем не менее с 2005 года к проекту присоединились Microsoft, AMD, Dell, HP, IBM, а также производители BIOS — компании AMI и Phoenix. С этого времени новый стандарт стал называться UEFI (United EFI).
Самыми главными достоинствами EFI являются сетевые модули (доступ в сеть без драйверов), поддержка графики высокого разрешения и собственный загрузчик операционной системы. Помимо этого непосредственно в EFI можно интегрировать системные драйверы устройств, что позволит им работать с любой операционной системой. Еще одно достоинство: EFI без дополнительных ухищрений (к которым приходится прибегать в классической BIOS) полностью совместима с 64-разрядной операционной системой. Несмотря на очевидные преимущества EFI, в марте 2006 года Microsoft удалила запланированную было поддержку EFI из Vista. Это позволило Apple вновь стать первопроходцем: EFI уже сегодня работает на всех компьютерах IntelMac.
Вы можете использовать PowerShell для просмотра или изменения настроек BIOS на вашем Windows компьютере. Рассмотрим несколько примеров, которые можно использовать для получения или изменения некоторых настроек BIOS через WMI классы (Windows Management Instrumentation) на компьютерах популярных производителей: HP, Lenovo, Dell.
Базовые параметры BIOS можно получить на любом компьютере с помощью командлета Get-WmiObject из класса Win32_BIOS:
Get-WmiObject -Class Win32_BIOS | Format-List *
Данная команда позволяет получить версию BIOS (SMBIOSBIOSVersion, BIOSVersion), производителя (Manufacturer), серийный номер компьютера (SerialNumber), дату выпуска (ReleaseDate) и ряд других параметров.
Можно вывести только определенные параметры BIOS, например, производителя и версию BIOS.
Get-WmiObject -Class Win32_BIOS | Select-Object Manufacturer, SMBIOSBIOSVersion
Вы можете использовать класс Win32_BIOS для просмотра некоторой информации BIOS на любом компьютере с Windows. Однако, некоторые производители оборудования предоставляют специальные WMI классы для обращения к BIOS из Windows (необходимо, чтобы на компьютере были установлены родные драйвера от производителя).
Управление BIOS из PowerShell на компьютерах Lenovo
Например, на компьютерах Lenovo список некоторых параметров BIOS и их значений можно получить так:
Get-WmiObject -class Lenovo_BiosSetting -namespace rootwmi
Можно вывести только имена настроек BIOS и текущие значения:
Get-WmiObject -class Lenovo_BiosSetting -namespace rootwmi | select-object InstanceName, currentsetting
Проверим, что на компьютере Lenovo установлен пароль для входа в BIOS:
(gwmi -Class Lenovo_BiosPasswordSettings -Namespace rootwmi).PasswordState
Если команда вернула 0, значит пароль для входа в BIOS не установлен.

Вы можете изменить некоторые параметры BIOS на компьютерах Lenovo. Например, включим на компьютере WOL:
$getLenovoBIOS = gwmi -class Lenovo_SetBiosSetting -namespace rootwmi
$getLenovoBIOS.SetBiosSetting(«WakeOnLAN,Enable»)
$SaveLenovoBIOS = (gwmi -class Lenovo_SaveBiosSettings -namespace rootwmi)
$SaveLenovoBIOS.SaveBiosSettings()
Настройка BIOS из PowerShell на компьютерах Hewlett-Packard
На компьютерах HP можно использовать следующую команду для получения параметров BIOS, их значений и доступных опций:
Get-WmiObject -Namespace root/hp/instrumentedBIOS -Class hp_biosEnumeration | select Name, value, possiblevalues –AutoSize
Вы можете изменить некоторые настройки BIOS на компьютерах HP из PowerShell. Например, вы хотите отключить загрузку компьютера с USB устройств.
$getHPBios = gwmi -class hp_biossettinginterface -Namespace «roothpinstrumentedbios»
$getHPBios.SetBIOSSetting(‘USB Storage Boot’,’Disable’)
Если для изменения настроек BIOS требуется указать пароль, вы можете использовать следующий скрипт:
$HPBIOSPassword = » «+»[email protected]$$w0rd»
$getHPBios = gwmi -class hp_biossettinginterface -Namespace «roothpinstrumentedbios»
$getHPBios.SetBIOSSetting(‘Network (PXE) Boot’,’Disable’,$HPBIOSPassword)
Если последняя команда вернула “Return 0”, значит она отработала успешно. Можно сделать простейший обработчик:
$ChangeBIOS_State = $bios.setbiossetting(Network (PXE) Boot’, ‘Disable’ , $HPBIOSPassword)
$ChangeBIOS_State_Code = $ChangeBIOS_State.return
If(($ChangeBIOS_State_Code) -eq 0)
<
write-host «OK»
>
Else
<
write-host «Error — (Return code $ChangeBIOS_State_Code)» -Foreground Red
>
Если вы хотите включить в BIOS LAN/WLAN Switching на ноутбуке HP для автоматического отключения от Wi-FI при наличии Ethernet подключения, выполните команду:
Настройка BIOS на устройствах DELL из PowerShell
На компьютерах DELL для просмотра и управления параметрами BIOS вы можете использовать WMI класс DCIM-BIOSService или более новый класс rootdellomci (доступен после установки пакета OMCI — Open Manage Client Instrumentation).
Чтбы получить порядок перебора загрузочных усттройств в BIOS на компьютерах Dell, выполните:
Get-WmiObject -NameSpace rootdellomci Dell_BootDeviceSequence | sort bootorder | select BootDeviceName, BootOrder
Например, вы можете включить Wake on LAN в BIOS следующим образом:
(Get-WmiObject DCIM-BIOSService -namespace rootdcimsysman).SetBIOSAttributes($null,$null,»Wake-On-LAN»,»4″)
Кроме того, Dell выпустила отдельный PowerShell модуль DellBIOSProvider, который устанавливается при установке драйверов либо вы можете установить его вручную командой:
Install-Module -Name DellBIOSProvider -Force
С помощью этого модуля вы можете получить порядок загрузки на компьютере Dell:
Чтобы изменить параметр BIOS используйте командлет Set-Item. Например, чтобы изменить пароль BIOS:
Set-Item -Path DellsmbiosSecurityAdminPassword –Value [email protected] –Password [email protected]
С помощью описанных выше методик вы можете для своих моделей ПК создать PowerShell скрипт, который экспортирует текущие настройки BIOS с эталонного компьютера (например, в CSV) и применяет их на все остальные компьютерах такой же модели. Таким образом можно добиться стандартизации настроек BIOS на всех компьютерах в сети.
Как получить или изменить настройки BIOS из PowerShell?
Вы можете использовать PowerShell для просмотра или изменения настроек BIOS на вашем Windows компьютере. Рассмотрим несколько примеров, которые можно использовать для получения или изменения некоторых настроек BIOS через WMI классы (Windows Management Instrumentation) на компьютерах популярных производителей: HP, Lenovo, Dell.
Базовые параметры BIOS можно получить на любом компьютере с помощью командлета Get-WmiObject из класса Win32_BIOS:
Get-WmiObject -Class Win32_BIOS | Format-List *
Данная команда позволяет получить версию BIOS (SMBIOSBIOSVersion, BIOSVersion), производителя (Manufacturer), серийный номер компьютера (SerialNumber), дату выпуска (ReleaseDate) и ряд других параметров.
Можно вывести только определенные параметры BIOS, например, производителя и версию BIOS.
Get-WmiObject -Class Win32_BIOS | Select-Object Manufacturer, SMBIOSBIOSVersion
Вы можете использовать класс Win32_BIOS для просмотра некоторой информации BIOS на любом компьютере с Windows. Однако, некоторые производители оборудования предоставляют специальные WMI классы для обращения к BIOS из Windows (необходимо, чтобы на компьютере были установлены родные драйвера от производителя).
Управление BIOS из PowerShell на компьютерах Lenovo
Например, на компьютерах Lenovo список некоторых параметров BIOS и их значений можно получить так:
Get-WmiObject -class Lenovo_BiosSetting -namespace rootwmi
Можно вывести только имена настроек BIOS и текущие значения:
Get-WmiObject -class Lenovo_BiosSetting -namespace rootwmi | select-object InstanceName, currentsetting
Проверим, что на компьютере Lenovo установлен пароль для входа в BIOS:
(gwmi -Class Lenovo_BiosPasswordSettings -Namespace rootwmi).PasswordState
Если команда вернула 0, значит пароль для входа в BIOS не установлен.

Вы можете изменить некоторые параметры BIOS на компьютерах Lenovo. Например, включим на компьютере WOL:
$getLenovoBIOS = gwmi -class Lenovo_SetBiosSetting -namespace rootwmi
$getLenovoBIOS.SetBiosSetting(«WakeOnLAN,Enable»)
$SaveLenovoBIOS = (gwmi -class Lenovo_SaveBiosSettings -namespace rootwmi)
$SaveLenovoBIOS.SaveBiosSettings()
Настройка BIOS из PowerShell на компьютерах Hewlett-Packard
На компьютерах HP можно использовать следующую команду для получения параметров BIOS, их значений и доступных опций:
Get-WmiObject -Namespace root/hp/instrumentedBIOS -Class hp_biosEnumeration | select Name, value, possiblevalues –AutoSize
Вы можете изменить некоторые настройки BIOS на компьютерах HP из PowerShell. Например, вы хотите отключить загрузку компьютера с USB устройств.
$getHPBios = gwmi -class hp_biossettinginterface -Namespace «roothpinstrumentedbios»
$getHPBios.SetBIOSSetting(‘USB Storage Boot’,’Disable’)
Если для изменения настроек BIOS требуется указать пароль, вы можете использовать следующий скрипт:
$HPBIOSPassword = » «+»P@$$w0rd»
$getHPBios = gwmi -class hp_biossettinginterface -Namespace «roothpinstrumentedbios»
$getHPBios.SetBIOSSetting(‘Network (PXE) Boot’,’Disable’,$HPBIOSPassword)
Если последняя команда вернула “Return 0”, значит она отработала успешно. Можно сделать простейший обработчик:
$ChangeBIOS_State = $bios.setbiossetting(Network (PXE) Boot’, ‘Disable’ , $HPBIOSPassword)
$ChangeBIOS_State_Code = $ChangeBIOS_State.return
If(($ChangeBIOS_State_Code) -eq 0)
<
write-host «OK»
>
Else
<
write-host «Error — (Return code $ChangeBIOS_State_Code)» -Foreground Red
>
Если вы хотите включить в BIOS LAN/WLAN Switching на ноутбуке HP для автоматического отключения от Wi-FI при наличии Ethernet подключения, выполните команду:
Настройка BIOS на устройствах DELL из PowerShell
На компьютерах DELL для просмотра и управления параметрами BIOS вы можете использовать WMI класс DCIM-BIOSService или более новый класс rootdellomci (доступен после установки пакета OMCI — Open Manage Client Instrumentation).
Чтбы получить порядок перебора загрузочных усттройств в BIOS на компьютерах Dell, выполните:
Get-WmiObject -NameSpace rootdellomci Dell_BootDeviceSequence | sort bootorder | select BootDeviceName, BootOrder
Например, вы можете включить Wake on LAN в BIOS следующим образом:
(Get-WmiObject DCIM-BIOSService -namespace rootdcimsysman).SetBIOSAttributes($null,$null,»Wake-On-LAN»,»4″)
Кроме того, Dell выпустила отдельный PowerShell модуль DellBIOSProvider, который устанавливается при установке драйверов либо вы можете установить его вручную командой:
Install-Module -Name DellBIOSProvider -Force
С помощью этого модуля вы можете получить порядок загрузки на компьютере Dell:
Чтобы изменить параметр BIOS используйте командлет Set-Item. Например, чтобы изменить пароль BIOS:
Set-Item -Path DellsmbiosSecurityAdminPassword –Value 0ldDellP@ss –Password Newde11P@ss
С помощью описанных выше методик вы можете для своих моделей ПК создать PowerShell скрипт, который экспортирует текущие настройки BIOS с эталонного компьютера (например, в CSV) и применяет их на все остальные компьютерах такой же модели. Таким образом можно добиться стандартизации настроек BIOS на всех компьютерах в сети.
Источник
Как Настроить BIOS для установки Windows с установочного диска
Всем здравствуйте.Сегодня я хочу затронуть тему BIOS.Как правильно настроить BIOS, чтобы можно было загрузиться с установочного (загрузочного) диска CD, DVD или Blu-ray. Эти этапы я распишу в других статьях.
У вас есть установочный диск или флешка. Для того чтоб она заработала в BIOS надо поменять один параметр.
Зайти в BIOS можно сразу после включении компьютера. Когда на экране монитора появляется логотип производителя, с низу есть надпись: Press DEL to enter SETUP. То есть для того чтобы попасть в BIOS необходимо: пока отображается надпись эта надпись на мониторе, нажать кнопку « Delete» .
Хочу заметить, что надписи бывают абсолютно разные.Случается так что может даже и не быть никаких надписей, и это не должно вас вводить вас в заблуждение. В большинстве случаев, что бы попасть в BIOS наиболее часто используются следующие клавиши:
Настольные компьютеры (ПК): Кнопка Delete в большинстве случаев, но на некоторых материнских платах может быть F1 или F4.
На Ноутбуках эти кнопки могут быть разыми: F1 , F2 , F3 , Delete , бывают и сочетание клавиш например Ctrl + Alt + Esc . В случае с ноутбуками сочетания клавиш бывают разнообразными, в зависимости от его модели и производителя. Найти такую информацию можно в интернете, на многочисленных форумах и сайтах.
Надпись с экрана исчезает очень быстро, поэтому после включения компьютера надо многократно нажимать соответствующую клавишу. Если же Вам с первой попытки её не удалось увидеть надпись, то перезагрузите компьютер с помощью кнопки Reset и попытайтесь ещё раз. В момент начала загрузки на экране может появляться графическое изображение, закрывающее служебные надписи. Что бы его убрать, нажмите клавишу Esc. Если все сделано правильно, то появится окно с настройками BIOS.
Существуют много разных версий BIOS. Выберите свой вариант и следуйте приведённым инструкциям.
Настройка BIOS Для Установки Windows с Установочного Диска:
1. AMI BIOS (BIOS SETUP UTILITY)
После входа в настройки БИОС этого типа вы увидите такое окно:
AMI BIOS (BIOS SETUP UTILITY)
Сверху войдите в раздел Boot и в подразделе Boot Device Priority в пункте 1st Boot Device выберите параметр с CDROM .
Настройка AMI BIOS (BIOS SETUP UTILITY)
Всё. BIOS у нас настроена. Теперь нужно вставить в дисковод диск с Windows и выйти из BIOS предварительно сохранив сделанные настройки. Для этого нажимаем клавишу F10, в появившемся диалоговом окне выбираем Yes и нажимаем Enter.
Настройка AMI BIOS (BIOS SETUP UTILITY)
2. AWARD (PHOENIX) BIOS
Выберите раздел Boot (иногда Advanced ) . Найдите параметр CD-ROM и переместите его на самый верх. В данной версии BIOS для перемещения CD-ROM на самую верхнюю позицию необходимо нажать два раза клавишу +
Настройка AMI BIOS (BIOS SETUP UTILITY)
должно получиться как на картинке:
Настройка BIOS для установки Windows с установочного диска
Сохраните сделанные настройки и выходите из БИОС. Для этого перейдите во вкладку Exit и выберите пункт Exit Saving Changes :
Настройка BIOS для установки Windows с установочного диска
Произойдёт перезагрузка компьютера и начнётся установка Виндовс с загрузочного диска (при его наличии в дисководе).
3. Ещё один вариант AWARD (PHOENIX) BIOS
Здесь нас интересует раздел Advanced BIOS Features.
Настройка BIOS для установки Windows с установочного диска
Заходим в данный раздел и ищем пункт First Boot Device. Затем в этом пункте выставляем загрузку компьютера с CDROM .
Настройка BIOS для установки Windows с установочного диска
После того, как вы настроили BIOS , нужно вставить в дисковод загрузочный диск с Windows и сохранить настройки BIOS . Для этого нажимаем клавишу F10, в появившемся окне выбираем Yes и нажимаем Enter.
4. UEFI (EFI) БИОС
Главное окно UEFI BIOS выглядит так, как указано ниже на картинке. В правом верхнем углу окна можно установить язык интерфейса – у меня выбран «русский». Левой клавишей мыши один раз нажмите на кнопку Выход/Дополнительный.
Настройка BIOS для установки Windows с установочного диска
В появившемся окошке выберите левой кнопкой мыши «Дополнительный режим».
Появится окно расширенного режима UEFI BIOS, в котором Вам необходимо выбрать пункт меню «Загрузка», как показано на картинке ниже.
Настройка BIOS для установки Windows с установочного диска
Вы увидите пункты меню, отображённые ниже на картинке. Учитывая, что установка Windows будет производиться с загрузочного диска, левой кнопкой мыши нажмите на кнопку напротив «Параметра загрузки # 1».
В появившемся небольшом окошке выберите Ваш DVD-ROM. Мой DVD-привод (устройство для чтения дисков) носит имя компании, которая его произвела – «Optiarc DVD RW». Его-то и нужно выбрать. У Вас имя DVD-привода, конечно, может быть другим.
Настройка UEFI (EFI) БИОС
На этом настройки BIOS, необходимые для установки Windows с диска окончены. Для сохранения установленных параметров, нажмите на кнопку «Выход». В появившемся окне необходимо выбрать «Сохранить изменения и выполнить сброс».
Настройка UEFI (EFI) БИОС
Начнётся перезагрузка компьютера с последующей установкой Windows с загрузочного диска (при его наличии в дисководе).
ПОМНИТЕ! После установки Windows нужно снова войти в BIOS и вернуть загрузку с жёсткого диска.
Ну вот и все, если у вас возникли вопросы или вы нашли не точность, оставляйте комментарии. Или создайте тему на ФОРУМЕ сайта.
Источник
Как правильно настроить BIOS на компьютере не обращаясь к специалистам?
Изменение параметров BIOS на ПК может потребоваться во время установки Windows, после замены компонентов системного блока, по причине замены батарейки, когда все настройки сбрасываются до значений по умолчанию и т.д. Понимая назначение разделов и пунктов меню, можно провести процедуру самостоятельно, без привлечения специалиста. Давайте разбираться, как настроить БИОС на компьютере.
Разновидности BIOS
На компьютерах используется несколько видов BIOS, которые отличаются внешне и по расположению пунктов меню. При этом настройки будут идентичны или очень схожи. На более старых компьютерах используется AWARD или AMI БИОС, на современных материнских платах – UEFI. Последний является логическим продолжением развития базовой системы ввода-вывода, отличается наличием графического интерфейса, поддержкой мыши, возможностью выбора языка, более широким спектром настроек.



Несмотря на все преимущества UEFI, пользователи не часто обновляют свое «железо», поэтому на большинстве используемых в настоящее время компьютерах все еще установлен AWARD или AMI. На примере последнего и будем рассматривать настройку.
Как войти в БИОС
Для входа в BIOS следует выполнить перезагрузку компьютера. На одном из первых экранов появится заставка материнской платы, на которой будут указаны клавиши, позволяющие войти в нужную нам систему. Обычно требуется нажать Del или F2, хотя могут быть и другие вариации. Самый верный способ – наблюдать за информацией, отображаемой на мониторе во время загрузки ПК.
Таким же методом можно узнать клавишу, используемую для открытия окна, в котором выбирается приоритетное устройство запуска. Изменение параметра требуется при установке Windows с флешки или диска.
Раздел Main
Настройка БИОСА на компьютере начинается с раздела Main, открываемого системой по умолчанию. В нем получится выставить дату и время, задать параметры жесткого диска и просмотреть информацию о системе.
Выбрав один из представленных дисков, нажатием клавиши Enter, пользователь увидит следующие варианты настроек:
- LBA Large Mode – параметр больше относится к старым компьютерам, поскольку с его помощью включалась поддержка накопителей объемом более 512 Мб.
- Block – позволяет деактивировать передачу информации по нескольким секторам одновременно. Следует оставить в положении «Auto», в противном случае резко снизится скорость работы жесткого диска.
- PIO Mode – переключает накопитель в устаревший режим работы.
- DMA Mode – активирует доступ к памяти по прямому каналу. Для достижения максимальной скорости считывания и записи информации – выставить параметр «Auto».
- SMART Monitoring – технология отслеживания состояния носителя памяти. Также оставляем в автоматическом режиме.
- 32 Bit Transfer – параметр должен быть активирован, чтобы информация по шине PCI передавалась в режиме 32-бит.
В пункте «System Information» предоставляются сведения о версии BIOS и дате создания прошивки, процессоре (скорость работы, количество ядер), оперативной памяти (объем установленный и доступный).
Некоторые пользователи на вкладке «Main» находят в БИОСЕ параметр Quiet Boot. Что это за настройка, знают далеко не все. Дословно название опции переводится как «тихая загрузка», и подразумевает запуск ОС без вывода сообщений о тестировании оборудования. Вместо информации с процедуры POST, будет отображаться заставка материнской платы или логотип компьютера.
Перейдя в пункт «Storage Configuration», можно встретить следующие настройки:
- SATA Configuration – отвечает за SATA контроллер, впаянный в материнскую плату. Он может быть отключен (Disable), переведен в режим Compatible, для работы со старыми ОС Windows (98, 95 и более ранними) или в режим «Enhanced», для работы с современными версиями операционных систем.
- Configure SATA as – рекомендуется выбрать AHCI для использования современных технологий (например, Plug-in-Play).
- Hard Disk Write Protect – защита дисков от записи. Параметр должен быть выключен, если предполагается добавление информации на носители.
- SATA Detect Time out – время затрачиваемое системой на поиск подключенных компонентов. При уменьшении показателя получится ускорить запуск ОС, но появится риск не выявления одного из дисков.
Раздел Advanced
Посетив пункт «JumperFree Configuration», можно выставить тактовую частоту памяти, напряжение чипсета, частоту шины памяти. Настройка этих параметров БИОСА на компьютере должна быть рассмотрена в отдельной теме. Производить изменения следует очень аккуратно, чтобы не повредить оборудование.
Наибольший интерес для пользователя представляет пункт «USB Configuration», в котором нужно активировать все порты USB и выставить максимальную скорость передачи данных (High Speed). Все прочие параметры необходимо оставить в положении «Auto».
Раздел Power
Здесь получится настроить питание компьютера. Следует выставить такие значения:
- Suspend Mode — в положение «Auto»;
- ACPI APIC — включить опцию (Enabled);
- ACPI 2.0 — отключить режим (выставить Disabled);
- APM Configuration – оставить все настройки по умолчанию;
- Hardware Monitor – в подразделе собрана информация о температуре процессора, скорости вращения кулера и напряжении, которое выдает блок питания. Можно активировать пункт «CPU Q-fan Control» для интеллектуального управления скоростью кулера.
Раздел Boot
На этой вкладке изменяются настройки загрузки компьютера. В подразделе «Boot Device Priority» выставляется последовательность загрузки накопителей. Иногда последовательность приходится менять во время установки Windows, когда не получается выбрать загрузочный диск через специальное окно при старте ПК. В остальных случаях параметры можно не трогать, либо выставить приоритет для диска, на котором располагается операционная система.
«Hard Disk Drivers» – в подразделе выбирается диск, с которого следует в первую очередь пытаться загрузить ОС. Настраивается, если в системном блоке установлено несколько накопителей.
В подразделе «Boot Setting Configuration» присутствуют следующие настройки:
- Quick Boot – это опция в БИОСЕ, которая отключает проведение тестов оборудования во время запуска компьютера. Если параметр активирован, то система будет загружаться быстрее, однако пользователь не сможет увидеть описание ошибок, в случае их возникновения.
- Full Screen Logo – вместо информации об оборудовании, при запуске на экране появится логотип.
- Add On ROM Display Mode – параметр определяет последовательность отображения данных о подключенных через платы устройствах, имеющих свой BIOS.
- Bootup Num-Lock – если включено, то после запуска ПК клавиша Num-Lock будет в активном положении.
- Wait For «F1» If Error – при выявлении ошибки во время стартового тестирования, от пользователя потребуется нажатие клавиши F1 для дальнейшего запуска ОС.
- Hit «DEL» Message Display – если отключено, то при запуске на экране не будет отображаться сообщение о том, какую кнопку следует нажать для входа в БИОС.
Иногда в описанном выше подразделе можно встретить опцию «Fast Boot». Это параметр в BIOS, который аналогичен «Quick Boot», позволяющему ускорить загрузку ОС.
Настройки «Security Setting»:
- Supervisor Password – делает возможным задать пароль для входа в БИОС, ввод которого позволит изменять любые параметры.
- User Password – аналогично, только после ввода пароля будет дана возможность просмотра установленных настроек, но не их изменение.
Раздел Tools и Exit
Вкладка «Tools» необходима для обновления BIOS с дискеты или флешки (пункт «ASUS EZ Flash»), а также просмотра информации о подключенном кабеле к сетевой карте (пункт «AI NET»).
Во вкладке «Exit» производится выход из настроек. При этом возможны следующие варианты:
- Exit and Save Changes – выход с сохранением всех внесенных настроек;
- Exit and Discard Changes – выход без сохранения изменений;
- Load Setup Defaults – установка стандартных значений для всех параметров;
- Discard Changes – это пункт в БИОСЕ, который позволяет отменить внесенные за сеанс изменения.
Выйти из BIOS можно, находясь в любом разделе, для этого используются клавиши F10(сохранение и выход) и Esc(выход).
Как уже было сказано выше – это новый вариант всем известного BIOS. UEFI способен работать с дисками большего объема, имеет больше настроек и сильнее защищен от взлома. Также отличия заключаются в более приятном графическом интерфейсе и поддержке управления мышью.
Внешне UEFI таких производителей как ASUS, MSI, Gigabyte, ASRock будет отличаться. Однако в большинстве случаев параметры идентичны, более того – они повторяют описанные выше. Стоит отметить интересную функцию, которая появилась в новом БИОСЕ – это Network Boot. Ее активация заставляет систему сначала выполнить попытку загрузки операционной системы с сервера, и только если это не удастся – с жесткого диска.
Рядовому пользователю опция не пригодится, поэтому ее следует отключить. Это позволит ускорить запуск компьютера и уберет ненужную процедуру при старте.
Network Stack – это та же функция в БИОСЕ, что и озвученная выше, только имеет измененное название. С ней связана настройка – Network Boot Priority, позволяющая определить сетевую карту, через которую будет выполняться загрузка ОС с удаленного ПК или сервера.
Изложенная в статье информация даст представление о базовых настройках BIOS. Большинство из них не рекомендуется изменять, чтобы избежать появления проблем в работе компьютера. Некоторые параметры позволят переключить режим для взаимодействия с современными операционными системами и повысить скорость передачи данных.
Источник
Содержание
- Bios в Windows 10
- Как войти в Bios
- Классический способ
- Альтернативные варианты входа
- Вход с экрана приветствия
- Вход через командную строку
- Как очистить Bios?
- ITGuides.ru
- Вопросы и ответы в сфере it технологий и настройке ПК
- Пошаговая инструкция по правильной настройке BIOS на компьютере
- Настройки биоса на компьютере по умолчанию
- Видео руководство по правильной настройке BIOS компьютера
- Как настроить биос — основные разделы
- Настройка биос — остальные разделы
- Как правильно настроить BIOS на компьютере не обращаясь к специалистам?
- Разновидности BIOS
- Как войти в БИОС
- Раздел Main
- Раздел Advanced
- Раздел Power
- Раздел Boot
- Раздел Tools и Exit
- Как работать с BIOS и UEFI компьютера или ноутбука
- Содержание
- Содержание
- Как зайти в BIOS компьютера или ноутбука?
- Виды интерфейса BIOS и UEFI, поддержка мыши в современных системах
- Выбор устройства загрузки в BIOS
- Отключаем встроенную аудиокарту в BIOS
- Автоматическое включение компьютера при подаче электричества
- Устанавливаем пароль на BIOS
- Настраиваем обороты вентиляторов ПК
- Итоги
Bios в Windows 10
BIOS расшифровывается как «базовая система ввода/вывода». Это загрузочная микропрограмма есть в любом современном компьютере и ноутбуке, она находится на чипе материнской платы.
BIOS встроена в электронные компьютерные схемы и не является частью операционной системы. Она тестирует работоспособность компьютера, его настройки прежде, чем та загрузится, управляет аппаратной частью ПК.
В Windows 10 установлено не BIOS-меню, а UEFI, но юзеры по старинке называют его биосом.
BIOS расшифровывается как «базовая система ввода/вывода». Это загрузочная микропрограмма есть в любом современном компьютере и ноутбуке, она находится на чипе материнской платы.
BIOS встроена в электронные компьютерные схемы и не является частью операционной системы. Она тестирует работоспособность компьютера, его настройки прежде, чем та загрузится, управляет аппаратной частью ПК.
В Windows 10 установлено не BIOS-меню, а UEFI, но юзеры по старинке называют его биосом.
Как войти в Bios
Классический способ
Нужно перейти в раздел «Диагностика» (или «Поиск и устранение неполадок»), далее – в «Дополнительные параметры» – «Параметры встроенного ПО UEFI» и подтвердить необходимость перезагрузки нажатием клавиши.
После этого юзер автоматически попадет в меню BIOS.
Альтернативные варианты входа
Вход с экрана приветствия
Вход через командную строку
Как очистить Bios?
Сброс настроек выполняется не из ОС Windows, а непосредственно в BIOS. Поэтому предварительно нужно завершить сеанс и войти в базовую систему ввода/вывода одним из способов, описанных выше.
Источник
ITGuides.ru
Вопросы и ответы в сфере it технологий и настройке ПК
Пошаговая инструкция по правильной настройке BIOS на компьютере
BIOS является системной программой, вшитой в специальный чип, расположенный на материнской плате любого компьютера. Настройка bios позволяет немного подкорректировать некоторые параметры вашего ПК и увеличить его работоспособность.
Бытует неправильное мнение, что настройка bios собьется при отсутствии напряжения. Чтобы этого не случилось, на «материнку» ставят литиевый аккумулятор или специальную батарейку, поддерживающую настройки биоса на компьютере по умолчанию. Эта программа является посредником и обеспечивает взаимодействие устройств с ОС. А как же включить bios?
Настройки биоса на компьютере по умолчанию
После подключения к сети вашего персонального друга (компьютера) начинается загрузка основной ОС, затем подключается винчестер, с которого загружается «Виндоус» или другая ОС. Настройки биоса не включаются автоматически на персональном устройстве.
Для входа в этот режим настроек необходимо после включения компьютера подождать одиночный звуковой сигнал или начало надписи о загрузке, а затем несколько раз нажать кнопку «F2» или «DEL (Delete)» (зависит от «материнки»). Правильный вариант высвечивается внизу экрана.
После этого включаются настройки биоса на компьютере по умолчанию. Количество и названия основных пунктов меню, расположенных вверху таблицы настроек bios, могут отличаться. Мы рассмотрим основные разделы и подразделы одного из вариантов такого меню, которое состоит из пунктов:
Видео руководство по правильной настройке BIOS компьютера
Как настроить биос — основные разделы
В меню Main BIOS Setup вы попадаете сразу, как зайдете в БИОС
Если вы хотите перестроить режимы винчестера, то после нажатия кнопки «Ввод» вы попадете в его меню по умолчанию. Для нормальной работы необходимо выставить «стрелками» и кнопкой «Ввод» в пунктах:
ADVANCED — раздел непосредственных настроек основных узлов компьютера. Рисунок 2. Он состоит из подразделов:
Раздел Advanced зачастую содержит детальные настройки процессора, чипсета, устройств, опции по разгону и т.д.
POWER — смена настроек питания. Для нормальной работы необходимо выставить «стрелками» и кнопкой «Ввод» в пунктах:
Настройка биос — остальные разделы
BOOT — управление параметрами непосредственной загрузки. Состоит из:
Раздел Boot необходим для указания загрузочных устройств и соответствующих им приоритетов загрузки
TOOLS — служит для обновления БИОС.
EXIT — выход из BIOS. Имеет 4 режима:
В меню Exit можно сохранить измененные настройки, а также сбросить БИОС на настройки по-умолчанию
Как правильно настроить bios в картинках по умолчанию, знает почти каждый пользователь. Но если вы начинающий пользователь, войдите в интернет. В сети существует множество ресурсов, в которых есть страницы «настройка системы bios в картинках».
Отблагодари меня, поделись ссылкой с друзьями в социальных сетях:
Источник
Как правильно настроить BIOS на компьютере не обращаясь к специалистам?
Изменение параметров BIOS на ПК может потребоваться во время установки Windows, после замены компонентов системного блока, по причине замены батарейки, когда все настройки сбрасываются до значений по умолчанию и т.д. Понимая назначение разделов и пунктов меню, можно провести процедуру самостоятельно, без привлечения специалиста. Давайте разбираться, как настроить БИОС на компьютере.
Разновидности BIOS
На компьютерах используется несколько видов BIOS, которые отличаются внешне и по расположению пунктов меню. При этом настройки будут идентичны или очень схожи. На более старых компьютерах используется AWARD или AMI БИОС, на современных материнских платах – UEFI. Последний является логическим продолжением развития базовой системы ввода-вывода, отличается наличием графического интерфейса, поддержкой мыши, возможностью выбора языка, более широким спектром настроек.



Несмотря на все преимущества UEFI, пользователи не часто обновляют свое «железо», поэтому на большинстве используемых в настоящее время компьютерах все еще установлен AWARD или AMI. На примере последнего и будем рассматривать настройку.
Как войти в БИОС
Для входа в BIOS следует выполнить перезагрузку компьютера. На одном из первых экранов появится заставка материнской платы, на которой будут указаны клавиши, позволяющие войти в нужную нам систему. Обычно требуется нажать Del или F2, хотя могут быть и другие вариации. Самый верный способ – наблюдать за информацией, отображаемой на мониторе во время загрузки ПК.
Таким же методом можно узнать клавишу, используемую для открытия окна, в котором выбирается приоритетное устройство запуска. Изменение параметра требуется при установке Windows с флешки или диска.
Раздел Main
Настройка БИОСА на компьютере начинается с раздела Main, открываемого системой по умолчанию. В нем получится выставить дату и время, задать параметры жесткого диска и просмотреть информацию о системе.
Выбрав один из представленных дисков, нажатием клавиши Enter, пользователь увидит следующие варианты настроек:
В пункте «System Information» предоставляются сведения о версии BIOS и дате создания прошивки, процессоре (скорость работы, количество ядер), оперативной памяти (объем установленный и доступный).
Некоторые пользователи на вкладке «Main» находят в БИОСЕ параметр Quiet Boot. Что это за настройка, знают далеко не все. Дословно название опции переводится как «тихая загрузка», и подразумевает запуск ОС без вывода сообщений о тестировании оборудования. Вместо информации с процедуры POST, будет отображаться заставка материнской платы или логотип компьютера.
Перейдя в пункт «Storage Configuration», можно встретить следующие настройки:
Раздел Advanced
Посетив пункт «JumperFree Configuration», можно выставить тактовую частоту памяти, напряжение чипсета, частоту шины памяти. Настройка этих параметров БИОСА на компьютере должна быть рассмотрена в отдельной теме. Производить изменения следует очень аккуратно, чтобы не повредить оборудование.
Наибольший интерес для пользователя представляет пункт «USB Configuration», в котором нужно активировать все порты USB и выставить максимальную скорость передачи данных (High Speed). Все прочие параметры необходимо оставить в положении «Auto».
Раздел Power
Здесь получится настроить питание компьютера. Следует выставить такие значения:
Раздел Boot
На этой вкладке изменяются настройки загрузки компьютера. В подразделе «Boot Device Priority» выставляется последовательность загрузки накопителей. Иногда последовательность приходится менять во время установки Windows, когда не получается выбрать загрузочный диск через специальное окно при старте ПК. В остальных случаях параметры можно не трогать, либо выставить приоритет для диска, на котором располагается операционная система.
«Hard Disk Drivers» – в подразделе выбирается диск, с которого следует в первую очередь пытаться загрузить ОС. Настраивается, если в системном блоке установлено несколько накопителей.
В подразделе «Boot Setting Configuration» присутствуют следующие настройки:
Иногда в описанном выше подразделе можно встретить опцию «Fast Boot». Это параметр в BIOS, который аналогичен «Quick Boot», позволяющему ускорить загрузку ОС.
Настройки «Security Setting»:
Вкладка «Tools» необходима для обновления BIOS с дискеты или флешки (пункт «ASUS EZ Flash»), а также просмотра информации о подключенном кабеле к сетевой карте (пункт «AI NET»).
Во вкладке «Exit» производится выход из настроек. При этом возможны следующие варианты:
Выйти из BIOS можно, находясь в любом разделе, для этого используются клавиши F10(сохранение и выход) и Esc(выход).
Как уже было сказано выше – это новый вариант всем известного BIOS. UEFI способен работать с дисками большего объема, имеет больше настроек и сильнее защищен от взлома. Также отличия заключаются в более приятном графическом интерфейсе и поддержке управления мышью.
Внешне UEFI таких производителей как ASUS, MSI, Gigabyte, ASRock будет отличаться. Однако в большинстве случаев параметры идентичны, более того – они повторяют описанные выше. Стоит отметить интересную функцию, которая появилась в новом БИОСЕ – это Network Boot. Ее активация заставляет систему сначала выполнить попытку загрузки операционной системы с сервера, и только если это не удастся – с жесткого диска.
Рядовому пользователю опция не пригодится, поэтому ее следует отключить. Это позволит ускорить запуск компьютера и уберет ненужную процедуру при старте.
Network Stack – это та же функция в БИОСЕ, что и озвученная выше, только имеет измененное название. С ней связана настройка – Network Boot Priority, позволяющая определить сетевую карту, через которую будет выполняться загрузка ОС с удаленного ПК или сервера.
Изложенная в статье информация даст представление о базовых настройках BIOS. Большинство из них не рекомендуется изменять, чтобы избежать появления проблем в работе компьютера. Некоторые параметры позволят переключить режим для взаимодействия с современными операционными системами и повысить скорость передачи данных.
Источник
Как работать с BIOS и UEFI компьютера или ноутбука
Содержание
Содержание
Большинство пользователей компьютеров и ноутбуков знают о существовании BIOS или UEFI, но заходить в них и менять какие-либо настройки им просто нет нужды. Но рано или поздно может возникнуть ситуация, когда это придется сделать. Давайте разберемся, как входить в BIOS и какие его параметры нужно уметь менять начинающим пользователям.
Как зайти в BIOS компьютера или ноутбука?
Для простоты чтения в блоге под BIOS иногда будет подразумеваться и UEFI.
Первая проблема, с которой можно столкнуться — это сам вход в BIOS. На большинстве стационарных компьютеров это сделать легко, нажав кнопку Delete при включении. Иногда пользователи сталкиваются с тем, что не успевают нажать клавишу вовремя. Чтобы гарантированно войти в BIOS, нужно нажимать кнопку Delete циклически, несколько раз в секунду, пока компьютер включается.
А вот с ноутбуками ситуация уже сложнее. По нажатию на кнопку Delete не всякий ноутбук войдет в BIOS, обычно надо нажимать F2.
Некоторые модели могут потребовать нажатия F1, F3 или F10. А старые или редкие модели ноутбуков Dell или Lenovo иногда требуют совсем редкие клавиатурные сочетания — Ctrl+Alt+Enter, Ctrl+Alt+F3 или Ctrl+Alt+Ins.
Многие клавиатуры ноутбуков не имеют отдельных F-кнопок, поэтому нужно будет нажимать дополнительную кнопку Fn. Например, Fn+F2.
Модели SONY VAIO имеют специальную кнопку ASSIST, с помощью которой можно войти в BIOS.
Иногда подобная кнопка имеется и на ноутбуках Lenovo.
Обычно подсказка по кнопкам будет видна при загрузке, внизу экрана, но очень непродолжительное время.
Если вам не удается зайти в BIOS на ноутбуке по сочетанию Fn+F2, то начнется загрузка операционной системы, которая в случае устаревшего железа может занять одну-две минуты, и ждать возможности перезагрузки ноутбука бывает очень утомительно.
Поэтому проще поступать так: нажимаете Fn+F2 и, если вход в BIOS не произошел, быстро нажимаете сочетания кнопок Ctrl+Alt+Del и пробуете еще раз или другое сочетание кнопок. Лучше заранее почитать руководство по эксплуатации ноутбука, если оно имеется, или скачать его из интернета.
Однако бывают ситуации, когда и интернета под рукой нет, а ноутбук очень экзотический, и подсказка по сочетаниям клавиш появляется на долю секунды. В таком случае выручит смартфон — включайте запись видео экрана ноутбука при загрузке и потом рассмотрите подсказку по клавишам на видео, поставленном на паузу.
Вообще, смартфон часто выручает и опытных пользователей при работе с BIOS, ведь им очень удобно сфотографировать настройки, которые трудно запомнить.
Виды интерфейса BIOS и UEFI, поддержка мыши в современных системах
Итак, мы вошли в BIOS, и нас встречает его главный экран, который выглядит по-разному в зависимости от производителя и возраста материнской платы компьютера или ноутбука.
Один из самых старых видов BIOS — это AMI BIOS от разработчика American Megatrends inc. Он начал массово распространяться еще в 90-х, но встретить его можно и сейчас на технике конца нулевых годов.
Более массовый и знакомый многим BIOS от Award имеет привычный синий экран с желтыми символами.
Phoenix-Award BIOS более похож по цветам на AMI BIOS и часто используется в ноутбуках.
Обычные виды BIOS уже давно не отвечали новым требованиям рынка ПК, имели мало возможностей и постепенно их заменяет интерфейс UEFI (Unified Extensible Firmware Interface).
Если ваш компьютер куплен в 2010-х годах, то скорее всего на нем уже стоит UEFI.
Интерфейс UEFI является графическим, имеет поддержку мыши и нескольких языков. По сути, это небольшая операционная система с множеством функций, которых не было в BIOS.
Итак, мы разобрались с тем, как войти в BIOS и с тем, как он будет выглядеть на большинстве систем. Теперь давайте рассмотрим функции, изменять которые может понадобиться начинающему пользователю компьютера или ноутбука.
Выбор устройства загрузки в BIOS
Первое и самое частое, что приходится делать пользователям — это менять устройство, с которого будет загружаться компьютер. Например, нужно выбрать флешку с которой будет устанавливаться Windows. Или при покупке нового SSD нужно установить загрузку с него, а не со старого HDD.
Однократно выбрать устройство загрузки при установке Windows будет удобнее горячей клавишей. В таблице в начале блога есть списки кнопок, которыми можно зайти в «Меню загрузки» (Boot menu) при старте компьютера. Обычно это F8, F11 или F12.
Но не только для установки Windows может потребоваться загрузка с флеш-накопителя. Иногда компьютер настолько плохо работает из-за заражения вирусами, что лечение от них в операционной системе невозможно.
В таком случае на помощь придет загрузочная флешка с антивирусом. Создать такую флешку предлагают все ведущие разработчики антивирусных программ, например, Kaspersky или Dr.Web.
Если же вы добавили новый накопитель в компьютер, и нужно, чтобы он загружался с него, придется зайти в BIOS и изменить настройки.
Покажем это на примере компьютера с материнской платой MSI B450-A PRO MAX с графическим интерфейсом. На других моделях плат настройки будут похожими.
При входе в UEFI MSI B450-A PRO MAX мы попадаем в так называемое EZ Mode меню, где настройки рассчитаны на начинающего пользователя.
Вкладка Storage покажет, какие диски и к каким SATA-портам материнской платы подключены.
Панель Boot Priority показывает иконки накопителей, порядок загрузки которых можно менять перетаскиванием.
Однако у меня эта панель показывает только один из трех дисков, поэтому мне придется переключиться в Advanced Mode нажатием кнопки F7 или выбрать его мышью в верхней части экрана.
Advanced Mode предлагает уже заметно больше настроек. И что особенно удобно, они логически выстроены. Я перехожу в раздел Settings и в подраздел Boot.
Далее в Hard Disk Drive BBS Priorities.
И в строке Boot Option #1 выбираю SSD, с которого будет загружаться Windows.
Отключаем встроенную аудиокарту в BIOS
Все чаще в компьютеры ставят качественную дискретную звуковую карту, при этом встроенную надо отключить. Делается это просто, заходим в меню Settings и подраздел AdvancedIntegrated Peripherals.
HD Audio Controller переводим в режим Disabled.
Автоматическое включение компьютера при подаче электричества
Многим пользователям будет удобно настроить включение компьютера при наличии электропитания в его розетке. Это удобно тем, что, включив удлинитель питания кнопкой, у вас автоматически включится ПК вместе с монитором и периферией. И кнопку Power на системном блоке нажимать не придется.
Для этого идем в раздел Settings и подраздел Advanced. Далее — в подраздел Power Management Setup.
И параметр Restore after AC Power Loss переводим в значение Power On.
Устанавливаем пароль на BIOS
Если вы нуждаетесь в более надежной защите от проникновения посторонних в компьютер, чем просто пароль при входе в Windows, то желательно установить пароль и в BIOS.
Его можно установить в разделе Settings и подразделе Security.
Пароль нужно ввести в поле Administrator Password. Постарайтесь не забыть пароль, иначе придется делать сброс настроек BIOS.
Настраиваем обороты вентиляторов ПК
Бывают такие случаи, когда охлаждение компьютера избыточно и слишком шумно. Исправить это можно в настройках UEFI, в подразделе Fan Info.
В моем случае в эти настройки удобно попасть из EZ Mode.
MSI B450-A PRO MAX позволяет задать кривую оборотов вентилятора с PWM в зависимости от температуры выбранных компонентов: процессора, чипсета или системы питания.
А обычные вентиляторы можно настроить, отрегулировав подаваемое напряжение. Не стоит сразу сильно снижать обороты вентиляторов. Снизьте их на 20 % и проверьте в работе компьютера под нагрузкой температуры и уровень шума. Если температуры в порядке, а шум еще присутствует, снизьте еще. Однако при снижении питания или оборотов вентилятора на 50 % и ниже, он может просто не запуститься.
Итоги
Мы с вами рассмотрели наиболее часто встречающиеся причины, по которым начинающим пользователям придется воспользоваться BIOS или UEFI. Не стоит бояться применять эти настройки, ничего критического в компьютере или ноутбуке они не затрагивают.
А по мере накопления опыта, вы сможете настраивать и более серьезные вещи в BIOS, например, увеличить производительность компьютера с помощью разгона. Или снизить его нагрев и уровень потребления электричества с помощью андервольта. Но эти обширные темы уже для отдельных блогов.
Источник
BIOS (Basic Input/Output System) – это программное обеспечение, которое контролирует работу железных компонентов компьютера при его запуске. Настройка BIOS может быть полезной для оптимизации работы системы, разрешения проблем с железом или установки определенных параметров.
В прошлом для доступа к BIOS требовалось нажатие определенной клавиши во время загрузки компьютера. Однако в операционной системе Windows 10 есть способ настроить BIOS без перезагрузки компьютера через пункт «Настройки».
В этой статье мы расскажем вам, как настроить BIOS из под Windows 10 пошагово. Мы также поделимся некоторыми полезными советами, которые помогут вам извлечь максимальную выгоду из настроек BIOS.
Шаг 1: Откройте «Параметры» Windows 10, нажав сочетание клавиш Win + I или выбрав соответствующий пункт в меню «Пуск».
Шаг 2: В «Параметрах» выберите «Обновление и безопасность», а затем «Восстановление».
Шаг 3: В разделе «Особые параметры» выберите «Перезапуск сейчас» под «Загрузка в дополнительные параметры».
Содержание
- Настройка BIOS из под Windows 10
- Почему нужно настраивать BIOS?
- Как перейти в BIOS из под Windows 10?
- Полезные советы перед настройкой BIOS
- Как изменить настройки BIOS с помощью клавиатуры?
- 1. Перезагрузите компьютер
- 2. Зайти в режим BIOS
- 3. Навигация в BIOS с помощью клавиш
- 4. Изменение настроек BIOS
- 5. Сохранение настроек и выход из BIOS
- Как изменить настройки BIOS с помощью программного обеспечения?
- Предостережения и ограничения при настройке BIOS
- Что делать, если что-то пошло не так?
- 1. Компьютер не загружается после изменений в BIOS
- 2. Перестала работать клавиатура или мышь
- 3. Новые настройки BIOS не сохраняются
- 4. Не удается запустить компьютер после изменений в настройках BIOS
Настройка BIOS из под Windows 10
BIOS (Basic Input/Output System) — это комплект программного обеспечения, которое запускается при загрузке компьютера и управляет аппаратными компонентами, такими как процессор, оперативная память и жесткий диск. Настройка BIOS может быть необходима, чтобы изменить параметры работы аппаратных компонентов, а также для устранения проблем с загрузкой или совместимостью с установленным программным обеспечением.
В Windows 10 есть возможность настроить BIOS без перезагрузки компьютера. Для этого нужно выполнить следующие шаги:
- Откройте меню «Пуск» и выберите пункт «Настройки».
- В открывшемся окне «Настройки» выберите раздел «Обновление и безопасность».
- В левой панели выберите пункт «Восстановление».
- В разделе «Дополнительные параметры» найдите блок «Загрузка» и нажмите кнопку «Перезагрузить сейчас».
- После перезагрузки компьютера выберите пункт «Отладка параметров загрузки» или «Восстановление UEFI».
- Компьютер перезагрузится в специальном режиме, где можно настроить BIOS.
- В открывшемся меню выберите пункт «Настройка UEFI BIOS» или «Настройка BIOS».
В этом режиме можно настроить различные параметры BIOS, такие как порядок загрузки устройств, время и дата, режим работы процессора и т. д. После настройки BIOS сохраните изменения и перезагрузите компьютер.
Важно помнить, что неправильные настройки BIOS могут привести к неправильной работе компьютера или даже к его поломке, поэтому будьте осторожны при изменении параметров и в случае сомнений лучше проконсультироваться с профессионалами.
Настройка BIOS из под Windows 10 может быть полезна, если вам нужно изменить параметры BIOS без перезагрузки компьютера. Следуйте приведенным выше шагам и аккуратно вносите изменения в настройки BIOS.
Почему нужно настраивать BIOS?
BIOS (Basic Input/Output System) — это программное обеспечение, установленное на материнской плате компьютера. Оно отвечает за инициализацию и настройку оборудования, а также за загрузку операционной системы.
Настраивая BIOS, пользователь получает возможность изменить различные параметры работы компьютера. Вот некоторые причины, по которым настраивание BIOS может быть полезно:
- Улучшение производительности: BIOS позволяет изменять такие параметры, как частота процессора, тайминги оперативной памяти и другие настройки, которые могут повлиять на общую производительность компьютера.
- Разрешение проблем: Некоторые проблемы, связанные с оборудованием или операционной системой, могут быть решены путем настройки BIOS. Например, обновление BIOS может исправить проблемы совместимости или устранить ошибки, связанные с определенным оборудованием.
- Улучшение безопасности: BIOS позволяет настраивать параметры безопасности, такие как пароль для доступа к BIOS или запрет на загрузку с определенных устройств. Это помогает защитить компьютер от несанкционированного доступа.
- Поддержка нового оборудования: Некоторые новые устройства могут потребовать обновления BIOS для полноценной работы. Настройка BIOS позволяет обеспечить совместимость и правильную работу нового оборудования.
Однако, настройка BIOS может быть сложной и непредсказуемой процедурой. Ошибки при настройке могут привести к нежелательным последствиям, поэтому перед внесением изменений в BIOS рекомендуется обратиться к документации, поискать инструкции или проконсультироваться с профессионалами.
Как перейти в BIOS из под Windows 10?
BIOS (Basic Input/Output System) – это низкоуровневая система, которая отвечает за инициализацию аппаратных компонентов компьютера и запуск операционной системы. В BIOS можно внести различные изменения, такие как настройка порядка загрузки устройств, разгон процессора, отключение ненужных функций и т. д. Чтобы попасть в BIOS, нужно зайти во время загрузки компьютера.
Вот пошаговая инструкция, как перейти в BIOS из под Windows 10:
- Перезагрузите компьютер.
- Во время загрузки нажмите F2 или DEL (применяется для большинства компьютеров).
- Вы окажетесь в BIOS-меню, где можете внести нужные изменения.
- Чтобы выйти из BIOS, сохраните изменения и перезагрузите компьютер.
Если указанные клавиши не работают, необходимо обратиться к инструкции по вашей материнской плате или уточнить информацию у производителя вашего компьютера.
Важно помнить, что изменения в BIOS могут повлиять на работу компьютера, поэтому не рекомендуется менять настройки, о которых вы ничего не знаете. Если у вас нет опыта в настройке BIOS, рекомендуется обратиться к специалисту или следовать инструкциям производителя. Неправильные настройки BIOS могут привести к неработоспособности компьютера.
Полезные советы перед настройкой BIOS
Перед тем как приступить к настройке BIOS, рекомендуется ознакомиться с некоторыми полезными советами, которые помогут вам избежать ошибок и повысят эффективность настройки.
- Правильно определите нужда. Прежде чем изменять какие-либо настройки в BIOS, убедитесь, что это действительно необходимо. Внесение несоответствующих изменений может привести к непредсказуемым последствиям и сбоям системы.
- Сделайте резервные копии. Перед настройкой BIOS рекомендуется создать резервные копии всех важных данных на компьютере. В случае непредвиденных проблем или сбоев вы сможете восстановить все как было.
- Изучите руководство пользователя. Перед началом настройки BIOS ознакомьтесь с руководством пользователя для вашей материнской платы или компьютера. В нем будет содержаться информация о доступных настройках и рекомендации по их использованию.
- Запишите текущие настройки. Перед внесением изменений в BIOS рекомендуется записать или сделать фотографию текущих настроек. Так вы сможете быстро восстановить их в случае необходимости.
- Осторожно с изменениями. Внесение изменений в BIOS может повлиять на производительность и стабильность системы. Поэтому будьте внимательны и аккуратны при изменении настроек. Лучше вносить одно изменение за раз и тщательно проверять его влияние на систему.
Соблюдение этих советов поможет вам избежать потенциальных проблем и сделает настройку BIOS более безопасной и эффективной. Помните, что настройка BIOS — сложный процесс, требующий опыта и знаний, поэтому, если вы не уверены в своих действиях, лучше обратиться к профессионалам.
Как изменить настройки BIOS с помощью клавиатуры?
Настройка BIOS – это важный этап при работе с компьютером, который позволяет изменить различные параметры системы. Для доступа к настройкам BIOS существует несколько способов, один из которых – использование клавиатуры. В этой статье мы расскажем, как изменить настройки BIOS с помощью клавиатуры.
1. Перезагрузите компьютер
Первым шагом необходимо перезагрузить компьютер. Для этого нажмите на кнопку перезагрузки или выключения компьютера, расположенную на передней панели системного блока или на клавиатуре.
2. Зайти в режим BIOS
После перезагрузки компьютера начните нажимать определенную клавишу или комбинацию клавиш. Чаще всего для входа в BIOS используются следующие клавиши: F2, F10, DEL, ESC или F12. Клавишу или комбинацию клавиш, необходимую для входа в BIOS, обычно указывается на экране при включении компьютера. Следите за отображаемой информацией и начинайте нажимать нужную клавишу или комбинацию.
3. Навигация в BIOS с помощью клавиш
Когда вы успешно вошли в режим BIOS, используйте клавиши со стрелками на клавиатуре для навигации по меню BIOS. Отлично! Вы находитесь в BIOS и готовы вносить изменения в настройки системы.
4. Изменение настроек BIOS
Для изменения настроек BIOS воспользуйтесь клавишами, указанными в меню BIOS. Обычно для перехода между разделами меню можно использовать клавиши Tab или специальные комбинации. Настройки BIOS обычно разделены на разделы в верхней части экрана. Используйте клавиши со стрелками для перемещения между разделами и внутри разделов BIOS.
5. Сохранение настроек и выход из BIOS
Когда вы закончили изменение настроек BIOS, сохраните их, чтобы изменения вступили в силу. Для сохранения настроек в BIOS используйте клавишу F10 или следуйте инструкциям на экране. После сохранения настроек BIOS выйдите из BIOS и перезагрузите компьютер.
Теперь вы знаете, как изменить настройки BIOS с помощью клавиатуры. Удачной настройки вашего компьютера!
Как изменить настройки BIOS с помощью программного обеспечения?
Обычно настройки BIOS можно изменять только при загрузке компьютера, нажимая определенные клавиши на клавиатуре. Однако, существуют программные решения, которые позволяют изменять эти настройки прямо из операционной системы Windows 10. В этом разделе мы рассмотрим несколько таких программ и объясним, как с их помощью изменить настройки BIOS.
1. AIDA64
AIDA64 — это универсальное приложение для диагностики и мониторинга компьютера. Оно предоставляет доступ к различным параметрам и настройкам системы, включая настройки BIOS. Чтобы изменить настройки BIOS с помощью AIDA64, выполните следующие действия:
- Установите и запустите AIDA64 на компьютере.
- Откройте раздел «Меню» и выберите пункт «Программное обеспечение системы».
- Приложение откроет список доступных настроек BIOS. Вы можете изменить эти настройки, выбрав нужное значение и сохраняя изменения.
2. UEFI BIOS Updater
UEFI BIOS Updater — это программное обеспечение, которое позволяет изменять настройки UEFI BIOS непосредственно из операционной системы Windows. Это особенно полезно, если у вас есть материнская плата с фирменной версией UEFI BIOS. Чтобы использовать UEFI BIOS Updater, выполните следующие действия:
- Скачайте и установите UEFI BIOS Updater на компьютере.
- Запустите программу и откройте файл с расширением «.capsule», который соответствует вашей материнской плате.
- Программа отобразит текущие настройки UEFI BIOS. Вы можете изменить эти настройки, выбрав нужное значение и сохраняя изменения.
3. HP BIOS Configuration Utility (BCU)
HP BIOS Configuration Utility (BCU) — это инструмент, предоставляемый Hewlett-Packard для настройки BIOS на компьютерах HP. С его помощью можно изменить настройки BIOS и создать файлы конфигурации. Чтобы использовать HP BCU, выполните следующие действия:
- Скачайте и установите HP BIOS Configuration Utility на компьютере.
- Запустите программу и настройте требуемые параметры BIOS.
- Сохраните изменения в файл конфигурации, который можно использовать для дальнейшего применения на других компьютерах HP.
Разработчики этих программ предоставляют подробные инструкции по их использованию, поэтому рекомендуется ознакомиться с документацией перед началом работы. Также помните о том, что изменение настроек BIOS может привести к непредвиденным последствиям, поэтому будьте осторожны и проявляйте осторожность во время настройки.
Предостережения и ограничения при настройке BIOS
1. Осознайте риски:
Настройка BIOS — это процесс, который может повлиять на работу компьютера. Внесение неправильных изменений может привести к непредсказуемым последствиям и даже нанести ущерб системе. Поэтому перед внесением любых изменений рекомендуется ознакомиться с руководством пользователя или обратиться за помощью к специалисту.
2. Будьте осторожны с разблокировкой скрытых функций:
Некоторые настройки BIOS скрыты по умолчанию, так как их изменение может привести к снижению стабильности системы или даже неработоспособности компьютера. Если вы не уверены в своих навыках и знаниях, лучше оставить эти настройки в исходном состоянии.
3. Сделать резервные копии:
Перед внесением любых изменений в BIOS рекомендуется сделать резервные копии всех важных данных и настроек компьютера. Это позволит вам быстро и легко восстановить систему в случае возникновения проблем.
4. Используйте только официальные прошивки:
Обновление BIOS с помощью неофициальных прошивок или неофициального программного обеспечения может привести к непредсказуемым последствиям, таким как взлом системы или повреждение оборудования. Поэтому рекомендуется использовать только официальные прошивки, предоставляемые производителем компьютера или материнской платы.
5. Будьте внимательны с настройками энергосбережения:
Изменение некоторых настроек энергосбережения в BIOS может привести к неправильной работе компьютера или снижению его производительности. Поэтому перед внесением изменений в эту область рекомендуется ознакомиться с документацией производителя и проконсультироваться с инструкцией.
6. Постепенные изменения:
Если вы решили настроить BIOS самостоятельно, рекомендуется делать изменения постепенно и проверять их влияние на работу системы. Это позволит быстро определить причину проблемы и откатить изменения, если что-то пойдет не так.
7. Обратите внимание на температуру:
Внесение неправильных изменений в BIOS может привести к повышению температуры компонентов компьютера. Поэтому рекомендуется следить за температурой процессора и других компонентов после настройки BIOS и принимать соответствующие меры, если необходимо (например, увеличить обороты вентиляторов).
8. Установите пароль на BIOS:
Установка пароля на BIOS поможет защитить систему от несанкционированного доступа или изменения настроек. Рекомендуется использовать сложный пароль и периодически его менять.
Необходимо помнить, что настройка BIOS — это довольно сложный процесс, который требует определенных знаний и навыков. Если вы не уверены в своих способностях или не знаете, какие изменения вам нужно внести, лучше обратиться к специалисту.
Что делать, если что-то пошло не так?
При настройке BIOS из под Windows 10 возможны ситуации, когда что-то может пойти не так или возникнуть проблемы. В этом разделе мы рассмотрим несколько основных проблем, которые могут возникнуть при настройке BIOS, и дадим рекомендации по их решению.
1. Компьютер не загружается после изменений в BIOS
В случае, если компьютер не загружается после изменений в BIOS, первым делом попробуйте вернуть настройки BIOS к значениям по умолчанию. Для этого можно воспользоваться опцией «Load Default Settings», «Restore Defaults» или подобными в разделе BIOS. Если после восстановления значений по умолчанию проблема сохраняется, попробуйте отключить все оверклокинговые настройки, такие как увеличение частоты процессора или оперативной памяти. Если и это не помогает, можно попробовать перезагрузить компьютер с использованием функции «Safe Mode» или воспользоваться загрузочной флешкой со средствами восстановления системы.
2. Перестала работать клавиатура или мышь
В редких случаях после изменения настроек BIOS, клавиатура или мышь могут перестать работать. В такой ситуации можно попробовать подключить их к другому порту USB или воспользоваться PS/2-портами, если они есть на компьютере. Также стоит убедиться, что BIOS не отключил порты USB в настройках. Если все это не помогает, можно попробовать сбросить настройки BIOS с помощью снятия батарейки на материнской плате на несколько минут.
3. Новые настройки BIOS не сохраняются
Если после изменения настроек BIOS они не сохраняются после перезагрузки компьютера, возможно, проблема в батарейке на материнской плате. Батарейка может быть разряжена или иметь низкое напряжение, из-за чего BIOS не сохраняет настройки. Решить эту проблему можно, заменив батарейку на новую.
4. Не удается запустить компьютер после изменений в настройках BIOS
Если после изменения настроек BIOS компьютер не запускается вообще, то возможно, сделаны некорректные или несовместимые настройки. В этом случае можно попробовать сбросить BIOS до заводских настроек с помощью перемычки на материнской плате или удалением и заменой батарейки на несколько минут. Если это не помогает, можно попробовать обновить или перепрошить BIOS с помощью специальной утилиты от производителя материнской платы.
Если у вас возникли проблемы при настройке BIOS из под Windows 10 и вы не знаете, как их решить, рекомендуется обратиться за помощью к специалистам или к поставщику оборудования.
Настройка биос является важным шагом в оптимизации работы компьютера и обеспечении его стабильности. Биос (Basic Input/Output System) — это программное обеспечение, которое запускается при включении компьютера и управляет его базовыми функциями. Настройка биос позволяет изменять различные параметры компьютера, такие как дата и время, порядок загрузки устройств и оперативной памяти, а также различные настройки энергосбережения и безопасности.
В этой статье мы рассмотрим подробное руководство по настройке биос из под операционной системы Windows 10. Мы расскажем о различных способах доступа к биосу, покажем, как изменить различные настройки, дадим полезные советы по оптимизации работы компьютера и предупредим об ошибках, которые могут возникнуть в процессе настройки биоса.
Если вам требуется изменить различные параметры компьютера, настройка биоса из под Windows 10 может стать отличным решением. Также это полезно в случае, если у вас нет физического доступа к компьютеру или вам неудобно работать со специальными клавишами и меню при включении компьютера. Настройка биоса из под Windows 10 может быть удобной и простой процедурой, если вы правильно следуете нашей инструкции.
Содержание
- Настройка биос из под Windows 10
- Подробное руководство и советы
- Установка драйверов и программ
- Установка драйверов
- Установка программ
- Обновление драйверов и программ
- Необходимые шаги для успешной настройки биоса
- Обновление версии биос
- Советы по безопасному обновлению BIOS
- Настройка параметров биоса
- Оптимальные настройки для повышения производительности
Базовая вводная информация:
- BIOS (Basic Input/Output System) — это микропрограммное обеспечение, установленное на материнской плате компьютера.
- BIOS отвечает за запуск системы и обеспечивает базовую настройку и управление аппаратными компонентами компьютера.
- Настройка BIOS позволяет влиять на различные параметры работы компьютера и операционной системы.
Шаги по настройке BIOS из под Windows 10:
- Перезагрузите компьютер и нажмите определенную клавишу (обычно это Del, F2 или Esc) для входа в BIOS.
- Настройки BIOS обычно разделены на категории, как например «Boot», «Security», «Advanced» и другие.
- Используйте клавиши со стрелками для навигации по меню BIOS.
- Для выбора подкатегорий и настройки параметров используйте клавишу Enter.
- Хорошей практикой является ознакомление с документацией материнской платы, чтобы понять, какие настройки можно изменять.
- Внесите необходимые изменения в BIOS, следуя инструкциям и рекомендациям производителя.
- После внесения изменений в BIOS сохраните их и выйдите.
- Компьютер перезагрузится с новой конфигурацией BIOS.
Часто используемые настройки:
| Настройка | Описание |
|---|---|
| Boot Order | Задает порядок загрузки устройств, например, жесткого диска, оптического привода, USB-устройств. |
| Enable/Disable Secure Boot | Включает или отключает защищенный режим загрузки, который проверяет цифровые подписи операционной системы и загрузочных файлов. |
| Change Date/Time | Позволяет изменить текущую дату и время компьютера. |
| Enable/Disable Virtualization | Включает или отключает виртуализацию, которая позволяет работать с виртуальными машинами. |
| Overclocking | Позволяет повысить производительность компьютера путем увеличения тактовой частоты процессора. |
Важно помнить, что неправильные настройки BIOS могут привести к неполадкам в работе компьютера. Поэтому перед внесением изменений в BIOS рекомендуется создать резервные копии данных и быть осторожным при изменении параметров.
Подробное руководство и советы
1. Начало работы:
Перед началом настройки BIOS из под Windows 10 необходимо убедиться, что у вас есть права администратора на компьютере. Также рекомендуется создать точку восстановления, чтобы иметь возможность вернуться к предыдущему состоянию системы в случае ошибок или проблемных ситуаций.
2. Запуск BIOS из под Windows 10:
Для запуска BIOS из под Windows 10 нужно перезагрузить компьютер и нажать определенную клавишу, которая зависит от производителя материнской платы. Обычно, это клавиша Del, F2, F10 или Esc. При запуске компьютера вы увидите соответствующее сообщение с подсказкой. Чаще всего оно появляется на экране быстрого запуска, до появления логотипа операционной системы.
3. Навигация в BIOS:
Навигация в BIOS осуществляется с помощью клавиш на клавиатуре. Стрелками вы можете перемещаться по меню, а Enter используется для выбора пунктов. Для возврата к предыдущему меню можно использовать клавишу Esc или сочетание клавиш Alt + влево.
4. Основные разделы BIOS:
- Главная страница BIOS содержит основную информацию о системе: версию BIOS, тип процессора, объем оперативной памяти и другую информацию.
- Раздел Boot (загрузка) позволяет выбрать устройство для загрузки операционной системы. Здесь можно указать порядок загрузки, включить или отключить загрузку с USB-устройств или CD/DVD.
- Раздел Security (безопасность) предлагает возможности по установке пароля BIOS и настройкам безопасности компьютера.
- Раздел Power (питание) позволяет управлять энергопотреблением компьютера: настраивать время перехода в спящий режим и ожидания.
- Раздел Advanced (дополнительно) предлагает расширенные возможности настройки BIOS, такие как управление процессором, памятью и другими компонентами.
- Раздел Exit (выход) позволяет сохранить настройки BIOS и выйти из программы.
5. Сохранение изменений:
После внесения изменений в BIOS рекомендуется сохранить настройки. Для этого перейдите в раздел Exit и выберите пункт Save Changes and Exit (Сохранить изменения и выйти). BIOS сохранит изменения и перезагрузит компьютер.
6. Основные советы:
- Будьте осторожны при внесении изменений в BIOS, неправильные настройки могут привести к неработоспособности системы. Если вы не уверены, что делаете, лучше проконсультироваться с профессионалом.
- Перед обновлением BIOS рекомендуется ознакомиться с инструкцией производителя и убедиться, что обновление необходимо и безопасно.
- Оставляйте только необходимые устройства для загрузки в разделе Boot, это поможет ускорить время загрузки компьютера. Отключайте лишние USB-устройства, если они не используются.
- Регулярно делайте резервные копии важных данных на внешний накопитель или в облако, чтобы иметь возможность восстановить систему в случае непредвиденных ситуаций.
7. Вывод:
Настройка BIOS из под Windows 10 может быть полезной для определенных задач, но требует осторожности и знаний. Пользуйтесь руководством и советами, чтобы успешно настроить BIOS и достичь лучшей производительности вашего компьютера.
Установка драйверов и программ
Установка драйверов и программ на компьютере под управлением операционной системы Windows 10 может потребоваться, чтобы обеспечить правильное функционирование компьютерных устройств и программного обеспечения, а также получить дополнительные функции и возможности.
Установка драйверов
Драйверы – это программное обеспечение, которое позволяет операционной системе взаимодействовать с различными устройствами, такими как принтеры, сканеры, звуковые карты и другие. Установка драйверов способствует стабильной работе этих устройств.
- Скачайте драйверы с официального сайта производителя устройства или диска, поставляемого вместе с устройством.
- Дважды щелкните на загруженном файле драйвера для запуска установки.
- Следуйте указаниям мастера установки драйвера, принимая все предложенные настройки по умолчанию. При необходимости может потребоваться перезагрузка компьютера.
После успешной установки драйвера устройство должно быть готово к работе.
Установка программ
Для установки программ в операционной системе Windows 10 можно воспользоваться различными способами:
- Установка через официальные источники – доверенные разработчики программ предоставляют свои продукты для загрузки с официальных сайтов или магазинов приложений.
- Установка с использованием инсталляционных файлов – некоторые программы поставляются в виде отдельных инсталляционных файлов, которые нужно скачать и запустить.
- Установка из магазина Microsoft Store – встроенный магазин приложений операционной системы Windows 10 позволяет удобно найти и установить различные программы и игры.
При установке программ внимательно прочитайте описание, следуйте указаниям мастера установки и принимайте предлагаемые настройки по умолчанию. В некоторых случаях может потребоваться перезагрузка компьютера.
Обновление драйверов и программ
Регулярное обновление драйверов и программ на компьютере важно для поддержания безопасности, исправления ошибок и получения новых функций. Можно воспользоваться следующими способами для обновления:
- Проверка наличия обновлений на официальных сайтах производителей устройств или программ.
- Использование специальных программ для автоматического обновления драйверов и программ.
- Проверка наличия обновлений в магазине Microsoft Store для приложений, установленных из него.
Регулярно проверяйте наличие обновлений и устанавливайте их для обеспечения стабильной работы вашего компьютера под управлением Windows 10.
Необходимые шаги для успешной настройки биоса
Настройка биоса может быть необходима для оптимизации работы компьютера или устранения сбоев системы. Вот несколько шагов, которые помогут вам успешно настроить биос из под Windows 10:
- Запуск компьютера в режиме биоса:
- Перезагрузите компьютер и нажмите сочетание клавиш, обычно это Del, F2 или F10, чтобы войти в режим биоса. Некоторые компьютеры могут использовать другие клавиши, поэтому лучше проверить документацию или сайт производителя.
- Операционная система должна быть выключена перед входом в режим биоса. Если компьютер работает, а не выключен, вы можете потерять данные или повредить систему.
- Ознакомление с интерфейсом биоса:
- После входа в режим биоса вы увидите графический или текстовый интерфейс с несколькими вкладками или меню.
- Навигация по интерфейсу производится с помощью клавиш на клавиатуре, обычно стрелок, Enter и Esc.
- Ознакомьтесь с доступными опциями и функциями, чтобы иметь представление о возможностях биоса и выбрать необходимые настройки.
- Выбор нужных настроек:
- Каждая вкладка или меню может содержать различные настройки, отвечающие за работу компьютера.
- Выберите нужные настройки и измените их с помощью соответствующих клавиш, например, «+» и «-«, или стрелок.
- Основные настройки биоса могут включать в себя дату и время, порядок загрузки устройств, настройки процессора и другие параметры.
- Будьте осторожны при изменении настроек, неправильные изменения могут привести к неполадкам в работе компьютера.
- Сохранение настроек:
- После внесения необходимых изменений сохраните настройки биоса.
- Это обычно делается посредством выбора опции «Save and Exit» или подобной, которая сохраняет изменения и перезагружает компьютер.
Важно помнить, что настройка биоса может быть сложной задачей, и неправильные изменения могут привести к серьезным проблемам. Если вы не уверены в том, что делаете, лучше проконсультироваться с опытным пользователем или специалистом.
Обновление версии биос
Обновление версии биос – важная процедура, которая может улучшить работу вашего компьютера, исправить ошибки и добавить новые функции. Для обновления биоса вам понадобится доступ к Интернету и загрузочный файл с обновлением, который указан на сайте производителя вашего компьютера или материнской платы.
Процедура обновления биоса может немного отличаться в зависимости от производителя оборудования, но в целом она выглядит следующим образом:
- Перейдите на сайт производителя вашего компьютера или материнской платы.
- Перейдите на страницу поддержки или загрузок.
- Найдите соответствующий файл обновления биоса для вашей модели компьютера или материнской платы.
- Скачайте файл обновления биоса на ваш компьютер.
- Запустите скачанный файл и следуйте инструкциям на экране. Некоторые производители предлагают использовать специальные программы для обновления биоса, в этом случае следуйте инструкциям к программе.
- После успешного обновления биоса перезагрузите компьютер.
Обратите внимание, что при обновлении биоса необходимо быть очень осторожным и внимательным. Неправильное обновление биоса или сбой во время процедуры может привести к серьезным проблемам с компьютером.
Поэтому перед обновлением биоса рекомендуется создать резервную копию важных данных и ознакомиться со всеми инструкциями и рекомендациями производителя.
Обновление биоса – это процесс, который лучше проводить только при наличии необходимости или по рекомендации специалистов. Если ваш компьютер работает стабильно и без проблем, то обновление биоса, скорее всего, не потребуется.
Советы по безопасному обновлению BIOS
BIOS (Basic Input/Output System) является программным обеспечением, которое управляет основными функциями компьютера и связывает аппаратное обеспечение с операционной системой. Как и любое программное обеспечение, BIOS можно обновлять для улучшения производительности, добавления новых функций и решения проблем. Но обновление BIOS может быть опасным процессом и требует особых предосторожностей.
Вот несколько советов по безопасному обновлению BIOS:
- Проверьте модель материнской платы и версию BIOS
Прежде чем обновлять BIOS, убедитесь, что вы точно знаете модель вашей материнской платы и текущую версию BIOS. Эта информация может быть найдена в документации к материнской плате или в самом BIOS. Обновление неправильной версии BIOS может привести к неработоспособности компьютера. - Проверьте производителя материнской платы на наличие обновлений
Посетите официальный веб-сайт производителя материнской платы и найдите раздел поддержки или загрузки. В этом разделе вы сможете найти последние версии BIOS для вашей модели. Также возможно, что производитель предоставит инструменты для автоматического обновления BIOS. - Ознакомьтесь с изменениями в новой версии BIOS
Прежде чем обновлять BIOS, прочитайте описание изменений в новой версии. Это позволит вам определить, стоит ли обновлять BIOS для вашего конкретного случая. Иногда обновления BIOS могут решить проблемы совместимости или увеличить производительность, но иногда они не имеют никаких значительных изменений. - Подготовьтеся к процессу обновления
Обновление BIOS может потребовать времени и может потребовать перезагрузки компьютера. Перед началом процесса установите компьютер на столе или другом устойчивом месте, не подключайте внешние устройства и сохраните все важные файлы на другом носителе. - Следуйте инструкциям производителя
Каждый производитель может иметь свои инструкции по обновлению BIOS, поэтому важно внимательно прочитать и следовать инструкциям, предоставленным производителем. Неверные или неправильные действия могут повредить БИОС и привести к неработоспособности компьютера. - Не прерывайте процесс обновления
Во время обновления BIOS никогда не отключайте или перезагружайте компьютер, не выключайте питание или не подключайте/отключайте устройства. Прерывание процесса обновления может привести к поломке BIOS и загрузке ОС. - Сделайте резервную копию старой версии BIOS
Возможно, ваш производитель предлагает сделать резервную копию старой версии BIOS перед обновлением. Это может быть полезно, если обновление не удалось или если новая версия BIOS ведет себя неустойчиво. - Имейте на руках запасной BIOS
При обновлении BIOS всегда существует риск, что что-то может пойти не так и у вас будет неработоспособный компьютер. Поэтому имейте на руках запасную батарейку или чип BIOS, чтобы восстановить вашу материнскую плату, если что-то пойдет не так.
Следуя этим советам, вы можете безопасно обновить BIOS вашего компьютера и наслаждаться улучшенной производительностью и новыми функциями.
Настройка параметров биоса
BIOS (Basic Input/Output System) — это программное обеспечение, установленное на материнскую плату компьютера. Оно предоставляет основной набор инструкций для работы аппаратного обеспечения при запуске системы. Настройка параметров биоса позволяет оптимизировать работу компьютера и внести необходимые изменения в его функционал.
В Windows 10 можно настроить параметры биоса с помощью специальной программы, поставляемой вместе с материнской платой или доступной на официальном сайте производителя. Процедура настройки может отличаться в зависимости от конкретной модели материнской платы, однако, в целом, она включает в себя следующие шаги:
- Запуск компьютера и нажатие клавиши, вызывающей меню биоса. Обычно это Delete или F2. Следует нажимать указанную клавишу до появления экрана с настройками биоса.
- Подробная информация о доступных параметрах и пунктах этого меню находится в руководстве пользователя для материнской платы. Воспользуйтесь им для настройки требуемых параметров.
- Настройка параметров может включать в себя изменение порядка загрузки операционных систем, установку пароля для входа в биос, настройку режима работы оперативной памяти, активацию или деактивацию определенных портов и устройств, изменение параметров питания и прочее.
- После завершения настройки параметров биоса следует сохранить изменения и выйти из программы. Обычно достаточно нажать клавишу F10 и подтвердить сохранение изменений.
Важно помнить, что неправильная настройка биоса может привести к нежелательным последствиям, поэтому перед изменением любых параметров рекомендуется ознакомиться с документацией и сделать резервную копию важных данных. В случае сомнений лучше обратиться за помощью к специалисту.
Настройка параметров биоса может быть полезной при решении различных проблем с компьютером, а также при установке или обновлении операционной системы. Она позволяет адаптировать работу аппаратного обеспечения под конкретные требования пользователя и повысить производительность компьютера.
Оптимальные настройки для повышения производительности
Настройка BIOS – один из важных шагов для повышения производительности компьютера. В BIOS можно провести ряд настроек, которые позволят оптимизировать работу системы и улучшить ее производительность.
Вот несколько оптимальных настроек BIOS для повышения производительности:
- Установите правильную дату и время. Неверно установленные дата и время могут вызывать проблемы с работой операционной системы.
- Отключите ненужные устройства. Выключение неиспользуемых портов USB, параллельных и последовательных портов может уменьшить нагрузку на систему и увеличить производительность.
- Настройте загрузку с жесткого диска. Выберите жесткий диск, с которого будет происходить загрузка операционной системы. Обычно это первый жесткий диск (HDD0) или SSD (HDD1), если таковой имеется.
- Настройте скорость работы процессора. Установите оптимальную частоту работы процессора или включите функцию автоматической настройки частоты.
- Разрешите использование быстрой памяти. Если у вас установлена быстрая память (например, DDR4), то в BIOS можно включить соответствующую опцию, чтобы использовать ее на полную мощность.
Также рекомендуется регулярно обновлять BIOS до последней версии, чтобы получить исправления ошибок и улучшения производительности от производителя.
| Наименование настройки | Значение |
|---|---|
| Дата и время | Установить текущую дату и время. |
| Отключение портов | Выключение неиспользуемых портов USB, параллельных и последовательных портов. |
| Загрузка с диска | Выбрать жесткий диск, с которого будет происходить загрузка операционной системы. |
| Частота процессора | Установить оптимальную частоту работы процессора или включить автоматическую настройку. |
| Использование быстрой памяти | Включить опцию использования быстрой памяти (например, DDR4). |
Помните, что настройка BIOS – это ответственный процесс, который может повлиять на работоспособность всей системы. Поэтому перед внесением изменений в BIOS рекомендуется ознакомиться с инструкцией пользователя материнской платы или проконсультироваться с опытным специалистом.
















































