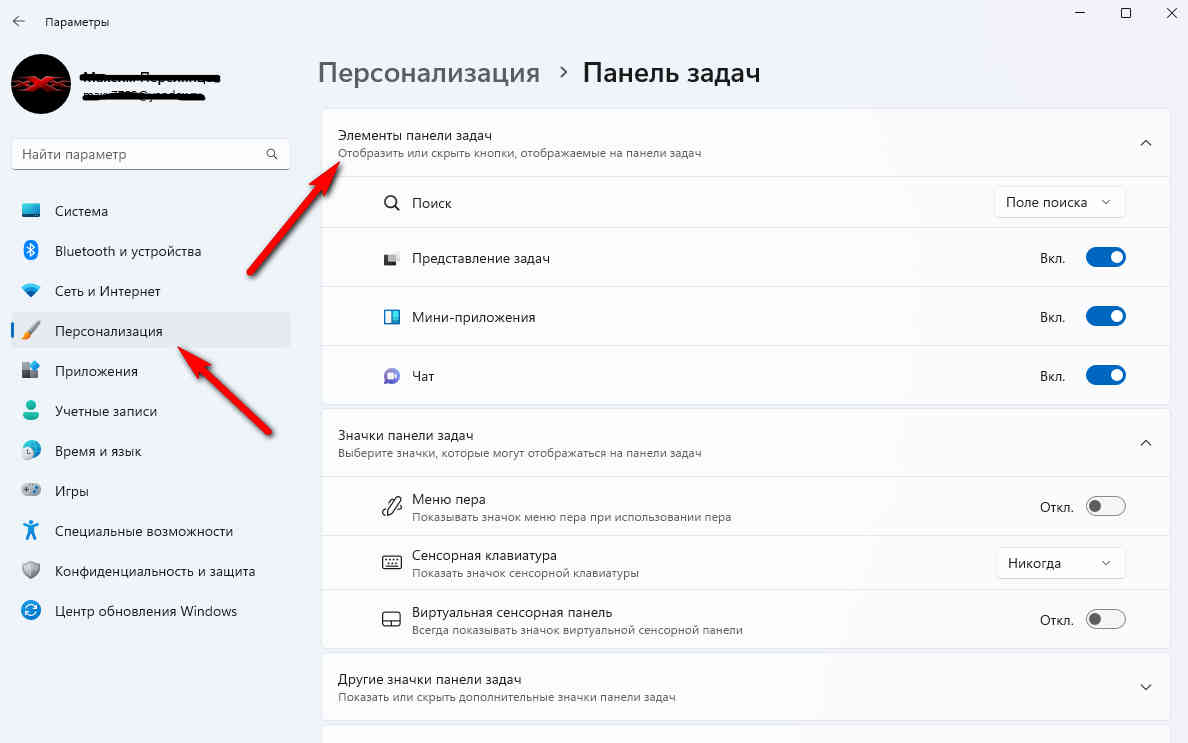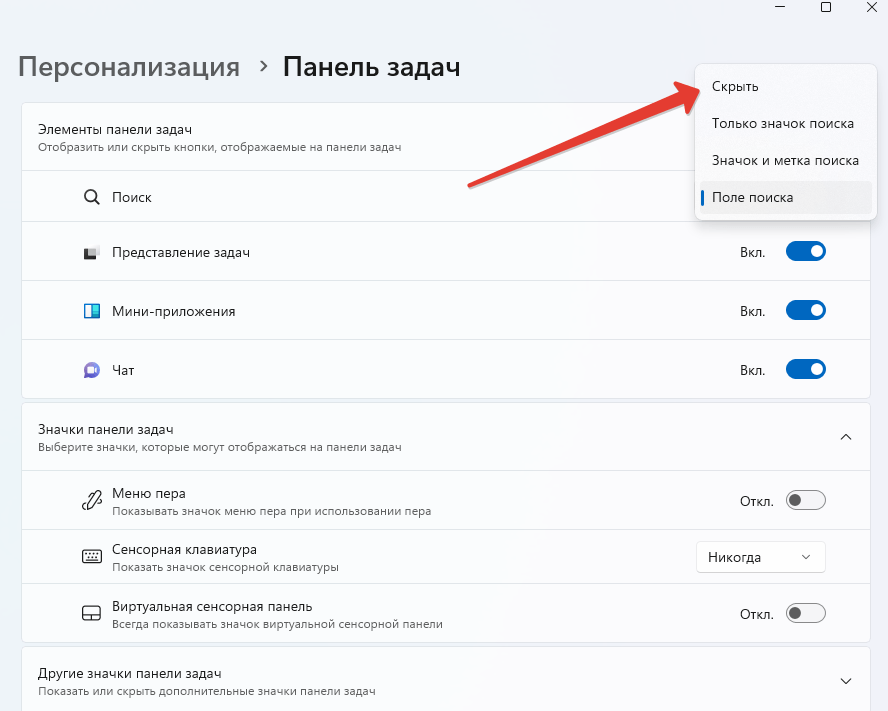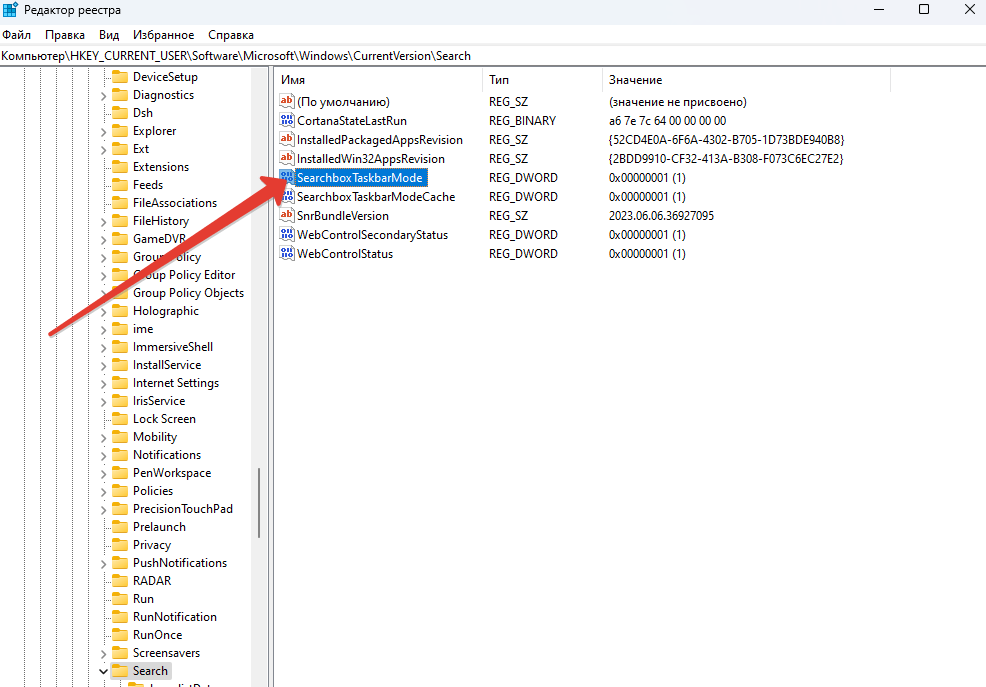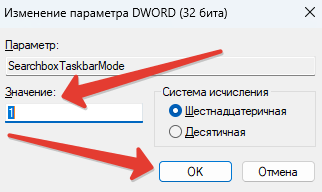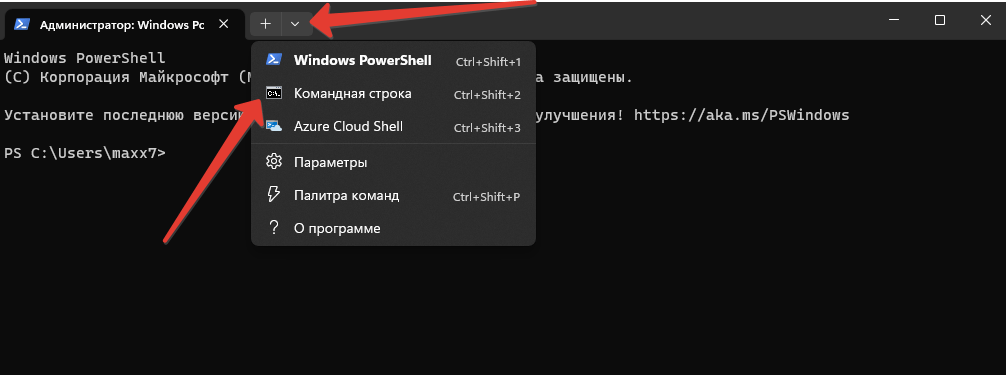Вы можете выбрать, отображается ли поле поиска на панели задач. Если поле поиска не отображается на панели задач, оно скрыто, и его можно снова сделать видимым.
Отображение поля поиска на панели задач
-
Нажмите и удерживайте (или щелкните правой кнопкой мыши) панель задач и выберите параметры панели задач.
-
Выберите элементы панели задач, чтобы развернуть раздел, а затем переключите переключатель поиска в положение «Включено».
Скрытие поля поиска на панели задач
-
Нажмите и удерживайте (или щелкните правой кнопкой мыши) панель задач и выберите параметры панели задач.
-
Выберите элементы панели задач, чтобы развернуть раздел, а затем переключите переключатель поиска в положение «Выкл.».
Вы можете выбрать, отображается ли поле поиска на панели задач. Если поле поиска не отображается на панели задач, оно скрыто, и его можно снова сделать видимым.
Отображение поля поиска на панели задач
-
Нажмите и удерживайте (или щелкните правой кнопкой мыши) панель задач и выберите пункт «Поиск».
-
Выберите «Показать поле поиска».
Если поле поиска по-прежнему не отображается, попробуйте открыть параметры панели задач. Нажмите кнопку > Параметры > персонализации >панели задач.
Убедитесь, что для переключателя «Использовать небольшие кнопки панели задач» установлено значение «Выкл.». Убедитесь, что для расположения панели задач в списке экранов задано значение «Снизу».
Скрытие поля поиска на панели задач
-
Нажмите и удерживайте (или щелкните правой кнопкой мыши) панель задач и выберите пункт «Поиск».
-
Выберите параметр Скрыто.
Изменение окна поиска в Windows 10 может быть полезным для улучшения опыта использования. Вот пошаговая инструкция о том, как сделать это:
1. ПКМ по панели задач (панель снизу экрана), выберите Панель задач и затем выберите Параметры панели задач.
2. В окне Параметры панели задач выберите вкладку Пуск.
3. В разделе Пуск выберите Выбор вида и найдите опцию Меню пуск. Выберите эту опцию.
4. Закройте окно Параметры панели задач.
Теперь вы должны сконфигурировать меню пуск. Вот некоторые полезные советы:
— Для добавления ярлыков приложений в меню пуск, просто перетащите нужные ярлыки на панель задачи. Они будут автоматически добавлены в меню пуск.
— Если вы хотите изменить размер меню пуск, просто перетащите его границы. Оно должно автоматически растягиваться или сжиматься в зависимости от ваших предпочтений.
— В меню пуск также можно добавить папки и файлы, для этого щелкните правой кнопкой мыши на нужном объекте, выберите Закрепить в пуск.
— Если вы хотите изменить цвет или тему меню пуск, щелкните правой кнопкой мыши на свободном месте на рабочем столе, выберите Настройки, затем Пользовательские цвета и измените цвета по своему вкусу.
— Чтобы изменить иконки пунктов меню пуск, щелкните правой кнопкой мыши на нужном пункте меню, выберите Свойства и затем Изменить значок. Выберите желаемую иконку из списка или загрузите собственную.
Следуя этой инструкции и используя дополнительные советы, вы сможете настроить окно поиска в Windows 10 по своим предпочтениям.
Последнее обновление 21.08.2023 —
В Windows 11 вы можете изменить стиль дизайна поля поиска, доступного через панель задач, и в этом руководстве мы покажем вам, как это сделать.
В настройках панели задач Microsoft работала над улучшением дизайна элемента поиска, доступного через панель задач. Раньше вы могли только скрыть кнопку, но теперь вы можете выбрать один из нескольких вариантов, чтобы сделать ее более заметной или меньше, чтобы разместить больше контактов на панели задач.
Это руководство научит вас, как изменить дизайн поиска на панели задач.
Чтобы изменить дизайн поиска на панели задач в Windows 11, выполните следующие действия:
- Откройте «Настройки» в Windows 11.
- Нажмите «Персонализация».
- Перейдите на вкладку «Панель задач».
- В разделе «Элементы панели задач» выберите один из доступных стилей в настройках «Поиск», включая только значок, значок и метку и поле.
- (Необязательно) Выберите параметр «Скрыть», чтобы удалить параметр «Поиск» для панели задач.
После того, как вы выполните эти шаги, панель задач будет отражать указанный вами стиль.
Если опция по-прежнему недоступна в приложении «Настройки», но вы хотите удалить эту функцию, поскольку вы можете запустить поиск в меню «Пуск», вы можете отключить тумблер «Поиск».
Если вы работаете в организации, Microsoft предоставляет политику для настройки поиска с помощью групповой политики.
В Windows 10 кнопка Поиск занимает много места на панели задач, это может быть проблемой на небольших экранах (ноутбук). Так же проблемой может быть слишком большой размер вызываемого окна Поиска в Windows 10.
Содержание
- Как изменить размер блока Поиск
- Как убрать Поиск из панели задач
- Как изменить размер окна Поиск
- Видеоруководство
Статья на других языках:
?? — How To Show, Hide and Resize the Search panel in Windows 10
?? — Cómo Mostrar, Ocultar y Cambiar el tamaño del panel de Búsqueda en Windows 10
?? — Comment Afficher, Masquer et Redimensionner le panneau de Rechercher dans Windows 10
?? — So Anzeigen, Ausblenden und Ändern der Größe der Suchen in Windows 10
Как изменить размер блока Поиск
По умолчанию в Windows 10 строка поиска в панели задач может занимать значительное место, что может быть проблемой на небольших экранах.
Можно изменить строку поиска на пиктограмму Поиск.
- Щелкните по Панели задач правой клавишей мыши;
- Щелкните по пункту Поиск;
- Выберите Показать значок поиска.

Как убрать Поиск из панели задач
В Windows 10, для экономии места на панели задач можно убрать поле Поиск или пиктограмму Поиск.
- Щелкните по Панели задач правой клавишей мыши;
- Щелкните по пункту Поиск;
- Выберите Скрыто.
? Вы всегда можете вызвать окно Поиск сочетанием клавиш Windows+S или щелкнув по кнопке Пуск правой клавишей мыши и выбрав Найти.

Как изменить размер окна Поиск
Также можно изменить размер отображаемого окна Поиск, если оно занимает слишком большое место на экране.
Размер окна Поиск Windows 10 зависит от высоты меню Пуск.
- Откройте меню Пуск (нажмите кнопку Windows);
- Нажмите и удерживайте кнопку Ctrl, клавишами управления курсора (вверх/вниз) на клавиатуре установите удобную высоту меню;
- Откройте окно Поиск (Windows+S), чтобы увидеть изменения размера окна).

? Окно Поиск имеет своё значение минимальной высоты, ниже которого нельзя изменить, даже изменив высоту меню Пуск.
Видеоруководство
? Как отобразить, скрыть и изменить размер панели Поиск в Windows 10, обсуждалось в этой статье. Я надеюсь, что теперь вы сможете изменить размер окна поиска или скрыть/отобразить строку поиска в панели задач Windows. Однако, если вы столкнетесь с каким-то проблемами при настройке, не стесняйтесь написать в комментариях. Я постараюсь помочь.
Доброго времени суток… В Windows 11 на панели задач расположена строка поиска. С помощью её можно найти нужный файл, папку или документ на компьютере. Этим полезным элементом пользуются большинство пользователей компьютера. Но многие хотели бы его уменьшить, для того чтобы освободить больше места на панели задач. В этом посте рассмотрим способ как уменьшить или убрать строку поиска в Windows 11…
Содержание
- Как уменьшить или убрать строку поиска в Windows 11
- Как уменьшить или убрать строку поиска в редакторе реестра
- Отключение поле поиска в Windows 11 через командную строку
- Заключение
Для того чтобы убрать строку поиска в Windows 11 перейдите в «Параметры», для этого нажмите «Пуск», «Параметры», затем в раздел «Персонализация». Далее, спуститесь ниже и откройте вкладку «Элементы панели задач»…
Теперь нажмите на строку поиска левой кнопкой мышки, а в открывшимся окне выберете пункт скрыть…
Также в этом окне можете выбрать «Только значок поиска», «Значок и метка поиска», или «Поле поиска»…
Как уменьшить или убрать строку поиска в редакторе реестра
Нажмите поиск и введите данную команду regedit откроется редактор реестра где необходимо перейти по этой ветке:
HKEY_CURRENT_USER\Software\Microsoft\Windows\CurrentVersion\Search
Для быстрого перехода в нужное место скопируйте этот путь и вставьте в адресную строку редактора реестра. В правой стороне окна дважды нажмите на «SearchboxTaskbarMode»…
В следующем окне введите одно из значений:
- 0 — Скрыть поиск…
- 1 — Только значок поиска…
- 2 — Поле поиска…
- 3 — Значок и метка поиска…
Для сохранения изменений нажмите «ОК»…
Отключение поле поиска в Windows 11 через командную строку
Нажмите на поиск правой кнопкой мышки и выберете «Терминал (администратор)». Далее нажмите на галочку в верхней панели окна, а в выпадающем меню выберете «Командная строка». Или воспользуйтесь горячими клавишами Ctrl+Shift+2…
В консольном окне вставьте следующую команду:
reg add HKCU\Software\Microsoft\Windows\CurrentVersion\Search /v SearchboxTaskbarMode /d 0 /t REG_DWORD /f
Вместо ноля можете вставить другие значения:
- 1 — останется только значок поиска…
- 2 — широкое поле поиска с картинкой…
- 3 — значок и поле поиска…
Заключение
В этом посте мы рассмотрели несколько способов как уменьшить, убрать строку поиска в Windows 11. В настройках Windows, через редактор реестра, через строку поиска…