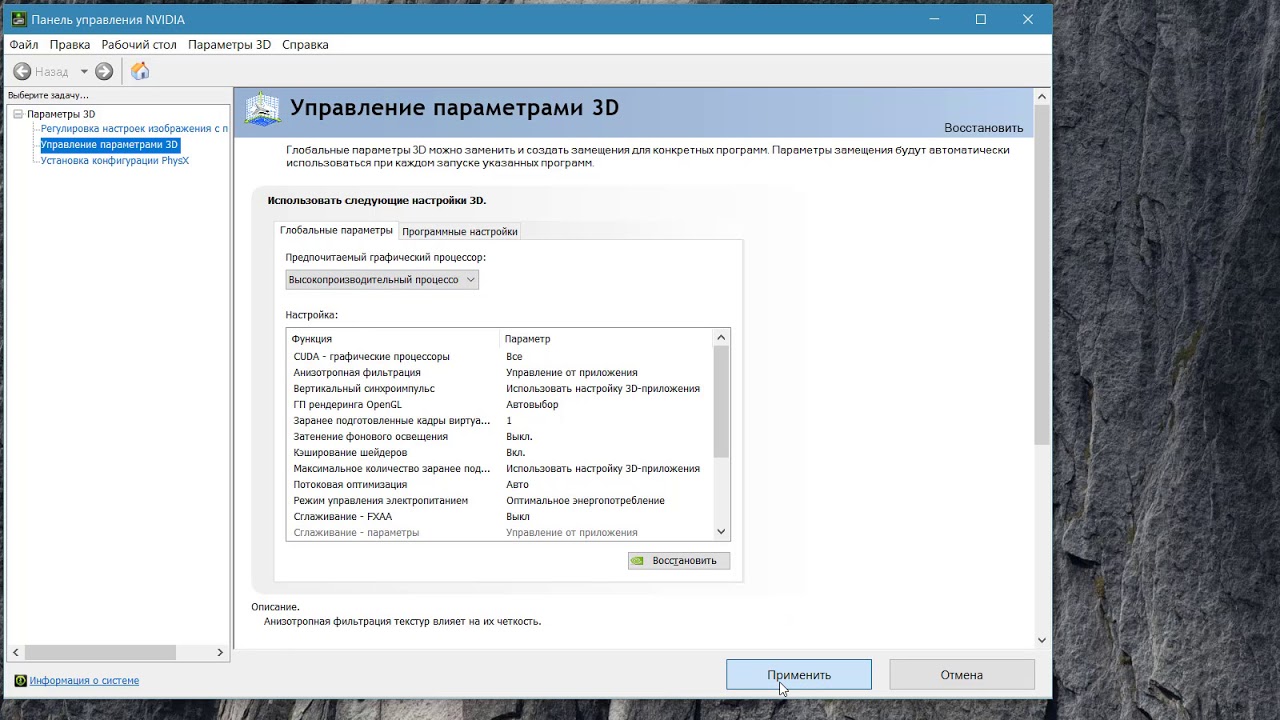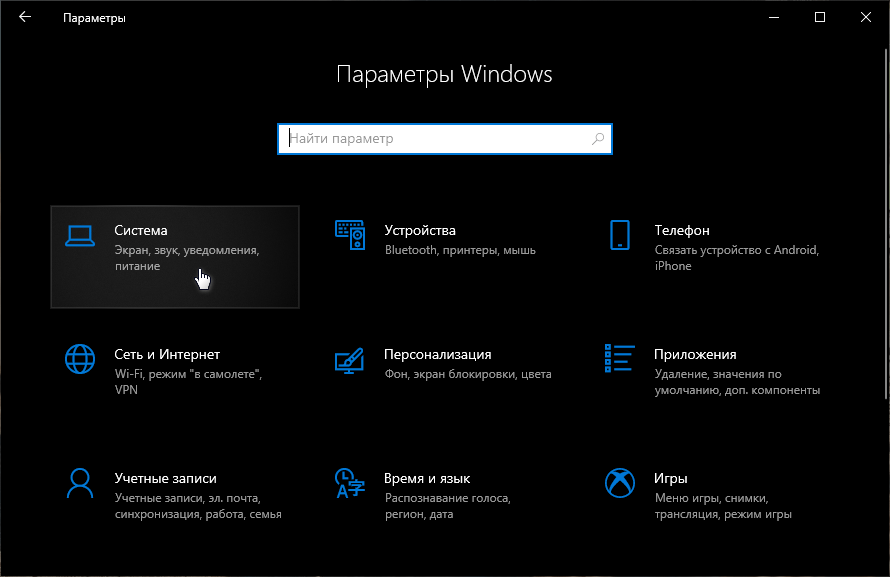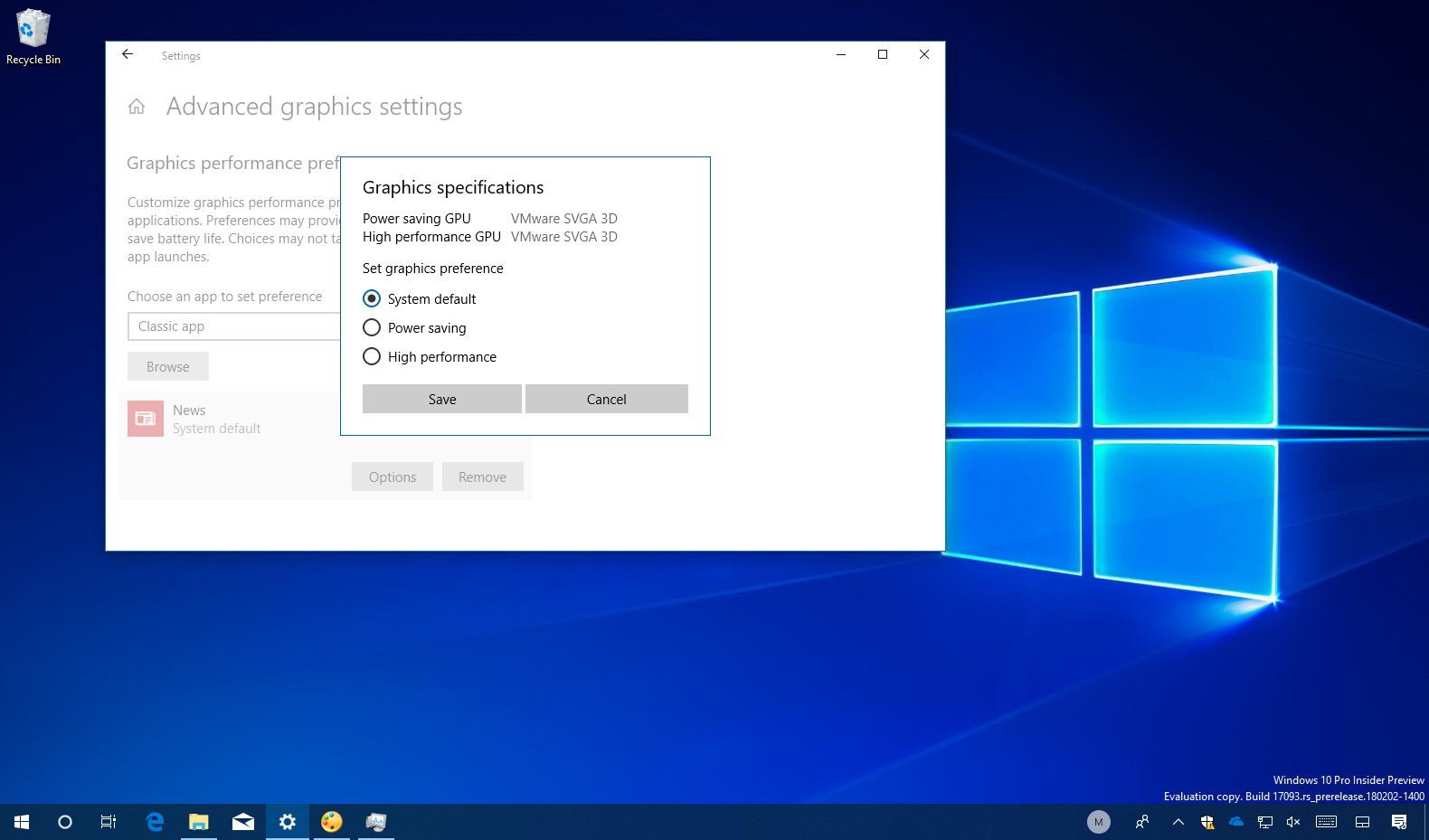FAQ
[Windows 10] Как установить предпочтительный графический процессор для приложений
Как установить предпочтительный графической процессор для приложений в системе Windows OS
1. Введите в строку поиска Windows [Настройки графики]①, затем нажмите [Открыть]②.
2. В Настройках производительности графики откройте раскрывающееся меню, чтобы выбрать Классическое приложение или Универсальное приложение для поиска приложения, для которого вы хотите установить предпочтение③.
Если вы не можете найти приложение, пожалуйста, нажмите [Обзор]④ для его выбора.
3. Выбранное или добавленное приложение отобразится в списке ниже. Нажмите на приложение в списке, для которого вы хотите установить приоритет⑤, и нажмите [Параметры]⑥.
4. Выберите графический процессор, который вы хотите использовать в качестве приоритетного⑦, затем нажмите [Сохранить]⑧.
5. Для приложения будет установлен предпочтительный графический процессор, который вы выбрали.
Эта информация была полезной?
Yes
No
- Приведенная выше информация может быть частично или полностью процитирована с внешних веб-сайтов или источников. Пожалуйста, обратитесь к информации на основе источника, который мы отметили. Пожалуйста, свяжитесь напрямую или спросите у источников, если есть какие-либо дополнительные вопросы, и обратите внимание, что ASUS не имеет отношения к данному контенту / услуге и не несет ответственности за него.
- Эта информация может не подходить для всех продуктов из той же категории / серии. Некоторые снимки экрана и операции могут отличаться от версий программного обеспечения.
- ASUS предоставляет вышеуказанную информацию только для справки. Если у вас есть какие-либо вопросы о содержании, пожалуйста, свяжитесь напрямую с поставщиком вышеуказанного продукта. Обратите внимание, что ASUS не несет ответственности за контент или услуги, предоставляемые вышеуказанным поставщиком продукта.
-
Home
-
Partition Manager
- How to Change Default Graphics Card Windows 10 [Full Guide]
By Ariel | Follow |
Last Updated
For those who are using multiple GPUs, lots of them want to change default graphics card. How to change default graphics card Windows 10? If you are also trying to figure it out, you come to the right place. This post MiniTool will walk you through detailed steps to set and change default graphics card Windows 10.
In order to improve system performance or use for a specific app, a great many people are using multiple GPUs. Now, Windows 10 users can use multiple GPUs (also called graphics card) and set default graphics card an app inside the control panel.
However, lots of users are confused about how to set default graphics card. Some users want to set a dedicated GPU for apps. For this, how to change default graphics card Windows 10 for apps? Please keep reading the following content.
How to Check Graphics Card Windows 10
If you are using an NVidia or AMD graphics card, then you can set and change the default graphics card insides its control panel. So, it is necessary to know what graphics card your computer is using. Let’s see how to check graphics card Windows 10.
Step 1. Press the Win + R keys to open the Run dialog box, and then type devmgmt.msc in the box and hit Enter.
Step 2. In the Device Manager window, expand the Display adapters category, right-click the graphics card driver, and select Properties. Then you will see all the detailed graphics card information in a pop-up window.
How to Set Default Graphics Card
How to set default graphics card on Windows 10? Here we will show you the detailed steps to set default graphics card inside the NVidia control panel.
Step 1. Right-click on your desktop and select the NVidia Control Panel from the context menu. Or you can find the control panel from the Taskbar.
Step 2. Expand the 3D Settings category at the left pane and click on Manage 3D Settings.
Step 3. Navigate to the Programs Settings tab and select the program that you want to set default graphics card for from the drop-down list.
Step 4. Now, you can choose the preferred graphics processor from the drop-down menu. If you want to use a dedicated graphics card, select the High-performance NVidia processor.
How to Change Default Graphics Card Windows 10 for Apps
Sometimes, you may need to force an app to use a dedicated graphics card. How to change default GPU for an app on Windows 10? To do so, follow the steps below:
Step 1. Press the Win + I keys to open the Settings window and click on System.
Step 2. Navigate to the Display tab and click on Graphics settings under the Multiple displays section.
Step 3. Select an app type from the drop-down menu to set preference.
Tip: Classic app type indicates that these are traditional Win32 desktop programs. Universal app type indicates that these are apps available through the Microsoft Store.
Step 4. If you select the Classic app, you need to click on the Browse button to add the .exe file of the app.
Step 5. If you select the Universal app, click on the Options button, and then select the graphics preference that you want to use for the app.
Step 6. Click on the Save button in the pop-up window.
How to change the default graphics card Windows 10? All the steps are told to you. Now, it’s your turn to have a try.
About The Author
Position: Columnist
Ariel has been working as a highly professional computer-relevant technology editor at MiniTool for many years. She has a strong passion for researching all knowledge related to the computer’s disk, partition, and Windows OS. Up till now, she has finished thousands of articles covering a broad range of topics and helped lots of users fix various problems. She focuses on the fields of disk management, OS backup, and PDF editing and provides her readers with insightful and informative content.
Современные ноутбуки часто имеют два графических процессора или видеокарты. Одна из них предназначена для использования в энергосберегающем режиме, обеспечивая при этом разумную производительность для повседневных задач, вторая, это Высокопроизводительная, подойдет для более сложных задач, таких как игры или обработка видео, для подобных задач рекомендуется использовать более мощный, дискретный графический адаптер. Например, ноутбуки с процессорами AMD и Intel поставляются с интегрированным графическим процессором GPU для этой цели.
Windows 10 — позволяет установить, какой графический процессор следует использовать для приложений из Магазина (Store) или для Классических программ и игр.
После установки драйверов для ваших видеоадаптеров, вам будут доступны настройки переключаемой графики. Это может быть пункт, для исполняемых файлов в контекстном меню или конфигуратор графики в панели управления графического процессора (Видеокарты).
В Windows 10 Данная опция встроена в приложение «Параметры», настройте параметры производительности графики для отдельных программ и приложений или увеличить время работы от аккумулятора.
Опция «Настройка графики» позволяет указать, какой видео адаптер использовать для определенного приложения в системах с несколькими GPU. Настройки, сделанные в приложении «Параметры», будет иметь приоритет над другими настройками которые вы можете сделать в панели управления, драйвером GPU.
Давайте посмотрим, как настроить функцию, Производительности графики в Windows 10.
Чтобы установить предпочтительный графический адаптер для приложений в Windows 10, выполните следующие действия.
- Откройте приложение «Параметры» самый быстрый способ нажать сочетание клавиш Win + I.
- Перейдите в раздел «Система» → «Дисплей» и прокрутите страницу вниз до ссылки «Настройки графики».
- На следующей странице, вы можете указать приложение для выбора предпочтений производительности графики, выберите тип приложения в выпадающем списке в зависимости от того, что вы хотите:
- Классическое приложение
- Универсальное приложение
- Чтобы добавить в список Классическое приложение, используя кнопку «Обзор», Универсальное приложение можно выбрать из доступного списка. Выбрав нужное приложение, нажмите кнопку «Добавить».
- Нажмите на приложение в списке, затем нажмите кнопку «Параметры», чтобы открыть диалоговое окно — Спецификация графики.
Диалоговое окно Спецификация графики, представляет возможность переключения предпочтений графики между значениями:
- Системное значение по умолчанию
- Энергосбережение
- Высокая производительность
- Выберите, какой графический процессор использовать и нажмите кнопку «Сохранить».
Все.
Примечание: По умолчанию все приложения привязаны к параметру «Системное значение по умолчанию», что означает, что их профиль производительности определяется драйверами. Если вы удаляете приложение из указанного выше списка, ваши изменения сделанные ранее будут возвращены к настройкам по умолчанию.
В Windows 10 рассматривает, интегрированный графический процессор в качестве энергосберегающего, а высокопроизводительный графический процессор — как дискретный видео адаптер или внешний графический процессор.
Рекомендуем: Как включить переменную частоту обновления в Windows 10
Включить высокопроизводительный графический процессор для браузера Edge
Графический процессор (ГП) – это важный компонент компьютера, отвечающий за обработку и вывод графической информации на монитор. В операционной системе Windows 10 может быть установлено несколько графических процессоров, и по умолчанию выбран один из них. Однако, в некоторых случаях необходимо изменить графический процессор по умолчанию, например, если вам нужно повысить производительность или исправить проблемы с отображением.
В этой статье мы расскажем, как изменить графический процессор по умолчанию в Windows 10. Мы рассмотрим два способа: с использованием настроек системы и с помощью программы управления графическими драйверами.
Первый способ заключается в изменении настроек системы. Для этого перейдите в «Параметры» > «Система» > «Диспетчер устройств». В разделе «Адаптеры экрана» найдите нужный графический процессор, щелкните на нем правой кнопкой мыши и выберите «Сделать предпочитаемым графическим процессором». Выберите нужный вариант из выпадающего списка и нажмите «Применить».
Второй способ – использование программы управления графическими драйверами. Для этого скачайте и установите программу от производителя вашей видеокарты. Запустите программу, найдите раздел управления графическими настройками и выберите нужный графический процессор по умолчанию. Сохраните изменения и перезагрузите компьютер.
Содержание
- Как сменить графический процессор в Windows 10
- Использование меню «Пуск» для доступа к настройкам
- Изменение графического процессора через «Управление устройствами»
- Установка предпочтительного графического процессора для конкретных приложений
Как сменить графический процессор в Windows 10
Windows 10 позволяет пользователям выбрать графический процессор по умолчанию для работы с приложениями. Если у вас установлено несколько графических процессоров на компьютере, вы можете выбрать тот, который будет использоваться при запуске приложений, особенно видеоигр или программ требовательных к графике.
Вот как поменять графический процессор по умолчанию в Windows 10:
- Откройте «Панель управления» в Windows 10.
- Перейдите в раздел «Аппарат и звук» и выберите «Управление видеоадаптерами».
- Появится окно «Управление видеоадаптерами».
- Найдите раздел «Графический процессор по умолчанию» и щелкните на нем дважды.
- Выберите графический процессор, который вы хотите использовать по умолчанию из выпадающего списка.
- Нажмите кнопку «Применить» и затем «ОК», чтобы сохранить изменения.
После выполнения этих шагов ваш выбранный графический процессор будет использоваться по умолчанию для запуска приложений и игр. Это может улучшить общую производительность и качество графики при работе с требовательными приложениями.
Заметьте, что не все компьютеры поддерживают эту функцию, и доступность может зависеть от вашего оборудования и установленных драйверов. Если ваш компьютер не имеет несколько графических процессоров или эта функция отключена, вам не удастся сменить графический процессор по умолчанию в Windows 10.
Надеемся, что эта статья помогла вам понять, как изменить графический процессор по умолчанию в Windows 10 и достичь лучшей производительности и оптимизации графики на вашем компьютере.
Использование меню «Пуск» для доступа к настройкам
Windows 10 предлагает удобный способ доступа к настройкам графического процессора через меню «Пуск». Чтобы изменить графический процессор по умолчанию, следуйте следующим шагам:
- Нажмите на кнопку «Пуск» в левом нижнем углу экрана или нажмите клавишу Win на клавиатуре.
- Откроется меню «Пуск». Введите в поисковую строку «Параметры отображения» и выберите соответствующий результат поиска.
- Откроется окно «Параметры отображения». Нажмите на вкладку «Система» в верхней части окна.
- На вкладке «Система» найдите и выберите пункт «Диспетчер устройств», расположенный в левой части окна.
- Откроется «Диспетчер устройств». В списке устройств найдите раздел «Адаптеры дисплея» и раскройте его.
- Найдите устройство с именем вашего графического процессора и щелкните правой кнопкой мыши по нему.
- В открывшемся контекстном меню выберите пункт «Настройки».
- Откроется окно с настройками вашего графического процессора. Здесь вы можете изменить различные параметры графики, включая графический процессор по умолчанию.
- Настройте параметры графического процессора по вашему желанию и нажмите кнопку «ОК», чтобы сохранить изменения.
Теперь вы знаете, как использовать меню «Пуск» для доступа к настройкам графического процессора в Windows 10 и изменить его по умолчанию.
Изменение графического процессора через «Управление устройствами»
Шаг 1: Нажмите комбинацию клавиш Win + X на клавиатуре и выберите «Управление устройствами» из списка опций.
Шаг 2: В окне «Управление устройствами» найдите раздел «Адаптеры дисплея» и разверните его, чтобы увидеть список доступных графических процессоров.
Шаг 3: Выберите графический процессор, который вы хотите использовать по умолчанию, щелкнув правой кнопкой мыши на его названии и выбрав «Сделать главным устройством».
Шаг 4: Подтвердите свой выбор, нажав «ОК» или «Да» в появившемся окне подтверждения.
Шаг 5: Перезагрузите компьютер, чтобы изменения вступили в силу.
Примечание: Если вы не видите нужного графического процессора в списке «Адаптеры дисплея», возможно, вам потребуется установить соответствующие драйверы для этого устройства.
Установка предпочтительного графического процессора для конкретных приложений
При использовании Windows 10 вы можете задать предпочитаемый графический процессор для конкретных приложений, чтобы оптимизировать их производительность. Это особенно полезно, если у вас установлено несколько графических процессоров и вы хотите использовать более мощный или энергоэффективный процессор в зависимости от потребностей приложения.
Чтобы установить предпочитаемый графический процессор для конкретного приложения, выполните следующие шаги:
- Нажмите правой кнопкой мыши на ярлыке приложения или .exe-файле и выберите «Свойства».
- Перейдите на вкладку «Совместимость».
- Поставьте галочку напротив пункта «Запускать эту программу в режиме совместимости:».
- В раскрывающемся меню выберите операционную систему, для которой у вас установлен предпочтительный графический процессор (например, Windows 10).
- Ниже раскрывающегося меню найдите кнопку «Изменение параметров DPI».
- В новом окне выберите пункт «Использовать этот графический процессор» и выберите с помощью раскрывающегося списка предпочтительный графический процессор.
- Нажмите «ОК» для сохранения изменений и закрытия окна.
Теперь выбранное приложение будет запускаться с использованием заданного предпочитаемого графического процессора. Вы можете повторить эти шаги для каждого приложения, для которого хотите изменить предпочтительный графический процессор.
Заметьте, что эти настройки применяются только к конкретным приложениям и не затрагивают другие программы или системные настройки. Если вы хотите изменить графический процессор по умолчанию для всех приложений, вы можете использовать настройки графического драйвера вашей видеокарты. Обычно эти настройки доступны через контекстное меню, вызываемое по правой кнопке мыши на рабочем столе или настройками видеодрайвера в системном трее.
Внешняя видеокарта позволяет значительно увеличить производительность компьютера и наслаждаться играми и фильмами с высокими требованиями к графике. Однако, когда она установлена на компьютер, Windows может оставить встроенную видеокарту по умолчанию.
Чтобы исправить это, нужно поменять настройки в параметрах Windows 10. В этой статье мы покажем, как это сделать.
Вы научитесь менять видеокарту для работы в Windows, а также узнаете, какой из графических адаптеров используется в данный момент, чтобы обеспечить лучшую производительность и оптимизацию работы вашего компьютера.
Определение видеокарты
Что такое видеокарта?
Видеокарта — это устройство, выполняющее обработку графики на компьютере.
Она отвечает за отображение информации на экране, управляет графическими эффектами и переносит данные между процессором компьютера и монитором.
Как определить видеокарту в Windows 10?
Для определения видеокарты в ОС Windows 10 необходимо выполнить следующие действия:
- Нажать на кнопку «Пуск» в левом нижнем углу экрана.
- Выбрать «Настройки» и кликнуть на «Система».
- Перейти к разделу «Дисплей» на левой панели и выбрать «Дополнительные параметры дисплея».
- В окне, которое появится, выбрать вкладку «Адаптер».
- Название видеокарты можно увидеть в строке «Название адаптера».
После выполнения этих действий, вы узнаете модель вашей видеокарты и сможете произвести её замену или изменить настройки по умолчанию.
Открытие настроек дисплея
Шаг 1: Откройте «Параметры Windows»
Первым шагом для открытия настроек дисплея в Windows 10 должно быть открытие «Параметров Windows». Для этого можно либо кликнуть на иконке «Параметры» в меню «Пуск», или нажать сочетание клавиш «Win+I».
Шаг 2: Откройте «Дисплей»
После открытия «Параметров Windows», нужно выбрать раздел «Дисплей», который расположен в нижней части списка настроек. Чтобы открыть этот раздел, достаточно кликнуть по нему левой кнопкой мыши.
Шаг 3: Настройте параметры дисплея
После открытия раздела «Дисплей», вам откроются различные параметры, которые можно настроить. Вы сможете изменить разрешение экрана, масштабирование текста и др. Интерфейс настроек дисплея легко понятен, и вы без труда сможете настроить его под свои потребности.
Выбор параметров дисплея
Разрешение экрана
Один из важных параметров дисплея, который влияет на качество отображения изображения и текста — это разрешение экрана. Разрешение экрана определяет количество пикселей, которые могут быть отображены на экране. Чем выше разрешение, тем более четкое изображение и текст.
Для выбора разрешения экрана необходимо открыть настройки дисплея, выбрать вкладку «Дисплей» и в разделе «Разрешение экрана» выбрать желаемое значение. Рекомендуется выбирать максимальное доступное разрешение.
Частота обновления экрана
Частота обновления экрана — это количество раз, которое экран обновляется за секунду. Чем чаще экран обновляется, тем более плавное и качественное отображение движения на экране.
Для выбора частоты обновления экрана необходимо открыть настройки дисплея, выбрать вкладку «Дисплей», перейти в раздел «Дополнительные параметры дисплея» и выбрать желаемую частоту обновления из выпадающего списка. Рекомендуется выбирать максимально возможную частоту обновления.
Масштаб экрана
Масштаб экрана позволяет изменить размер отображаемого на экране контента. Это может быть удобно для пользователей с плохим зрением или для управления большими экранами.
Для изменения масштаба экрана необходимо открыть настройки дисплея, выбрать вкладку «Дисплей» и изменить масштаб в разделе «Масштабирование и размещение» с помощью ползунка.
Также можно изменить масштаб экрана с помощью горячих клавиш «Ctrl» и «+» или «-«, приближая или удаляя изображение на экране.
Выбор графического процессора

Почему важно выбрать правильный графический процессор?
Выбор правильного графического процессора может значительно повысить производительность вашего компьютера в играх и на видео. Если вы используете неподходящий графический процессор, то можете не получить максимально возможного качества изображения.
Как выбрать графический процессор по умолчанию?
Если ваш компьютер имеет несколько графических процессоров, то Windows 10 пытается автоматически определить, какой процессор лучше всего подходит для каждого приложения. Однако, если вы хотите выбрать процессор вручную, то сделать это можно через параметры Windows 10.
- Откройте параметры Windows 10.
- Выберите «Система».
- Нажмите на вкладку «Дисплей».
- Спуститесь вниз до пункта «Выберите графический процессор для этого приложения».
- Выберите приложение, для которого нужно выбрать графический процессор, и нажмите на него.
- Выберите графический процессор и сохраните настройки.
Как сравнить графические процессоры?
Чтобы сравнить графические процессоры, можно использовать различные онлайн-сервисы, такие как PassMark или 3D Mark. Они покажут вам результаты тестов различных графических процессоров и помогут выбрать наиболее подходящий вариант.
Применение изменений
Проверка работы новой видеокарты
После изменения настроек, необходимо проверить работу новой видеокарты. Для этого можно запустить любое видео или игру и убедиться, что она работает с использованием правильной видеокарты. Если все работает корректно, можно считать, что настройки успешно применены.
Перезагрузка компьютера
Для полного применения изменений настроек необходимо перезагрузить компьютер. Поэтому, после изменения настроек следует выполнить перезагрузку системы. После перезагрузки можно снова запустить игру или видео, чтобы проверить, что она работает без ошибок.
Возврат к стандартным настройкам
Если после изменения настроек что-то пошло не так и компьютер перестал работать корректно, можно вернуться к стандартным настройкам. Для этого нужно открыть настройки устройства отображения, выбрать ранее установленную видеокарту и вернуть устройство по умолчанию. После этого можно перезагрузить компьютер и проверить его работу.
Теперь вы знаете, как изменить видеокарту по умолчанию в параметрах Windows 10 и применить изменения. Это позволит вам улучшить работу компьютера при работе нагруженных приложений, таких как игры и видео. Но помните, что неправильные настройки могут привести к проблемам с работой системы, поэтому всегда будьте осторожны и бережно относитесь к настройкам вашего компьютера.
Перезапуск приложений
Когда необходим перезапуск?
Перезапуск приложений может потребоваться, если:
- Приложение не отвечает или работает слишком медленно;
- Другое приложение заняло необходимые ресурсы;
- Была выполнена установка или обновление программного обеспечения.
Как перезапустить приложение?
Существует несколько способов:
- Использовать команду «Закрыть» в меню приложения, а затем снова запустить его;
- Использовать комбинацию клавиш «Alt» + «F4» на клавиатуре, а затем снова запустить приложение;
- Использовать диспетчер задач, чтобы закрыть приложение и затем запустить его заново.
Предостережения
Перезапуск приложений может привести к потере несохраненной информации. Поэтому перед перезапуском необходимо сохранить всю необходимую информацию.
Некоторые приложения, такие как программы для редактирования видео или аудио, могут потребовать перезагрузки компьютера после их закрытия. Перед перезапуском таких приложений рекомендуется сохранить все необходимые данные.
Ответы на вопросы
Как поменять видеокарту по умолчанию в Windows 10?
Чтобы сменить графический адаптер по умолчанию в операционной системе, необходимо перейти в «Параметры» -> «Система» -> «Отображение» -> «Настройки графического адаптера». Здесь можно выбрать нужную видеокарту и установить ее в качестве основного устройства.
Могу ли я изменить видеокарту по умолчанию на моем ноутбуке Windows 10?
Да, если ваш ноутбук имеет встроенную и дискретную (дополнительную) видеокарты, вы можете изменить графический адаптер по умолчанию в настройках Windows 10.
Как узнать, какая видеокарта является основной на моем компьютере?
В «Параметрах» -> «Система» -> «Отображение» -> «Дополнительные параметры дисплея» можно выбрать «Отобразить адаптеры для этого дисплея». Здесь будут отображены все установленные видеокарты, а текущая основная будет отмечена знаком «Ваше отображение использует этот адаптер».
Что делать, если Windows 10 не видит мою дискретную видеокарту?
Проверьте, правильно ли установлена дискретная видеокарта и работает ли она правильно. Если все в порядке, попробуйте обновить драйвера на нее. Если это не помогает, возможно, ваша видеокарта несовместима с Windows 10.
Как установить драйверы на новую видеокарту в Windows 10?
Скачайте драйверы с сайта производителя видеокарты и запустите установку. В процессе установки может потребоваться перезагрузка компьютера.
Как проверить, установлены ли на моей видеокарте последние драйверы?
Перейдите в «Параметры» -> «Обновление и безопасность» -> «Windows Update» -> «Просмотреть историю установки обновлений». Здесь можно найти информацию о том, какие обновления были заранее установлены, и если в списке нет драйверов для видеокарты, то они должны быть обновлены.
Что делать, если моя видеокарта не поддерживается в Windows 10?
Если ваша видеокарта не поддерживается в Windows 10, то вы можете продолжать использовать ее с драйверами, которые были установлены до обновления ОС. Однако, при использовании устаревших драйверов, возможны проблемы со стабильностью работы системы.
Можно ли изменить основную видеокарту в моем ПК на Nvidia или AMD?
Да, можно. Для этого необходимо установить новую видеокарту с поддержкой Nvidia или AMD и установить на нее драйверы. Затем нужно перейти в «Параметры» -> «Система» -> «Отображение» -> «Настройки графического адаптера» и выбрать нужную видеокарту. При этом, рекомендуется удалить драйвера старой видеокарты, чтобы избежать конфликтов и ошибок.
Можно ли изменить видеокарту по умолчанию на моем ПК с операционной системой Windows 7?
Да, можно. Для этого нужно перейти в «Панель управления» -> «Управление устройствами» -> «Адаптеры дисплея» и выбрать нужную видеокарту. Далее, нужно нажать правой кнопкой мыши на выбранной видеокарте и выбрать «Сделать основным устройством».
Как изменить настройки интерфейса Windows 10 после установки новой видеокарты?
Если вы заметили изменения в интерфейсе, связанные с установкой новой видеокарты, вы можете вернуть интерфейс в старую конфигурацию, перейдя в «Параметры» -> «Персонализация» -> «Цвета» и отключив функцию «Акцентный цвет на фоне ошибок и подсказок».