Windows, Windows 10, Windows 7, Windows 8, Windows Server, Windows Vista, Windows XP
- 27.03.2021
- 128 058
- 14
- 23.04.2023
- 86
- 76
- 10
- Содержание статьи
- Установка горячих клавиш для смены языка
- Смена комбинации клавиш для смены языка на блокировочном экране
- Горячие клавиши для быстрого запуска приложений
- Переназначение неработающих кнопок
- Отключение ненужных клавиш
- Комментарии к статье ( 14 шт )
- Добавить комментарий
Здравствуйте, уважаемые читатели. Для вас я подготовил статью о том, как переназначить клавиши на клавиатуре Windows 10. В отличие от более ранних версий операционной системы, стандартные возможности «десятки» на этот счет ограничены. Но я нашел несколько простых способов решения данной задачи.
Вы не знаете, зачем вообще это может понадобиться? Ниже я описал причины, которые помогут вам убедиться в полезности переназначения клавиатуры.
Установка горячих клавиш для смены языка
Чтобы поменять клавиши переключения раскладки, следуйте этой инструкции:
- Через меню «Пуск», войдите в Параметры.
- Выберите раздел «Время и язык».
- Кликните по расположенной слева вкладке «Язык».
- На этой вкладке найдите иконку клавиатуры, и нажмите на неё.
- В следующем окне выберите «Сочетания клавиш для языков ввода».
- В появившемся окне, убедитесь, что выбрана строка «Переключить язык ввода» и нажмите кнопку «Сменить сочетания клавиш».
- Далее в первой колонке «Смена языка ввода» необходимо переместить отметку на удобные для Вас клавиши переключения языка ввода;
- В завершение нажмите кнопки «ОК» и сохранить» на всех открытых окнах.
Почему мы ничего не меняли во второй колонке «Смена раскладки клавиатуры»? Потому что она может потребоваться только при добавлении сенсорной и расширенной клавиатуры.
Смена комбинации клавиш для смены языка на блокировочном экране
Вышеописанная настройка действует только в открытой учетной записи, а на экране блокировки (где мы вводим пароль, чтобы в нее войти) — нет. Чтобы и на нем заменить сочетание клавиш, выполните следующее:
- Повторите шаги 1-3 из предыдущей инструкции.
- Справа щелкните по надписи «Административные языковые параметры»
- Кликните по кнопке «Копировать параметры…»
- Внизу поставьте галочки напротив обеих строчек.
- Нажмите кнопку «ОК» для закрытия окна с параметрами смены языка.
Горячие клавиши для быстрого запуска приложений
В «десятке» без сторонних программ можно не только поменять сочетание клавиш для переключения языка, но и задать комбинацию для быстрого открытия того или иного приложения. Для этого:
- Сделайте ярлык нужной программы на рабочем столе. Для этого щелкните по соответствующему файлу с расширением .exe правой кнопкой мыши, наведите курсор на строку «Отправить» и выберите необходимый пункт.
- Теперь кликните правую кнопку мыши уже по ярлыку на рабочем столе и откройте «Свойства».
- Перейдите на закладку «Ярлык». В поле «Быстрый вызов» введите удобную для вас клавишу. Учтите, что большинство из них будет использоваться в сочетании с комбинацией Ctrl + Alt — то есть, выбрав условно клавишу 7, вам придется в итоге нажать Ctrl + Alt + 7.
Переназначение неработающих кнопок
Эта задача требует более глубокой настройки, нежели предыдущие. Для ее выполнения необходимо создавать новые разделы в реестре системы и задавать им определенные параметры. Не будем усложнять себе жизнь, а воспользуемся утилитой MapKeyboard, которая сделает все за нас. Она не нуждается в установке, то есть вам следует её скачать по этой ссылке, и запустить от имени администратора.
Прежде, чем приступать к переназначению, решите, какие функциональные клавиши заменят те, которые отпали или не работают. Логично, что ими должны быть редко используемые, например, Scroll Lock, Insert, Pause (Break), End, Home, Page Up и Down, а также блок цифр справа вместе с кнопкой Num Lock.
Переходим к действию:
- Интерфейс приложения представлен в виде виртуальной клавиатуры.
Первой на ней нажмите ту кнопку, которая заменит отсутствующую. Внизу есть поле «Remap selected key to» (в переводе с англ. — переназначить выбранную клавишу на…). Нажмите по ней, чтобы увидеть список клавиш и выберите из него ту, что заменит выбранная на предыдущем шаге. - Таким же путем, при необходимости, замените другие неработающие кнопки.
- Когда закончите, в правом нижнем углу клавиатуры нажмите кнопку «Save Layout».
- Всплывет окошко, требующее перезагрузки системы для вступления изменений в силу. Нажмите «Да».
Если вы решите вернуть раскладку в прежнее состояние, в той же утилите произведите такую процедуру:
- Нажмите внизу виртуальной клавиатуры кнопку «Reset keyboard layout».
- Всплывет диалоговое окно, где нужно согласиться на возвращение раскладки в былое состояние.
- Затем появится еще одно окошко, предупреждающее о необходимости перезапуска системы, чтобы подействовали изменения. Соглашаемся и перезагружаем компьютер. Когда компьютер включится заново, раскладка клавиатуры будет прежней.
Отключение ненужных клавиш
Есть клавиши, которыми вы не пользуетесь? Отключите их, чтобы не мешали. Это возможно с помощью другой утилиты SharpKeys, которая, как и упомянутая выше, не требует установки. Скачать данную программу можно с её страницы на github.
Чтобы выключить неиспользуемые кнопки, следуйте данной инструкции:
- После запуска программы, нажмите внизу внизу «Add».
- Перед вами предстанут два списка: слева те клавиши, которые нужно переназначить, а справа — те, на которые мы их будем менять. В левом списке выберите ненужную клавишу, допустим, «Function: F1». В правом нажмите строку «Turn Key Off».
- Подтвердите решение кнопкой «ОК».
- Нажмите на кнопку «Write to registry», и подождите, пока не появится уведомление об успешном внесении изменений в реестр.
- Перезайдите в систему, или перезагрузите компьютер, для внесения изменений.
Learn to toggle Fn keys on and off via Settings
by Vladimir Popescu
Being an artist his entire life while also playing handball at a professional level, Vladimir has also developed a passion for all things computer-related. With an innate fascination… read more
Updated on
- The function keys can perform multiple actions, depending on if you are using them as a regular function or not.
- In this article, we will show you exactly how to change the function keys in Windows 10, so keep on reading.
- Depending on your PC model, you need to perform a different action to change Fn key settings, but the process is mostly the same.
Today’s laptops are designed in a way to help you perform any function you may need and this is also reflected in the multitude of keys that you will find in the functions row keyboard.
Function keys, also known as Fn keys, have the purpose of helping you make various actions that are related to volume, Wi-Fi, playback, and even hardware features.
Of course, you can also use them like classic standard F keys, if you are playing games for example.
In this article we will explore a few easy ways in which you can assign function keys in Windows 10, so make sure to keep on reading.
How can I change the function key settings in Windows 10?
1. From BIOS
HP
- Turn off the computer by pressing and holding the Power button for at least five seconds.
- Press the F10 key repeatedly when the device restarts, to open the BIOS Setup Utility.
- Press the right or left arrow key to select the System Configuration menu.
- Next, select the Action Keys Mode.
- Press the Enter key to display the Enabled / Disabled options.
Dell
- Reboot your device and press F2 to enter the BIOS settings.
- Go to the Advanced tab, using the arrow keys.
- Scroll down to the Function Key Behavior option.
- Change the setting to the Functions key.
- Press Exit.
ACER
- Simultaneously hold the F2 key and Power button.
- In the BIOS screen go to the System Configuration Menu.
- In the Action Keys Mode option press the Enter key to display the Enable/Disable menu.
- Select the desired mode.
- Press Exit when you’re done.
Lenovo
1. Click the Start icon and select Settings.
2. Next, click on Update & Security.
3. Click on Recovery and then select Restart now.
4. From the Options menu, select Troubleshoot.
How we test, review and rate?
We have worked for the past 6 months on building a new review system on how we produce content. Using it, we have subsequently redone most of our articles to provide actual hands-on expertise on the guides we made.
For more details you can read how we test, review, and rate at WindowsReport.
5. Click UEFI Firmware Settings and choose Restart.
6. In the BIOS menu, select the Configuration tab.
7. Select Hotkey Mode and set it to Enabled or Disabled, depending on your preference.
8. Save and Exit the BIOS menu (press F10 and then Enter).
Depending on your device, the process of changing function key settings in Windows 10 can be slightly different, but the steps are mostly the same.
Basically, you need to restart your PC, access BIOS, and then navigate to the Configuration menu. From there, you can easily change Fn key settings in just a few clicks.
If your Fn keys are not working on Windows 10, check out our dedicated guide to find out what to do.
2. Press the Keyboard shortcut
Another method that you have at hand, in case you want to use the Function Keys without pressing the Fn Key, is to use the keyboard shortcut.
This is a fairly easy method to use, as you don’t have to go into the BIOS settings in order to make the change.
First, make sure you locate the Fn lock key on your keyboard, and once you find it all you need to do is simultaneously press the Fn key along with the standard F1, and F2 keys that you wish to use.
And that was all, now you can use the function keys, without pressing the Fn key. Whenever you want to switch back, you will only need to make the same steps you did previously, and that will disable the function.
3. Change UEFI settings
- Click On Start Menu, and type Settings to launch Windows Settings
- Click on Update & Security from the list and go to Recovery on the left side
- Click on the Restart now button. Your laptop will now restart and it will open the UEFI settings
- Click the Troubleshoot option once your Windows boots into recovery mode
- Under Troubleshoot choose Advanced Options
- Next, choose UEFI firmware Settings under Advanced Options and click on Restart.
Once you completed the above steps, you will be able to search for the function key option and make sure to disable it in the UEFI settings.
4. Use Control Panel
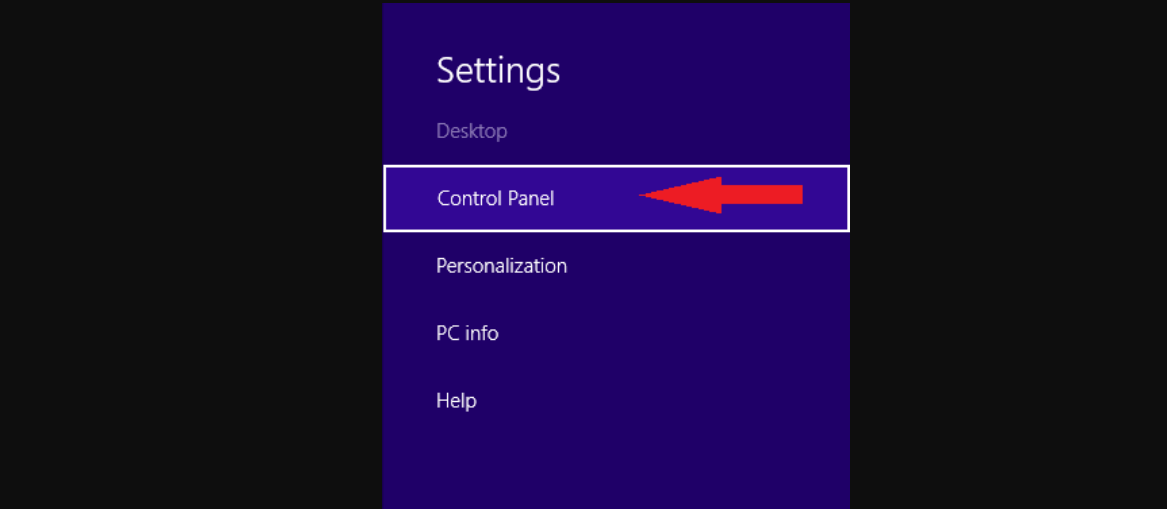
You will find the option to change the function keys as standard, in the Boot Camp configuration panel.
For example, if you are using Dell this option will be found in the Windows Mobility Center. Other manufacturers may have the option in the same place, so make sure to check that out.
In order to access it on Windows 10, make sure to right-click on the Start button and simply select the Mobility Center option.
It’s also possible to have this option in the keyboard setting configuration tool which can be found in the System menu or right in the Start menu.
If you are using ASUS you will see that it comes with preinstalled ASUS Keyboard Hotkeys that can be found in the Windows app.
- How to Use Steam Deck’s Keyboard in Desktop Mode
- How to Format an NVMe SSD on Windows 11
- How to Download & Install New Microsoft Office Fonts
No doubt about it can be really frustrating not being able to use the brightness or volume keys. Fortunately enough the fix for this issue is fairly simple and you can reverse the Fn functions within just a few clicks.
As you can see in the above-presented solutions, you can either make these changes from the keyboard, if you can locate the Fn key on your device.
Otherwise, you can go into the BIOS settings, and depending on which device model you are using, there are some specific steps you can make in order to make the change.
Let us know in the comments section below which one worked for you and, if you have additional recommendations or suggestions we will be happy to read them.
Вы можете переназначать некоторые клавиши для доступа к разным командам, ярлыкам и функциям Microsoft Mouse and Keyboard Center для максимального удобства работы.
Примечание: Параметры в этом мастере зависят от выбранной клавиши. Например, клавишу Windows невозможно переназначить, поэтому единственный доступный вариант — отключить ее.
Переназначение клавиши
-
Скачайте и установите Microsoft Mouse и центр клавиатуры.
-
Подключите клавиатуру, которую требуется настроить.
-
Нажмите кнопку «Пуск» , а затем выберите Центр управления мышью и клавиатурой Майкрософт.
-
В появившемся списке названий клавиш выберите нужную клавишу.
-
Выберите из списка команду для нужной клавиши.
Нужна дополнительная помощь?
Нужны дополнительные параметры?
Изучите преимущества подписки, просмотрите учебные курсы, узнайте, как защитить свое устройство и т. д.
В сообществах можно задавать вопросы и отвечать на них, отправлять отзывы и консультироваться с экспертами разных профилей.
Найдите решения распространенных проблем или получите помощь от агента поддержки.
Содержание
- Как изменить функциональные клавиши в Windows 10?
- Как изменить функциональные клавиши на клавиатуре?
- Как перевернуть клавишу Fn в Windows 10?
- Как заставить функциональные клавиши работать без Fn?
- Как включить функциональные клавиши?
- Как изменить функциональные клавиши в BIOS?
- Как изменить клавишу Fn?
- Как выключить клавишу Fn без BIOS?
- Как отключить блокировку Fn?
- Где находится клавиша Fn Lock?
Чтобы получить доступ к нему в Windows 10 или 8.1, щелкните правой кнопкой мыши кнопку «Пуск» и выберите «Центр мобильности». В Windows 7 нажмите Windows Key + X. Вы увидите опцию в разделе «Fn Key Behavior». Этот параметр также может быть доступен в инструменте настройки параметров клавиатуры, установленном производителем вашего компьютера.
Как добавить раскладку клавиатуры в Windows 10
- Откройте «Настройки».
- Щелкните Time & amp; Язык.
- Щелкните «Язык».
- В разделе «Предпочитаемые языки» выберите язык по умолчанию.
- Нажмите кнопку «Параметры». …
- В разделе «Клавиатуры» нажмите кнопку «Добавить клавиатуру».
- Выберите новую раскладку клавиатуры, которую вы хотите использовать.
Как изменить функциональные клавиши на клавиатуре?
Назначение клавиш функциям
- Запуск из окна сеанса хоста.
- Щелкните «Изменить» & gt; Предпочтение & gt; Клавиатура или нажмите кнопку «Переназначить» на панели инструментов.
- Щелкните вкладку «Назначение клавиш».
- Выберите категорию.
- Выберите функцию, которой вы хотите назначить клавишу.
- Щелкните «Назначить ключ».
Как перевернуть клавишу Fn в Windows 10?
При загрузке нажмите F2 (обычно) до, войдите в настройки BIOS и там вы можете вернуться к функциональным клавишам вместо мультимедиа.
Как заставить функциональные клавиши работать без Fn?
Все, что вам нужно сделать, это посмотреть на клавиатуру и найти любую клавишу с символом замка на ней. Найдя эту клавишу, одновременно нажмите клавишу Fn и клавишу Fn Lock. Теперь вы сможете использовать клавиши Fn, не нажимая клавишу Fn для выполнения функций.
Как включить функциональные клавиши?
Чтобы включить его, мы бы удерживали Fn и нажимали клавишу Esc. Чтобы отключить его, мы, удерживая Fn, снова нажимаем Esc. Он работает как переключатель, как и Caps Lock. Некоторые клавиатуры могут использовать другие комбинации для Fn Lock.
Как изменить функциональные клавиши в BIOS?
1] Через BIOS Перезагрузите компьютер с Windows и, когда он начнет загрузку, нажмите клавишу F2, чтобы войти в настройки BIOS. Откройте вкладку «Дополнительно» и дважды щелкните «Поведение функциональных клавиш». Измените настройку с мультимедийной клавиши на функциональную.
Как изменить клавишу Fn?
Во-первых, убедитесь, что вы нашли клавишу блокировки Fn на клавиатуре, и как только вы найдете ее, все, что вам нужно сделать, это одновременно нажать клавишу Fn вместе со стандартной клавишей F1, F2, которая вы хотите использовать. И все, теперь вы можете использовать функциональные клавиши, не нажимая клавишу Fn.
Как выключить клавишу Fn без BIOS?
Как выключить функциональные клавиши?
- Включите компьютер.
- Используйте стрелку вправо, чтобы перейти в меню «Конфигурация системы».
- Нажмите стрелку вниз, чтобы перейти к параметру «Режим клавиш действий».
- Нажмите «Enter», чтобы отключить настройки.
Как отключить блокировку Fn?
Чтобы отключить блокировку FN, нажмите одновременно клавиши FN и Caps Lock.
Где находится клавиша Fn Lock?
Обратите внимание на клавишу Fn на клавиатуре, которая обычно находится в нижнем левом углу клавиатуры. Если вы его действительно не видите, возможно, на вашей клавиатуре его нет. Однако на большинстве клавиатур есть клавиши Fn для активации дополнительных функций клавиш, таких как регулировка громкости на клавишах со стрелками.
Похожие сообщения:
- Как изменить шрифт на Android?
- Быстрый ответ: как увеличить размер шрифта в Windows 10?
- Быстрый ответ: как изменить размер шрифта в Windows 10?
- Как изменить шрифт в Windows 10?
- Как изменить шрифты в Windows 10?
- Быстрый ответ: как изменить шрифт в Windows 10?
.
Многим пользователям привычнее выполнять различные операции в Windows 10 с помощью мыши, однако в данной ОС имеется множество горячих клавиш, способных значительно упростить и ускорить работу. Полный список всех комбинаций можно увидеть на странице сайта поддержки продуктов Microsoft. Но не все сочетания клавиш могут показаться вам удобными. Сегодня мы поговорим о том, как можно изменить горячие клавиши в Windows 10 по своему усмотрению.
Разработчики не предусмотрели штатных средств для изменения горячих клавиш. В настройках Windows 10 можно поменять разве что сочетание клавиш для смены раскладки клавиатуры или языка ввода и клавишу для отключения режима «Caps Lock». Вот как это делается:
- Запустим приложение «Параметры», для этого откроем меню «Пуск» щелчком на кнопку на панели задач или нажатием клавиши с логотипом Windows на клавиатуре, а затем щелкнем на значок с изображением шестеренки. Альтернативный способ попасть в окно «Параметры Windows» — использование горячих клавиш «Windows» + «I».
Запускаем приложение «Параметры»
- Далее выбираем раздел «Устройства».
Находим раздел «Устройства»
- В появившемся окне слева ищем раздел настроек «Ввод», прокручиваем список параметров в правой части окна до секции «Дополнительные параметры клавиатуры» и кликаем на ссылку.
Находим ссылку «Дополнительные параметры клавиатуры» и нажимаем на нее
- В новом окне нас интересует пункт «Параметры языковой панели».
Открываем «Параметры языковой панели»
- Откроется окно «Языки и службы текстового ввода», в котором нам следует перейти на вкладку «Переключение клавиатуры». Нужная нам опция «Переключить язык ввода» активна по умолчанию, поэтому сразу можно нажать кнопку «Сменить сочетание клавиш».
Жмем на кнопку «Сменить сочетание клавиш»
- В окне «Изменение сочетания клавиш» мы можем выбрать для переключения языка клавиатуры сочетание клавиш: левый «Alt» + «Shift» (эта комбинация обычно назначена по умолчанию) либо «Ctrl» + «Shift» (я использую именно этот вариант, так как он работает и слева, и справа). Можно также назначить переключение языка клавиатуры на клавишу с буквой «Ё», но, по моему мнению, это не очень удачное решение. Кстати, не стоит забывать, что в Windows 10 есть еще одна удобная комбинация для переключения языка ввода — «Windows» + «Пробел», которую нельзя изменить с помощью штатных средств. После выбора сочетания клавиш нажимаем кнопку «ОК».
Выбираем комбинацию клавиш для смены языка ввода
- Мы снова окажемся в окне «Языки и службы текстового ввода». Для того чтобы сделанные настройки вступили в силу, нажимаем кнопку «Применить».
- Кроме смены сочетания клавиш для языков ввода в этом окне есть возможность выбрать клавишу для отключения режима ввода заглавных букв «Caps Lock». Мы можем оставить вариант по умолчанию — клавишу «Caps Lock» или выбрать для отключения этого режима клавишу «Shift». После задания всех настроек нажимаем кнопку «ОК» для подтверждения и закрытия окна.
Выбираем клавишу для отключения режима «Caps Lock»
Загрузка …
Настраиваем горячие клавиши с помощью сторонней утилиты
Компания Microsoft практически лишила пользователей своей ОС возможности гибко настраивать горячие клавиши под себя, но зато об этом позаботились сторонние разработчики. Программ для добавления и назначения собственных сочетаний горячих клавиш множество. Одним из наиболее популярных бесплатных приложений является утилита «Mkey», которая кроме изменения стандартных комбинаций клавиш позволяет настраивать и дополнительные клавиши, имеющиеся на мультимедийных клавиатурах. Разберем настройку горячих клавиш в Windows 10 на ее примере.
- Для загрузки программы переходим на официальный сайт разработчика и нажимаем кнопку «Скачать бесплатно MKey без регистрации».
Нажимаем кнопку для скачивания утилиты «Mkey»
- Скачается архив. После его распаковки и инсталляции программы (на сайте разработчика можно посмотреть видеоинструкцию по установке) запускаем ее.
- Первым делом нам нужно нажать кнопку «Добавить» в левом нижнем углу окна.
Добавляем новую настройку
- В появившемся окне необходимо нажать клавишу или сочетание клавиш (можно использовать клавиши-модификаторы «Ctrl», «Shift», «Alt» и «Windows»), на которые мы хотим назначить действие.
Нажимаем клавишу или комбинацию, для которой собираемся задать действие
- Для примера попробуем назначить свою комбинацию клавиш для запуска «Диспетчера задач». Нажимаем нужные клавиши, например, сочетание «Windows» слева + «F2». Теперь вводим название для новой настройки в программе «MKey» и нажимаем кнопку «ОК».
Вводим название для клавиши или комбинации
- В левой части окна программы появится новая настройка. Далее нас интересует средняя колонка с настройками. Выбираем в ней категорию действий, например, «Запуск программ» и указываем, что при нажатии данной комбинации клавиш нам нужно запустить «Диспетчер задач». Для сохранения настроек нажимаем кнопку с дискетой в правом нижнем углу.
Настраиваем запуск «Диспетчера задач» и сохраняем настройку
- Проверяем работу новой комбинации клавиш. Теперь кроме стандартной комбинации для вызова «Диспетчера задач» — «Ctrl» + «Shift» + «Esc» нам доступна еще одна. В разделе «Запуск программ» также можно назначать на выбранную комбинацию клавиш открытие любого указанного вручную приложения или файла, а также стандартных приложений Windows: «Командной строки», «Редактора реестра» и т.д., некоторых апплетов «Панели управления» и др.
- Утилита «Mkey» имеет широкие возможности по настройке самых разных горячих клавиш. Например, в разделе «Мультимедиа» можно назначать клавиши для управления громкостью звука и воспроизведением аудио и видео во всех популярных плеерах.
Здесь можно настроить горячие клавиши для медиаплееров
- Программа умеет также эмулировать нажатие клавиш. Эти настройки можно задать в разделе «Клавиатура», «Клавиши», где можно включить опцию «Эмулировать нажатие» и указать клавишу или комбинацию для эмуляции. Обратите внимание, что комбинации клавиш с клавишей-модификатором «Windows» эмулировать возможности нет.
Настраиваем эмуляцию нужных клавиш
- При подключении соответствующего плагина (это можно сделать на вкладке «Настройки») «Mkey» позволяет назначать действия не только на клавиши клавиатуры, но и на кнопки мышки, причем использовать их в сочетании с модификаторами на клавиатуре.
- Возможностей у этой небольшой утилиты так много, что рассказать обо всех в рамках этой статьи не удастся. Вы можете ознакомиться с дополнительными функциями программы, нажав кнопку со знаком вопроса в правом нижнем углу окна.
- Если потребуется удалить сделанную настройку, выберите ее название в списке слева и нажмите кнопку «Удалить».
Удаляем выбранную настройку
- Кнопка «Настроить» на панели внизу позволяет переименовать настройку или изменить комбинацию клавиш.
Как вы могли убедиться, несмотря на то что штатных средств для переназначения горячих клавиш в Windows 10 явно недостаточно, на помощь могут прийти сторонние утилиты. Однако даже они не позволят вам переопределить все комбинации клавиш, поскольку некоторые настройки заблокированы разработчиками ОС.
Загрузка …
Загрузка …
Post Views: 31 041

































