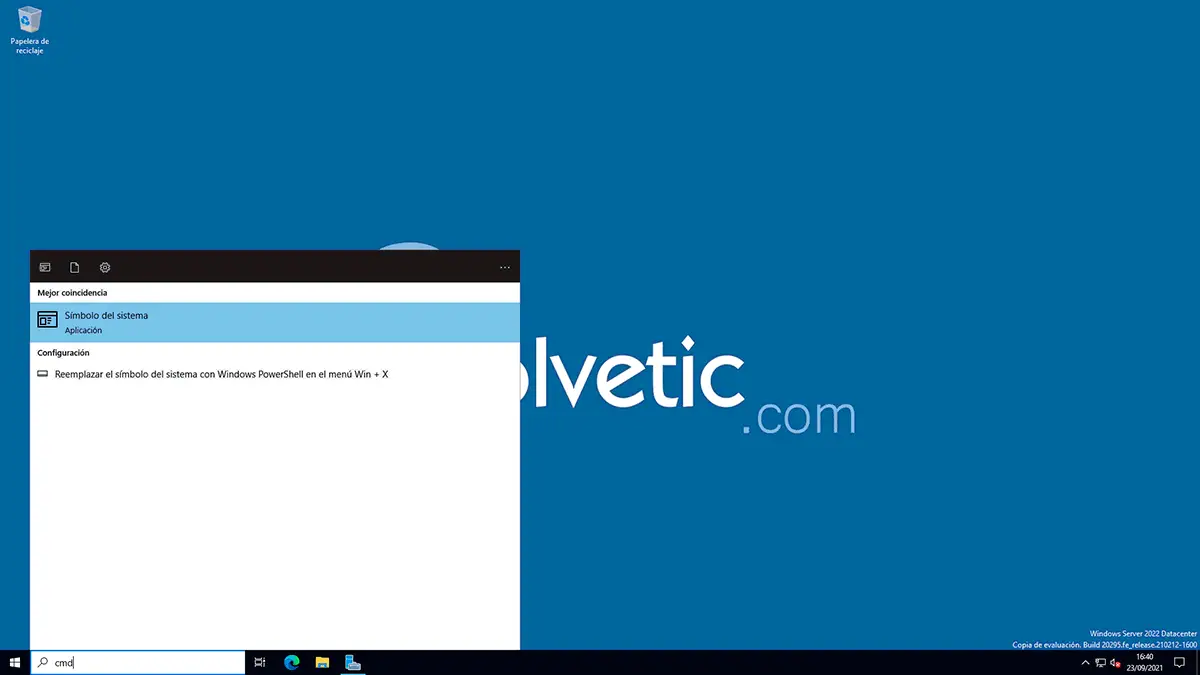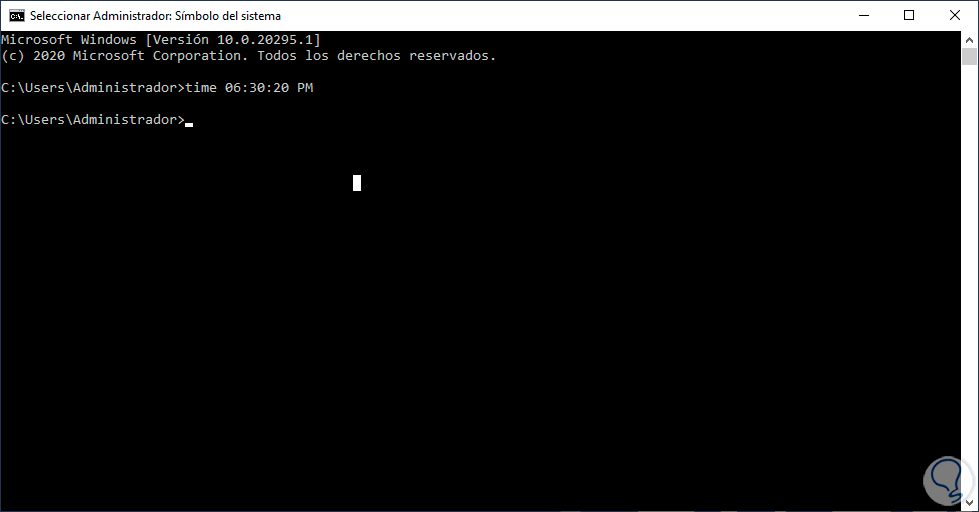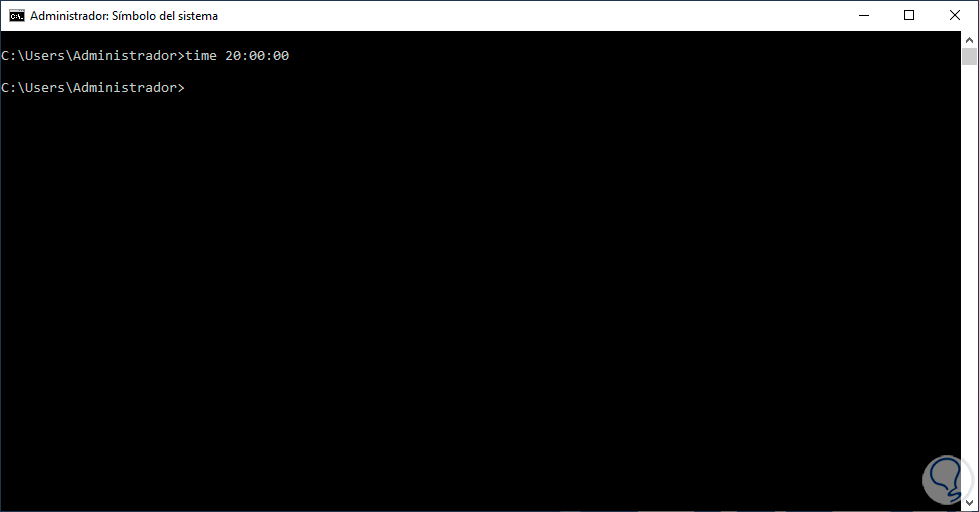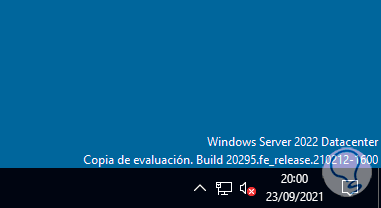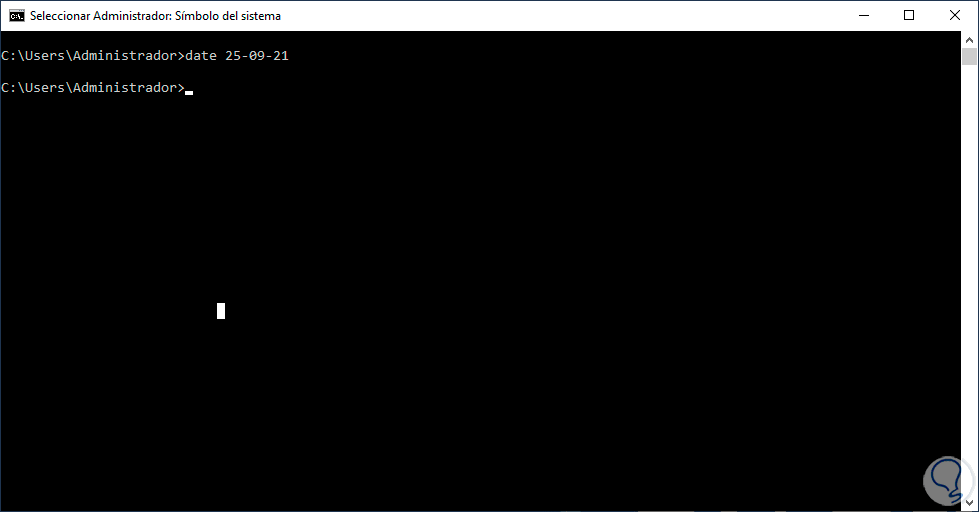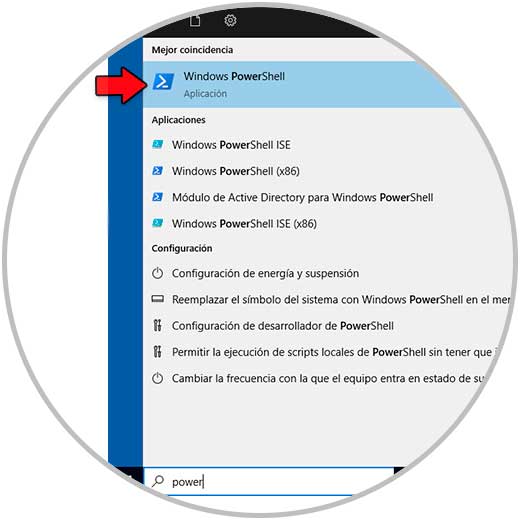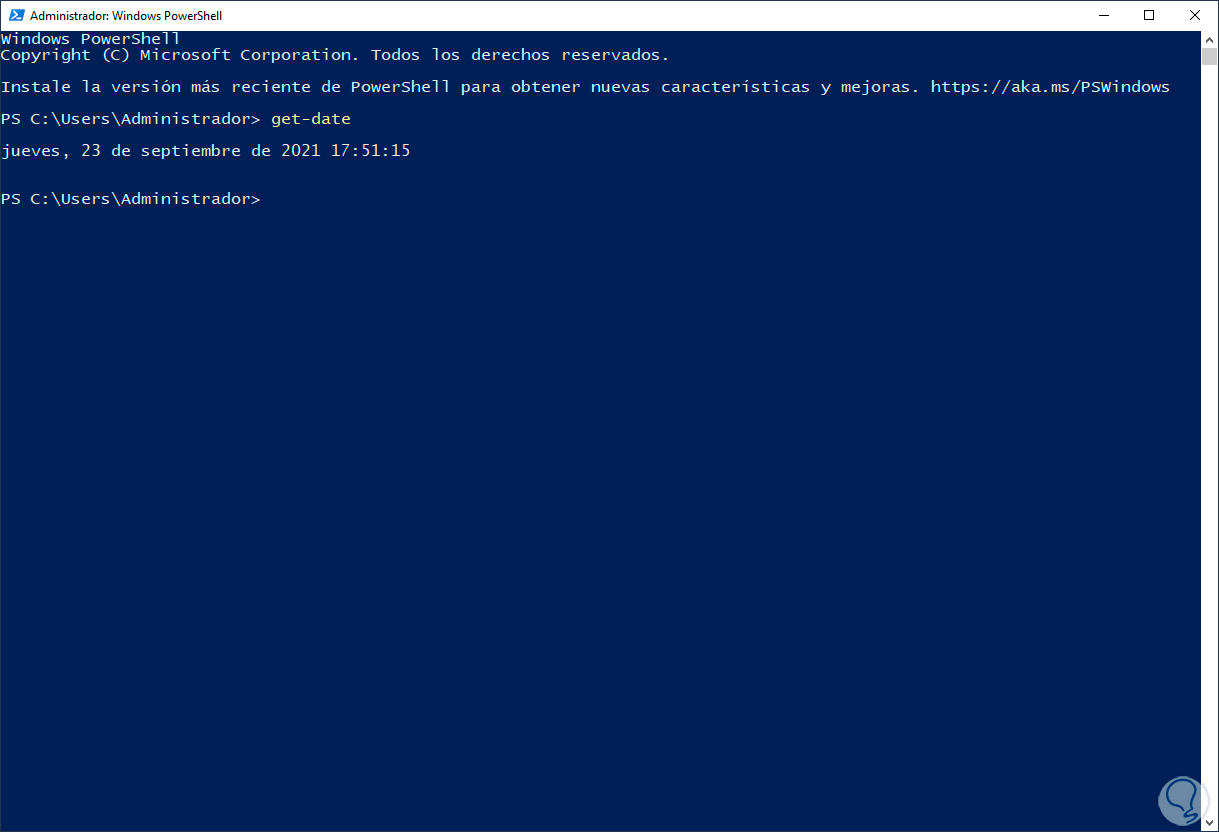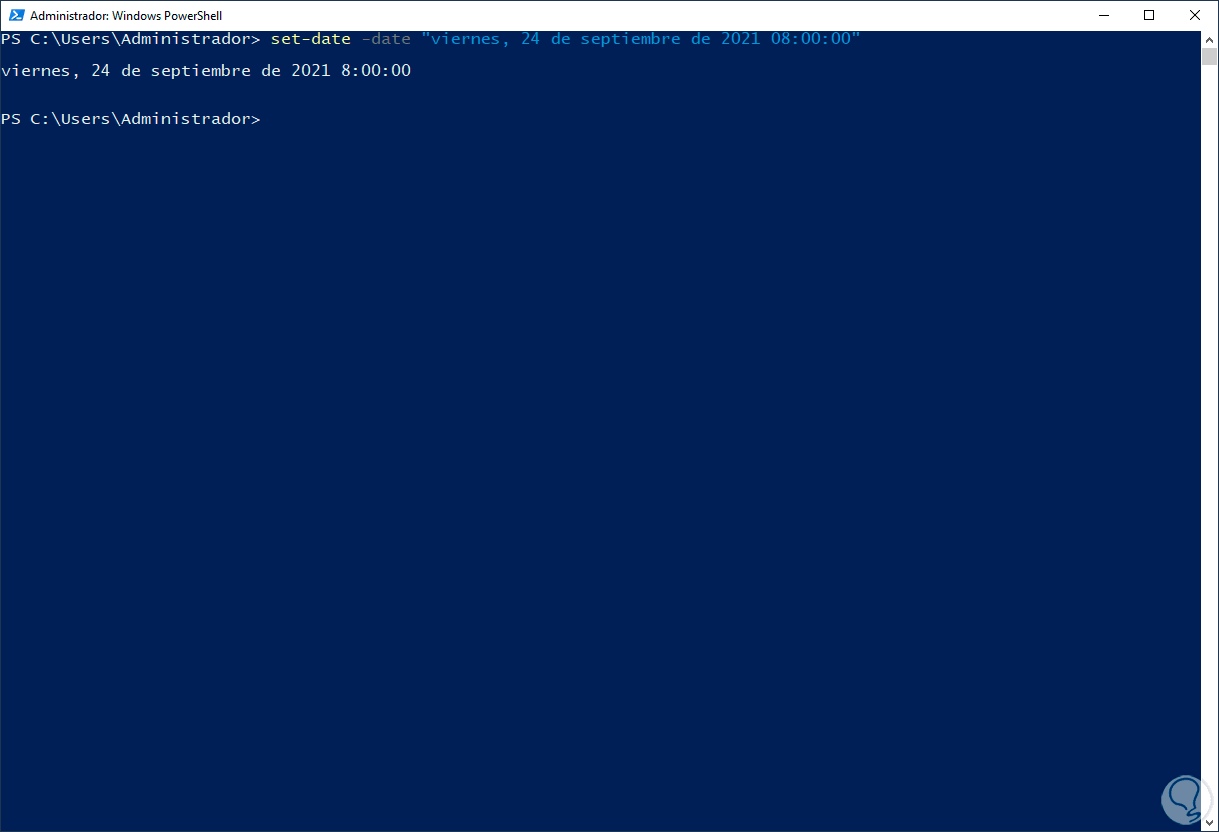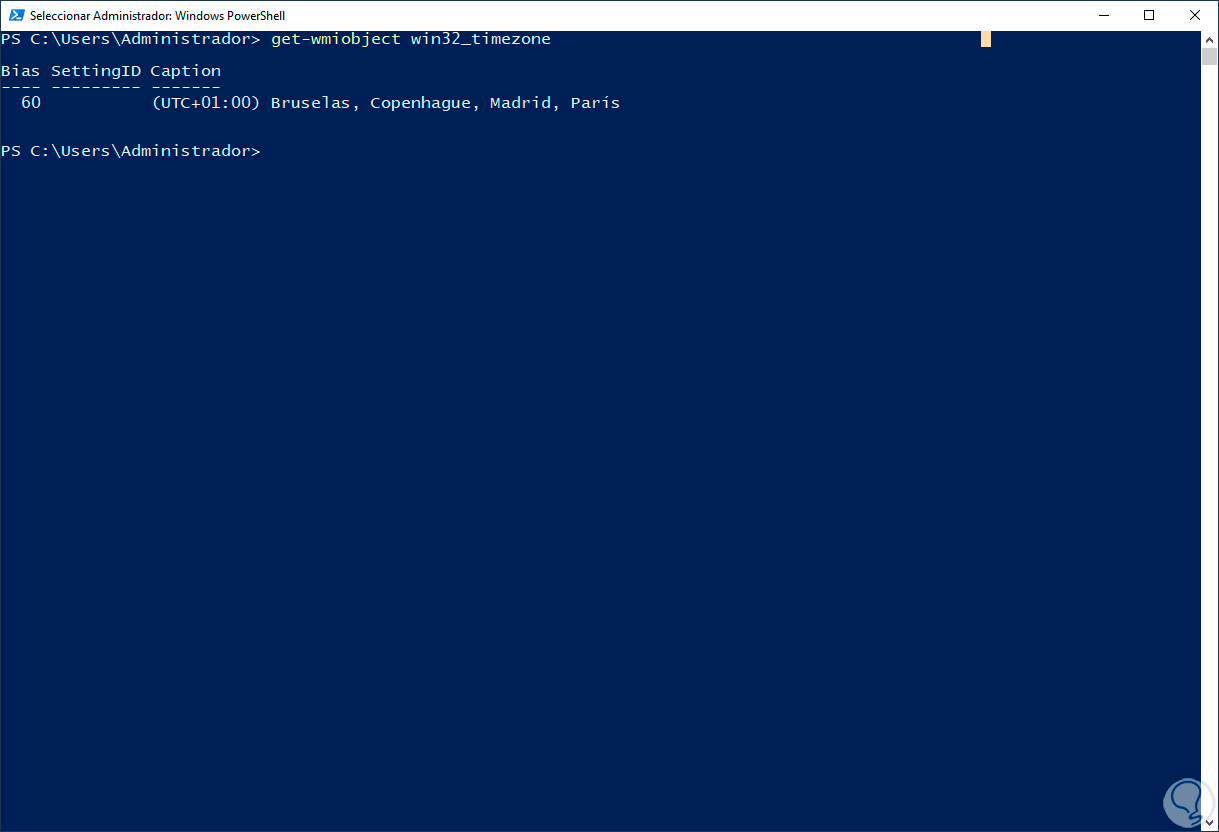Posted by SASKM 2020-02-22T10:30:16Z
I need to change the date format as mm/dd/yy for a member server.
is there any GPO available for computers to make it permanent, and it should not be overwritten by other policies if applied.
thanks
2 Replies
-
GPMC\User Configuration\Preferences\Control Panel\Regional Option\new-regional option
Was this post helpful?
thumb_up
thumb_down
-
thanks for the reply, this policy I should apply this for users OU or computer OU?
I have tried and in the GP result it shows applied but the format is not changing.
Was this post helpful?
thumb_up
thumb_down
Read these next…
Which network diagram (SAN to LAN) would you say is correct?
Networking
Which is best practice and why? Is it done one way over the other to avoid potential issues or is it just good housekeeping . . . or both?Edit for context . . . To the left — 3-node Hyper-V failover cluster connected to shared dual-controller storage via …
What kind of logs, data, or tooling do you have that need better visibility?
Windows
Hey,
I was part of a mass lay off awhile back, I am looking for work and
solutions to keep me busy while I continue to apply for jobs. Before I
was laid off I put together a small app that aggregated a lot of data
from GitLab with a simple sea…
Snap! — Keyboard Hat, Emotional AI, US High-Speed Trains, Astronaut Wears Prada
Spiceworks Originals
Your daily dose of tech news, in brief.
Welcome to the Snap!
Flashback: October 6, 1942: Photocopying Patented (Read more HERE.)
Bonus Flashback: October 6, 1992: US-Russia Human Spaceflight Agreement (Read more HERE.)
You need to hear…
Time Clocks
Hardware
We’re looking for a solution that would allow clients who participate in certain services to punch in and punch out on a time clock with a PIN versus fingerprint or prox card. We’d prefer the solution to be entirely local versus cloud based. We did look…
Alternative to Sophos central
Security
Hi there, I am a Sophos partner and currently have clients that run Sophos Essentials on their work machines — and it looks like our licenses are due for expiry soon. Would you guys suggest any alternative vendors that offer the same functionality as Soph…
1. Change Date and Time Windows Server 2022 2019, 2016 from CMD
2. Change Date and Time Windows Server 2022 2019, 2016 from PowerShell
Windows Server plays an essential role in organizations of all kinds thanks to each of its functions, roles and characteristics that allow comprehensive, global and functional administration of each object of the organization, we are talking about users, computers, printers, shared resources and plus..
When Windows Server 2016, 2019 or 2022 is installed, the time and date are assigned based on the user’s location, this is something natural in this process but there may come a time when it is necessary to change the date and time for some task administrative or because the server changes its geographical location, be careful not to do this operation in an environment where the users are still working, since we can cause access problems to the shared resources.
There is the possibility of changing the date and time from CMD or PowerShell and we will see how to achieve it in Windows Server, in this case version 2022 but it applies equally to other versions..
To stay up to date, remember to subscribe to our YouTube channel!
SUBSCRIBE ON YOUTUBE
1. Change Date and Time Windows Server 2022 2019, 2016 from CMD
Step 1
First of all we open CMD, this will open as administrator by default in Windows Server:
Step 2
We will use the following syntax to change the time on the server:
time HH/SEC/MIN AM/PM
Step 3
In this case we have established a PM time, we validate that the change has been applied:
Step 4
It is possible to use the 24-hour format without the AM/PM, we just have to enter the time in that format in the console:
step 5
We validate the change:
step 6
To change the date in Windows Server from CMD, we are going to use the following syntax:
date MM-DD-YY
step 7
Validate the change in the taskbar:
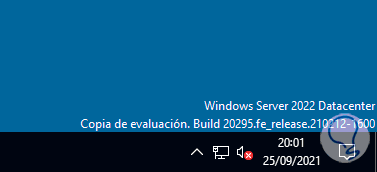
2. Change Date and Time Windows Server 2022 2019, 2016 from PowerShell
Step 1
Now it is time to use the PowerShell console, for this we open PowerShell, it will open with administrative privileges by default:
Step 2
We list the current date with the command:
get-date
Step 3
Modify the date and time with the following command on a single line:
set-date -date “day, # day of month of year HH:MM:SS”
Step 4
Now we validate the date and time change:
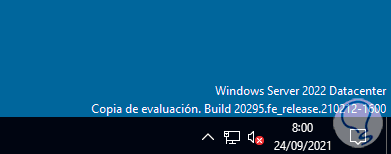
step 5
In the console we can list the current time zone:
get-wmiobject win32_timezone
In case it must be modified, it will be necessary to use the tzutil command for it.
This is the way we can change the date and time in Windows Server from CMD or PowerShell.
- Remove From My Forums
-
Question
-
Hi,
I want to control my client’s date and time format as dd/mm/yyyy format and I need to do it using the windows server 2008 R2. How can I achieve this goal?
Yoshika04
Answers
-
You can do this in a ADM Template and import this to your GPO.
—— date.adm ——
class user
category «regional settings»
policy «Change date format»
keyname «control panel\international»
part «change to:» edittext
valuename «sShortDate»
default «dd/mm/yyyy»
end part
end policy
end category—— date.adm ——
-
Marked as answer by
Saturday, August 28, 2010 8:56 AM
-
Marked as answer by
-
-
Marked as answer by
Bruce-Liu
Thursday, September 2, 2010 6:50 AM
-
Marked as answer by
In this article, we want to teach you How To Change the Time Zone on Windows Server 2019.
The term Time Zone can be used to describe several different things, but mostly it refers to the local time of a region or a country.
As you know, changing the Time Zone is important for people who use a variety of Windows services and provide that service on a network or Internet level.
In this guide, you will learn to change Time Zone with PowerShell.
- Steps To Change Time Zone on Windows Server 2019 with PowerShell
Steps To Change Time Zone on Windows Server 2019 with PowerShell
To change the Time Zone with PowerShell, you need to open a PowerShell with Administrator access.
To do this, from your start menu type PowerShell and right-click on it, and select Run as an Administrator.
Check the Current Time Zone on Windows Server 2019
After you open your PowerShell on your Windows Server, run the following command to see your current Time Zone:
Get-TimeZone
In your output, you will see something similar to this:
Output
Id : Pacific Standard Time
DisplayName : (UTC-08:00) Pacific Time (US & Canada)
StandardName : Pacific Standard Time
DaylightName : Pacific Daylight Time
BaseUtcOffset : -08:00:00
SupportsDaylightSavingTime : True
List Available Time Zones on Windows Server 2019
Now you can use the following command to list the available Time Zones on your Windows Server:
Get-TimeZone -ListAvailable
In your output you will see:
Output
Id : Dateline Standard Time
DisplayName : (UTC-12:00) International Date Line West
StandardName : Dateline Standard Time
DaylightName : Dateline Daylight Time
BaseUtcOffset : -12:00:00
SupportsDaylightSavingTime : False
Id : UTC-11
DisplayName : (UTC-11:00) Coordinated Universal Time-11
StandardName : UTC-11
DaylightName : UTC-11
BaseUtcOffset : -11:00:00
SupportsDaylightSavingTime : False
Id : Aleutian Standard Time
DisplayName : (UTC-10:00) Aleutian Islands
StandardName : Aleutian Standard Time
DaylightName : Aleutian Daylight Time
BaseUtcOffset : -10:00:00
SupportsDaylightSavingTime : True
...
After viewing the list of available time zones and selecting the desired time zone, with the Set-TimeZone command you can set your Windows server time zone.
Set Time Zone
For example:
Set-TimeZone -Name “Canada Central Standard Time”
At this point, you can use the following command again to see your current Time Zone:
Get-TimeZone
In your output you will see that your Time Zone has been changed:
Output
Id : Canada Central Standard Time
DisplayName : (UTC-06:00) Saskatchewan
StandardName : Canada Central Standard Time
DaylightName : Canada Central Daylight Time
BaseUtcOffset : -06:00:00
SupportsDaylightSavingTime : False
Also, you can use different ways to change your Windows Time Zone like:
Change the Time Zone from the CMD, from the control panel, and from the setting.
Conclusion
At this point, you have successfully changed your Windows Server 2019 Time Zone.
Hope you enjoy it.
Maybe you will be interested in these articles:
Install and Configure Apache on Windows Server 2019.
How To Run Nginx on Windows Server 2019.
На некоторых ПК на предприятии нужно сменить формат времени с 12AM/PM часового на 24 часовой так как установлен формат времени 12AM/PM что в свою очередь вызывает недопонимание и “неудобство” работы так как все привыкли работать с 24 часовым форматом времени. Но мы работаем на опережение и еще изменим еще первый рабочий день. А почему бы и нет? К примеру на некоторых ПК стоит воскресенье что при просмотре вызывает неудобство.
Пришла соответственная просьба установки привычного формата времени.
И так начнем.
Для начала нужно было бы знать какие есть форматы времени:
В системе windows 10 – их можно подсмотреть в настройки \ язык и время \ изменить формат даты и времени.
Давайте рассмотрим какой выбор есть:
Для указания первого дня недели для пользователей которые уже имеють профиль (хоть раз на этом ПК логинились) нужно установить параметру iFirstDayOfWeek значение в 0, который находится по пути реестра – HKEY_CURRENT_USER\Control Panel\International
Для указания данных настроек для пользователей которые еще ни разу на ПК не логинились нужно изменить этот же параметр но только по пути HKEY_LOCAL_MACHINE\SYSTEM\CurrentControlSet\Control\CommonGlobUserSettings\Control Panel\International
Значение параметра iFirstDayOfWeek и соответствие дням:
| Значение | День недели |
| 0 | Понедельник |
| 1 | Вторник |
| 2 | Среда |
| 3 | Четверг |
| 4 | Пятница |
| 5 | Суббота |
| 6 | Воскресенье |
Приступим к формату даты и времени.
Таблица взята с MSDN и отредактирована – выбраны описатели формата для краткой даты. Для полной даты и времени подходит вся таблица по указаной ссылке.
| Описатель формата | Описание | Примеры |
| “d” | День месяца, в диапазоне от 1 до 31. Дополнительные сведения см. в подразделе Настраиваемый описатель формата “d”. |
2009-06-01T13:45:30 -> 1 2009-06-15T13:45:30 -> 15 |
| “dd” | День месяца, в диапазоне от 01 до 31. Дополнительные сведения см. в подразделе Настраиваемый описатель формата “dd”. |
2009-06-01T13:45:30 -> 01 2009-06-15T13:45:30 -> 15 |
| “ddd” | Сокращенное название дня недели. Дополнительные сведения см. в подразделе Настраиваемый описатель формата “ddd”. |
2009-06-15T13:45:30 -> Mon (en-US) 2009-06-15T13:45:30 -> Пн (ru-RU) 2009-06-15T13:45:30 -> lun. (fr-FR) |
| “M” | Месяц, в диапазоне от 1 до 12. Дополнительные сведения см. в подразделе Настраиваемый описатель формата “M”. |
2009-06-15T13:45:30 -> 6 |
| “MM” | Месяц, в диапазоне от 01 до 12. Дополнительные сведения см. в подразделе Настраиваемый описатель формата “MM”. |
2009-06-15T13:45:30 -> 06 |
| “MMM” | Сокращенное название месяца. Дополнительные сведения см. в подразделе Настраиваемый описатель формата “MMM”. |
2009-06-15T13:45:30 -> Jun (en-US) 2009-06-15T13:45:30 -> juin (fr-FR) 2009-06-15T13:45:30 -> Jun (zu-ZA) |
| “y” | Год, в диапазоне от 0 до 99. Дополнительные сведения см. в подразделе Настраиваемый описатель формата “y”. |
0001-01-01T00:00:00 -> 1 0900-01-01T00:00:00 -> 0 1900-01-01T00:00:00 -> 0 2009-06-15T13:45:30 -> 9 2019-06-15T13:45:30 -> 19 |
| “yy” | Год, в диапазоне от 00 до 99. Дополнительные сведения см. в подразделе Настраиваемый описатель формата “yy”. |
0001-01-01T00:00:00 -> 01 0900-01-01T00:00:00 -> 00 1900-01-01T00:00:00 -> 00 2019-06-15T13:45:30 -> 19 |
| “yyy” | Год в виде как минимум трех цифр. Дополнительные сведения см. в подразделе Настраиваемый описатель формата “yyy”. |
0001-01-01T00:00:00 -> 001 0900-01-01T00:00:00 -> 900 1900-01-01T00:00:00 -> 1900 2009-06-15T13:45:30 -> 2009 |
| “yyyy” | Год в виде четырехзначного числа. Дополнительные сведения см. в подразделе Настраиваемый описатель формата “yyyy”. |
0001-01-01T00:00:00 -> 0001 0900-01-01T00:00:00 -> 0900 1900-01-01T00:00:00 -> 1900 2009-06-15T13:45:30 -> 2009 |
Разделители можете ставить какие больше нравятся, это – минус, плюс, точка, двоэточие, слеш, бекслеш. Я вот даже пробовал устанавливать разделителем латинскую букву A. Так же прокатило установить разделителем. Скрин ниже.
С длинной датой, временем все аналогично, думаю не стоит расписывать далее. Могу только добавить, что если будете изменять эти параметры в своей ветке реестра, а именно в HKEY_CURRENT_USER\Control Panel\International то параметры принимаются (перечитываются с реестра) каждую минуту, то есть перегружать ПК не нужно.
И того было принято решение сделать такие форматы:
Первый рабочий день – 0 (понедельник)
Краткая дата – dd.mm.yyyy (03.11.2016)
Длинная дата – d MMMM, yyyy (3 октября, 2016)
Краткое время – HH:mm (14:12)
Длинное время – HH:mm:ss (14:12:33)
Ниже содержимое файла реестра который будем раскидывать через групповые политики.
Настроеки для уже логинившихся пользователей на ПК.
Windows Registry Editor Version 5.00
[HKEY_CURRENT_USER\Control Panel\International]
“iFirstDayOfWeek”=”5”
“sShortDate”=”dd.MM.yyyy”
“sTimeFormat”=”HH:mm:ss”
“sShortTime”=”HH:mm”
“sLongDate”=”d MMMM, yyyy”
Настройки для новых пользователей на ПК (которые еще ни разу не логинились)
Windows Registry Editor Version 5.00
[HKEY_LOCAL_MACHINE\SYSTEM\CurrentControlSet\Control\CommonGlobUserSettings\Control Panel\International]
“iFirstDayOfWeek”=”5”
“sShortDate”=”dd.MM.yyyy”
“sTimeFormat”=”HH:mm:ss”
“sShortTime”=”HH:mm”
“sLongDate”=”d MMMM, yyyy”
То же самое, но уже с помощью групповых политик