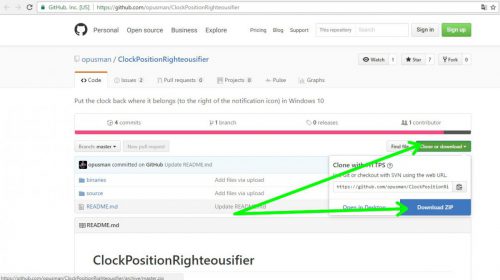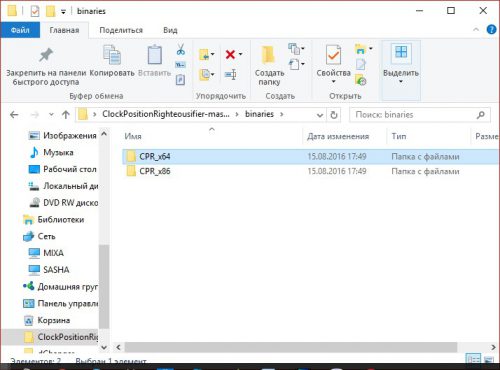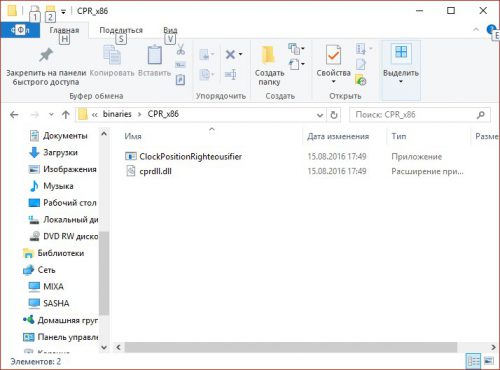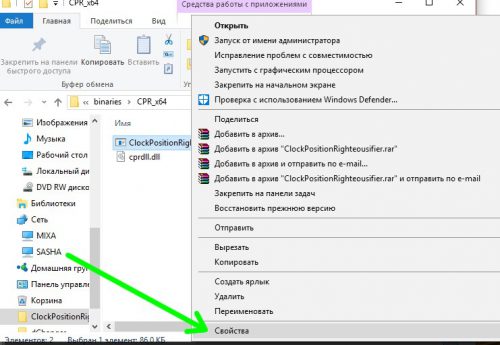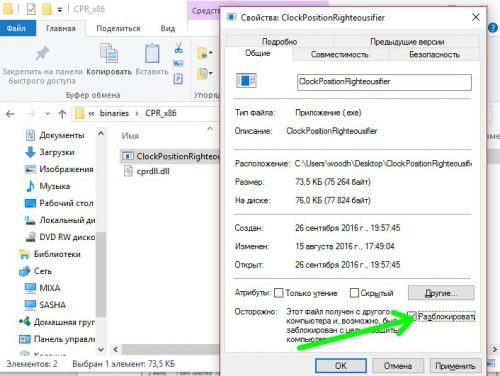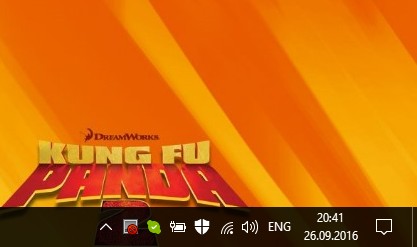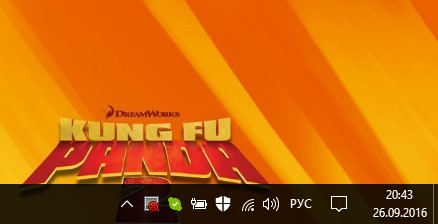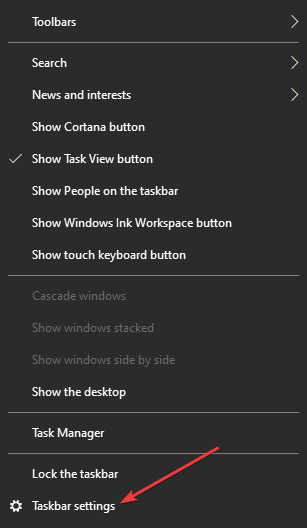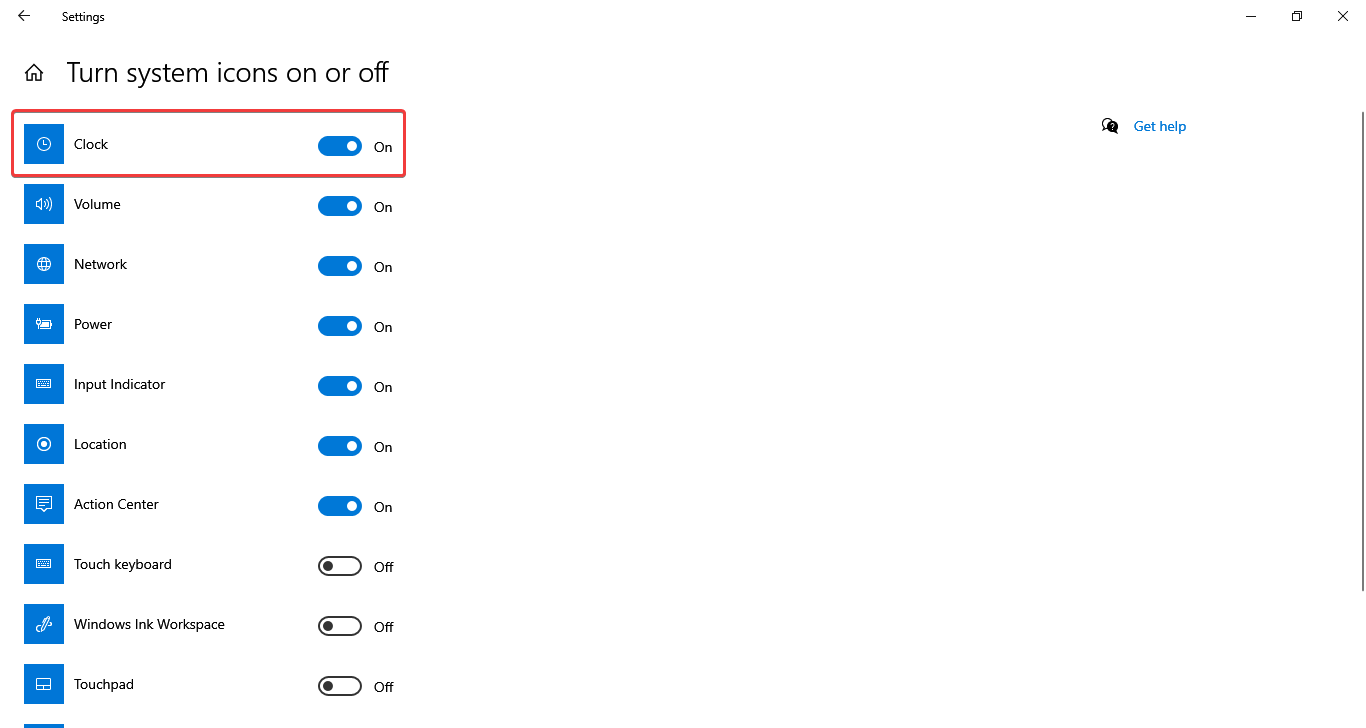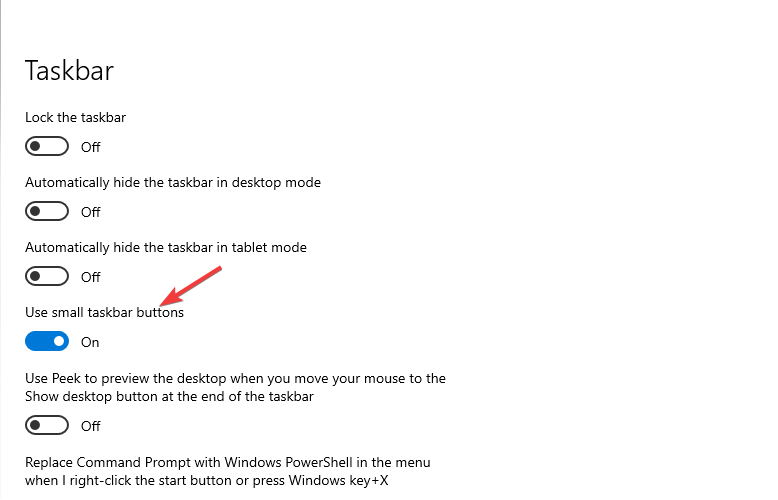Казалось бы, нет ничего более постоянного, чем часы в трее Windows. Они появились еще в версии 3.1 и почти не меняются уже больше 20 лет. Узнайте, как легко можно улучшить часы в Windows 10 и даже вернуть аналоговые со стрелками.
Выводим день недели
Выводить день недели может любой смартфон «из коробки», но вот компьютерам под управлением Windows в этом придется помочь. Нажмите Win+X и выберите Панель управления. Если там нет этого пункта, то поищите приложение в меню Пуск.
В разделе Часы и регион выбираем пункт Изменение форматов…
Отрегулируйте формат короткой даты через Дополнительные параметры.
Для отображения краткой формы дня недели используйте ddd.
Теперь в трее часы будут выглядеть так.
Часы в разных часовых поясах
Этот совет поможет тем, кто общается с клиентами и друзьями, живущими в других часовых поясах. На часах нажмите правую клавишу мыши и выберите Настройка даты и времени.
Выбираем в Сопутствующих параметрах пункт Часы для различных часовых поясов.
Указываем нужные дополнительные пояса.
Теперь часы в трее будут показывать время сразу в трех часовых поясах.
Эта настройка меняет и вид Календаря.
Возвращаем аналоговые часы со стрелками
Чтобы в Windows 10 вернуть привычный циферблат со стрелками, есть два способа.
Загрузить приложение
Скачать аналоговый циферблат можно в Microsoft Store. Их там много. Например, виджет Nightstand Analog Clock подойдет для темной темы оформления.
Размер окна виджета можно подогнать по месту и разместить рядом с треем.
Вернуть классику — гаджет для Рабочего стола
Несмотря на то, что разработчики Windows отказались от гаджетов на Рабочем столе, остаются энтузиасты, развивающие это направление. Например, на официальном сайте программы 8gadgetpack можно скачать целый набор таких мини программ.
После установки этого бесплатного приложения у вас будет полноценная панель с гаджетами.
Часы, погода, заметки, календари и еще три страницы подобных полезностей.
Понравилась статья? Поделитесь!
Каких только экспериментов с Windows различных версий мы не проводили в материалах 3DNews! Мы проверяли на практике необычные техники сброса пользовательского пароля в операционной системе, рассказывали о самостоятельной сборке Live CD/USB-дистрибутивов ОС, способах отключения «шпионских» функций телеметрии и защиты данных, выуживали сведения о скрытых настройках и малоизвестных возможностях платформы, а также об эффективных и надёжных методах восстановления Windows при возникновении сбоев. Пришло время продолжить былые эксперименты и поделиться информацией о способах модификации интерфейса Windows 10, самой распространённой на сегодня системы для персональных компьютеров. Цель не то чтобы благородная, зато интересная.
Дисклеймер. Использование перечисленных в заметке инструкций и утилит, как правило, влечёт изменение системных файлов и библиотек Windows 10, вмешательство в которые может нарушить стабильную работу ОС и привести к сбоям. Воспроизводить описанные ниже действия можно исключительно по собственной инициативе и на свой страх и риск. Во избежание неприятностей настоятельно рекомендуем создать резервную копию операционной системы и данных. Редакция не несёт никакой ответственности за любые возможные последствия.

⇡#Добавление системных индикаторов на панель задач
С помощью утилиты Taskbar stats можно расширить информативность панели задач Windows 10 и разместить на ней индикаторы загруженности процессора и оперативной памяти, скорости входящих и исходящих сетевых соединений, а также сведения об операциях с дисковым накопителем. Всё, что необходимо сделать, — это установить приложение (по ссылке находится страничка приложения на Github) и затем в контекстном меню панели задач включить отображение подходящих индикаторов. Распространяется Taskbar stats бесплатно и потребляет минимум ресурсов.

Тем, кому индикаторы Taskbar stats кажутся излишне аскетичными, можем посоветовать утилиту XMeters. Она решает аналогичные задачи, но по части визуализации данных намного интереснее, да и настроек в ней больше. XMeters представлена в двух редакциях — Free и Professional, последняя стоит 5 долларов США. Расставаться с кровными с ходу не стоит, так как возможностей бесплатной версии программы вполне достаточно для оперативного мониторинга системных ресурсов компьютера.

⇡#Выравнивание значков панели задач по центру (как в macOS и Chrome OS)
Научить Windows 10 автоматически центрировать иконки приложений в панели задач позволяет крохотная и занимающая около сотни килобайт утилита CenterTaskbar. Программа использует API Microsoft UI Automation, умеет взаимодействовать с размещённой вертикально панелью задач, поддерживает мультимониторные системы и распространяется с открытыми исходными кодами.

⇡#Добавление дня недели в часы на панели задач
По умолчанию часы Windows 10 демонстрируют в правом нижнем углу рабочего стола только текущее время и дату, которые посредством нехитрых манипуляций с настройками ОС можно дополнить информацией о дне недели. Проделывается данная операция в панели управления Windows 10, в настройках региональных параметров и формата даты.

Достаточно, руководствуясь приведёнными выше скриншотами, добавить в поле «Краткая дата» символы dddd и нажать клавишу «Применить». В результате размещённые в области уведомлений часы дополнятся сведениями о текущем дне недели. Самое то для забывчивых пользователей и тех, кто привык вдумчиво наблюдать за течением времени.

⇡#Возвращение классического меню «Пуск»
Кто устал от бесконечных экспериментов разработчиков Windows 10 с плиточным меню «Пуск», тот может вернуть в операционную систему классическое оформление этого элемента интерфейса. Повернуть время вспять позволяет утилита Classic Shell, в один клик мыши возвращающая прежнее древовидное меню «Пуск», которое было в Windows 7 и более ранних версиях ОС. Приложение также дает возможность поиграться с настройками панели задач, контекстного меню и прочими элементами рабочего окружения Windows 10. Единственное но: поскольку программа Classic Shell не обновлялась более трёх лет (последняя версия была выпущена в декабре 2017 года), некоторые функции в ней уже не работают. Тем не менее со своей основной задачей приложение справляется отлично.

⇡#Расширение возможностей рабочего окружения Windows 10
В этом деле можно положиться на разработанный командой Microsoft фирменный набор приложений PowerToys, добавляющий в «десятку» массу полезных функций и инструментов. Среди них: цветоподборщик, возможность предварительного просмотра значков SVG-файлов (.svg) и документов Markdown (.md), расширение оболочки Windows 10 для быстрого изменения размера изображений, диспетчер клавиатуры, средства мгновенного запуска программ и массового переименования файлов, а также многие другие функции. Интересной особенностью PowerToys является диспетчер окон FancyZones, который позволяет легко создавать сложные макеты окон и быстро размещать окна в этих макетах. Внимания заслуживают также всплывающие подсказки по сочетаниям клавиш, появляющиеся, когда пользователь удерживает клавишу Windows более одной секунды. При этом отображаются все доступные сочетания клавиш для текущего состояния рабочего стола.

⇡#Настройка скрытых параметров интерфейса Windows 10
Для любителей копнуть поглубже предназначены всевозможные утилиты-твикеры, позволяющие добраться до самых потаённых настроек операционной системы. В глобальной сети представлено огромное множество таких программ. Из заслуживающих доверия выделим Ultimate Windows Tweaker, открывающий доступ более чем к двум сотням скрытых параметров ОС и позволяющий конфигурировать едва ли не все элементы пользовательского интерфейса «десятки» — от меню «Пуск» и панели задач до настроек проводника и рабочего стола. Как правило, для активации тех или иных функций твикеры изменяют значения в реестре либо в конфигурационных файлах Windows 10. Именно по этой причине взаимодействие с подобного рода приложениями требует предельной аккуратности и понимания того, что любые внесённые в систему изменения могут нарушить её стабильную работу.

⇡#Удаление голосового помощника Cortana
Для русскоязычных пользователей Windows 10 этот напичканный искусственным интеллектом инструмент несёт довольно мало практической ценности, и его можно смело исключить из системы. Чтобы значок «Кортаны» не мозолил глаза, а на диске освободилось место, нужно открыть консоль PowerShell от имени администратора и ввести команду Get-appxpackage -allusers Microsoft.549981C3F5F10 | Remove-AppxPackage. После этого от голосового помощника Cortana останутся одни воспоминания.

⇡#Добавление виджетов в Windows 10
В былые времена программная платформа Windows позволяла размещать на рабочем столе виджеты (в мире Windows известные как гаджеты) — миниатюрные приложения, отображающие ту или иную полезную для пользователя информацию. Впоследствии из соображений безопасности Microsoft отключила эту функцию, которую без труда можно вернуть на место посредством сторонних решений, таких, например, как Win10 Widgets. Данная программа построена на базе известной opensource-разработки Rainmeter и содержит большое количество разнообразных настраиваемых виджетов, позволяющих мониторить состояние системы, следить за расходом трафика, контролировать заряд аккумулятора ноутбука и решать прочие задачи.

⇡#Окрашивание значков директорий в различные цвета
Такая функциональность Windows 10 не только добавит красок в рабочее окружение системы, но и упростит визуальный поиск папок с файлами. Реализовать её можно с помощью бесплатной утилиты Folder Painter, которая добавляет в контекстное меню необходимые опции для цветовой пометки значков директорий. Всё гениальное просто.

⇡#Расширение функциональности контекстного меню
С этой доработкой можно существенно повысить эффективность работы в операционной системе Windows 10. Необходимо всего лишь воспользоваться программой Easy Context Menu, позволяющей дополнить контекстное меню часто используемыми командами и инструментами. Например, можно добавить пункты для открытия командной строки, блокировки клавиатуры, удаления временных файлов, копирования IP-адреса и прочие элементы меню, выполняющие те или иные быстрые действия. Особо мудрить с Easy Context Menu не стоит, так как в противном случае вся польза от этой программы может сойти на нет.

⇡#Автоматическое переключение между светлой и тёмной темами оформления Windows 10
Для быстрого выбора подходящего режима работы пользовательского интерфейса предусмотрена соответствующая опция в меню уведомлений «десятки», однако куда практичнее доверить управление этой функцией автоматике. Сделать это можно с помощью утилиты Auto Dark Mode. Процесс настройки предельно простой: устанавливаем программу, запускаем, ставим галочку напротив пункта «Автоматическая смена темы», выбираем подходящее время для переключения в дневной/ночной режим и жмём «Применить». Ничего сложного.

Ну а в завершение выпуска в очередной раз напомним о важности резервного копирования данных, создания дисковых образов и файловых архивов. В арсенале Windows 10 для этого имеются все необходимые средства, а регулярное и своевременное их использование позволит быстро восстановить работу компьютера в случае технических сбоев операционной системы.
Если Вы заметили ошибку — выделите ее мышью и нажмите CTRL+ENTER.
Автор: , 05.08.2021
Рубрики: Windows 10, Windows 11
Вопрос от пользователя
Здравствуйте.
У меня на панели задач в Windows 10 показывается только время (часы и минуты). Это не совсем удобно и иногда приходится открывать календарик. Не подскажите, как туда добавить текущую дату и день недели (у меня так раньше было в Windows 7).
Здравствуйте!
Да, некоторые версии Windows 10 (11), особенно на ноутбуках (с преднастройками от производителя) могут отображать дату и время нестандартным образом. К счастью, это достаточно легко исправить…
Пример — в трее показывается только время
*
Настройка отображения даты и времени в трее Windows 10/11
👉 ШАГ 1
1) Кликните правой кнопкой мышки (ПКМ) в любом свободном месте панели задач — в появившемся меню перейдите по «Параметры панели задач».
Параметры панели задач
2) Далее переключите ползунок в режим «Откл.» рядом с пунктом «Использовать маленькие кнопки панели задач» (если он у вас и так отключен — включите и отключите его снова). Пример на скрине ниже. 👇
Примечание: в большинстве версий Windows 11 такого пункта настроек нет и этот момент можно опустить.
Панель задач — использовать маленькие кнопки панели задач
3) После этого высота строки панели задач должна несколько увеличится, а кроме времени начнет отображаться еще и дата (если, конечно, это не отключено спец. образом в параметрах, но об этом в шаге 2…).
Появилась дата!
*
👉 ШАГ 2
1) Для настройки отображения формата даты и времени в панели управления Windows есть спец. вкладка. Чтобы открыть ее (в любой версии Windows 10/11), нужно:
- нажать сочетание Win+R (появится окно «Выполнить»);
- после использовать команду intl.cpl и нажать OK.
intl.cpl — настройка даты, времени (часового пояса)
2) Затем откроется окно «Регион», в котором можно задать язык интерфейса, время, дату и пр. Откройте доп. параметры, как показано на скрине ниже. 👇
Доп. параметры
Примечание!
Также открыть эти параметры настройки даты и времени можно с помощью 👉 панели управления Windows — вкладка «Часы и регион», см. скрин ниже. 👇
Панель управления — изменить формат даты и времени / Кликабельно
4) Перейдите во вкладку «Дата» и обратите внимание на строку «Краткая дата» (именно от нее зависит то, как будет отображаться дата в трее).
Добавьте в конец строки 4 символа «dddd» и нажмите кнопку «Применить» (как показано на скрине ниже).
Примечание: по умолчанию строка «Краткая дата» использует формат — dd.MM.yyyy
Изменяем формат даты
5) Вы сразу же заметите, как после даты появится еще и день недели. На мой взгляд в нижеприведенном примере дата стала слишком длинной, и я ее немного укорочу ✌…
Появился день недели
6) Для этого изменим dd.MM.yyyy dddd на ddd dd.MM.yyyy.
Еще раз меняем формат
7) В результате у нас вместо полного написания дня недели (Четверг) — будет сокращенный вариант (Чт). Пример ниже. 👇
Так-то лучше! // Windows 10
Скрин из Windows 11 — тоже работает!
Таким образом, меняя «эту формулу» вы можете настроить вывод даты в том виде, в котором удобно именно вам!
*
На этом пока все, удачи!
👌
Первая публикация: 11.08.2019
Корректировка: 5.12.2021


27.09.2016 — 09:43
обсудить
1159+
размер текста
В последнем крупном обновлении операционной системы Windows 10 Anniversary Update изменения коснулись и панели задач. Теперь Центр уведомлений переместился в крайний правый угол панели, а часы расположились перед ним. Попытки пользователей изменить порядок иконок не приводят к результатам: в настройках системы нет опции возврата часов в прежнее положение. Попробуем разобраться, как в Windows 10 вернуть часы на место.
Возвращаем часы в правый нижний угол панели задач Windows 10
Для возврата статус-кво воспользуемся небольшой open source утилитой с весьма красноречивым названием – «ClockPositionRighteousifier». Данный твикер после первого же запуска сделает все необходимое. Для того чтобы им воспользоваться, поступаем следующим образом:
Открываем официальную страницу автора на проекте gifthub.com.
Утилита представлена в исходных кодах, для ее загрузки нажимаем кнопку «Clone or Download», затем из выпадающего меню выбираем «Download ZIP».
Загружаем архив и распаковываем его содержимое в любую папку на жестком диске. Открываем ее, находим внутри подпапку «binaries», а в ней еще две подпапки.
У меня Windows 10 64-битная, поэтому мне нужна папка «CPR_x64». Для 32-битной системы, соответственно потребуется «CPR_x86». Раскрываем папку, соответствующую разрядности вашей операционной системы, видим в ней два файла.
Каждый из файлов кликаем правой кнопкой мыши, в меню выбираем «Свойства».
В окне свойств устанавливаем чекбокс на пункте «Разблокировать», затем щелкаем «Применить» и «ОК».
Запускаем программный файл ClockPositionRighteousifier.exe и наслаждаемся часами, вернувшимися на прежнее место.
До запуска утилиты:
После запуска:
Для отмены изменений запустите программу еще раз.
Вместо послесловия
Данный небольшой твикер для Windows 10 написан авторами известного менеджера файлов DirectoryOpus специально для тех пользователей, которые остались недовольны после того, как системные часы изменили свое положение на панели задач. А у вас получилось вернуть часы на старое место, или вы уже успели привыкнуть к их новому положению?
A quick and easy way to customize the taskbar
by Milan Stanojevic
Milan has been enthusiastic about technology ever since his childhood days, and this led him to take interest in all PC-related technologies. He’s a PC enthusiast and he… read more
Updated on
- The taskbar in Windows 10 is fully customizable in terms of appearance, location, size, and more.
- If you need to show the date and time in the taskbar with small icons, know that this is possible in Windows 10.
- A few users might have to change the display settings for both the date and time to show up.
You’ve been changing some things to your computer, maybe even installing a clean copy of your OS, and now you want to show the date and time in the taskbar with small icons on Windows 10.
In fact, many prefer to have their dashboard showing all the essentials in the taskbar. And small icons or buttons look sleek. So, why not? You can arrange to see the date and time, system icons, and programs running in the background – all in the taskbar.
How to display date and time on the taskbar in Windows 10?
- Right-click on an empty spot in the Windows taskbar and choose Taskbar settings.
- Under Notification area, click the Turn system icons on or off option.
- Now, look for Clock in the list and make sure you toggle the switch to On.
- If this is already the case, try toggling the option to Off and then On again.
Now, when it comes to preferences, different users want different options – some like a cleaner desktop, and others want everything handy.
And while you can hide or make the taskbar not transparent in Windows 10, the topic of modifying the taskbar width and the size of the icons or displayed details is still a very hot one.
How can I show the date in the taskbar with small icons?
NOTE
The method may work for PCs that support higher resolutions. Users reported that both the date and time are visible when set to small icons for resolution at 1920×1080 and DPI set to 100%. For others, the date won’t be visible.
- Right-click anywhere on the taskbar, and chose Taskbar settings.
2. In the settings windows, look for Use small taskbar buttons and enable the toggle for it.
4. Once done, the taskbar icons will automatically change to small ones.
This action can, of course, be undone, and you can always choose to make the taskbar icons bigger. While you’re in the taskbar settings menu, you can also look around and adjust other features as you like.
- Fix: Taskbar Won’t Hide on Windows 10 [6 Quick Ways]
- Taskbar Flickering in Windows 10: How to Fix it
- Windows 10 Taskbar is Unresponsive or Frozen: How to Fix it
- Remove Search bar in Windows 10: Best Ways to get rid of it
Now that you can show the date and time in the taskbar with small icons in Windows 10, you may back up the taskbar in Windows 10 at any time.
We hope this guide has proven useful and that you can customize Windows 10 the way you wanted.
Should you have any useful recommendations on customizing the taskbar, feel free to use the comments section below.