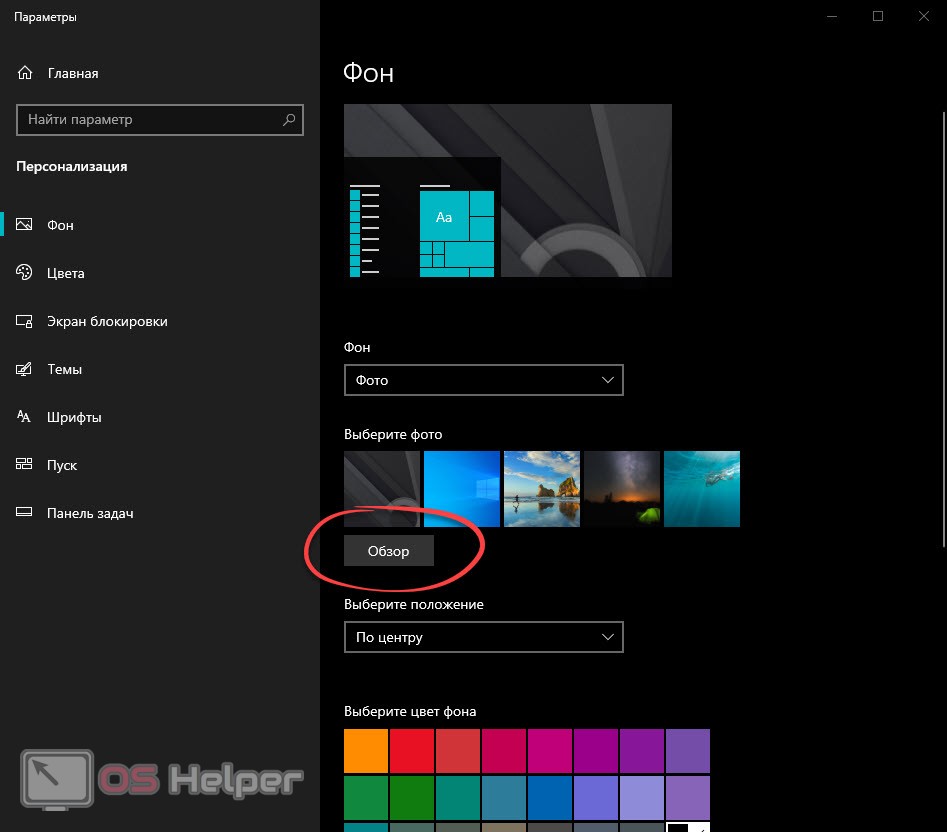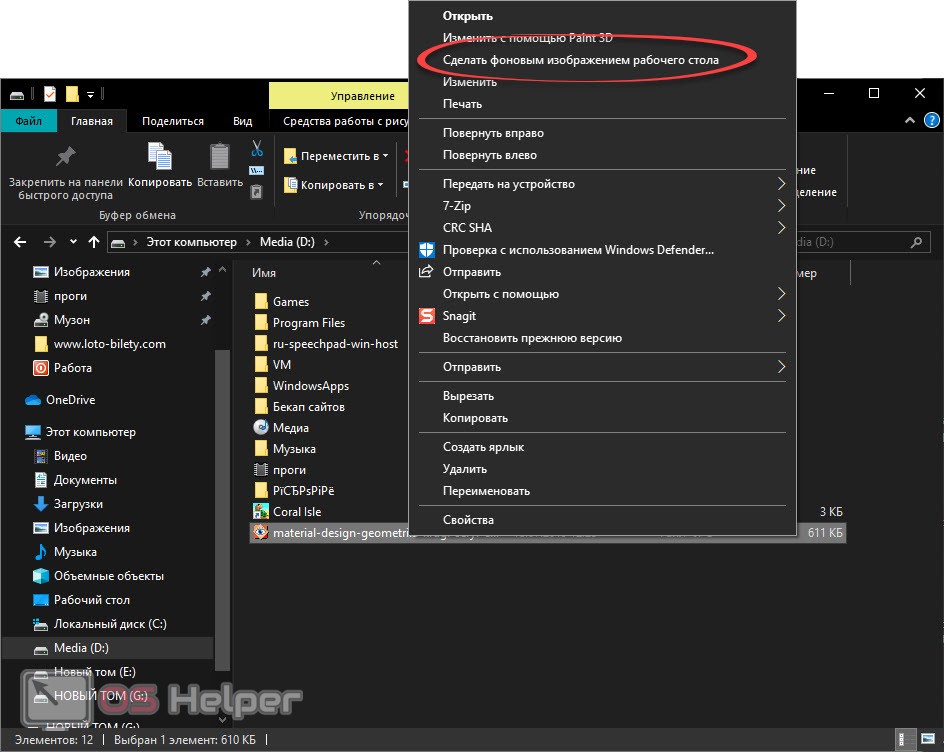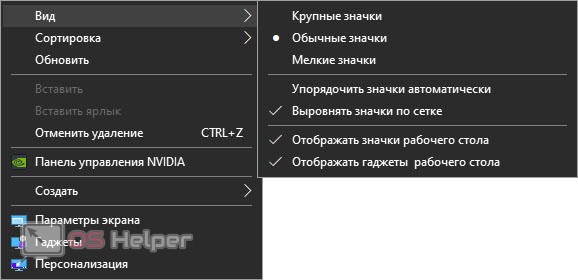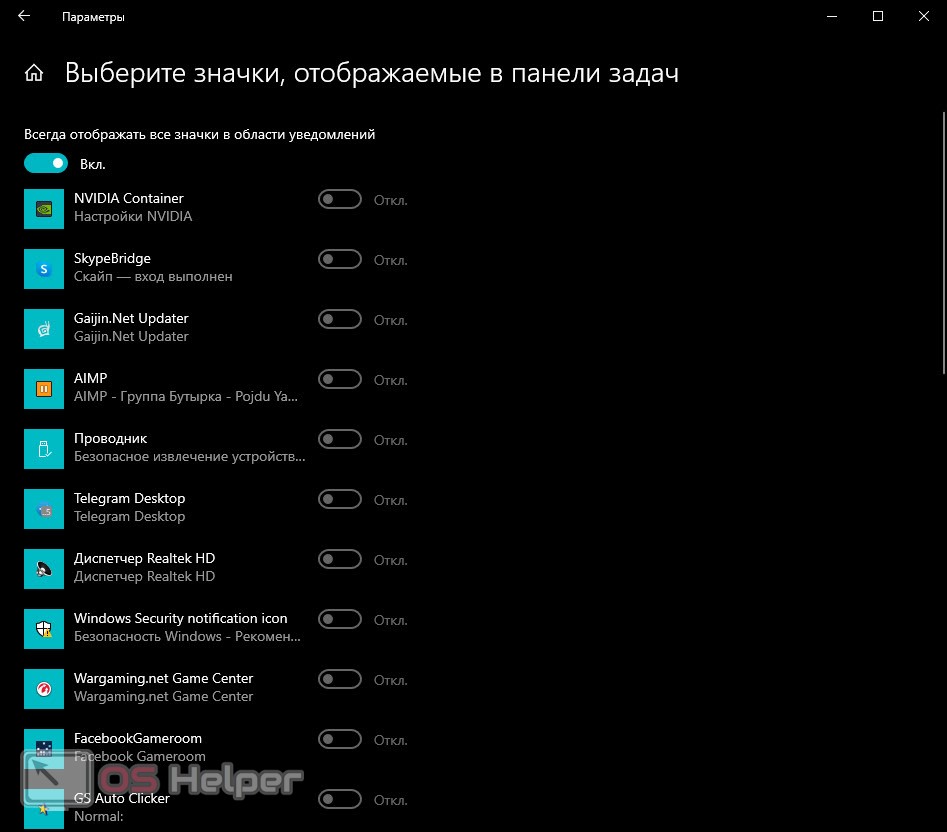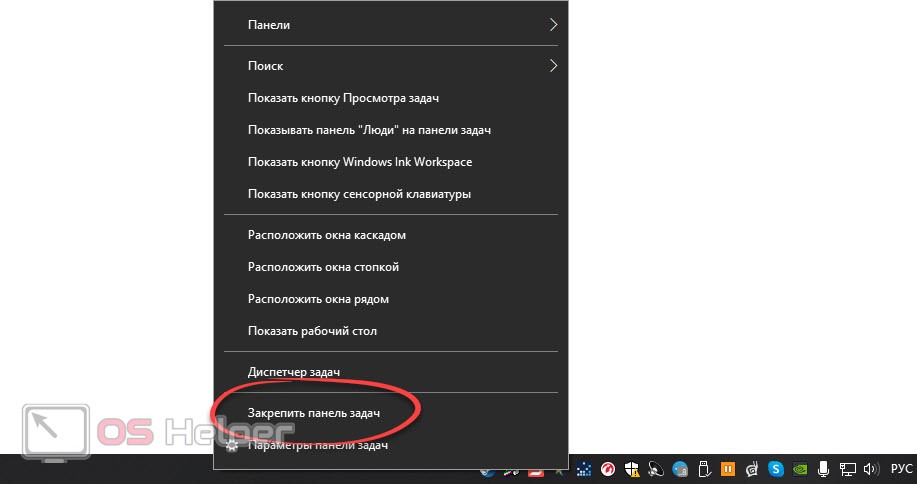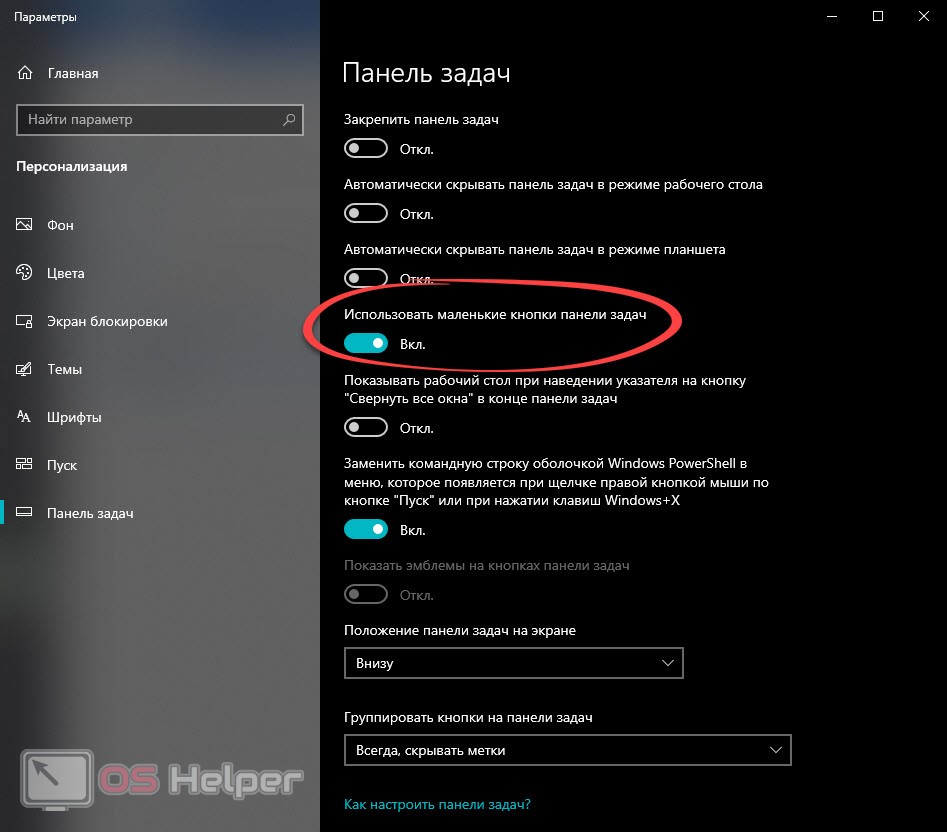Функция Continuum — новейшая разработка корпорации «Майкрософт», реализованная в десятой версии Windows. Она нужна для того, чтобы ОС быстро адаптировалась под устройство, на котором работает.
Но случается так, что при случайном нажатии пользователем кодовых горячих клавиш, после вредного действия вируса или каком-либо сбое в системе неожиданно включается «Режим планшета» на компьютере, для него не предназначенном. Мало кто знает, как вернуть нормальный рабочий стол windows 10, хотя это совсем несложно.
Содержание
- Вернуть быстрым способом
- Надёжный способ включить прежний классический вид
- Заключение
Вернуть быстрым способом
Быстрее всего для отключения обратиться к специальной кнопке, запускающей «Центр уведомлений». Она выглядит, как диалоговое окошко и расположена в правом углу панели задач.
Её нажатие вызовет появление окна с различными командными элементами, размещёнными плиткой. Среди них есть плитка «Режим планшета», щелчок по ней приведёт к отключению функции и вернёт десктоп в стандартный вид.

Надёжный способ включить прежний классический вид
Не всегда значок «Центра уведомлений» имеется на панели задач или в нём отсутствует нужная плитка. Можно вернуть стандартное отображение десктопа в «Параметрах» компьютера («Пуск» → значок шестерёнки слева или Win+I). Далее:
- Выбрать раздел «Система»;
- Среди подразделов, список которых расположен в левой части («Звук», «Многозадачность» и другие), выбрать «Режим планшета»;
- Активировать вариант, предлагающий отображение рабочего стола.
Заключение
Функция Continuum в Виндовс 10 — незаменимая опция для определённых устройств, но на обычных ПК она совсем не нужна. Чтобы предотвратить повторение неудобной ситуации в будущем, находясь в «Параметрах» и возвращая обычный рабочий стол, в выпадающем списке чуть ниже нужно активировать команду, предлагающую никогда не переключать режим.
Windows — одна из самых популярных операционных систем в мире. При этом интерфейс ОС устраивает не всех. Многие пользователи меняют ее интерфейс на более удобный, современный или просто уникальный. В этой статье мы рассмотрим несколько методов кастомизации Windows. С их помощью можно создать уникальное рабочее пространство и сделать работу на ПК более комфортной.
Персонализация Windows 10
Самый простой вариант — персонализация системы с помощью встроенных возможностей. Заменим классическую заставку и приберемся на рабочем столе, перенеся приложения и папки в меню «Пуск». На рабочем столе необходимо щелкнуть правой кнопкой мыши (ПКМ) → «Персонализация» → «Обзор». Заменим заставку на что-нибудь привлекательное. Например, выбрав великого Ктулху из произведений Говарда Лавкрафта.
Теперь выберем темную тему системы: «Цвета» → «Выбор цвета» → «Темный». Установим галочку в пункте «Автоматический выбор главного цвета фона». Система сама выберет цвет вспомогательных элементов, отталкиваясь от цвета обоев рабочего стола.

Теперь расчистим наш рабочий стол. Щелкнем правой кнопкой мыши по каждой программе, выбрав опцию «Закрепить на начальном экране». Так мы сохраним ярлыки приложений в меню «Пуск». Теперь удаляем ярлыки программ с рабочего стола.

Ярлыки в меню «Пуск» можно группировать в папки. Делается это просто: нужно просто перетащить одно приложение на другое. Так создается папка. Можно изменять название и ее размер правой кнопкой мыши.

Нужно добавить программу из общего списка меню «Пуск» в быстрый доступ? Нажмите правой кнопкой мыши на выбранное приложение. Выберите пункт «Закрепить на начальном экране».

Далее переходим в «Параметры системы» → «Персонализация» → «Пуск». Можно включить опцию «Показывать больше плиток в меню «Пуск». Так вы добавите дополнительную колонку для размещения приложений и папок. При выключении опции столбец со всеми приложениями на компьютере исчезнет. Его можно будет активировать отдельной кнопкой в верхней части меню «Пуск».

Можно изменить размер меню «Пуск» — просто подведите курсор мыши к его краю. Те, кому нравилась плиточная система Windows 8/8.1, могут включить функцию «Открывать меню «Пуск» в полноэкранном режиме».
Папки, которые находятся на рабочем столе, стоит раскидать по встроенным категориям Windows: видео, изображения, документы и т.д.

С рабочего стола можно убрать даже корзину. Добавьте ее в меню «Пуск», а затем перейдите в «Параметры» → «Персонализация» → «Темы» → «Параметры значков рабочего стола». Уберите галочку с корзины, затем нажмите кнопку «Применить».

Здесь же можно поменять значок корзины и компьютера. Новые иконки можно найти на таких сайтах:
- Icons8.ru
- Icon-icons.com
- Iconbird.com
Загруженные иконки должны иметь формат .ico. Если имеются уже готовые значки в других форматах, их можно конвертировать онлайн. Скажем, на сайте convertio.co. Вот пример замены классических иконок на новые: пустая корзина и заполненная.

На панели задач открепим все ненужные нам приложения. Например, «Проводник» и лишние браузеры. Щелчком ПКМ по панели задач отключим кнопку просмотра задач и сенсорной клавиатуры. Тем, кому не нравится дизайн панели поиска, тоже могут его отключить. Выберите «Поиск» → «Скрыто».
Сняв галочку с «Закрепить панель задач» и зажав саму панель левой кнопкой мышки, можно перенести ее в боковую или верхнюю часть экрана.
Размер панели задач можно уменьшить. Нажмите правой кнопкой мыши на панели, выберите «Параметры панели задач» → «Использовать маленькие кнопки панели задач».
Можно выбрать опцию «Автоматически скрывать панель задач в режиме рабочего стола». Тогда вся нижняя панель с часами, меню «Пуск» и панелью задач будет автоматически прятаться и не занимать лишнее пространство. На экране останется только заставка рабочего стола.

Если в пункте «Группировать кнопки на других панелях задач» выбрать «Никогда», то вместо значков запущенных программ появятся панели.
Выбрав в том же меню «Выберите значки, отображаемые в панели задач», вы спрячете под выпадающий список лишние значки программ возле системных часов. Выбрав «Включение и выключение системных значков», можно избавиться от дополнительных значков (в том числе, от центра уведомлений).

Результат — минималистичный и компактный интерфейс системы. Куда лучше перегруженного и непрезентабельного дизайна по умолчанию.
Теперь можно поменять курсор мыши. Заходим на сайт 7themes.su и выбираем понравившийся курсор. Нажимаем кнопку «Скачать с сервера» и распаковываем папку на рабочий стол.

«ПКМ» по рабочему столу → «Персонализация» → «Темы» → «Курсор мыши». Далее к каждому состоянию мыши через кнопку «Обзор» выбираем новую иконку мыши из ранее распакованной папки. Нажимаем «Применить». После этого в системе заработает новый курсор мыши.

Персонализация Windows 11
Щелкните правой кнопкой мыши по рабочему столу. Нажимаем «Персонализация» → «Пуск», выбираем макет «Больше закреплений». Включаем опцию «Показывать недавно добавленные приложения». В пункте «Папки» поставим галочки напротив значков, которые будут отображаться в меню «Пуск» рядом с кнопкой питания.
Теперь нужно очистить меню «Пуск» от лишних программ. Путь прост: «ПКМ» → «Открепить от начального экрана» или «Удалить». Далее очистим рабочий стол и прикрепим приложения с папками в меню «Пуск». Все аналогично тому, что мы делали в Windows 10.
Переходим к персонализации. Нужно снова щелкнуть правой кнопкой мыши по рабочему столу. Выбираем «Персонализация» → «Фон». Можно поменять заставку по умолчанию, поменяв на новую. Нажмите на пункт «Выберите фотографию» и нажмите «Обзор фотографий». Для людей с нарушениями зрения доступны контрастные темы.
Во вкладке «Персонализация» → «Цвета» можно выбрать светлый или темный режим оформления. В пункте «Контрастный цвет» выберем «Автоматически».
Возвращаемся в меню персонализации, выбираем раздел «Темы». Здесь, как и в Windows 10, можно изменить курсор мыши. Выбрав «Параметры значков рабочего стола», можно убрать корзину и поменять отображаемые значки. Также можно установить сторонние темы, используя фирменный магазин Microsoft Store. Для этого нажмите «Обзор тем».

Учтите, что магазин Microsoft может открываться не сразу — ему нужно загрузиться. Вам предложат множество бесплатных тем на выбор. Выбираете понравившуюся, нажимаете «Получить» и «Открыть». Затем останется лишь активировать новую тему.
Для использования Microsoft Store понадобится аккаунт Microsoft.
Настроим параметры «Проводника». В самой программе нужно нажать на три точки сверху-справа и выбрать «Параметры». Здесь можно настроить открытие папок одним кликом (1), а также убрать (2) в левой части проводника (3) показ наиболее часто используемых папок (останутся лишь закрепленные).
Если нужно, чтобы при открытии проводника открывался «Мой компьютер», в разделе «Открыть проводник для» нужно выбрать «Этот компьютер».

В панели быстрого доступа проводника можно заменить значки папок. Создайте на системном диске папку с названием «icons» и загрузите туда иконки в формате ico. Затем щелкните по папке, на которой хотим заменить значок, правой кнопки мыши. Затем: «Настройка» → «Сменить значок» → «Обзор» → «Ок» → «Применить». Закрепите новые папки в панели быстрого доступа через «ПКМ» → «Закрепить на панели быстрого доступа».
Кастомизация Windows с помощью сторонних программ
Настройка меню «Пуск»
Вам не нравится меню «Пуск» в Windows 11? Для вас есть решение в виде программы Start11. Она позволяет кастомизировать меню и даже вернуть вид из старых версий Windows. Скачать приложение можно с официального сайта. Стоит учитывать, что ПО платное, но имеется демоверсия на 30 дней. Впрочем, при желании найти бесплатную версию в Интернете все-таки можно.
Помните: производя изменения в системе, вы действуете на свой страх и риск. Никто, кроме вас, не несет ответственность за возможные проблемы с операционной системой.
На сайте необходимо нажать кнопку «Try Free» — начнется скачивание программы. Если загрузка не началась, то следует нажать «Click this link» и сохранить ПО.
После установки можно приобрести ключ, ввести готовый — или активировать демо, указав свою электронную почту.
После активации ПО спросит, как центрировать меню «Пуск»: по левому краю или по центру. Выбирайте, отталкиваясь от личных предпочтений. Далее можете выбрать стиль меню из предустановленных шаблонов: Windows 7, Modern, Windows 10 и 11.
Для Windows 7 и Modern присутствуют подстили: классический, компактный, сетка, компактная сетка.
Выбрав стиль, переходите в «Настройки меню». Там можно настроить список ярлыков (2), который будет отображаться рядом с кнопкой выключения ПК (1). А заодно — применить дополнительные настройки по стилизации меню.
В Start11 можно поменять и внешний вид значка «Пуск», а также настроить группировку активных приложений в панели задач. В Windows 11 (до версии 22h2) также можно перемещать панель задач в верхнюю часть экрана.
Панель быстрого доступа
Проект «RocketDock » от «Punk Labs» позволяет добавить в Windows панель нижнего доступа, как на MacOS. Скачайте программу с сайта и установите ее.
После этого появится сама панель.

Можно добавить приложения и папки на панель, заменить внешний вид значков, установить разделители и перейти в настройки панели выбрав «Настройки панели…» Во вкладке «Общие» стоит сразу включить «Запускать панель при старте системы», «Отмечать в панели уже запущенные приложения» и «Активировать запущенное приложение вместо запуска нового».

На вкладке «Положение» можно выбрать месторасположение панели, на вкладке «Стили» — вид панели. На вкладке «Реакция» можно настроить анимацию при взаимодействии с панелью пользователя.
Программа полностью бесплатна и легка в освоении, но функционала в ней не то что бы много. По этому параметру ее превосходит Winstep Nexus Dock. На сайте производителя можно скачать бесплатный вариант программы или купить полный.

Устанавливаем программу.
После этого появится сама панель.

Щелкнув по значку «Nexus» и выбрав «Настройки», переходим в настройки программы.

Здесь, как и в RocketDock можно настроить стиль панели, звуковые эффекты, анимацию и взаимодействие с пользователем. На саму панель можно добавить приложения, папки, разделители и различные виджеты (погода, часы, нагрузка на ОЗУ, ЦП и т.д.). Программа позволяет легко настроить стиль программ.
Темы
Темы для Windows можно найти не только в Microsoft Store — но и на сторонних порталах. Как и с курсорами, новые темы можно скачать на сайте 7themes.su.

Далее идем на github.com и скачиваем оттуда ThemeTool последней версии, щелкнув на названии файла с расширением .exe.

После этого надо зайти в папку с скачанной темой, найти папку с названием «Windows themes» и скопировать ее содержимое.
После этого открываем системный диск и переходим по следующему адресу: Windows C/Windows/Resources/Themes. Сюда вставляем ранее скопированную тему.

Теперь запускаем программу ThemeTool от имени администратора, нажимаем «Install» и соглашаемся на перезагрузку компьютера. Это необходимо для того, чтобы в дальнейшем можно было с помощью программы изменять темы Windows.

После перезагрузки снова запускаем ThemeTool. В левой части окна программы находим название темы, которую ранее скачивали. Выделяем ее, нажимаем «Patch and apply».

Изменения в стилистике системы видны сразу.
Изменение папок
Можно поменять и значки папок. Для этого нам понадобится утилита 7TSP GUI 2019. Скачать ее можно с сайта deviantart.com, предварительно авторизовавшись.

На 7themes.su скачиваем понравившиеся иконки папок для «7tsp», распаковываем их куда-нибудь на рабочий стол.

Далее открываем 7TSP GUI, нажимаем «Add a Custom Pack», выбираем папку с темами из ранее распакованной папки. В превью программы отображается будущий вид папок.
Нажимаем «Start Parching», устанавливаем. Если в процессе вылезла ошибка отсутствия NET Framework 3.5, нажимаем «Скачать и установить этот компонент».

Дожидаемся установки. После сообщения о завершении замены иконок перезагружаем ПК.
Анимированные обои
Для анимации обоев понадобится программа Wallpaper Engine, которую официально можно приобрести в Steam.

Запускаем программу и во вкладке «Мастерская Steam» выбираем понравишуюся заставку. Нажимаем по ней, далее кнопку «Подписаться» и кнопку «Ок». После этого заставка применяется к вашему рабочему столу.

Некоторые обои, помимо анимации, имеют звуковые эффекты: шум дождя, ветра и так далее.
Виджеты
Вариантов установки виджетов существует множество. Рассмотрим один из популярных способов. Для этого перейдем на сайт www.rainmeter.net. Скачиваем и устанавливаем программу.
Далее щелкаем правой кнопкой мыши по появившимся виджетам, выбираем «Закрыть скин». Это только первая часть!

Теперь переходим на сайт проекта Jaxcore, скачиваем и устанавливаем программу.

После запуска программа спросит, стоит ли включить аппаратное ускорение. Вводим «Y» и жмем «Enter» на клавиатуре. Начнется загрузка приложения.
Далее программа спросит о том, какие виджеты и модули ей добавить. Выбираем нужные и нажимаем «Install», после чего начнется загрузка с GitHub. На выбор представлены следующие варианты:
- YourFlyouts — заменяет всплывающие окна громкости и яркости, которые отображаются при нажатии клавиш громкости и яркости;
- YourMixer — заменяет стандартный микшер громкости Windows полностью настраиваемым регулятором громкости;
- ValliStart — заменяет меню «Пуск» для Windows;
- Keylaunch — позволяет легко запускать приложения с помощью горячих клавиш;
- IdleStyle — предлагает настраиваемые заставки с поддержкой пользовательской анимации;
- ModularVisualizer — настраиваемый аудиовизуализатор, который работает при включении музыки;
- ModularClocks — галерея созданных вручную часов и виджетов погоды;
- ModularPlayers — галерея созданных вручную виджетов для воспроизведения музыки;
- Plainext — показывает статистику вашей системы в режиме реального времени.
Далее появится главное меню программы. На вкладке «Discover» показываются основные виджеты, а на вкладке «Library» — список всех виджетов. Для активации модулей необходимо нажать на него левой кнопкой мыши, потом — на зеленую стрелочку, потом — на кнопку «Not Active». Дополнительные настройки виджетов находятся на вкладках «General», «Style Options», «Position».
Щелкнув правой кнопкой мыши по виджету на рабочем столе, можно посмотреть дополнительные настройки. Вы можете изменить расположение модулей, очередность слоев и многое другое.
Заключение
Кастомизация Windows — простой и увлекательный процесс. Вы легко можете создать уникальный рабочий стол, настроить ОС под свои потребности и предпочтения. Не бойтесь экспериментировать и находить свой стиль. Главное, ненароком не сломайте систему!
Рано или поздно каждый приходит к тому, что порядок – это важно. Порядок на рабочем столе помогает сконцентрироваться, а порядок на рабочем столе на ПК повышает настроение, дает ощущение комфорта и контроля. Парадокс: скоро выйдет уже новая Windows 11, а многие до сих пор не знают, как настроить рабочий стол в Windows 10 под себя. В этом гайде мы расскажем, как персонализировать ПК под себя.

Меню в Windows 10 достаточно понятное и является миксом меню из Windows 7 и Windows 8.1. Изначальная версия меню: справа – живые плитки, слева – список всех приложений, наиболее используемые и недавно установленные программы.
У вас есть опция изменения размера меню «Пуск». Можно тянуть меню вправо и вверх, насколько – зависит от разрешения экрана. Изменить длину меню «Пуск» очень просто – с помощью мышки тяните края вправо или вверх.

Если вы – консерватор и привыкли к меню в Windows 7 или даже Windows XP – можно оставить только программы и убрать все живые плитки. Для этого нажимаете на плитки правой кнопкой мыши и выбираете «Открепить от начального экрана».
Полноэкранный режим
Меню «Пуск» можно открыть на весь экран. Для этого: «Параметры» – «Персонализация» – «Пуск», выбираем «Открывать меню «Пуск» в полноэкранном режиме»:

Планшетный режим
Специальный вариант для определенных устройств с сенсорным экраном. Выбираем «Параметры» – «Системы» – «Планшет»:

Рабочий стол
Скачиваете все на рабочий стол и удивляетесь количеству различных значков?

Не переживайте. Рабочий стол на компьютере или ноутбуке – это разбросанные вещи в вашем доме. Их можно либо не трогать – и тогда они будут создавать беспорядок и портить наше настроение. Либо же мы можем разложить их по полкам – и тогда все будет здорово. С рабочим столом на компьютере то же самое. Для определенных файлов (игры, документы, фотографии) можно создать отдельные папки. Для этого нажимаем в любой точке рабочего стола правую кнопку мыши, выбираем «Создать» – «Папку». Называем ее в соответствии с файлами, которые хотим туда загрузить (например, Игры), и все игровые файлы добавляем в эту созданную папку.
Можно перетаскивать папки в любом направлении, здесь уже включается ваше воображение.
Готово! Теперь вы знаете, как управлять своим рабочим столом.
Как почистить Windows от хлама и ненужных файлов – гайд по очистке памяти Виндовс
Как сделать бота в Дискорде
На чтение 4 мин Просмотров 2.8к. Опубликовано

Содержание
- Настраиваем рабочий стол
- Наводим порядок в системном трее
- Панель задач
- Видеоинструкция
- Подводим итоги
Настраиваем рабочий стол
Итак, давайте приступим к восстановлению былого вида рабочего стола Windows 10. Первое что нам нужно сделать, это восстановить нормальное фоновое изображение. Для этого мы делаем правый клик на пустом месте рабочего стола и из контекстного меню выбираем пункт «Персонализация». После этого переходим во вкладку «Фон» и выбираем любую картинку, нажав кнопку «Обзор» (обозначена на скриншоте ниже).
Мнение эксперта
Дарья Ступникова
Специалист по WEB-программированию и компьютерным системам. Редактор PHP/HTML/CSS сайта os-helper.ru.
Спросить у Дарьи
Также вместо одного изображения тут можно установить сплошной цвет или слайд-шоу.
Есть еще один вариант, позволяющий настроить картинку рабочего стола Windows 10. Вы просто переходите в папку с изображениями, которые потенциально могут стать фоном, и найдя нужную картинку, делаете на ней правый клик мыши. Из открывшегося списка выбираем пункт «Сделать фоновым изображением рабочего стола».
Когда картинка будет настроена мы можем перейти к работе со значками. А конкретно:
- Правильно расставим их по своим местам. Это достигается путем перемещения мыши. Также можно использовать один из режимов сортировки, доступный по правому клику на пустом месте рабочего стола и использованию соответствующего пункта контекстного меню.
- Настраиваем размер. Для того чтобы изменить размер значков рабочего стола Windows 10 мы можем зажать кнопку [knopka]Ctrl[/knopka] и вращать колесико мыши. Опять же, при помощи контекстного меню, получится настроить размер значков.
- Выравниваем значки по сетке. С помощью все того же контекстного меню мы можем выровнять все значки по специальной сетке, которая по умолчанию невидима. Таким образом файлы и ярлыки аккуратно выстроятся в линию.
В автоматическом режиме доступны сортировка по имени, по размеру, по типу элемента или по дате создания.
Внимание: если ваша операционная система не прошла активацию, работать с персонализацией не получится!
Наводим порядок в системном трее
Системный трей – это область рабочего стола, в которой отображаются иконки различных приложений. Причем даже тех, которые работают в фоне. Также тут находится кнопка запуска меню уведомлений. В Windows 10 мы можем либо свернуть список приложений, после чего те, которые не помещаются, будут выводиться в отдельном меню при нажатии мышью, либо, соответственно, развернуть их. Для этого делаем несколько простых шагов:
- Производим правый клик мышью по пустому месту панели задач и из открывшегося контекстном меню выбираем пункт его настройки.
- Прокручиваем содержимое окна до пункта «Область уведомлений» и уже тут жмем по надписи «Выберите значки, которые должны отображаться на панели задач».
- После этого мы сможем отдельно включить или отключить значки приложений в системном трее или при помощи имеющегося в самом верху переключателя одновременно отображать их все.
Рекомендуем использовать именно режим полного отображения всех значков, так как в этом случае получить к ним доступ гораздо легче.
Панель задач
Теперь поговорим немного и о самой панели задач. Если мы сделаем по ней правый клик и уберем галочку с пункта «Закрепить панель задач», то сможем перетаскивать ее влево, вправо, вверх или вернуть вниз. Также, наведя указатель мыши на самый край панели, мы сможем менять ее размер просто, расширяя или уменьшая.
Кроме этого, существует возможность настроить размер ярлыков. Если на вашей панели задач закреплено много различных программ, эта функция очень пригодится. Опять же, делаем правый клик по панели задач и из открывшегося меню выбираем пункт параметров. Далее просто включаем или отключаем переключатель закрепления.
Результат последует незамедлительно.
Видеоинструкция
Для того чтобы вам было понять все то, о чем мы говорили выше, рекомендуем обязательно ознакомиться с обучающим роликом по данной теме.
Подводим итоги
Теперь, когда вы знаете, как настроить рабочий стол Windows 10 в привычный вид, мы можем заканчивать свою пошаговую инструкцию. Надеемся, трудностей у вас не возникнет. А если какие-то вопросы все же останутся, задавайте их нам, воспользовавшись формой комментирования.

В этой инструкции подробно о том, как исправить описываемую ситуацию, когда вместо рабочего стола вы видите плитки приложений, либо пустой экран со странным меню пуск, которое работает не так, как обычно.
- Как вернуть рабочий стол вместо плиток Windows 10
- Видео инструкция
Причина того, что плитки приложений оказались на рабочем столе вернуть обычный вид
Если все иконки рабочего стола исчезли, а вместо них вы видите прямоугольные плитки приложений из магазина Windows 10, причиной этого является случайно включенный «Режим планшета», предназначенный для упрощения управления на устройствах с сенсорным экраном. Всё, что требуется — отключить этот режим, используя следующие шаги:
- Нажмите по значку уведомлений в области уведомлений Windows 10 справа внизу.
- Отключите пункт «Режим планшета» (если такой пункт отсутствует, перейдите к следующему шагу).
- В случае, если пункт «Режим планшета» отсутствует в списке кнопок действий, сначала нажмите «Развернуть», а если и после этого не появился нужный пункт, нажмите правой кнопкой мыши по любой кнопке действий и выберите пункт «Редактировать», затем — нажмите «Добавить» и добавьте кнопку «Режим планшета». Если «Добавить» не активна, удалите какое-то из ненужных действий, нажав по круглой иконке слева вверху действия. Если пункт отсутствует и в данном случае, перейдите в Параметры (можно открыть клавишами Win+I) — Система — Планшет — Изменить дополнительные параметры планшета и отключите режим планшета там. Подробнее: Как включить или отключить режим планшета на ноутбуке или компьютере Windows 10 полностью.
Обратите внимание, что даже после описанных действий в некоторых случаях режим планшета может вновь открываться после перезагрузки компьютера. Если вы столкнулись с этим, то для исправления используйте следующие шаги:
- Зайдите в «Параметры» (значок шестеренки в меню Пуск или клавиши Win+I) — Система — Режим планшета.
- Установите в пункте «Использовать режим рабочего стола» в первом пункте.
- Второй пункт можете поменять на свое усмотрение: достаточно оставить значение по умолчанию «Всегда запрашивать перед переключением режима».
- Если после изменения всех параметров меню пуск и поиск открываются во весь экран, ознакомьтесь с инструкцией Как исправить Пуск и Поиск на весь экран в Windows 10.
Как вернуть рабочий стол вместо плиток Windows 10 — видео инструкция
Надеюсь, для кого-то из начинающих пользователей материал оказался полезным и помог решить проблему.