Изменения, внесенные в компьютер, отменяются — что делать?
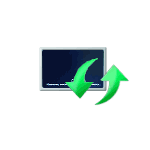
В этой инструкции подробно о том, что означает такое сообщение и что делать, в случае, если оно появляется постоянно или компьютер завис на экране с «Изменения, внесенные в компьютер, отменяются».
Что означает сообщение и сколько может длиться отмена изменений
Сообщения «Изменения, внесенные в компьютер, отменяются» или «Не удалось настроить обновления Windows. Отмена изменений» появляются в случае, если по какой-то причине правильная установка обновлений Windows 11 или Windows 10 не удалась:
- Из-за проблем с файлами обновления или ошибок на диске.
- По причине принудительного прерывания процесса обновления, например, выключением компьютера с кнопки.
- Влияния сторонних фоновых процессов на процесс установки обновлений — антивирусов, средств очистки оперативной памяти или иных
Это не полный список возможных причин, но суть одна: установить обновление по какой-то причине не удалось, а теперь происходит отмена внесенных в процессе установки изменений.
Этот процесс идет не «бесконечно», но может занять продолжительное время. По информации с сайта Майкрософт — около 30 минут.
Но фактическое время зависит от конкретного устройства и условий. Например, на не самом новом ноутбуке без SSD или при малом количестве свободного места на системном разделе (диске C) процесс может занять более часа, при этом не рекомендую принудительно выключать компьютер, а в случае ноутбука — отключать его от сети.
Возможные решения для «Изменения, внесенные в компьютер, отменяются»
При появлении рассматриваемой проблемы, возможны два сценария:
- Отмена изменений завершается и загружается Windows 11 или Windows
- Компьютер или ноутбук зависает на «Изменения, внесенные в компьютер, отменяются» в течение нескольких часов, и ситуация не меняется.
Если Windows запускается и вход в систему возможен
В первом случае после того, как Windows будет загружена, чтобы выполнить установку обновлений без ошибок, вы можете:
- Очистить кэш обновлений Windows и, дополнительно, использовать встроенное средство устранения неполадок обновлений, подробнее: Как исправить ошибки Центра обновлений Windows. Для очистки кэша обновлений можно запустить командную строку от имени администратора, после чего по порядку использовать следующие команды:
net stop wuauserv cd C:\Windows\SoftwareDistribution del /f /s /q Download net start wuauserv
- Если на диске C мало места, высвободить его, так как недостаток свободного пространства может приводить к проблемам при установке обновлений.
- Выполните проверку целостности системных файлов, хранилища компонентов и файловой системы диска, по порядку используя следующие команды в командной строке, запущенной от имени администратора:
chkdsk c: /f DISM /Online /Cleanup-Image /RestoreHealth sfc /scannow
- Проверьте состояние службы «Готовность приложений». Для этого нажмите клавиши Win+R на клавиатуре, введите services.msc и нажмите Enter. В списке служб найдите «Готовность приложений» и дважды нажмите по службе. По умолчанию служба не должна быть отключена: в поле «Тип запуска» следует установить «Вручную» (значение по умолчанию), также можно использовать вариант «Автоматически».
- Выполнить чистую загрузку Windows, чтобы исключить влияние сторонних процессов на установку обновлений и уже в режиме чистой загрузки начать установку ожидающий обновлений.
Если Windows не загружается
В ситуации, когда процесс «Изменения, внесенные в компьютер, отменяются» или «Не удалось настроить обновления Windows. Отмена изменений» не завершается в течение часа и более, можно попробовать использовать следующий подход:
- Выключите компьютер или ноутбук долгим удержанием кнопки питания.
- На рабочем компьютере подготовьте загрузочную флешку Windows 11 или Windows 10, поставьте загрузку с нее на проблемном компьютере (как поставить загрузку с флешки в БИОС/UEFI).
- После загрузки с флешки на первом экране программы установки нажмите «Далее», а на втором — «Восстановление системы».
- Откройте пункт «Поиск и устранение неисправностей», а затем — «Восстановление системы». Это откроет точки восстановления системы и, при их наличии, вы сможете откатить компьютер в исходное состояние.
- Также в «Восстановление системы» вы можете попробовать запустить удаление обновлений с помощью соответствующего пункта.
- Ещё одна возможность: в меню среды восстановления выберите пункт «Командная строка» и по порядку введите две команды
cd C:\windows\winsxs ren pending.xml pending.old
и, при успешном выполнении, закройте командную строку и перезагрузите компьютер. Внимание: буква диска с Windows в среде восстановления может отличаться от C, быстро проверить актуальную букву можно, если набрать в командной строке notepad и нажать Enter, после чего использовать меню «Файл» — «Открыть», чтобы посмотреть текущие буквы дисков.
При отсутствии возможности создания загрузочной флешки вы можете использовать следующий подход (внимание: способ потенциально опасен для диска, выполнять только под свою ответственность):
- Выключите компьютер долгим удержанием кнопки питания и включите его.
- Во время начала загрузки снова выключите долгим удержанием кнопки питания.
- После второго выключения описанным способом и повторного включения начнется автоматическое восстановление системы и в результате вы окажетесь на экране, как на изображении ниже. Нажмите кнопку «Дополнительные параметры».
- В открывшемся меню вы сможете сбросить Windows (подробнее про сброс Windows 11 и Windows 10) или еще раз нажать «Дополнительные параметры».
- В Дополнительных параметрах можно попробовать использовать точки восстановления (пункт «Восстановление системы») или удалить последние установленные обновления.
- Также имеет смысл попробовать пункт 6 из предыдущего способа с загрузочной флешкой).
Надеюсь, один из вариантов поможет решить проблему в вашем случае. Если остаются вопросы, опишите в деталях ситуацию и что уже было выполнено в комментариях ниже, не исключено, что я или кто-то из читателей сможет предложить помощь.
Вариант 1: Если система загружается
В случае если ошибка «Изменения, внесенные в компьютер, отменяются» повторяется при каждой загрузке Windows 10, попытайтесь перезагрузить систему несколько раз. Зачастую этого хватает, чтобы успешно загрузиться, однако помните, что сама ошибка не будет ликвидирована. Для ее устранения нужно сделать следующие изменения:
- В первую очередь следует удалить последние установленные обновления и накопительные пакеты, так как именно из-за них появляется упомянутая проблема. Порой они загружаются некорректно, и система не может их инсталлировать. Деинсталлировать обновления можно несколькими способами, о каждом из которых вы узнаете в инструкции по ссылке ниже.
Подробнее: Удаление обновлений в Windows 10
- Далее нужно загрузить на устройство специальный скрипт, созданный специалистами из Microsoft. Он исправляет ошибки, связанные с работой «Центра обновлений». Перейдите по данной ссылке и кликните кнопку, отмеченную на скриншоте ниже.
- На экране появятся положения лицензионного соглашения. Нажмите на кнопку «Я согласен» в правом нижнем углу.
- В результате будет автоматически загружен файл «Reset-WindowsUpdate.ps1». Откройте его двойным кликом левой кнопкой мыши. Его содержимое отобразится в текстовом редакторе, который назначен у вас по умолчанию. Выделите весь текст сочетанием клавиш «Ctrl+A», затем нажмите на любом участке правой кнопкой мыши и выберите из контекстного меню пункт «Копировать».
- После этого запустите оболочку «Windows PowerShell» с правами администратора. Для этого кликните ПКМ по кнопке «Пуск», а потом выберите из открывшегося меню одноименную строчку.
- В появившееся окно оснастки «PowerShell» вставьте скопированный ранее текст при помощи комбинации клавиш «Ctrl+V», а затем нажмите «Enter» для обработки скрипта.
- Если всё сделано верно, через некоторое время вы увидите надпись об успешном завершении операции в нижней части окна «PowerShell». Вам порекомендуют перезагрузить систему, но не спешите это делать. Предварительно нужно выполнить несколько дополнительных действий. На данном этапе можно закрыть окно утилиты.
- Откройте «Проводник» операционной системы и перейдите с его помощью по следующему пути:
C:\Windows\SoftwareDistributionВнутри директории «SoftwareDistribution» вы найдёте папку «Download», которую следует переименовать в «Download.old». Для этого выделите её одиночным кликом ЛКМ, после чего нажмите «F2». Введите указанное название, затем нажмите «Enter».
- Следующим шагом будет изменения типа запуска для службы «Центр обновления Windows». Используйте сочетание горячих клавиш «Windows+R», введите в вызванное окошко команду
services.msc, а затем нажмите «Enter» или кнопку «OK». - Прокрутите правую часть появившегося окна в самый низ и откройте двойным кликом службу «Центр обновления Windows».
- Установите в появившемся окне тип запуска в режим «Вручную», после чего нажмите кнопку «OK».
- Напоследок необходимо проверить загрузчик системы. В некоторых случая во время установки накопительных пакетов туда добавляется соответствующая запись, которая способна снова вызвать ошибку. Используйте комбинацию «Windows+R» и пропишите в текстовое поле оснастки «Выполнить» команду
msconfig. Далее нажмите на клавиатуре кнопку «Enter» или «OK» в этом же окне. - Откройте вкладку «Загрузка» и убедитесь в том, что в списке присутствует только одна запись с отметкой «Текущая операционная система». Если обнаружите дополнительные строки, выделите их одиночным кликом ЛКМ, после чего нажмите кнопку «Удалить». В завершении нажмите «OK».
- Теперь остаётся лишь перезагрузить систему. Описанная ошибка должна исчезнуть.
Читайте также: Способы перезагрузки Windows 10
Вариант 2: Если система не загружается
Данный метод следует использовать в тех ситуациях, когда система циклически перезагружается и отображает ошибку «Изменения, внесенные в компьютер, отменяются». В подобных случаях, чаще всего, в Windows не получится войти и в «Безопасном режиме». Для реализации понадобится накопитель с предустановленной ОС.
Читайте также: Руководство по созданию загрузочной флешки с Виндовс 10
- Вставьте накопитель в порт USB, а затем загрузитесь с него через «Boot menu». Оно вызывается специальной кнопкой или комбинацией, о которых мы рассказывали в рамках другого руководства.
Подробнее: Руководство по установке Windows 10 с USB-флешки или диска
- Затем вам нужно будет в первом окне выбрать язык и нажать кнопку «Далее».
- В следующем окне нажмите кнопку «Восстановление системы», расположенную в нижнем углу слева.
- Далее кликните ЛКМ по разделу «Поиск и устранение неисправностей».
- На следующем этапе перейдите в подраздел «Командная строка».
- В появившееся окно оснастки «Командная строка» впишите указанную ниже команду, после чего нажмите «Enter» для её обработки.
ren c:\windows\SoftwareDistribution SoftwareDistribution.oldДанная команда позволяет переименовать директорию «SoftwareDistribution», в которой хранятся исполняемые файлы обновлений. Никаких сообщений в окне оснастки после выполнения операций не отобразится. Если не появилось уведомление об ошибке, значит, вы всё сделали правильно.
- Закройте окно «Командной строки» и вернитесь в предыдущее меню, где нужно снова кликнуть по кнопке «Поиск и устранение неисправностей». Из перечня подразделов выберите «Удалить обновления».
- Далее выберите самый первый пункт «Удалить последнее обновление».
- На следующем этапе необходимо выбрать одиночным кликом ЛКМ операционную систему, в которой будут производиться изменения.
- Для запуска операции нажмите кнопку «Удалить исправление» в следующем окне.
- В этом же интерфейсе запустится операция по деинсталляции последних установленных обновлений. Она занимает некоторое время, поэтому наберитесь терпения.
- По завершении процедуры появится соответствующее уведомление и кнопка «Готово», которую следует нажать.
- Далее необходимо снова через раздел «Поиск и устранение неисправностей» зайти в подраздел «Удалить обновления». На этот раз в нём выбираем второй пункт – «Удалить последние обновления компонентов».
- Как и ранее, вам необходимо указать ОС, из которой следует удалить обновления компонентов.
- Для начала операции в следующем окне нажмите кнопку, отмеченную на скриншоте ниже.
- Когда данная процедура завершится, вернитесь в главное меню выбора действия. В нём нажмите кнопку «Продолжить» для стандартной загрузки операционной системы.
- Зачастую вышеописанные рекомендации позволяют избавиться от описываемой проблемы, но мы рекомендуем после входа в систему выполнить дополнительно действия из первого способа данной статьи.
Еще статьи по данной теме:
Помогла ли Вам статья?
При включении ПК иногда пользователи видят на экране сообщение о том, что изменения, внесенные в компьютер, отменяются на операционке Windows 10. На уведомлении проблема не заканчивается. Устройство начинает повторно перезагружаться, а Рабочий стол так и не запускается. В такой ситуации компьютером просто невозможно пользоваться, поэтому необходимо установить причину возникновения неполадок, а также рассмотреть способы устранения ошибки.
Причины неисправностей
Сообщение об отмене изменений, как правило, появляется после того, как пользователь установил обновление операционной системы Windows 10.
Казалось бы, установка апдейтов – обязательное условие для стабильной работы компьютера, однако в данном случае владелец ПК столкнулся с одной из следующих проблем:
- установлен неофициальный апдейт;
- в процессе установки устройство отключалось;
- обновление загрузилось не до конца из-за недостатка свободного места;
- влияние вредоносных программ;
- системный сбой.
Первые 3 причины очень легко определить, если пользователь следит за состоянием компьютера. И, кажется, проблему легко исправить, однако устройство не запускается. Поэтому для устранения ошибки запуска придется использовать обходные пути.
Что делать при проблемах в настройках и завершений обновления в Windows 10
Все действия, направленные на устранение неисправностей, выполняются через стандартный интерфейс Windows 10. Поэтому, если компьютер все-таки включается, пользователь сможет без особого труда решить проблему. Алгоритм действий в противоположной ситуации, когда устройство не запускается, будет рассмотрен позже.
Удаление папки и отключение служб
Поскольку проблема возникает после установки апдейтов, хорошим выходом из сложившейся ситуации является удаление папки с обновлениями. Она располагается в директории C:\Windows\SoftwareDistribution. От всех файлов, которые находятся здесь, нужно избавиться.
Иногда система не дает очистить папку.
Тогда следует предварительно отключить службы обновлений. Для этого потребуется открыть Командную строку («Win + R» и запрос «cmd»), после чего по очереди ввести следующие команды:
- net stop wuauserv;
- net stop bits;
- net stop cryptSvc;
- net stop msiserver.
Ввод каждого запроса должен сопровождаться нажатием клавиши «Enter». Теперь, когда службы отключены, можно беспрепятственно удалить содержимое папки SoftwareDistribution. Для обратной активации параметров следует ввести в Командной строке запросы, указанные выше, попутно заменив слово «stop» на «start».
Устранение неполадок
Операционная система Виндовс 10 обладает встроенным инструментом устранения ошибок. Иногда он помогает в решении проблемы с запуском ПК. Для включения инструмента понадобится:
- Открыть «Параметры» через меню «Пуск».
- Перейти в раздел «Обновления и безопасность», а потом – «Устранение неполадок».
- Под заголовком «Центр обновления Windows» нажать кнопку «Запустить средство устранения неполадок».
Далее запустится сканирование ОС, которое завершится удалением всех ошибок, не дающих компьютеру стабильно функционировать. В конце потребуется запустить ПК в стандартном режиме, чтобы узнать, исчезла ли проблема.
Включение службы готовности приложений
После установки крупных апдейтов помогает решить проблему запуска включение службы готовности приложений. Для этого необходимо:
- Открыть меню «Выполнить» (комбинация клавиш «Win + R»).
- Ввести запрос «services.msc».
- Кликнуть по службе «Готовность приложений».
- Нажать кнопку «Запустить», предварительно выбрав автоматический тип запуска.
Далее останется сохранить изменение параметров, а также проверить компьютер на наличие ошибки при включении. Если рекомендация не помогла, переходим к следующему способу решения проблемы.
Отключение Центра обновления
Иногда проблема решается путем отключения автоматических обновлений Windows 10. Операция выполняется через утилиту «Службы», которая запускается при помощи меню «Выполнить» точно так же, как это было показано в предыдущей инструкции.
Далее в открывшемся списке необходимо найти «Центр обновления Windows». В «Типе запуска» требуется выставить значение «Отключена», а затем остается нажать кнопку «Остановить».
На заметку. Узнать, связана ли проблема с «кривой» установкой апдейта, можно в «Журнале обновлений». Он представлен в подпункте «Центр обновления Windows» параметров компьютера.
Восстановление системы
Крайняя мера, к которой следует прибегать в том случае, если ни один из ранее рассмотренных методов не помог. Восстановление ОС приведет к полному удалению файлов, поэтому рекомендуется предварительно создать резервную копию.
Для очистки компьютера понадобится открыть среду восстановлений и перейти в раздел с дополнительными параметрами. Здесь нужно выбрать пункт «Восстановление системы», а затем следовать инструкциям, которые появляются на экране.
Что если компьютер не перезагружается?
В случае, если ПК не удается запустить, а на экране бесконечно крутится сообщение об изменениях в параметрах, необходимо перейти в безопасный режим. Для его запуска следует загрузить образ ОС на внешний накопитель, а затем подключить флешку к ПК. Затем действуйте по инструкции:
- Перезагрузите компьютер, чтобы войти в среду восстановления.
- Перейдите в раздел устранения неполадок, а потом откройте Дополнительные параметры.
- Выберите «Параметры загрузки», а затем – «Перезагрузить».
- Нажмите клавишу «F4» для перехода в безопасный режим.
Совет. Запустить особый режим можно и без образа Windows 10. Попробуйте 4 раза нажать на кнопку перезагрузки, расположенную на корпусе устройства.
Оказавшись в безопасном режиме, можно смело приступать к устранению неполадок по одной из инструкций, рассмотренных ранее в материале.
Что делать, если система не загружается
Если Windows 10 не запускается даже в безопасном режиме, устранить проблему поможет только полный сброс параметров или переустановка операционки. Для этого потребуется загрузить образ системы на внешний накопитель, после чего подключить флешку к ПК и следовать инструкциям, которые появляются на экране.
Изменения, внесенные в компьютер, отменяются — что делать?
При включении компьютера или ноутбука с Windows 11 или Windows 10 или после перезагрузки при установке обновлений некоторые пользователи сталкиваются с сообщением «Изменения, внесенные в компьютер, отменяются», еще один вариант сообщения «Не удалось настроить обновления Windows. Отмена изменений».
В этой инструкции подробно о том, что означает такое сообщение и что делать, в случае, если оно появляется постоянно или компьютер завис на экране с «Изменения, внесенные в компьютер, отменяются».
Что означает сообщение и сколько может длиться отмена изменений
Сообщения «Изменения, внесенные в компьютер, отменяются» или «Не удалось настроить обновления Windows. Отмена изменений» появляются в случае, если по какой-то причине правильная установка обновлений Windows 11 или Windows 10 не удалась:
- Из-за проблем с файлами обновления или ошибок на диске.
- По причине принудительного прерывания процесса обновления, например, выключением компьютера с кнопки.
- Влияния сторонних фоновых процессов на процесс установки обновлений — антивирусов, средств очистки оперативной памяти или иных
Это не полный список возможных причин, но суть одна: установить обновление по какой-то причине не удалось, а теперь происходит отмена внесенных в процессе установки изменений.
Этот процесс идет не «бесконечно», но может занять продолжительное время. По информации с сайта Майкрософт — около 30 минут.
Но фактическое время зависит от конкретного устройства и условий. Например, на не самом новом ноутбуке без SSD или при малом количестве свободного места на системном разделе (диске C) процесс может занять более часа, при этом не рекомендую принудительно выключать компьютер, а в случае ноутбука — отключать его от сети.
Возможные решения для «Изменения, внесенные в компьютер, отменяются»
При появлении рассматриваемой проблемы, возможны два сценария:
- Отмена изменений завершается и загружается Windows 11 или Windows
- Компьютер или ноутбук зависает на «Изменения, внесенные в компьютер, отменяются» в течение нескольких часов, и ситуация не меняется.
Если Windows запускается и вход в систему возможен
В первом случае после того, как Windows будет загружена, чтобы выполнить установку обновлений без ошибок, вы можете:
-
и, дополнительно, использовать встроенное средство устранения неполадок обновлений, подробнее: Как исправить ошибки Центра обновлений Windows. Для очистки кэша обновлений можно запустить командную строку от имени администратора, после чего по порядку использовать следующие команды:
- Если на диске C мало места, высвободить его, так как недостаток свободного пространства может приводить к проблемам при установке обновлений.
- Выполните проверку целостности системных файлов, хранилища компонентов и файловой системы диска, по порядку используя следующие команды в командной строке, запущенной от имени администратора:
- Проверьте состояние службы «Готовность приложений». Для этого нажмите клавиши Win+R на клавиатуре, введите services.msc и нажмите Enter. В списке служб найдите «Готовность приложений» и дважды нажмите по службе. По умолчанию служба не должна быть отключена: в поле «Тип запуска» следует установить «Вручную» (значение по умолчанию), также можно использовать вариант «Автоматически». , чтобы исключить влияние сторонних процессов на установку обновлений и уже в режиме чистой загрузки начать установку ожидающий обновлений.
Если Windows не загружается
В ситуации, когда процесс «Изменения, внесенные в компьютер, отменяются» или «Не удалось настроить обновления Windows. Отмена изменений» не завершается в течение часа и более, можно попробовать использовать следующий подход:
- Выключите компьютер или ноутбук долгим удержанием кнопки питания.
- На рабочем компьютере подготовьте загрузочную флешку Windows 11 или Windows 10, поставьте загрузку с нее на проблемном компьютере (как поставить загрузку с флешки в БИОС/UEFI).
- После загрузки с флешки на первом экране программы установки нажмите «Далее», а на втором — «Восстановление системы».
- Откройте пункт «Поиск и устранение неисправностей», а затем — «Восстановление системы». Это откроет точки восстановления системы и, при их наличии, вы сможете откатить компьютер в исходное состояние.
- Также в «Восстановление системы» вы можете попробовать запустить удаление обновлений с помощью соответствующего пункта.
- Ещё одна возможность: в меню среды восстановления выберите пункт «Командная строка» и по порядку введите две командыи, при успешном выполнении, закройте командную строку и перезагрузите компьютер. Внимание: буква диска с Windows в среде восстановления может отличаться от C, быстро проверить актуальную букву можно, если набрать в командной строке notepad и нажать Enter, после чего использовать меню «Файл» — «Открыть», чтобы посмотреть текущие буквы дисков.
При отсутствии возможности создания загрузочной флешки вы можете использовать следующий подход (внимание: способ потенциально опасен для диска, выполнять только под свою ответственность):
- Выключите компьютер долгим удержанием кнопки питания и включите его.
- Во время начала загрузки снова выключите долгим удержанием кнопки питания.
- После второго выключения описанным способом и повторного включения начнется автоматическое восстановление системы и в результате вы окажетесь на экране, как на изображении ниже. Нажмите кнопку «Дополнительные параметры».
- В открывшемся меню вы сможете сбросить Windows (подробнее про сброс Windows 11 и Windows 10) или еще раз нажать «Дополнительные параметры».
- В Дополнительных параметрах можно попробовать использовать точки восстановления (пункт «Восстановление системы») или удалить последние установленные обновления.
- Также имеет смысл попробовать пункт 6 из предыдущего способа с загрузочной флешкой).
Надеюсь, один из вариантов поможет решить проблему в вашем случае. Если остаются вопросы, опишите в деталях ситуацию и что уже было выполнено в комментариях ниже, не исключено, что я или кто-то из читателей сможет предложить помощь.
А вдруг и это будет интересно:
08.04.2023 в 14:02
Здравствуйте. У меня пытался обновиться ноут виндов 10. Но были откл обновления, но были попытки со стороны системы, не знаю может недовыключила). После этого при вкл происходит та проблема, что вы написали, только он, доходя до записи «изменения отменяются… тут же выкл и вкл по новой, итак повторяется, циклическая перезагрузка получается.
Пыталась через андроид загрузить на микрокарту, не получается, поначалу скачивает, под конец что-то не срабатывает и обнуляется (объем памяти хватает).
А скачать напрямую на флешку нет возможности и обратиться к мастеру (у нас могут запчасти на старые поменять, боюсь). что делать ума не приложу
09.04.2023 в 09:54
Здравствуйте.
А может, товарищи, знакомые, у которых можно флешку на их компьютере записать есть?
08.04.2023 в 14:05
Хотя пробовала разные варианты устранить, вплоть как вы советуете с опаской, выкл, вкл. . Все равно, никакого результата.
Ваш компьютер с Windows 10 может иногда зависать в цикле загрузки после установки последних обновлений. Когда это происходит, на экране появляется сообщение об ошибке, в котором говорится, что Windows отменяет изменения, внесенные в ваш компьютер. Эта ошибка указывает на то, что вашему компьютеру не удалось установить обновления и пытается отменить изменения.
Почему Windows 10 отменяет изменения?
Это сообщение об ошибке возникает из-за проблемы с обновлением. Несколько причин могут объяснить, почему ваш компьютер отменяет изменения. Например, возможно, служба Центра обновления Windows перестала работать, пока ваш компьютер загружал обновление.
Поврежденные системные файлы могли помешать Windows установить обновления. Эта проблема также может возникнуть, если ваш компьютер неожиданно выключается во время процесса обновления.
Сколько времени занимает «Отмена изменений, внесенных в ваш компьютер»?
По словам пользователей Windows 10, отмена изменений, внесенных на ваш компьютер, не должна занять более одного часа. Часто сообщение исчезает само по себе через 30 минут. Плохая новость в том, что ваше устройство все это время остается непригодным для использования.
Как исправить ошибку «Отмена изменений» в Windows 10?
Выключите компьютер и выключите Wi-Fi
Нажмите кнопку питания, чтобы выключить компьютер и сбросить заряд. Затем отключите соединение Wi-Fi. Или вы можете просто отключить роутер, если вам так удобнее. После этого подождите две минуты. Затем снова включите компьютер и проверьте, «отменяет ли он изменения».
Если вам удалось нормально загрузить компьютер, запустите SFC и DISM, чтобы восстановить поврежденные системные файлы. Кроме того, переименуйте папку SoftwareDistribution.
- Одновременно нажмите клавиши Windows и X и выберите Командная строка (администратор).
- Затем выполните следующие команды одну за другой:
- sfc / scannow
- DISM.exe / Онлайн / Очистить-образ / Checkhealth
- DISM.exe / Онлайн / Очистить-образ / Восстановить здоровье
- Подождите, пока процесс не закончится.
- После этого выполните следующие команды:
- чистая остановка wuauserv
- чистые стоповые биты
- переименуйте C: \ Windows \ SoftwareDistribution \ в SoftwareDistribution.bak
- чистый старт wuauserv
- чистые стартовые биты
Затем вы можете подключить свой компьютер к Интернету и снова попытаться установить проблемные обновления.
Загрузитесь в безопасном режиме
Если настройки и драйверы по умолчанию вызывают эту проблему, она больше не должна возникать в Безопасный режим . То же самое верно, если другие программы мешают работе службы обновления Windows.
- Нажмите кнопку питания, чтобы выключить устройство.
- Перезагрузите компьютер, перейдите в Настройки, Выбрать Обновление и безопасность, и перейдите к Восстановление.
- Затем перейдите к Расширенный запуски нажмите Перезагрузить сейчас.
- После перезагрузки компьютера выберите Устранение неполадок и перейти к Расширенные настройки.
- Выбирать Параметры запуска, а потом Рестарт.
- Нажмите клавишу F5, чтобы войти Безопасный режим с поддержкой сети.
- Находясь в безопасном режиме, перейдите в Панель управления, Выбрать Удалить программу и нажмите на Просмотр установленных обновлений на левой панели. Удалите последние обновления.
- Затем перейдите в Обновление и безопасность, и еще раз проверьте наличие обновлений. Проверьте, исчезла ли проблема.
Запустить восстановление системы
Перезагрузите компьютер и сразу же нажмите и удерживайте кнопку питания около 10 секунд, чтобы выполнить принудительное выключение. Обязательно нажимайте кнопку питания, когда на экране отображаются вращающиеся точки. Повторите эти шаги дважды.
Ваш компьютер должен автоматически загрузиться в среду восстановления при третьей перезагрузке. Выбирать Безопасный режим если вам не удалось загрузиться в безопасном режиме описанным выше способом. Затем удалите и повторно установите проблемное обновление.
Если проблема не исчезнет, повторите описанные выше шаги еще раз, чтобы загрузиться в среду восстановления. На этот раз выберите «Восстановление при загрузке».
Подожди
Если вы уже перезагружали свой компьютер бесчисленное количество раз, но он по-прежнему сообщает, что отменяет самые последние изменения, позвольте ему сделать свое дело. Несколько пользователей подтвердили, что через 30 минут их ноутбуки перезапускались нормально. Однако иногда весь процесс может занять до одного часа, поэтому терпение является ключевым моментом.
Заключение
Если ваш компьютер с Windows 10 застревает на экране «Отмена изменений», нажмите и удерживайте кнопку питания, чтобы выключить его. Затем отключите подключение к Интернету и загрузите компьютер, не подключая его к Интернету. Если ваш компьютер загружается нормально, запустите SFC и DISM.
Кроме того, вы также можете загрузиться в безопасном режиме и удалить проблемные обновления. Если ничего не работает, запустите Восстановление при загрузке, чтобы автоматически исправить проблемы, препятствующие загрузке Windows. Удалось ли решить проблему? Дайте нам знать в комментариях ниже.
Изменения, внесенные в компьютер, отменяются — что делать?
После установки и применения обновлений в Windows операционная система может переставать исправно загружаться. Вместо обычного экрана приветствия возникает оповещение «Изменения, внесенные в компьютер, отменяются». Система может запуститься спустя продолжительное время, а может не загружаться вовсе. Рассмотрим, почему так происходит и как это исправить.
Почему загрузка останавливается?
Установка обновлений часто сопровождается различными неполадками. Они могут происходить из-за проблем во время скачивания, неисправностей файловой системы и жесткого диска, сбоев при установке. Причиной проблем часто становится случайное отключение компьютера в процессе обновления. После такой неудачной установки Windows пытается отменить изменения, чтобы возобновить работоспособность. Из-за этого возникает соответствующее оповещение при загрузке.
Как возобновить запуск системы?
Разберем, что сделать, чтобы вернуть операционной системе работоспособность после неудачной установки обновлений.
Если Windows запускается спустя некоторое время
В случае, если система все же загружается, что обычно происходит спустя 30-60 минут, следует выполнить некоторые действия, чтобы предотвратить повторное возникновение сбоя. Для начала нужно очистить кэш обновлений. Это можно сделать разными способами, например, вручную через Проводник. Чтобы очистить кэш таким методом, проследуйте инструкции:
1. Запустите программу Службы через поиск на строке задач.
2. В списке сервисов найдите пункт Центр обновления, щелкните по нему правой кнопкой и нажмите Остановить.
3. Откройте Проводник и перейдите в директорию C:\Windows\SoftwareDistribution\Download.
4. Выделите все содержимое папки, удалите и очистите корзину.
5. Вернитесь в утилиту Службы.
6. Снова найдите сервис Центр обновления, кликните по нему ПКМ и выберите Запустить.
Затем стоит проверить файлы операционной системы на целостность и исправить ошибки, при необходимости. Для этого введите cmd в поиск на панели задач, кликните ПКМ по пункту Командная строка и выберите Запуск от имени администратора. В открывшейся консоли выполните команду sfc /scannow, чтобы запустить проверку. Стоит также выполнить диагностику файловой системы раздела с Windows командой chkdsk c: /f.
После этого следует проверить объем свободного места на системном разделе и очистить его, если пространства доступно мало. Откройте Этот компьютер и посмотрите, сколько места свободно на разделе C. Если его мало (менее 10 ГБ), выполните очистку встроенной утилитой. Для этого кликните по диску ПКМ, откройте Свойства и нажмите на кнопку Очистка диска.
Если система не загружается даже спустя длительное время
Если ОС не запускается даже спустя несколько часов, то для восстановления запуска понадобится загрузочная флешка или диск с установочным образом Windows 10 или 11. Его можно подготовить на другом компьютере, скачав ISO-образ с сайта Microsoft и записав его на внешний носитель с помощью утилиты Rufus.
Загрузите проблемный ПК с установочной флешки или диска. Чтобы сделать это, перезагрузите его в Boot Menu (для этого нужно часто нажимать на специальную клавишу при запуске, обычно это F8, F12 или F2) и выберите носитель. После этого воспользуйтесь одним из трех представленных ниже способов.
1 способ — удаление обновлений
В установочном образе есть специальные средства для восстановления системы на ПК. Одно из них — функция удаления обновлений, которая может помочь исправить проблемы с запуском. Чтобы запустить ее, нажмите на кнопку Далее в установщике, щелкните по пункту Восстановление системы, кликните на Поиск и устранение неисправностей и выберите Удалить обновления.
2 способ — откат ОС до точки восстановления
Если в проблемной системе включено восстановление и созданы точки для него, то для возобновления работы можно выполнить откат ОС. Для этого:
1. Щелкните на кнопку Далее в инсталляторе.
2. Кликните на ссылку Восстановление системы в нижней части окна.
3. Выберите пункт Поиск и устранение неисправностей, после чего откройте раздел Восстановление системы.
- Выберите точку и выполните откат ОС.
3 способ — настройка через Командную строку
Загрузившись в установочный образ, запустите консоль сочетанием кнопок Shift + F10 и поочередно выполните в ней следующие команды:
- cd C:\windows\winsxs
- ren pending.xml pending.old
Затем закройте командную строку и перезагрузите компьютер в обычном режиме.
Заключение
Обновления — важная часть Windows, обеспечивающая системе безопасность и актуальность. Их следует регулярно устанавливать, однако это нужно делать с осторожностью, чтобы избежать возможных ошибок. Рекомендуется создавать точки восстановления, чтобы иметь возможность отката, а также следить работой ПК во время установки новых обновлений для избежания случайных отключений. Тогда ОС будет работать исправно и стабильно.
«Нам не удалось завершить обновления отмена изменений» — Windows 10



Что произойдет, если перезагрузить компьютер во время обновления
Последствий у такого поступка может быть несколько:
- Операционная система загрузится и попытается заново обновить необходимые компоненты. Это лучшее, что может произойти в сложившейся ситуации. Windows 10 загрузится без сбоев и ошибок.
- Пользователю не удастся зайти на рабочий стол. Распространённая проблема при выключении ПК во время загрузки автообновлений. При попытке включения PC может автоматически перезагрузиться или появится синий, чёрный экран. В сложившейся ситуации исправить ошибку запуска можно будет только через безопасный режим. Пользователю потребуется удалить ПО, которое не успело установиться.
Загрузка обновлений на Windows 10
- Система запустится, но будет работать со сбоями и ошибками. Речь идёт о регулярных подтормаживаниях и зависаниях. Принудительное завершение установки обновлений может привести к нарушению целостности системных файлов. Данное обстоятельство и вызывает подобный сбой. Неисправность можно устранить после проверки системы на целостность файлов через командную строку.
- Операционка не будет реагировать на действия пользователя. Если выключить ПК по время установки обновлений Microsoft, то при последующем запуске компьютера система, конечно, может запуститься, но вот PC не будет корректно работать. Т. е., ноутбук намертво зависает и перестаёт реагировать на какие-либо действия со стороны юзера. Избавиться от подобной ошибки можно только после переустановки ОС Виндовс десять.
Обратите внимание! Принудительная отмена установки часто приводит к поломке тех или иных комплектующих в компьютере. Например, жёсткий диск может перестать работать или в нём появятся битые сектора.

Ошибка при загрузке ПО на Windows 10 «Отмена изменений»
Почему система выдаёт сообщение об отмене изменений
Windows не удается завершить форматирование флешки
Если не удается обновить Windows 10 и операционка автоматически заканчивает данный процесс, то это может быть вызвано следующими причинами:
- «Кривое» обновление. Это неофициальное ПО, которое не может нормально установиться. Если система выявит такой компонент, то, скорее всего, свернёт установку.
- PC не нуждается в загрузке нового программного обеспечения. Очень распространённая причина, по которой происходит отмена изменений Windows 10. Такое происходит, если пользователь самостоятельно решил обновиться через «Центр обновления Windows».
- На устройстве присутствует вирус, который препятствует загрузке. Установить и исправить такую проблему просто. Перед началом установки обновлений рекомендуется проверять систему на наличие вредоносного ПО с помощью специальных программ или антивирусов.
- Системный сбой, ошибка. Например, встроенный защитник Windows воспрепятствовал подобной загрузке, вследствие чего исходную процедуру не удалось закончить. Теперь можно понять, почему изменения, внесенные в компьютер, отменяются Windows 10.
Решение 4. Отключите Автоматическое обновление Windows
Вы также можете попытаться решить проблему, запретив автоматическое обновление Windows. Для этого вам придется отключить службу обновления Windows. Вот как это сделать:
- Откройте окна Services , как показано в решении 3.
- Найдите службу Центр обновления Windows и дважды щелкните ее.
Как возобновить установку обновления после её отмены
Обновления для Windows ХP: порядок действий
Если процесс загрузки ПО автоматически свернулся и ОС выполнила отмену изменений, то пользователю рекомендуется предпринять один из следующих методов её возобновления:
- Зайти в центр обновления Виндовс и запустить процедуру, нажав на соответствующую кнопку. После этого можно перезагружать компьютер и дожидаться окончания загрузки.
- Произвести активацию процесса, щёлкнув по уведомлению в панели задач. Включив компьютер после отмены изменений, пользователь увидит оповещение о возникшей ранее ошибке. Чтобы повторить процедуру, ему достаточно кликнуть левой клавишей манипулятора по окошку уведомления, а затем выбрать пункт «Загрузить обновления ещё раз». Теперь ПК автоматически уйдёт в перезагрузку и начнёт устанавливать ПО.
- Войти в безопасный режим. Данный метод актуален для пользователей, которые не могут попасть на рабочий стол после того как установку удалось отменить. В безопасном режиме также можно зайти в специальный центр и возобновить процесс загрузки ПО.

Центр обновления Windows 10
Важно! Перед тем как возобновлять установку обновления, необходимо выявить причину возникшего сбоя и устранить её, иначе ошибка повторится ещё раз. Данный процесс примет циклический характер.
Не удалось завершить обновления windows 10. Отмена изменений
Бывает два варианта событий, когда вы получаете ошибку, и после трех раз перезагрузки, вы сможете загрузиться и попасть на рабочий стол. Когда попали на рабочий стол, то нажмите «Пуск«, зажмите на клавиатуре Shift+Выключение+Перезагрузка, чтобы попасть в дополнительные параметры и загрузиться в безопасном режиме.
Вторым вариантом развития событий является, когда ошибка появляется бесконечно, каждый раз, когда вы включаете компьютер. В этом случае, попробуйте 4 раза нажать на кнопку перезагрузки на корпусе ПК, с интервалом 5 секунд. Вас должно автоматически перекинуть в дополнительные параметры, где вы сможете загрузиться в безопасном режиме. Если это не помогло, то создайте установочную флешку с Windows, начните установку, и снизу нажмите на «Восстановление системы». Вас перебпросит в дополнительные параметры, где вы можете выбрать CMD и загрузку в безопасном режиме.
Устранение неполадок > Дополнительные параметры > Параметры загрузки > Перезагрузить > Включить безопасный режим (нажать F4 или 4).
Удаление папки и отключение служб
Нужно очистить папку SoftwareDistribution с обновлениями. Перейдите по пути C:\Windows\SoftwareDistribution и очистите все внутри папки SoftwareDistribution. После перезагрузки в нормальном режиме и проверьте, устранена ли ошибка.
Если при попытке удалить файлы в папке SoftwareDistribution, вам выдает ошибку, что файл занят другим процессом, то нужно остановить некоторые службы. Откройте командную строку от имени администратора и введите команды по очереди:
Не обращайте внимания, если будет написано, что служба не запущена. Не закрывайте командную строку, а следуйте ниже.
Далее перейдите по пути C:\Windows\SoftwareDistribution и очистите содержимое папки. Содержимое очистится без всяких ошибок. Далее запускаем обратно службы, которые выше остановили. Вводим в командную строку следующие команды для запуска служб:
Загружаемся в нормальном режиме и смотрим, устранена ли ошибка, когда не удалось завершить обновления.
Устранение неполадок
Попробуйте запустить автоматическое устранение неполадок центра обновления. Откройте «Параметры» > «Обновления и безопасность» > «Устранение неполадок» > «Центр обновления Windows» и запустить средство устранение неполадок.
Включение службы готовности приложений
Включение службы готовности приложений может помочь, особенно если было крупное обновление версии. Служба готовит приложения к использованию при первом входе пользователя в систему. Нажмите Win+R и введите services.msc, чтобы быстро открыть службы. Найдите службу «Готовность приложений» и нажмите по ней два раза мышкой. В свойствах выберите тип запуска «Автоматически» и нажмите «Запустить«. Проверьте устранена ли ошибка, когда не удалось завершить обновления Windows 10.









Что делать, если не удаётся завершить обновление Windows из-за возникшей ошибки
Почему обновления не устанавливаются в Windows 7
В сложившейся ситуации, главное, не выключать компьютер принудительно, даже если наблюдается бесконечная установка, во избежание проблем с функционированием ОС в дальнейшем. Процедура всё равно завершится, система отменит загрузку автоматически через некоторое время. Уже после отмены пользователь сможет загрузить операционную систему стандартным образом и устранить неисправность.
Сначала необходимо проверить ПК на наличие вирусов и удалить найденное вредоносное ПО. Также проблему можно решить через встроенное средство устранения неполадок. С его помощью юзер сможет выявить причину неисправности, а также автоматически устранить её.







Что делать, если Windows не устанавливает обновления
Если инструмент по устранению неполадок корпорации Microsoft не справляется с вашей проблемой, попробуйте другое решение:
- Перед установкой убедитесь, что на жестком диске достаточно свободного места, по крайней мере, около 10 Гбайт. Используйте очистку диска, чтобы удалить ненужные установочные пакеты.
- Во время поиска и установки обновлений выключите антивирусную систему, так как некоторые обновления ошибочно могут быть помечены как вирус. Для безопасности вашего компьютера не забудьте позже снова активировать ваш антивирус.
- Кроме того, отключите все ненужные на данный момент USB-устройства, такие как внешние жесткие диски или USB-накопители.
- При необходимости попробуйте обновить драйверы Windows 10.
- Ошибка в обновлениях Windows также может быть связана с серверами Майкрософт. В этом случае вам не остается ничего другого, как подождать некоторое время, а затем повторить попытку установки обновлений.
Если эти советы не принесли желаемых результатов, вот еще несколько инструментов, которые можно попробовать использовать.
Например, у Microsoft есть программа Windows Update Troubleshooter, которая автоматически выполняет шаги, необходимые для устранения ошибок с обновлениями Windows. Кроме того, если вы опытный пользователь, для отмены неудачных обновлений, вы также можете использовать программу Reset Windows Update Tool. Затем, чтобы избежать повторных ошибок, стоит скачать приложение Windows Update MiniTool для установки обновлений вручную.
Очистка папки SoftwareDistribution
В данную директорию помещаются все обновления десятки. Если из неё удалить компоненты, то ошибка «Windows 10 не удалось завершить установку обновлений», скорее всего, исчезнет. Очистка каталога осуществляется в следующей последовательности:
- Открыть меню «Пуск».
- Написать в поисковике «CMD».
- Запустить классическое приложение с правами «суперпользователя».
- В строчку с мигающим курсором прописать вручную с клавиатуры команду «ren c:\windows\SoftwareDistribution SoftwareDistribution.old», после чего один раз тапнуть по «Enter».
- Дождаться завершения процедуры очистки, закрыть приложение и перезагрузить компьютер.
- Удостовериться, что процесс загрузки обновлений удаётся завершать.

Очистка папки SoftwareDistribution на Windows 10
Дополнительная информация! Если ПК после отмены изменений начал бесконечно перезагружаться, то пользователю надо проверить систему на целостность файлов через командную строку с помощью команды «sfc/scannow» или выполнить восстановление операционки.
Не удалось настроить или завершить обновления Windows 10
Одна из частых проблем пользователей Windows 10 — сообщение «Нам не удалось настроить обновления Windows. Выполняется отмена изменений» или «Нам не удалось завершить обновления. Отмена изменений. Не выключайте компьютер» после перезагрузки компьютера для окончания установки обновлений.
В этой инструкции — подробно о том, как исправить ошибку и установить обновления в данной ситуации различными способами. Если вы уже многое перепробовали, например, способы, связанные с очисткой папки SoftwareDistribution или диагностикой неполадок центра обновлений Windows 10, ниже в руководстве вы сможете найти и дополнительные, мало где описанные варианты решения проблемы. См. также: Не скачиваются обновления Windows 10.
Примечание: если вы увидели сообщение «Нам не удалось завершить обновления. Отмена изменений. Не выключайте компьютер» и наблюдаете его в настоящий момент времени, при этом компьютер перезагружается и снова показывает ту же самую ошибку и не знаете, что делать — не паникуйте, а подождите: возможно, это нормальная отмена обновлений, которая может происходить с несколькими перезагрузками и даже несколько часов, особенно на ноутбуках с медленными hdd. Скорее всего, в итоге вы попадете в Windows 10 с отмененными изменениями.
Диагностика неисправностей «Центра обновлений» Windows 10
В операционке Виндовс 10 есть стандартное средство для исправления неполадок после загрузки обновлений. Диагностика неполадок с помощью встроенной утилиты осуществляется по следующему алгоритму:
- Зайти в «Панель управления», прописав данное название в поисковике «Пуска».
- В представленном списке надо отыскать раздел «Устранение неполадок» и тапнуть по нему ЛКМ.
- В графе параметров слева открывшегося окошка кликнуть по строчке «Просмотр всех категорий».
- Тапнуть ПКМ по пункту «Фоновая интеллектуальная служба передачи BITS» и в окне контекстного типа нажать на «Запустить». Ждать завершения процедуры.
- Перезагрузить ПК и проверить, устранена ли проблема с загрузкой обновлений Microsoft.








Способ №1. Инструмент устранения неполадок с Центром обновления Windows
Для начала можно воспользоваться средством автоматического устранения проблем в Windows 10. Это официальный инструмент, который можно скачать с сайта Майкрософта. Утилита диагностирует системную область на наличие в ней неисправностей, а затем пытается их решить основными методами. Эффективность может быть в меньшей или большей степени, в зависимости от проблемы, но всегда стоит дать шанс этой программе, когда начинаем решать неполадки.
После загрузки запустите утилиту и следуйте инструкциям на экране. Программа автоматически произведет поиск неполадок, а затем попытается их исправить.
Если отобразится уведомление, что «» восстановлен, то можете попробовать обновить систему.
Процедура установки обновлений Windows нередко требует обязательной перезагрузки компьютера, однако здесь пользователя может поджидать неприятный сюрприз. Через некоторое время на синем экране появляется сообщение «Нам не удалось завершить обновления. Отмена изменений…», причём лицезреть его иногда приходится по несколько часов, так что в конце концов пользователь нередко теряет терпение и перезагружает компьютер принудительно. Но после того как ПК будет включён, пользователь опять попадает на тот же экран, более того, система может оказаться повреждённой и вообще перестать загружаться.
Ошибка «Нам не удалось завершить обновления. Отмена изменений» — что можно сделать

Очистка папки SoftwareDistribution
Очень часто ошибка вызывается повреждением файлов обновления, загружаемых в каталог кэша — папку SoftwareDistribution, расположенную по адресу C:\Windows. Устраняется неполадка удалением или переименованием (что более безопасно) папки SoftwareDistribution. В дальнейшем этот каталог будет автоматически пересоздан соответствующей службой Windows и обновления станут скачиваться уже в него. Но так просто удалить или переименовать каталог SoftwareDistribution Windows вам не позволит, так как он «удерживается» службой обновления, которую вам сначала нужно отключить.
1. Откройте от имени администратора командную строку или PowerShell и выполните команду net stop wuauserv. Только затем перейдите в Проводнике по адресу C:\Windows и переименуйте каталог SoftwareDistribution в SoftwareDistribution.old.
2. После этого вернитесь в консоль и запустите службу Центра обновления командой net start wuauserv.
1. diskpart — запускает утилиту управления дисками и томами.
2. list volume — выводит список разделов и их букв. Определяем букву системного тома.
3. exit — выходим из diskpart.
4. ren D:\windows\softwaredistribution любое имя — переименовываем папку кэша.
Запуск средств диагностики
К слову, Windows обладает встроенным инструментарием для диагностики Центра обновления. В Windows 10 получить к нему доступ можно из приложения «Параметры», перейдя в раздел Обновление и безопасность → Устранение неполадок. Нажмите там ссылку «Дополнительные средства устранения неполадок» и выберите в следующем окне «Центр обновления Windows». Тут же появится кнопка запуска средства устранения неполадок, нажмите её, после чего начнётся процедура диагностики.
1. Выполните открытой консоли команду bcdedit /set {default} safeboot minimal. Она активирует безопасный режим, после выполнения этой команды можете грузиться с жёсткого диска.
2. Когда ПК загрузится в безопасном режиме, откройте консоль и выполните сначала команду msdt /id BitsDiagnostic, а затем msdt /id WindowsUpdateDiagnostic.
3. По завершении диагностики, деактивируйте безопасный режим командой bcdedit /deletevalue {default} safeboot и перезагрузите компьютер.
Дубликат профилей пользователя
Ещё одной причиной ошибки «Нам не удалось завершить обновления. Отмена изменений…» является дублирования профилей пользователя в реестре. Встречается нечасто. Если ПК загружается, разверните в редакторе regedit ключ HKLM\SOFTWARE\Microsoft\Windows NT\CurrentVersion\ProfileList. В последнем разделе вы найдите несколько подразделов с длинными именами, заглядывайте в каждый из них и смотрите значение параметра ProfileImagePath — путь к вашей папке профиля. Не должно быть двух подразделов с одинаковым ProfileImagePath. Если таких разделов два, один из них нужно удалить. Такой именно? Тот, который имеет параметр RefCount со значением 0.






























































































