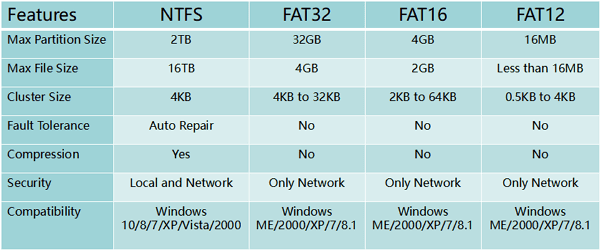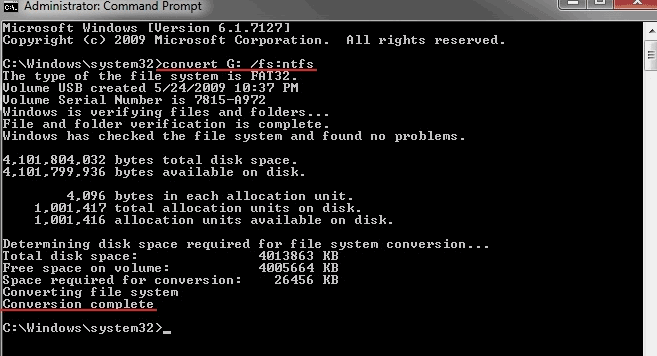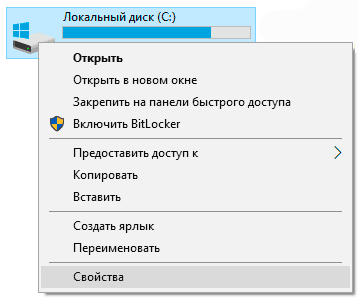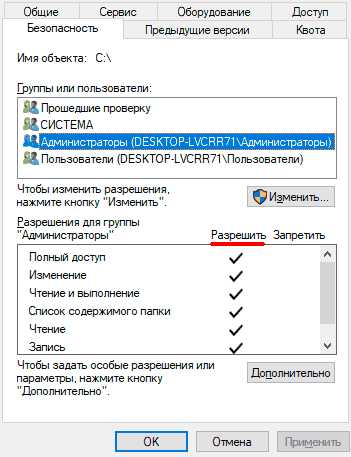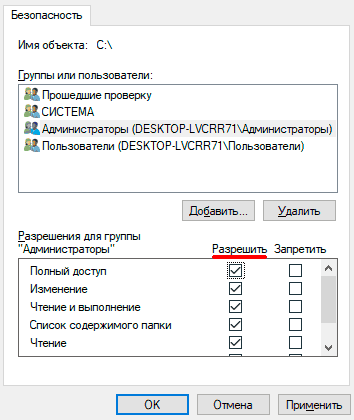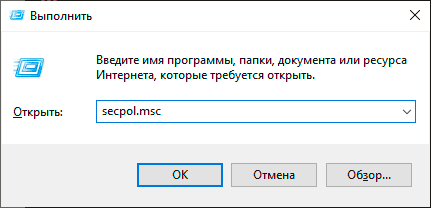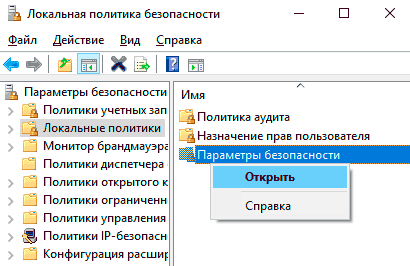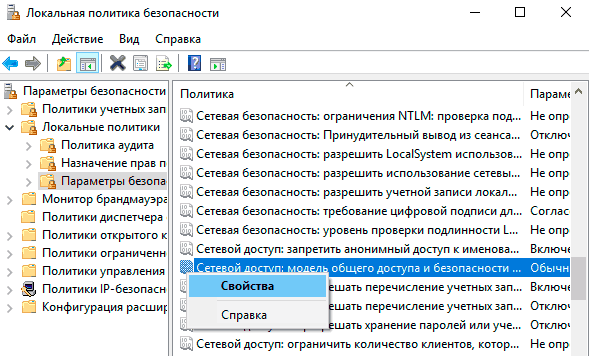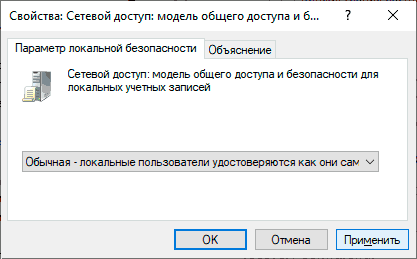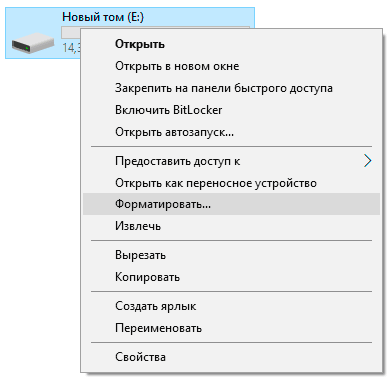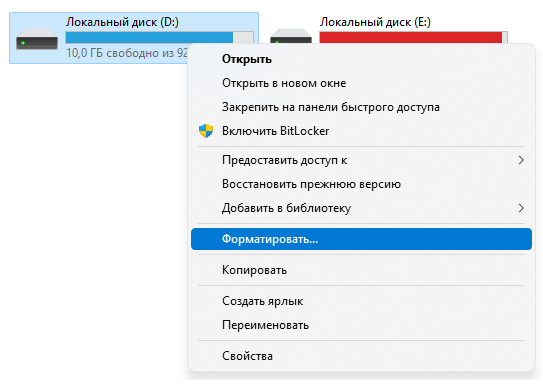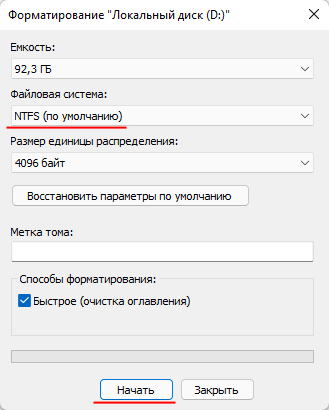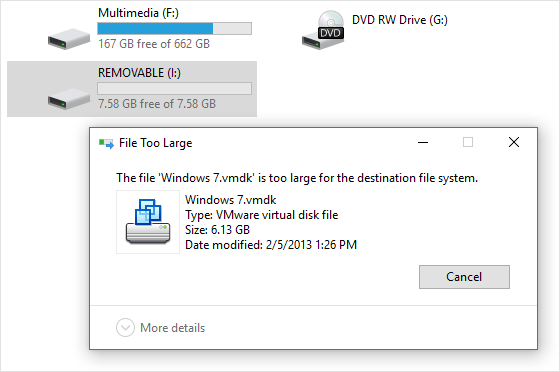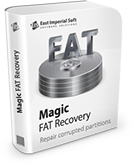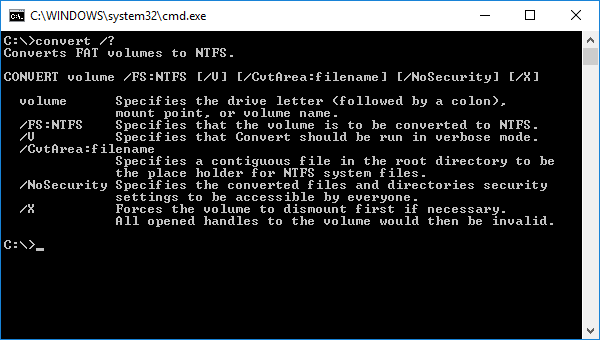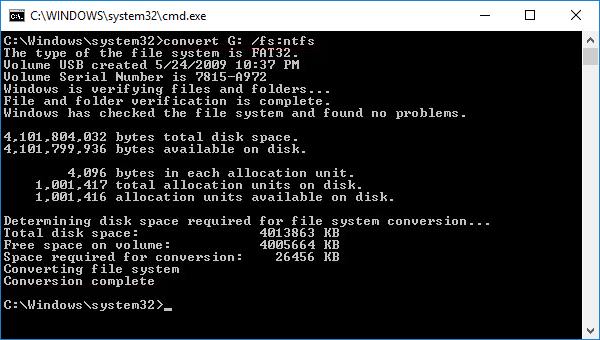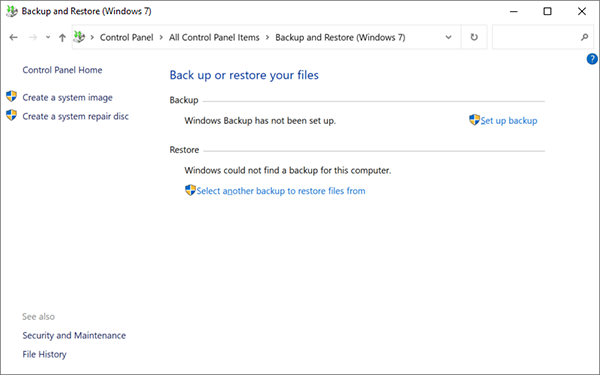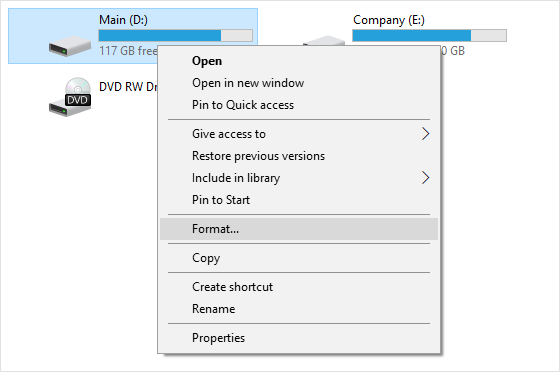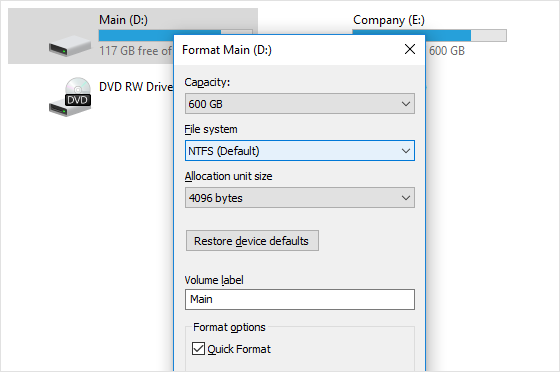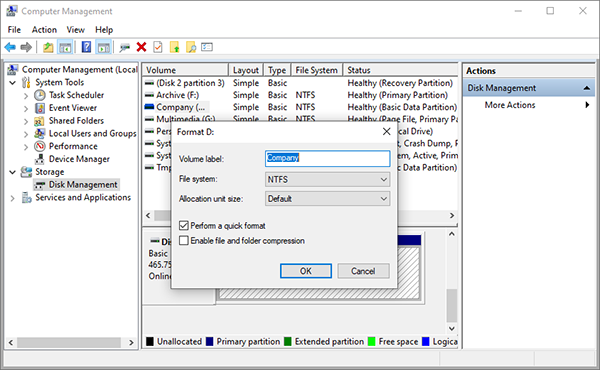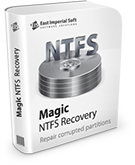Формат диска RAW — это своего рода «отсутствие формата», а точнее файловой системы на диске: так бывает с новыми или неисправными жесткими дисками, а в ситуациях, когда ни с того ни с сего диск стал RAW формата — чаще из-за системных сбоев, неправильного выключения компьютера или проблем с электропитанием, при этом в последнем случае информация на диске обычно остается в сохранности. Важное примечание: иногда диск отображается как RAW, если файловая система не поддерживается в текущей ОС, в таком случае следует предпринять действия, чтобы открыть раздел в ОС, которая может работать с этой файловой системой. В этой инструкции — подробно о том, как исправить диск с файловой системой RAW в разных ситуациях: когда на нем есть данные, система и требуется восстановить прежнюю файловую систему из RAW, или, когда какие-либо важные данные на HDD или SSD отсутствуют и форматирование диска не является проблемой.
- Исправление ошибок файловой системы на диске
- Простое форматирование раздела
- Восстановление NTFS из RAW в DMDE (подойдет и для FAT32)
- Исправление диска RAW в TestDisk
- Как восстановить диск из RAW на системном диске
- Видео инструкция
Проверка диска на ошибки и исправление ошибок файловой системы
Этот вариант — первое что стоит попробовать во всех случаях появления раздела или диска RAW. Он далеко не всегда срабатывает, но безопасен и применим как в тех случаях, когда проблема возникла с диском или разделом с данными, так и в случае если диск RAW — это системный диск с Windows и ОС не загружается.
В случае, если операционная система работает, просто выполните следующие действия:
- Запустите командную строку от имени администратора. В Windows 10 для этого проще всего использовать поиск в панели задач: вводим «Командная строка», нажимаем правой кнопкой мыши по найденному результату, выбираем пункт «Запуск от имени администратора». Другие способы запустить командную строку от имени администратора.
- Введите команду chkdsk D: /f и нажмите Enter (в данной команде D: — это буква диска RAW, который нужно исправить). Если буква диска отсутствует, вы можете назначить ее в «Управление дисками» через контекстное меню диска (показано в видео далее).
После этого возможны два варианта развития событий: если диск стал RAW из-за простого сбоя файловой системы, начнется проверка и с большой вероятностью вы увидите свой диск в нужном формате (обычно NTFS) по ее окончании. Если же дело серьезнее, то команда выдаст «CHKDSK недопустим для дисков RAW». Это означает, что данный способ вам не подходит для восстановления диска.
В тех ситуациях, когда операционная система не запускается, вы можете использовать диск восстановления Windows 10, 8 или Windows 7 или дистрибутив с операционной системой, например, загрузочную флешку (приведу пример для второго случая):
- Загружаемся с дистрибутива (его разрядность должна совпадать с разрядностью установленной ОС).
- Далее либо на экране после выбора языка внизу слева выбираем «Восстановление системы», а затем открываем командную строку, либо просто нажимаем Shift+F10, чтобы открыть ее (на некоторых ноутбуках Shift+Fn+F10).
- В командной строке по порядку используем команды
- diskpart
- list volume (в результате выполнения этой команды смотрим, под какой буквой в настоящий момент находится проблемный диск, или, точнее, раздел, так как эта буква может отличаться от той, что была в рабочей системе).
- exit
- chkdsk D: /f (где D: — буква проблемного диска, которую мы узнали в пункте 5).
Тут возможные сценарии те же, что были описаны ранее: либо все будет исправлено и после перезагрузки система запустится обычным образом, либо вы увидите сообщение о том, что нельзя использовать chkdsk с диском RAW, тогда смотрим следующие способы.
Простое форматирование диска или раздела RAW при отсутствии важных данных на нем
Первый случай самый простой: он подойдет в тех ситуациях, когда файловую систему RAW вы наблюдаете на только что купленном диске (это нормально) или если уже имеющийся диск или раздел на нем имеет данную файловую систему, но не имеет важных данных, то есть восстанавливать предыдущий формат диска не требуется.
В таком сценарии мы можем просто отформатировать этот диск или раздел стандартными средствами Windows (по сути, можно просто согласиться на предложение форматирования в проводнике «Чтобы использовать диск, сначала отформатируйте его):
- Запустите утилиту «Управление дисками» Windows. Для этого нажмите клавиши Win+R на клавиатуре и введите diskmgmt.msc, после чего нажмите Enter.
- Откроется утилита управления дисками. В ней кликните правой кнопкой мыши по разделу или диску RAW, после чего выберите «Форматировать». Если действие неактивно, а речь идет о новом диске, то кликните правой кнопкой мыши по его названию (слева) и выберите «Инициализировать диск», а после инициализации также отформатируйте раздел RAW.
- При форматировании вам потребуется лишь задать метку тома и желаемую файловую систему, обычно — NTFS.
Если по какой-то причине не удается форматировать диск таким образом, попробуйте также, путем правого клика по разделу (диску) RAW сначала «Удалить том», а потом кликнуть по области диска, которая не распределена и «Создать простой том». Мастер создания томов предложит вам задать букву диска и отформатировать его в желаемой файловой системе.
Примечание: во всех способах восстановления раздела или диска RAW используется структура разделов, изображенная на скриншоте ниже: системный диск GPT с Windows 10, загрузочным EFI разделом, средой восстановления, системным разделом и разделом E:, который определяется как имеющий файловую систему RAW (эта информация, предполагаю, поможет лучше понять шаги, изложенные далее).
Восстановление NTFS раздела из RAW в DMDE
Куда неприятнее, если на диске, который стал RAW, были важные данные и требуется не просто отформатировать, а вернуть раздел с этими данными.
В этой ситуации для начала рекомендую попробовать бесплатную программу для восстановления данных и потерянных разделов (и не только для этого) DMDE, официальный сайт которой — dmde.ru (в данном руководстве используется версия программы GUI для Windows). Подробно по использованию программы: Восстановление данных в DMDE.
Процесс восстановления раздела из RAW в программе в общем случае будет состоять из следующих шагов:
- Выберите физический диск, на котором находится раздел RAW (отметку «показать разделы» оставьте включенной).
- Если в списке разделов DMDE отобразится потерянный раздел (можно определить по файловой системе, размеру и перечеркиванию на иконке), выделите его и нажмите «Открыть том». Если не отобразился — проведите полное сканирование для его поиска.
- Проверьте содержимое раздела, то ли это, что нужно. Если да, нажмите кнопку «Показать разделы» в меню программы (в верхней части скриншота).
- Убедитесь, что выделен нужный раздел и нажмите «Восстановить». Подтвердите восстановление загрузочного сектора, а затем нажмите кнопку «Применить» внизу и сохраните данные для отката в файл в удобном расположении.
- Через короткое время изменения будут применены, а диск RAW снова будет доступен и иметь нужную файловую систему. Можно выйти из программы.
- Некоторые другие нюансы использования программы, например, при отсутствии кнопки «Восстановить» показаны в видео инструкции ниже.
Примечание: в моих экспериментах, при исправлении диска RAW в Windows 10 (UEFI + GPT) с помощью DMDE, сразу после процедуры система сообщала об ошибках диска (причем проблемный диск был доступным и содержал все данные, бывшие на нем до этого) и предлагала перезагрузить компьютер для их устранения. После перезагрузки все работало исправно.
В случае, если вы используете DMDE для исправления системного диска (например, подключив его к другому компьютеру), учитывайте, что в результате возможен следующий сценарий: диск RAW вернет изначальную файловую систему, но при подключении его к «родному» компьютеру или ноутбуку, ОС не будет загружаться. В этом случае произведите восстановление загрузчика, см. Восстановление загрузчика Windows 10, Восстановление загрузчика Windows 7.
Восстановление диска RAW в TestDisk
Еще один способ эффективного поиска и восстановления раздела диска из RAW — бесплатная программа TestDisk. Она сложнее в использовании, чем предыдущий вариант, но иногда оказывается более эффективной.
Внимание: беритесь за то, что описано ниже только если понимаете, что делаете и даже в этом случае будьте готовы к тому, что что-то пойдет не так. Сохраните важные данные на физический диск, отличный от того, на котором производятся действия. Также запаситесь диском восстановления Windows или дистрибутивом с ОС (возможно, потребуется восстановление загрузчика, инструкции для чего я приводил выше, особенно если диск GPT, даже в тех случаях, когда восстанавливается не системный раздел).
- Загрузите программу TestDisk с официального сайта http://www.cgsecurity.org/wiki/TestDisk_Download (будет загружен архив, включающий TestDisk и программу для восстановления данных PhotoRec, распакуйте этот архив в удобное место).
- Запустите TestDisk (файл testdisk_win.exe).
- Выберите «Create», а на втором экране выберите диск, который стал RAW или имеет раздел в таком формате (выбирайте именно диск, а не сам раздел).
- На следующем экране нужно выбрать стиль разделов диска. Обычно он определяется автоматически — Intel (для MBR) или EFI GPT (для GPT дисков).
- Выберите пункт «Analyze» и нажмите Enter. На следующем экране нажмите Enter (с выбранным пунктом Quick Search) еще раз. Подождите, пока диск будет проанализирован.
- TestDisk найдет несколько разделов, включая тот, который был превратился в RAW. Его можно определить по размеру и файловой системе (размер в мегабайтах отображается внизу окна при выборе соответствующего раздела). Также вы можете просмотреть содержимое раздела, нажав латинскую P, для выхода из режима просмотра нажмите Q. Разделы с пометкой P (зеленые) будут восстановлены и записаны, с пометкой D — не будут. Для изменения пометки используйте клавиши «влево-вправо». Если изменить не получается, значит восстановление этого раздела нарушит структуру диска (и, вероятно, это не тот раздел, что вам нужен). Может оказаться, что присутствующие в настоящее время системные разделы определены под удаление (D) — измените на (P) с помощью стрелок. Нажмите Enter для продолжения, когда структура диска будет соответствовать той, что должна быть.
- Убедитесь, что представленная на экране таблица разделов на диске верная (то есть такая, как должна быть, включая разделы с загрузчиком, EFI, средой восстановления). Если у вас есть сомнения (вы не понимаете, что отображено), то лучше ничего не делать. Если сомнений нет, выберите «Write» и нажмите Enter, а затем — Y для подтверждения. После этого можно закрыть TestDisk и перезагрузить компьютер, а затем проверить — был ли восстановлен раздел из RAW.
- Если структура диска не соответствует тому, что должно быть, то выберите «Deeper Search» для «глубокого поиска» разделов. И так же, как в пунктах 6-7 попробуйте восстановить правильную структуру разделов (если не уверены в том, что делаете, лучше не продолжайте, можете получить не запускающуюся ОС).
- Более подробная инструкция по программе: Восстановление разделов диска в TestDisk.
В случае если все прошло успешно, правильная структура разделов будет записана, а после перезагрузки компьютера диск будет доступен, как и прежде. Однако, как упоминалось выше, может потребоваться восстановление загрузчика, в Windows 10 исправно работает автоматическое восстановление при загрузке в среде восстановления.
Файловая система RAW на системном разделе Windows
В тех случаях, когда проблема с файловой системой возникла на разделе с Windows 10, 8 или Windows 7, а простой chkdsk в среде восстановления не работает, вы можете либо подключить этот диск к другому компьютеру с работающей системой и исправить проблему на нем, либо использовать LiveCD со средствами для восстановления разделов на дисках.
- Список LiveCD, содержащих TestDisk доступен здесь: http://www.cgsecurity.org/wiki/TestDisk_Livecd
- Для восстановления из RAW с помощью DMDE вы можете извлечь файлы программы на загрузочную флешку на базе WinPE и, загрузившись с нее, запустить исполняемый файл программы. На официальном сайте программы также есть инструкции по созданию загрузочных накопителей DOS.
Также есть сторонние LiveCD, специально предназначенные для восстановления разделов. Однако, в моих тестах работоспособным применительно к разделам RAW оказался лишь платный Active Partition Recovery Boot Disk, все остальные позволяют лишь восстанавливать файлы, либо находят лишь те разделы, что были удалены (нераспределенное пространство на диске), игнорируя разделы RAW (так работает функция Partition Recovery в загрузочной версии Minitool Partition Wizard).
При этом, загрузочный диск Active Partition Recovery (если решите воспользоваться), может работать с некоторыми особенностями:
- Иногда показывает диск RAW как обычный NTFS, отображая все файлы на нем, и отказывается восстанавливать его (пункт меню Recover), сообщая, что раздел и так присутствует на диске.
- Если не происходит описанного в первом пункте, то после восстановления с помощью указанного пункта меню, диск отображается как NTFS в Partition Recovery, но остается RAW в Windows.
Решает проблему другой пункт меню — Fix Boot Sector, даже если речь идет не о системном разделе (в следующем окне после выбора данного пункта обычно не требуется выполнять какие-либо действия). При этом файловая система раздела начинает восприниматься ОС, но возможны проблемы с загрузчиком (решаемые стандартными средствами восстановления Windows), а также принудительный запуск проверки диска системой при первом старте.
Восстановление диска или флешки RAW — видео инструкция
Ну и наконец, если случилось так, что ни один из способов не смог вам помочь, или предложенные варианты кажутся пугающе сложными, почти всегда удается просто восстановить важные данные с разделов и дисков RAW, тут помогут бесплатные программы для восстановления данных.
Современные мобильные устройства, как правило, могут работать лишь с флешками и дисками в FAT32 и не совместимы с файловой системой NTFS. При этом, Windows наоборот предпочитает именно последний формат на используемых с ней носителях (за исключением загрузочных флешек).
Вы можете быстро поменять файловую систему из FAT или FAT32 в NTFS без форматирования носителя и удаления с него файлов. Это может потребоваться, например, для записи на флешку файла большого размера (более 4 Гбайт). Напомним, что файловая система FAT32 позволяет работать с файлами, размер которых не превышает 4 Гбайта.
Преобразовать файловую систему можно с помощью специальной команды в Windows. Для этого вставьте носитель в USB порт компьютера и после его инициализации в системе посмотрите в Проводнике букву, которая присвоена вашей флешке или внешнему HDD.
После этого запустите командную строку, нажав Win + R и набрав в поле запроса CMD. Откроется окно командной строки, в котором нужно набрать:
convert J: /FS:NTFS
— где J — буква диска вашего носителя (у вас может быть другая), на котором выполняется преобразование файловой системы.
И нажмите клавишу Enter. Запустится процесс преобразования.


Кстати, если вы еще не приобрели себе универсальную флешку, которую можно подключать к компьютеру и к смартфону, в том числе с USB Type-C разъемом, то рекомендуем присмотреться к модели Silicon Power Mobile C50 32GB с интерфейсом USB 3.0.
Как изменить файловую систему флешки или SSD диска из NTFS в FAT32, чтобы его можно было подключить к смартфону? Встроенными средствами Windows для носителей большого объема это сделать не удастся. CHIP расскажет, с помощью какой утилиты это можно сделать быстро и без проблем в следующем совете.
Читайте также:
- Как правильно отформатировать USB-флешку для PlayStation 4
- Как перенести систему с HDD на SSD?
- Ошибка MBR: что делать, если Windows не может быть установлен
Фото: компании-производители, Андрей Киреев
На этой странице сравниваются FAT32, FAT16, FAT12 и NTFS, чтобы помочь вам выбрать подходящую файловую систему для своих дисков. Далее вы найдете 5 практических решений, которые помогут преобразовать FAT в NTFS без потери каких-нибудь данных. Прямо сейчас выберите один из способов для изменения файловой системы вашего дискового устройства в NTFS, оставив ваши данные нетронутыми:
Представленные методы для преобразования FAT в NTFS применимы на SD-картах, USB-накопителях, внешних и встроенных жестких дисках под управлением Windows 11/10/8/7/XP/Vista. Если вы хотите оптимизировать работу жесткого диска вашего компьютера, установите на диске более надежную файловую систему — NTFS без потери данных.
Почему нужно преобразование FAT в NTFS
Множество обычных пользователей не знают как выбрать правильную файловую систему на своих дисках. Если у вас такой же случай с незнанием, установить NTFS или FAT32 на ваш внешний жесткий диск, USB или SD-карту, продолжайте чтение, вы все узнаете.
NTFS или FAT, что лучше
Ниже представлена таблица сравнения NTFS, FAT32, FAT16 и FAT12, которая поможет вам выбрать какой формат лучше подойдет для вашего устройства.
- NTFS: Поддерживает безлимитную передачу больших файлов. Наиболее подходящая система для жестких дисков и внешних жестких дисков.
- FAT32: Поддерживает передачу одного файла не более 4GB. Используется в качестве файловой системы для SD-карт, USB-накопителей.
Из этой таблицы сравнения видно, что NTFS содержит больше преимущественных функций, чем FAT, например, в эффективности, безопасности, надежности. NTFS поддерживает большие файловые хранилища на устройствах с большой емкостью, таких как внешние жесткие диски. А для SD-карт, USB-накопителей наилучшей системой будет FAT32.
Ели вы решили установить NTFS в качестве файловой системы на вашем устройстве, следуйте методам ниже и попробуйте преобразовать файловую систему вашего устройства в NTFS без потери каких-либо данных.
Как преобразовать FAT32, FAT16, FAT12 в NTFS
Изменение файловой системы раздела не простая задача для тех, кто не знаком с управлением компьютером и командной строкой. Поэтому нужны простые и безопасные решения. В этой части вы найдете два надежных метода для преобразования FAT в NTFS без потери данных. Выберите любой метод, чтобы получить желаемую файловую систему для вашего диска прямо сейчас.
Метод 1. Преобразование FAT в NTFS без потери данных [Автоматически]
Применимо ко всем уровням пользователей — начинающие, продвинуты профессиональные компьютерные пользователи, бесплатный 3-шаговый процесс.
Понятная утилита для работы с разделами — EaseUS Partition Master может полностью выполнить эти требования. Она позволит вам преобразовать FAT в NTFS без потери данных. Все пользователи Windows могут смогут это сделать, следуя указанным ниже шагам:
Если вам нужно преобразовать в NTFS файловый накопитель, такой как внешний жесткий диск или USB-диск, подключите его к ПК и дальше следуйте описанным ниже шагам.
Шаг 1: установите и запустите EaseUS Partition Master на вашем компьютере.
Шаг 2: щелкните по нужному разделу правой кнопкой мыши и выберите «Конвертировать в NTFS». Если вам нужно преобразовать SD-карту или USB-накопитель в NTFS, сначала подключите его к своему компьютеру и повторите предыдущую операцию.
Шаг 3: нажмите «ОК» во всплывающем диалоговом окне, чтобы продолжить.
Шаг 4: перейдите в верхний левый угол, нажмите кнопку «Выполнить операцию» — там вы увидите все ее детали. Если все в порядке — для завершения процесса нажмите «Применить» и «Завершить».
Кроме преобразования FAT в NTFS EaseUS Partition Master также позволяет пользователям изменять размер и перемещать раздел, копировать раздел, копировать диск, изучать раздел и т. д.
Метод 2. Преобразование FAT в NTFS при помощи CMD [Вручную]
Применимо для продвинутых пользователей компьютера, которые очень хорошо знают Командную строку.
Пользователи, которые знакомы с управлением компьютером, могут использовать CMD команды преобразования для изменения разделов FAT на жестом диске в NTFS.
Преобразование диска FAT или FAT32 в NTFS:
1. Найдите букву накопителя, который вы хотите преобразовать.
2. Нажмите комбинацию кнопок Windows + R для открытия диалогового окна «Выполнить».
3. Введите cmd для открытия Командной строки Windows.
4. Введите help convert и нажмите Enter.
Вы увидите информацию о преобразовании FAT томов в NTFS, как показано ниже.
5. Далее в командной строке введите convert drive: /fs:ntfs.
6. Введите exit когда завершится процесс преобразования.
Файловая система целевого устройства теперь NTFS. Вы снова можете просмотреть и использовать сохраненные данные на устройстве.
Бонусные советы для преобразования FAT32 в NTFS (Используя форматирование)
Кроме использования CMD и стороннего софта, существует другой способ, который может помочь пользователям изменить их файловую систему. Он позволит преобразовать устройства из FAT в NTFS.
Как мы знаем, операция форматирования приведет к потере файлов на устройствах. Поэтому, если вы планируете форматировать устройства, изменять файловую систему, не забывайте создавать резервные копии важных данных на другом диске в безопасном месте.
Есть три способа, которые позволят вам преобразовать устройства в NTFS. Чем раньше указан совет, тем проще будет для вас.
# 1. Форматирование в NTFS в Проводнике (File Explorer)
Шаг 1. Подключите ваш внешний жесткий диск к ПК и откройте Проводник Windows (File Explorer).
Шаг 2. Выберите нужное устройство, нажмите правым кликом мышки и выберите «Форматировать».
Шаг 3. Поставьте галочку около «Быстрое форматирование» («Quick Format»), укажите файловую систему «NTFS» и нажмите на «Начать» («Start») для начала форматирования.
Когда форматирование закончится, закройте окно форматирования. Теперь у вас NTFS и вы можете копировать обратно ваши файлы на отформатированное устройство.
# 2. Форматирование FAT32 в NTFS в Управлении дисками (Disk Management)
Подключите ваш внешний жесткий диск или USB-накопитель к ПК перед началом форматирования и следуйте следующим шагам:
Шаг 1. Правой кнопкой на Этот компьютер (This PC или My Computer) и выберите «Управление» («Manage»).
Шаг 2. Войдите в Запоминающие устройства (Device Manager) и выберите «Управление дисками» («Disk Management»).
Шаг 3. Откройте «Управление дисками» («Disk Management»), на нужном устройстве правый клик мышки и выберите «Форматировать» («Format»).
Шаг 4. Установите «NTFS» для выбранного диска, отметьте «Быстрое форматирование» («Quick Format») и затем нажмите «OK».
# 3. Быстрое форматирование FAT32 диска в NTFS при помощи CMD
Шаг 1. Правой клавишей мышки на иконку Windows, выберите «Найти» («Search») и введите cmd.
Шаг 2. Правый клик для входа в Командную строку (Command Prompt) как администратор, введите diskpart, и нажмите Enter.
Шаг 3. Введите указанные ниже строки и каждый раз нажимайте Enter:
- list disk
- select disk 2 (Замените 2 на номер вашего USB-диска)
- list volume
- select volume 11/10 (Замените 11/10 на номера раздела вашего USB-диска, который хотите форматировать)
- format fs=fat32 quick
Шаг 4. Наберите exit и нажмите Enter для закрытия DiskPart когда он покажет, что раздела благополучно форматировались.
Заключение
На этой странице рассмотрены ответы, что лучше — NTFS или FAT32 и предложено два надежных метода в помощь пользователям преобразовать FAT32, FAT16/12 в NTFS без форматирования при помощи приложения для работы с разделами EaseUS или используя CMD команды конвертирования.
Помимо двух методов преобразования FAT32 в NTFS, в этой учебной статье также показаны три других способа ручного форматирования, которые помогут вам отформатировать устройство из FAT32 в NTFS. Если вы выберете способ форматирования, не забудьте сначала сделать резервную копию данных с целевого устройства в другое место.
Обратите внимание, если вы форматируете устройство не сделав резервную копию, всегда применяйте надежную программу для восстановления файлов, такую как EaseUS Data Recovery Wizard.
Люди также интересуются
Кроме преобразования FAT в NTFS у некоторых людей больше вопросов о преобразовании файловой системы между FAT32 и NTFS. И здесь ниже мы собрали 4 наиболее частых вопроса м под каждым из них оставили ответы. Пусть эти ответы развеют ваши сомнения и помогут вам.
1. Я могу преобразовать NTFS обратно в FAT32 после преобразования FAT32 в NTFS?
Однажды преобразовав FAT в NTFS вы не сможете просто преобразовать систему обратно в FAT или FAT32. Вам нужно отформатировать диск или раздел, все сохраненные данные на разделе будут удалены, включая программы и личные файлы.
Вы также можете посетить другую статью и найти решения для конвертирования NTFS в FAT32. Помните, что всегда отличная идея, это создание резервной копии ваших данных перед началом преобразования.
2. Преобразование FAT32 в NTFS удалит данные?
Если вы выбрали использование CMD командной строки convert G: /fs:ntfs (G — буква диска вашего устройства) или использование функции преобразования в NTFS в EaseUS Partition Master, все ваши данные будут безопасно сохранены на диске. Никакие данные не будут удалены.
Однако, если вы предпочитаете использовать метод форматирования, ваши сохраненные данные на целевом устройстве будут отформатированы. Чтобы избежать этой проблемы, вы всегда должны помнить о резервном копировании ваших ценных файлов заранее.
3. Как я могу поменять FAT32 на NTFS без потери данных?
Лучший способ защитить ваши данные от потери при преобразовании FAT32 в NTFS — заранее создать резервную копию.
Вы также можете использовать функцию преобразования в NTFS в EaseUS Partition или команду преобразования CMD, как показано на этой странице. Никакой потери данных не произойдет при использовании любого метода.
4. Как я могу изменить мой USB с FAT32 на NTFS без форматирования?
Способы изменения USB с FAT32 на NTFS аналогичны указанным на этой странице. Если вы предпочитаете метод преобразования, а не форматирование, вам могут помочь как функция преобразования в NTFS в EaseUS Partition Master, так и команда преобразования CMD, как рекомендуется на этой странице.
Использование EaseUS Partition Master: подключите USB к ПК > запустите EaseUS Partition Master и щелкните правой кнопкой мыши USB > выберите «Convert to NTFS» > выполните операцию.
Используя CMD: Откройте Diskpart > введите list disk и нажмите Enter > введите select disk 2 (замените 2 на номер USB диска) и нажмите Enter > введите help convert и нажмите Enter > введите convert G: /fs:ntfs (замените G на букву вашего USB-накопителя) и нажмите Enter.
Операционная система видит жесткий диск или флешку в файловой системе RAW? Сегодня вы узнаете, как конвертировать RAW в файловую систему NTFS или FAT 32 и как восстановить утерянные файлы и данные после проведенных изменений.
Содержание
- Причины возникновения ошибки «RAW»
- Решение проблем с ошибкой «RAW»
- Изменение настроек безопасности
- Изменение параметров безопасности в редакторе локальной политики безопасности
- Восстановление файловой системы через командную строку
- Восстановление разделов жесткого диска без потерь данных
Операционная система Windows работает и корректно распознает два стандартных типа файловых систем NTFS и FAT 32, поэтому с ошибкой «chkdsk недопустим для дисков raw» можно столкнутся в момент подключения карт памяти, USB-накопителей, HDD и SSD жестких дисков и других носителей.
Причиной данной ошибки является несоответствие файловых систем, то есть ОС не может распознать структуру носителя и прочитать расположенные на нём файлы. Подобные ошибки могут быть вызваны самыми различными причинами.
Проблемы бывают как с дисками, так и с USB флешками или картами памяти. Несмотря на это, в большинстве случаев непрочитанным данным на некорректно работающем накопителе ничего не угрожает и их можно вернуть в текущем виде.
Причины возникновения ошибки «RAW»
Ошибка «RAW» чаще всего возникает при подключении жесткого диска во время загрузки системы или при попытке просканировать носитель встроенной утилитой «chkdsk» из командной строки.
Как правило, такая ошибка выглядит следующим образом:
Если подключение внешнего носителя происходит в работающей операционной системе, она автоматически выдаст сообщение о необходимости отформатировать накопитель в нужной файловой системе.
Важно! Форматирование вернет нормальную работоспособность диска, но все хранящиеся файлы будут удалены. На данном этапе восстановление информации возможно, но присутствует риск утери части файлов.
Основными причинами возникновения подобных ошибок являются:
- Повреждение файловой системы в результате неправильно извлечения накопителя (игнорирование функции «Безопасное извлечение диска»).
- Повреждение файловой системы из-за поражения накопителя вирусным ПО.
- Появление «битых» секторов на винчестере, которые повредили файловую систему и сделали накопитель нечитаемым.
- Переустановка операционной системы, использующей другую файловую систему.
- Неправильные настройки политики групповой безопасности.
- Наличие нестандартных символов в именах файлов.
- Физические повреждения соединительных кабелей или тела диска.
- Невозможность распознавания флешек, которые использовались для записи трансляций в телевизоре, или других устройствах, с необычной файловой системой, нечитаемой Windows.
Решение проблем с ошибкой «RAW»
Поскольку ошибка чтения файловой системы может быть вызвана разными причинами, следует использовать комплексный подход для быстрого определения и устранения неполадки.
Для начала рекомендуется провести внешний осмотр подключаемого устройства и его разъемов на наличие окисленных или сломанных контактов, повреждений и других физических неисправностей. В конце визуального осмотра, внимательно осмотрите корпус устройства, поскольку на некоторых накопителях может присутствовать специальный переключатель, запрещающий выполнять над диском какие-либо манипуляции.
Если все в порядке, следует попробовать использовать флешку или жесткий диск на том компьютере, где на носитель были записаны файлы. Таким образом можно сделать резервную копию файлов или понять причину возникшей неисправности. Проверив самые очевидные причины, можно приступать к исправлению проблем с распознаванием файловой системы в Windows.
Изменение настроек безопасности
В некоторых случаях доступ к диску может быть заблокирован настройками безопасности, которые можно изменить в свойствах раздела.
Чтобы исправить такую проблему, достаточно:
Шаг 1. Зайти в папку «Мой компьютер», найти неработающий раздел, нажать по нему правой кнопкой мыши и выбрать пункт «Свойства».
Шаг 2. В открывшемся меню, выбираем пункт «Безопасность» и проверяем, разрешен ли доступ к данному разделу для текущей учетной записи пользователя.
Если по каким-то причинам для учетной записи недоступен просмотр и чтение раздела, их можно настроить, нажав кнопку «Изменить» и выбрав необходимые настройки в открывшемся окне.
Изменение параметров безопасности в редакторе локальной политики безопасности
В некоторых случаях для предоставления доступа к разделу может понадобиться настроить редактор локальной политики безопасности, где доступ к разделу был по каким-то причинам запрещен.
Для этого нужно проследовать шагам:
Шаг 1. Нажимаем ПКМ по кнопке «Пуск», выбираем пункт «Выполнить» и вводим команду «secpol.msc».
Шаг 2. В открывшемся окне находим пункт «Локальные политики», открываем его и переходим в раздел справа, где будет отображен раздел «Параметры безопасности». Нажимаем по нему ПКМ и выбираем «Открыть».
Шаг 3. В открывшемся списке необходимо найти пункт «Сетевой доступ: модель общего доступа и безопасности…». Данный пункт находится в середине списка, для его редактирования следует нажать по нему ПКМ и выбрать пункт «Свойства».
Шаг 4. В открывшемся окне достаточно нажать по списку и выбрать первый вариант «Обычная – локальные пользователи удостоверяются как они сами». После внесения изменений необходимо подтвердить действие кнопкой «Применить».
Восстановление файловой системы через командную строку
Вернув ценные файлы при помощи RS Partition Recovery, пользователь может попробовать восстановить файловую систему диска при помощи встроенной утилиты chkdsk.
Важно! Хотя разработчики и говорят про относительную безопасность такого восстановления, бывали случаи, когда после выполнения нижеуказанных действий, пользователи теряли часть или всё данные с проблемного раздела. Именно поэтому мы рекомендуем сначала провести восстановление при помощи RS Partition Recovery, что позволит иметь работающие резервные копии ценной информации.
В зависимости от того, какой диск получил статус RAW, существует два основных метода решения проблемы.
Первый, когда RAW диском стал несистемный раздел и Windows загружается нормально.
Если это Ваш случай, следует выполнить такие действия:
Запускаем командную строку от имени администратора и вводим команду «chkdsk E: /f» (в нашем случае RAW диск носит имя «Е»).
Здесь проверка может либо сразу исправить систему, или выдать ошибку о невозможности чтения диска.
Если с Вами приключился второй вариант, следует ввести команду «sfc /scannow».
Если Windows не загружается, стоит выполнить запуск с загрузочной флешки или диска восстановления, после чего выбрать пункты «Восстановление системы», «Дополнительные параметры», «Командная строка» и провести аналогичные действия.
Если диск не удается восстановить, но у пользователя появились резервные копии ценных файлов, достаточно отформатировать проблемный разделв каталоге «Мой компьютер». Для этого следует нажать по разделу правой кнопкой мыши, выбрать пункт «Форматировать» и провести форматирование в нужной файловой системе, которую сможет распознать текущая версия Windows.
После форматирования, носитель будет полностью очищен (все файлы будут уничтожены!), но его можно будет использовать в обычном режиме.
Восстановление разделов жесткого диска без потерь данных
В отличии от предыдущих методов, этот предполагает восстановление разделов жесткого диска при полной сохранности данных. Если вы обнаружили что раздел стал RAW, но на нем хранились ценные данные – этот метод подойдет лучше всего.
Первым делом нужно извлечь данные с RAW разделов и сохранить безопасном месте. Делается это при помощи программы RS Partition Recovery – лучшего средства для восстановления утерянных данных на сегодняшний день.
Помимо прочего, RS Partition Recovery позволяет восстанавливать данные после случайного удаления, форматирования накопителя, при повреждениях файловой структуры накопителя и во многих других случаях.
Кроме того, RS Partition Recovery поддерживает ВСЕ современные файловые системы, благодаря чему вы сможете извлечь данные с RAW разделов, независимо от типа компьютера и операционной системы, в которой диск использовался ранее.
Просто подключите накопитель к рабочему компьютеру и выполните ряд простых действий:
Шаг 1.
Установите и запустите программу
RS Partition Recovery.
Шаг 2.
Выберите диск или раздел, с которого вы хотите восстановить данные.
Шаг 3.
Выберите тип анализа.
Быстрое сканирование, которое следует использовать в случае недавней потери файла. Программа быстро просканирует диск и покажет файлы, доступные для восстановления.
Функция Полный анализ позволяет вам найти потерянные данные после форматирования, изменения размера диска или повреждения файловой структуры (RAW).
Шаг 4.
Предварительный просмотр и выбор файлов для восстановления.
Шаг 5.
Добавьте файлы, которые хотите сохранить, в «Список восстановления» или выберите весь раздел и нажмите Восстановить.
Следует отметить, что лучше сохранить восстановленный файл на внешний жесткий диск или USB-накопитель.
После того, так данные находятся в безопасном месте отформатируйте ваши разделы в файловой системе NTFS используя следующие шаги:
Шаг 1: Откройте окно «Этот Компьютер», щелкните правой кнопкой мышки на нужном разделе и выберите «Форматировать»
Шаг 2: В открывшемся окне укажите нужный тип файловой системы (то есть NTFS) и выберите «Начать»
Появится окно, предупреждающее о том, что все данные раздела будут уничтожены. Нажмите «Да» для запуска процесса форматирования.
Как только форматирование завершится – ваш раздел будет снова готов к работе. Повторите эти все шаги этого метода для каждого раздела по отдельности и когда работоспособность разделов будет восстановлена – скопируйте сохраненные ранее данные обратно на разделы диска.
Таким образом вы восстановите все разделы и в то же время сохраните важные данные.
Часто задаваемые вопросы
RAW – это по сути не отдельная файловая система, а идентификатор ошибки, который указывает что операционная система не смогла распознать тип файловой системы диска.
Проще всего исправить файловую систему RAW можно при помощи обычного форматирования диска. Важно только помнить, что все данные будут утеряны.
Да. Несомненно сможет. RS Partition Recovery создана именно для таких случаев и позволяет восстанавливать данные, утерянные вследствие случайного удаления файлов, форматирования диска, при повреждениях логической структуры диска и во многих других случаях.
Запустите командную строку от имени администратора и выполните команду chkdsk E: /f где E – это буква вашего диска.
Повреждение файловой системы в результате неправильно извлечения накопителя, действия вирусного ПО, появление «битых» секторов, неправильные настройки политики групповой безопасности, наличие нестандартных символов в именах файлов и т.д.
- Опубликовано: Февраль 15, 2018
- Обновлено: Март 21, 2022
На сегодняшний день многие пользователи все еще пользуются устаревшей файловой системой FAT32. Даже несмотря на тот неоспоримый факт, что формат NTFS является самой понятной и надежной файловой системой, существующих в настоящее время. Она обладает хорошей стабильностью, поддерживает защиту персональных данных, позволяет выполнять сжатие файлов. В этой статье мы подробно расскажем как поменять файловую систему с FAT32 на NTFS без потери данных.
Зачем конвертировать FAT32 в NTFS?
Наиболее распространенными файловыми системами являются NTFS и FAT32.
NTFS (New Technology File System – «файловая система новой технологии») – стандартная файловая система для семейства операционных систем Windows NT фирмы Microsoft.
FAT32 (File Allocation Table – «таблица размещения файлов») – это файловая система, разработанная компанией Microsoft, одна из разновидностей FAT. FAT32 – последняя версия файловой системы FAT и улучшение предыдущей версии, известной как FAT16.
Какая основная причина, по которой следует конвертировать FAT32 в NTFS? Прежде всего, это ограничение на размер файлов и разделов в старой системе. При сохранении данных на съёмный USB носитель, важно учитывать, что размер сохраняемого файла для файловой системы FAT32 должен быть меньше 4ГБ, в противном случае сохранение информации на него не является возможным. На любом носителе с файловой системой FAT32 нельзя сохранить файл образа DVD или файлы виртуальной машины, а также невозможно скопировать фильм в высоком качестве. При попытке скопировать любой файл размером более 4 ГБ вы увидите следующую ошибку: «Файл слишком велик для конечной файловой системы».
Однако есть и другие причины, по которым вы можете захотеть преобразовать в NTFS без потери данных. Эта система имеет несколько дополнительных функций для встроенных дисков в устройствах с ОС Windows (например, Windows 10), включая повышенную безопасность данных с шифрованием данных, улучшенное управление файлами, создание теневых копий файлов для резервного копирования и т.д.
В предыдущих статьях мы рассмотрели разницу между NTFS и FAT32, а также основные плюсы и минусы этих файловых систем.
Напомним, что файловая система – это порядок, определяющий способ организации, хранения и именования данных на носителях информации в компьютерах, а также в другом электронном оборудовании: цифровых фотоаппаратах, мобильных телефонах и т.д.
Следует отметить, что FAT32 совместима практически с любой операционной системой (Windows, Linux, Mac OS X). NTFS поддерживается всеми версиями Windows, но для Linux или Mac OS X доступна в режиме только для чтения.
Как преобразовать FAT32 в NTFS без потери данных
Magic FAT Recovery
Восстановите данные с поврежденных дисков FAT/FAT32! Инструмент идеально подходит для восстановления файлов с флеш и других карт памяти.
Способ 1. Преобразование файловой системы с помощью командной строки
Если у вас уже есть какое-то количество файлов на диске, но нет свободного места для их перемещения, вы можете напрямую конвертировать файловую систему из FAT32 в NTFS на ОС Windows, используя CMD. Просто откройте командную строку, щелкнув правой кнопкой мыши и выбрав «Запустить от имени администратора». После этого вы можете ввести команду:
convert /?
Например, если вам требуется поменять файловую систему на флешке, за которой закреплена буква G:, нужно ввести команду:
convert G: /FS:NTFS
Как видите, это довольно просто.
Способ 2. Преобразование FAT32 в NTFS без потери данных с помощью внешних служебных программ
Если вы посмотрите, как конвертировать FAT32 в NTFS без потери данных в Интернете, вы найдете несколько программных инструментов, которые помогут вам в достижении вашей цели. Яркие примеры таких инструментов включают AOMEI FAT32 to NTFS Converter и EaseUS Partition Master. Большинство таких инструментов просты в использовании:
Шаг 1. Выберите диск, который хотите преобразовать.
Шаг 2. Нажмите кнопку «Конвертировать» и подождите.
Способ 3. Резервное копирование и форматирование диска
Если другие способы конвертировать FAT32 в NTFS без форматирования не работают, то единственный выход – отформатировать диск. Поскольку форматирование диска стирает все данные на нем, один из способов изменить FAT32 на NTFS без потери данных – это сделать резервную копию всей необходимой информации.
Чтобы упростить процесс резервного копирования, вы можете использовать Центр резервного копирования и восстановления, представленный в Windows 7, который также доступен в Windows 10 и Windows 11. Вот как его использовать:
Шаг 1. Откройте окно «Панель управления» из меню «Пуск».
Шаг 2. Выберите «Резервное копирование и восстановление (Windows 7)».
Шаг 3. Выберите «Настроить резервное копирование».
Шаг 4. Выберите место, где вы хотите сохранить резервную копию (подключите внешний диск, если вы планируете использовать его для резервного копирования).
Шаг 5. Следуйте инструкциям и нажмите «Сохранить настройки» и в конце запустите резервное копирование.
После сохранения резервной копии вы можете отформатировать диск одним из способов, которые мы обсудим далее.
Способ 4. Отформатируйте диск с помощью контекстного меню и восстановите данные
Если на диске отсутствуют важные данные или вы сохранили их на другом носителе информации, то рекомендуем вам самый простой метод преобразования FAT32 в NTFS. Это форматирование диска. Откройте «Мой компьютер», кликните правой кнопкой мыши по нужному диску и выберите пункт «Форматировать».
Если вы уже потеряли данные на диске, не паникуйте. Для восстановления файлов вы можете воспользоваться Magic Partition Recovery. Эта утилита восстановит утерянную информацию с FAT или NTFS раздела, даже если он был повреждён, отформатирован или не читается. Данный инструмент восстановления универсален и восстанавливает все типы файлов с любых устройств под управлением файловых систем FAT и NTFS.
Способ 5. Форматирование с помощью опции «Управление дисками» в Windows ОС
Windows Disk Management (Управление дисками) – это системная встроенная утилита Windows. Чрезвычайно полезно знать, как изменить FAT32 на NTFS без потери данных. Вот что вам нужно сделать:
Шаг 1. Заранее создайте резервную копию нужных файлов.
Шаг 2. Щелкните правой кнопкой мыши «Мой компьютер» и выберите «Управление дисками» в контекстном меню.
Шаг 3. Перейдите в «Диспетчер устройств» и выберите в меню «Управление дисками».
Шаг 4. В открывшемся окне «Управление дисками» щелкните правой кнопкой мыши на диск или раздел, который вы хотите отформатировать, и выберите в контекстном меню «Форматировать».
Шаг 5. Выберите «NTFS» в качестве конечной файловой системы для выбранного устройства и выберите параметр «Быстрое форматирование», чтобы ускорить переход. Подтвердите выбор и дождитесь завершения процесса.
Воспользуйтесь программным обеспечением от East Imperial Soft для восстановления любого типа данных
Если в процессе преобразования FAT32 в NTFS были утеряны файлы, не паникуйте! Программы от компании East Imperial Soft помогут вам восстановить любые удаленные данные. Даже если логический раздел был повреждён, отформатирован, недоступен или же файлы были удалены вирусом, программное обеспечение от нашей компании помогут решить эти проблемы за считанные минуты.
Обратите внимание, что существуют инструменты, которые работают с одной конкретной файловой системой. Например, Magic FAT Recovery восстанавливает информацию с жестких дисков, USB флеш-накопителей, карт памяти, отформатированных под файловую систему FAT. А утилита Magic NTFS Recovery поможет решить любые проблемы удаленных, испорченных и недоступных дисков с файловой системой NTFS.
Magic NTFS Recovery
Программа предназначена для восстановления информации с поврежденных, отформатированных и недоступных разделов NTFS.
- Марьяна Ермолова
- Технический писатель
- Февраль 15, 2018
Марьяна занимается технической поддержкой клиентов в компании East Imperial Soft. Ее задача – принимать обращения клиентов, у которых возникают проблемы и вопросы в процессе восстановления данных. Пользователи получают развёрнутое объяснение и пошаговую инструкцию по использованию программы.