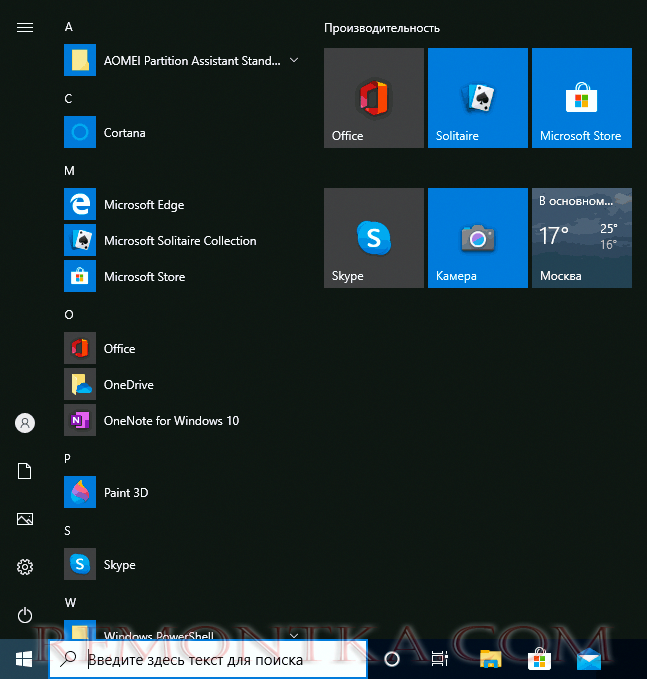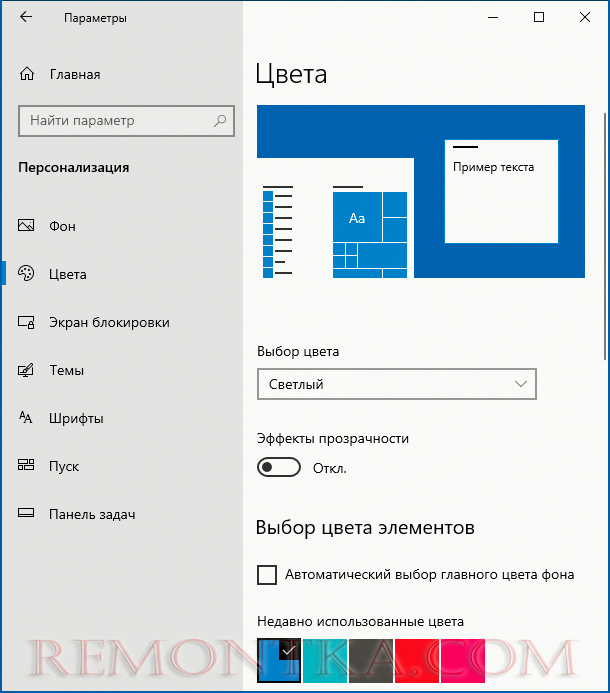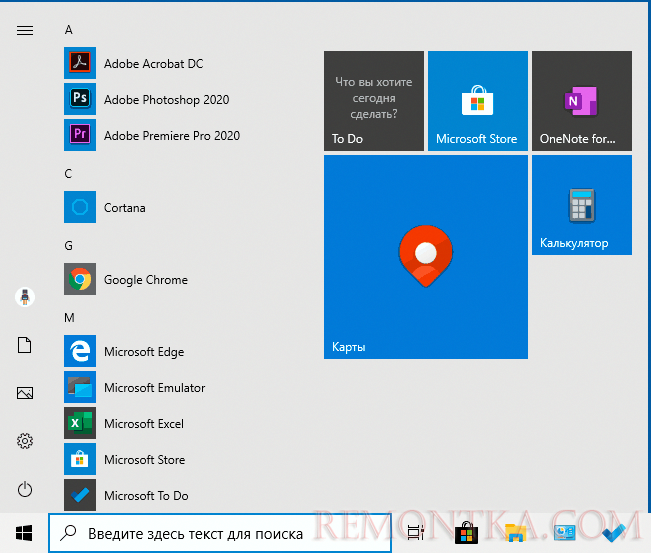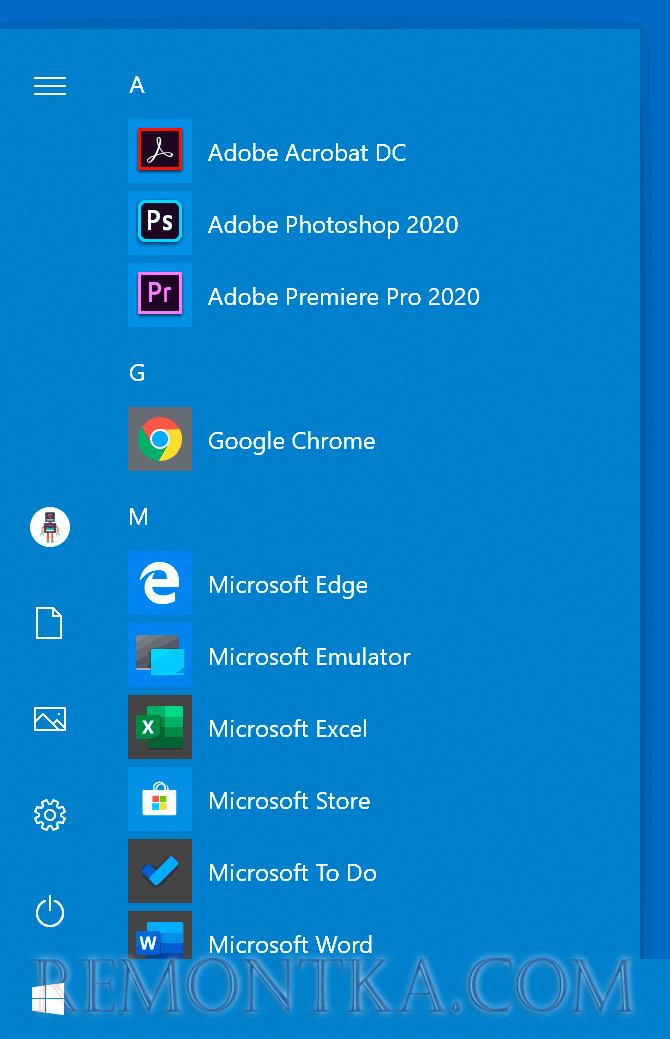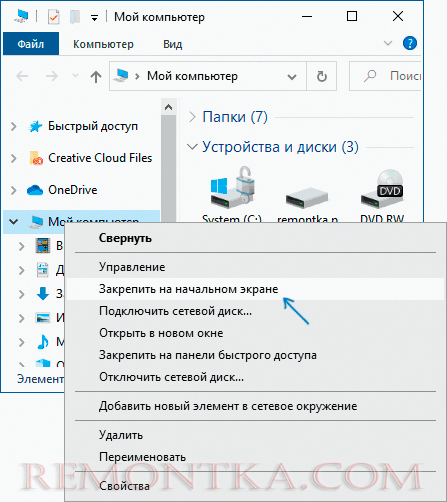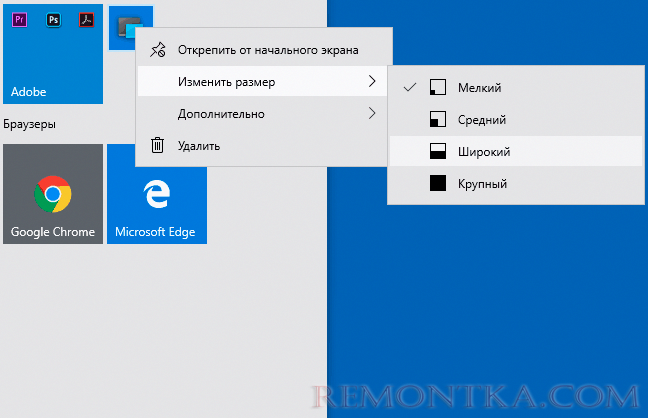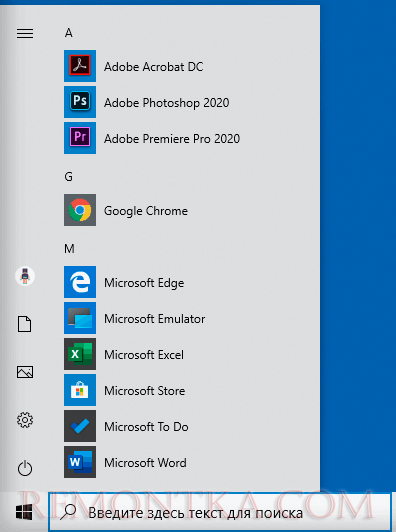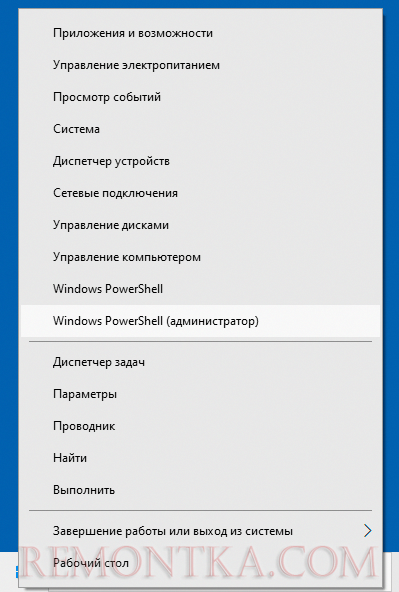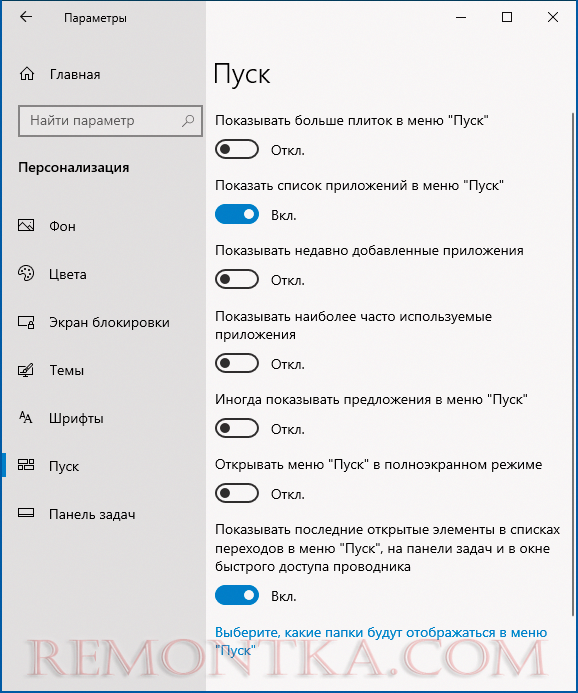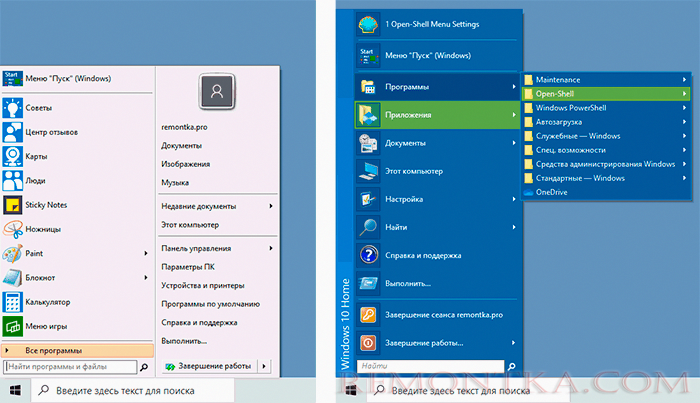В этой инструкции подробно о различных методах, которые позволят настроить стандартное меню Пуск в Windows 10 так, чтобы его было удобно использовать вам, а также дополнительная полезная информация, на случай, если даже после всех настроек новое меню Пуск вас не устраивает. Внимание: даже если вы не относите себя к начинающим пользователям, с большой вероятностью среди описанных ниже возможностей вы найдете что-то новое для себя.
- Изменение цвета меню Пуск (светлый, темный, на выбор, прозрачность)
- Удаление ненужных элементов из списка приложений меню Пуск
- Настройка плиток в меню Пуск (удаление, добавление, группировка и изменение размеров, создание собственных)
- Работа с контекстным меню кнопки Пуск (открывается правым кликом по кнопке или сочетанием клавиш Win+X)
- Дополнительные возможности настройки
- Как сделать меню Пуск в Windows 10 как в Windows 7
Изменение цвета меню Пуск Windows 10
По умолчанию, если вы не применяли никаких тем оформления, меню Пуск в последних версиях Windows 10 темное и с эффектами прозрачности. Всё это можно поменять.
Доступные варианты действий, касающиеся изменения цвета меню Пуск:
- Зайдите в Параметры — Персонализация (либо нажмите правой кнопкой мыши по рабочему столу и выберите пункт «Персонализация»). Зайдите в раздел «Цвета».
- Здесь вы можете выбрать тему оформления, которая сразу применится к меню Пуск (и не только) в разделе «Выбор цвета» — «Темный» или «Светлый». При выборе «Настраиваемый» вы можете задать темную и светлую тему отдельно для разных элементов. На изображении ниже — пример светлой темы оформления для меню Пуск.
- Чуть ниже вы можете включить или отключить эффекты прозрачности для меню Пуск и некоторых других элементов Windows 10. Некоторым без них оформление кажется лучше, попробуйте.
- Выбрав какой-либо цвет в разделе «Выбор цвета элементов» вы можете использовать его также для панели задач и меню Пуск, для этого ниже отметьте пункт «Отображать цвет элементов на следующих поверхностях — В меню Пуск, на панели задач и в центре уведомлений». Пример возможного результата на скриншоте. Примечание: пункт не активен, если у вас выбрана светлая тема оформления.
Удаление ненужных элементов из меню Пуск
В этом разделе — про удаление ненужных программ и папок из меню Пуск в левой части, то есть из списка приложений, где часто добавляется значительное количество ярлыков, многие из которых никогда не используются.
Эти папки и ярлыки находятся в следующих папках (достаточно скопировать путь в адресную строку проводника и нажать Enter, чтобы сразу перейти в папку):
- %ProgramData%\Microsoft\Windows\Start Menu\Programs\
- %AppData%\Microsoft\Windows\Start Menu\Programs\
Ярлыки из первой папки применяются ко всем пользователям, из второй — только к текущему пользователю.
К сожалению, ярлыки некоторых приложений в этих папках вы обнаружить не сможете (они хранятся в специальной базе данных Windows 10), но, в случае если эти приложения вам не нужны, вы можете удалить их, используя стандартные средства системы или специальные программы-деинсталляторы.
Дополнительно вы можете:
- Отключить добавление вверху меню ярлыков недавно установленных программ в Параметры — Персонализация — Пуск — Показывать недавно добавленные приложения.
- Организовать ярлыки по папкам так, как удобно вам, а также, изменив их имена, изменить и их порядок в меню (в нем ярлыки расположены по алфавиту, а самыми первыми показываются те, имена которых начинаются с цифр и специальных символов).
Настройка плиток в меню Пуск
Элементы, расположенные в правой части меню Пуск Windows 10 называются Плитками. Вы можете удалять их, добавлять, изменять размеры плиток, группировать их и создавать папки.
- Для добавления новой плитки вы можете нажать по программе в меню Пуск, по ярлыку или файлу .exe в любом расположении Windows 10 и выбрать пункт «Закрепить на начальном экране». Это действие доступно и для некоторых других элементов, например, для «Мой компьютер», как на изображении ниже.
- Для того, чтобы удалить плитку с начального экрана (из правой части меню Пуск), нажмите по ней правой кнопкой мыши и выберите пункт «Открепить от начального экрана».
- Для помещения нескольких плиток в одну папку (недоступно в ранних версиях Windows 10), перетащите одну плитку на другую. Затем, при желании, добавьте больше плиток в папку и укажите имя папки.
- Для создания групп плиток перетащите одну из плиток дальше от других в свободное место вправо или вниз (зависит от ширины и высоты меню Пуск), пока не появится разделитель, отделяющий её от других плиток. Затем отпустите. Плитка окажется в отдельной группе, куда можно перетащить и другие плитки, переименовать группы, изменить их порядок (подводим указатель мыши к названию группы, тянем за две линии справа от имени).
- Некоторые плитки постоянно обновляют свое содержимое, это называется «Живые плитки». Если вы хотите отключить такое обновление, нажмите по плитке правой кнопкой мыши и в разделе «Дополнительно» отключите живые плитки.
- В контекстном меню плиток вы также можете изменить их размер и организовать их удобным для вас образом в правой части меню Пуск.
- Если вам не нужны плитки в меню Пуск, вы можете открепить их все от начального экрана, а затем изменить размер (ширину и, при желании, высоту) меню Пуск и получит результат, похожий на скриншот ниже.
Дополнительно, существуют возможности создания собственного оформления плиток в меню Пуск Windows 10 для программ, которые отображают там лишь ярлыки, подробнее об этом в инструкции Как создать свои плитки в меню Пуск Windows 10.
Работа с контекстным меню кнопки Пуск
Контекстное меню кнопки Пуск — очень полезная вещь, когда вам нужно быстро открыть какие-то часто используемые системные элементы. Открыть это меню можно, нажав правой кнопкой мыши по кнопке «Пуск» или сочетанием клавиш Win+X, где Win — клавиша с эмблемой Windows.
В самой Windows 10 есть не так много возможностей настройки этого меню: вы можете зайти в Параметры — Персонализация — Панель задач и отключить пункт «Заменить командную строку оболочкой Windows PowerShell в меню» и тогда в контекстном меню Пуск будет более часто используемая многими командная строка с возможностью запуска от имени Администратора.
Однако, при желании, вы можете настроить это меню более тщательно, об этом отдельные инструкции:
- Как редактировать контекстное меню Пуск Windows 10
- Как вернуть панель управления в контекстное меню Пуск
Дополнительные возможности настройки меню Пуск Windows 10
Среди дополнительных возможностей, позволяющих изменить вид и поведение меню Пуск в Windows 10:
- Пункты в Параметры — Персонализация — Пуск. Большинство из них очень понятны (или можно попробовать и посмотреть на результат: например, увидеть, как именно пункт «Показать список приложений в меню Пуск» повлияет на внешний вид), но некоторым не ясен пункт «Выберите, какие папки будут отображаться в меню Пуск». Под этими папками подразумеваются папки в левом узком столбце, раскрывающиеся при наведении в последних версиях Windows 10.
- Вы можете отключить автоматическое раскрытие этого левого столбца, подробнее — Как отключить раскрывающуюся панель слева меню Пуск.
- Также могут оказаться полезными материалы: Как убрать поиск и пуск на весь экран в Windows 10, Что делать, если вместо рабочего стола плитки в Windows 10.
- Не забывайте о возможности изменения высоты и ширины меню Пуск (мышью, за край меню).
Классическое меню Пуск из Windows 7 в Windows 10
Если не под каким предлогом вы не хотите использовать новое меню Пуск в Windows 10, а хотите, чтобы оно выглядело как в Windows 7, для этого вы можете использовать сторонние программы.
- Как сделать меню Пуск из Windows 7 в Windows 10 с помощью Open Shell (отличный бесплатный вариант).
- Классическое меню Пуск для Windows 10 (обзор нескольких программ, платных и бесплатных).
Если вы можете предложить дополнительные методы изменения внешнего вида, поведения или других аспектов работы меню Пуск в Windows 10, буду рад, если вы сможете ими поделиться в комментариях к статье: не исключено, что информация пригодится другим читателям.
В Windows 10 меню «Пуск» или, как его ещё называют, «Начальный экран», перенял определённые компоненты и механики из предыдущих операционных систем компании – Windows 7 и Windows 8. Из первого был взят выпадающий список, а не открытие отдельного окна, а из второго наличие так называемых «живых плиток». Разработчики так же не забыли и про персонализацию «Пуска». Пользователь может менять расположение плиток, цвет интерфейса и некоторые другие детали.
Содержание
- Как изменить внешний вид меню «Пуск» в Windows 10
- Вариант 1: Стандартные средства Windows 10
- Вариант 2: StartIsBack++
- Вариант 3: Start Menu X
- Вариант 4: Classic Shell
Внести изменения во внешний вид меню «Пуск» вы можете как с использованием стандартных системных средств, так и с помощью сторонних приложений. При этом последние позволяют добиться более глобальных изменений, правда, такие программы обычно негативно сказываются на общей производительности операционной системы.
Итак, рассмотрим несколько представленных способов.
Вариант 1: Стандартные средства Windows 10
Внести некоторые не самые существенные изменения во внешний вид меню «Пуск» вы можете с помощью стандартных настроек «Персонализации» в операционной системе. Что же, давайте рассмотрим процесс изменения внешнего вида «Пуска» в Windows 10 более подробно:
- Для начала откройте «Персонализацию». Это делается с помощью клика правой кнопкой мыши по любому свободному пространству на «Рабочем столе».
- Из контекстного меню выберите пункт «Персонализация».
- В открывшемся окошке с настройками «Персонализации» в левом меню откройте параметр «Пуск».
- Здесь вы можете настроить показ плиток и иконок тех или иных типов приложений, воспользовавшись специальным переключателем. Более подробно смотрите в самих настройках, там не слишком много компонентов, которые можно изменять.
- Для изменения цветовой палитры «Пуска» перейдите во вкладку «Цвета». Переведите ниже ползунок у пункта «Показать цвет в меню «Пуск», на панели…» во включённое состояние. Затем в представленной палитре выберите понравившейся цвет.
- Также вы можете включить параметр «Автоматический выбор главного цвета фона». В таком случае система сама подберёт оптимальную цветовую палитру, основываясь на изображении, которое используется в качестве обоев для рабочего стола.
Теперь давайте рассмотрим, как можно изменять содержимое самого меню «Пуск»:
- Откройте «Начальный экран» нажатием на соответствующий элемент в панели задач.
- Итак, для примера мы открепим какую-нибудь плитку от «Начального экрана». Чтобы это сделать, нажмите правой кнопкой мыши по этой плитке и выберите в контекстном меню пункт «Открепить от начального экрана». После этого ненужная плитка исчезнет.
- Вы можете добавлять к существующим плиткам какие-нибудь ещё. Для этого нужный элемент зажмите левой кнопкой мыши и переместите на «Начальный экран».
- Также можно перемещать сами плитки по начальному экрану. Для этого их снова придётся зажать и двигать по пространству меню.
- Чтобы изменить размер плитки, нажмите по ней правой кнопкой мыши и выберите из контекстного меню вариант «Изменить размер». Появится ещё одно подменю, где можно выбрать один из шаблонов размера. Шаблоны могут меняться в зависимости от самой плитки. Например, плиткам некоторых приложений доступны только мелкий и средний размеры.
- Дополнительно вы можете разбивать элементы на группы и задавать для них наименования. Чтобы сделать это, наведите курсор на верхнюю область над плитками и нажмите на неё. Появится поле для ввода название группы элементов.
Пока мы только рассмотрели стандартные способы изменения внешнего вида элементов в меню «Пуск» и самого меню. Специализированные программы открывают куда больше возможностей. Плюс, никто не мешает использовать как сторонние программы, так и стандартный функционал системы.
Вариант 2: StartIsBack++
Это платная программа, имеющая множество настроек и функций, позволяющих изменить внешний вид не только меню «Пуск», но и всей операционной системы в целом. Например, с помощью данного решения вы можете стилизовать «Начальный экран» на тот, который был в Windows 7, но при этом оставив некоторые дизайнерские «фишки» из «десятки».
К сожалению, данная программа работает не идеально в плане совместимости и производительности. Перед использование рекомендуется создать точку «Восстановления системы». Также рекомендуется учитывать тот факт, что на слабых компьютерах из-за её использования будут просадки в производительности.
Давайте рассмотрим, как менять внешний вид «Пуска» с помощью StartIsBack++ на примере пошаговой инструкции:
- Выполните закрытие всех открытых программ. Рекомендуется даже завершить те программы, которые открыты и работают в фоновом режиме через «Диспетчер задач». Затем скачайте и установите саму программу. В самом процессе установки нет ничего сложного – вам просто потребуется следовать руководству мастера установки программы.
- После установки программы новый интерфейс меню «Пуск» будет установлен в автоматическом режиме. Чтобы настроить «Начальный экран» под свои потребности рекомендуется в оповещении об успешной установки, нажать на надпись «Настроить StartIsBack».
- В окошке с настройками будут представлены все настройки внешнего вида. Здесь всё удобно и просто, так как названия настроек на русском языке, они разбиты по категориям, плюс можно быстро увидеть, что меняет та или иная настройка. Подробно разбирать каждую настройку мы не будем.
- Поиграв с представленными параметрами и переключателями, воспользуйтесь кнопкой «Применить», а затем «Ок».
Эта программа позиционирует себя как более удобный аналог для стандартного меню «Пуск». К ней во много применимы те проблемы, которые встречали у предыдущего варианта. Пользователю доступны на выбор платная и бесплатные версии продукта. В последней функционал значительно ограничен.
Читайте также:
Как вернуть кнопку «Пуск» для Windows (Виндовс) 8
Делаем запуск командной строки от имени администратора Windows 8
Как изменить масштаб экрана и значков в Windows 7?
https://public-pc.com/kak-ispravit-razmyityie-shriftyi-v-windows-10/
В качестве примера мы всё же рассмотрим платную версию программы:
- Скачайте и выполните установку приложения. Здесь нет ничего сложного, так как инструкцию вам предоставит мастер установки программы.
- По завершению установки найдите в панели задач или в трее (открывается по нажатию на иконку в виде треугольника). Должно появится контекстное меню программы, где вам потребуется нажать по пункту «Показать меню».
- Со стандартными настройками программы меню «Пуск» будет выглядеть похожим образом.
- Для изменения параметров нужно перейти в «Настройки» программы. Опять же, нажмите по её иконке в трее и выберите в контекстном меню нужный пункт.
- Здесь вы можете задать настройки по своему вкусу и усмотрению, однако стоит предупредить, что ничего сильно поменять в глобальном плане у вас не получится.
Вариант 4: Classic Shell
Это полностью бесплатный софт, который должен изменить вид стандартного меню «Пуск». К сожалению, здесь доступно не так много вариантов изменения стандартного вида. Всего предусмотрено три шаблона:
- «Классический»;
- «Классический с двумя столбцами»;
- «Windows 7» превращает меню «Пуск» в то, которое было в «семёрке».
Дополнительно здесь предусмотрены инструменты для изменения внешнего вида «Проводника» и панели инструментов в браузере Internet Explorer.
Изменения внешнего вида меню «Пуска» в Windows 10 с помощью программы Classic Shell производится по следующей инструкции:
- Когда вы закончите установку программы, откроется окошко, где вы можете настроить внешний вид меню из представленных шаблонов.
- Также вы можете изменить внешний вид кнопки «Пуска», например, переключится между предложенными вариантами. При необходимости можно выбрать какое-то своё изображение, воспользовавшись соответствующей кнопкой.
- При необходимости вы можете менять представленные шаблоны с помощью изменения параметров, представленных в верхних вкладках.
- Пользовательские параметры можно архивировать с помощью соответствующей кнопки и при необходимости вы сможете применить их позже.
В этой статье мы рассмотрели все основные доступные способы изменения внешнего вида меню «Пуска» в Windows 10. При желании можно найти больше программ, меняющих внешний вид «Пуска», но перед тем, как их использовать желательно изучить отзывы других пользователей и ознакомиться с инструкциями, если они есть.
| Пресс-центр
Меню «Пуск» знакомо всем пользователям нашей операционной системы, а в Windows 10 оно стало еще интереснее. Сегодня мы напомним, как закрепить любимые приложения и файлы для быстрого доступа, как читать заголовки новостей и оповещения прямо на живых плитках и о возможностях кастомизации.
Нужный контент всегда наготове
Закрепить или открепить приложение очень легко – просто перетащите его из списка либо кликните правой кнопкой мыши, откройте контекстное меню и выберите «Закрепить на начальном экране». Получаем живую плитку, на которой всегда видна обновляемая информация, так что вам даже не надо тратить время на открытие приложений, чтобы быть в курсе происходящего. Для плитки можно выбрать размер или переместить по своему выбору.
Организуйте плитки в группы
Если у вас очень много плиток, задумайтесь о том, как вы будете находить что-то нужное. Объедините сходные по теме приложения в одну группу и дайте ей название по своему вкусу.
Выбирайте цвет плиток
Чтобы изменить палитру всех плиток, зайдите в «Параметры> Персонализация> Цвета».
Самые-самые легко скрыть или отобразить
Вы можете настроить список приложений, выбрав, будут ли отображаться наверху перечни недавно добавленных и часто используемых программ. Опции доступны в меню «Параметры> Персонализация> Пуск».
Хорошей работы!
В начальном menu кардинально поменялась концепция поиска информации и раздела с системными настройками. Отныне они разделены на два отдельных блока. Кроме того, добавлены плитки новостей, рекламы. От Семерки остались иерархические списки, а от Восьмерки — плиточная структура. Однако не все пользователи в восторге от этих и других идей по изменению привычной и удобной кнопки Пуск. Начальное меню усложнилось, там стало больше разнообразной информации. При этом выпуклая ранее кнопка Пуск превратилась в Виндовс 10 в невзрачную плоскую плитку, не вызывающую особых эмоций. Неслучайно пользователи сразу же начали искать пути, как изменить меню Пуск в Windows 10. Или, хотя бы, вернуть проверенный временем стиль Семерки.
Рассмотрим, как изменить меню Пуск в Windows 10 встроенными инструментами и с помощью стороннего софта. Еще опишем некоторые хитрости по настройкам. Например, как изменить вид и цвет меню «Пуск» в Windows 10, и другие моменты.
Содержание:
- Стандартные средства Windows 10
- С помощью программ
- Что делать, если Пуск тормозит
Стандартные средства Windows 10
В Десятке есть набор встроенных инструментов по кастомизации начального меню. Они не очень хороши для требовательного юзера, но с их помощью можно легко сменить внешний вид и настроить другие опции. Процедуры осуществляются через режим «Персонализации».
- Вызвать меню кликом мышки и выбрать «Персонализация», далее открыть Пуск. Здесь можно поменять цвет, порядок запуска приложений, изменять фон, экран блокировки и темы.
- Чтобы выбранные настройки заработали, надо просто передвинуть соответствующий ползунок.
Важно! При включении автоматического выбора ОС самостоятельно подберет изменяемые цвета.
- Кроме этих опций тут же можно менять прозрачность иконок, открепляемость приложений, размеры плиток, формировать группы однотипных элементов.
Конечно, этих возможностей маловато для того, чтобы изменить полноценно вид меню «Пуск» в Windows 10. Для этого существуют специализированные программы, которые рассмотрим ниже.
С помощью программ
На рынке множество мелких утилит, помогающих изменить наше меню. В их числе упомянем Start10, IObit Start Menu и др. Принцип действия этих программ практически идентичен, их различие — в функционале. Если Start10 — предельно простая утилита, то рассмотренные ниже программы обладают интерфейсом с расширенными настройками. Рассмотрим, как это работает на примере трех популярных утилит.
StartisBack++
На фоне несомненных удобств этой программы есть маленький недостаток — она платная. Но предлагает месячный бесплатный режим с полным функционалом. Особенность утилиты в том, что Рабочий стол открывается без несколько запутанного интерфейса Metro.
Важно! Поскольку с помощью программы могут измениться важные настройки, советуем перед началом создать точку восстановления Виндовс
При установке и запуске StartisBack++ желательно закрыть все окна, приложения, так как программа сразу открывает новый рабочий стол. Начальное меню содержит лишь одну вкладку настройками, запускаем.
Откроется окно с перечислением параметров кастомизации начального экрана.
Смело экспериментируйте! Кроме внешнего отображения самой кнопки пуска тут разрешены некоторые настройки из предыдущих ОС, например Windows XP, 7. С помощью этой программы легко изменить вид меню «Пуска» в Windows 10 на привычный стиль Виндовс 7.
Start Menu X
Как и предыдущая, эта программа платная с расширением Pro, но распространяется и бесплатная версия. Кратко опишем платную разновидность этой программы. После установки значок отображен в трее. Щелкаем на нем, выбираем «Показать меню» и далее открывается интерфейс с черным фоном.
Чтобы войти в изменяемые параметры, в контекстном меню выбираем вторую вкладку «Настройки». Откроется диалоговое окно, как в предыдущей программе. Начните с Персонализации, щелкнув на вкладку подменю. Интерфейс русифицирован, информация подана понятно и логично.
Платная версия содержит такое удобное новшество, как виртуальные группы и запуск исполняемого файла, не заходя в папку. Виртуальные группы — это объединение программ по какому-либо признаку: деловые, развлекательные, домашние, игровые и т.д. При этом физически программы остаются там, где установлены, а меняется лишь их виртуальное расположение в эмулируемом рабочем столе.
Запуск, не заходя в папку, позволяет назначить для выбранной папки исполняемый файл, который запускается одним щелчком мышки. Это оценят игроманы, дизайнеры, вебмастера, которые оперируют множеством папок.
Classic Shell
Преимущество этой утилиты перед конкурентами — все настройки содержатся в одном меню, разделенным на 4 вкладки. При запуске программы пользователь сразу попадает на экран настроек.
Здесь он меняет отображение кнопки «Пуск», панель запуска Проводника и панель инструментов IE. Важная деталь: программа бесплатна.
Что делать, если Пуск тормозит
С Виндовс 10 происходит со временем то же самое, что и с предыдущими ОС: она тормозит, а кнопки меню не открываются. Эта проблема не обошла и Пуск. Так как трудно найти причину, почему это происходит, предлагаем действенный общий способ решения проблемы.
- Начинаем с перезагрузки Проводника. Он основной источник зависания программ и меню, поскольку является связующим центром между ними. Исполняющий файл проводника explorer.exe. С помощью диспетчера задач или поиска находим файл, вызываем контекстное меню правой кнопкой мышки, жмем «Перегрузка.
Внимание! Все открытые программы, текстовые и графические редакторы, игры и др. надо закрыть, чтобы не потерять данные. Может потребоваться перезагрузка ПК
- Запуск автоматической проверки PowerShell. Программа находится по адресу Windows -> System32-> WindowsPowerShell-> v1.0. Запустить с правами администратора и прописать сложную команду, приведенную на скрине. Начнется сканирование, дождитесь полного окончания.
Советуем перегрузить компьютер и проверить работу меню Пуск.
- Восстановление работы меню Пуск утилитой от Майкрософт. Она скачивается с официального сайта MS. От пользователя требуется только запустить и нажать «Далее», программа все сделает автоматически, подготовив финальный отчет.
Вопросы по теме.
- Я хочу удалить меню Пуск, расскажите, как.
Это невозможно, так как меню встроено в системную оболочку Десятки. То же самое относится к браузеру Эдж и магазину Майкрософт.
- Как добавить/удалить плитки на кнопке Пуск?
Откройте «Все приложения» и выберите понравившееся из списка. Перетащите мышкой на кнопку пуска. Удаляется приложение точно так же, как любая другая программа. Надо щелкнуть на значке программы и выбрать пункт «Удалить».
- Как закрепить и открепить приложение в начальном меню.
Кликнуть на значок программы и нажать «Закрепить…». То же самое проделываем, чтобы открепить, нажав соответствующую команду.
Важно! Если перейти в этот режим из раздела Персонализация, можно принудительно закрепить выбранные приложения
- Как отключить меняющиеся плитки?
В контекстном меню отключить функцию обновления.
- Хочу перейти в полноэкранный режим.
В Персонализации открыть вкладку Пуск, выбрать и включить ползунок полноэкранного режима. Если в дальнейшем открывать интерфейс по кнопке Win, отображение папок будет в классическом стиле Виндовс 8.
В статье рассказано, как изменить вид меню пуск в windows 10 штатными средствами и дополнительными программами. Описаны некоторые сложные случаи, когда Пуск начинает «Глючить», и как это исправить. Даны ответы на распространенные вопросы, связанные с начальным меню Десятки.

В этой инструкции подробно о различных методах, которые позволят настроить стандартное меню Пуск в Windows 10 так, чтобы его было удобно использовать вам, а также дополнительная полезная информация, на случай, если даже после всех настроек новое меню Пуск вас не устраивает. Внимание: даже если вы не относите себя к начинающим пользователям, с большой вероятностью среди описанных ниже возможностей вы найдете что-то новое для себя.
- Изменение цвета меню Пуск (светлый, темный, на выбор, прозрачность)
- Удаление ненужных элементов из списка приложений меню Пуск
- Настройка плиток в меню Пуск (удаление, добавление, группировка и изменение размеров, создание собственных)
- Работа с контекстным меню кнопки Пуск (открывается правым кликом по кнопке или сочетанием клавиш Win+X)
- Дополнительные возможности настройки
- Как сделать меню Пуск в Windows 10 как в Windows 7
По умолчанию, если вы не применяли никаких тем оформления, меню Пуск в последних версиях Windows 10 темное и с эффектами прозрачности. Всё это можно поменять.
Доступные варианты действий, касающиеся изменения цвета меню Пуск:
- Зайдите в Параметры — Персонализация (либо нажмите правой кнопкой мыши по рабочему столу и выберите пункт «Персонализация»). Зайдите в раздел «Цвета».
- Здесь вы можете выбрать тему оформления, которая сразу применится к меню Пуск (и не только) в разделе «Выбор цвета» — «Темный» или «Светлый». При выборе «Настраиваемый» вы можете задать темную и светлую тему отдельно для разных элементов. На изображении ниже — пример светлой темы оформления для меню Пуск.
- Чуть ниже вы можете включить или отключить эффекты прозрачности для меню Пуск и некоторых других элементов Windows 10. Некоторым без них оформление кажется лучше, попробуйте.
- Выбрав какой-либо цвет в разделе «Выбор цвета элементов» вы можете использовать его также для панели задач и меню Пуск, для этого ниже отметьте пункт «Отображать цвет элементов на следующих поверхностях — В меню Пуск, на панели задач и в центре уведомлений». Пример возможного результата на скриншоте. Примечание: пункт не активен, если у вас выбрана светлая тема оформления.
Удаление ненужных элементов из меню Пуск
В этом разделе — про удаление ненужных программ и папок из меню Пуск в левой части, то есть из списка приложений, где часто добавляется значительное количество ярлыков, многие из которых никогда не используются.
Эти папки и ярлыки находятся в следующих папках (достаточно скопировать путь в адресную строку проводника и нажать Enter, чтобы сразу перейти в папку):
- %ProgramData%MicrosoftWindowsStart MenuPrograms
- %AppData%MicrosoftWindowsStart MenuPrograms
Ярлыки из первой папки применяются ко всем пользователям, из второй — только к текущему пользователю.
К сожалению, ярлыки некоторых приложений в этих папках вы обнаружить не сможете (они хранятся в специальной базе данных Windows 10), но, в случае если эти приложения вам не нужны, вы можете удалить их, используя стандартные средства системы или специальные программы-деинсталляторы .
Дополнительно вы можете:
- Отключить добавление вверху меню ярлыков недавно установленных программ в Параметры — Персонализация — Пуск — Показывать недавно добавленные приложения.
- Организовать ярлыки по папкам так, как удобно вам, а также, изменив их имена, изменить и их порядок в меню (в нем ярлыки расположены по алфавиту, а самыми первыми показываются те, имена которых начинаются с цифр и специальных символов).
Настройка плиток в меню Пуск
Элементы, расположенные в правой части меню Пуск Windows 10 называются Плитками. Вы можете удалять их, добавлять, изменять размеры плиток, группировать их и создавать папки.
- Для добавления новой плитки вы можете нажать по программе в меню Пуск, по ярлыку или файлу .exe в любом расположении Windows 10 и выбрать пункт «Закрепить на начальном экране». Это действие доступно и для некоторых других элементов, например, для «Мой компьютер», как на изображении ниже.
- Для того, чтобы удалить плитку с начального экрана (из правой части меню Пуск), нажмите по ней правой кнопкой мыши и выберите пункт «Открепить от начального экрана».
- Для помещения нескольких плиток в одну папку (недоступно в ранних версиях Windows 10), перетащите одну плитку на другую. Затем, при желании, добавьте больше плиток в папку и укажите имя папки.
- Для создания групп плиток перетащите одну из плиток дальше от других в свободное место вправо или вниз (зависит от ширины и высоты меню Пуск), пока не появится разделитель, отделяющий её от других плиток. Затем отпустите. Плитка окажется в отдельной группе, куда можно перетащить и другие плитки, переименовать группы, изменить их порядок (подводим указатель мыши к названию группы, тянем за две линии справа от имени).
- Некоторые плитки постоянно обновляют свое содержимое, это называется «Живые плитки». Если вы хотите отключить такое обновление, нажмите по плитке правой кнопкой мыши и в разделе «Дополнительно» отключите живые плитки.
- В контекстном меню плиток вы также можете изменить их размер и организовать их удобным для вас образом в правой части меню Пуск.
- Если вам не нужны плитки в меню Пуск, вы можете открепить их все от начального экрана, а затем изменить размер (ширину и, при желании, высоту) меню Пуск и получит результат, похожий на скриншот ниже.
Дополнительно, существуют возможности создания собственного оформления плиток в меню Пуск Windows 10 для программ, которые отображают там лишь ярлыки, подробнее об этом в инструкции Как создать свои плитки в меню Пуск Windows 10 .
Работа с контекстным меню кнопки Пуск
Контекстное меню кнопки Пуск — очень полезная вещь, когда вам нужно быстро открыть какие-то часто используемые системные элементы. Открыть это меню можно, нажав правой кнопкой мыши по кнопке «Пуск» или сочетанием клавиш Win+X, где Win — клавиша с эмблемой Windows.
В самой Windows 10 есть не так много возможностей настройки этого меню: вы можете зайти в Параметры — Персонализация — Панель задач и отключить пункт «Заменить командную строку оболочкой Windows PowerShell в меню» и тогда в контекстном меню Пуск будет более часто используемая многими командная строка с возможностью запуска от имени Администратора.
Однако, при желании, вы можете настроить это меню более тщательно, об этом отдельные инструкции:
- Как редактировать контекстное меню Пуск Windows 10
- Как вернуть панель управления в контекстное меню Пуск
Дополнительные возможности настройки меню Пуск Windows 10
Среди дополнительных возможностей, позволяющих изменить вид и поведение меню Пуск в Windows 10:
- Пункты в Параметры — Персонализация — Пуск. Большинство из них очень понятны (или можно попробовать и посмотреть на результат: например, увидеть, как именно пункт «Показать список приложений в меню Пуск» повлияет на внешний вид), но некоторым не ясен пункт «Выберите, какие папки будут отображаться в меню Пуск». Под этими папками подразумеваются папки в левом узком столбце, раскрывающиеся при наведении в последних версиях Windows 10.
- Вы можете отключить автоматическое раскрытие этого левого столбца, подробнее — Как отключить раскрывающуюся панель слева меню Пуск .
- Также могут оказаться полезными материалы: Как убрать поиск и пуск на весь экран в Windows 10 , Что делать, если вместо рабочего стола плитки в Windows 10 .
- Не забывайте о возможности изменения высоты и ширины меню Пуск (мышью, за край меню).
Классическое меню Пуск из Windows 7 в Windows 10
Если не под каким предлогом вы не хотите использовать новое меню Пуск в Windows 10, а хотите, чтобы оно выглядело как в Windows 7, для этого вы можете использовать сторонние программы.
- Как сделать меню Пуск из Windows 7 в Windows 10 с помощью Open Shell (отличный бесплатный вариант).
- Классическое меню Пуск для Windows 10 (обзор нескольких программ, платных и бесплатных).
Если вы можете предложить дополнительные методы изменения внешнего вида, поведения или других аспектов работы меню Пуск в Windows 10, буду рад, если вы сможете ими поделиться в комментариях к статье: не исключено, что информация пригодится другим читателям.