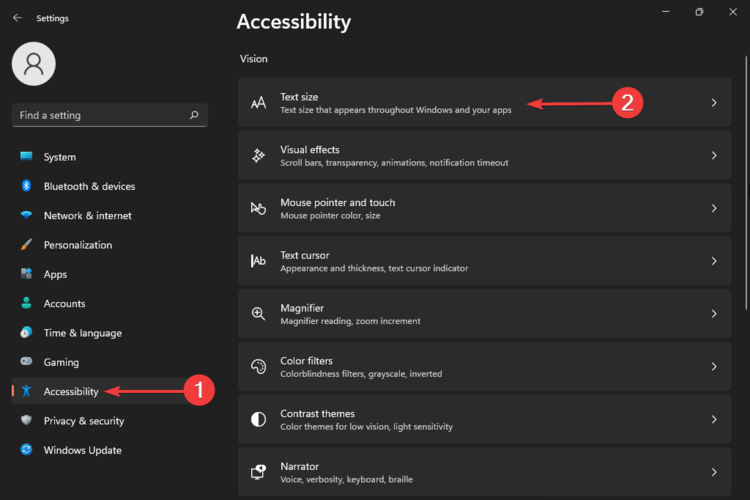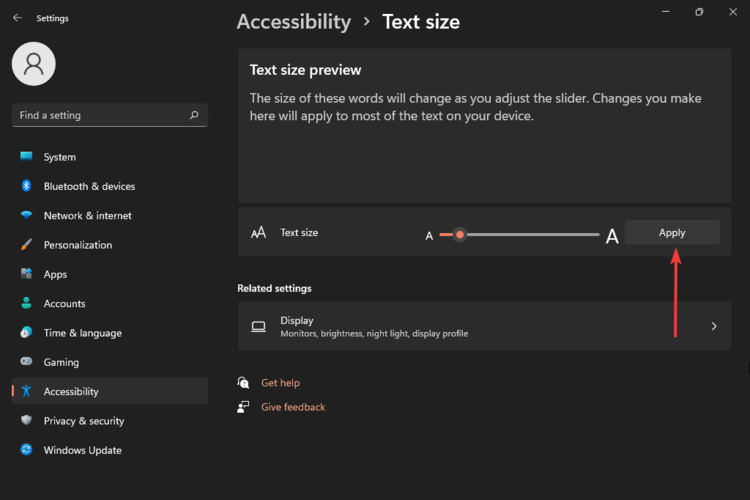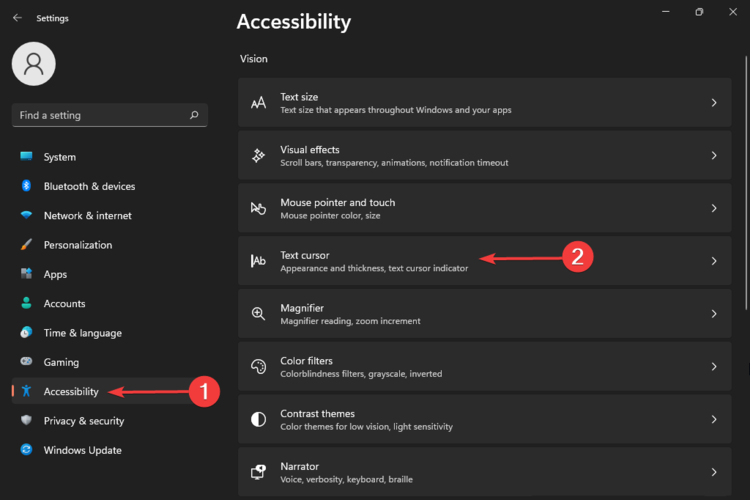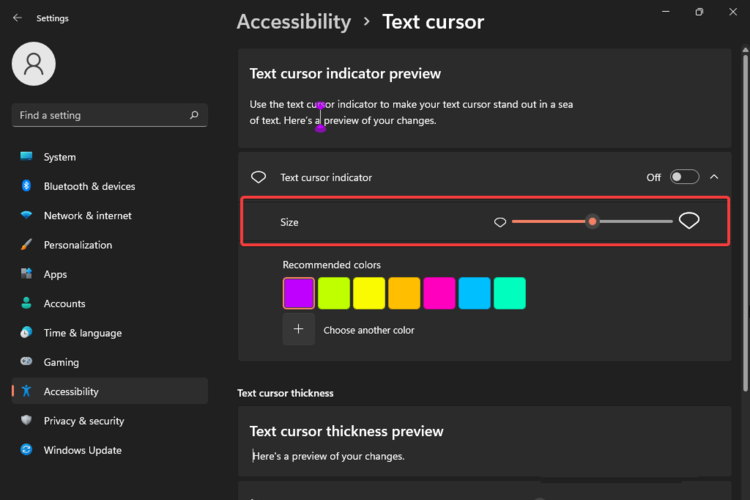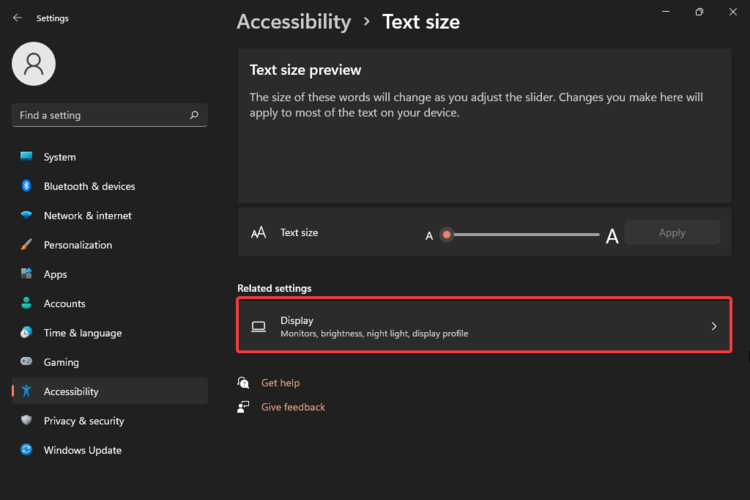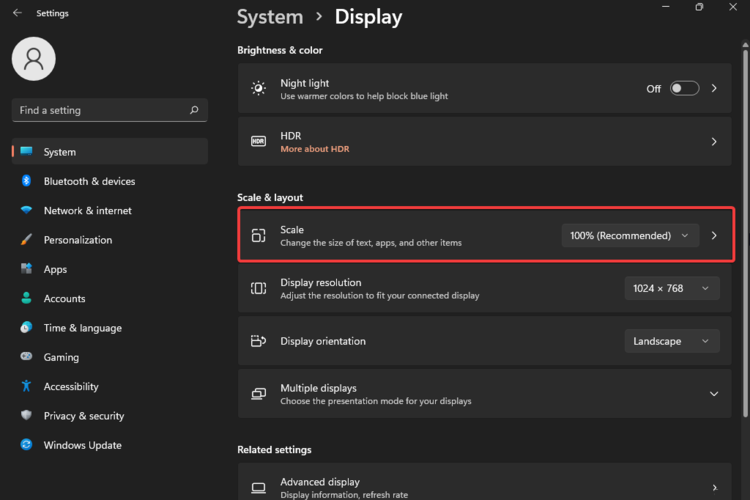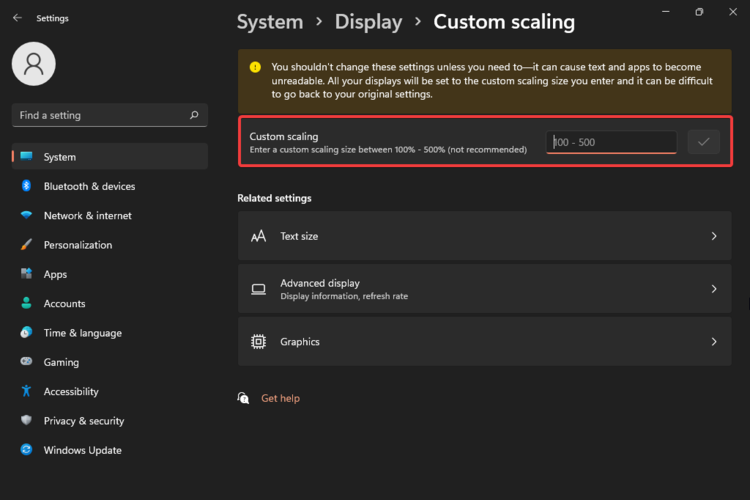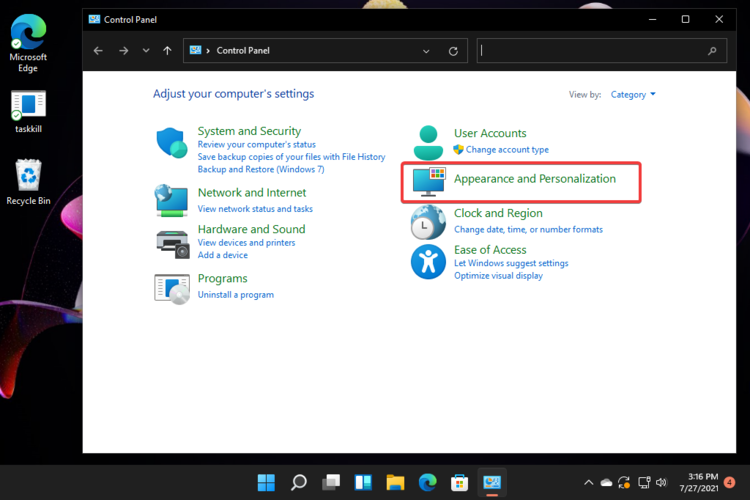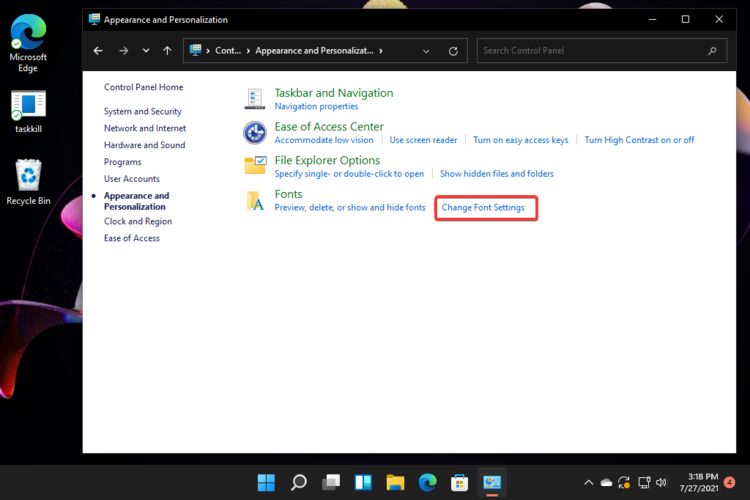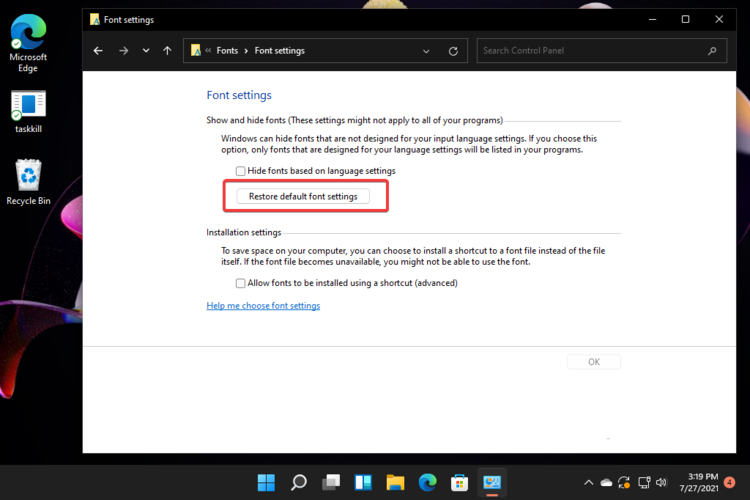Вот как изменить размер текста, изображений и приложений в Windows.
Чтобы изменить параметры отображения в Windows, выберите Пуск > Параметры > Специальные возможности > Размер текста. Чтобы увеличить только текст на экране, перетащите ползунок возле пункта Размер текста. Чтобы увеличить все, включая изображения и приложения, выберите Экран , а затем выберите вариант из раскрывающегося меню возле пункта Масштаб.

Чтобы увеличить или уменьшить масштаб фрагментов экрана в Windows, используйте экранную лупу. Для включения экранной лупы, нажмите клавишу Windows + клавишу «плюс» (+). Увеличьте масштаб, продолжая удерживать клавишу Windows + клавишу «плюс» (+). Для уменьшения масштаба нажмите клавишу Windows + клавишу «минус» (-). Чтобы выключить экранную лупу, нажмите клавиша Windows + клавишу ESC.
Вот как изменить размер текста, изображений и приложений в Windows.
Чтобы изменить параметры отображения в Windows, выберите Пуск > Параметры > Специальные возможности > Экран. Чтобы увеличить только текст на экране, перетащите ползунок Увеличить текст. Чтобы увеличить все элементы, включая изображения и приложения, выберите соответствующий параметр из раскрывающегося меню Увеличить все.

Чтобы увеличить или уменьшить масштаб фрагментов экрана в Windows, используйте экранную лупу. Для включения экранной лупы, нажмите клавишу Windows + клавишу «плюс» (+). Увеличьте масштаб, продолжая удерживать клавишу Windows + клавишу «плюс» (+). Для уменьшения масштаба нажмите клавишу Windows + клавишу «минус» (-). Чтобы выключить экранную лупу, нажмите клавиша Windows + клавишу ESC.
Увеличить размер текста на экране
Если размер текста слишком мал при переходе по Windows, вы можете увеличить текст. Это влияет, например, на заголовки, меню и тексты значков.
-
Чтобы перейти к параметрам специальных возможностей на компьютере, нажмите клавишу с логотипом Windows+U или выберите Запустить > Параметры > Специальные возможности.
-
Выберите Размер текста.
-
Перетащите ползунок Размер текста вправо, чтобы увеличить размер примера текста.
-
Когда размер текста вас устраивает, нажмите кнопку Применить. Windows масштабирует размер всего текста.
Увеличить размер изображений и приложений на экране
Помимо размера текста, вы также можете увеличить все остальное на экране, включая изображения и приложения.
-
Чтобы открыть параметры на компьютере, нажмите клавишу с логотипом Windows+I или выберите Пуск > Параметры .
-
Выберите Показать.
-
В разделе Масштаб & макета разверните меню Масштаб и выберите нужный параметр.
Для того чтобы некоторые изменения вступили в силу в определенных приложениях, может потребоваться выйти из нее и снова войти, но они применяются к большинству моментов немедленно.
См. также
специальные возможности Майкрософт
Увеличить размер текста на экране
Если размер текста слишком мал при переходе по Windows, вы можете увеличить текст. Это влияет, например, на заголовки, меню и тексты значков.
-
Чтобы перейти к параметрам специальных возможностей на компьютере, нажмите клавишу Windows+U.
-
В разделе Увеличить текст на вкладке Отображение перетащите ползунок вправо, чтобы увеличить размер примера текста.
-
Когда размер текста вас устраивает, нажмите кнопку Применить. Windows масштабирует размер всего текста.
Увеличить размер изображений и приложений на экране
Помимо размера текста, вы также можете увеличить все остальное на экране, включая изображения и приложения.
-
Чтобы перейти к параметрам специальных возможностей на компьютере, нажмите клавишу Windows+U.
-
В разделе Сделать все больше на вкладке Отображение разверните меню и выберите нужный параметр.
Для того чтобы некоторые изменения вступили в силу в определенных приложениях, может потребоваться выйти из нее и снова войти, но они применяются к большинству моментов немедленно.
См. также
специальные возможности Майкрософт
Специальные возможности для всех
4 tested solutions to tweak the font size to your liking
by Loredana Harsana
Loredana is a passionate writer with a keen interest in PC software and technology. She started off writing about mobile phones back when Samsung Galaxy S II was… read more
Updated on
Reviewed by
Vlad Turiceanu
Passionate about technology, Windows, and everything that has a power button, he spent most of his time developing new skills and learning more about the tech world. Coming… read more
- Changing the font size in Windows 11 is extremely simple and works like in the previous version.
- As a first recommendation, note that you can commute the text size in just a few easy steps.
- Windows 11 allows you to adjust apps and text size for the main and other displays.
- You should consider using Control Panel too if you want to change the font size in no time.
After checking most of your needs, we found out that some of you want to know how to change font size in Windows 11.
Since Microsoft announced the latest OS, all users are more and more curious about what’s different from Windows 11.
Before anything else, note that you can easily do it, without being an expert. Thus, changing the font size in Windows 11 will require a minimum effort.
Moreover, you might feel like being already trained, because some of the available options are not much different than the ones from the older operating system.
Why should I adjust the font size?
1. For a more personalized environment
Before anything else, changing Windows 11’s font size creates a more personalized OS design, which will perfectly fit your necessities.
The help of a pattern that you identify with will guarantee a much more unique digital experience.
To improve your personalized environment at its maximum capabilities, do not hesitate to check the best kinetic typography software and find a series of professional editing features.
2. It creates harmony
If you design your own typography and repeat the same pattern throughout your apps and features, then it creates harmony.
Using the same font for similar content provides continuity. and will make you recognize certain feats much easier.
3. You can establish an information hierarchy
The information hierarchy implies categorizing the texts inside a content according to their importance. You can use different font sizes to differentiate the most important texts.
How we test, review and rate?
We have worked for the past 6 months on building a new review system on how we produce content. Using it, we have subsequently redone most of our articles to provide actual hands-on expertise on the guides we made.
For more details you can read how we test, review, and rate at WindowsReport.
Using bigger font sizes to highlight the most significant information will help you to easily determine the information that you should pay more attention to.
Check this article completely and find out the most efficient methods that will definitely help to adjust your Windows 11 font size.
How can I easily change the font size in Windows 11?
1. Change the Windows 11 text size
You can change the text size on your device via the Accessibility tab in the Settings menu . The displayed words will change according to your slider adjusting, so make sure you apply the dimensions that suit your necessities the most.
1. Press the Windows key, then open the Settings menu.
2. Go to Accessibility, then select Text size from the menu that opened.
3. Navigate to the Text size preview section.
4. Adjust the slider under Text size preview to your liking. This setting will change the font’s size.
5. Once you’re satisfied with the text size, click on Apply.
6. You can always go back and re-adjust the slider if you are not happy with the results.
2. Change the text cursor
- Open Settings.
- Go to Accessibility, then select Text cursor.
- Adjust the slider under Text cursor indicator preview.
You already found out how to change Windows 11 text size, but this option right here showed you how to adjust the size of your text cursor.
Even if it comes by default with a medium dimension, that doesn’t mean you have to stick with it. A bigger size will offer you better visibility.
In addition, note that you can also choose colors so you can adjust design preferences as needed. Also, note that with a brighter color text cursor would be much more recognizable during your digital activity.
3. Adjust Windows 11 scale & layout
- Open Settings.
- Navigate to Accessibility, then select Text size.
- Select Display.
- Select the Scale section.
- Enter a custom scaling size between 100% and 500%.
So after you clarify how text and cursor sizes can be adjusted, this method showed you how to adjust Windows 11 scale & layout. This one will help you to get the same size of text, apps, or other items.
As you can see, you’re allowed to choose only dimensions between 100% (which is the default size) and 500% (which is not recommended).
Your OS announces to you by a warning message that you should not change these settings unless you really need it. Why is that? Because this action can cause text and apps to become unreadable.
NOTE
Windows 11 also allows you to change the size of apps and text on other displays, from the same location. That’s your chance to enjoy a completely personalized experience.
4. Restore default font settings
- Press the Windows key on your keyboard.
- Type Control Panel, then click on it.
- Select Appearance and Personalization.
- Choose Change Fonts settings.
- Click on Restore default font settings.
As you can see, until now we only presented how to adjust Windows 11 font size from the Settings menu.
However, Control Panel represents your main support if you suddenly change your mind and want to restore default font settings. Performing this action, they’ll be changed as they were when you installed your OS version.
If you wonder how to change font size in Windows 11, rest assured that these options will surely help you. Just decide which one suits you better and apply the above steps with confidence.
What are the most important Windows 11 typography elements?
Typography’s main task is to communicate information, and using it in your digital activity is not that different from what we know in real-life texting.
As mentioned before, to maximize legibility and readability in our UI, Windows 11 type system allows you to create structure and hierarchy in your content.
Take a look at the list below and find the typography elements that really matter:
- Metrics
- Weights
- Alignment
- Optical axis
To find out more about these aspects, we suggest checking a complete Microsoft guide regarding typography in Windows 11.
If you’re looking for any other apps that will help to personalize your Windows 11 fonts, Microsoft Store offers plenty of solutions.
For those of you who are Windows 10 fans, we also recommend checking an article on how to change Windows 11 to classic view.
Taking a look at some new Windows 11 features and update tips will definitely help to refresh your perspective.
And if you have any other additional questions, don’t hesitate to share your thoughts in the comment section below. We’d be eager to hear your opinion.
Вариант 1: Операционная система
Для того чтобы увеличить шрифт и/или масштабировать интерфейс всей ОС Windows 11, необходимо обратиться к ее параметрам.
- С помощью сочетания клавиш «Win+I» или закрепленного в меню «Пуск» ярлыка вызовите «Параметры».
- Находясь в открывшейся по умолчанию вкладке «Система», перейдите к разделу «Дисплей».
- Если вами используется более одного монитора, прежде всего выберите тот, размер шрифта и/или масштабирование для которого требуется изменить.
- Прокрутите окно настроек немного ниже и разверните подраздел «Масштаб».
- Далее перейдите к блоку «Размер текста».
- Переведите ответственный за размер текста ползунок вправо, чтобы увеличить шрифт.
- Ориентируясь на пример в области предварительного просмотра, оцените результат внесенных изменений, после чего кликните «Применить» для их сохранения.
- Шрифт будет увеличен во всей операционной системе и используемых в ней программах,
в чем вы можете убедиться лично,
открыв любое произвольное окно.
Примечание: Если потребуется восстановить стандартный размер шрифта, переведите ответственный за данное значение бегунок в его начальное положение и подтвердите данное действие.
- Несмотря на то что увеличение шрифта и так влечет за собой некоторое увеличение элементов интерфейса, последние можно масштабировать как отдельно от текста, так и в дополнение к нему. Для этого:
- Повторите действия из трех первых пунктов текущей инструкции;
- Разверните выпадающий список в подразделе «Масштаб» и выберите в нем значение «125%» или более, если таковое будет доступно;
- Если же требуется задать отличное от доступных по умолчанию значение, разверните подраздел «Масштаб»,
введите желаемые проценты (в диапазоне от 100% до 500%),
после чего кликните на кнопку с изображением галочки;
- Для сохранения внесенных изменений потребуется «Выйти» из операционной системы, а затем войти повторно, что вам и будет предложено сделать в настройках.
Выполненное данным образом увеличение
также будет применено ко всем элементам операционной системы.
Если же вы захотите восстановить стандартный масштаб, в поле «Настраиваемое масштабирование» введите «100», нажмите на галочку,
а затем выйдите из ОС и войдите повторно.
Читайте также: Как поменять шрифт в Виндовс 11
Вариант 2: Отдельные программы
Во многих приложениях также имеется возможность увеличения размера шрифта, и далее мы рассмотрим несколько таких примеров.
Браузер
Несмотря на то что нами используется Google Chrome, предложенную ниже инструкцию вполне можно назвать универсальной для большинства подобного рода программ.
- Вызовите меню браузера и перейдите в «Настройки».
- Откройте раздел «Внешний вид».
- Разверните выпадающий список напротив пункта «Размер шрифта»
и выберите значение, превышающее установленное по умолчанию (в случае с Chrome это «Крупный» и «Очень крупный»).
Помимо размера шрифта, вы также можете увеличить и стандартное масштабирование страницы, о чем мы ранее рассказывали в отдельной статье.
Подробнее: Как увеличить страницу в браузере

Мессенджер
Далее нами рассматривается Telegram, а в случае с другими подобными приложениями потребуется действовать по аналогии.
- Вызовите меню мессенджера.
- Перейдите в «Настройки».
- Передвиньте вправо ползунок под строкой «Масштаб по умолчанию», сделав его таким образом более 100%.
- Согласитесь «Перезапустить» приложение.
- Ознакомьтесь с результатом внесенных изменений – шрифт станет больше.
Читайте также: Как увеличить шрифт в Телеграм на Андроид
Текстовый редактор
В большинстве программ для работы с документами, и Microsoft Word далеко не уникальный в данном плане продукт, возможность увеличения шрифта (для записи, а не интерфейса) предусмотрена на верхней панели вкладки с основными рабочими инструментами (средства форматирования). Помимо выпадающего списка с вариантами размера, нередко имеется и отдельная кнопка, позволяющая выполнить пошаговое увеличение текста.
Читайте также: Как изменить размер шрифта в Майкрософт Ворд
Консоль
Далеко не все знают, что в системной консоли, будь то «Командная строка», «PowerShell» или «Терминал», также имеется возможность увеличения шрифта. Для этого достаточно зажать клавишу «Ctrl» и прокрутить колесико мышки вперед.
Читайте также: Как открыть «Командную строку» / «Терминал» в Виндовс 11
Если же вы не хотите каждый раз выполнять данное действие, сделайте следующее:
- Используя «Проводник», перейдите в указанное ниже расположение:
C:\Users\slamn\AppData\Roaming\Microsoft\Windows\Start Menu\Programs\System Tools - Кликните правой кнопкой мышки по приложению «Командная строка» и откройте ее «Свойства».
- В появившемся окне перейдите во вкладку «Шрифт», выберите предпочтительный его размер, по необходимости ниже измените тип. Воспользуйтесь кнопками «Применить» и «ОК», чтобы сохранить внесенные изменения.

Еще статьи по данной теме:
Помогла ли Вам статья?
Всё большее количество пользователей начинает окунаться в удивительно чёткий мир 4k контента благодаря повсеместному распространению дисплеев высокого разрешения. С увеличением разрешения растёт плотность пикселей и четкость изображения. Но есть и обратная сторона технического прогресса. Текст и элементы интерфейса на дисплее становятся меньше. Как работать в обычных офисных приложениях, таких как Word, Excel, если шрифт становится совершенно нечитаемым? На помощь придёт масштабирование интерфейса. О том, как изменить масштаб интерфейса в Windows 11, читайте далее.
- Перейдите в Параметры Windows 11. Для быстрого доступа можно воспользоваться горячими клавишами на клавиатуре: Windows + I).
Как открыть Параметры в Windows 11?
Ещё несколько удобных способов перейти в Параметры операционной системы.
- В открывшемся разделе «Система» перейдите в категорию настроек «Дисплей».
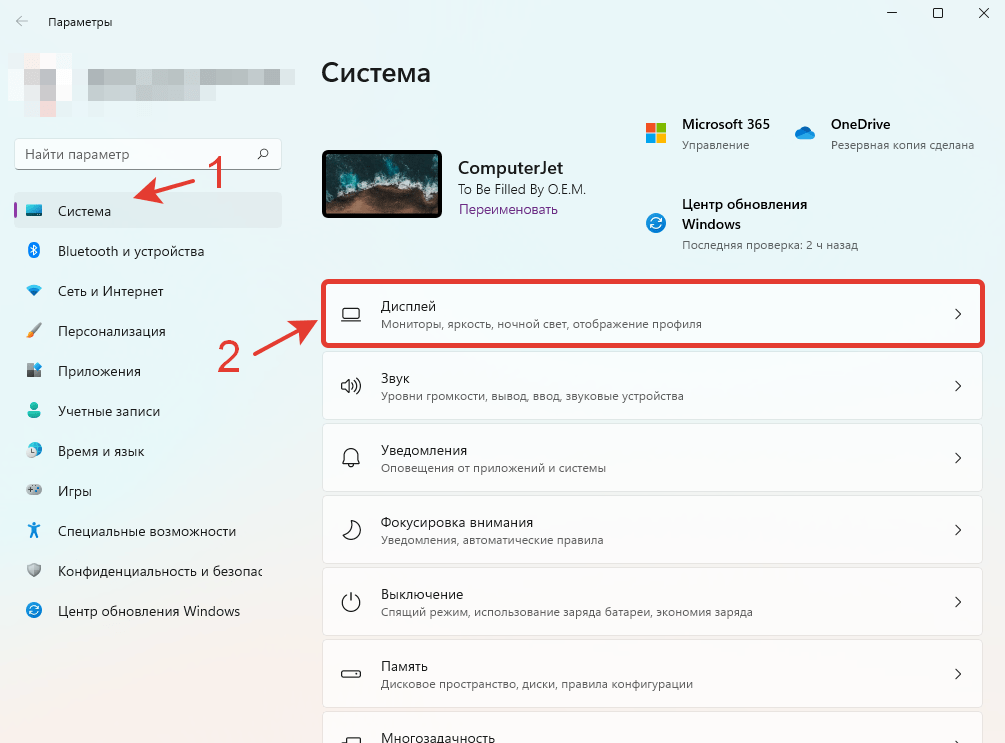
- Быстро перейти к настойкам дисплея можно также и другим способом. Нажмите правой кнопкой мыши на любом участке рабочего стола, свободном от файлов, и выберите «Параметры экрана».
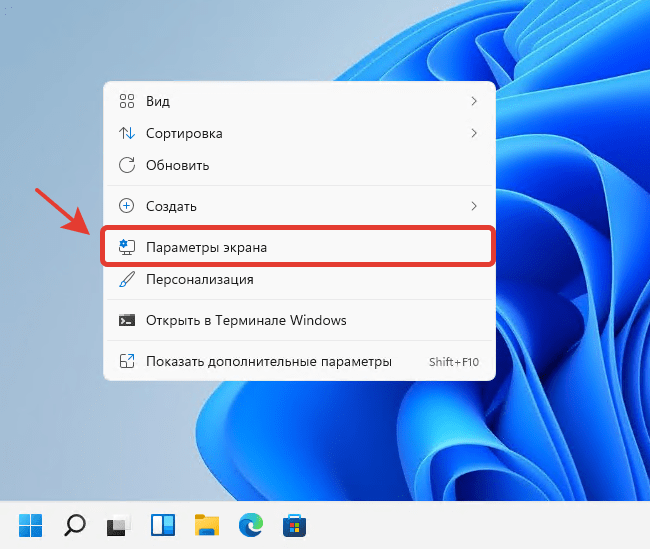
- Прокрутите список до настроек «Масштаб и макет».
- У настройки «Масштаб» нажмите на раскрывающийся список и выберите один из предустановленных вариантов масштаба: 100%, 125%, 150%, 175%. По умолчанию, масштаб интерфейса установлен на 100%.
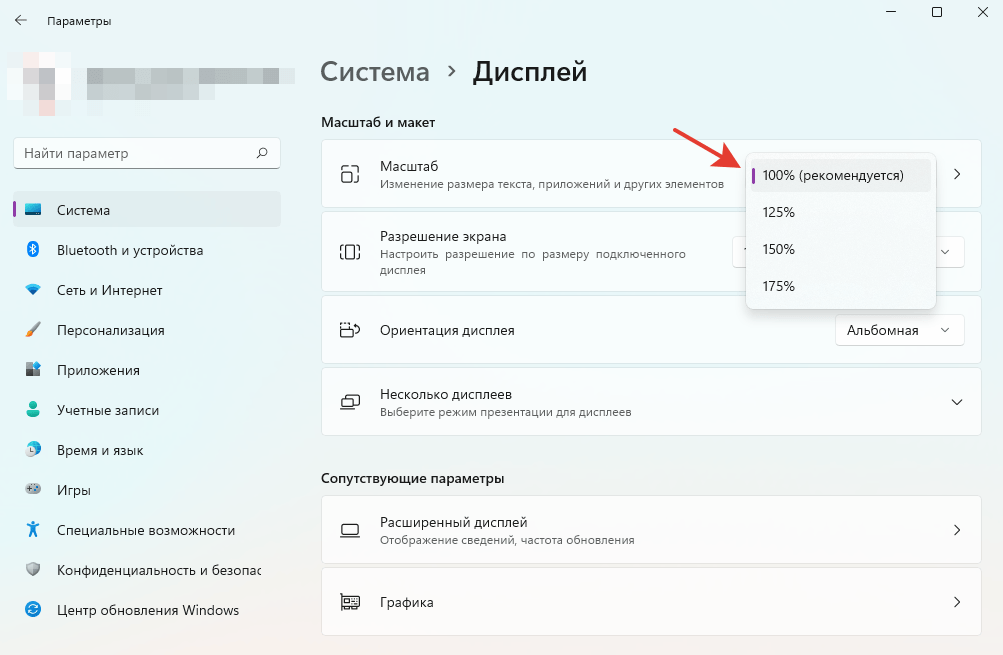
- Если предустановленные варианты не подходят, и вам требуется больше гибкости, можете перейти в расширенные настройки масштаба. Для этого нажмите по любой свободной области параметра «Масштаб».
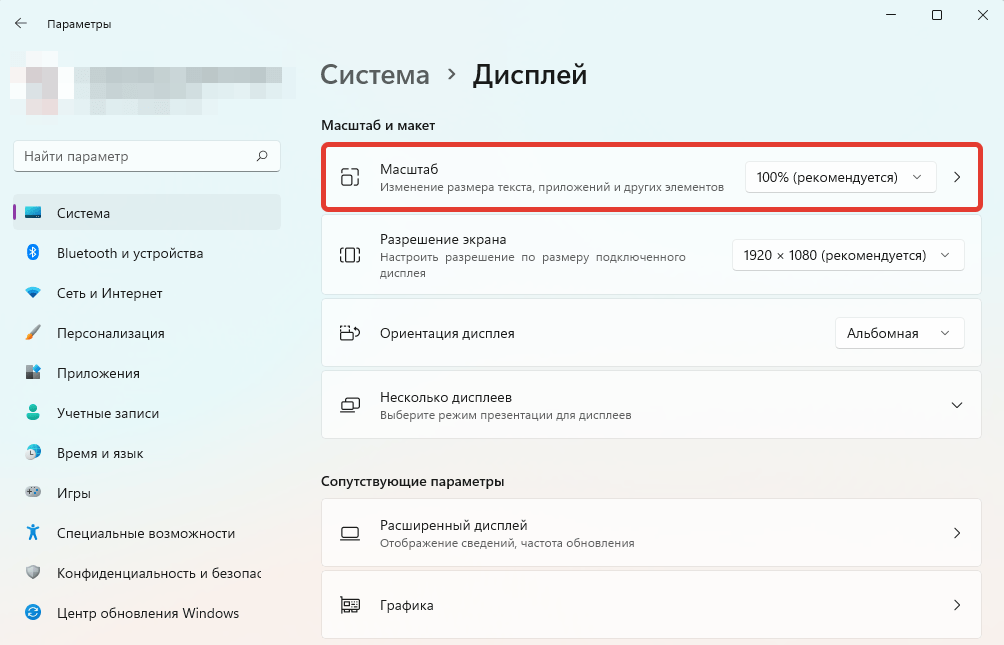
- После этого откроются параметры настраиваемого масштабирования. В текстовое поле можно ввести любое значение от 100% до 500%. После ввода масштаба, нажмите на кнопку с галочкой, чтобы применить изменения.
Не следует изменять эти параметры без необходимости. Это может привести к тому, что текст и приложения станут нечитаемыми. Для всех дисплеев будет установлен настраиваемый размер масштабирования, который вы вводите. Также может быть сложно вернуться к исходным параметрам.
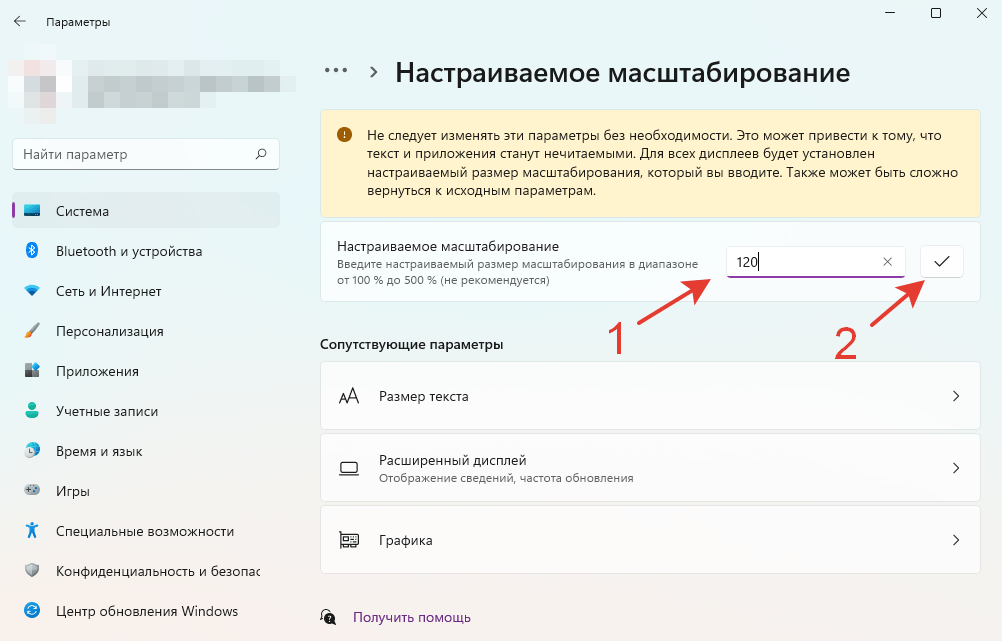
- В этом же окне появится уведомление о том, что пользовательский коэффициент масштабирования не будет применен, пока вы не выйдете из системы. Нажмите на кнопку «Выйти», чтобы активировать выбранный масштаб.
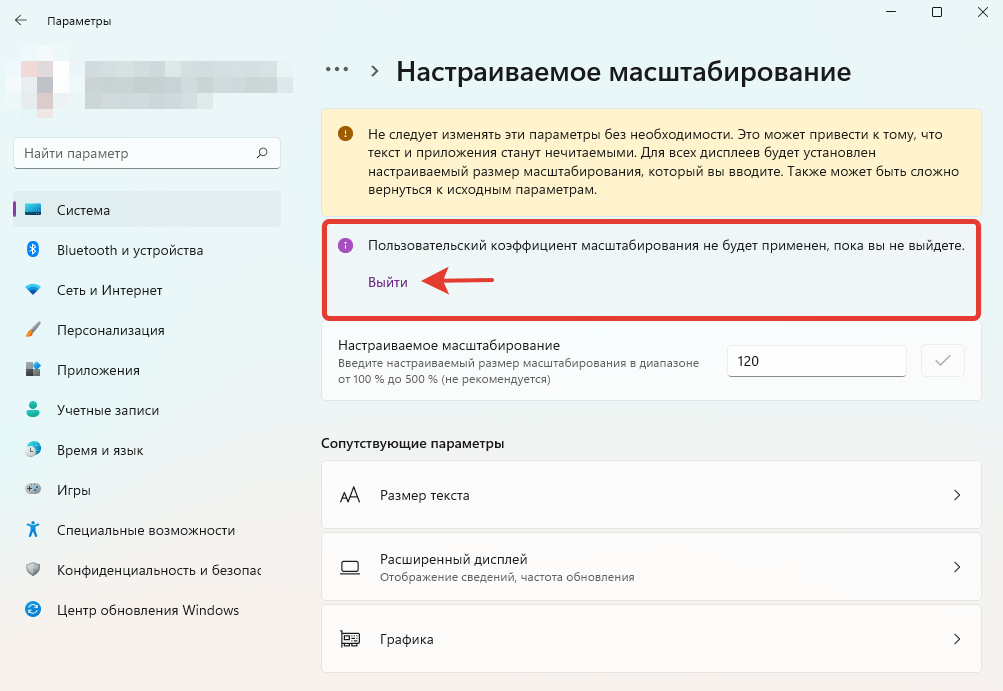
После выхода из учетной записи и повторного входа в систему, вы увидите, что масштаб интерфейса сменился. Если по каким-либо причинам выбранный масштаб не устраивает, повторите ранее описанные шаги. Для возврата к оригинальному масштабу интерфейса, выберите значение «100%».
Возникли проблемы с масштабированием в Windows 11?
Расскажите в комментариях 😉