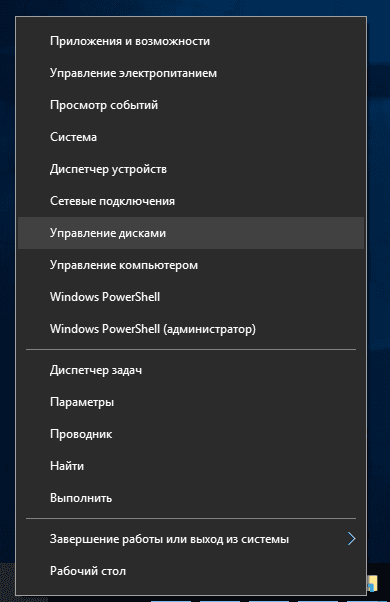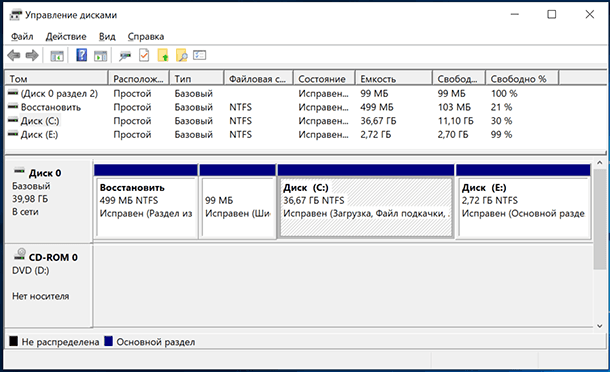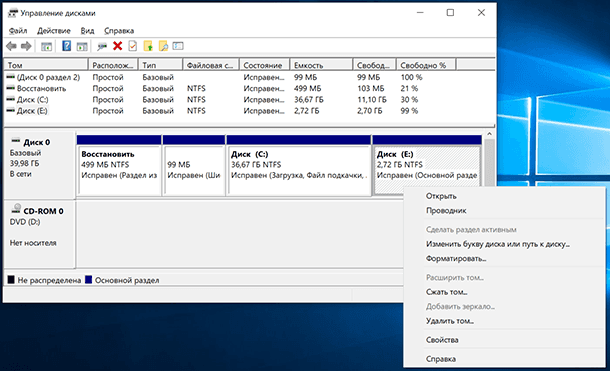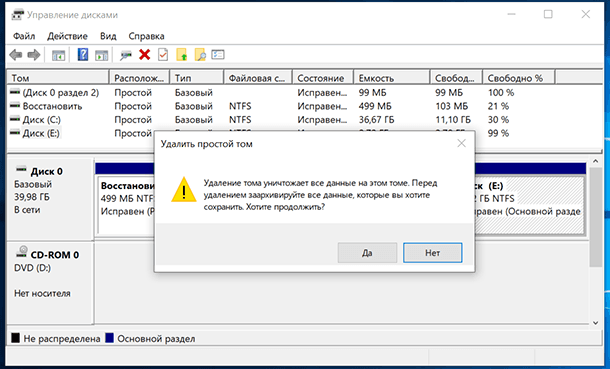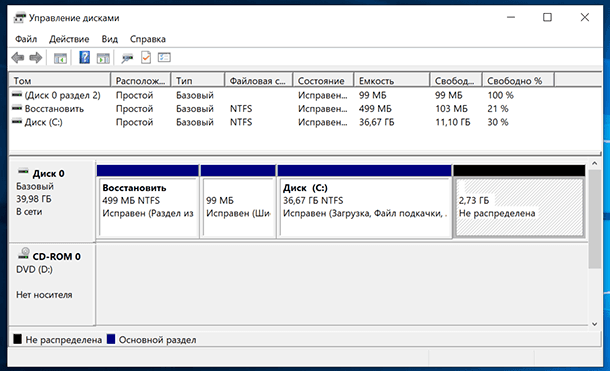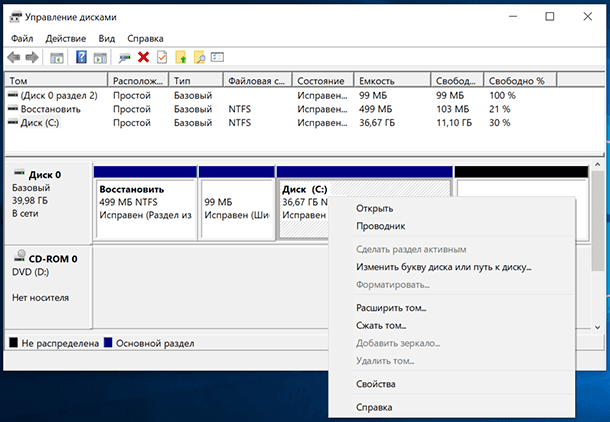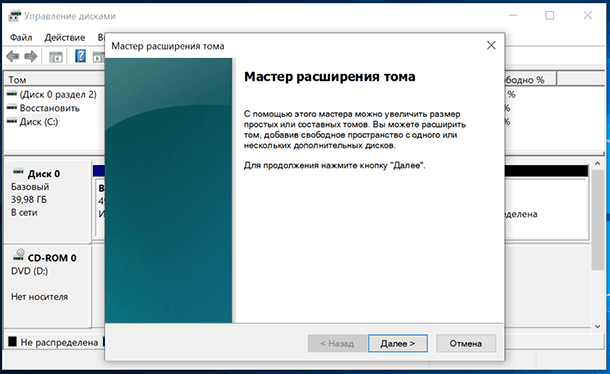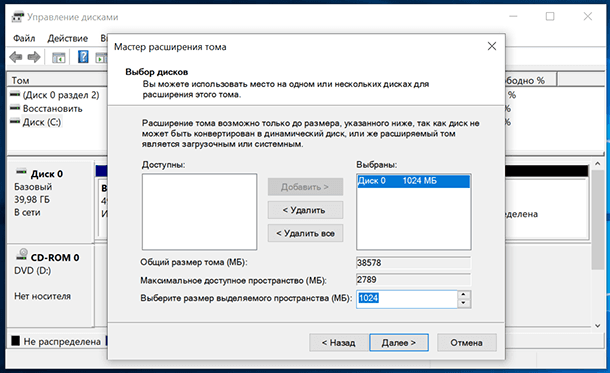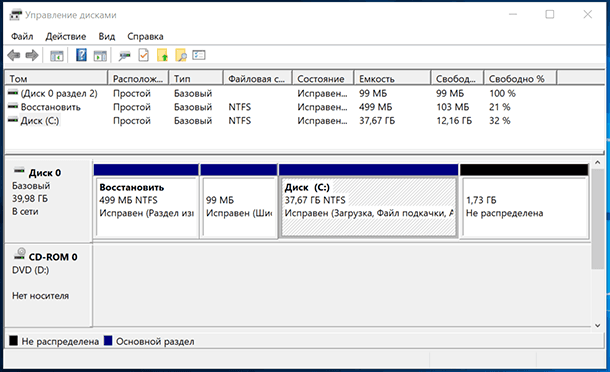В этой инструкции подробно о способах изменения размеров разделов диска в Windows актуальных версий в управлении дисками, командной строке или с помощью сторонних инструментов. На близкую тему: Как увеличить диск C.
Возможности изменения размеров разделов средствами Windows
В Windows присутствует два инструмента для работы с разделами: «Управление дисками» с графическим интерфейсом и DISKPART — инструмент командной строки. Возможности использования в части изменения разделов ограничены.
Сначала рассмотрим задачи, которые можно выполнить с помощью «Управления дисками». Для запуска утилиты вы можете нажать клавиши Win+R на клавиатуре и ввести diskmgmt.msc, либо нажать правой кнопкой мыши по кнопке «Пуск» и выбрать пункт «Управление дисками».
- Для большинства разделов с данными вы можете «Сжать том» — то есть уменьшить размер раздела. Нажмите правой кнопкой мыши по разделу, выберите «Сжать том» и укажите, на сколько его требуется сжать (не более, чем есть свободного места на выбранном разделе, в некоторых случаях — меньше). При этом область, которая высвободилась, будет помечена как «Не распределена» и будет расположена справа от раздела (высвободить её слева средствами системы не получится). Её можно будет использовать для создания нового раздела (с присоединением к другим разделам встроенными средствами системы не все просто).
- Если справа от раздела с данными есть область, которая «Не распределена» (или вы готовы удалить том, находящийся справа, чтобы создать такую область), вы можете расширить том на всю эту область («вправо»), либо на её часть, то есть увеличить размер раздела. Запустить расширение тома так же можно через контекстное меню по правому клику.
- Если область, которая «Не распределена» находится слева от раздела, который нужно увеличить, в некоторых случаях (если это не системный раздел) вы так же можете расширить том. Однако при этом диск будет преобразован в «Динамический», о чём вы увидите соответствующее уведомление. Это не всегда удобно, а потому я бы рекомендовал для таких целей использовать сторонние программы изменения размеров разделов.
Те же действия можно выполнить в командной строке:
- Запустите командную строку от имени администратора, например, используя поиск в панели задач.
- По порядку введите команды, нажимая Enter после каждой
diskpart list volume
- Обратите внимание на номер тома (раздела), над которым нужно произвести действия (далее — N) и введите команду
select volume N
- Если вам нужно сжать том, используйте команду (размер указываем в мегабайтах)
shrink desired=РАЗМЕР minimum=РАЗМЕР
- Если требуется расширить том, используйте команду
extend size=РАЗМЕР
Все условия о наличии незанятого пространства остаются теми же, что и в «Управлении дисками».
Как можно заметить, встроенные средства системы не позволяют гибко и удобно менять размеры разделов, особенно в случае наличия промежуточных разделов или если требуется выполнить какие-то операции без потери данных на уже имеющихся дисках и без преобразования в динамический диск. Во всех сложных случаях лучше будет воспользоваться сторонними программами.
Увеличение и уменьшение размеров разделов в сторонних программах
Существует множество условно-бесплатных программ, позволяющих гибко менять размеры разделов на дисках в удобном интерфейсе. Среди них:
- Aomei Partition Assistant Standard — есть русский язык интерфейса, функциональна, большинство функций по работе с размерами разделов доступны бесплатно.
- MiniTool Partition Wizard Free — все то же самое, что и для предыдущего варианта, но без русского языка интерфейса.
- DiskGenius — условно бесплатная программа, недавно появился русский язык интерфейса, почти все функции доступны и без приобретения.
- Acronis Disk Director — функциональная и русскоязычная программа, не бесплатная.
Это не полный список и, если вы не знаете, что выбрать, рекомендую использовать эти программы с загрузочной флешки WinPE Sergei Strelec (подробнее можно прочитать здесь), где вы найдете сразу все указанные, а также некоторые дополнительные средства для работы с разделами дисков, в том числе с изменением их размеров в разделе программ «Жесткий диск».
Сам процесс изменения размеров разделов почти одинаков во всех этих программах: обычно достаточно выбрать нужный раздел, а затем — нужное действие в списке инструментов, либо в контекстном меню. Несколько примеров:
- Aomei Partition Assistant — нажмите правой кнопкой мыши по разделу, выберите опцию «Перемещение и изменение размеров разделов», в следующем окне задайте размеры разделов, если нужно забрать часть свободного места от другого раздела, отметьте пункт «Назначьте свободное пространство из раздела в раздел». После настройки размеров, не забудьте нажать «Применить» в главном окне программы.
- Вторая возможность в Aomei Partition Assistant — использование функции «Распределить свободное пространство» для присоединения части свободного пространства с одного раздела к другому.
- DiskGenius — здесь то же самое: достаточно выбрать диск и раздел на нем, нажать правой кнопкой мыши и выбрать пункт «Resize Partiton» (изменить размер раздела), после чего уменьшить раздел (мышью или введя нужные числа), создав свободное пространство в начале или конце раздела, или увеличить его за счет находящегося рядом свободного пространства. Подтвердите изменение размера нажатием кнопки «Start». Если нужно увеличить размер, но свободного пространства нет, первым действием уменьшите соседний раздел, создав свободное пространство с той стороны, которая примыкает к разделу, который нужно расширить, а затем расширьте раздел, который требовалось увеличить.
- Acronis Disk Director — достаточно выбрать раздел, затем нажать по нему правой кнопкой мыши и выбрать пункт «Изменить размер тома». После этого вы сможете вручную настроить размер нового тома, введя нужные размеры (за счет свободного от разделов пространства) или с помощью мыши и регулировки в графическом представлении. Если свободного пространства нет, можно поставить отметку «Добавить незанятое место к тому», чтобы использовать свободное место от других разделов.
Как можно заметить, логика действий почти во всех программах примерно одинакова: с уменьшением размера раздела нет никаких проблем, и оно выполняется в пару кликов, а для увеличения раздела в некоторых программах может потребоваться предварительно уменьшить соседний раздел, чтобы рядом с расширяемым появилось незанятое пространство.
Надеюсь, инструкция была полезной. Если остаются вопросы, опишите задачу в комментариях, я постараюсь помочь.
В этой статье рассказывается, как изменить размер раздела в Windows 7 32/64 бит, 3 способа изменения размера раздела без потери данных.
Содержание:
- Как изменить размер раздела с помощью управления дисками
- Как изменить размер тома с NIUBI Partition Editor
- Как изменить размер раздела виртуального диска
После запуска вашего Windows 7 ноутбуков или настольных ПК на период времени, вам необходимо изменить размер раздела тома. Например, система C диск становится полным поэтому вам нужно расширить его и увеличить свободное пространство. Чтобы сделать это, вы можете уменьшить большой диск, чтобы получить нераспределенное пространство, а затем добавить его на диск C.
Чтобы изменить размер раздела в Windows 7, есть два вида инструментов: Windows встроенное управление дисками и сторонние разделы. Управление дисками в большинстве случаев безопасно, но имеет много ограничений. Стороннее программное обеспечение для создания разделов гораздо более мощное, но лучше запустить надежное и безопасное, в противном случае возможен риск потери данных.
Как изменить размер раздела с помощью управления дисками
Windows 7 Управление дисками имеет встроенный Сжать том функция для уменьшения размера раздела и Расширить том в увеличить размер раздела, Однако поддерживаются только разделы NTFS.
Как уменьшить размер раздела:
- Нажмите Windows и R вместе на клавиатуре наберите diskmgmt.msc и нажмите Enter, чтобы открыть Управление дисками.
- Щелкните правой кнопкой мыши раздел NTFS, который вы хотите уменьшить, и выберите Сжать том.
- Введите количество места и нажмите Сжиматься выполнить.
Как увеличить размер раздела:
Примечание: раздел, который вы хотите увеличить, должен быть отформатирован как NTFS, и справа от него должно быть смежное нераспределенное пространство.
- Щелкните правой кнопкой мыши раздел NTFS и выберите Расширить том.
- Просто нажмите Next до Finish во всплывающем окне Расширить том мастера windows.
Если вы хотите расширить раздел, уменьшив другой, это что она с управлением дисками.
Как показано на снимке экрана, Управление дисками не может увеличить громкость C: или E: после сжатия D.
Это потому что:
- Функция Shrink Volume может сделать только нераспределенное пространство на правильно сторона перегородки при сжатии.
- Функция «Расширить объем» может объединять только нераспределенное пространство смежный раздел на своем оставил.
Нераспределенное пространство, сокращенное от D, не смежно с диском C и находится на левой стороне E, поэтому Расширение тома отключено.
Если D логический раздел, ты еще не может продлить диск C даже удалив его.
Как изменить размер тома с NIUBI Partition Editor
Сравнение с управлением дисками, NIUBI Partition Editor поддерживает разделы NTFS и FAT32, он может генерировать нераспределенное пространство на или сторона при сокращении перегородки. Нераспределенное пространство можно переместить и объединить на любой том на том же диске. Чтобы изменить размер раздела с помощью NIUBI, вам просто нужно перетащить на карту диска.
Скачать это и вы увидите главное окно со структурой разделов диска и другой информацией. В моем Windows 7 компьютера, есть диск C, D, E и системный зарезервированный раздел на диске 0.
Например, как изменить размер раздела C и D в Windows 7 32/64 бит:
Шаг 1: Щелкните правой кнопкой мыши правый непрерывный раздел D (или E: на некоторых компьютерах) и выберите «Изменить размер / переместить объем«, во всплывающем окне перетащите левая граница к правильно или введите сумму в Ранее не размеченное пространство.
Затем диск D уменьшается, а слева освобождается нераспределенное пространство.
Шаг 2: Щелкните правой кнопкой мыши диск C и снова выберите «Изменить размер/переместить том», перетащите правильно граница вправо, чтобы объединить это нераспределенное пространство.
Затем диск C изменяется с 40 ГБ до 60 ГБ.
Шаг 3: нажмите на Apply вверху слева, чтобы выполнить. (Любые операции до этого шага работают только в виртуальном режиме, добавление реальных разделов не изменится.)
Если ты хочешь уменьшить размер раздела расширить любой несмежных том, как диск E и C в моем компьютере, есть дополнительный шаг к переместить раздел до добавление нераспределенного пространства на диск C.
Посмотрите видео как изменить размер раздела в Windows 7 с NIUBI:
Примечание: разделы, которые вы хотите сжать и расширить, должны быть на то же диск, если на диске нет свободного места, вы можете клон на больший с NIUBI, а затем расширить раздел с дополнительным дисковым пространством.
Как изменить размер раздела виртуального диска
Если на диске имеется свободное место, нет разницы в изменении размера виртуального раздела, независимо от того, используете ли вы аппаратный RAID-массив или виртуальную машину VMware / Hyper-V.
Если вы используете Windows 7 в качестве гостевой операционной системы на виртуальной машине, и на диске нет свободного места, вы можете расширить этот виртуальный диск без копирования.
- Как расширить размер виртуального диска для VMware?
- Как расширить размер виртуального диска для Hyper-V?
После расширения диска дополнительное пространство отображается как Не распределен на конце исходного диска, затем выполните шаг в видео, чтобы объединить нераспределенное пространство с другими разделами.
В итоге
Чтобы изменить размер раздела в Windows 7, встроенное управление дисками не самый лучший инструмент из-за множества ограничений. В большинстве случаев вам все еще нужно стороннее программное обеспечение. Лучше, чем другие инструменты, NIUBI Partition Editor имеет мощные технологии 1-секундного отката, отмены скважины и виртуального режима для защиты системы и данных. Это также помогает вам выполнять множество других операций, таких как объединение, дефрагментация, стирание, скрытие, форматирование, создание, сканирование разделов и т. Д.
СКАЧАТЬ
Содержание:
- 3 способа увеличить место на диске C в Windows 11/10
- Переход на жёсткий диск большего размера без потери данных
- Советы по расширению диска C в Windows 11/10
- Связанные вопросы по расширению раздела Windows 11/10
На диске C Windows 11/10 закончилось место:
Когда на диске C (системном разделе) заканчивается место, он заполняется и вы получаете предупреждение о нехватке места на диске, а обновления оборудования становятся недоступными, как показано на следующем изображении. Что вы собираетесь делать? Как расширить диск C или системный раздел в Windows 11/10? Следуя приведенным ниже советам, вы узнаете, как расширить раздел, в частности увеличить диск C в Windows 10.
1 — Расширить диск C или системный раздел в Windows 11/10
Для пользователей, которые хотят расширить диск C профессиональным и простым способом, EaseUS Partition Master — правильный выбор.
Решение 1. Позвольте помочь программе EaseUS Partition Manager
Как чудесное программное обеспечение для создания разделов, EaseUS Partition Master представляет собой комплексную программу для управления разделами жёсткого диска, которая позволяет вам бесплатно пользоваться всеми мощными функциями:
- 1. Расширение системного раздела
- 2. Изменение размера и перемещение разделов
- 3. Копирование раздела/диска
- 4. Создание, удаление и форматирование разделов
- 5. Сокрытие и показ разделов и многое другое…
Эта программа отлично работает с аппаратным обеспечением даже с RAID и поддерживает все операционные системы Windows. Ваши данные полностью защищены во время всех операций.
Руководство 1. Умное расширение диска C с ошибкой нехватки места на диске
Шаг 1. Когда на вашем жестком диске не хватает места, вы увидите предупреждение об этом (помечается красным цветом).
Шаг 2. Щелкните по этому предупреждению, и EaseUS Partition Master автоматически настроит ваш диск «C» так, чтобы решить проблему нехватки места. Нажмите кнопку «Продолжить».
Кроме того, функция «Ручная настройка» в левом нижнем углу позволяет пользователям регулировать дисковое пространство в соответствии со своими потребностями.
Шаг 3. Нажмите кнопку «Выполнить операцию» в верхнем углу и запустите все ожидающие операции, нажав на пункт «Применить».
Руководство 2. Добавление места на диск C, расширение системного диска за счет пространства с другого диска
Вариант 1. Расширение системного диска C за счет нераспределённого пространства
- 1. Щёлкните правой кнопкой мыши по диску System C: и выберите «Изменить размер/переместить».
- 2. Перетащите конец системного раздела в нераспределённое пространство, чтобы добавить его к диску C. И нажмите «ОК».
- 3. Нажмите «Выполнить операцию» и «Применить», чтобы выполнить операции и расширить диск C.
Вариант 2. Расширить системный диск C без нераспределённого пространства
- 1. Щёлкните правой кнопкой мыши по большому разделу с достаточным количеством свободного места на системном диске, выберите «Выделить место».
- 2. Выберите системный диск в разделе «Выделить пространство от (*) до» и перетащите конец системного диска C в нераспределённое пространство. Нажмите «ОК» для подтверждения.
- 3. Нажмите «Выполнить операцию», далее будут перечислены ожидающие операции, и нажмите «Применить», чтобы сохранить изменения и расширить диск C.
0:00-0:32 Расширение системного диска за счет нераспределённого пространства; 0:32-1:00 Расширение системного диска без нераспределённого пространства.
- Программа может выдать окно с просьбой перезагрузить компьютер после выполнения операции, сделайте так, как требует программа.
- Ваш компьютер перезагрузится с увеличенным системным диском C и лучшей производительностью компьютера на ПК с Windows 11/10.
Помимо базовых и расширенных функций менеджера разделов, EaseUS Partition Master также является мощным мастером восстановления разделов для восстановления удалённых или потерянных разделов, программа очищает и оптимизирует жёсткий диск, также очищает дисковое пространство, стирает данные для безвозвратной очистки жесткого диска/раздела и т.п.
Решение 2. Расширьте диск C Windows 11/10 с помощью «Управление дисками»
За разделом, который вы хотите расширить с помощью встроенной в Windows утилиты «Управление дисками», должно быть нераспределённое пространство. В противном случае вы можете обнаружить, что параметр «Расширить том» неактивен и недоступен.
Шаг 1. Щёлкните правой кнопкой мыши по «Мой компьютер» и выберите «Управление -> Хранилище -> Управление дисками».
Шаг 2. Щёлкните правой кнопкой мыши по разделу, который вы хотите расширить, и выберите «Расширить том», чтобы продолжить.
Шаг 3. Установите и добавьте больше места целевому разделу и нажмите «Далее», чтобы продолжить.
Шаг 4. Нажмите «Готово», чтобы завершить процесс.
Решение 3. Расширьте диск C Windows 11/10 с помощью CMD
Существует еще один инструмент под названием Diskpart, который также позволяет вам управлять своим диском и разделом. «Командная строка» Windows работает так же, как «Управление дисками». Важным моментом является то, что неопытные пользователи не должны торопиться с этим методом, потому что малейшая ошибка может нанести ущерб всему жёсткому диску.
Шаг 1. Нажмите сочетание клавиш Windows + X и выберите «Командная строка (администратор)».
Шаг 2. Введите следующие команды, каждая из которых заканчивается клавишей «Enter»:
diskpart
list volume
select volume x
extend size =number
В моем случае системным диском C является Volume 1. Если нераспределённого пространства нет, вы не можете расширить диск C в Windows 11/10 с помощью этого метода.
2 — Обновление жёсткого диска до большего размера без потери данных
Клонирование и замена старого диска на более крупный также может решить вашу проблему. Если вы не хотите переносить другие данные на диск C, вы можете перенести только операционную систему Windows на новый диск.
Видеоурок: Как перенести ОС с HDD на SSD
Если вы хотите заменить весь диск C, вместе с системой и данными, клонируйте этот диск с помощью EaseUS Partition Master. Эта функция позволяет легко и быстро перемещать систему и данные на SSD/HDD. Выполните следующие действия, чтобы клонировать диск:
Шаг 1. Щелкните правой кнопкой мыши раздел, который хотите скопировать, и выберите Clone.
Шаг 2. Выберите целевой раздел и нажмите Next, чтобы продолжить.
- Если вы клонируете раздел в существующий раздел, вам следует перенести или создать резервную копию данных перед клонированием, чтобы предотвратить их перезапись.
Шаг 3. Нажмите Proceed и дождитесь завершения клонирования.
Вы можете узнать, как клонировать раздел или раздел, зарезервированный системой, в этом видеоуроке.
Также прочтите: Как разбить жёсткий диск на разделы в Windows 11/10
Советы по расширению диска C в Windows 11/10
В дополнение к этим решениям вы можете спросить, как расширить диск C в Windows 11/10 без программного обеспечения. Тут вы можете узнать некоторые другие советы, чтобы уменьшить вероятность переполнения диска C и увеличить пространство на диске C.
1. Переместите диспетчер очереди печати и файл подкачки на другой диск.
2. Вы также можете объединить другой раздел с диском C, чтобы получить больше места.
3. Примените профессиональную программу для управления разделами с функцией очистки и оптимизации, которая также может ускорить ваш медленный компьютер, очистить ненужные файлы и восстановить систему Windows. Это сэкономит вам много места на диске C и в других разделах.
4. Очистите Корзину. Корзина — это место для хранения всех файлов, которые вы удаляете с вашего ПК. Удалённые файлы остаются там до тех пор, пока вы неудалите файлы из Корзины. Обычно Корзина занимает место на диске C. То есть, когда вы очищаете Корзину, вы можете немного увеличить место на диске.
- Щёлкните правой кнопкой мыши по значку Корзины на рабочем столе и выберите «Очистить Корзину».
- Или дважды щелкните по Корзине и выберите параметр «Очистить Корзину», расположенный в верхней части окна папки.
Связанные вопросы по расширению раздела в Windows 11/10
В дополнение к расширению диска C некоторые люди задавали связанные вопросы. Вот некоторые примеры:
1. Можем ли мы расширить диск C?
Да, вы можете. Вы можете использовать стороннюю программу, «Управление дисками» или Diskpart, чтобы легко расширить свой диск C в Windows 11/10. Среди них я рекомендую программу EaseUS partition. Она может легко и быстро расширить любой диск.
2. Как добавить хранилище с D на C?
Позвольте программе для разделов EaseUS помочь вам. Запустите EaseUS Partition Master и найдите целевой раздел, который вы хотите расширить. Если на вашем диске осталось нераспределённое пространство, используйте функцию «Изменить размер/переместить», чтобы расширить раздел. Если на вашем диске нет нераспределённого пространства, используйте функцию «Выделить пространство», чтобы расширить нужный раздел.
3. Зачем расширять раздел, выделенный серым цветом в Windows 11/10/8.1/7?
Когда вы используете «Управление дисками» для увеличения места на диске C, вы можете щёлкнуть правой кнопкой мыши по «Мой компьютер», выбрать «Управление», чтобы зайти в приложение, затем вы можете войти в «Управление дисками». Если вы видите, что опция «Расширить том» неактивна на вашем компьютере, это означает, что на вашем жёстком диске нет нераспределённого пространства.
4. Как добавить место на диск С?
- Запустите EaseUS Partition Master.
- Щёлкните правой кнопкой мыши по диску System C: и выберите «Изменить размер/переместить».
- Перетащите конец системного раздела в нераспределённое пространство.
- Нажмите «Применить», чтобы применить изменения и расширить диск C.
Способ 1: «Управление дисками»
Операционная система Windows 10 оснащена утилитой «Управление дисками», которая позволяет работать со всеми дисками компьютера, включая системный и внешние носители. С помощью средства можно расширить системный раздел при условии, что в ОС есть еще один раздел, например «Локальный диск (D:)». Он должен быть пустым либо вы должны быть готовы сделать резервную копию хранящихся на нем данных, поскольку в результате выполнения операции система очистит его автоматически. Если вас это не устраивает, обратитесь к Способу 2 — сторонние приложения не удалят никакие данные.
- Щелкните по значку «Этот компьютер» на рабочем столе или в «Проводнике». Из контекстного меню выберите пункт «Управление».
- В окне программы «Управление компьютером» разверните меню «Запоминающие устройства», затем нажмите на строку «Управление дисками». Сначала надо определить, сколько места можно «пожертвовать» с другого раздела. При этом вся информация, которая хранится на нем, будет удалена, поэтому заблаговременно позаботьтесь о копиях важных данных. Нажмите по названию локального диска правой кнопкой мыши и выберите пункт «Удалить том».
Читайте также: Устранение проблемы с неактивным расширением тома в Windows 10
- Вы увидите, что область теперь помечена как «Не распределена». Ее и нужно добавить к пространству «Локального диска (C:)», чтобы увеличить пространство системного раздела. Вызовите дополнительное меню правой кнопкой мыши и выберите пункт «Расширить том…».
- Отобразится окно встроенного «Мастера», где нужно нажать на кнопку продолжения.
- Укажите диск, с которого будет добавлено пространство. Ниже есть специальное поле «Выберите размер выделяемого пространства (МБ)». По умолчанию установлено максимально доступный размер, но его можно уменьшить, введя значение в мегабайтах (1 ГБ = 1024 МБ) вручную или с помощью стрелочки. Щелкните по кнопке продолжения.
- После завершения процедуры в «Мастере» появится соответствующее уведомление. Нажмите на «Готово», чтобы закрыть окно.

После этого выбранный размер с другого локального диска будет перенесен на «(C:)», расширив его пространство.
Читайте также: Руководство по управлению дисками в Windows 10
Способ 2: Специализированный софт
Для работы с разделами на жестком диске существуют специальные программы, но в отличие от штатных средств Windows некоторые из них располагают более расширенными функциями. Кроме того, большинство сторонних решений не стирают пользовательские данные, хранящиеся в тех разделах, откуда вы планируете забрать гигабайты для системного раздела. На примере одной из самых эффективных программ Acronis Disk Director разберем, как расширить системный диск:
Скачать Acronis Disk Director
- Скачайте и установите программу. Бесплатно доступна только пробная версия, которая позволяет использовать базовые функции приложения. Запустите его и в главном окне выберите тот раздел, который можно использовать для расширения системного диска. Нажмите на строку «Изменить размер тома», расположенную на левой панели действий.
- Уменьшите размер раздела на такой объем, который будет добавлен к системному диску. Для этого используйте кнопки со стрелками в поле «Размер тома». Кликните по «ОК» для завершения.
- В итоге получится незанятое пространство, которое отобразится в главном окне. Выберите системный диск и также нажмите на функцию изменения размера в панели слева.
- В новом окошке отметьте пункт «Добавить незанятое место к тому» и увеличьте его пространство с помощью стрелок. Нажмите на кнопку подтверждения.
- Щелкните по кнопке «Применить ожидающие операции» на верхней рабочей панели. Произойдет перезагрузка ОС, в результате которой будет осуществлено отделение пустого пространства от одного раздела и его присоединение к другому.

Существует и другой софт для работы с разделами диска. Некоторые из них работают по принципу встроенного средства «Управление дисками», другие позволяют сохранять данные на накопителе. В нашем отдельном материале представлен обзор самых эффективных программ, позволяющих расширить системный диск в Windows 10, с описанием каждой из них и ссылкой на скачивание.
Подробнее: Программы для расширения диска C

Еще статьи по данной теме:
Помогла ли Вам статья?
Читайте о том, как увеличить диск «C» за счет диска «D». Рассмотрим способы, как это сделать с помощью встроенных в систему инструментов или сторонними программами, без потери данных.

Содержание
- Встроенный в Windows инструмент для увеличения размера диска
- Программы для изменения размера дисков
- Восстановление данных, утерянных в результате изменения размера дисков
- Вопросы и ответы
- Комментарии
Перейти к просмотру
Как увеличить размер диска C за счет диска D без потери данных 🗄️🚀💻
Встроенный в Windows инструмент для увеличения размера диска
На выбор есть два способа. Первый способ – без использования сторонних программ, исключительно стандартными средствами операционной системы Windows. Минус этого способа в том, что он может быть вам полезен только в том случае, если на диске D нет никаких важных данных и вы можете его очистить.
Итак, приступим:
-
Кликните правой кнопкой мыши по меню «Пуск» и выберите из появившегося списка «Управление дисками».
-
Вы увидите структуру разделов и дисков компьютера.
Например: диск С и диск E, на котором, предположительно, важных данных нет.
-
Кликните правой кнопкой мыши по диску E и выберите пункт меню «Удалить том».
-
Подтверждаем.
-
В результате появляется нераспределенная область на диске.
-
После этого, кликните правой кнопкой мыши по диску С и выберите Расширить том.
-
Откроется «Мастер расширения тома». Нажмите «Далее».
-
Здесь, добавьте часть пространства с нераспределенного места. Например, добавим 1 ГБ. Нажимаем «Далее» и «Готово».
-
Диск С расширился на 1 ГБ.
Чтобы обратно сделать диск D – кликаем по оставшейся нераспределённой области правой кнопкой мыши и выбираем «Создать простой том».
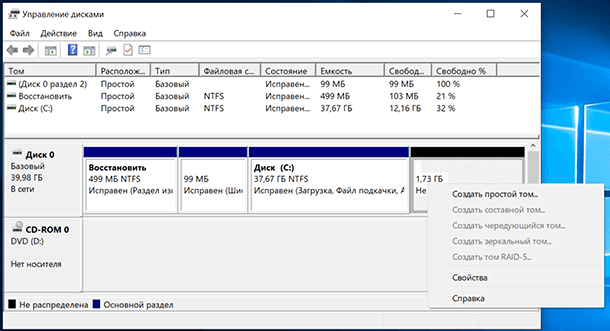
Назначаем букву диска.
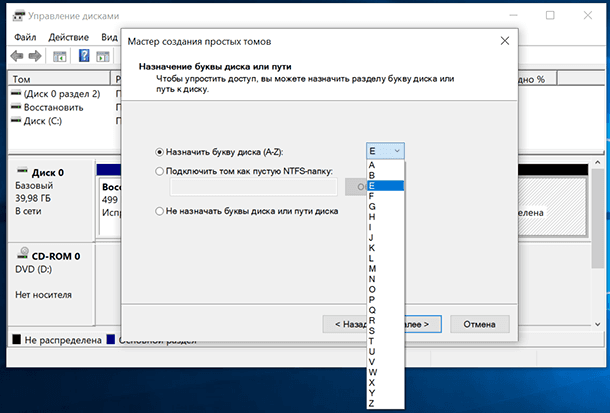
Форматируем в NTFS.
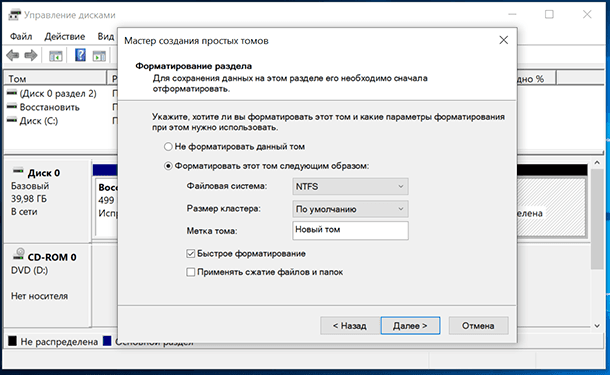
В результате диск C увеличился, диск E уменьшился.
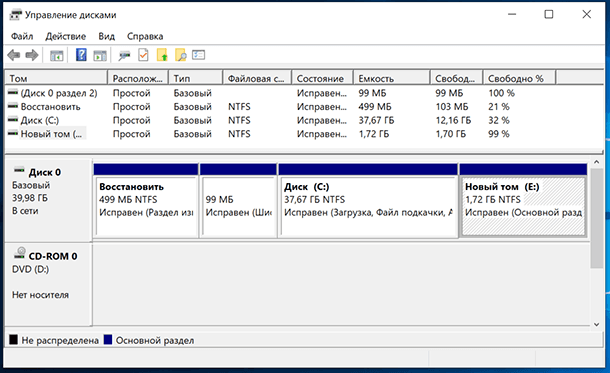
Не обращайте внимание на размер и название дисков, которые я показываю. Они взяты для примера с тестового ПК, для того, чтобы показать алгоритм действий. Но таким образом, вы можете работать с дисками абсолютно любых объёмов.
Программы для изменения размера дисков
Второй способ. Если у вас на диске D все же есть важные данные, но необходимо использовать часть свободного места этого диска, чтобы увеличить диск C.
Здесь, к сожалению, стандартными средствами операционной системы не обойтись. Для этого потребуется дополнительный софт. Здесь, как пример, мы рассмотрим AOMEI Partition Assistant Standard, так как у программы есть бесплатная версия, но есть и другие.

Запустите программу, и вы увидите свои разделы, но в отличии от «Управления дисками» Windows, в этой программе можно увеличить размер диска C за счет другого диска, не потеряв при этом данные на нём.
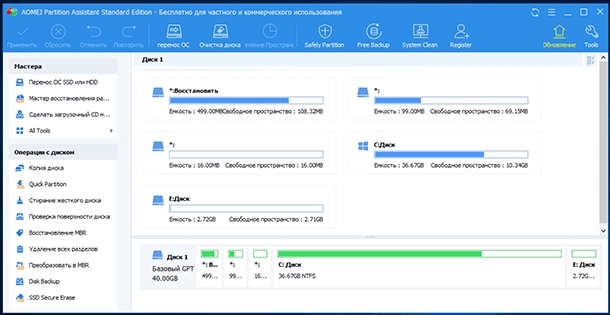
Для этого кликаем правой кнопкой мыши по диску, который необходимо уменьшить, и выбираем изменить размер раздела.
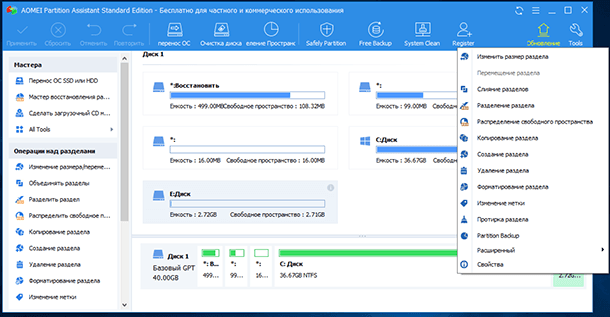
Передвигая зелёный бегунок, указываем здесь нужное количество гигабайт, которые мы впоследствии хотим присоединить к диску С и нажимаем «Ok».
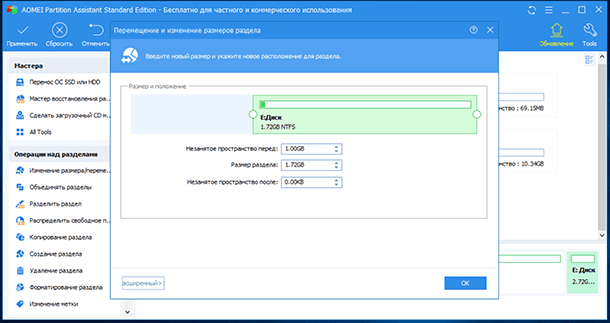
Далее кликаем правой кнопкой мыши по диску С и так же выбираем «Изменить размер раздела».
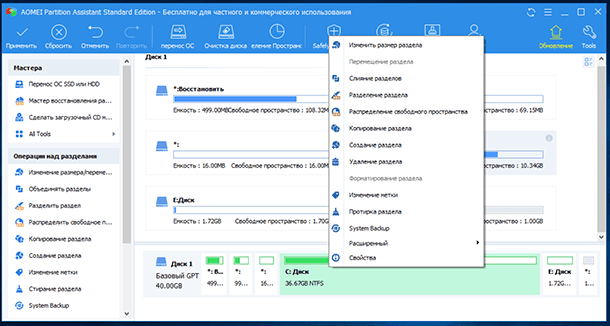
Здесь, при помощи этого бегунка полностью заполняем всё освободившееся пространство (либо вводим нужное нам кол-во гигабайт в форме ввода) и нажимаем «Ok».
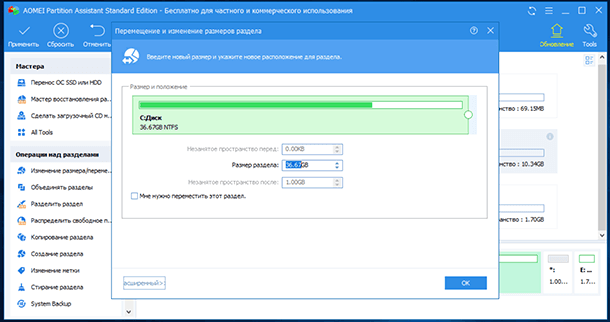
И кнопку «Применить».
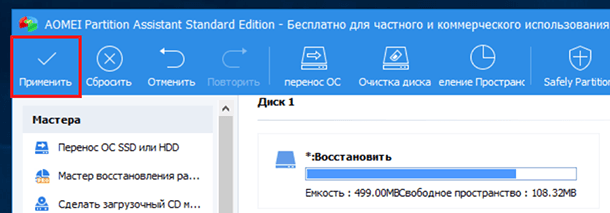
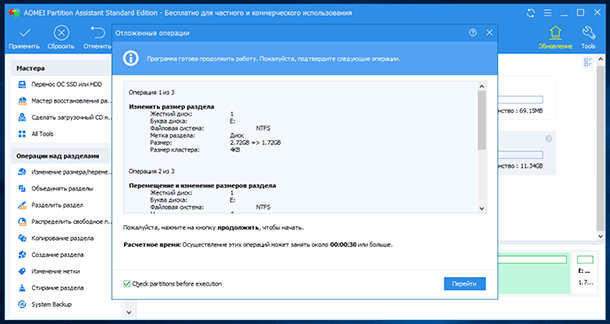
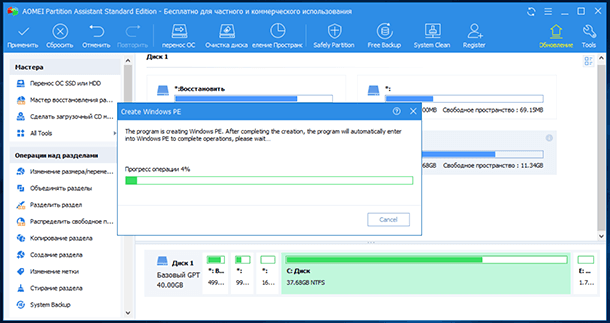
После завершения процесса перераспределения дисков, программа перезагрузит систему.
Готово. Все прошло успешно. Диск С увеличен на 1 ГБ.
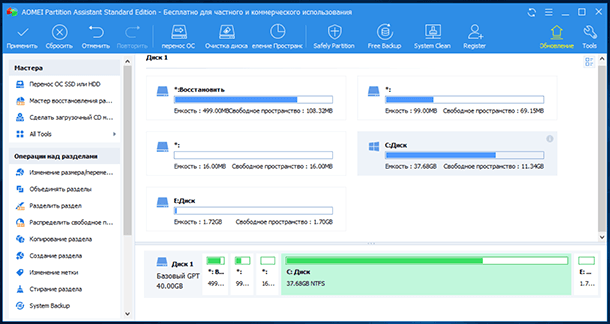
Проверяем.
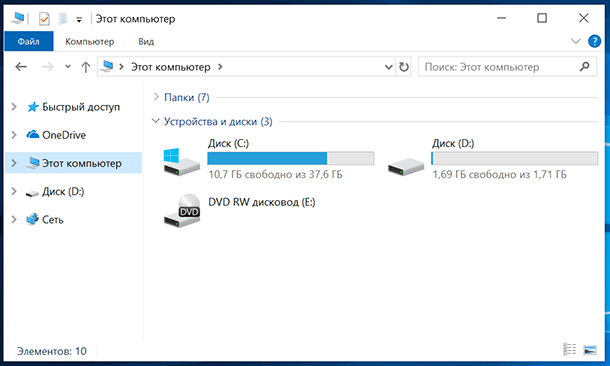
Диск С действительно увеличился, а диск D уменьшился, при этом мы не потеряли на нем данные.
Не обращайте внимание на размер и название дисков, которые я показываю. Они взяты для примера с тестового ПК, для того, чтобы показать алгоритм действий. Но таким образом, вы можете работать с дисками абсолютно любых объёмов.
Восстановление данных, утерянных в результате изменения размера дисков
В заключение хочу обратить ваше внимание на то, что процесс изменения размера дисков рискован. Можно утерять данные. Поэтому будьте осторожны.
Инструмент восстанавливает файлы с любых устройств, независимо от причины потери данных.
Но если вы всё-таки столкнулись с проблемой утери данных в результате удаления разделов или изменения размера дисков, или если в результате таких действий у вас образовалась нераспределённая область, то вы всегда сможете восстановить ваши данные с помощью «Hetman Partition Recovery».
Перейти к просмотру
Восстановление данных после удаления или создания новых разделов 📁🔥⚕️
Перейти к просмотру
Восстановление данных с неразмеченной или нераспределенной области жесткого диска 👨🔧🛠️🖥️
Если у вас остались вопросы о том, как увеличить размер диска без потери данных, то пишите нам в комментариях, и мы обязательно предоставим, интересующий вас, ответ.