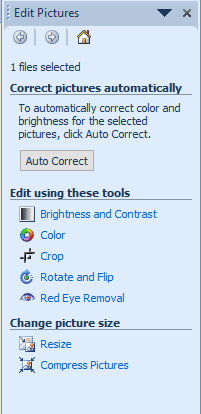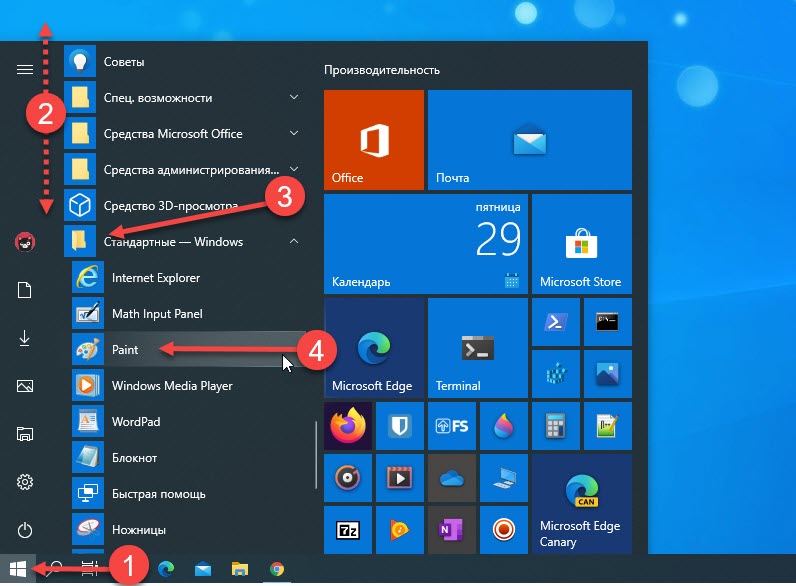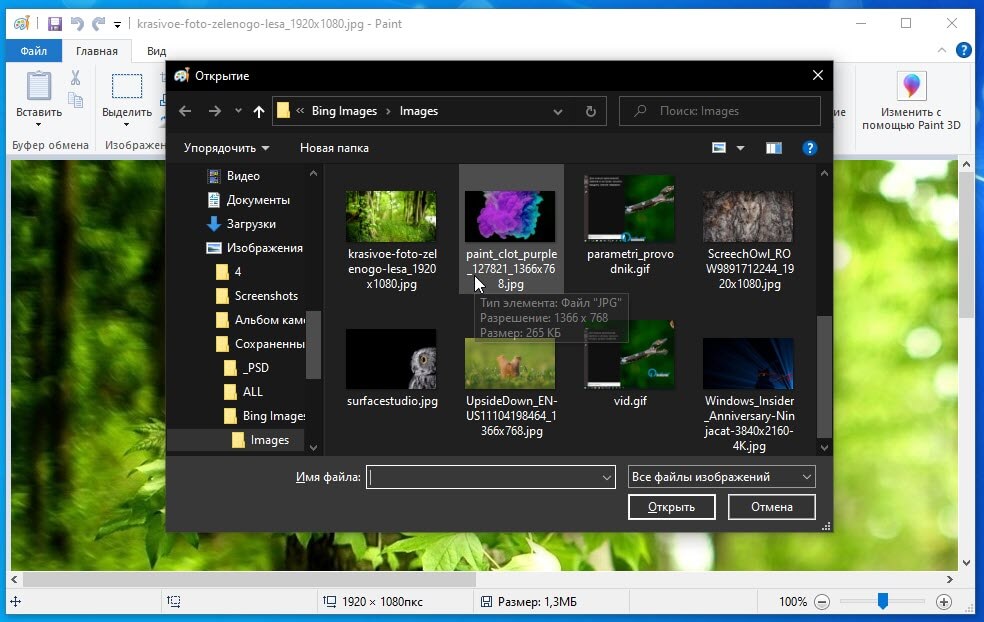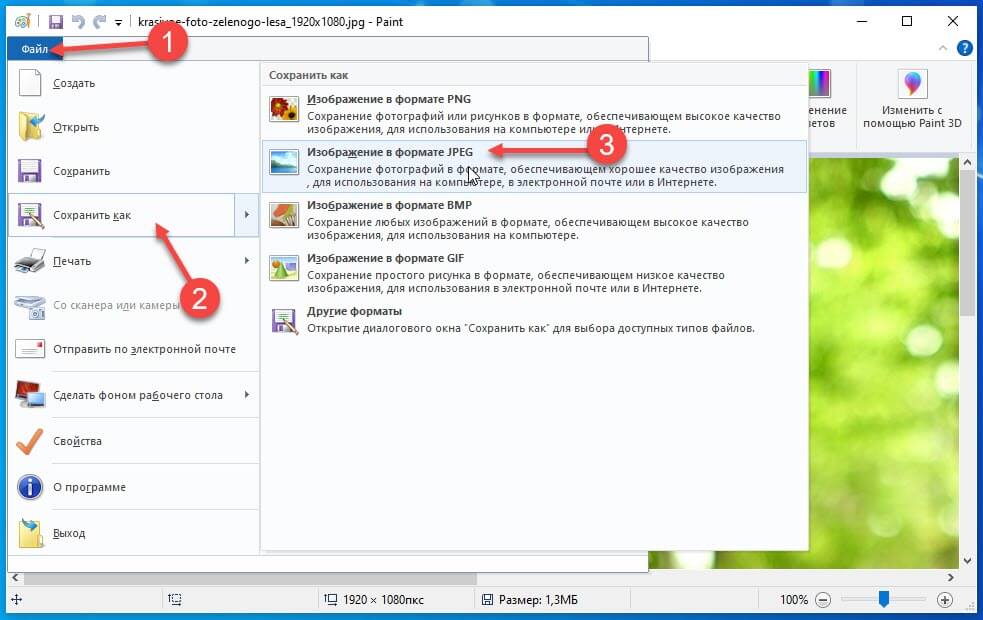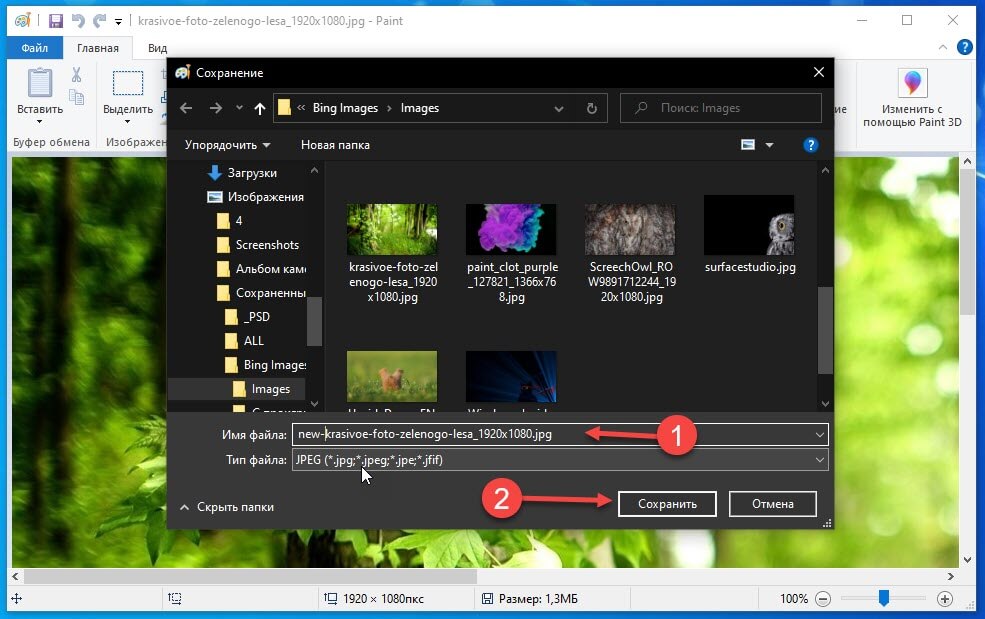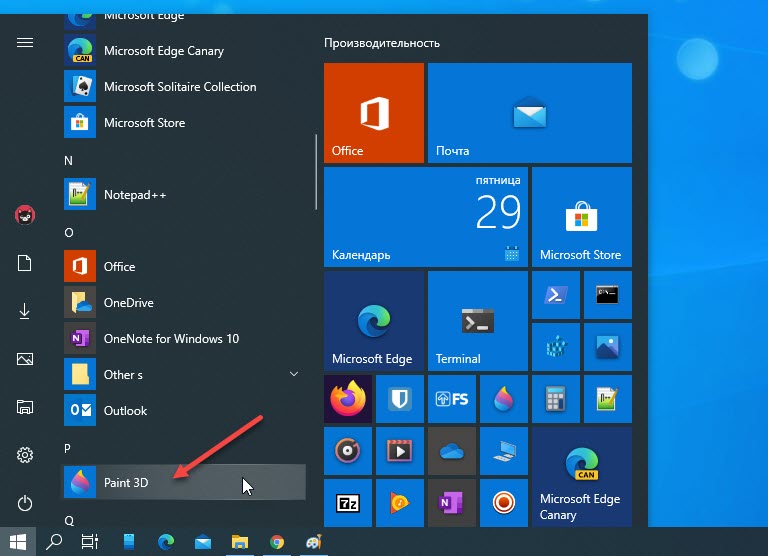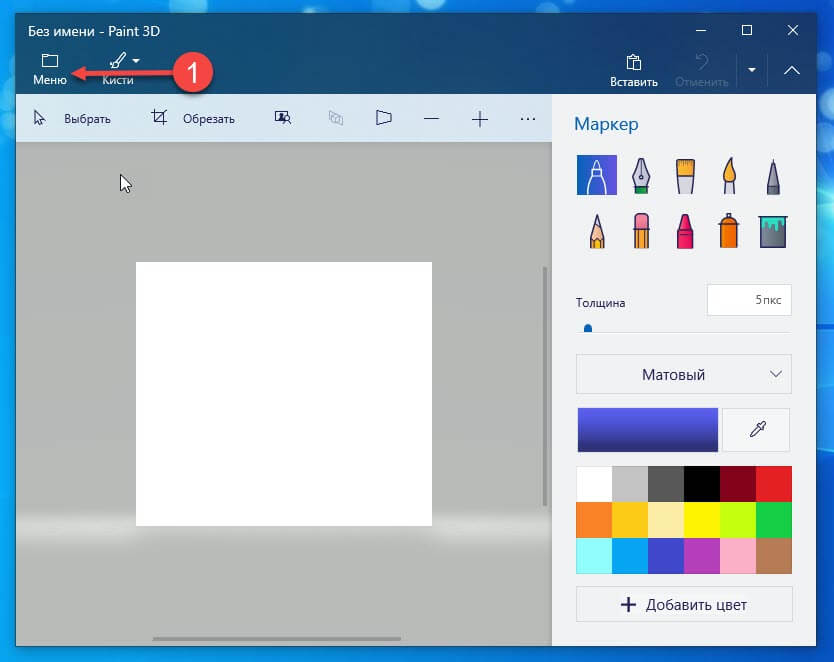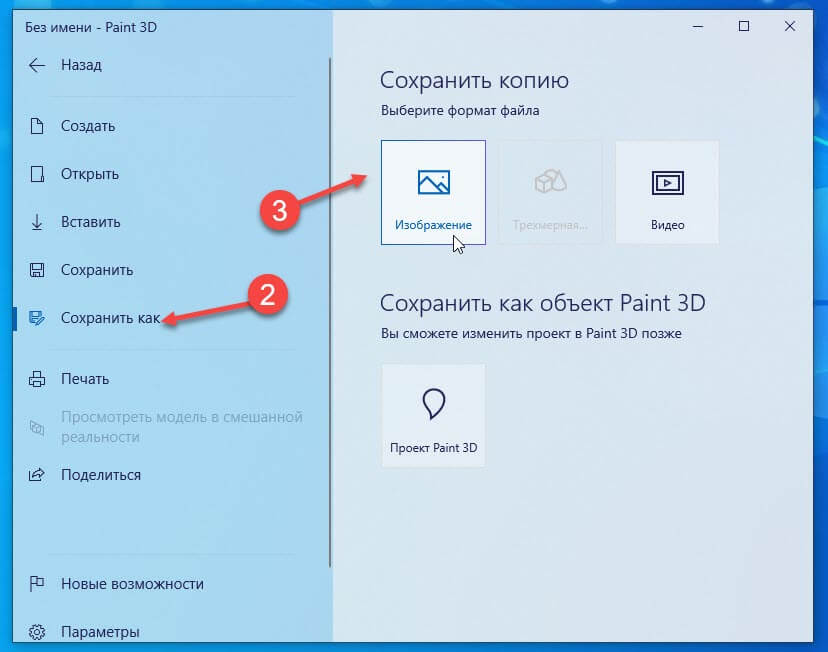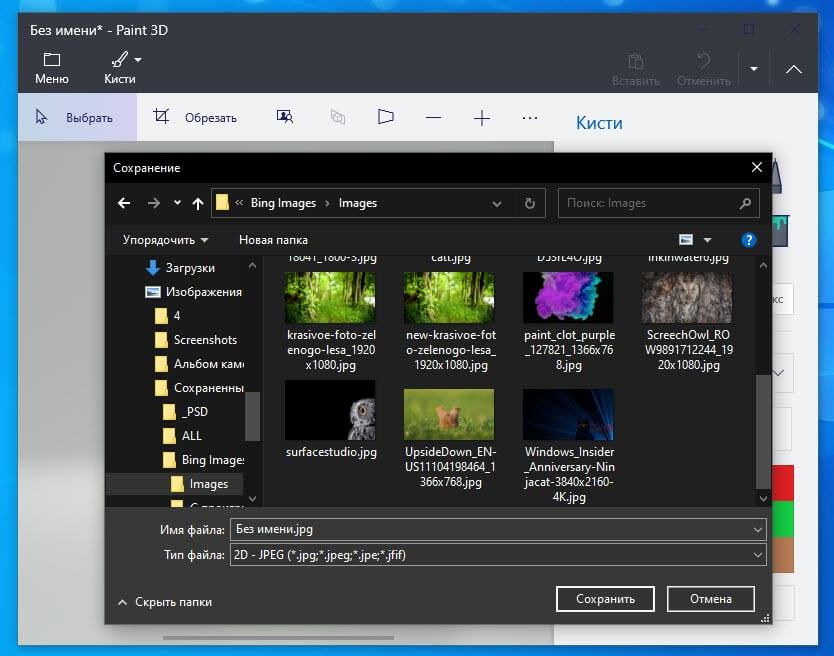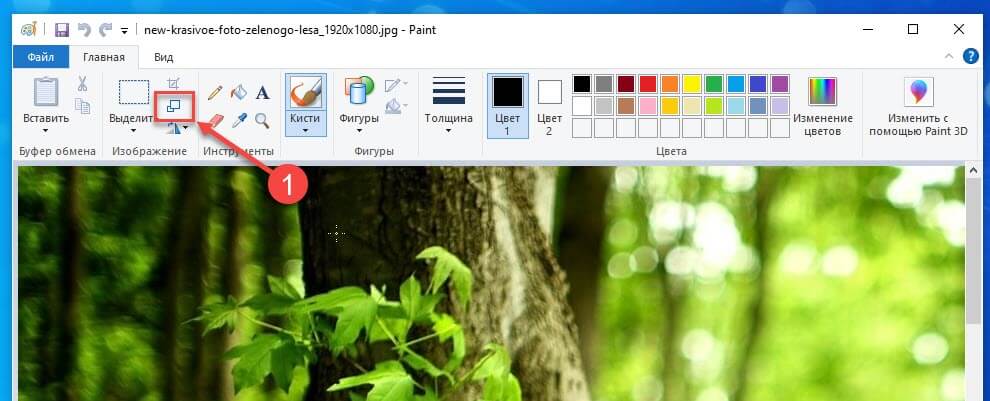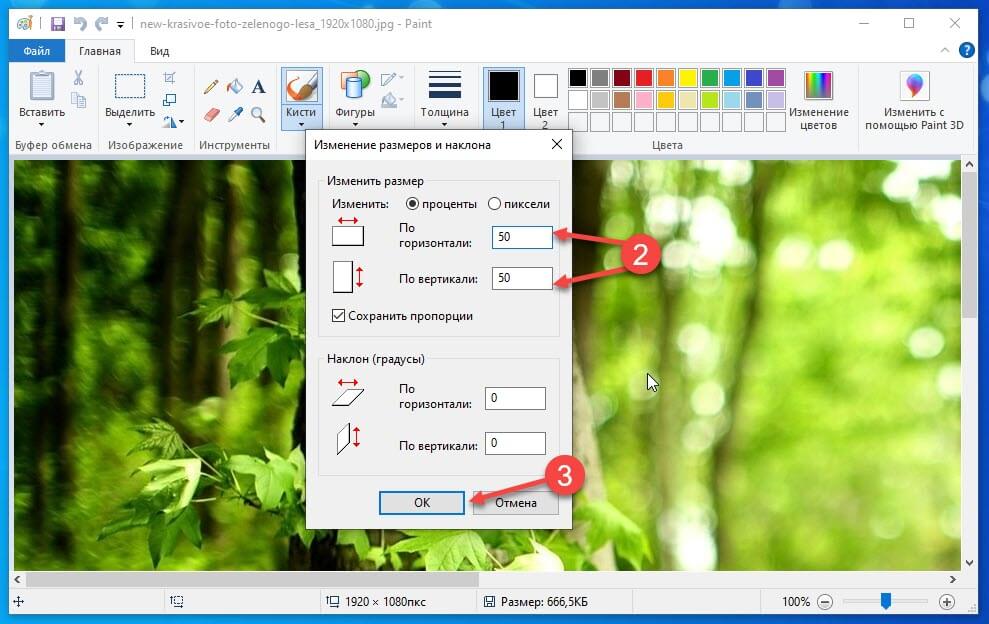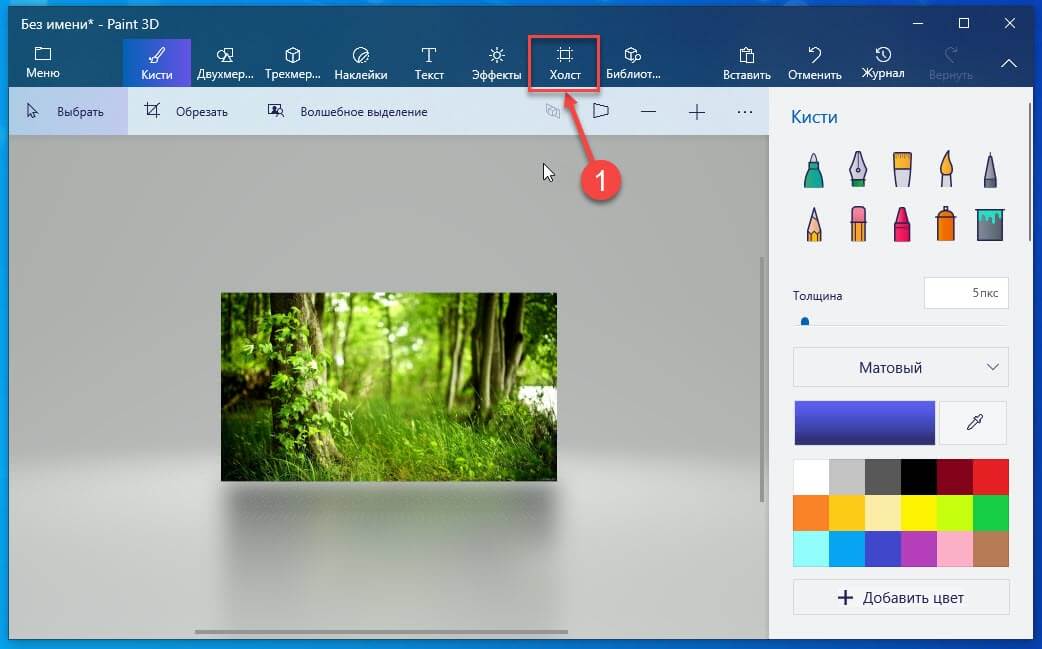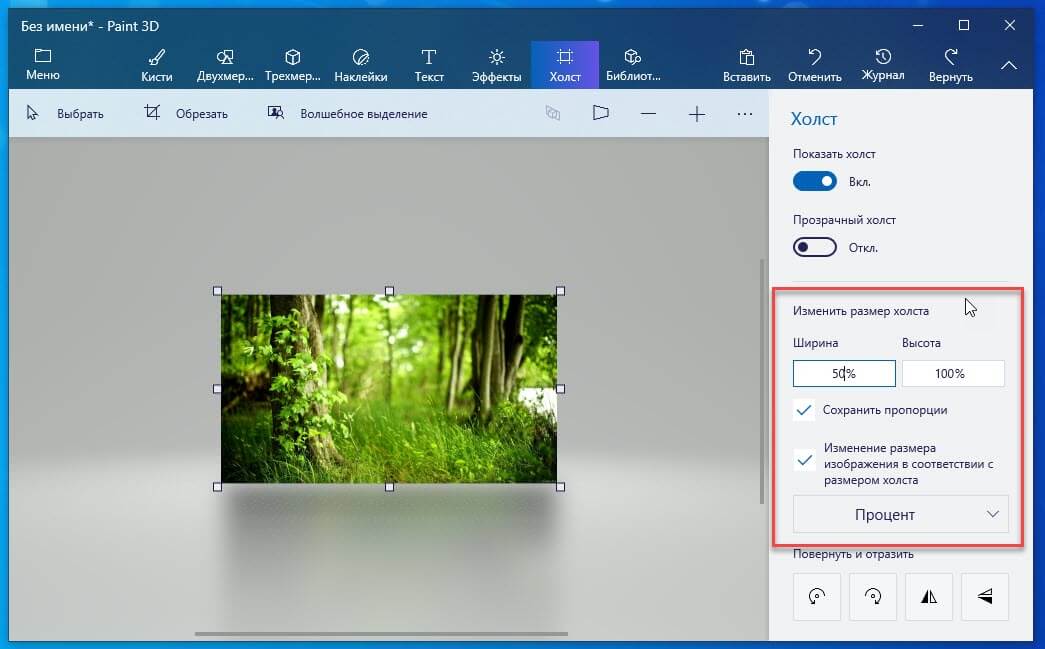Статья о том, как изменить размер изображений с помощью стандартных инструментов Windows или сторонних приложений. Как это сделать используя специализированные онлайн интернет-ресурсы, максимально сохранив исходное качество.
Компьютерные устройства имеют обширное распространение и, в последнее время, присутствуют практически повсеместно. Они серьезно помогают пользователям при решении любых, деловых или личных, задач. Персональные компьютеры, ноутбуки, планшеты, мобильные смартфоны – эти и многие другие устройства используются пользователями ежедневно.

Содержание
- Причины для уменьшения размера изображения
- Коротко об изменении размера изображений
- Встроенное приложение: используйте «Paint», чтобы изменить размер ваших фотографий
- Стороннее приложение: используйте «PicPick» для изменения размера фотографий
- Стороннее приложение: используйте «IrfanView» для одновременного пакетного изменения размера изображений
- Изменение размера одного изображения в «IrfanView»
- Измените размер одновременно партии изображений в «IrfanView»
- В «Интернете»: используйте сайт «BulkResizePhotos» для быстрого изменения размера группы изображений
- Вопросы и ответы
- Комментарии
Причины для уменьшения размера изображения
С развитием цифровых технологий, применение таких устройств только возрастает. Любая документация, книги, изображения, видеофайлы и другие виды информации переводятся в цифровой формат для удобства их хранения, обмена и последующей обработки.
Перейти к просмотру
Как показать, изменить расширения файлов если они не отображаются в Windows 10, 8 или 7 🖼️ 📹 📃
За счет применения новых видов материалов и уменьшения размеров конечных компьютерных устройств, объем цифровых данных неуклонно растет. Широкое применение в последнее время получили смартфоны, благодаря которым пользователи не только всегда остаются на связи, но и могут обрабатывать и обмениваться информацией с другими пользователями, особенно через социальные сети и мобильные приложения.
Одним из основных способов обмена данными, наряду с текстовыми сообщениями, выступают изображения. Благодаря наличию встроенных фотокамер, количество изображений только увеличивается. А так как компьютерные устройства позволяют делать снимки высокой четкости, то нередко встает вопрос уменьшения размера конечных изображений.
Для этих целей необходимо наличие соответствующего современного программного обеспечения, которое позволит не только быстро обрабатывать любой объем информации, но и содержит другие полезные функции. Большинство программ для просмотра изображений имеют встроенную функцию, которая поможет вам изменить размер изображений. В этой статье мы рассмотрим наши любимые инструменты для изменения размера изображения в операционной системе «Windows». Мы выбрали встроенный вариант, пару сторонних приложений и даже один сетевой инструмент на основе веб-браузера.
Перейти к просмотру
Восстановление фотографий с HDD компьютера или ноутбука после удаления, форматирования 📁🔥⚕️
Причины для уменьшения размера конечного изображения могут быть самыми разными. Возможно, вам нужно загрузить уменьшенную версию фотографии в социальную сеть «Facebook» (при загрузке, сеть самостоятельно уменьшает размер изображения до требуемого стандарта, но конечный результат получается слишком низкого качества) или в другую социальную сеть. Возможно, вы хотите включить изображение в состав документа, но необходимо, чтобы его размер соответствовал габаритам и заданному формату итогового документа. Или, может быть, вы хотите, чтобы изображение только определенного размера отображалось в сообщении в блоге или текстовом документе «Microsoft Word». Независимо от вашей причины, изменить размер изображения совсем не сложно. Мы объединили наши любимые инструменты для работы в операционной системе «Windows», независимо от того, требуется ли вам изменять только одно изображение или целую партию одновременно.
Коротко об изменении размера изображений
Качество конечного изображения действительно зависит от размера исходного изображения, которое вы изменяете. Фотографии лучше всего сохраняют свое первоначальное качество при уменьшении их конечного размера, так как они изначально обладают большим количеством деталей. Поэтому при уменьшении их размера за счет сокращения количества деталей, изображение получается близким по качеству к оригиналу. Фотографии с высоким разрешением также открыты для изменения размера в сторону увеличения, но у каждой есть свое ограничение – слишком сильное увеличение изображения приведет к появлению зернистости фотографии и потере качества снимка.
Вот пример измененной фотографии. Исходное изображение было 6000 × 4000 пикселей, и мы уменьшили его до размера 610 × 407. Качество изображения изменилось не сильно, конечный результат получился четким и многие детали на нем присутствуют.

Если вы работаете со снимком экрана, который вы сделали на своем персональном компьютере или мобильном устройстве, или любое изображение, содержащее изменение размера текста, то конечный результат получается худшего качества. Вот пример снимка экрана, выполненного с разрешением 1366 × 768 пикселей, а затем уменьшен до 610 × 343, чтобы поместиться в заданных параметрах на нашем сайте.
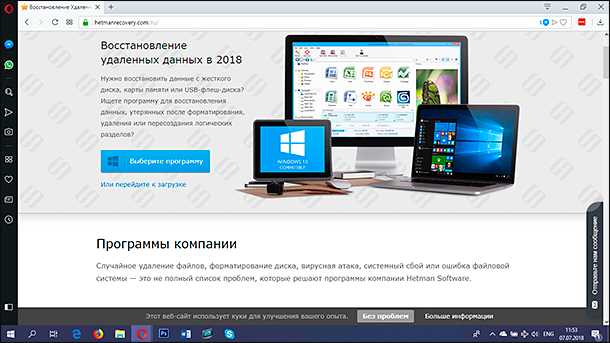
Небольшая потеря качества допустима, если вы просто хотите показать общую широту изображения, не сосредотачивая свое внимание на мелких деталях. Вот почему в наших статьях мы предпочитаем обрезать итоговые снимки экрана и изменить их конечные размеры, например, как показано на изображении ниже.
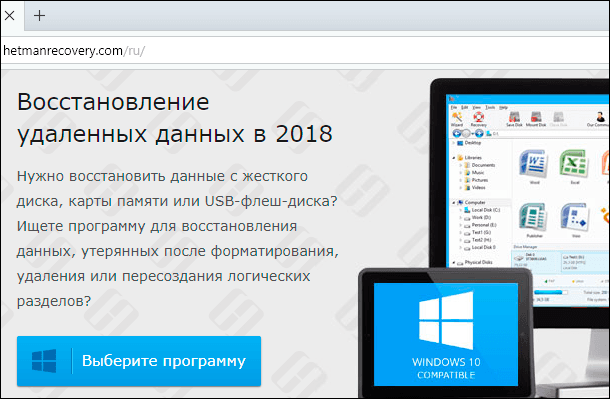
Итак, основываясь на полученных знаниях, давайте перейдем к рассмотрению инструментов, доступных к полноценному использованию в операционной системе «Windows» для изменения размеров ваших изображений.
Встроенное приложение: используйте «Paint», чтобы изменить размер ваших фотографий
Приложение «Paint» было основным предустановленным продуктом в операционной системе «Windows», начиная с самой ранней версии «1.0», выпущенной в 1985 году. Скорее всего, вы пользовались ей и раньше. «Paint» открывает наиболее распространенные типы файлов («BMP», «PNG», «JPG», «TIFF» и «GIF») и предлагает очень простой подход к изменению размеров изображений.
Для запуска приложения «Paint» вы можете воспользоваться различными способами. Например, нажмите кнопку «Пуск», расположенную в нижнем левом углу рабочего стола на «Панели задач» и откройте главное пользовательское меню «Windows». Используя полосу прокрутки, опустите бегунок вниз, и в списке установленных приложений нажмите раздел «Стандартные – Windows». В открывшемся вложенном меню выберите раздел «Paint».
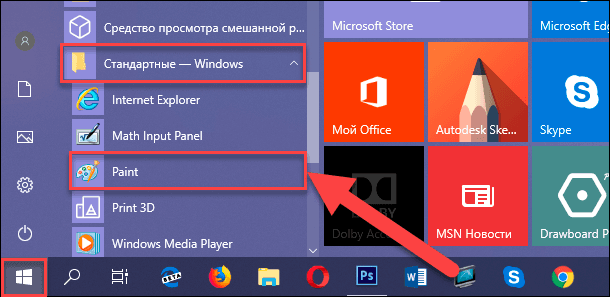
Или нажмите кнопку «Поиск», представленную в виде лупы и расположенную на «Панели задач» рядом с кнопкой «Пуск». В поисковой панели в соответствующем поле введите поисковый запрос «Paint». Среди предложенных вариантов выберите искомое приложение в разделе «Лучшее соответствие».
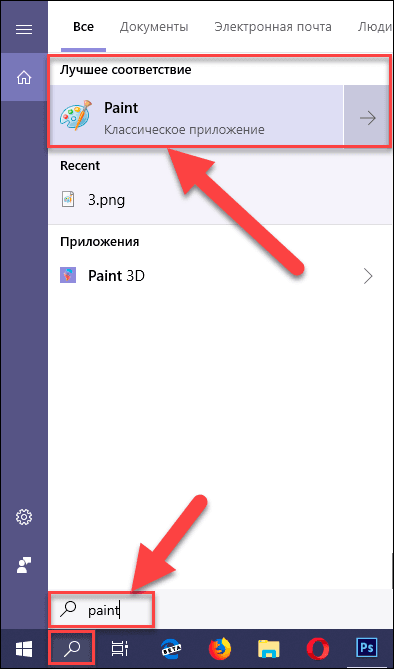
Затем в приложении откройте свое изображение. Для этого в ленте главного меню приложения нажмите на вкладку «Файл», а затем в открывшемся списке доступных действий выберите раздел «Открыть». Или в запущенном приложении нажмите вместе сочетание клавиш «Ctrl + O» чтобы открыть существующее изображение.
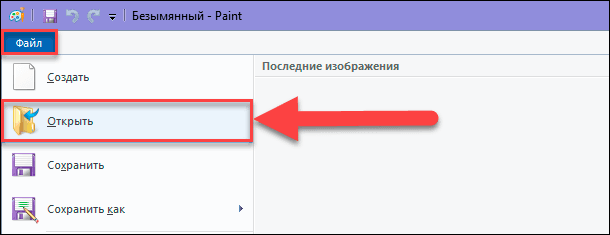
Во всплывающем окне «Открытие» найдите и выберите изображение, которое вы хотите изменить, а затем нажмите кнопку «Открыть».
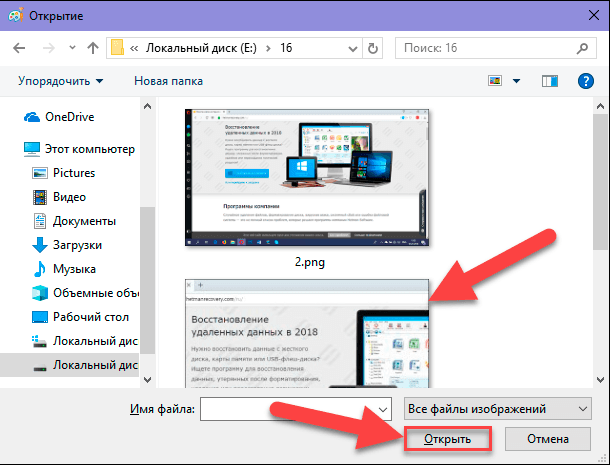
На ленте главного меню панели инструментов приложения «Paint» выберите вкладку «Главная». Затем в разделе «Изображение» нажмите на кнопку «Изменить размер и наклонить», представленную в виде двух прямоугольников разного размера. Или нажмите вместе сочетание клавиш «Ctrl + W» для быстрого вызова окна изменения размера и наклона изображения или выделенной области напрямую.
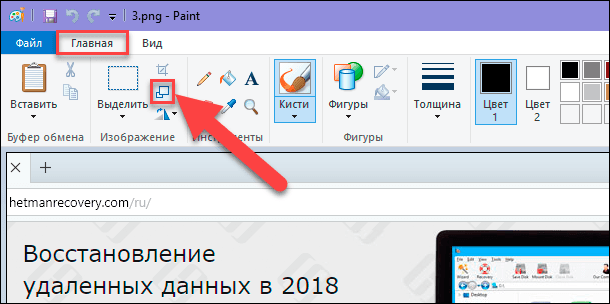
Приложение «Paint» предоставляет вам возможность изменять размер изображения в процентах или в пикселях на выбор. По умолчанию используется параметр «проценты», и для обычного изменения размера изображения этого вполне достаточно. Если вам нужны определенные конкретные изменения, тогда вам нужно переключиться на использование параметра «пиксели». Когда вы вводите горизонтальное или вертикальное значение размера, приложение «Paint» автоматически изменяет другое его значение для сохранения пропорциональности конечного изображения. Это достигается за счет установленного по умолчанию флажка в ячейке «Сохранить пропорции». Снимите флажок и вы сможете изменять значения размеров по горизонтали и вертикали на разные величины без привязки к пропорциям исходного изображения.
Выберите желаемый процент или нужные размеры в пикселях, а затем нажмите кнопку «ОК» для завершения процесса изменения изображения.
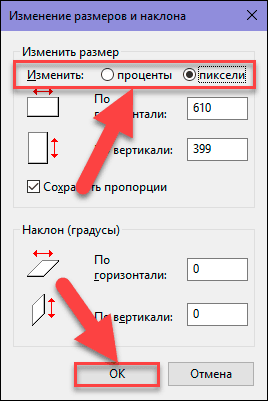
Если вам нужно только изменить размер одного изображения за раз, и вы не хотите дополнительно устанавливать какие-либо сторонние приложения, то «Paint» – достойный выбор для решения такой задачи.
Примечание: По состоянию на 2017 год «Paint» добавлен в список устаревших приложений, которые корпорация «Microsoft» больше не разрабатывает. Вместо этого она сосредоточилась на замещении «Paint» более совершенным приложением «Paint 3D». Но скорее всего, приложение «Paint» так быстро не исчезнет и будет доступно к загрузке и установке из магазина приложений «Microsoft Store» еще некоторое время.
Стороннее приложение: используйте «PicPick» для изменения размера фотографий
Приложение «PicPick» имеет интерфейс, аналогичный приложению «Paint», хотя оно содержит намного больше внутренних функций, включая улучшенные инструменты редактирования изображений, а также мощную утилиту для захвата снимка экрана. Это приложение абсолютно бесплатно для личного некоммерческого использования.
Запустите приложение «PicPick». На всплывающем экране приложения нажмите кнопку «Открыть», а затем в окне «Открытие» выберите изображение, которое вы хотите изменить. Вы также можете перетащить изображение из проводника файлов «Windows» в открытое окно приложения «PicPick».
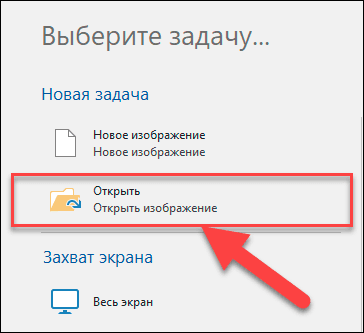
На панели инструментов главного меню во вкладке «Главное» нажмите в разделе «Изображение» кнопку «Размер» для вызова вложенного меню. Затем в открывшемся меню выберите раздел «Изменить размеры изображения». Или мгновенно откройте меню изменения размера выбранного изображения путем совместного нажатия в приложении сочетания кнопок «Ctrl + R».
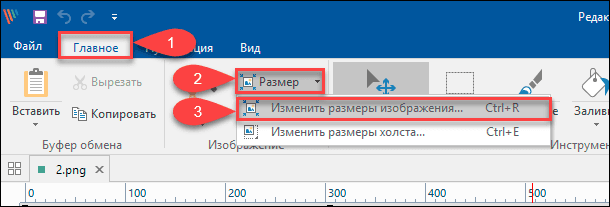
Как и в предыдущем приложении «Paint», «PicPick» позволяет изменять размер исходного изображения в процентах или в пикселях. В первом случае, установите переключатель в ячейку «Процентное изменение» и выберите необходимый процентный размер нового изображения, используя стрелки навигации или напрямую установив требуемое числовое значение в соответствующую ячейку. Во втором случае, поместите переключатель в ячейку «Изменение до размеров» и в ячейках «Ширина» и «Высота» задайте необходимое значение размера конечного изображения в пикселях. Не забудьте установить флажок в ячейке «Сохранять пропорции» для корректного изменения размера снимка. По окончанию нажмите кнопку «ОК» для сохранения введенных изменений размера изображения.
Хотя приложения «PicPick» и «Paint», описанный ранее, отлично справляются с изменением размера одного изображения за раз, иногда у вас возникает необходимость выполнить изменение размера большого количества изображений до определенного стандарта одновременно. Тогда вам необходимо воспользоваться возможностями следующих двух инструментов.
Стороннее приложение: используйте «IrfanView» для одновременного пакетного изменения размера изображений
«IrfanView» – это, прежде всего, средство просмотра изображений. Приложение довольно быстрое и легкое в использовании, и может открывать практически любой графический формат изображения (даже некоторые виды аудио и видео форматов). Но главным его преимуществом является то, что приложение «IrfanView» полностью бесплатное.
Оно не включает в себя такого множества инструментов для редактирования изображений, как приложение «PicPick». Зато «IrfanView» отлично подходит для быстрого изменения размера, обрезки и поворота изображений. А также существует много доступных плагинов, которые значительно расширяют его функциональные возможности.
Изменение размера одного изображения в «IrfanView»
Чтобы изменить размер одиночного изображения в приложении «IrfanView» вам необходимо выполнить ряд простых действий. Откройте в приложении ваше изображение, используя стандартный способ открытия файлов. Затем на ленте главного меню управления настройками приложения откройте вкладку «Изображение». В открывшемся меню возможных действий выберите раздел «Изменить размер изображения». Или вызовите его напрямую, используя сочетание клавиш «Ctrl + R».
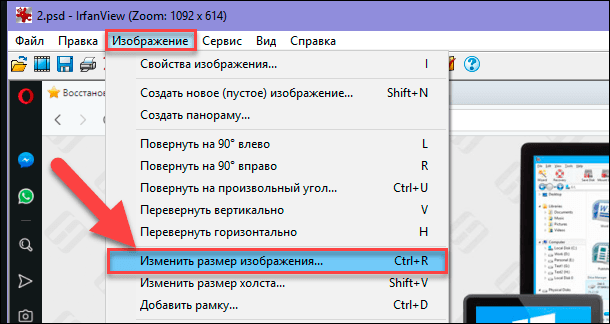
В окне «Изменение размера изображения» представлены различные варианты установок конечного размера выбранного изображения.
Вы можете выбрать ячейку «Новый размер явно» и задать требуемые значения размера изображения в одной из трех доступных единицах измерения: пиксели, сантиметры или дюйм. Установите переключатель в соответствующей ячейке согласно вашему выбору. Или выберите ячейку «Новый размер как процент от исходного», чтобы задать процентное соотношение размера для нового изображения. Когда вы вводите значение ширины или высоты, приложение «IrfanView» автоматически изменяет другой показатель, чтобы поддерживать пропорциональные размеры от оригинального изображения. Вы можете отключить эту функцию, просто убрав флажок в ячейке «Сохранить пропорции», установленной по умолчанию.
Дополнительно, в приложении «IrfanView» предустановлены параметры некоторых стандартных размеров (HD, Full HD, 4K и т.д.), которые вы сразу сможете выбрать при необходимости создания изображения определенного размера.
Отдельно, присутствует ряд других характеристик способа изменения размера изображения (например, использования фильтра сглаживания), действия которых вы сможете проверить самостоятельно и выбрать удобный для вас вариант, в зависимости от полученных результатов.
Установите новые размеры (или определенный процент) для изображения и нажмите кнопку «ОК» для их сохранения.
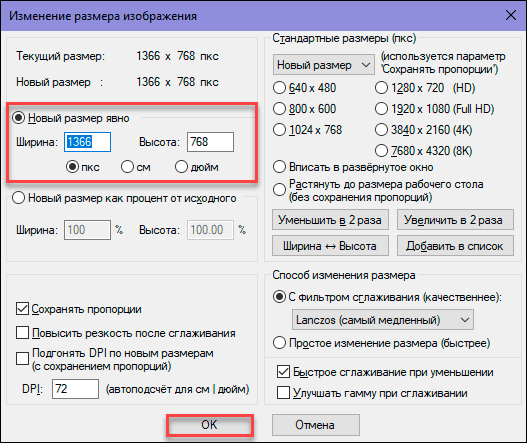
На этом действия по изменению размера изображения закончены, и оно полностью готово к использованию.
Измените размер одновременно партии изображений в «IrfanView»
Приложение «IrfanView» имеет встроенный инструмент для обработки группы файлов. Вы можете воспользоваться им, если у вас возникла потребность преобразовать размер нескольких изображений одновременно. Пакетный инструмент обработки группы файлов может показаться немного запутанным. Но разобравшись, вы поймете, что это отличный инструмент приложения «IrfanView».
На ленте главного меню приложения откройте вкладку «Файл» и в открывшемся всплывающем меню выберите раздел «Обработать группу файлов» или просто нажмите клавишу «В» на клавиатуре.
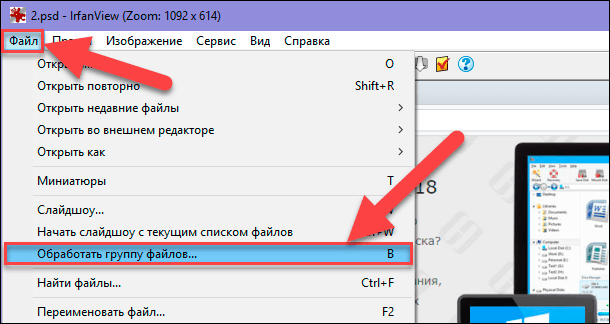
Затем в правой панели окна перейдите к изображениям, размер которых вы хотите изменить, отметьте их и нажмите кнопку «Добавить».
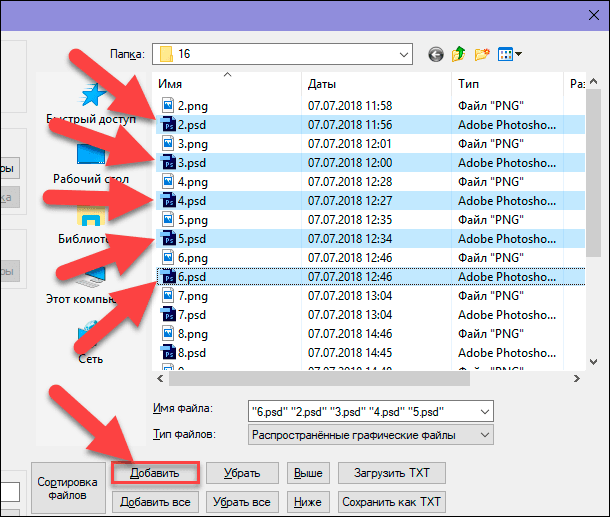
Когда процесс добавления изображений завершен, нажмите в левой панели окна кнопку «Обработка».
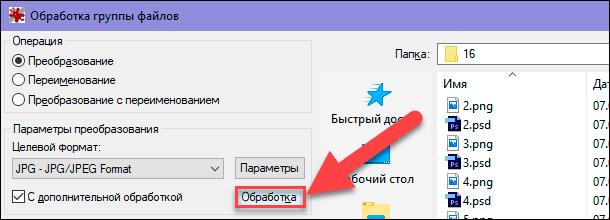
В следующем окне настроек «Параметры обработки всех изображений» представлено многообразие различных функций. Параметры, которые вам понадобятся для изменения размеров изображений, находятся в левой части окна, поэтому мы просто сосредоточим на них ваше внимание.
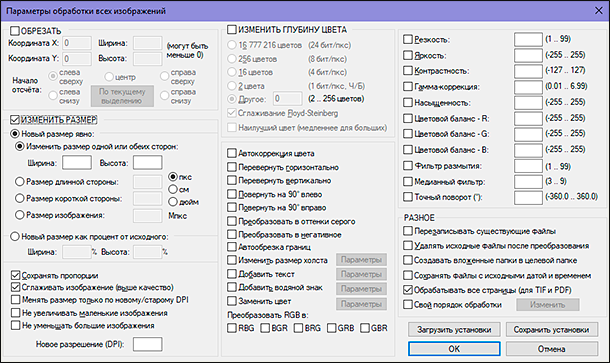
Установите флажок в ячейке «Изменить размер» и активируйте область для изменения значений, а затем введите новый размер для всех ваших изображений. Параметры настроек здесь идентичны ранее описанным параметрам, используемые при изменении размера одиночного изображения. Когда вы выполните настройку, нажмите кнопку «ОК», чтобы закрыть окно параметров.

Вернитесь в главное окно преобразования группы файлов и обратите внимание на целевую папку для вывода изображений. Здесь будут сохранены ваши новые, измененные изображения. Если хотите, вы можете выбрать другую папку или просто нажать кнопку «Использовать текущую папку», чтобы сохранить новые изображения в той же папке, что и оригиналы. И не волнуйтесь, ваши оригиналы останутся без изменений.
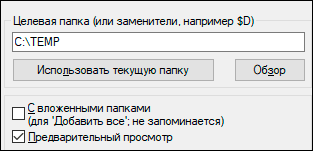
В завершение, нажмите кнопку «Старт», чтобы преобразовать все ваши изображения.
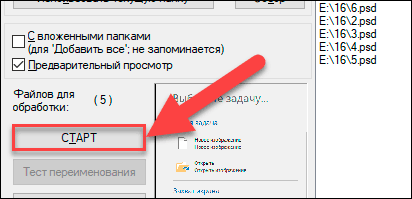
В «Интернете»: используйте сайт «BulkResizePhotos» для быстрого изменения размера группы изображений
Если загрузка и установка еще одной программы на ваш компьютер – это не то, что вы хотите сделать (или если вы, в настоящий момент, используете не свой собственный компьютер), то есть множество инструментов для изменения размера изображений «онлайн», доступ к которым вы можете получить только с помощью своего веб-браузера. Одним из таких «онлайн – приложений», на которое стоит обратить свое внимание, является «BulkResizePhotos». Это бесплатный сервис, доступный к использованию в сети «Интернет», который позволяет изменять размеры, редактировать, обрезать и сжимать любые изображения. Это также очень быстрый процесс, потому что приложение не загружает изображения на свои серверы. Ваши изображения остаются у вас на компьютере и никогда его не покидают.
Откройте свой любимый веб-браузер и перейдите на сайт приложения. Теперь на сайте нажмите кнопку «Choose Images», а затем найдите и выберите изображения, которые вы хотите изменить. Вы можете выбрать одно или сразу группу изображений одновременно. Нажмите кнопку «Открыть», когда будете готовы.
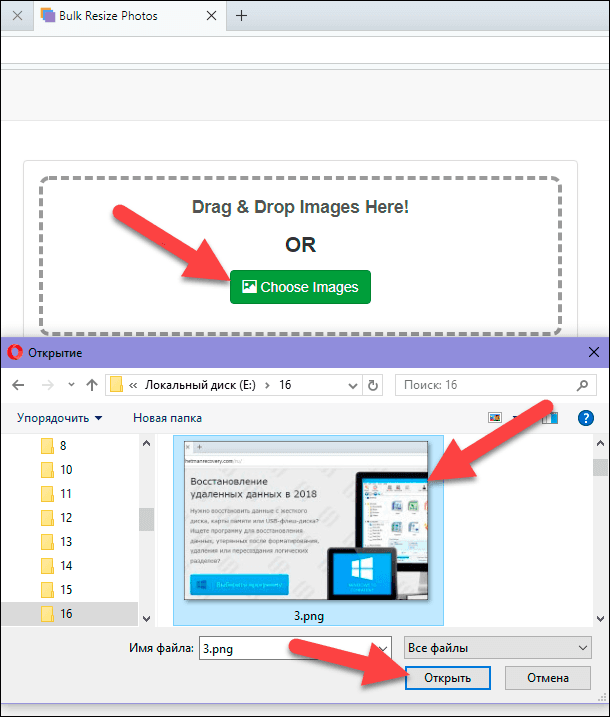
На следующем странице вы можете выбрать различные способы изменения размера изображения: процент от исходного изображения, по самой длинной стороне, ширине, высоте или с указанием точного размера. Выберите параметр, введите нужный размер и нажмите кнопку «Start Resizing», на которой дополнительно отражается точное количество выбранных изображений.
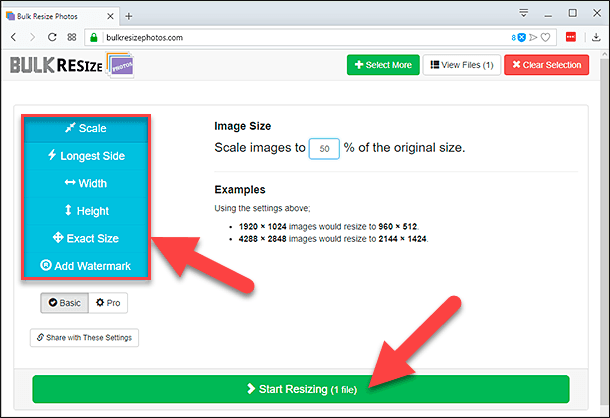
По мере выполнения готовые изображения сохраняются в папке «Загрузки» (или в любой другой папке, которую вы указали для сохранения загруженных файлов в настройках вашего веб-браузера).
Как становится ясно из представленной статьи, изменить размер конечного изображения совсем не сложно. Вы всегда можете воспользоваться встроенным инструментом операционной системы «Windows», установить программное обеспечение сторонних производителей, или воспользоваться самым простым способом, при условии свободного доступа к сети «Интернет», – «онлайн-сервисом» по изменению размера изображения.
Есть ли у вас любимый инструмент, которым вы пользуетесь для изменения размеров изображений, о котором мы не говорили? Сообщите нам об этом в своих комментариях к нашей статье.
Перейти к просмотру
Восстановление файлов AI, SVG, EPS, PSD, PSB, CDR (Illustrator, Photoshop, CorelDraw) ⚕️📁💥
Приложение Фотографии предварительно установлено в Windows 10. Утилита этого приложения для просмотра изображений и выполнения основных задач редактирования хорошо известна. Например, в дополнение к редактированию изображений, разделению видео или объединению их, приложение «Фото» поставляется с параметром Изменить размер , который позволяет изменять размеры изображения и по мере необходимости уменьшать размер файла.
Приложение поставляется с 3 предустановленными опциями –
- S – маленький 0,25 МП (подходит для фотографий профиля и миниатюр)
- M – Medium 2MP (для вложений и сообщений электронной почты)
- L – Большие 4 Мп изображения (хорошо для просмотра)
Изменение размера изображений с помощью приложения “Фото”
Для настройки размера изображения с помощью приложения «Фото» в Windows 10 откройте изображение, которое необходимо изменить, в приложении «Фото».
В открывшемся нажмите кнопку Подробнее , отображаемую в виде 3 точек на панели инструментов, и выберите «Изменить размер».

Мгновенно появятся 3 предустановленных варианта:
- S (маленький)
- М (средний)
- L (большой)
Это позволит вам изменить размер изображения.
Выберите нужную опцию, и приложение покажет вам соответствующий уменьшенный размер после изменения размера изображения.

Выберите нужное место для сохранения измененного размера изображения, введите подходящее имя для изображения и нажмите кнопку «Сохранить».

Когда закончите, выйдите из приложения Фото.
Независимо от того, какую цифровую камеру вы используете, снятые изображения создают довольно большие файлы при просмотре на компьютере и других мобильных устройствах. Чтобы сэкономить место на жестком диске компьютера или поделиться такими изображениями с другими по электронной почте, необходимо изменить их размер до подходящего предела. С приложением Windows 10 Photos это можно сделать за несколько простых шагов.
-
How to resize a photo on Windows 10?
Step 1: Find and select all the images you want to resize in the File Explorer. Then right-click on your selection and tap on ‘Resize pictures’ from the list. Step 2: In the Image Resizer window that opens, select the preferred size from the default options or enter a custom size of your choice.
-
How do I resize an image in Photoshop?
Step 1: Open your image with Photos. If Photos is the default photo viewing app, just double-click to open the image. Or, right-click on the image, and choose Open With Photos. Step 2: Click on the more icon (three dots) and select Resize. Step 3: Photos recommends some resizing options, for instance, Best for Thumbnails.
-
How to bulk resize photos using mail recipient in Windows 10?
That’s how you can bulk resize photos using Mail recipient in Windows 10. Method 2. Use PicMagic Tool PicMagic Tools is an image resize tool. It is a third-party app. You can resize the image in bulk by using this tool. You can resize bulk images by providing Width, Height or percentage.
-
How to resize an image in PicPick?
How to Resize an Image in PicPick 1 On the toolbar, click the «Resize» button, and then click «Image Resize» on the dropdown menu. 2 PicPick lets you resize by percentage or by pixels. It uses percentage by default, which is good for rough resizing. If you need to resize to… See More….

Grilled Giardiniera-Stuffed Steak Sandwich
This rolled flank steak is inspired by the Italian beef sandwich, a Chicago delicacy typically consisting of chopped thin slices of roast beef stuffed…
Provided by Food Network Kitchen

Mapo Potato
Let’s be clear: Nothing surpasses the hearty deliciousness of a traditional mapo tofu. But for those days when you find yourself without soft tofu in the…
Provided by Hetty McKinnon

Chili
This is a spicy, smoky and hearty pot of chili. It’s the kind of chili you need after a long day skiing — or hibernating. To create a rich and thick sauce,…
Provided by Ali Slagle

Banket
This recipe is from my mother. It is the one she taught me with a slight tweak. In my home on the holidays one way to show someone or a family they were…
Provided by Jena Lewis
Moroccan Nachos
This Moroccan twist on the much-loved appetizer features kefta, a ground beef (or lamb) mixture seasoned with parsley, cilantro, mint, paprika and cumin,…
Provided by Nargisse Benkabbou

Peanut Butter Brownie Cups
I’m not a chocolate fan (atleast not the kind made in the U.S.), but I LOVE peanut butter and chocolate and this hit the spot. I found the recipe in 2007…
Provided by AmyZoe
Banana Cream Pudding
This fabulous version of the favorite Southern dessert boosts the banana flavor by infusing it into the homemade vanilla pudding, in addition to the traditional…
Provided by Martha Stewart
Lemon Russian Tea Cakes
I love lemon desserts,these are a simple cookie I can make quickly. The recipe is based on the pecan Russian tea cakes.I don’t like lemon extract,instead…
Provided by Stephanie L. @nurseladycooks
Easy Churros with Mexican Chocolate Sauce
Forgo the traditional frying — and mixing up the batter! — for this Latin American treat. Instead, bake store-bought puff pastry for churros that are…
Provided by Martha Stewart

Easy Lasagna
Everyone loves lasagna. It’s perfect for feeding a big crowd and a hit at potlucks. But most people reserve it for a weekend cooking project since it can…
Provided by Food Network Kitchen
Grilled Vegetables Korean-Style
Who doesn’t love grilled vegetables — the sauce just takes them over the top.
Provided by Daily Inspiration S @DailyInspiration

Outrageous Chocolate Cookies
From Martha Stewart. I’m putting this here for safe keeping. This is a chocolate cookie with chocolate chunks. Yum! Do not over cook this cookie since…
Provided by C. Taylor
CERTO® Citrus Jelly
A blend of freshly squeezed orange and lemon juices puts the citrusy deliciousness in this CERTO Citrus Jelly.
Provided by My Food and Family
Previous
Next
HOW TO QUICKLY RESIZE IMAGES USING WINDOWS 10 …
2022-12-05Learn more on https://www.thewindowsclub.com/resize-images-windows-10-photos-appThe Photos app comes pre-installed on Windows 10. The utility of this app in …
From youtube.com
HOW TO RESIZE IMAGES AND PHOTOS IN WINDOWS — HOW-TO …
2018-06-09 In Paint, open your image by opening up the File menu, and then clicking the “Open” command. Find and select the image you want to resize, and then click the “Open” button. On the Home tab of the Paint toolbar, click the …
From howtogeek.com
In Paint, open your image by opening up the File menu, and then clicking the “Open” command. Find and select the image you want to resize, and then click the “Open” button. On the Home tab of the Paint toolbar, click the …»>
See details
THE BEST WAY TO RESIZE IMAGES IN WINDOWS 10 [UPDATED …
2022-12-05Follow these simple steps to change the size of images in bulk. Step 1. Launch the PicMagic tools and then, click the “Image Resize” button located at the left corner of the tool window. Step 2. Click Add Images button to add images or …
From techeeks.com
HOW TO BULK RESIZE PHOTOS IN WINDOWS 10 — TECHEEKS SOLUTIONS
2022-12-05Bulk resize photos by following the given steps. Step 1. Download and install the tool. Open the software and then, click the Resize Image option. Step 2. You can add images and folders by …
From techeeks.com
RESIZE PHOTO IN WINDOWS 10 — DOCSLIB
2022-12-05Continue Resize photo in windows 10. Sometimes, you may hope to resize pictures on Windows 10. For various purposes, it is extremely necessary for you to compress photos or …
From docslib.org
HOW TO BULK RESIZE PHOTOS IN WINDOWS 10 — MUO
2022-06-28 Here’s how: Open your Windows File Explorer. Locate and select the photos you want to batch-resize. Right-click on your selection, scroll down the context menu, and select …
From makeuseof.com
Here’s how: Open your Windows File Explorer. Locate and select the photos you want to batch-resize. Right-click on your selection, scroll down the context menu, and select …»>
See details
FIND THE BEST REVIEWS ABOUT RESIZE PHOTOS IN WINDOWS 10
2022-12-05How to Resize Photos in Windows 10 — Microsoft Community trend answers.microsoft.com. How to Resize Photos in Windows 10.Windows 10 Photos can be elusive as a new driver and …
From reviewsguide.org
HOW DO I RESIZE PHOTOS IN WINDOWS 10? — CANIRY
2022-05-29 Double-click the image file you want to resize to open it in Photos. Once it’s opened, click the three dots in the top-right corner, then click «Resize.» A small pop-up will …
From caniry.com
Double-click the image file you want to resize to open it in Photos. Once it’s opened, click the three dots in the top-right corner, then click «Resize.» A small pop-up will …»>
See details
HOW TO RESIZE PHOTO IN WINDOWS10? — MICROSOFT COMMUNITY
2017-11-01 To resize a photo in Paint, follow these steps: Right-click a photo, and then click Edit. The photo will open in Paint. In Paint, click Resize. Under Resize, you can choose if you want to resize the photo by Percentage or Pixel. Once you’ve chosen how you will resize the …
From answers.microsoft.com
To resize a photo in Paint, follow these steps: Right-click a photo, and then click Edit. The photo will open in Paint. In Paint, click Resize. Under Resize, you can choose if you want to resize the photo by Percentage or Pixel. Once you’ve chosen how you will resize the …»>
See details
HOW TO RESIZE IMAGES IN BULK ON WINDOWS 10 — GUIDING TECH
2021-06-04 Step 1: Find and select all the images you want to resize in the File Explorer. Then right-click on your selection and tap on ‘Resize pictures’ from the list. Step 2: In the Image …
From guidingtech.com
Step 1: Find and select all the images you want to resize in the File Explorer. Then right-click on your selection and tap on ‘Resize pictures’ from the list. Step 2: In the Image …»>
See details
EDIT PHOTOS AND VIDEOS IN WINDOWS — MICROSOFT SUPPORT
2022-12-05In the search box on the taskbar, type Photos. From the list, select Photos. Then select the photo you’d like to change. Select Edit image ( Ctrl + E ) at the top of your screen. Select …
From support.microsoft.com
HOW TO RESIZE IMAGES AND PHOTOS IN WINDOWS — HOW TO
2022-12-05To resize an image, open the Photos app and choose the picture from your library that you want to resize. Or, you can open File Explorer and right-click the image you want and choose …
From dure.qc.to
DOES WINDOWS 10 HAVE AN IMAGE RESIZER? EXPLAINED BY FAQ BLOG
2022-12-05On your computer, go to where the image you want to resize is stored. Right click your image, then select Edit. Click Resize. Set the percentage or how many pixels you want to resize your …
From faq.dcmusic.ca
RESIZE IMAGE IN WINDOWS 10 PHOTOS APP | TUTORIALS — TEN FORUMS
2020-03-29 Here’s How: 1 Open an image you want to resize in the Photos app. 2 Click/tap on the See more (3 dots) button on the toolbar, and click/tap on Resize. (see screenshots below) …
From tenforums.com
Here’s How: 1 Open an image you want to resize in the Photos app. 2 Click/tap on the See more (3 dots) button on the toolbar, and click/tap on Resize. (see screenshots below) …»>
See details
HOW TO RESIZE PHOTOS IN WINDOWS 10 WITH ONE EASY TRICK
2022-10-12 Here’s How to Resize Photos in Windows 10: Open the photo you want to resize in the Photos app. Click the pencil icon in the upper-right corner of the screen to edit the …
From getsourcebro.com
Here’s How to Resize Photos in Windows 10: Open the photo you want to resize in the Photos app. Click the pencil icon in the upper-right corner of the screen to edit the …»>
See details
HOW DO I RESIZE A PHOTO IN WINDOWS? — MANJAM.DCMUSIC.CA
2022-12-05How do I resize a JPEG in Windows 10? Select a group of images with your mouse, then right-click them. In the menu that pops up, select “Resize pictures.” An Image Resizer window will …
From manjam.dcmusic.ca
HOW TO RESIZE PHOTOS IN WINDOWS 10 — MICROSOFT …
2018-12-17 How to Resize Photos in Windows 10. Windows 10 Photos can be elusive as a new driver and simplistic as a solid photo editor. 2 out of 10 on the WTF scale. Lets break …
From answers.microsoft.com
How to Resize Photos in Windows 10. Windows 10 Photos can be elusive as a new driver and simplistic as a solid photo editor. 2 out of 10 on the WTF scale. Lets break …»>
See details
HOW DO I RESIZE PHOTOS IN WINDOWS 10? — MICROSOFT …
2018-08-22 Open the Photo in Paint (right-click the photo in explorer), choose Edit. Click Resize and put in the values for resolution for what you like. Sumit. Available 6 PM — 8 AM …
From answers.microsoft.com
Open the Photo in Paint (right-click the photo in explorer), choose Edit. Click Resize and put in the values for resolution for what you like. Sumit. Available 6 PM — 8 AM …»>
See details
HOW TO EASILY RESIZE AN IMAGE ON WINDOWS IN 4 WAYS
2022-11-18 Follow these steps to resize images with MS Paint: Step 1: Open Paint. Go to File > Open > Choose the file path. Step 2: Go File > Image Properties. Step 3: In Image Properties, …
From imagesuggest.com
Follow these steps to resize images with MS Paint: Step 1: Open Paint. Go to File > Open > Choose the file path. Step 2: Go File > Image Properties. Step 3: In Image Properties, …»>
See details
Почему Microsoft изменила приложение «Фото»? С каких это пор работа значительно сокращается? Это вопросы, которые почти каждый пользователь приложения Photos задает Microsoft для обновления своего ПК до Windows 10.
تطبيق Windows 10 Новые фотографии ограничены, и многие функции, поддерживаемые предыдущей версией этого приложения, теперь отсутствуют; В частности, «Изменить размер изображения». Если вы откроете фотографию в новом приложении «Фото» и нажмете на значок карандаша, чтобы отредактировать ее, вы обнаружите, что нет возможности изменить размер фотографии.
Мы не знаем, когда Microsoft обновит приложение «Фотографии» с возможностью изменения размера. Но мы точно знаем некоторые решения для изменения размера фотографий на Windows 10. Эти методы очень просты в использовании и не требуют загрузки сторонних приложений.
Измените размер фотографии с помощью средства просмотра фотографий MS Office
Это также лучший и самый быстрый способ изменить размер любого изображения на вашем ПК с Windows 10. Все, что вам нужно сделать, это:
- Щелкните правой кнопкой мыши изображение, размер которого нужно изменить.
- Наведите курсор на опцию Открыть с помощью и нажмите Microsoft Офис 2010.
- Выполнение вышеуказанного шага откроет вашу фотографию в приложении для просмотра фотографий. Просто выберите вариант редактировать фото … в верхней панели.
- В правой части экрана откроется панель. Нажмите Изменить размер В разделе «Изменить размер изображения».
- Введите желаемые размеры изображения и сохраните изображение. Я со всем покончил.
Изменение размера изображения с помощью Microsoft Paint
- Щелкните правой кнопкой мыши изображение, размер которого нужно изменить.
- Наведите указатель мыши на параметр «Открыть с помощью» и щелкните Microsoft Paint.
- Это откроет ваше изображение в Microsoft Paint. Щелкните параметр «Изменить размер» на верхней панели и укажите нужные размеры изображения в диалоговом окне. Вот и все.
- Теперь вы можете сохранить изображение с измененным размером где угодно.
Согласно нашему опыту, в настоящее время это единственные методы, которые можно использовать для изменения размера изображения в Windows 10 без загрузки дополнительных приложений из Microsoft Store. Мы обновим этот пост, как только столкнемся с какой-либо новой технологией или обновлением от Microsoft, касающимся приложения «Фото». А пока используйте описанные выше приемы, чтобы изменить размер фотографий.
Статьи по теме









Вы можете изменить размер и разрешение картинки, используя Paint и Paint 3D в Windows 10. В этом посте мы рассмотрим, как это сделать.
Иногда вам может понадобиться, уменьшить размер картинки или разрешение фотографии, чтобы соответствовать ограничениям онлайн-приложения. Вместо покупки платного инструмента вы можете использовать встроенные опции — Microsoft Paint и Paint 3D. Оба инструмента могут помочь вам редактировать изображения.
Как изменить размер файла изображения с помощью MS Paint
Чтобы изменить размер файла с помощью Microsoft Paint, выполните следующие действия.
- Откройте приложение Paint на вашем компьютере.
- Откройте фотографию или изображение в приложении Paint.
- Перейдите в меню «Файл».
- Нажмите кнопку «Сохранить как».
- Выберите место для сохранения файла.
- Выберите «JPEG» в строке Тип файла.
- Нажмите кнопку «Сохранить».
Шаг 1: Для начала откройте приложение Paint на вашем компьютере. Вы можете использовать окно поиска на панели задач, чтобы открыть его или в меню «Пуск» перейдите в папку «Стандартые — Windows» и запустите Paint.
Шаг 2: После этого нажмите Ctrl + O и выберите изображение, чтобы открыть его в приложении Paint.
Шаг 3: Затем нажмите меню «Файл» и выберите «Сохранить как».
Шаг 4: После этого вам нужно выбрать место, где вы хотите сохранить файл.
Шаг 5: Теперь выберите «JPEG» в строке «Тип файла» и нажмите кнопку «Сохранить».
Все проверьте размер нового файла и сравните его со старым. Во время тестирования файл размером 1.28 МБ за считанные секунды стал размером 660 КБ, что составляет сокращение примерно на 50%.
Если вы откроете изображение в Paint и сохраните копию файла, размер автоматически уменьшится. Однако, если у вас есть изображение, содержащее только какой-то текст, вы можете не получить, значительного уменьшения размера.
Как изменить размер файла картинки с помощью Paint 3D
Чтобы изменить размер файла в Paint 3D, выполните следующие действия.
- Откройте приложение Paint 3D на вашем ПК.
- Откройте изображение в Paint 3D.
- Нажмите кнопку «Меню».
- Выберите «Сохранить как».
- Выберите Изображение в качестве формата файла.
- Выберите место для сохранения файла.
- Выберите «2D-JPEG» в строке «Тип файла».
- Нажмите кнопку «Сохранить».
Шаг 1: Откройте приложение Paint 3D с помощью поиска на панели задач или меню «Пуск». Далее откройте изображение в этом приложении.
Шаг 2: Нажмите кнопку «Меню», которая отображается в верхнем левом углу, и выберите «Сохранить как» на следующем экране.
Шаг 3: Далее выберите «Изображение» в качестве формата файла.
Шаг 4: Вы увидите знакомый экран, в котором вы должны выбрать место для сохранения файла, выберите 2D-JPEG из списка «Сохранить как» и нажать кнопку «Сохранить».
Затем вы можете сравнить размер нового файла со старым. Во время тестирования файл размером 1.28 МБ стал 550 КБ, что почти на 60% меньше.
Как изменить разрешение картинки в Paint
Чтобы изменить разрешение изображения в Paint, выполните следующие действия.
- Откройте фото или картинку в Paint.
- Нажмите кнопку «Изменить размер» на вкладке «Главная».
- Выберите новое разрешение.
- Нажмите кнопку «ОК».
- Нажмите Ctrl + S, чтобы сохранить файл.
Давайте рассмотрим эти шаги подробно.
Шаг 1: Сначала откройте изображение в Paint. Для этого вам нужно сначала открыть приложение Paint, а затем;
Шаг 2: Вы можете использовать сочетание клавиш Ctrl + O, чтобы открыть изображение в приложении.
Шаг 3: Теперь убедитесь, что вы находитесь на вкладке «Главная». Здесь вы можете найти опцию под названием «Изменить размер». Вам нужно нажать на эту кнопку или используйте сочетание клавиш Ctrl W.
Шаг 4: Есть два способа изменить разрешение. Вы можете увеличить или уменьшить размерность в процентах или пикселях. Выберите способ и установите разрешение в соответствии с вашими требованиями.
Шаг 5: Нажмите кнопку «ОК», чтобы установить разрешение. Теперь вы можете использовать Ctrl + S, чтобы сохранить файл. Если вы хотите сохранить копию файла, вам нужно использовать «Файл» → «Сохранить как».
Как изменить разрешение в Paint 3D
Чтобы изменить разрешение файла в Paint 3D, выполните следующие действия.
- Откройте изображение в Paint 3D.
- Переключитесь на вкладку «Холст».
- Установите способ изменения разрешения.
- Выберите новую высоту и ширину.
- Нажмите Ctrl + S, чтобы сохранить файл.
- Читайте дальше, чтобы узнать больше об этих шагах.
Шаг 1: Сначала откройте приложение Paint 3D и откройте свое изображение в этом инструменте. После открытия файла вам необходимо перейти на вкладку «Холст».
Шаг 2: Здесь вы можете найти выпадающее меню, из которого вы можете выбрать, хотите ли вы изменить размер в процентах или пикселях. Выберите способ по вашему желанию и установите желаемое разрешение.
Шаг 3: Теперь нажмите Ctrl + S, чтобы сохранить файл.
Совет: если вы оставите галочку в поле «Сохранять пропорции», вам не нужно отдельно менять высоту и ширину.
Все! Я надеюсь, что эти простые советы помогут вам.