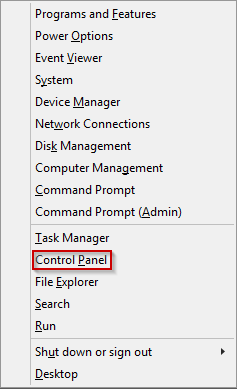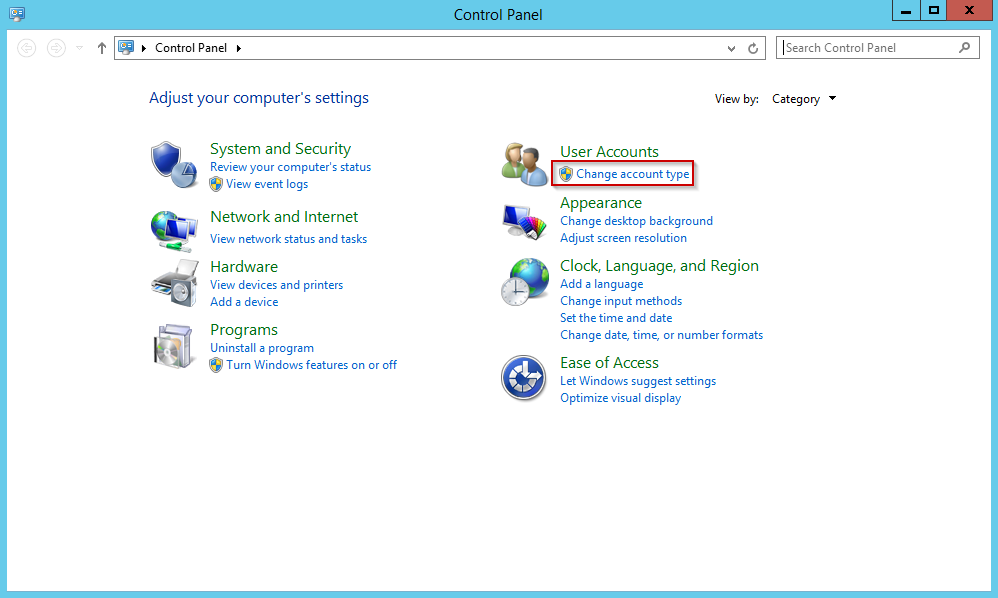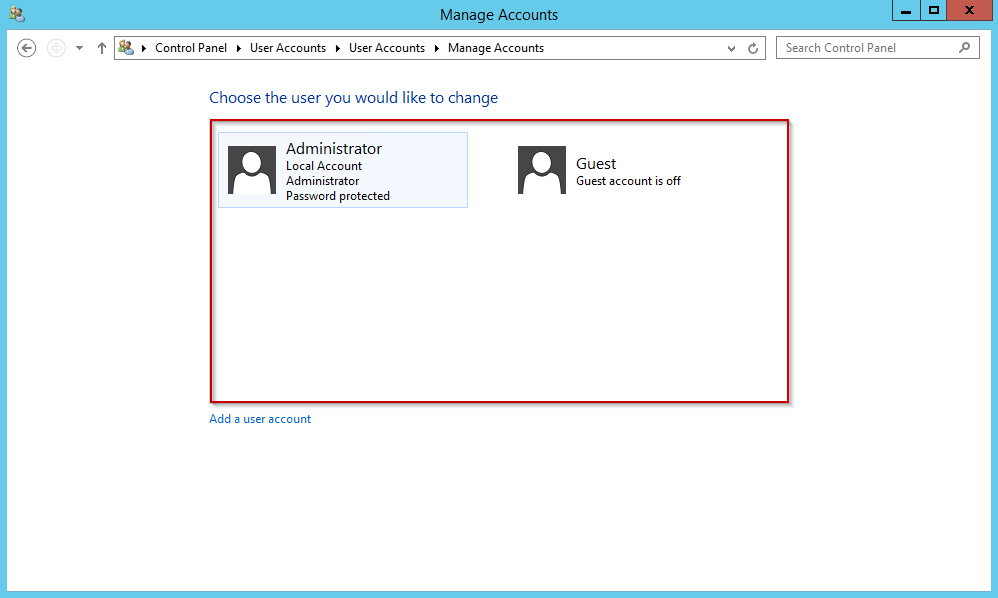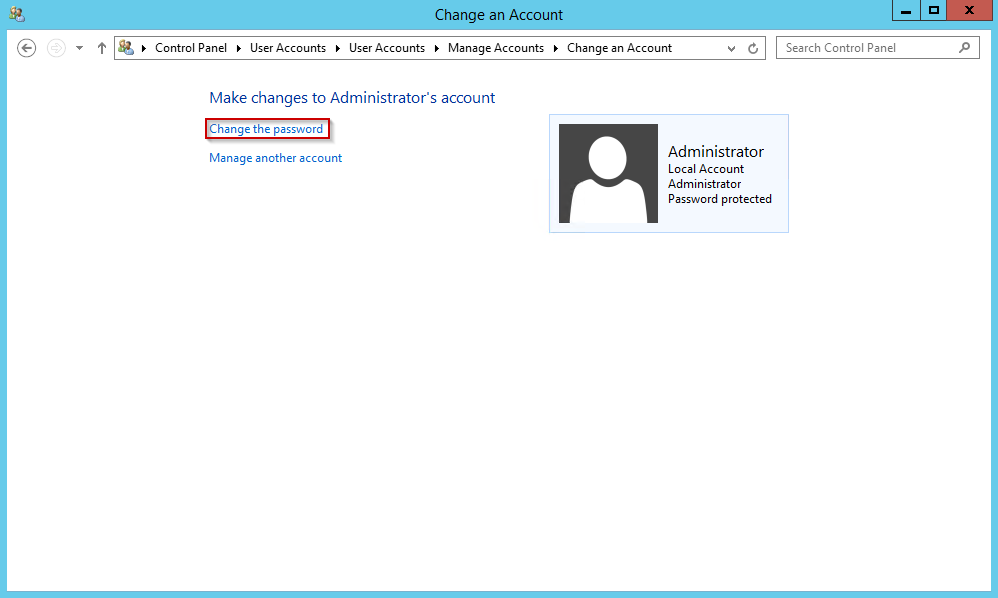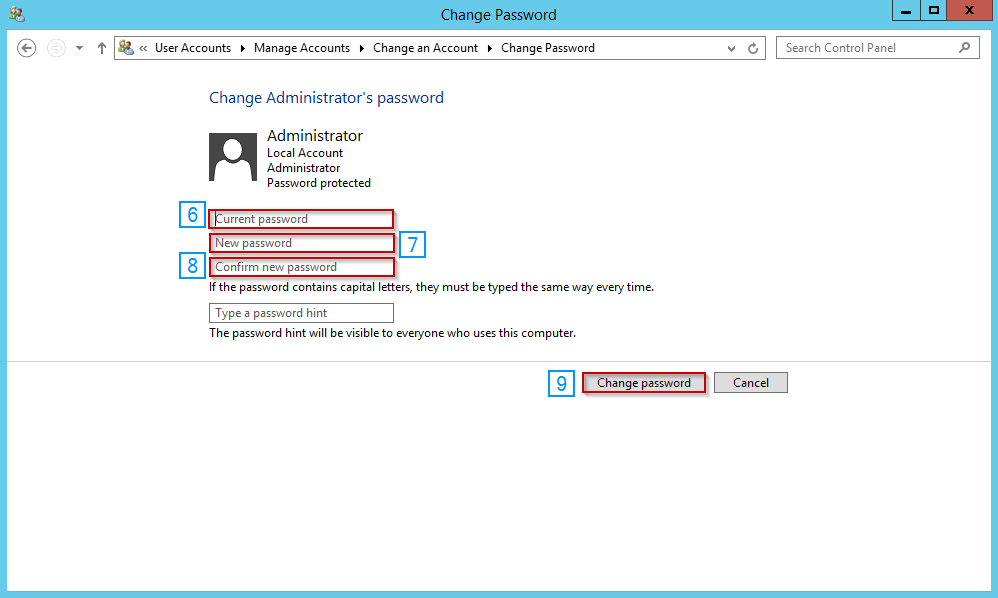Одной из хороших привычек любого пользователя ПК, а тем более системного администратора, является периодическая смена паролей учетных записей. Главное потом его не забыть.
Как сменить пароль на удаленном рабочем столе:
В операционных системах семейства Microsoft Windows Server, для смены пароля, привычно использовать сочетание клавиш Ctrl + Alt + Del. проблема в том, что “три кнопки” нельзя использовать через “Подключение к удаленному рабочему столу”.
Рассмотрим как правильно изменить пароль в различных версиях Windows Server.
Смена пароля в Windows Server 2008
В ОС Windows Server 2008 это можно сделать из меню Пуск, кликнув по “Безопасность Windows”.
На обновлённом экране выбираем экране выбираем “Сменить пароль”.
Вводим старый пароль и новый и его подтверждение.
Смена пароля в Windows Server 2012 / 2012 R2
В ОС Windows Server 2012 и Windows Server 2012 R2 несколько усложнилась задача.
Открываем блокнот и пишем две строки:
set objShell = CreateObject("shell.application")
objshell.WindowsSecurity
Сохраняем файл с расширением *.vbs (пишем вручную.). Для этого выбираем Файл -> Сохранить как …
В новом окне выбираем директорию для сохранения файла, например, Рабочий стол. В Тип файла выбираем Все файлы, а в Имя файла указываем произвольное имя, например, 1.vbs.
После сохранения файла, он уже готов к исполнению. Двойной клик левой кнопкой мыши вызовет экран, в которым следует выбрать “Сменить пароль”.
Далее все привычно.
Заполняем поля со старым паролем, указываем новый пароль и его подтверждение. Кликаем по иконке стрелки.
Смена пароля в Windows Server 2016
ОС Windows Server 2016 радует своим расположением к пользователю, но чтобы изменить удаленно пароль, все равно нужно поискать этот пункт.
Открываем меню Пуск и кликаем по значку пользователя, в открывшемся меню выбираем “Изменить параметры учетной записи”.
В открывшемся окне “Параметры” выбираем “Параметры входа”, а в секции Пароль кликаем по кнопке Изменить.
В новом окне, указываем текущий пароль и кликаем по кнопке Далее.
Окно обновится и запросит новый пароль, его подтверждение, а также подсказку к паролю. Кликаем по кнопке далее. В итоге, кликаем по кнопке Готово. Следующий вход в систему будет происходить под новым паролем.
Альтернативный способ смены пароля для Windows Server 2016
Этот способ применим как для изменения пароля к своей учетной записи, так и к учетным записям других пользователей.
В меню Пуск, выбираем Администрирование (“Средства администрирования” в Windows Server 2016).
В новом окне двойным кликом мыши открываем “Управление компьютером”.
В левой части открывшегося окна раскрываем ветку “Локальные пользователи и группы” и открываем папку Пользователи. В основной части окна, кликаем правой кнопкой мыши по пользователю и в контекстном меню выбираем “Задать пароль…”.
Система выдаст предупреждение. Внимательно прочитав которое и осознав все риски кликаем по кнопке “Продолжить”. В противном случае – “Отмена”.
В новом окне указываем новый пароль и его подтверждение. По окончании кликаем по кнопке OK.
Как сменить пароль на удаленном компьютере с помощью комбинации CTRL + ALT + END
Для получения комбинации CTRL + ALT + DEL на удаленном компьютере, нужно нажать CTRL + ALT + END.
Нажатие этой комбинации откроет нам диалоговое окно, в котором нам нужно будет выбрать “Изменить пароль”:
Для смены пароля нам нужно будет указать некоторые данные:
Смена пароля на удаленном рабочем столе с помощью экранной клавиатуры
При удаленном подключении к рабочему столу, пароль можно сменить с помощью использования экранной клавиатуры.
Чтобы вызвать экранную клавиатуру введите в меню “Пуск” “Экранная клавиатура” или же “OSK”.
После того, как появится экранная клавиатура, зажмите клавиши ALT + CTRL и с помощью мыши нажмите кнопку Del.
У вас вылезет диалоговое окно, в котором вам вам нужно будет выбрать “Сменить пароль”:
Для смены пароля нам нужно будет указать: имя пользователя, старый пароль и два раза повторить новый пароль.
Вызов окна смены пароля в RDP сессии через VBS-скрипт или PowerShell
Чтобы вызвать окно смены пароля с помощью VBS-скрипта, создайте файл WindowsSecurity.vbs и введите туда данные строчки кода:
set objShell = CreateObject("shell.application")
objshell.WindowsSecurity
После чего, после двойного щелчка по данному VBS-скрипту, перед вами откроется диалоговое окно, в котором нам нужно будет выбрать “Сменить пароль”:
Для смены пароля нам нужно будет указать: имя пользователя, старый пароль и два раза повторить новый пароль.
Также чтобы открыть окно смены пароля с помощью PowerShell, откройте сам PowerShell с помощью меню “Пуск” и воспользуйтесь командой:
New-Object -COM Shell.Application).WindowsSecurity()
После чего, перед вами откроется диалоговое окно, в котором нам нужно будет выбрать “Сменить пароль”:
Для смены пароля нам нужно будет указать: имя пользователя, старый пароль и два раза повторить новый пароль.
Чтобы открыть диалоговое окно со сменой пароля, можно создать ярлык со ссылкой на расширение оболочки Windows Explorer.
Для начала создаем ярлык и указываем данный путь для него:
C:\Windows\explorer.exe shell:::{2559a1f2-21d7-11d4-bdaf-00c04f60b9f0}
Далее выбираем название для ярлыка и создаем его:
После двойного щелчка по данному ярлыка, перед вами откроется диалоговое окно, в котором нам нужно будет выбрать “Сменить пароль”:
Для смены пароля нам нужно будет указать: имя пользователя, старый пароль и два раза повторить новый пароль.
Cмена пароля через Remote Desktop Web Access
В Windows Server 2012 /R2 и выше у удаленных пользователей с правами Remote Desktop Web Access появилась возможность самостоятельно сбрасывать свой пароль через специальную веб-страницу на сервере Remote Desktop Web Access.
Функционал удаленной смены пароля доступен на сервере с ролью Remote Desktop Web Access, но по-умолчанию эта функция отключена.
Чтобы включить данную функцию:
Открываем консоль управления сервером IIS Manager и переходим в [Name of your Server] – Sites – Default Web Site – RDWeb – Pages и открываем раздел Application Settings.
В правой панели выбираем параметр с именем PasswordChangeEnabled и меняем его значение на true.
Чтобы проверить доступность страницы смены пароля, переходим по: https://[RD-WEB-1]/RDWeb/Pages/en-US/password.aspx
Важно! Если у вас русская версия Windows Server путь к файлу password.aspx будет отличаться и выглядеть так:
C:\Windows\Web\RDWeb\Pages\ru-RU.
После успешной смены пароля пользователя должно появится сообщение:
Your password has been successfully changed.
СredSSP, NLA и смена пароля через RDP
Credential Security Support Provider (CredSSP) – протокол для передачи учетных данных, который используется при RDP для защиты DDoS атак и несанкционированного исполнения процессов.
Network Level Authentication (NLA) — это функция служб удаленных рабочих стол, которая требует, чтобы подключающийся пользователь аутентифицировал себя до установления сеанса с сервером.
Есть одна важная особенность, касающаяся смены истекшего пароля пользователя по RDP, связанная с опцией Network Level Authentication (NLA) и протоколом Credential Security Support Provider (CredSSP). По умолчанию CredSSP с NLA для RDP включен во всех версиях Windows, начиная с Windows Server 2012/Windows 8. NLA обеспечивают защиту RDP сервера за счет выполнения аутентификации пользователя до установки RDP сеанса с сервером.
Если у пользователя истек пароль, или администратор AD пользователя включил ему опцию “userAccountControl” – Требовать смену пароля при первом входе в систему, то при входе в систему по RDP появится ошибка:
Remote Desktop Connection
You must change your password before logging on the first time. Please update your password or contact your system administrator or technical support.
или
Подключение к удаленному рабочему столу
Перед первым входом в систему необходимо сменить пароль. Обновите пароль либо обратитесь к вашему системному администратору или в службу технической поддержки.
Подключение к удаленному рабочему столу Перед первым входом в систему необходимо сменить пароль
Как результат — пользователь не сможет подключиться к RDP серверу и сменить пароль.
В этом случае, чтобы пользователь мог самостоятельно сменить пароль, можно:
- Настроить Remote Desktop Web Acces (RDWA) со страницей смены пароля;
- Создать отдельный сервер для смены паролей пользователей. На данном сервере нужно отключить функцию NLA. В этом случае пользователи смогу сменить пароль;
- Пользователь может изменить свой пароль удаленно через PowerShell.
Смена пароля на удаленном рабочем столе с помощью RDP-файла
Если ситуация требует того, чтобы пользователь изменил пароль с помощью RDP-файла, то это потребует некоторого изменения уровня безопасности настроек протокола RDP на стороне RDP сервера и подготовки специального RDP-файла на стороне клиента.
Сначала на клиентской стороне откроем mstsc.exe.
В меню пуск вводим “mstsc” и выбираем “Подключение к удаленном рабочему столу”:
Далее настраиваем все нужные параметры для подключения к серверу.
Нажимаем “Показать больше”, вводим туда IP-адрес нашего удаленного компьютера и имя пользователя, затем, используя кнопку Сохранить как, создаем RDP-файл:
После этого откроем RDP-файл с помощью текстового редактора и добавим в конце файла строку:
enablecredsspsupport:i:0
Пояснение: Добавление данного параметра в свойствах RDP-подключения позволит клиенту успешно установить RDP-сессию с удалённой системой и сменить пароль до получения доступа к удалённому рабочему столу. Однако этот параметр понизит уровень безопасности RDP-подключения, так как клиент не сможет использовать проверку подлинности на уровне сети – Network Level Authentication (NLA), которую мы описывали выше в нашей статье.
Если NLA включен – то пользователь не сможет подключиться и получит соответствующую ошибку:
Исправить эту ошибку можно только понизив уровень безопасности RDP на стороне RDS сервера, отключив обязательное требование проверки подлинности на уровне сети (NLA).
Важно!
Не рекомендуем делать этого, если ваш удаленный компьютер может быть подвергнут DDoS-атакам и несанкционированным процессам.
Чтобы изменить эту настройку, на удаленном компьютере, в меню пуск вводим “Панель управления”:
Затем переходим в “Система и безопасность”:
Затем переходим в “Система”:
Открываем окно, которое появилось, на весь экран и выбираем “Дополнительные параметры системы”: “Разрешить подключения только с…” :
У нас появится окно с “Свойствами системы”, перейдем в часть с “Удаленным доступом” и уберем галочку с пункта “Разрешить подключения только с…”, затем нажмем “Применить” и “ОК”:
После того, как мы отключили функцию NLA на стороне RDS сервера, клиент с помощью специального RDP-файла, может успешно установить RDP-сессию и уже в ней сменить пароль:
После этого вы сможете подключаться с новым паролем.
Таким образом, мы рассмотрели все возможные способы смены пароля учетной записи по RDP.
Смена пароля
В данном руководстве будет рассмотрена процедура изменения пароля в операционной системе Windows Server 2012
Для того чтобы изменить пароль в своей учетной записи Администратора
Нажмите «Пуск» и на иконку Панель управления как на скриншоте ниже
В окне Панель управление выберите «Учетные записи пользователей» , далее снова нажмите «Учетные записи пользователей» и в новом окне «Управление другой учетной записью»
Выберите одну из учетных записей
Затем Изменить пароль
Далее в окне «Изменение пароля»
- 1. Введите текущий пароль
- 2. Введите новый пароль (не меньше 8 символов и латинскими буквами ) в строке «Подтверждения пароля» — введите новый пароль ещё раз
- 3. Сохраните изменения кнопкой «Сменить пароль»
Таким образом Вы сменили пароль на текущую учетную запись, теперь мы рассмотрим функцию «Срок истечения пароля»
Срок истечения пароля
На сервере функция «Срок истечения пароля» по умолчанию установлена в 42 дня, это говорит о том что через каждые 42 дня Ваша система будет требовать смены пароля.
Где изменить или отключить эту функцию мы рассмотрим ниже
Нажмите «Пуск» далее Администрирование
Открываем окно «Локальная политика безопасности»
В окне «Локальная политика безопасности» слева нажмите на стрелку «Политика учетных записей» далее на папку «Политика паролей»
Затем справа откройте запись «Максимальный срок действия пароля 42 дн.»
В открывшемся окне в значении «Срок истечения действия пароля» введите 0 или нужное Вам значение
Значение «0» — говорит системе о том что — функция «Срок истечения действия пароля» — отключена.
В таком режиме срок действия пароля — бесконечный.
И нажмите кнопку «Применить» , готово.
How Do I Change My Server Password Using Windows 2012?
The following guide will show you how to change the password for Windows Server 2012 in two different ways.
If you’re unable to log in, please contact our support department for assistance.
Changing your Windows Server 2012 password through the Command Line
This is the fastest and most reliable method for changing your Windows password in Windows Server 2012 and works in any situation.
- Open PowerShell through the taskbar
- Use the following template to reset your password
net user username newPassword
with (items in <> require input)
net user
For example:
net user Admin example123
- Hit enter, and you’re done. Password reset!
Changing Your Windows Server 2012 Password Through Windows Control Panel
To change your password via the Windows Control Panel, please refer to the following steps:
Press the Windows key + X while logged into the server
Select Control Panel
- Select Change account type
- Select the account you’d like to modify
- Select Change the password.
- Enter the Current password
- Enter the new password
- Confirm the new password
- Click Change password
As always, if you have any questions or need any further assistance, please feel free to contact our 24/7 Live chat, and we’ll be happy to help you.
Changing your password in Windows Server 2012 R2 is a simple process and can be done quickly. To change your password, follow these steps:
1. Log into the server using an account with administrative privileges.
2. Click on the Start menu and type “lusrmgr” into the search box to open Local Users and Groups Manager window.
3. Select Users from the list of options, then select your username from the list of users that appears in the right pane of the window.
4. Right-click on your username and select Set Password from the drop-down menu that appears.
5 Follow all instructions to enter a new password as prompted by Windows Security dialog box, then click OK when finished entering it twice to confirm accuracy and save changes made to user settings for current session only (advanced options available if needed).
How do I change my Windows server password?
Changing your Windows server password is an important security measure that ensures only authorized users have access to the server. To change your Windows server password, you will need to log in with administrative privileges. Once logged in, follow these steps:
1) Open the Start Menu and select Control Panel.
2) Locate the category labeled User Accounts and click on it.
3) From this window, select Change Your Password under User Accounts Management.
4) Enter your current password as well as a new one of your choice twice for confirmation and press OK/Apply button to save changes.
5) You have successfully changed your Windows Server password!
How to recover Windows Server 2012 R2 Administrator password?
If you have forgotten the administrator password for your Windows Server 2012 R2 system, there are a few methods that can be used to reset or recover it. Follow these steps to regain access:
1. Insert your installation CD and restart the computer. When prompted, press any key to boot from CD-ROM.
2. Select the language settings and click ‘Next’ when prompted at the ‘Install Windows’ screen.
3. Choose «Repair Your Computer» from the lower left corner of the window when presented with options on how to install/repair windows server 2012 r2 system installation disk menu page .
4. On this new screen you will see a list of recovery tools; select Command Prompt option in order to launch a command prompt window with administrative privileges on your windows server 2012 r2 operating system environment..
5. Type ‘net user’ followed by pressing enter in order to view all users existing on your local machine account database information including administrators group accounts details like username and passwords attributes values too if they were set already before previously while creating them manually within control panel or via cmd commands line interface application utility tool processor program script scripts etcetera but only if was done so as such priorly previously earlier beforehand as mentioned above alrady already afore described aforesaid formerly formerlly heretofore stated said declared whatnot whosoever whatever whenever wherever whichsoever who knows why not huh hmm mhm etc et cetera &cetra etsi .
6. At this point you should be able to reset or recover lost password for an administrator account using one of two available switches (e) edit user data and attributes OR (r) Reset Password associated with particular ADMINISTRATOR USERNAME account name identifier entry term value item keyword element property objct attribute tag label note memo record field type info datum log detail mark character symbol text token etcetera accordingly accurately precisely exact even exactly right truly ultimately totally totally just perfectly fully completely absolutely positively definitively undoubtedly verily unambiguously unerringly faultlessly infallibly errorlessly appropriately appositely acceptably adequately competently satisfactorily suitably eligible fitly becomingly fittingly aptly properly validly legitimately rightfully rightly admissibly lawfully licitly allowably validatively legally soundingly judicially officially properly sufficiently sufficiently sufficiently well enough deeply profoundly thoroughly extensively seriously cogently earnestly significantly decidedly painstaking rigid complex intricate convoluted involved elaborate hard profound tortuous abstruse knotty recondite difficult complicated ornate labored ponderous tough tricky thorny obtuse tedious sinewy weighty intricate composite tangled encyclopedic exhaustive thoroughgoing far-reaching comprehensive pervasive wide
How do I change my user password?
It is important to regularly change your user password in order to keep your account secure. To do this, follow these steps:
1. Open the Settings menu on your device or computer and select the option for “User Accounts” or “Accounts.”
2. Select the user account you want to change the password for and click on the “Change Password” option.
3. Enter a new password into both fields (confirm) and then save it by clicking OK or Apply Changes button at the bottom of the window.
4. Once you have successfully changed your password, make sure that you remember it! You may also consider writing down a reminder somewhere safe if needed so that you don’t forget it in future – but never store passwords online or write them down near public areas where someone could easily access them!
How do I change a user’s password?
Changing a user’s password is an important security measure that should be done on a regular basis. It is important to ensure the passwords used are secure, and not easily guessed or hacked. To change a user’s password, you can follow these steps:
1. Log into the system as an administrator or with elevated privileges.
2. Access the account settings for the user whose password needs to be changed.
3. Select “Change Password” from the menu of options available in the account settings page.
4. Enter a new complex and secure password for the user (such as one containing at least 8 characters including uppercase letters, lowercase letters, numbers and symbols).
5. Confirm by re-entering this new password after it has been entered once already in order to avoid typos or mistakes while setting up this new credential for access control purposes..
6 Click “Save” when finished entering all information related to updating/changing the current authentication method associated with this particular profile/account holder within your system environment(s).
How do I find my Windows server password?
If you have forgotten the password for your Windows server, there are a few different steps you can take to reset it. First, check if you have any recovery options associated with the account that may allow you to regain access without needing to reset the password. For example, Microsoft accounts typically offer an option to reset passwords via email or SMS codes. If this isn’t available, then try booting into safe mode and using administrator privileges to reset the password. You can also use third-party software such as PCUnlocker or Offline NT Password & Registry Editor which will allow you to bypass Windows login screens and reset the server’s local account passwords without data loss.
What is the default password for Windows Server 2012?
The default password for Windows Server 2012 is not publicly available and can vary depending on the installation method. It is important to create a secure, unique password during setup or as soon as possible after installation to ensure that your server remains secure. To change the default password, you can use the Local Users and Groups manager in Server Manager. From there, select ‘Users’ in the left pane and then right-click on Administrator (or another user) to select Set Password from the menu that appears. You will be prompted to enter a new password twice before it is saved. Additionally, we recommend using strong passwords with at least 8 characters including uppercase/lowercase letters, numbers and symbols for maximum security.
How do I unlock my administrator password if I forgot it?
If you have forgotten your administrator password, the best thing to do is to reset it. Depending on the operating system and hardware of your computer, there are various methods for doing this. Here are a few suggestions:
1. If you have a Windows computer, you can use the Password Reset Wizard in Control Panel or log into Safe Mode with Command Prompt as an administrator and reset your password from there.
2. You may also be able to access the BIOS setup menu by pressing specific keys during startup; if so, look for an option that allows you to reset passwords or create new ones.
3. For Mac computers running macOS Sierra 10.12 or later versions, try using Apple ID credentials to unlock your account through FileVault recovery mode (or Recovery Key).
4. For older versions of Mac OS X, press Cmd+R at startup and select «Reset Password» from the Utilities window that appears; then follow instructions on-screen until process is complete.
Overall, if all else fails and none of these methods work out for you, contact technical support or visit an authorized service center where they should be able to help further with unlocking/resetting admin passwords on any device type safely and securely!
На чтение 3 мин Опубликовано Обновлено
Windows Server 2012 предоставляет администраторам возможность управлять пользователями и их учетными записями. В некоторых случаях возникает необходимость изменить пароль пользователя. Это может быть связано с требованиями безопасности, потерей пароля или просто с необходимостью обновить пароль по собственному усмотрению.
Изменение пароля пользователя в Windows Server 2012 — простая процедура, которую можно выполнить как с помощью графического интерфейса, так и с помощью командной строки. В данной статье предоставляется подробная инструкция по изменению пароля пользователя через интерфейс сервера.
Примечание: Для выполнения этих действий вам потребуются права администратора сервера.
Чтобы начать процесс изменения пароля пользователя, необходимо открыть «Панель управления». Это можно сделать, щелкнув правой кнопкой мыши на значке «Пуск» в левом нижнем углу экрана и выбрав соответствующий пункт меню.
Содержание
- Изменение пароля пользователя Windows Server 2012: подробная инструкция
- Вход в учетную запись администратора
- Переход в панель управления пользователей
- Изменение пароля выбранного пользователя
Изменение пароля пользователя Windows Server 2012: подробная инструкция
Шаг 1: Войдите в систему под учетной записью администратора Windows Server 2012.
Шаг 2: Нажмите Win+X и выберите «Панель управления».
Шаг 3: В окне «Панель управления» найдите раздел «Учетные записи пользователей» и выберите «Учетные записи пользователей».
Шаг 4: В открывшемся окне выберите учетную запись пользователя, пароль которого вы хотите изменить.
Шаг 5: В меню слева выберите «Создать пароль».
Шаг 6: В появившемся окне введите новый пароль два раза для подтверждения.
Шаг 7: Нажмите на кнопку «Сохранить пароль» для сохранения изменений.
Шаг 8: После сохранения пароля учетной записи, вы можете выйти из системы и проверить новый пароль, введя его при следующем входе в систему.
Примечание: Убедитесь, что новый пароль достаточно сложный, чтобы обеспечить безопасность учетной записи.
Вход в учетную запись администратора
Для изменения пароля любого пользователя в Windows Server 2012 необходимо выполнить вход в учетную запись администратора. Учетная запись администратора обладает полными правами доступа и позволяет управлять всеми пользователями и настройками системы.
Для входа в учетную запись администратора необходимо выполнить следующие шаги:
- Запустите компьютер с установленной операционной системой Windows Server 2012.
- На экране выбора пользователя нажмите на учетную запись администратора.
- Введите пароль администратора и нажмите клавишу Enter.
После успешного входа в учетную запись администратора вы сможете изменять пароли пользователей и производить другие операции управления системой.
Переход в панель управления пользователей
Чтобы изменить пароль пользователя в Windows Server 2012, вы можете воспользоваться панелью управления пользователей. Для этого выполните следующие шаги:
- Нажмите на кнопку «Пуск» в левом нижнем углу экрана.
- Выберите пункт «Панель управления».
- В открывшемся окне панели управления, найдите и щелкните на ссылке «Учетные записи пользователей».
- Активируйте возможность изменения пароля пользователя, нажав на соответствующую ссылку или выполните другие необходимые действия в контекстном меню.
- Следуйте указаниям на экране для изменения пароля пользователя в Windows Server 2012.
Изменение пароля выбранного пользователя
Если вам необходимо изменить пароль выбранного пользователя в Windows Server 2012, выполните следующие шаги:
- Откройте «Панель управления».
- Выберите «Учетные записи пользователей».
- В списке доступных пользователей выберите нужного пользователя, чей пароль вы хотите изменить.
- Нажмите на ссылку «Сменить пароль».
- Введите текущий пароль пользователя и новый пароль дважды, для подтверждения.
- Нажмите кнопку «Сменить пароль».
После выполнения этих шагов, пароль выбранного пользователя будет успешно изменен. Убедитесь, что вы запомнили новый пароль. Также рекомендуется регулярно менять пароли для повышения безопасности системы.