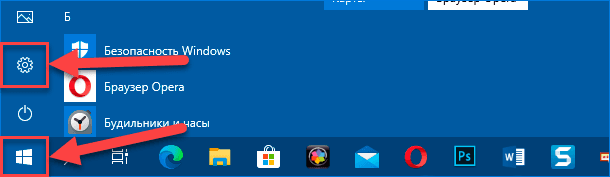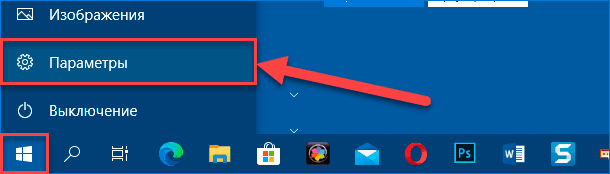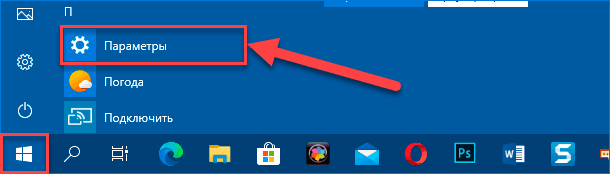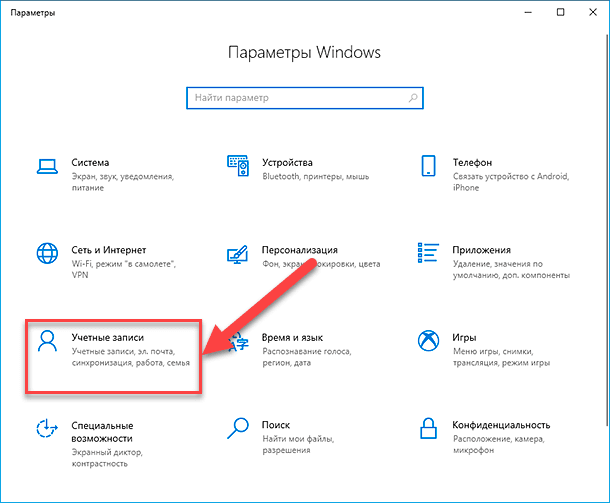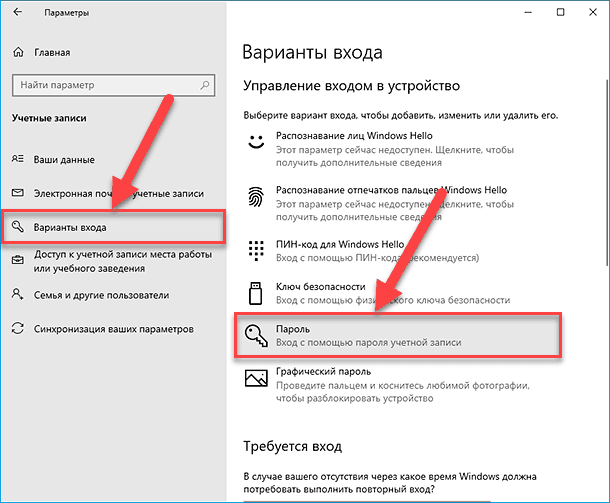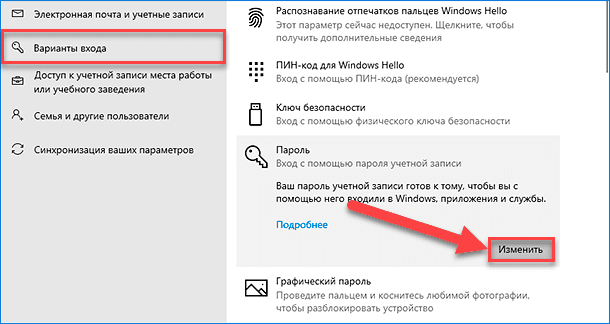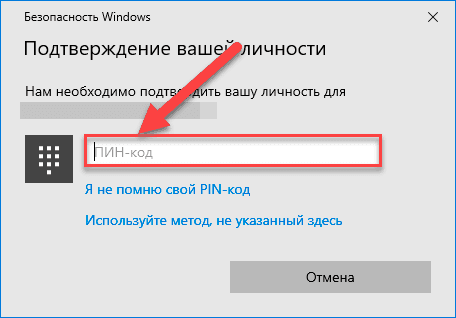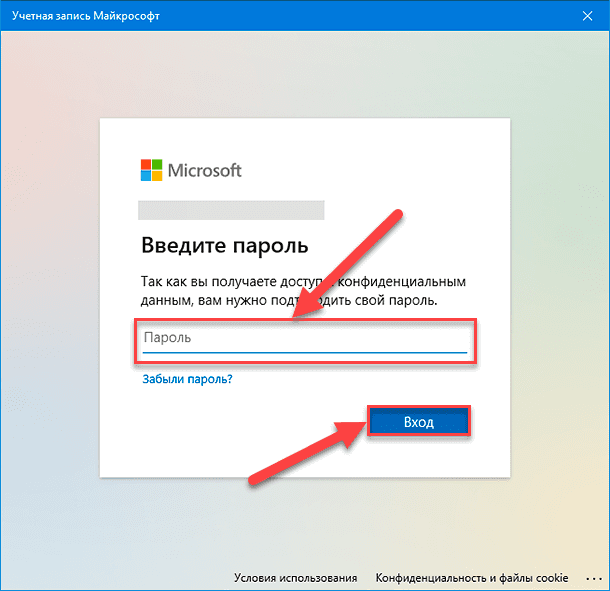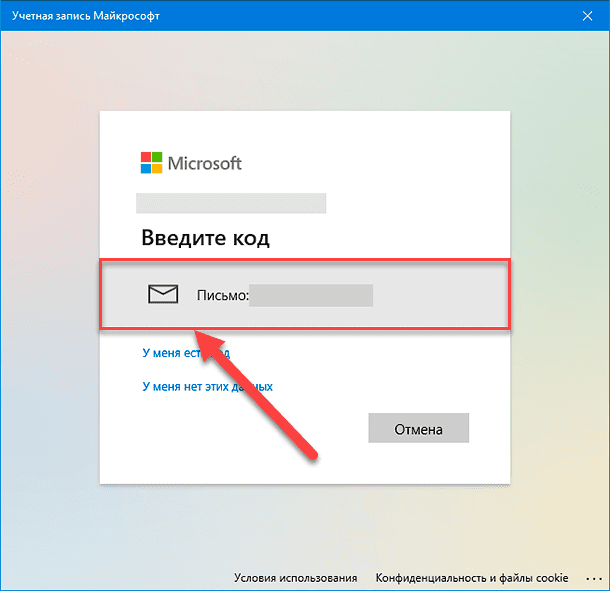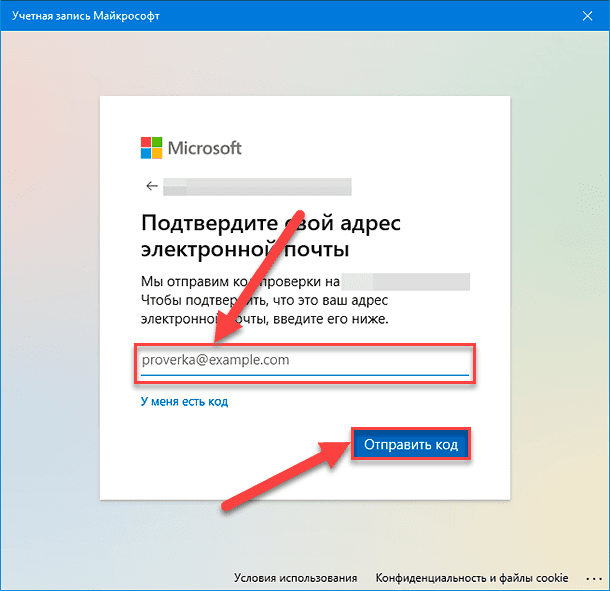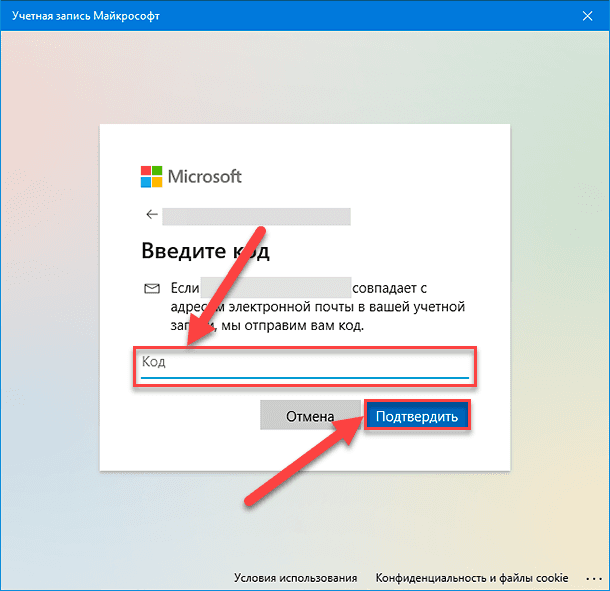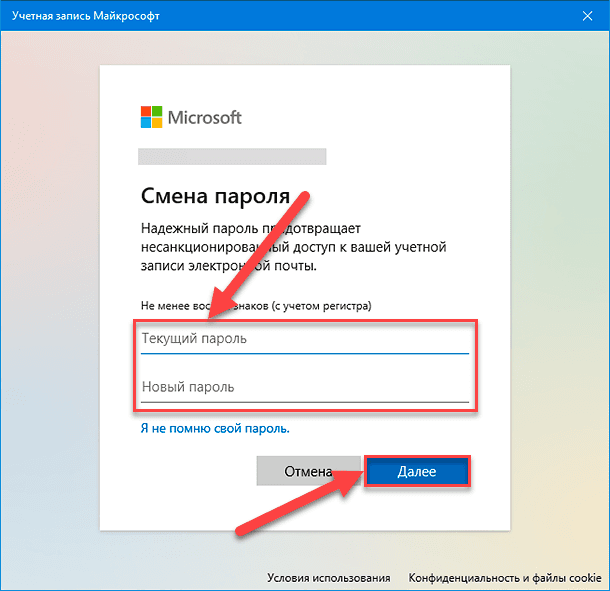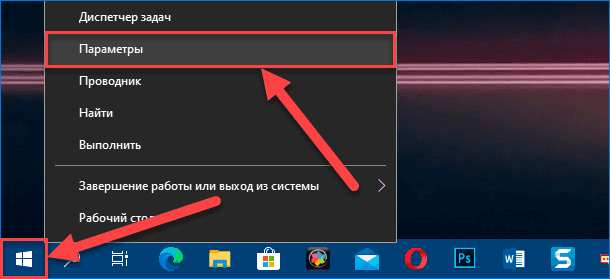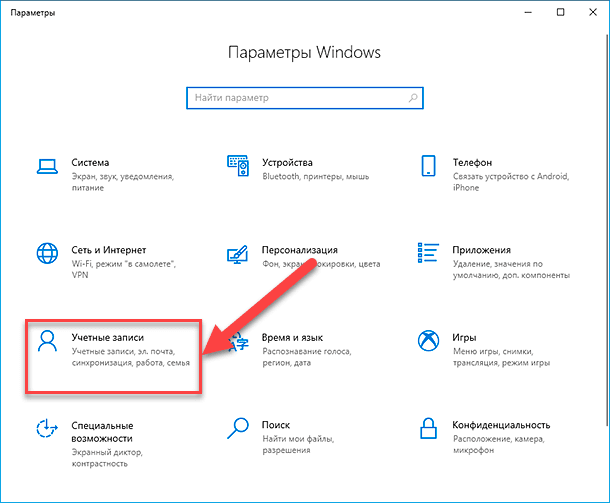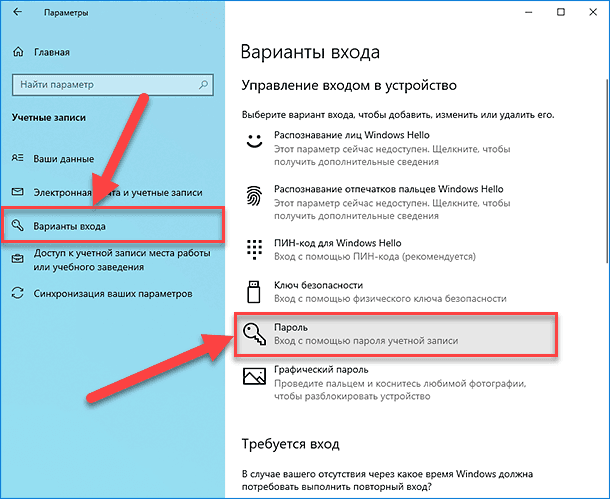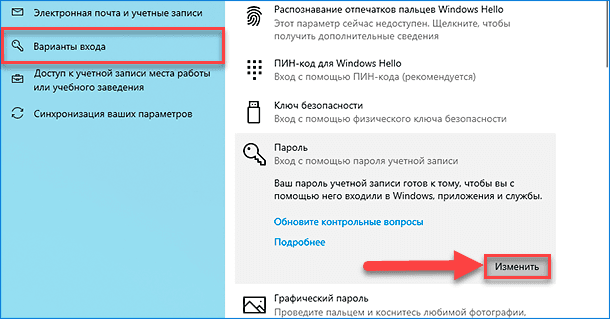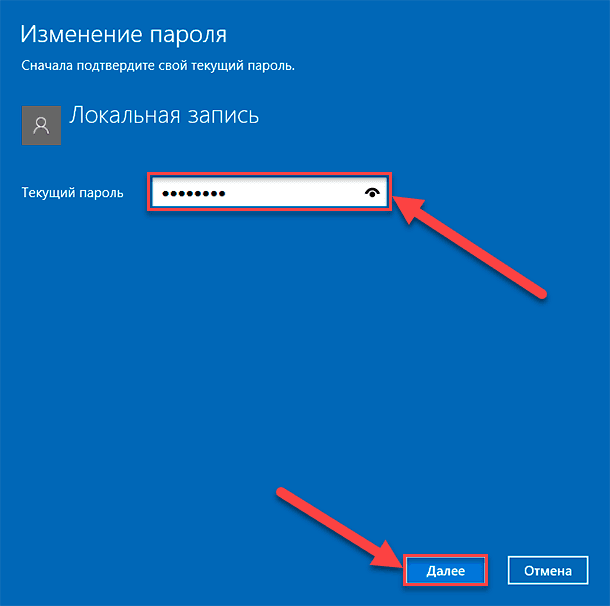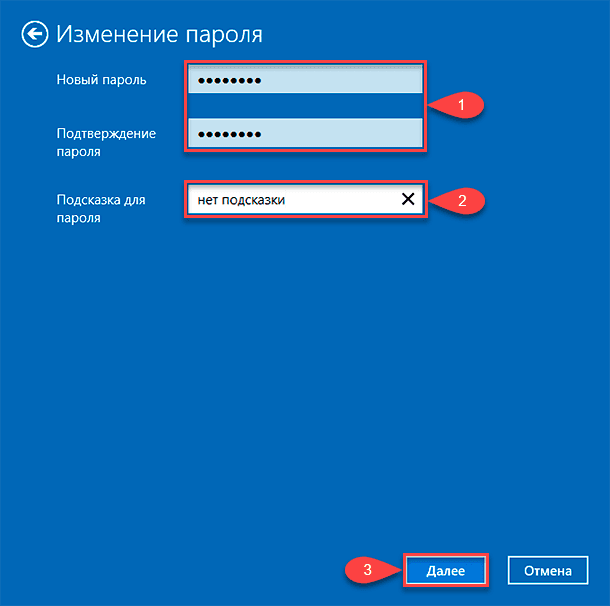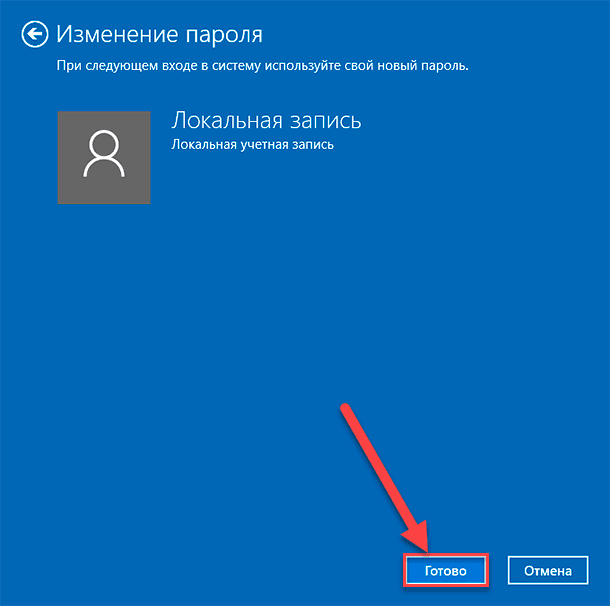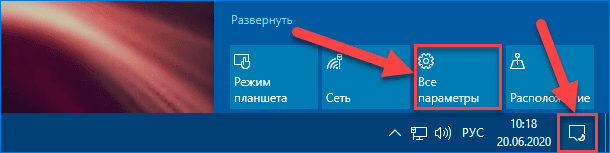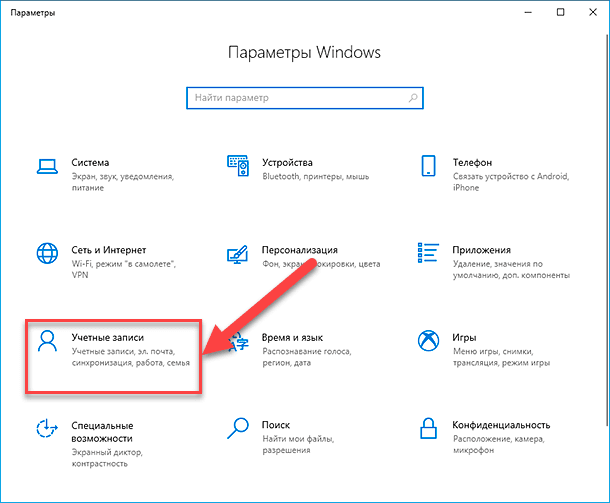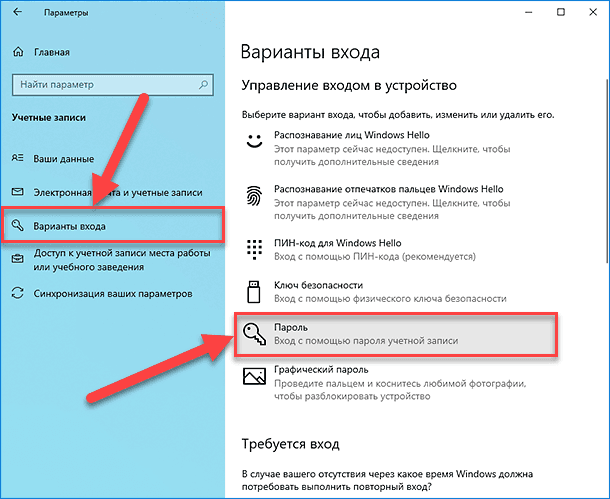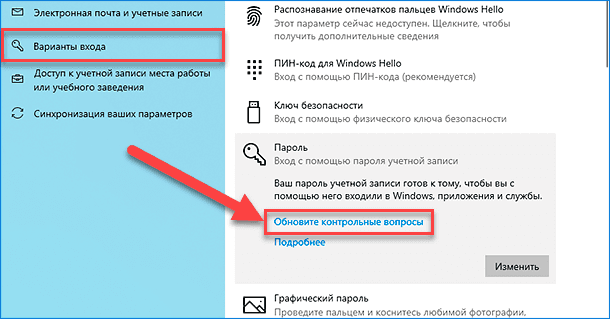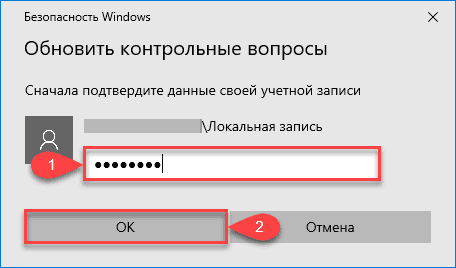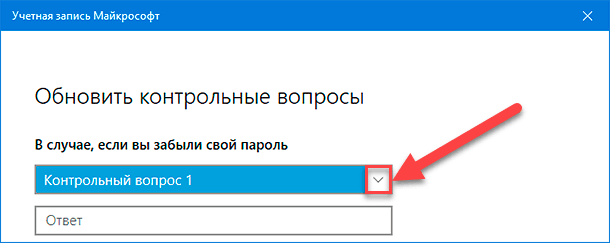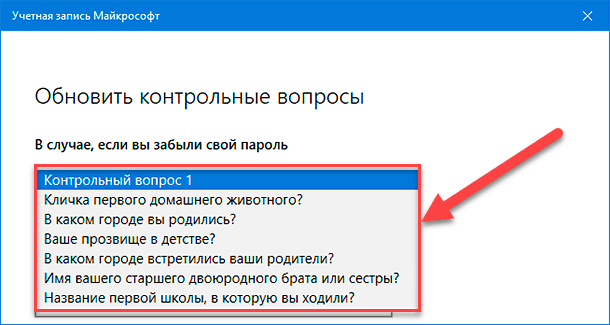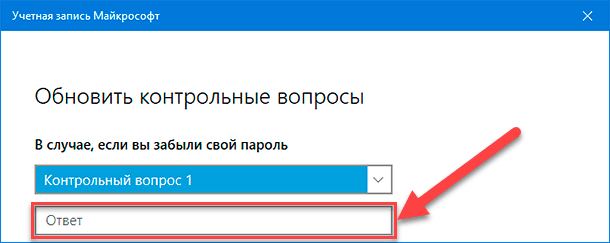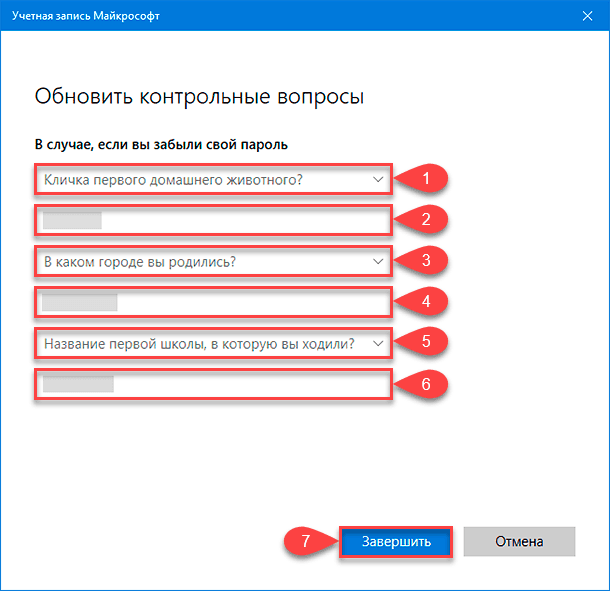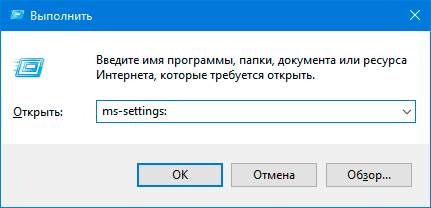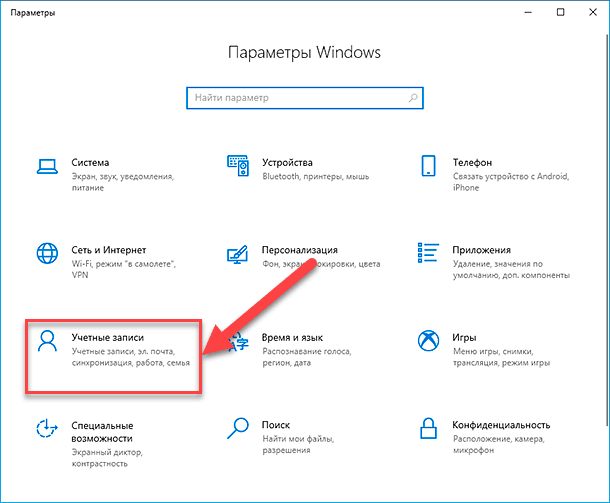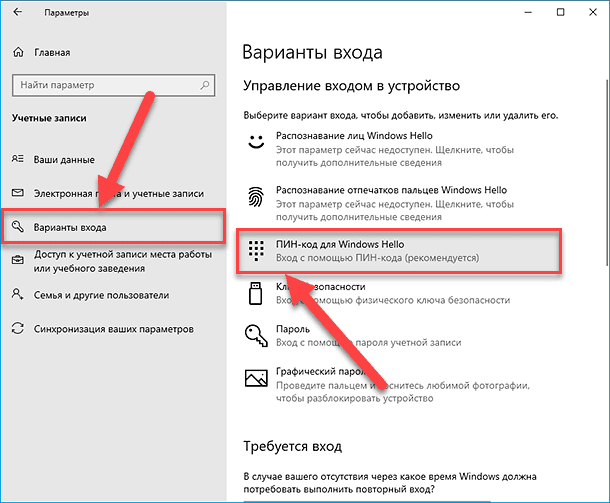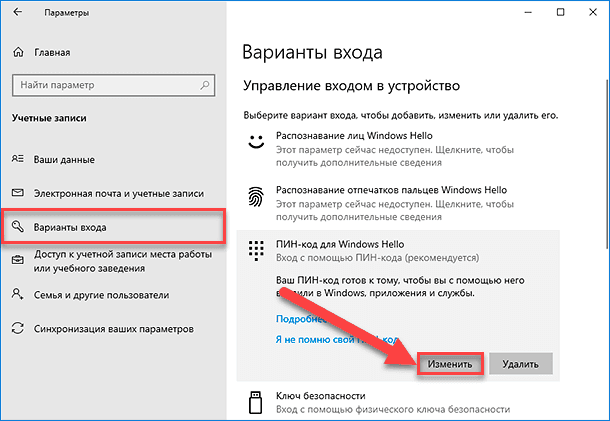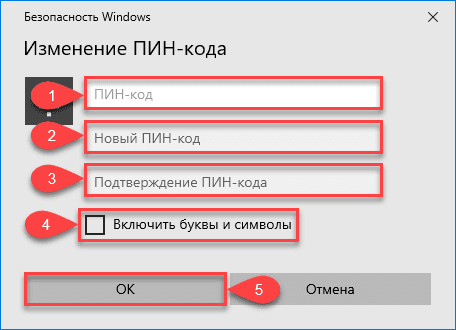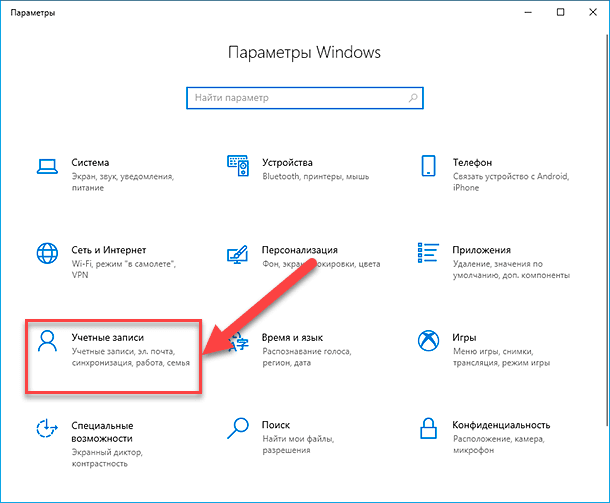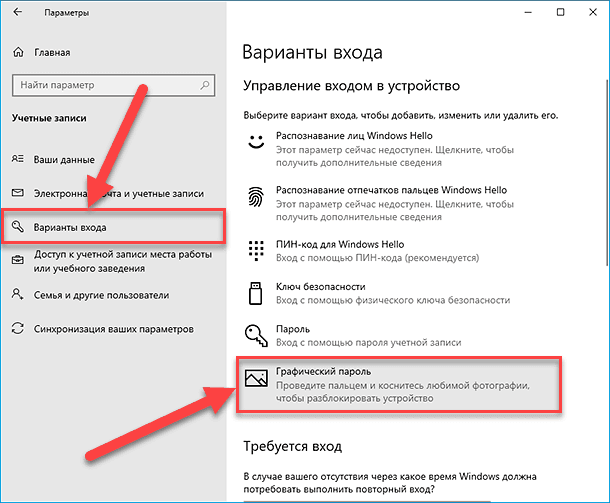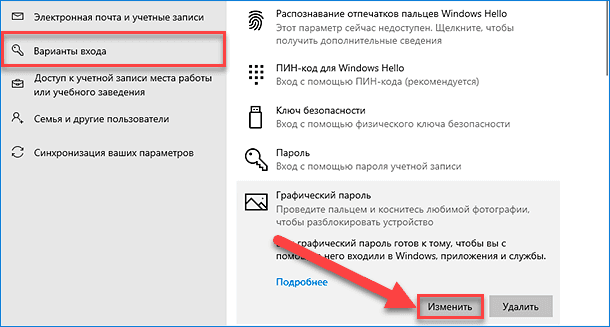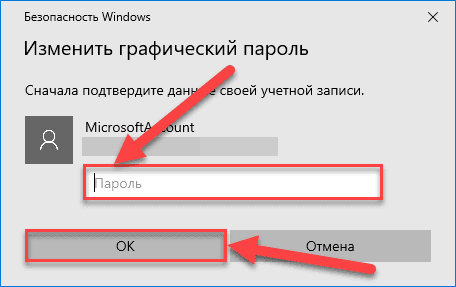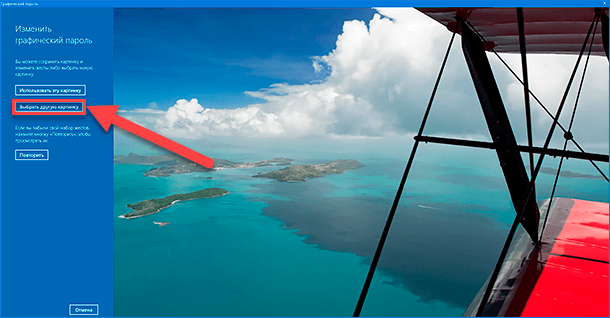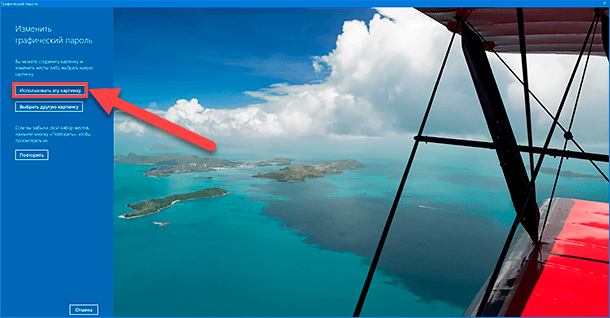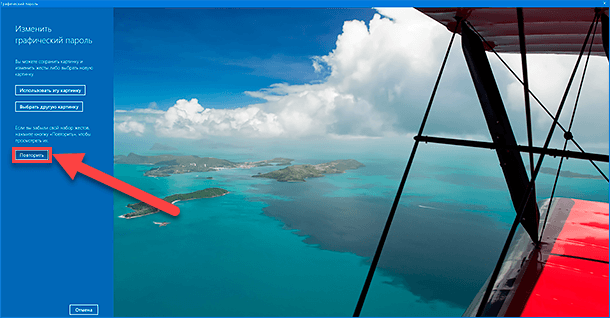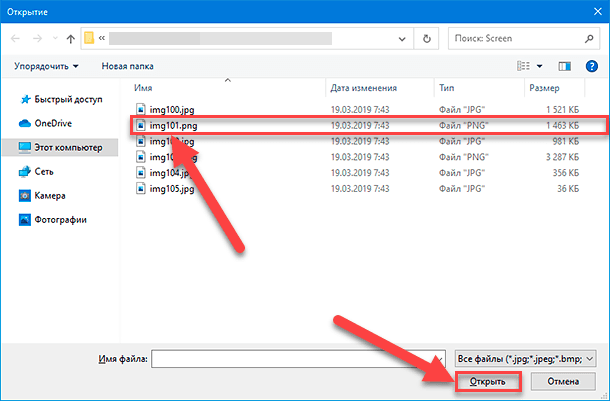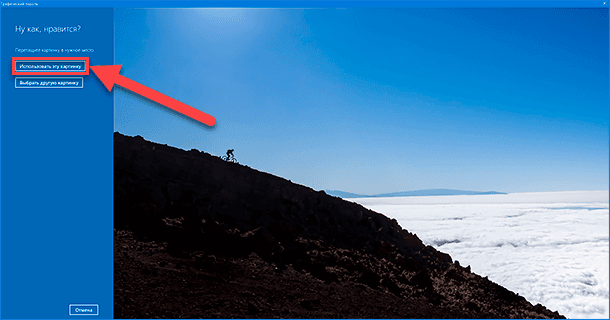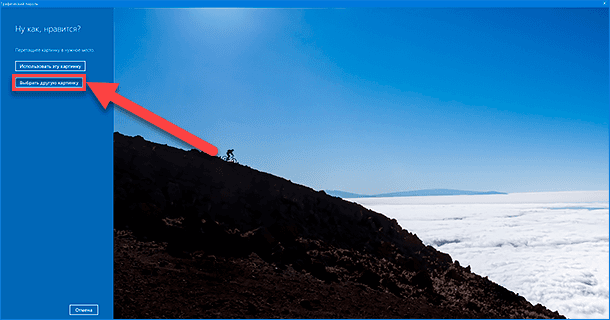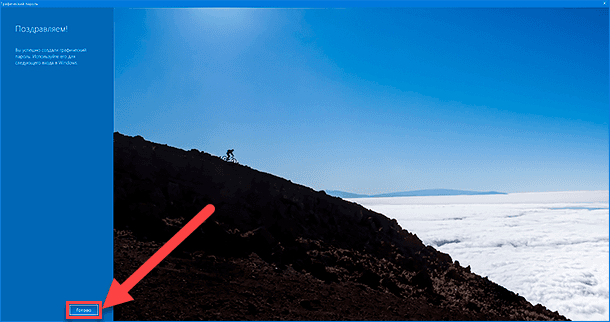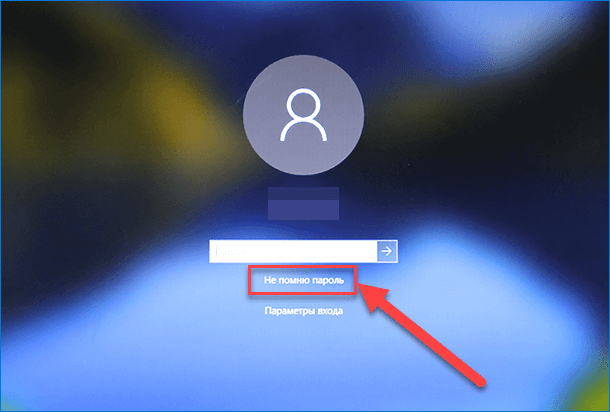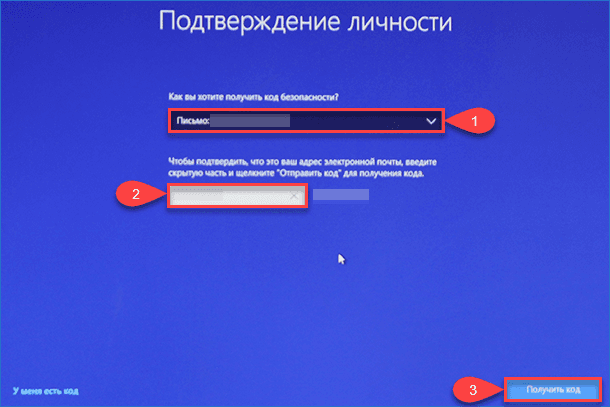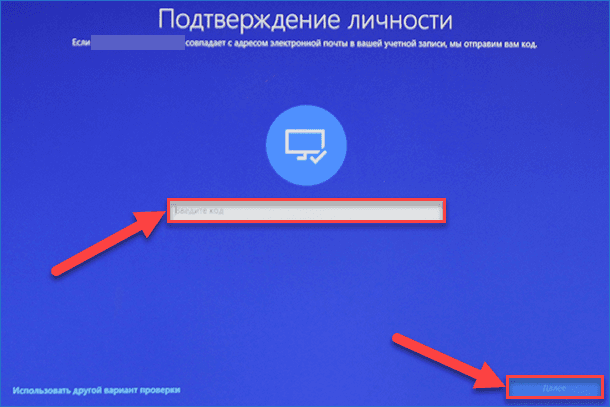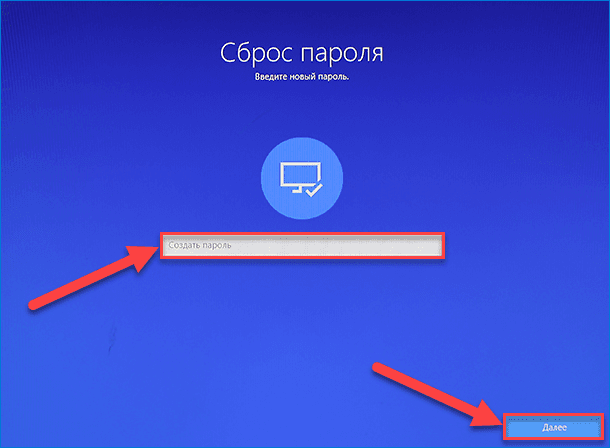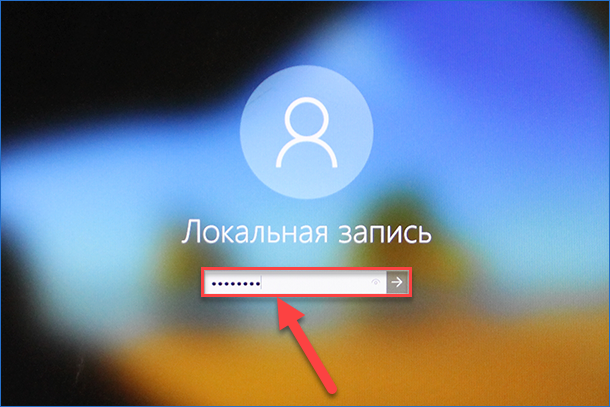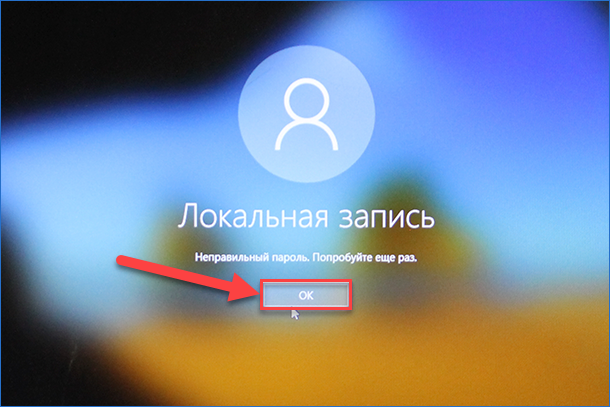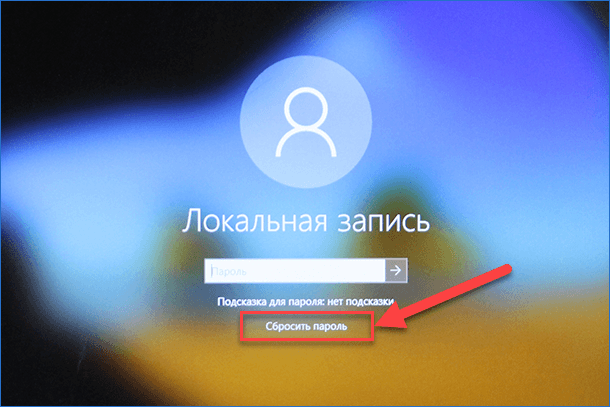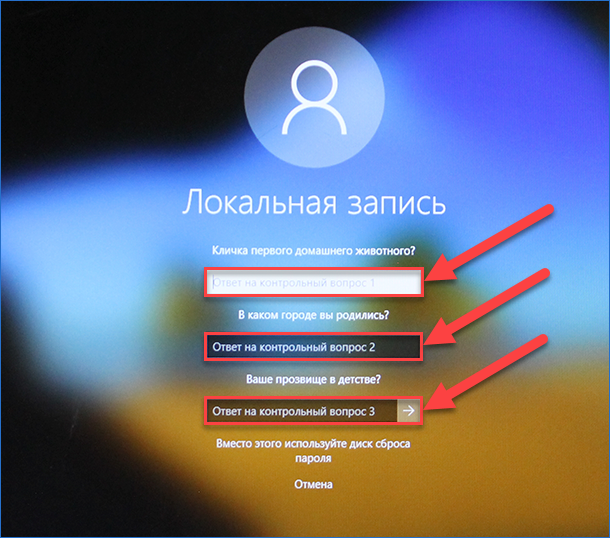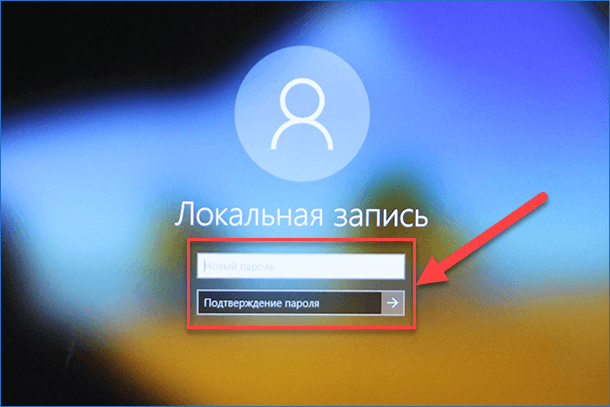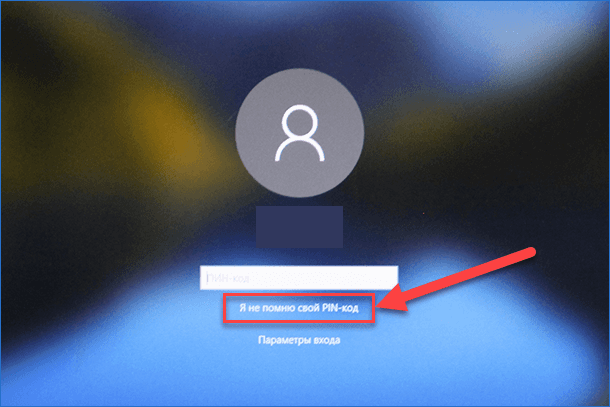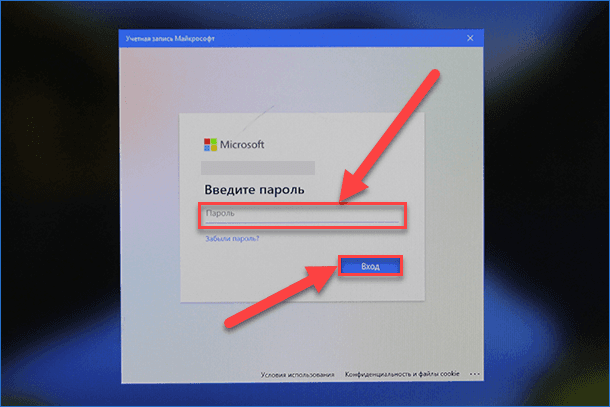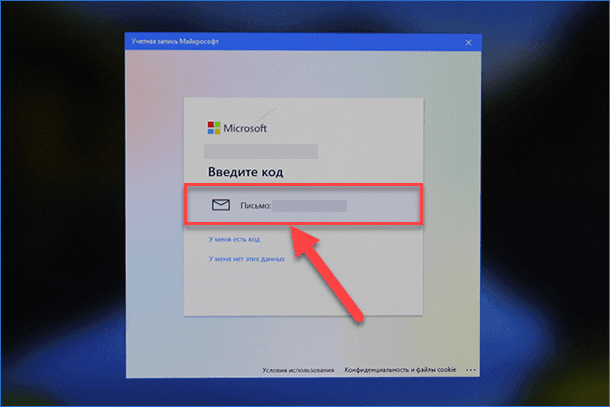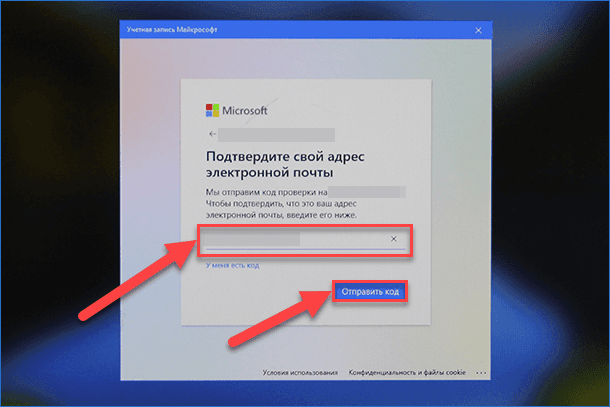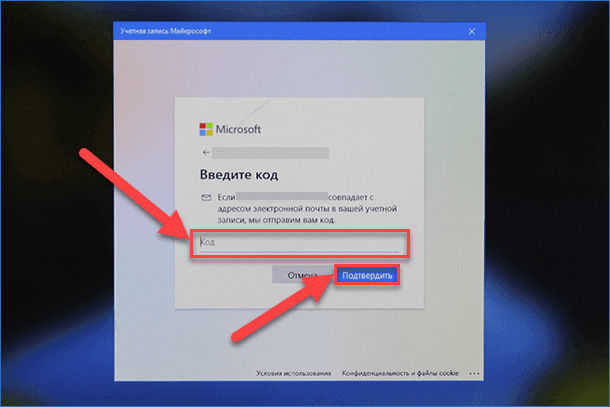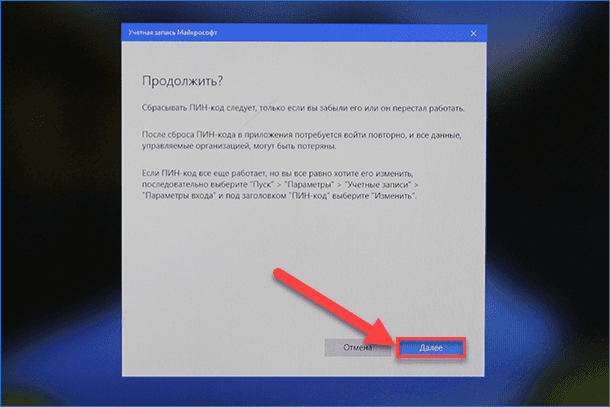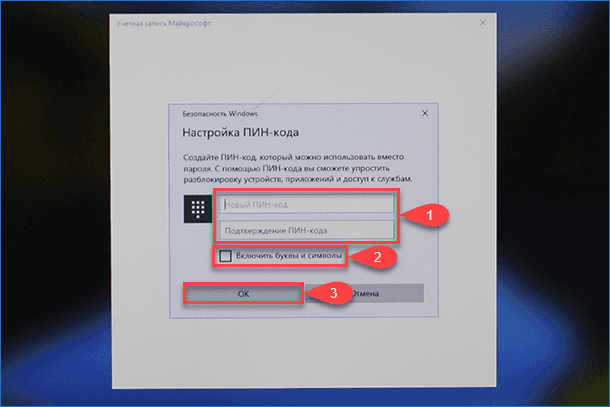Если вы забыли или потеряли пароль для устройства с Windows, его можно изменить или сбросить. Чтобы приступить к работе, выберите свою версию Windows на вкладках ниже.
Корпорация Майкрософт серьезно относится к безопасности. Учетные записи Майкрософт, операционная система Windows и другие продукты Майкрософт содержат пароли для защиты вашей информации. В этой статье приведены некоторые параметры, которые можно использовать для сброса или восстановления пароля, если вы забудете его. Имейте в виду, что если эти параметры не работают, инженеры службы поддержки Майкрософт не смогут помочь вам получить или обойти потерянный или забытый пароль.
Если вы уже знаете текущий пароль и хотите изменить его
Выберите Пуск > Параметры > Учетные записи > параметры входа . В разделе Пароль выберите Изменить и следуйте указаниям.
Сброс пароля локальной учетной записи Windows 11
Если вы забыли или потеряли пароль Windows 11 для локальной учетной записи и вам нужно снова войти на устройство, приведенные ниже параметры могут помочь вам приступить к работе. Дополнительные сведения о локальных стандартных и административных учетных записях см. в статье Создание учетной записи локального пользователя или администратора в Windows.
Windows 11
Если при настройке локальной учетной записи для Windows 11 вы добавили контрольные вопросы, вы можете ответить на контрольные вопросы, чтобы снова войти в систему.
После ввода неверного пароля выполните следующие действия.
-
Щелкните ссылку Сброс пароля на экране входа. Если вместо этого вы используете ПИН-код, см. раздел Проблемы, связанные со входом с помощью ПИН-кода. Если вы используете рабочее устройство, которое находится в сети, может не отображаться параметр для сброса пароля или ПИН-кода. В этом случае обратитесь к своему администратору.
Примечание: Если после нажатия ссылки Сброс пароля вы не видите контрольных вопросов, убедитесь, что имя устройства не совпадает с именем вашей локальной учетной записи пользователя (имя, которое отображается при входе). Чтобы просмотреть имя устройства, щелкните правой кнопкой мыши Пуск , выберите Система и прокрутите страницу до раздела Спецификации устройств. Если имя устройства совпадает с именем учетной записи, вы можете создать новую учетную запись администратора, войти в систему как администратор, а затем переименовать свой компьютер (при просмотре имени устройства можно также переименовать устройство).
-
Ответьте на контрольные вопросы.
-
Введите новый пароль.
-
Войдите, как обычно, с новым паролем.
Сброс пароля учетной записи Майкрософт, который вы используете на компьютере
На экране входа введите имя учетной записи Майкрософт, если оно еще не отображается. Если на компьютере используется несколько учетных записей, выберите ту из них, пароль которой требуется сбросить. выберите Ссылку Я забыл пароль , расположенную под текстовым полем пароля. Следуйте инструкциям, чтобы сбросить пароль.
Дополнительные сведения см. в статье Сброс забытого пароля учетной записи Майкрософт.
Устранение проблем со входом
Если у вас по-прежнему возникают проблемы со входом в учетную запись, см. дополнительные решения в статье Устранение неполадок при входе.
Если вы уже знаете текущий пароль и хотите изменить его
Выберите Пуск > Параметры > Учетные записи> параметры входа . В разделе Пароль нажмите кнопку Изменить и следуйте инструкциям.
Сброс пароля локальной учетной записи Windows 10
Если вы забыли или потеряли пароль для локальной учетной записи Windows 10 и вам нужно снова выполнить вход в устройство, попробуйте использовать представленные ниже решения. Дополнительные сведения о локальных и административных учетных записях см. в статье Создание учетной записи локального пользователя или администратора в Windows 10.
В Windows 10 версии 1803 и выше
Если при настройке локальной учетной записи для Windows 10 вы добавили контрольные вопросы, вы используете версию по крайней мере 1803 и можете ответить на контрольные вопросы, чтобы снова войти в систему.
После ввода неверного пароля выполните следующие действия.
-
Щелкните ссылку Сброс пароля на экране входа. Если вместо этого вы используете ПИН-код, см. раздел Проблемы, связанные со входом с помощью ПИН-кода. Если вы используете рабочее устройство, которое находится в сети, может не отображаться параметр для сброса пароля или ПИН-кода. В этом случае обратитесь к своему администратору.
Примечание: Если после нажатия ссылки Сброс пароля вы не видите контрольных вопросов, убедитесь, что имя устройства не совпадает с именем вашей локальной учетной записи пользователя (имя, которое отображается при входе). Чтобы просмотреть имя устройства, щелкните правой кнопкой мыши пуск на панели задач, выберите Система и прокрутите страницу до раздела Спецификации устройств. Если имя устройства совпадает с именем учетной записи, вы можете создать новую учетную запись администратора, войти в систему как администратор, а затем переименовать свой компьютер (при просмотре имени устройства можно также переименовать устройство).
-
Ответьте на контрольные вопросы.
-
Введите новый пароль.
-
Войдите в систему обычным образом с новым паролем.
Windows 10 до версии 1803
Для версий Windows 10 ниже 1803 пароли к локальным учетным записям нельзя сбросить, так как в этих версиях отсутствуют контрольные вопросы. Вы можете сбросить устройство, чтобы выбрать новый пароль, но при этом данные, программы и параметры будут удалены без возможности восстановления. Если вы создали резервную копию файлов, вы сможете восстановить удаленные файлы. Дополнительные сведения см. в статье Параметры восстановления в Windows 10.
Чтобы сбросить устройство, которое удалит данные, программы и параметры, выполните следующие действия:
-
Нажмите клавишу SHIFT , нажав кнопку Питания > Перезапустить в правом нижнем углу экрана.
-
На экране Выбор параметра выберите Устранение неполадок > Сброс этого компьютера.
-
Выберите команду Удалить все.
Предупреждение: При возврате устройства в исходное состояние будут удалены все данные, программы и параметры.
Сброс пароля учетной записи Майкрософт, который вы используете на компьютере
На экране входа введите имя учетной записи Майкрософт, если оно еще не отображается. Если на компьютере используется несколько учетных записей, выберите ту из них, пароль которой требуется сбросить. Выберите Я забыл ссылку на пароль , расположенную под текстовым полем пароля. Следуйте инструкциям, чтобы сбросить пароль.
Дополнительные сведения см. в статье Сброс забытого пароля учетной записи Майкрософт.
Устранение проблем со входом
Если у вас по-прежнему возникают проблемы со входом в учетную запись, ознакомьтесь с другими решениями в статье Устранение проблем со входом.
Статьи по теме
Сброс забытого пароля учетной записи Майкрософт
Изменение пароля к учетной записи Майкрософт
Сброс пароля локальной учетной записи Windows
Нужна дополнительная помощь?
Нужны дополнительные параметры?
Изучите преимущества подписки, просмотрите учебные курсы, узнайте, как защитить свое устройство и т. д.
В сообществах можно задавать вопросы и отвечать на них, отправлять отзывы и консультироваться с экспертами разных профилей.
Найдите решения распространенных проблем или получите помощь от агента поддержки.

Если эта информация потребовалась вам из-за того, что пароль Windows 10, который вы устанавливали по какой-то причине не подходит, рекомендую для начала попробовать ввести его с включенным и выключенным Caps Lock, в русской и английской раскладке — это может помочь. Если текстовое описание шагов покажется сложным, в разделе про сброс пароля локальной учетной записи также имеется видео инструкция, в которой все наглядно показано.
- Сброс пароля учетной записи Майкрософт
- Встроенное средство сброса пароля локальной учетной записи
- Как сбросить пароль Windows 10 без программ (для автономной/локальной учетной записи)
- Видео инструкция
- Изменение пароля пользователя с помощью встроенной учетной записи администратора
- Сброс пароля Windows 10 в программе DISM++
Сброс пароля учетной записи Microsoft онлайн
Если вы используете учетную запись Майкрософт, а также компьютер, на котором вы не можете войти в систему, подключен к Интернету (или вы можете подключиться с экрана блокировки, нажав по значку соединения), то вам подойдет простой сброс пароля на официальном сайте. При этом, проделать описанные шаги по смене пароля вы можете с любого другого компьютера или даже с телефона.
- Прежде всего, зайдите на страницу https://account.live.com/resetpassword.aspx, на которой выберите один из пунктов, например, «Я не помню свой пароль».
- После этого, введите адрес электронной почты (также это может быть номер телефона) и проверочные символы, после чего следуйте указаниям для восстановления доступа к учетной записи Microsoft.
- При условии, что у вас имеется доступ к электронной почте или телефону, к которому привязана учетная запись, процесс не будет сложным.
- В итоге вам останется подключиться на экране блокировки к Интернету (используя кнопку подключения справа внизу) и ввести уже новый пароль.
Если у вас нет возможности изменить пароль учетной записи Майкрософт онлайн, вы можете поступить следующим образом: перейдите к разделу инструкции про сброс пароля без программ, выполните все шаги до 10-го включительно, а затем в командной строке создайте нового локального пользователя, дайте ему права администратора и зайдите под этим пользователем, в этом поможет отдельная инструкция: Как создать пользователя Windows 10.
Сброс пароля локальной учетной записи в Windows 10 встроенными средствами
В последних версиях Windows 10 сброс пароля локальной учетной записи стал проще, чем раньше. Теперь, при установке Windows 10 вы задаете три контрольных вопроса, которые позволяют в любой момент произвести изменение пароля, если вы его забыли (но этот вариант не всегда можно использовать).
- После неправильного ввода пароля под полем ввода появится пункт «Сбросить пароль», нажмите его.
- Укажите ответы на контрольные вопросы.
- Задайте новый пароль Windows 10 и подтвердите его.
После этого пароль будет изменен и вы автоматически зайдете в систему (при условии верных ответов на вопросы). Если же вы не задавали контрольных вопросов (в этом случае вам могут сообщить, что для этой операции требуется съёмный носитель) или не знаете ответов на них, используйте следующий метод.
Сброс пароля Windows 10 без программ
Для начала о двух способах сброса пароль Windows 10 без сторонних программ (только для локальной учетной записи). В обоих случаях вам потребуется загрузочная флешка с Windows 10, не обязательно с той же версией системы, что установлена на вашем компьютере.
Первый метод состоит из следующих шагов:
- Загрузитесь с загрузочной флешки Windows 10 (Способы сделать загрузочную флешку Windows 10, придется выполнить где-то на другом компьютере), затем в программе установки нажмите клавиши Shift+F10 (Shift + Fn + F10 на некоторых ноутбуках). Откроется командная строка.
- В командной строке введите regedit и нажмите Enter.
- Откроется редактор реестра. В нем в левой панели выделите HKEY_LOCAL_MACHINE, а затем в меню выберите «Файл» — «Загрузить куст».
- Укажите путь к файлу C:\Windows\System32\config\SYSTEM (в некоторых случаях буква системного диска может отличаться от привычной C, но нужную букву легко определить по содержимому диска).
- Задайте имя (любое) для загруженного куста.
- Откройте загруженный раздел реестра (будет находиться под заданным именем в HKEY_LOCAL_MACHINE), а в нем — подраздел Setup.
- В правой части редактора реестра дважды кликните по параметру CmdLine и задайте значение cmd.exe
- Аналогичным образом поменяйте значение параметра SetupType на 2.
- В левой части редактора реестра выделите раздел, имя которого вы задавали на 5-м шаге, затем выберите «Файл» — «Выгрузить куст», подтвердите выгрузку.
- Закройте редактор реестра, командную строку, программу установки и перезагрузите компьютер с жесткого диска.
- При загрузке системы автоматически откроется командная строка. В ней введите команду net user чтобы посмотреть список пользователей.
- Введите команду
net user имя_пользователя новый_пароль
чтобы задать новый пароль для нужного пользователя. Если имя пользователя содержит пробелы, возьмите его в кавычки. Если нужно удалить пароль, вместо нового пароля введите двое кавычек подряд (без пробела между ними). Настоятельно не рекомендую набирать пароль на кириллице.
- В командной строке введите regedit и перейдите к разделу реестра HKEY_LOCAL_MACHINE\System\Setup
- Удалите значение из параметра CmdLine и установите значение SetupType равным 0.
- Закройте редактор реестра и командную строку.
В результате вы попадете на экран входа в систему, а для пользователя пароль будет изменен на нужный вам или удален.
Видео инструкция
Изменение пароля для пользователя с помощью встроенной учетной записи Администратора
Для использования данного способа, вам потребуется одно из: Live CD с возможностью загрузки и доступа к файловой системе компьютера, диск (флешка) восстановления или дистрибутив Windows 10, 8.1 или Windows 7. Я продемонстрирую использование последнего варианта — то есть сброс пароля с помощью средств восстановления Windows на установочной флешке. Важное примечание: в последних версиях Windows 10 описанный далее способ может не работать.
Первым шагом будет загрузка с одного из указанных накопителей. После загрузки и появления экрана выбора языка установки, нажмите клавиши Shift + F10 — это вызовет появление командной строки. Если ничего подобного не появляется, вы можете на экране установки, после выбора языка, слева внизу выбрать пункт «Восстановление системы», затем зайти в Устранение неполадок — Дополнительные параметры — Командная строка.
В командной строке введите по порядку команды (после ввода нажать Enter):
- diskpart
- list volume
Вы увидите список разделов на жестком диске. Запомните букву того раздела (его можно определить по размеру), на котором установлена Windows 10 (это может быть не C в данный момент, при запуске командной строки из программы установки). Введите команду Exit и нажмите Enter. В моем случае это диск C, эту букву я и буду использовать в командах, которые следует ввести далее:
- move c:\windows\system32\utilman.exe c:\windows\system32\utilman2.exe
- copy c:\windows\system32\cmd.exe c:\windows\system32\utilman.exe
- Если все прошло успешно, введите команду wpeutil reboot для перезагрузки компьютера (можно перезагрузить и по-другому). В этот раз загрузитесь с вашего системного диска, а не с загрузочной флешки или диска.
Примечание: если вы использовали не установочный диск, а что-то еще, то ваша задача с помощью командной строки, как было описано выше или другими средствами, сделать копию cmd.exe в папке System32 и переименовать эту копию в utilman.exe.
После загрузки, в окне ввода пароля, нажмите по иконке «Специальные возможности» внизу справа. Откроется командная строка Windows 10.
В командной строке введите net user имя_пользователя новый_пароль и нажмите Enter. Если имя пользователя состоит из нескольких слов, используйте кавычки. Если вы не знаете имени пользователя, используйте команду net users чтобы посмотреть список имен пользователей Windows 10. После смены пароля, вы сразу же сможете зайти под новым паролем в учетную запись.
Второй вариант сброса пароля Windows 10 (при уже запущенной командной строке, как это было описано выше)
Для использования данного способа, на вашем компьютере должна быть установлена Windows 10 Профессиональная или Корпоративная. Введите команду net user Администратор /active:yes (для англоязычной или русифицированной вручную версии Windows 10, используйте Administrator вместо Администратор).
Либо сразу после успешного выполнения команды, либо после перезагрузки компьютера у вас появится выбор пользователя, выберите активированную учетную запись администратора и войдите под ней без пароля.
После входа (первый вход в систему занимает некоторое время), кликните правой кнопкой мыши по «Пуск» и выберите пункт «Управление компьютером». А в нем — Локальные пользователи — Пользователи.
Кликните правой кнопкой мыши по имени пользователя, пароль для которого нужно сбросить и выберите пункт меню «Задать пароль». Внимательно прочитайте предупреждение и нажмите «Продолжить».
После этого задайте новый пароль учетной записи. Стоит отметить, что этот способ в полной мере работает только для локальных учетных записей Windows 10. Для аккаунта Майкрософт необходимо использовать первый способ или же, если это невозможно, войдя под администратором (как это только что было описано), создать нового пользователя компьютера.
В завершение, если вы использовали второй способ для сброса пароля, рекомендую вернуть все в первоначальный вид. Отключить встроенную запись администратора с помощью командной строки: net user Администратор /active:no
А также удалить файл utilman.exe из папки System32, после чего переименовать файл utilman2.exe в utilman.exe (если это не получается сделать внутри Windows 10, то также, как и изначально, придется зайти в режим восстановления и произвести эти действия в командной строке (как именно показано в видео выше). Готово, теперь ваша система в первоначальном виде, и вы имеете доступ к ней.
Сброс пароля Windows 10 в Dism++
Dism++ — мощная бесплатная программа для настройки, очистки и некоторых других действий с Windows, позволяющая, помимо прочего, удалить пароль локального пользователя Windows 10.
Для того, чтобы выполнить это с помощью данной программы, проделайте следующие шаги:
- Создайте (где-то на другом компьютере) загрузочную флешку с Windows 10 и на неё же распакуйте архив с Dism++.
- Загрузитесь с этой флешки на компьютере, где нужно сбросить пароль, нажмите Shift+F10 в программе установки, а в командной строке введите путь к исполняемому файлу программы в той же разрядности, что и образ на вашей флешке, например — E:\dism\dism++x64.exe. Учитывайте, что на этапе установки буква флешки может отличаться от той, что используется в загруженной системе. Чтобы посмотреть актуальную букву можно использовать по порядку команды diskpart, list volume, exit (вторая команда покажет подключенные разделы и их буквы).
- Примите лицензионное соглашение.
- В запустившейся программе обратите внимание на два пункта в верхней части: слева — Windows Setup, а справа — найденные установки Windows 10 или других версий. Нажмите по Windows 10, а затем нажмите «Открыть сессию».
- В разделе «Инструменты» — «Дополнительно» выберите «Учетные записи».
- Выберите пользователя, для которого нужно сбросить пароль и нажмите кнопку «Сброс пароля».
- Готово, пароль сброшен (удален). Можно закрыть программу, командную строку и программу установки, а затем загрузить компьютер с жесткого диска как обычно.
Подробно о программе Dism++ и о том, где её скачать в отдельной статье Настройка и очистка Windows 10 в Dism++. В случае же если ничто из описанных вариантов не помогает, возможно, вам стоит изучить способы отсюда: Восстановление Windows 10.
Содержание
- Сброс пароля «Администратора»
- Способ 1: Системная оснастка
- Способ 2: «Командная строка»
- Способ 3: Загрузка с установочного носителя
- Заключение
- Вопросы и ответы
В Windows 10 существует пользователь, который обладает исключительными правами на доступ к ресурсам системы и операции с ними. К его помощи обращаются при возникновении проблем, а также для того, чтобы совершить некоторые действия, требующие повышенных привилегий. В некоторых случаях использование этой учетной записи становится невозможным по причине утраты пароля.
Сброс пароля «Администратора»
По умолчанию пароль для входа в данную учетную запись имеет нулевое значение, то есть пуст. Если же он был изменен (установлен), а потом благополучно утерян, могут возникнуть проблемы при выполнении некоторых операций. Например, задачи в «Планировщике», которые должны запускаться от имени Администратора, окажутся неработоспособными. Разумеется, вход в систему этому пользователю также будет закрыт. Далее мы разберем способы сброса пароля для учетной записи с именем «Администратор».
Читайте также: Используем учетную запись «Администратора» в Windows
Способ 1: Системная оснастка
В Виндовс имеется раздел управления учетными записями, в котором можно быстро изменить некоторые параметры, в том числе и пароль. Для того чтобы воспользоваться ее функциями, необходимо иметь права администратора (должен быть выполнен вход в «учетку» с соответствующими правами).
- Нажимаем правой кнопкой мыши на значок «Пуск» и переходим к пункту «Управление компьютером».
- Раскрываем ветку с локальными пользователями и группами и жмем на папку «Пользователи».
- Справа находим «Администратора», нажимаем на него ПКМ и выбираем пункт «Задать пароль».
- В окне с предупреждением системы жмем «Продолжить».
- Оставляем оба поля ввода пустыми и ОК.
Теперь можно войти в систему под «Администратором» без пароля. Стоит отметить, что в некоторых случаях отсутствие этих данных может приводить к ошибке «Недопустим пустой пароль» и ей подобным. Если это ваша ситуация, внесите в поля ввода какое-нибудь значение (только не забудьте его потом).
Способ 2: «Командная строка»
В «Командной строке» (консоли) можно выполнять некоторые операции с системными параметрами и файлами без использования графического интерфейса.
- Запускаем консоль с администраторскими правами.
Подробнее: Запуск «Командной строки» от имени администратора в Windows 10
- Вводим строчку
net user Администратор ""И нажимаем ENTER.
Если требуется задать пароль (не пустой), вводим его между кавычками.
net user Администратор "54321"
Изменения вступят в силу немедленно.
Способ 3: Загрузка с установочного носителя
Для того чтобы прибегнуть к данному методу, нам понадобится диск или флешка с той же версией Виндовс, что установлена на нашем компьютере.
Подробнее:
Руководство по созданию загрузочной флешки с Windows 10
Настраиваем BIOS для загрузки с флешки
- Загружаем ПК с созданного накопителя и в стартовом окне нажимаем «Далее».
- Идем в раздел восстановления системы.
- В запущенной среде восстановления переходим в блок устранения неисправностей.
- Запускаем консоль.
- Далее вызываем редактор системного реестра, введя команду
regeditЖмем клавишу ENTER.
- Кликаем по ветке
HKEY_LOCAL_MACHINE
Открываем меню «Файл» в верхней части интерфейса и выбираем пункт «Загрузить куст».
- Используя «Проводник», переходим по пути, указанному ниже
Системный диск\Windows\System32\configСреда восстановления меняет буквы дисков по неизвестному алгоритму, поэтому системному разделу чаще всего присваивается литера D.
- Открываем файл с именем «SYSTEM».
- Присваиваем какое-нибудь название создаваемому разделу и жмем ОК.
- Открываем ветку
HKEY_LOCAL_MACHINEЗатем также раскрываем только что созданный раздел и нажимаем на папку «Setup».
- Двойным кликом открываем свойства ключа
CmdLineВ поле «Значение» вносим следующее:
cmd.exe - Также присваиваем значение «2» параметру
Setup Type
- Выделяем наш созданный ранее раздел.
В меню «Файл» выбираем выгрузку куста.
Нажимаем «Да».
- Закрываем окно редактора реестра и выполняем в консоли
exit
- Перезагружаем машину (можно нажать кнопку выключения в среде восстановления) и загружаемся в обычном режиме (не с флешки).
После загрузки вместо экрана блокировки мы увидим окно «Командной строки».

- Выполняем в консоли знакомую нам уже команду сброса пароля
net user Администратор “”Читайте также: Как изменить пароль на компьютере с Windows 10
- Далее нужно восстановить ключи реестра. Открываем редактор.
- Идем в ветку
HKEY_LOCAL_MACHINE\SYSTEM\SetupУказанным выше способом убираем значение ключа (должно быть пустым)
CmdLineДля параметра
Setup TypeЗадаем значение «0».
- Выходим из редактора реестра (просто закрываем окно) и завершаем работу консоли командой
exit
Этими действия мы сбросили пароль «Администратора». Также можно задать для него свое значение (между кавычек).
Заключение
При изменении или сбросе пароля для учетной записи «Администратор» следует помнить о том, что этот пользователь является почти «богом» в системе. Если его правами воспользуются злоумышленники, у них не будет никаких ограничений на изменение файлов и параметров. Именно поэтому рекомендуется после использования отключить эту «учетку» в соответствующей оснастке (см. статью по ссылке выше).
Еще статьи по данной теме:
Помогла ли Вам статья?
Если возникла неотложная необходимость изменить установленный пароль учетной записи в операционной системе Windows 10, пользователи могут задействовать несколько простых способов. И далее, в данном руководстве, мы представим упорядоченную последовательность шагов, необходимых для выполнения востребованной операции.

Содержание
- Введение
- Как изменить пароль учетной записи в «Windows 10»?
- Как изменить пароль локальной учетной записи в «Windows 10»?
- Обновление пароля локальной учетной записи
- Обновление вопросов безопасности
- Как изменить «ПИН-код» учетной записи в «Windows 10»?
- Как изменить графический пароль учетной записи в «Windows 10»?
- Как сбросить пароль на экране входа в «Windows 10»?
- Как сбросить пароль локальный учетной записи с экрана входа в «Windows 10»?
- Как сбросить «ПИН-код» на экране входа в «Windows 10»?
- Заключение
- Вопросы и ответы
- Комментарии
Введение
Массовая вовлеченность современных компьютерных устройств в самые разные области деятельности пользователей требует наличия не только мощных и скоростных вариантов вычислительных комплексов, представленных в разнообразных конечных конструктивных форматах исполнения, среди которых особо выделяются по популярности стационарные персональные компьютеры и переносные ноутбуки, но и также испытывает острую необходимость в многофункциональном программном обеспечении, способном полноценно обслуживать, контролировать и управлять любыми востребованными процессами.
Наиболее массово представленным программным решением, в подавляющем большинстве случаев, задействованном для успешного функционирования компьютерных устройств, безусловно является операционная система «Windows» разработки специалистов корпорации Microsoft. Система получила многие дополнения и прошла множество стадий усовершенствования как отдельных служб и локальных функций, так и программной оболочки в целом, результатом которых стал выпуск новейшей версии системы «Windows 10».
Особое внимание система уделяет вопросу безопасности и обеспечению высокого уровня конфиденциальности пользовательских данных при работе в операционной среде «Windows 10», поэтому требует от пользователей осуществлять вход в систему посредством зарегистрированной персональной учетной записи. И главным атрибутом ее защиты является использование надежного пароля – один из лучших способов обезопасить рабочую среду и оградить пользовательские данные от посторонних глаз и злоумышленников.
Обычно, когда пользователи регистрируют учетную запись и устанавливают персональный пароль, необходимости производить его регулярную замену, для исключения нежелательных последствий, больше нет. Но иногда возникает потребность обновить защитный пароль, если присутствует желание использовать новую секретную фразу (какой бы ни был надежный пароль, вероятность его взлома со временем возрастает) или текущий пароль был утерян или просто забыт.
Какой бы ни была причина, в «Windows 10» есть несколько простых способов изменить пароль, независимо от того, используют ли пользователи учетную запись «Microsoft» или локальную учетную запись.
В данном руководстве по представлению возможностей операционной системы «Windows 10» мы расскажем о различных способах изменения (или сброса) пароля учетной записи пользовательского компьютера.
Перейти к просмотру
Как сбросить пароль администратора в Windows 10, 8, 7 на компьютере или ноутбуке 🔐🔥🖥️
Как изменить пароль учетной записи в «Windows 10»?
Чтобы осуществить востребованную процедуру по смене пароля учетной записи на компьютерном устройстве в операционной системе «Windows 10», пользователям предстоит выполнить простой упорядоченный алгоритм последовательных пошаговых действий.
Важное замечание. Изменение пароля учетной записи, подключенного к учетной записи «Microsoft», также изменит пароль других пользовательских служб «Microsoft», включая Outlook, OneDrive и т.д., напрямую связанных с данной конкретной учетной записью.
-
Откройте любым приемлемым или известным способом приложение «Параметры», предоставляющее непосредственный прямой доступ ко всем основным настройкам служебных встроенных инструментов и пользовательского интерфейса операционной системы «Windows 10». Например, нажмите на закрепленной «Панели задач» в нижнем левом углу рабочего стола на кнопку «Пуск», исполненную в виде схематической проекции «окна», и откройте главное пользовательское меню «Windows». На вертикальной боковой ленте элементов управления наведите указатель компьютерной мыши на кнопку, представленную в виде символьного изображения «сложной шестеренки».
В мгновенно отображенной всплывающей боковой панели нажмите на связанный с отмеченной кнопкой раздел «Параметры», и востребованное одноименное приложение будет незамедлительно запущено.
Или перейдите в представленном главном пользовательском меню к упорядоченному списку установленных на компьютере системных приложений и сторонних программ, отображенном в основной панели, и, используя для перемещения по представленному содержимому колесо вращения компьютерной мыши или ползунок полосы прокрутки, отыщите и выберите раздел «Параметры», также позволяющий мгновенно открыть искомое системное приложение.
-
На главной странице окна запущенного приложения «Параметры» отыщите и щелкните левой кнопкой мыши по вкладке «Учетные записи».
-
В содержимом отмеченной вкладки в левой боковой панели окна перейдите в раздел «Варианты входа».
-
В связанной правой панели в разделе «Управление входом в устройство» отыщите индикативный раздел управления «Пароль» и щелкните его левой кнопкой мыши для отображения вложенных скрытых элементов управления.
-
В раскрывшемся разделе нажмите на кнопку «Изменить», ответственную непосредственно за исполнение востребованной процедуры смены парольной фразы.
-
В новом всплывающем окне «Безопасность Windows», позволяющем получить доступ к изменяемым настройкам службы учетных записей «Microsoft», подтвердите свое право собственности для изменяемой учетной записи, указав в соответствующем поле защитную комбинацию, исходя из варианта входа в систему, примененного на данном компьютерном устройстве.
-
Непосредственно в отдельном окне «Учетная запись Майкрософт» введите в изменяемом поле свой существующий текущий пароль, для доступа и последующего редактирования конфиденциальных данных, а затем нажмите на кнопку «Вход» для продолжения.
-
На следующей странице выберите вариант получения кода, подтверждающего разрешение на доступ к настройкам учетной записи, путем нажатия на соответствующий индикативный раздел управления.
-
В зависимости от выбранного способа, укажите требуемую информацию в выделенном разделе. Например, введите связанный с учетной записью адрес электронной почты, при решении получить код посредством цифрового письма, а затем нажмите на кнопку «Отправить код» для получения разрешающей цифровой комбинации.
-
Введите полученный в электронном сообщении код в соответствующее изменяемое поле и нажмите на кнопку «Подтвердить».
-
На ответственной странице смены пароля укажите в отведенных изменяемых полях вариант текущего и нового пароля, который будет применен к пользовательской учетной записи.
Краткое примечание. В качестве меры безопасности, после изменения пароля пользователи больше не смогут установить старый вариант парольной фразы обратно в свою учетную запись.
-
Нажмите на кнопку «Далее».
-
По завершению процедуры смены пароля, закройте окно ответственной службы «Учетная запись Майкрософт» нажатием на соответствующую кнопку.
Выполнив простой упорядоченный алгоритм последовательных пошаговых действий, пользователи могут сразу начать использовать новый измененный пароль для входа в свою учетную запись «Windows 10».
Как изменить пароль локальной учетной записи в «Windows 10»?
Если пользователи используют для работы на компьютерном устройстве локальную учетную запись, то системное приложение «Параметры» позволяет изменить как пароль доступа, так и контрольные вопросы безопасности и связанные с ними ответы, которые пользователи устанавливали во время регистрации.
Обновление пароля локальной учетной записи
Чтобы изменить существующую парольную фразу локальной учетной записи в операционной системе «Windows 10», пользователям предстоит выполнить следующий порядок простых пошаговых действий.
-
Задействуйте представленный в предыдущем разделе вариант или примените другой, наиболее предпочитаемый для каждого конкретного пользователя, способ и откройте приложение основных настроек операционной системы «Параметры». Например, щелкните правой кнопкой мыши по кнопке «Пуск», расположенной на закрепленной «Панели задач» в нижнем левом углу рабочего стола, или нажмите совместно комбинацию горячих клавиш «Windows + X» и добейтесь отображения сплывающего меню «Опытного пользователя». Отыщите, среди представленных служебных системных инструментов и разрешенных вариантов действий, и выберите раздел «Параметры», мгновенно запускающий окно одноименного приложения.
-
В окне открывшегося приложения среди перечня основных сгруппированных настроек операционной системы отыщите и щелкните левой кнопкой мыши вкладку «Учетные записи».
-
На новой представленной вложенной странице в левой боковой панели выполните переход в раздел «Варианты входа».
-
В правой боковой панели окна, содержащей связанные настройки, отыщите раздел «Управление входом в устройство» и отметьте левой кнопкой мыши, из доступного содержимого, индикативный раздел управления «Пароль», для отображения востребованных элементов управления.
-
В открывшейся панели раздела нажмите на кнопку «Изменить».
-
В новом отдельном окне «Изменение пароля» пользователям предстоит подтвердить собственную принадлежность к данной локальной учетной записи, указав в соответствующем изменяемом поле «Текущий пароль» вариант используемой защитной цифробуквенной комбинации.
-
Нажмите на кнопку «Далее» для непосредственного перехода к установке новой парольной фразы.
-
На следующей странице окна в изменяемых полях «Новый пароль» и «Подтверждение пароля» укажите обновленную версию парольной комбинации и повторите ее для исключения развития ошибок при наборе.
-
В изменяемом поле «Подсказка для пароля» укажите наводку на соответствующую особенность используемого варианта пароля, чтобы легче было вспомнить секретную фразу и не раскрыть ее для других пользователей.
-
Нажмите на кнопку «Далее».
-
Завершите процедуру изменения секретной комбинации нажатием на кнопку «Готово».
После выполнения представленного порядка простых пошаговых действий, пароль данной конкретной локальной учетной записи будет изменен, и при следующем входе в систему пользователи смогут задействовать обновленный вариант парольной фразы.
Обновление вопросов безопасности
Чтобы обновить проверочные вопросы безопасности и соответствующие ответы для восстановления пароля локальной учетной записи, пользователям в операционной системе «Windows 10» потребуется выполнить следующий упорядоченный алгоритм простых пошаговых действий.
-
Откройте системное приложение «Параметры», ответственное за исполнение востребованной операции, любым приемлемым, из представленных, или другим, наиболее комфортным, способом. Например, нажмите на закрепленной «Панели задач» в правом нижнем углу рабочего стола в области уведомлений на крайнюю справа кнопку отображения панели соответствующего центра. В открывшейся вертикальной боковой панели «Центр уведомлений Windows» перейдите к нижней ее части и нажмите, в выделенном упорядоченном, представленным в таблично-плиточном формате, закрепленном местоположении элементов прямого доступа, на кнопку быстрого действия «Все параметры». Искомое приложение будет немедленно запущено.
-
На основной странице, применяя при необходимости стандартные методы перемещения по вложенному содержимому, отыщите, среди перечня разнообразных вариантов настроек, и выберите вкладку «Учетные записи».
-
На следующей странице найдите, в списке представленных для взаимодействия элементов, и щелкните левой кнопкой мыши раздел «Параметры входа», расположенный в левой боковой панели окна.
-
В связанной, совокупно содержащей соответствующие настройки, правой боковой панели перейдите в раздел «Управление входом в устройство» и выберите индикативный раздел управления «Пароль».
-
В представленном вложенном содержимом раздела отыщите и нажмите на текстовую ссылку «Обновите контрольные вопросы».
-
Для исключения ошибочных действий и ограничения доступа несанкционированных пользователей, ответственная служба операционной системы «Windows 10» в отдельном окне «Безопасность Windows» потребует указать текущий пароль для сверки. Введите в соответствующем изменяемом поле используемый установленный пароль.
-
Нажмите на кнопку «ОК» для подтверждения.
-
В отдельном новом окне внесения изменений «Учетная запись Майкрософт» нажмите на индикативную стрелку управления, представленную схематическим символом «вниз», в разделе «Контрольный вопрос 1».
-
В раскрывающейся панели меню будут отображены возможные образцы контрольных вопросов. Щелкните левой кнопкой мыши приемлемый вариант для его непосредственного выделения.
-
Укажите подходящий ответ в следующем связанном изменяемом поле «Ответ».
-
Повторите процедуру для всех оставшихся изменяемых ячеек и заполните каждое из представленных полей.
-
Нажмите на кнопку «Завершить» для подтверждения установленных изменений и сохранения заданных новых критериев безопасности.
После выполнения представленного упорядоченного алгоритма простых последовательных шагов, контрольные вопросы и связанные с ними ответы будут обновлены. И если пользователям когда-либо понадобится произвести вход в систему при отсутствии пароля в случае его потери, то всегда можно будет корректно ответить на вопросы безопасности, чтобы сбросить пароль и получить востребованный доступ.
Как изменить «ПИН-код» учетной записи в «Windows 10»?
Если пользователи в качестве инструмента, обеспечивающего подтверждение соответствия учетной записи и предоставляющего разрешение на последующий вход в операционную систему «Windows 10», используют «ПИН-код», то его также можно изменить на другой при надлежащей необходимости.
Чтобы изменить секретный персональный «ПИН-код» для входа в «Windows 10», пользователям понадобиться выполнить, представленный далее, простой пошаговый алгоритм упорядоченных последовательных действий.
-
Применяя наиболее предпочитаемый способ, исходя из приоритетов каждого конкретного пользователя, или задействуя один из предложенных ранее в данном руководстве методов, откройте системное приложение «Параметры». Например, нажмите совместно комбинацию горячих клавиш «Windows + R» и добейтесь мгновенного отображения всплывающего диалогового окна «Выполнить». В изменяемом поле окна «Открыть» введите исполняемую команду «ms-settings:», нажмите на кнопку «ОК» или клавишу «Ввод» на клавиатуре и искомое приложение «Параметры» будет незамедлительно открыто.
-
В окне запущенного приложения на основной странице отыщите и выберите вкладку «Учетные записи».
-
На связанной открывшейся новой странице в левой боковой панели окна перейдите в раздел «Варианты входа», единожды щелкнув его левой кнопкой мыши.
-
В правой боковой панели окна отыщите раздел «Управление входом в устройство» и среди вложенного содержимого отыщите и нажмите на индикативный раздел управления «ПИН-код для Windows Hello», для доступа к скрытым элементам настройки.
-
На представленной панели раскрывшегося раздела нажмите на кнопку «Изменить» для исполнения востребованной процедуры.
-
На обязательное требование защитной службы операционной системы «Windows 10», позволяющей оградить нежелательный доступ случайных лиц, в отдельном всплывающем предупреждающем окне «Безопасность Windows» введите в строках «ПИН-код», «Новый ПИН-код» и «Подтверждение ПИН-кода» значение текущего существующего цифрового или цифро-букво-символьного пользовательского шифра, при условии, что данный параметр разрешен (в связанной ячейке строки «Включить буквы и символы» стоит индикатор выбора («галочка»)), варианта будущего секретного кода, который будет использоваться для входа в систему, и повторное значение нового образца «ПИН-кода», чтобы исключить вероятность ошибочного указания конечной защитной кодовой комбинации соответственно.
Примечание. Использовать параметр, позволяющий задействовать в секретном «ПИН-коде» помимо цифр дополнительно буквы и символы, при создании нового шифра для входа в систему «Windows 10», абсолютно не обязательно, и пользователи самостоятельно, исходя из личных предпочтений и предъявляемых к защите требований, принимают решение о его активации. Обычно вполне достаточного стандартной версии «ПИН-кода» из четырех цифр.
-
Нажмите на кнопку «ОК» и завершите процедуру установки нового «ПИН-кода».
После выполнения описанного пошагового алгоритма упорядоченных последовательных действий, пользователи сразу могут начать использовать новый установленный вариант «ПИН-кода», не затрагивая для входа в систему пароль учетной записи «Microsoft».
Как изменить графический пароль учетной записи в «Windows 10»?
Если пользователи используют для непосредственного входа в операционную систему «Windows 10» на странице приветствия графический пароль (например, на сенсорных компьютерных устройствах, таких как планшетный компьютер, переносной конвертируемый «ноутбук-трансформер» и т.д.), то его также можно изменить, поменяв исходное изображение и исполняемые жесты.
Чтобы успешно выполнить операцию по изменению графического пароля в «Windows 10», пользователям необходимо следовать алгоритму простых пошаговых упорядоченных действий, подробно описанных далее.
-
Как и в предыдущих случаях, пользователям предстоит обратиться за помощью к системному приложению «Параметры», произвести запуск которого можно многими простыми способами, как представленными ранее в данном руководстве, так и другими доступными методами. Например, при желании сразу напрямую открыть востребованное приложение, пользователи должны совместно нажать комбинацию горячих клавиш «Windows + I». Системное приложение «Параметры» будет незамедлительно открыто.
-
На представленной основной странице системного приложения перейдите во вкладку «Учетные записи».
-
В левой боковой панели указанной ответственной вкладки выберите раздел «Варианты входа».
-
В связанной, содержащей разнообразные способы входа в операционную систему на соответствующей приветствующей странице, правой боковой панели отыщите раздел «Управление входом в устройство» и щелкните левой кнопкой мыши по вложенному индикативному разделу управления «Графический пароль».
-
После отображения скрытой панели выбранного раздела, для редактирования заданного элемента визуализации (картинки) и порядка исполняемых действий, нажмите на кнопку «Изменить».
-
Во всплывающем защитном сообщении «Безопасность Windows», для подтверждения данных пользовательской учетной записи и разрешения вносить различные изменения, в изменяемом поле введите текущий пароль учетной записи «Microsoft».
-
Нажмите на кнопку «ОК» для подтверждения указанной парольной фразы и осуществления проверки соответствия.
-
В новом отдельном окне «Графический пароль» на начальной странице «Изменить графический пароль» нажмите на кнопку «Выбрать другую картинку».
Примечание. При желании оставить исходное изображение без изменений, а обновить только графические жесты, выберите для взаимодействия кнопку «Использовать эту картинку».
Совет. Если пользователи забыли по какой-либо причине используемый собственный набор жестов, то нажмите на кнопку «Повторить», чтобы просмотреть их и запомнить.
-
Пользователям станет доступен для использования всплывающий проводник файлов «Открытие», в котором необходимо пошагово перейти к месторасположению требуемых изображений и отметить левой кнопкой мыши подходящую, для дальнейшего использования, картинку.
-
Нажмите на кнопку «Открыть» для замены существующего изображения указанным вариантом.
-
Ответственная служба произведет смену картинки и на странице «Ну как, нравиться?» представит обновленный вид будущего экрана приветствия для входа в систему «Windows 10». Нажмите на кнопку «Использовать эту картинку», если указанное изображение полностью соответствует персональным предпочтениям.
В противном случае, нажмите на кнопку «Выбрать другую картинку» и используйте другое изображение.
-
На странице «Настройка жестов» нарисуйте на представленной утвержденной картинке три объекта, используя в процессе любое сочетание кругов, прямых линий и точек. Последовательно повторите все исполненные жесты еще раз для подтверждения соответствия. Важно помнить, что размер, местоположение и направление жестов, а также их совокупный порядок вместе образуют графический пароль, и следует точно совершать всю выбранную последовательность.
-
На завершающей странице, сигнализирующей об успешном создании графического пароля, нажмите на кнопку «Готово».
После того, как пользователи выполнят данный алгоритм простых пошаговых упорядоченных действий, текущий графический пароль будет сброшен и установлен для дальнейшего применения новый вариант, задействовать который можно будет непосредственно сразу при следующем входе в систему «Windows 10» на экране приветствия.
Если пользователи случайно забудут установленные жесты, то можно будет сбросить их порядок на экране входа, а затем перейти по текстовой ссылке «Параметры входа», чтобы использовать другой метод личностной аутентификации.
Как сбросить пароль на экране входа в «Windows 10»?
Пользователи также могут изменить существующий пароль своей персональной учетной записи «Microsoft», используя соответствующий параметр сброса на экране приветствия операционной системы «Windows 10».
Чтобы выполнить востребованную процедуру и сбросить с последующей заменой пароль на экране входа в систему, пользователям потребуется осуществить следующий пошаговый алгоритм простых упорядоченных действий.
-
На приветствующем пользователей экране входа в операционную систему «Windows 10» нажмите под полем ввода пароля на текстовую ссылку «Не помню пароль».
-
На новой странице «Подтверждение личности» выберите вариант проверки, заключающийся в получении кода безопасности приемлемым способом на выбор, в зависимости от предыдущей конфигурации операционной системы и, установленных в учетной записи «Microsoft», параметров аутентификации. Например, выберите в раскрывающемся поле «Как вы хотите получить код безопасности?», добиться отображения вложенных вариантов которого можно посредством нажатия на индикативную кнопку управления, представленную в виде схематической стрелки «вниз», способ доставки кода на альтернативный электронный адрес, дополнительно закрепленный в учетной записи пользователя.
-
Подтвердите указанный адрес электронной почты, набрав его скрытую часть в соответствующем поле.
-
Нажмите на кнопку «Получить код».
-
Проверьте свою электронную почту, адрес которой указан для получения подтверждающего сообщения, откройте письмо от службы технической поддержки учетных записей Майкрософт и отыщите пришедший код.
-
На следующей связанной странице наберите в исполняемом поле «Введите код» полученную секретную цифровую комбинацию.
-
Нажмите на кнопку «Далее» для сверки соответствия полученного кода с отправленным в служебном сообщении.
-
На следующей странице «Сброс пароля» в соответствующем изменяемом поле создайте новый пароль.
-
Нажмите на кнопку «Далее».
Выполнив предложенный пошаговый алгоритм простых упорядоченных действий, пользователи смогут использовать новый пароль для доступа к любому устройству, подключенному к данной учетной записи «Microsoft».
Как сбросить пароль локальный учетной записи с экрана входа в «Windows 10»?
Чтобы изменить, установленный для пользовательской локальной учетной записи, пароль на экране входа в операционную систему «Windows 10», пользователям предстоит выполнить следующий пошаговый алгоритм простых упорядоченных действий.
-
На экране входа в систему введите в представленном исполняемом поле неверный вариант пароля и нажмите на клавишу «Ввод» на клавиатуре для сверки соответствия парольной комбинации с установленным в настройках пользовательским значением секретной фразы.
-
Система произведет сравнение указанной парольной комбинации и, установленного в настойках локальной учетной записи, пользовательского значения секретной парольной фразы и выдаст уведомление об ошибке «Неверный пароль. Попробуйте еще раз». Нажмите для продолжения на кнопку «ОК».
-
Обновленная страница входа в систему будет содержать, помимо исполняемого поля для ввода пароля, подсказку, предварительно установленную пользователями при создании локальной учетной записи, и дополнительный элемент управления, представленный текстовой ссылкой «Сбросить пароль». Нажмите на нее левой кнопкой мыши для запуска востребованной операции.
-
4. Ответьте на следующей странице на три контрольных вопроса безопасности, указав в каждой из соответствующих ячеек верный вариант ответа, принятый в параметрах данной локальной учетной записи, а затем нажмите на клавиатуре на клавишу «Ввод».
-
На завершающей финальной странице заполните соответствующие исполняемые поля, указав новый вариант устанавливаемого пароля и повторно отобразив его секретную комбинацию, для исключения развития случайных ошибок при вводе готовой парольной фразы, а потом нажмите на клавишу «Ввод» на клавиатуре для сохранения внесенных изменений и применения обновленных параметров безопасности локальной учетной записи.
После выполнения описанного пошагового алгоритма простых упорядоченных действий пароль данной локальной учетной записи изменится, и пользователи снова получат доступ к своему рабочему столу.
Как сбросить «ПИН-код» на экране входа в «Windows 10»?
В случае возникновения соответствующей необходимости, пользователям рекомендуется осуществлять востребованные операции по смене установленного «ПИН-кода» непосредственно из встроенного функционала системного приложения «Параметры». Но если по каким-либо причинам данный способ недоступен, или пользователи утратили или забыли, применяемый для входа в систему, секретный код доступа, то его также можно изменить путем установки нового варианта цифровой комбинации непосредственно с экрана входа в «Windows 10».
Чтобы сбросить существующий действующий «ПИН-код» с экрана входа в операционную систему «Windows 10» и установить другое секретное числовое значение, пользователям потребуется выполнить простой пошаговый алгоритм простых последовательных действий, представленных далее.
-
На экране входа в систему под исполняемым полем для ввода секретной кодовой комбинации нажмите на текстовую ссылку «Я не помню свой PIN-код».
-
Во всплывающем окне «Учетная запись Майкрософт» подтвердите текущий пароль своей учетной записи «Microsoft», указав его в соответствующем изменяемом поле.
-
Нажмите на кнопку «Вход».
-
Выберите соответствующий вариант идентификационной проверки, в зависимости от конфигурационных настроек параметров безопасности учетной записи. Например, отметьте способ получения кода на альтернативную электронную почту, дополнительно зарегистрированную и соединенную с данной пользовательской учетной записью «Microsoft».
-
На следующей странице подтвердите свой адрес электронной почты, указав его в исполняемом поле, для получения удостоверяющего письма.
-
После ввода адреса нажмите на кнопку исполнения запроса «Отправить код».
-
Проверьте, представленную для получения страховочного сообщения, электронную почту, отыщите письмо от службы технической поддержки учетных записей Майкрософт и скопируйте высланный код.
-
Вставьте кодовую комбинацию в следующее обновленное окно «Учетная запись Майкрософт» в предлагаемое для использования поле.
-
Нажмите на кнопку «Подтвердить» и отправьте секретный код в службу учетных записей для сравнения соответствия.
-
Ознакомьтесь с всплывающим предупреждением службы безопасности «Microsoft» и нажмите на кнопку «Далее».
-
На ответственной странице «Настройка ПИН-кода» укажите в строке «Новый ПИН-код» оригинальный обновленный вариант цифрового кода и повторите секретную комбинацию в следующей строке «Подтверждение ПИН-кода» для исключения развития случайных ошибок при наборе.
Примечание. (Необязательно). При желании, пользователи могут установить в связанной ячейке строки «Включить буквы и символы» индикатор выбора («галочку»), чтобы разнообразить вариативность секретного «ПИН-кода» и повысить его защищенность.
-
Нажмите на кнопку «ОК» и сохраните внесенные обновления защитного «ПИН-кода».
Выполнив указанный простой пошаговый алгоритм простых последовательных действий, пользователи могут сразу начать использовать новый «ПИН-код» для доступа к своему компьютеру. Однако также дополнительно может потребоваться от пользователей снова войти в определенные приложения, для продолжения беспрепятственной и полноценной работы.
Заключение
Высокая востребованность современных персональных компьютерных устройств среди пользователей для исполнения разнообразных затратных операций обусловлена, заложенными производителями, высочайшими скоростными и мощностными характеристиками конечных вычислительных комплексов. Безусловно, значительной популярности компьютерных устройств также способствует использование для управления компьютерами и контроля за всеми запущенными процессами инновационного продвинутого программного обеспечения. И самым массовым, среди схожих образцов готовых вариантов различных доверенных разработчиков, конечно является операционная система «Windows», представленная, на сегодняшний день, своей новейшей версией «Windows 10».
Широкому распространению программного решения «Windows 10» послужило регулярное обновление функционального наполнения операционной системы и уделение особого внимания разработчиками поддержке высокого уровня безопасности как системы в целом, так и отдельных приложений в процессе функционирования. И главным атрибутом поддержки высокой степени защищенности является применение пользователями персональной учетной записи, оснащенной надежным паролем для входа в систему, который оберегает от несанкционированного доступа посторонних лиц и организовывает безопасную рабочую среду.
Несмотря на высокую надежность паролей, время от времени требуется производить их обновление. И применяя представленные в данном руководстве методы, пользователи смогут сбросить и изменить пароль своей учетной записи, независимо от ее вида, за несколько простых последовательных шагов быстро и без особых сложностей.
На чтение 8 мин Просмотров 16.3к. Опубликовано
Разберёмся, как выполнить сброс пароля в Windows 10. Рассмотрим наиболее эффективные и быстрые способы из тех, которые предлагает сама система, а также попробуем воспользоваться удобной сторонней утилитой.
Содержание
- Сброс пароля Windows 10 штатными средствами
- 1 способ: Встроенными средствами
- 2 способ: Через командную строку с загрузочной флешкой
- 3 способ: Через редактор реестра
- 4 способ: Восстановление учетной записи Microsoft
- 5 способ: Через скрытую учётную запись Администратора
- Сброс пароля Windows 10 сторонними программами
- 6 способ: Dism ++
Сброс пароля Windows 10 штатными средствами
Сбросить пароль в Виндовс 10 можно штатными средствами – система предлагает 5 методов.
1 способ: Встроенными средствами
При создании нового пароля в Windows 10 пользователь формирует подсказку для себя же – определённый вопрос, ответ на который знает только он сам. Система предлагает множество вариантов – девичья фамилия матери, кличка первого домашнего животного, имя лучшего друга и т. д. Зная ответ на этот вопрос, можно быстро разблокировать доступ к ОС.
Последовательность действий такова:
- При авторизации в ОС введите неверный код. Станет доступна опция «Сбросить пароль» – воспользуйтесь ей.
- Впишите правильные ответы на вопросы, которые задаст система.
- Сформируйте свежую комбинацию, которую точно не забудете. Подтвердите её, примените изменения.
Сброс пароля в Windows 10 осуществится незамедлительно, вход в систему будет выполнен автоматически. Способ подходит только при условии, что контрольные вопросы были созданы, а ответы на них запомнены – в противном случае используйте методы, которые предложены ниже.
2 способ: Через командную строку с загрузочной флешкой
Убрать пароль можно в специальной среде восстановления ОС. Для работы нужен заранее подготовленный загрузочный носитель. Сброс пароля через командную строку в Windows 10 выполняется таким образом:
- Загрузитесь с накопителя – запустится мастер установки. Воспользуйтесь сочетанием Shift + F10 (на ноутбуке дополнительно может потребоваться клавиша Fn), чтобы вызвать CMD. Если сочетание не сработало, нажмите на кнопку «Восстановление системы» в левом нижнем углу и найдите командную строку в дополнительных параметрах средства поиска неполадок.
- В открывшейся консоли последовательно выполните две простые команды: «diskpart» и «list volume». Система построит перечень разделов жёсткого диска – запишите метку системного раздела, пропишите и запустите запрос «exit».
- Поочерёдно выполните три команды (вместо X – буква системного раздела):
- move x:\windows\system32\utilman.exe x:\windows\system32\utilman2.exe
- copy x:\windows\system32\.exe x:\windows\system32\utilman.exe
- wpeutil reboot
ПК автоматически перезагрузится. В момент авторизации воспользуйтесь клавишей спец. возможностей (рядом с кнопкой смены языка) и в открывшейся консоли выполните «net user имя_аккаунта новый_пароль».
Если имя аккаунта забыто, сначала выполните «net user» – система выведет доступных пользователей. Код сброшен, файл «ultiman.exe» можно вручную удалить из папки System32, а из названия «ultiman2.exe» убрать «2».
3 способ: Через редактор реестра
При использовании локальной учётной записи (не аккаунта Microsoft) пароль можно сбрасывать через редактор реестра – понадобится загрузочная флешка:
- Запишите диск любой выпуск Windows 10 (вариация не важна), перезапустите компьютер и загрузитесь с подключенного носителя. После появления среды установки ОС воспользуйтесь комбинацией Shift + F10. Введите запрос «regedit», нажмите на «Enter».
- В запустившемся редакторе кликните левой кнопкой по каталогу «HKEY_LOCAL_MACHINE», нажмите на «Файл», выберите «Загрузить куст».
- В окне «Загрузить куст» откройте диск C (тот, на который установлена Виндовс) и перейдите по пути «Windows\System32\config» к файлу «SYSTEM». Выберите его. Назовите каталог любым именем.
- Разверните папку «HKEY_LOCAL_MACHINE», откройте созданный каталог (с заданным ранее именем), войдите в подраздел «Setup». Дважды кликните по параметру с именем «CmdLine», в графу значение впишите «cmd.exe». Для параметра «SetupType» аналогичным образом установите значение «2».
- Выделите кликом раздел, который создали в пункте 3. Откройте меню «Файл», нажмите на «Выгрузить куст».
- Закройте реестр и запустите ОС в обычном режиме. При запуске откроется командная строка. Введите в неё команду «net user», чтобы увидеть список доступных учётных записей, а затем запустите выполнение запроса «net user название_аккаунта новый_код» для создания нового пароля. Имя, содержащее пробелы, берётся в кавычки. Если пароль нужно удалить полностью, вместо него впишите двое кавычек («»).
- Не закрывая командную строку, выполните запрос «regedit». Пройдите по пути «HKEY_LOCAL_MACHINE\System\Setup» и удалите значение в параметре «CmdLine». Для параметра «SetupType» установите значение «0».
После выполнения описанных выше действий откроется окно входа в систему – для авторизации нужно будет использовать новый пароль учётной записи. Способ идеально подходит в случае, если пользователь окончательно забыл свой пароль от Windows 10.
4 способ: Восстановление учетной записи Microsoft
При использовании аккаунта Microsoft сбросить пароль в Windows 10 получится через официальный сайт. Для работы можно использовать любое устройство – даже обычный смартфон:
- Откройте в браузере эту страницуи введите почту, номер телефона или имя Skype для своей учётной записи.
- Нажмите на «Получить код», предварительно выбрав наиболее удобный способ.
- Введите полученный код в отведённое для него поле.
- Введите новый пароль, подтвердите его.
- Попробуйте авторизоваться с новыми данными.
Чтобы пароль Windows на компьютере обновился (и с ним можно было авторизоваться), на экране авторизации нужно подключиться к сети.
5 способ: Через скрытую учётную запись Администратора
В Windows 10 Корпоративной и Профессиональной можно активировать скрытый аккаунт администратора, позволяющий выполнять сброс пароля учётной записи:
- Выполните пункт 1 из способа №2, описанного ранее. В открытой командной строке запустите выполнение команды «net user Администратор /active:yes» (если не сработает, замените «Администратор» на «Administrator»).
- После перезагрузки ПК при старте ОС появится выбор между учётными записями – укажите аккаунт «Администратор» (пароль администратора Windows 10 запрошен не будет). В запущенной системе войдите в инструмент «Управление компьютером» (его можно найти в контекстном меню «Пуска»).
- Разверните каталог «Служебные программы», откройте папку «Локальные пользователи и группы», нажмите на «Пользователи». Среди учётных записей выберите свою, кликните по ней правой кнопкой, нажмите на «Задать пароль».
- Изучите появившееся предупреждение, нажмите на «Продолжить».
- Впишите новый пароль, подтвердите его, примените изменения.
После авторизации в собственной учётной записи можно перейти в командную строку и отключить администратора, заменив в ранее использованной команде «yes» на «no». Сброс пароля администратора выполнять не нужно.
Сброс пароля Windows 10 сторонними программами
Сбросить пароль в Виндовс можно с помощью удобных сторонних программ – о самой известной и эффективной пойдёт речь далее.
6 способ: Dism ++
Удалить код доступа для локальной учётной записи в обход системы можно помощью специальной многофункциональной утилиты Dism++. Программа распространяется бесплатно, скачать её можно на официальной странице разработчика.
Сбросить пароль в Dism++ (снести его целиком) получится по следующей инструкции:
- Распакуйте архив на загрузочную флешку, запустите ПК с этой флешки. Откройте командную строку (алгоритм рассматривался ранее), выполните команду X:\dism\dism++xexe (X – буква флешки, путь к исполняемому файлу программы с разрядностью, соответствующей используемой ОС).
- Выделите собственную систему в верхней панели, запустите сессию. Откройте графу «Дополнительно» в разделе «Инструменты», нажмите на «Учётные записи», выберите свой аккаунт, нажмите на «Сброс пароля». Текущий пароль не потребуется.
- Пароль будет удалён мгновенно – об успехе сообщит соответствующее уведомление.
Программа работает во всех сборках Windows 10 любой разрядности.
Работаю системным администратором 10 лет. Программирую на PHP и Python. Способен объяснить технические моменты понятным языком.