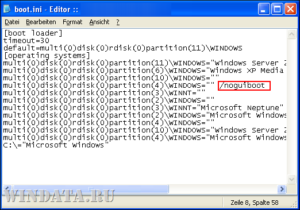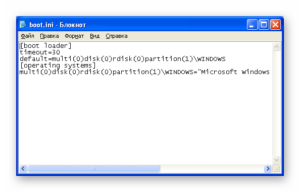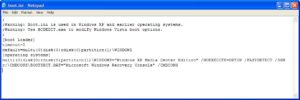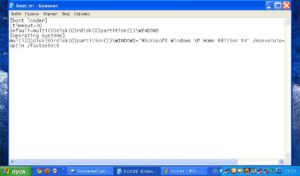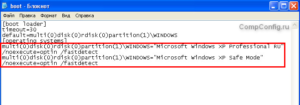Неисправность компьютера, связанная с появлением сообщения о noexecute optin или NX Bit, может вызвать множество проблем для пользователей. Однако, разобраться в этой проблеме и найти соответствующие решения является нашей задачей. Мы подготовили для вас некоторые полезные советы и рекомендации, которые помогут вам разобраться в причинах возникновения такой ошибки и исправить ее.
Что такое noexecute optin и почему это важно?
Noexecute optin, или имеющееся также название NX Bit, является технологией, используемой в операционных системах для защиты от вредоносных программ, таких как вирусы и трояны. Она контролирует выполнение кода в оперативной памяти компьютера и предотвращает его исполнение, если он не отмечен как доверенный. Это важная функция, так как позволяет улучшить безопасность компьютера и защитить его от вредоносных атак.
Однако, иногда появление сообщения о noexecute optin может привести к непредвиденным проблемам и ошибкам. В данной статье мы рассмотрим несколько способов решения этой проблемы и дадим полезные рекомендации, как избежать возникновения данной ошибки в будущем.
Подготовьтесь к решению проблемы с noexecute optin
Перед тем, как приступить к решению проблемы с noexecute optin, рекомендуется сделать несколько предварительных шагов. Во-первых, убедитесь, что ваша операционная система и драйвера обновлены до последней версии. Во-вторых, проверьте свою систему на наличие вирусов и вредоносных программ при помощи антивирусного программного обеспечения. Также, полезно будет отключить некоторые ненужные программы и службы, которые могут вызывать конфликты с работой оборудования.
Одной из основных причин возникновения проблем связанных с Noexecute optin является неправильная настройка параметра в системе BIOS. Проверьте, правильно ли установлен параметр и соответствуют ли его значения конфигурации вашего компьютера.
Также стоит обратить внимание на установленные драйверы в системе. Убедитесь, что у вас установлены последние версии драйверов для вашей операционной системы. В некоторых случаях, проблема с Noexecute optin может возникать из-за несовместимости драйверов с текущей конфигурацией системы.
Если проблема с Noexecute optin остается нерешенной, стоит обратиться к профессионалам. Квалифицированный специалист сможет проанализировать вашу систему и найти оптимальное решение проблемы. Не стоит пытаться исправить проблему самостоятельно, если вы не уверены в своих знаниях и умениях.
В заключение, помните, что параметр Noexecute optin может играть важную роль в безопасности и производительности вашего компьютера. Поэтому, правильная настройка и регулярное обновление параметра могут быть важными для вашей системы.
| Проблемы с Noexecute optin | Рекомендации |
|---|---|
| Неправильная настройка параметра в BIOS | Проверьте и измените настройки Noexecute optin в BIOS |
| Несовместимые драйверы | Установите последние версии драйверов для вашей ОС |
| Отсутствие решения проблемы | Обратитесь к специалисту для дальнейшей помощи |
Как начать писать
Начать писать может показаться сложным заданием, особенно если вы новичок или испытываете затруднения с организацией своих мыслей. В данном разделе мы предоставляем несколько советов и рекомендаций, которые помогут вам начать писать и добиться успеха в своем творчестве.
- Поставьте цель и определите аудиторию.
- Исследуйте и соберите информацию.
- Организуйте свои мысли и создайте план.
- Начните с черновика.
- Редактируйте и переписывайте.
Прежде чем приступить к письму, определите, что именно хотите достичь своей статьей. Задайте себе вопрос: кого вы хотите заинтересовать своим материалом? Определите свою целевую аудиторию, чтобы понять, какие темы, стиль и подход будут наиболее эффективными.
Прежде чем начать писать, проведите исследование по теме вашей статьи. Используйте надежные источники, чтобы получить достоверную информацию. Соберите все необходимые факты, цитаты или статистику, которые помогут подтвердить ваше мнение и делать вашу статью более авторитетной.
Прежде чем приступить к письму, организуйте свои мысли и создайте план. Разделите вашу статью на несколько ключевых идей или пунктов, которые вы хотите рассмотреть. Это поможет вам не запутаться во время написания и сделает вашу статью логичной и последовательной.
Не бойтесь писать черновик. При начале письма не обязательно сразу стремиться к «идеальному» тексту. Просто начните писать, не останавливаясь на грамматических ошибках или несовершенном стиле. Черновик позволяет вам выразить свои мысли и идеи, после чего вы сможете их отредактировать и улучшить.
Редактирование — важный этап в писательском процессе. Отредактируйте ваш текст, удаляя повторения и ненужную информацию, а также исправляйте грамматические и стилистические ошибки. Перепишите несколько раз, чтобы сделать вашу статью более качественной и читабельной.
Начать писать — это процесс, который требует времени, усилий и практики. Следуйте этим советам и рекомендациям, и вы сможете создать потрясающую статью, которая заинтересует ваших читателей.
/NOEXECUTE=OPTIN. Optin enables Data Execution Prevention for core system images and those specified in the DEP configuration dialog. Optin enables DEP only for operating system components, including the Windows kernel and drivers. Administrators can enable DEP on selected executable files.
Why does Alt F10 not work?
Acer Alt F10 doesn’t work when computer is already running operating system. Acer recovery partition is deleted by users. If users have formatted or deleted recovery partition, Alt F10 not working Acer recovery. Reinstalling computer will result in Acer hotkey not working.
How do I fix my Acer recovery partition?
Initiating the Restore Start the restore process by booting your computer from the eRecovery partition. To do this turn on the computer, immediately hold down the “Alt” key while tapping the “F10” key. Once the screen says “Starting Acer eRecovery” you can release Alt and stop tapping F10.
How do I fix edit boot options?
- Restart the computer.
- Press the F8 key to open Advanced Boot Options.
- Select Repair your computer. Advanced Boot Options on Windows 7.
- Press Enter.
- At the System Recovery Options, click Command Prompt.
- Type: bcdedit.exe.
- Press Enter.
How does Alt F10 work?
You can restore the operating system on your Acer Windows 10 computer by pressing the Alt and F10 keys when the computer starts to boot up.
How do I enable Alt F10?
To activate Instant Replay mode, where ShadowPlay will automatically record all your gameplay in the background, click the “Instant Replay” icon and click “Turn On.” With Instant Replay mode enabled, you can press Alt+F10 to save the last five minutes of gameplay to a file.
What is push button reset partition Acer?
Push-button Reset is a built-in recovery tool that allows users to restore their operating system to its original state while preserving their data and important customizations, without the need to back up their data in advance.
How do I hide the boot menu?
Follow these steps:
- Click Start.
- Type msconfig in the search box or open Run.
- Go to Boot.
- Select which Windows version you’d like to boot into directly.
- Press Set as Default.
- You can delete the earlier version by selecting it and then clicking Delete.
- Click Apply.
- Click OK.
How do I change boot manager BIOS?
Changing the BIOS boot order
- From the Properties menu, choose 1E BIOS to UEFI Boot Order.
- In UEFI Boot Order, select from: Windows Boot Manager – sets the Windows Boot Manager to be the only device in UEFI boot list. The Windows Boot Manager appears in the boot list only if a previous OS was installed in UEFI mode.
What to do when Alt F10 doesn’t work?
How to restore to factory, a Gateway or Acer laptop when Alt-F10 will not work. This is a tutorial on how to deal with SWM files, WIM files, and the IMAGEX command. The Gateway brand is now owned by Acer.
What does NoExecute optin do on Windows 7?
“This will show you how to do a repair upgrade install to fix your currently installed Windows 7 and preserve your user accounts, data, programs, and system drivers.”
Why is the [ / NoExecute ] option there on boot up?
Why is the [ /NOEXECUTE=OPTIN ] option there on boot up? For some strange reason, just lately I keep getting the following message on a black screen at boot up: It then waits for my response. I have used ‘Esc’, ‘Enter’ and even changed ‘OPTIN’ to ‘OPTOUT’ – all boot up into Win 7 no problem.
На чтение 9 мин. Просмотров 1.6k. Опубликовано
Windows 10 – отличная операционная система, однако процесс установки Windows 10 не всегда прост.
Говоря об этом, несколько пользователей сообщили, что Компьютер неожиданно перезапустил цикл при попытке установить Windows 10. Это может быть большой проблемой, но есть несколько доступных решений, которые вы можете попробовать.
Содержание
- Исправьте цикл «Компьютер неожиданно перезагрузился» при установке Windows 10
- Решение 1 – использовать редактор реестра
- Решение 2. Проверьте кабели жесткого диска
- Решение 3. Сбросьте настройки BIOS и отформатируйте установочный раздел
- Решение 4 – Измените настройки загрузки
- Решение 5 – Отключите все ваши USB-устройства
- Решение 6 – Измените настройки BIOS
- Решение 7. Используйте диск восстановления Windows 10
- Решение 8 – Обновите свой BIOS
Исправьте цикл «Компьютер неожиданно перезагрузился» при установке Windows 10
Компьютер неожиданно перезагрузился . Ошибка может быть довольно проблематичной, и, говоря об этой ошибке, пользователи также сообщали о следующих проблемах:
- T Он неожиданно перезагрузил компьютер или обнаружил непредвиденную ошибку. Настройка запускает службы . Эта ошибка может возникать из-за настроек загрузки, и если вы столкнулись с ней, возможно, придется настроить ваши настройки соответственно.
- Компьютер неожиданно перезагрузился в Windows 10 Surface Pro 4 . Эта ошибка может появиться практически на любом ПК, и многие пользователи Surface Pro 4 сообщали об этом. Тем не менее, вы должны быть в состоянии исправить это с помощью одного из наших решений.
- Компьютер неожиданно перезагрузился в Windows 7, Windows 8 . Эта ошибка может появляться практически в любой операционной системе, и Windows 7 и Windows 8 не являются исключениями. Даже если вы не используете Windows 10, вы сможете решить эту проблему с помощью одного из наших решений.
- Компьютер перезапустился неожиданно, перезапустите установку, установка не может быть продолжена . Иногда эта ошибка может помешать установке Windows 10. Если это произойдет, обязательно проверьте, правильно ли подключен жесткий диск.
- Компьютер перезапустил неожиданно regedit – Иногда эта проблема может быть вызвана вашим реестром. Тем не менее, вы можете легко решить проблему, изменив несколько значений в вашем реестре.
Мы уже много писали о проблемах с перезагрузкой компьютера. Добавьте эту страницу в закладки, если она понадобится вам позже.
Решение 1 – использовать редактор реестра
Чтобы решить эту проблему, вам нужно использовать редактор реестра. Для этого выполните следующие действия:
- Когда вы увидите сообщение об ошибке Компьютер неожиданно перезагрузился , нажмите Shift + F10 на клавиатуре. Это должно открыть Командная строка .
- Введите regedit и нажмите Enter , чтобы запустить Редактор реестра .
-
После запуска Редактор реестра перейдите к HKEY_LOCAL_MACHINESYSTEMSetupStatusChildCompletion и дважды щелкните setup.exe на правой панели.
-
Измените Полезные данные с 1 на 3 и нажмите ОК , чтобы сохранить изменения.
- Закройте Редактор реестра и перезагрузите компьютер.
Не можете получить доступ к редактору реестра? Все не так страшно, как кажется. Ознакомьтесь с этим руководством и быстро решите проблему.
Решение 2. Проверьте кабели жесткого диска
Иногда вы можете застрять в перезагрузке компьютера из-за проблем с кабелем жесткого диска.
Пользователи сообщили, что переключение кабелей, соединяющих жесткий диск с материнской платой, решило проблему, поэтому вы можете попробовать это.
Имейте в виду, что, открыв корпус своего компьютера, вы аннулируете гарантию, поэтому, если ваш ПК все еще находится на гарантии, может быть лучше взять его в официальный ремонтный центр.
Решение 3. Сбросьте настройки BIOS и отформатируйте установочный раздел
Немногие пользователи предполагают, что вы можете исправить цикл Компьютер неожиданно перезагрузился , перезагрузив BIOS и установив флэш-накопитель USB в качестве первого загрузочного устройства.
Чтобы узнать, как это сделать, обратитесь к руководству по материнской плате для получения подробных инструкций.
После того, как вы внесли все необходимые изменения в BIOS, вам необходимо отформатировать раздел с помощью инструмента diskpart. Для этого выполните следующие действия:
- Загрузитесь с флэш-накопителя USB, и если вы увидите сообщение об ошибке Компьютер неожиданно перезагрузился , нажмите Shift + F10 , чтобы открыть Командную строку .
- После открытия командной строки введите diskpart и нажмите Enter .
- Введите объем списка и нажмите Enter . Вы должны увидеть список всех доступных разделов. Найдите раздел, на который вы хотите установить Windows 10, и запомните его Том номер .
- Введите выберите громкость 1 . Мы использовали том 1 в нашем примере, но вам нужно использовать том, который соответствует вашему разделу.
-
Введите формат fs = ntfs quick label = test и нажмите Enter . Вы можете заменить test любым другим именем, которое хотите использовать для своего раздела. Мы должны предупредить вас, что, выполнив эту команду, вы удалите все файлы и папки из выбранного раздела.
- Введите выход и нажмите Enter , чтобы выйти из командной строки.
- После того, как вы перезагрузите проблему с компьютером с помощью Компьютер неожиданно перезапустился, цикл должен быть исправлен.
Многие пользователи сталкиваются с серьезными проблемами с BIOS. Узнайте, как их исправить, с нашим полным руководством!
Решение 4 – Измените настройки загрузки
Иногда из-за настроек загрузки может появиться ошибка Компьютер перезагрузился неожиданно . По словам пользователей, им удалось решить проблему, внеся несколько изменений в командную строку. Для этого просто выполните следующие действия:
- Во время загрузки компьютера нажмите сочетание клавиш Alt + F10 .
- Командная строка теперь появится. Удалите /noexecute = optin и введите восстановление системы . Теперь нажмите Enter .
- Теперь вы должны увидеть загрузочный экран с адресом раздела восстановления. Нажмите Enter , и вы должны начать процесс восстановления.
Это своеобразное решение, но несколько пользователей сообщили, что оно работает для них, поэтому вы можете попробовать его.
Стоит отметить, что это решение предназначено для ноутбуков Acer, и если вы не используете устройство Acer, это решение может вообще не работать для вас.
Проблемы с загрузкой в Windows 10? Исправить их так же просто, как дышать с помощью нашего полного руководства!
Решение 5 – Отключите все ваши USB-устройства
Большинство из нас используют различные USB-устройства на своих ПК, но иногда эти устройства могут мешать работе Windows и вызывать ошибку Перезагрузка компьютера .
Если у вас возникла эта проблема, обязательно отключите все USB-устройства, такие как флэш-накопители, принтеры и даже USB-клавиатуру и мышь.
Несколько пользователей сообщили, что отключение USB-мыши и клавиатуры устранило проблему, поэтому обязательно попробуйте это.
Мы не уверены, как ваша клавиатура и мышь могут вызвать эту проблему, но если вы столкнулись с ней, обязательно попробуйте это решение.
Решение 6 – Измените настройки BIOS
Ваш BIOS отвечает за многие настройки, и если ваш BIOS не настроен должным образом, вы не сможете загрузить свой компьютер.
На самом деле, иногда неожиданно перезагружается компьютер может появляться из-за настроек BIOS. Однако вы можете решить эту проблему, просто изменив несколько настроек.
Для этого выполните следующие действия:
- Введите свой BIOS, пока компьютер загружается.
- После входа в BIOS перейдите на вкладку «Дополнительно»> «Конфигурация встроенного устройства» .
- Установите для Режим SATA значение AHCI .
- Теперь перейдите на вкладку Boot и установите для Безопасной загрузки значение Включить . Также измените Загрузить устаревшую OPROM на Отключить .
- Установите для Режим загрузки значение UEFI и сохраните изменения.
Во время загрузки ПК нажмите F12 , чтобы открыть меню загрузки. Теперь выберите ваше загрузочное устройство UEFI. Помните, что в BIOS могут быть недоступны все эти настройки, и в этом случае попробуйте включить доступные настройки.
Если проблема все еще сохраняется, попробуйте отключить вышеупомянутые настройки по одному и проверьте, решает ли это проблему.
Это сложная проблема, и иногда для ее устранения необходимо использовать метод проб и ошибок.
Стоит отметить, что это не самое простое или универсальное решение, но оно может сработать для вас, поэтому не стесняйтесь опробовать его.
Если этот метод не работает, обязательно восстановите исходные настройки, чтобы избежать новых проблем.
Решение 7. Используйте диск восстановления Windows 10
Если вы столкнулись с ошибкой Произошла перезагрузка компьютера , вы можете исправить ее, используя диск восстановления.
Диск восстановления – это полезная функция, позволяющая восстановить исходное состояние компьютера без переустановки.
Некоторые ПК имеют диск восстановления на жестком диске, но если у вас его нет, вам может понадобиться создать диск восстановления на другом ПК с Windows 10. Чтобы создать диск восстановления, вам необходимо сделать следующее:
- Подключите флешку к вашему ПК. Для этой задачи вам понадобится диск размером не менее 8 ГБ. В некоторых случаях 8 ГБ диска будет недостаточно, и многие пользователи рекомендуют использовать как минимум 16 ГБ диска.
-
Нажмите Windows Key + S и введите восстановление . Выберите Восстановление из списка результатов.
-
Теперь выберите Создать диск восстановления .
- Выберите создание диска восстановления на USB-накопителе и следуйте инструкциям на экране для завершения процесса.
После создания диска восстановления необходимо выполнить следующие действия:
- Подключите диск к компьютеру.
- Теперь перезагрузите компьютер несколько раз во время загрузки, чтобы получить доступ к разделу Advanced Boot.
- Выберите Устранение неполадок> Дополнительные параметры> Восстановление образа системы .
- Теперь следуйте инструкциям на экране, чтобы восстановить ваш компьютер.
Имейте в виду, что это продвинутое решение, поэтому будьте особенно осторожны при его выполнении. Стоит отметить, что диск восстановления с другого компьютера не всегда может работать, поэтому всегда рекомендуется создать диск восстановления на вашем компьютере, прежде чем возникнут какие-либо проблемы.
Несколько пользователей сообщили, что они загружают диск восстановления от производителя своего компьютера, так что вы можете попробовать это.
Если вы предпочитаете сторонние инструменты, вы также можете попытаться решить эту проблему с помощью таких инструментов, как Резервное копирование и восстановление Paragon , EaseUS Todo Backup или Мастер разделов MiniTool. Pro .
Решение 8 – Обновите свой BIOS
В некоторых случаях вы можете столкнуться с этой проблемой, если ваш BIOS устарел. Устаревший BIOS иногда может приводить к появлению ошибки Произошла перезагрузка компьютера , и для решения этой проблемы может потребоваться обновить BIOS.
Обновление BIOS является сложным процессом, и если вы не будете осторожны, вы можете вызвать другие проблемы с вашим ПК. В некоторых случаях вы можете даже навсегда повредить материнскую плату, поэтому будьте особенно осторожны.
Поскольку вы не можете получить доступ к Windows, вам необходимо загрузить новую версию BIOS на другой ПК и перенести ее на флэш-диск. Теперь вам нужно запустить командную строку и запустить обновление BIOS из нее.
Чтобы узнать, как обновить BIOS, обязательно ознакомьтесь с руководством по материнской плате для получения подробных инструкций.
Как только вы обновите BIOS до последней версии, проверьте, решена ли проблема.
Цикл неожиданного перезапуска компьютера может быть довольно хлопотным и помешать вам установить Windows 10, но, надеюсь, вы сможете исправить это с помощью одного из наших решений.
Обновление BIOS кажется пугающим? С помощью этого удобного руководства упростите задачу.
Примечание редактора . Этот пост был первоначально опубликован в мае 2016 года и с тех пор был полностью переработан и обновлен для обеспечения свежести, точности и полноты.
Параметр noexecute optin – это один из важных параметров, определяющих настройки безопасности операционной системы Windows. Он отвечает за выполнение программного кода в памяти компьютера и может быть полезен в случае возникновения проблем совместимости приложений или уязвимостей в системе.
Установка параметра noexecute optin позволяет разрешить выполнение кода только в определенных областях памяти, таких как DATA, BSS и STACK. Это помогает предотвратить выполнение вредоносного кода в системе, что повышает безопасность и защиту от атак.
Важно отметить, что изменение параметра noexecute optin может потребоваться только в некоторых случаях, например, если у вас возникают проблемы совместимости при запуске определенных приложений или игр. В таких ситуациях рекомендуется обратиться к документации или технической поддержке, чтобы получить конкретные рекомендации по настройке параметра.
Если вы все же решите изменить параметр noexecute optin, вам потребуется перезагрузить компьютер и зайти в BIOS или UEFI-настройки. Затем в разделе настройки безопасности или аналогичном разделе найдите пункт, связанный с параметром noexecute optin и измените его значение на то, которое соответствует вашим потребностям.
Помните, что неправильная настройка параметра noexecute optin может привести к нежелательным последствиям, таким как неработоспособность операционной системы или приложений. Поэтому рекомендуется быть осторожными при изменении этого параметра и, при необходимости, проконсультироваться с профессионалами или изучить информацию, предоставленную разработчиком операционной системы или производителем компьютера.
Содержание
- Параметр noexecute optin: инструкция по настройке и следующие шаги
- Зачем нужен параметр noexecute optin и как его настроить
- Как проверить, правильно ли настроен параметр noexecute optin
- Что делать дальше после настройки параметра noexecute optin
Параметр noexecute optin: инструкция по настройке и следующие шаги
Параметр noexecute optin представляет собой опцию в операционной системе Windows, которая контролирует выполнение программного кода на основе его размещения в памяти компьютера. Если данная опция включена, она устанавливает ограничение на выполнение кода в определенных областях памяти, что помогает предотвратить ошибки и уязвимости в системе.
Чтобы настроить параметр noexecute optin, следуйте инструкциям ниже:
- Нажмите на кнопку «Пуск» в левом нижнем углу экрана и выберите «Панель управления».
- Откройте раздел «Система и безопасность» и выберите «Система».
- На странице «Система» перейдите на вкладку «Дополнительные параметры системы».
- В открывшемся окне «Свойства системы» выберите вкладку «Дополнительно» и нажмите на кнопку «Настройка» в разделе «Защита производительности».
- В диалоговом окне «Параметры производительности» перейдите на вкладку «Параметры защиты».
- В разделе «Производительность» найдите и нажмите на кнопку «Изменить».
- Установите флажок рядом с опцией «Включить DEP для всех программ и служб, за исключением указанных ниже:».
- Нажмите на кнопку «Добавить» и выберите программы или службы, для которых хотите отключить параметр noexecute optin. Нажмите «ОК», когда закончите добавление.
- Для сохранения изменений нажмите дважды «ОК» и закройте все открытые окна.
После настройки параметра noexecute optin, важно продолжить следующими шагами:
- Перезагрузите компьютер, чтобы изменения вступили в силу.
- Проверьте, работает ли ваша система стабильно после включения параметра noexecute optin. Если возникают проблемы с запуском программ или служб, вы можете повторно отключить опцию для конкретных приложений или служб.
- Обновляйте операционную систему и все установленные программы регулярно. Это поможет предотвратить возникновение ошибок и уязвимостей в системе.
Настройка параметра noexecute optin и последующие шаги помогут вам повысить безопасность и стабильность вашей операционной системы Windows.
Зачем нужен параметр noexecute optin и как его настроить
Когда параметр noexecute optin включен, операционная система проверяет целостность исполняемых файлов перед их запуском. Это помогает предотвратить возможные атаки на компьютер, связанные с внедрением и выполнением вредоносного программного кода.
Настройка параметра noexecute optin может быть выполнена в системной утилите BCDEdit. Для этого нужно выполнить следующие действия:
- Откройте командную строку с правами администратора.
- Введите команду bcdedit /set {current} nx optin.
- Нажмите клавишу Enter.
- Перезагрузите компьютер, чтобы изменения вступили в силу.
После выполнения этих шагов параметр noexecute optin будет настроен и готов к использованию. Он будет обеспечивать дополнительную защиту операционной системы Windows от вредоносного ПО.
Рекомендуется использовать параметр noexecute optin для повышения безопасности компьютера и обеспечения более надежной работы операционной системы. В случае возникновения проблем или несовместимостей с некоторыми программами, параметр может быть изменен на другое значение или полностью отключен.
Как проверить, правильно ли настроен параметр noexecute optin
После настройки параметра noexecute optin важно проверить его правильность, чтобы убедиться, что система работает корректно и безопасно.
Для проверки параметра noexecute optin можно выполнить следующие действия:
- Проверьте, активирован ли параметр: Откройте командную строку с правами администратора и введите команду bcdedit /enum. Вы должны увидеть список параметров загрузки, включая noexecute optin. Проверьте, что параметр отображается в списке и его значение равно OptIn.
- Проверьте настройки BIOS: Перезагрузите компьютер и войдите в BIOS. Найдите раздел, отвечающий за настройку защиты памяти (например, Intel VT-x, DEP или Execute Disable) и убедитесь, что он включен. Если параметр отключен, включите его и сохраните изменения.
- Проверьте работу системы: После перезагрузки компьютера убедитесь, что операционная система загружается корректно и без ошибок. Если у вас возникли проблемы при запуске системы, вернитесь к настройкам параметра и уточните их согласно руководству пользователя или поддержке производителя.
Если все настройки выполнены правильно, параметр noexecute optin должен быть активирован, и система должна работать защищенно и стабильно.
Что делать дальше после настройки параметра noexecute optin
После того, как вы настроили параметр noexecute optin в своей операционной системе, вам может потребоваться выполнить несколько последующих шагов для обеспечения правильной работы.
- Перезагрузите компьютер: После настройки параметра noexecute optin потребуется перезагрузить компьютер, чтобы изменения вступили в силу.
- Проверьте работу приложений: После перезагрузки компьютера убедитесь, что все ваши приложения запускаются и работают должным образом. Если вы замечаете проблемы, связанные с запуском или работой программ, попробуйте изменить другие параметры настройки.
- Обновите драйверы: Иногда после изменения параметра noexecute optin могут потребоваться обновления драйверов. Проверьте наличие обновлений для графических карт, звуковых устройств и других компонентов вашего компьютера.
- Настройте безопасность: После включения параметра noexecute optin рекомендуется пройти через настройки безопасности вашей операционной системы и убедиться, что ваши данные и личная информация должным образом защищены.
Возможно, вам придется проводить некоторые эксперименты и тестирования, чтобы найти оптимальные настройки параметра noexecute optin для вашей системы. Если возникают серьезные проблемы с запуском программ или работой вашего компьютера после включения данного параметра, рекомендуется обратиться к специалисту по информационной безопасности или технической поддержке.
На чтение 9 мин. Просмотров 1.4k. Опубликовано 03.09.2019
Windows 10 – отличная операционная система, однако процесс установки Windows 10 не всегда прост.
Говоря об этом, несколько пользователей сообщили, что Компьютер неожиданно перезапустил цикл при попытке установить Windows 10. Это может быть большой проблемой, но есть несколько доступных решений, которые вы можете попробовать.
Содержание
- Исправьте цикл «Компьютер неожиданно перезагрузился» при установке Windows 10
- Решение 1 – использовать редактор реестра
- Решение 2. Проверьте кабели жесткого диска
- Решение 3. Сбросьте настройки BIOS и отформатируйте установочный раздел
- Решение 4 – Измените настройки загрузки
- Решение 5 – Отключите все ваши USB-устройства
- Решение 6 – Измените настройки BIOS
- Решение 7. Используйте диск восстановления Windows 10
- Решение 8 – Обновите свой BIOS
Компьютер неожиданно перезагрузился . Ошибка может быть довольно проблематичной, и, говоря об этой ошибке, пользователи также сообщали о следующих проблемах:
- T Он неожиданно перезагрузил компьютер или обнаружил непредвиденную ошибку. Настройка запускает службы . Эта ошибка может возникать из-за настроек загрузки, и если вы столкнулись с ней, возможно, придется настроить ваши настройки соответственно.
- Компьютер неожиданно перезагрузился в Windows 10 Surface Pro 4 . Эта ошибка может появиться практически на любом ПК, и многие пользователи Surface Pro 4 сообщали об этом. Тем не менее, вы должны быть в состоянии исправить это с помощью одного из наших решений.
- Компьютер неожиданно перезагрузился в Windows 7, Windows 8 . Эта ошибка может появляться практически в любой операционной системе, и Windows 7 и Windows 8 не являются исключениями. Даже если вы не используете Windows 10, вы сможете решить эту проблему с помощью одного из наших решений.
- Компьютер перезапустился неожиданно, перезапустите установку, установка не может быть продолжена . Иногда эта ошибка может помешать установке Windows 10. Если это произойдет, обязательно проверьте, правильно ли подключен жесткий диск.
- Компьютер перезапустил неожиданно regedit – Иногда эта проблема может быть вызвана вашим реестром. Тем не менее, вы можете легко решить проблему, изменив несколько значений в вашем реестре.
Мы уже много писали о проблемах с перезагрузкой компьютера. Добавьте эту страницу в закладки, если она понадобится вам позже.
Решение 1 – использовать редактор реестра
Чтобы решить эту проблему, вам нужно использовать редактор реестра. Для этого выполните следующие действия:
- Когда вы увидите сообщение об ошибке Компьютер неожиданно перезагрузился , нажмите Shift + F10 на клавиатуре. Это должно открыть Командная строка .
- Введите regedit и нажмите Enter , чтобы запустить Редактор реестра .
-
После запуска Редактор реестра перейдите к HKEY_LOCAL_MACHINESYSTEMSetupStatusChildCompletion и дважды щелкните setup.exe на правой панели.
-
Измените Полезные данные с 1 на 3 и нажмите ОК , чтобы сохранить изменения.
- Закройте Редактор реестра и перезагрузите компьютер.
Не можете получить доступ к редактору реестра? Все не так страшно, как кажется. Ознакомьтесь с этим руководством и быстро решите проблему.
Решение 2. Проверьте кабели жесткого диска
Иногда вы можете застрять в перезагрузке компьютера из-за проблем с кабелем жесткого диска.
Пользователи сообщили, что переключение кабелей, соединяющих жесткий диск с материнской платой, решило проблему, поэтому вы можете попробовать это.
Имейте в виду, что, открыв корпус своего компьютера, вы аннулируете гарантию, поэтому, если ваш ПК все еще находится на гарантии, может быть лучше взять его в официальный ремонтный центр.
Решение 3. Сбросьте настройки BIOS и отформатируйте установочный раздел
Немногие пользователи предполагают, что вы можете исправить цикл Компьютер неожиданно перезагрузился , перезагрузив BIOS и установив флэш-накопитель USB в качестве первого загрузочного устройства.
Чтобы узнать, как это сделать, обратитесь к руководству по материнской плате для получения подробных инструкций.
После того, как вы внесли все необходимые изменения в BIOS, вам необходимо отформатировать раздел с помощью инструмента diskpart. Для этого выполните следующие действия:
- Загрузитесь с флэш-накопителя USB, и если вы увидите сообщение об ошибке Компьютер неожиданно перезагрузился , нажмите Shift + F10 , чтобы открыть Командную строку .
- После открытия командной строки введите diskpart и нажмите Enter .
- Введите объем списка и нажмите Enter . Вы должны увидеть список всех доступных разделов. Найдите раздел, на который вы хотите установить Windows 10, и запомните его Том номер .
- Введите выберите громкость 1 . Мы использовали том 1 в нашем примере, но вам нужно использовать том, который соответствует вашему разделу.
-
Введите формат fs = ntfs quick label = test и нажмите Enter . Вы можете заменить test любым другим именем, которое хотите использовать для своего раздела. Мы должны предупредить вас, что, выполнив эту команду, вы удалите все файлы и папки из выбранного раздела.
- Введите выход и нажмите Enter , чтобы выйти из командной строки.
- После того, как вы перезагрузите проблему с компьютером с помощью Компьютер неожиданно перезапустился, цикл должен быть исправлен.
Многие пользователи сталкиваются с серьезными проблемами с BIOS. Узнайте, как их исправить, с нашим полным руководством!
Решение 4 – Измените настройки загрузки
Иногда из-за настроек загрузки может появиться ошибка Компьютер перезагрузился неожиданно . По словам пользователей, им удалось решить проблему, внеся несколько изменений в командную строку. Для этого просто выполните следующие действия:
- Во время загрузки компьютера нажмите сочетание клавиш Alt + F10 .
- Командная строка теперь появится. Удалите /noexecute = optin и введите восстановление системы . Теперь нажмите Enter .
- Теперь вы должны увидеть загрузочный экран с адресом раздела восстановления. Нажмите Enter , и вы должны начать процесс восстановления.
Это своеобразное решение, но несколько пользователей сообщили, что оно работает для них, поэтому вы можете попробовать его.
Стоит отметить, что это решение предназначено для ноутбуков Acer, и если вы не используете устройство Acer, это решение может вообще не работать для вас.
Проблемы с загрузкой в Windows 10? Исправить их так же просто, как дышать с помощью нашего полного руководства!
Решение 5 – Отключите все ваши USB-устройства
Большинство из нас используют различные USB-устройства на своих ПК, но иногда эти устройства могут мешать работе Windows и вызывать ошибку Перезагрузка компьютера .
Если у вас возникла эта проблема, обязательно отключите все USB-устройства, такие как флэш-накопители, принтеры и даже USB-клавиатуру и мышь.
Несколько пользователей сообщили, что отключение USB-мыши и клавиатуры устранило проблему, поэтому обязательно попробуйте это.
Мы не уверены, как ваша клавиатура и мышь могут вызвать эту проблему, но если вы столкнулись с ней, обязательно попробуйте это решение.
Решение 6 – Измените настройки BIOS
Ваш BIOS отвечает за многие настройки, и если ваш BIOS не настроен должным образом, вы не сможете загрузить свой компьютер.
На самом деле, иногда неожиданно перезагружается компьютер может появляться из-за настроек BIOS. Однако вы можете решить эту проблему, просто изменив несколько настроек.
Для этого выполните следующие действия:
- Введите свой BIOS, пока компьютер загружается.
- После входа в BIOS перейдите на вкладку «Дополнительно»> «Конфигурация встроенного устройства» .
- Установите для Режим SATA значение AHCI .
- Теперь перейдите на вкладку Boot и установите для Безопасной загрузки значение Включить . Также измените Загрузить устаревшую OPROM на Отключить .
- Установите для Режим загрузки значение UEFI и сохраните изменения.
Во время загрузки ПК нажмите F12 , чтобы открыть меню загрузки. Теперь выберите ваше загрузочное устройство UEFI. Помните, что в BIOS могут быть недоступны все эти настройки, и в этом случае попробуйте включить доступные настройки.
Если проблема все еще сохраняется, попробуйте отключить вышеупомянутые настройки по одному и проверьте, решает ли это проблему.
Это сложная проблема, и иногда для ее устранения необходимо использовать метод проб и ошибок.
Стоит отметить, что это не самое простое или универсальное решение, но оно может сработать для вас, поэтому не стесняйтесь опробовать его.
Если этот метод не работает, обязательно восстановите исходные настройки, чтобы избежать новых проблем.
Решение 7. Используйте диск восстановления Windows 10
Если вы столкнулись с ошибкой Произошла перезагрузка компьютера , вы можете исправить ее, используя диск восстановления.
Диск восстановления – это полезная функция, позволяющая восстановить исходное состояние компьютера без переустановки.
Некоторые ПК имеют диск восстановления на жестком диске, но если у вас его нет, вам может понадобиться создать диск восстановления на другом ПК с Windows 10. Чтобы создать диск восстановления, вам необходимо сделать следующее:
- Подключите флешку к вашему ПК. Для этой задачи вам понадобится диск размером не менее 8 ГБ. В некоторых случаях 8 ГБ диска будет недостаточно, и многие пользователи рекомендуют использовать как минимум 16 ГБ диска.
-
Нажмите Windows Key + S и введите восстановление . Выберите Восстановление из списка результатов.
-
Теперь выберите Создать диск восстановления .
- Выберите создание диска восстановления на USB-накопителе и следуйте инструкциям на экране для завершения процесса.
После создания диска восстановления необходимо выполнить следующие действия:
- Подключите диск к компьютеру.
- Теперь перезагрузите компьютер несколько раз во время загрузки, чтобы получить доступ к разделу Advanced Boot.
- Выберите Устранение неполадок> Дополнительные параметры> Восстановление образа системы .
- Теперь следуйте инструкциям на экране, чтобы восстановить ваш компьютер.
Имейте в виду, что это продвинутое решение, поэтому будьте особенно осторожны при его выполнении. Стоит отметить, что диск восстановления с другого компьютера не всегда может работать, поэтому всегда рекомендуется создать диск восстановления на вашем компьютере, прежде чем возникнут какие-либо проблемы.
Несколько пользователей сообщили, что они загружают диск восстановления от производителя своего компьютера, так что вы можете попробовать это.
Если вы предпочитаете сторонние инструменты, вы также можете попытаться решить эту проблему с помощью таких инструментов, как Резервное копирование и восстановление Paragon , EaseUS Todo Backup или Мастер разделов MiniTool. Pro .
Решение 8 – Обновите свой BIOS
В некоторых случаях вы можете столкнуться с этой проблемой, если ваш BIOS устарел. Устаревший BIOS иногда может приводить к появлению ошибки Произошла перезагрузка компьютера , и для решения этой проблемы может потребоваться обновить BIOS.
Обновление BIOS является сложным процессом, и если вы не будете осторожны, вы можете вызвать другие проблемы с вашим ПК. В некоторых случаях вы можете даже навсегда повредить материнскую плату, поэтому будьте особенно осторожны.
Поскольку вы не можете получить доступ к Windows, вам необходимо загрузить новую версию BIOS на другой ПК и перенести ее на флэш-диск. Теперь вам нужно запустить командную строку и запустить обновление BIOS из нее.
Чтобы узнать, как обновить BIOS, обязательно ознакомьтесь с руководством по материнской плате для получения подробных инструкций.
Как только вы обновите BIOS до последней версии, проверьте, решена ли проблема.
Цикл неожиданного перезапуска компьютера может быть довольно хлопотным и помешать вам установить Windows 10, но, надеюсь, вы сможете исправить это с помощью одного из наших решений.
Обновление BIOS кажется пугающим? С помощью этого удобного руководства упростите задачу.
Примечание редактора . Этот пост был первоначально опубликован в мае 2016 года и с тех пор был полностью переработан и обновлен для обеспечения свежести, точности и полноты.
Убрать выбор системы при загрузке, изменить порядок загрузки системы можно редактируя файл boot.ini
Привет всем читателям блога MoyiZametki.ru. Бывает такое, что на жёстком диске установлено более одной операционной системы.
При включении компьютера на экране появляется список операционных систем, в котором можно в течении 30 секунд выбрать ту или иную ОС для загрузки.
А что делать если вы захотите выбирать в течении 10 а не 30 секунд? Или допустим что делать, если во время установки второй системы, что то пошло не так, Windows недоустановилась, но успела прописаться в загрузчик и теперь висит в списке мёртвым грузом? Выбрав этот пункт из списка, на экране лишь высветится сообщение о том, что загрузчик не может загрузить ОС. В этой заметке мы рассмотрим, как редактируется список в Windows XP, изменения в список систем Win7 вносяться иначе. Так же рассмотрим, как решать возникающие с ним (списком) проблемы.
Список операционных систем в файле boot.ini
Список который мы видим во время загрузки системы прописан в файле boot.ini. В Win 7 этого файла нет там всё иначе, поэтому пока рассматриваем редактирование списка в ХР.
Для начала определимся в каких случаях может понадобится редактирование списка.
- Не устраивает время (по умолчанию 30 сек.) в течении, которого можно выбрать загружаемую систему.
- Во время установки второй ОС произошёл сбой и теперь как то нужно убрать выбор этой системы при загрузке компьютера.
- Есть необходимость в том, что бы изменить порядок загрузки системы. Допустим у вас стоит Win XP Pro в списке первая, а вы хотите, чтобы первой была Win XP Home.
- Очень хочется, чтобы в списке отображалось нестандартное название системы. Например: Моя Винда.
Редактируем список
Чтобы открыть файл boot.ini на редактирование, делаем следующее:
Наводим курсор мыши на Мой компьютер, правой кнопкой мыши вызываем меню, в котором выбираем пункт Свойства.
В открывшемся окне Свойства системы, выбираем вкладку Дополнительно, затем Загрузка и восстановление — Параметры.
В окне Загрузка и восстановление можно выбрать:
- Загружаемую систему по умолчанию. В списке она будет первой.
- Время в течении которого можно выбрать систему.
- Если снять галочку с пункта — Отображать список ОС, то соответственно он вообще не будет появляться.
- Отредактировать список загрузки вручную, нажав на кнопку Правка. Это и есть наш boot.ini
Перед тем, как редактировать boot.ini скопируйте его содержимое и сохраните где нибудь в надёжном месте. Ибо в случае проблем можно будет восстановить исходный вариант.
Итак, если на ПК установлена одна ОС, то после нажатия на кнопочку Правка появится окно следующего содержания:
[boot loader]timeout=30
default=multi(0)disk(0)rdisk(0)partition(1)WINDOWS
[operating systems]multi(0)disk(0)rdisk(0)partition(1)WINDOWS=”Microsoft Windows XP Professional RU” /noexecute=optin /fastdetect
Как видите boot.ini не что иное, как обычный текстовый файл, который смело можно редактировать. И что же значат все эти крякозябры?
- timeout – время в течении которого отображается список ОС
- default – операционная система загружаемая по умолчанию
- rdisk(0) – номер физического диска. (0) – это первый жесткий диск, (1) – это второй
- partition(1) – это уже номер раздела на физическом диске, где расположена система. К примеру (1) – диск C, (2) – диск D
- Microsoft Windows XP Professional RU – название системы. Тут то и можно написать Моя Винда.
Если честно, когда я впервые знакомился с синтаксисом (с этими самыми крякозабрами) файла boot.ini, то не понял с первого раза что к чему. И даже допустил пару оплошностей после, которых система не загрузилась. Поэтому попробую показать, что к чему на примере.
Допустим у меня в корпусе системного блока установлено два жёстких диска rdisk(0) и rdisk(1). На первом установлена Win XP Pro в диске С: partition(1). На втором жёстком диске в первом разделе partition(1) Win XP Home. По умолчанию загружается Win XP Pro.
Синтаксис файла будет таким:
[boot loader]timeout=30
default=multi(0)disk(0)rdisk(0)partition(1)WINDOWS
[operating systems]multi(0)disk(0)rdisk(0)partition(1)WINDOWS=”Microsoft Windows XP Professional RU” /noexecute=optin /fastdetect
multi(0)disk(0)rdisk(1)partition(1)WINDOWS=”Microsoft Windows XP Home” /noexecute=optin /fastdetect
Если у нас один жёсткий, физический диск и на нём в разных логических разделах установлены системы, то синтаксис уже такой:
[boot loader]timeout=30
default=multi(0)disk(0)rdisk(0)partition(2)WINDOWS
[operating systems]multi(0)disk(0)rdisk(0)partition(1)WINDOWS=”Microsoft Windows XP Professional RU” /noexecute=optin /fastdetect
multi(0)disk(0)rdisk(0)partition(2)WINDOWS=”Microsoft Windows XP Home” /noexecute=optin /fastdetect
Тут мы видим, что по умолчанию будет загружаться система с диска D:
Всё это на первый взгляд кажется тёмным лесом. Я вас понимаю Прочитайте описание синтаксиса несколько раз, вдумайтесь и всё встанет на свои места.
И напоследок хочу пояснить один момент. Если вы во время редактирования файла с одной системой, вдруг случайно пропишите не тот диск или раздел, а после сохраните и перезагрузите ПК, то система у вас уже больше не загрузится. Почему? Опять же приведу пример.
У вас на диске С: система. Файл выглядит так:
[boot loader]timeout=30
default=multi(0)disk(0)rdisk(0)partition(1)WINDOWS
[operating systems]multi(0)disk(0)rdisk(0)partition(1)WINDOWS=”Microsoft Windows XP Professional RU” /noexecute=optin /fastdetect
А вы к примеру по ошибке сделали partition(2). Во время загрузки загрузчик обратиться к файлу Boot.ini и прочитает в нём, что загрузочные файлы Win находятся на диске D: Вот вам и проблема. Если такое происходит, то ошибку можно устранить так:
- Загрузиться с Alkid live CD. Это специальный загрузочный диск при помощи которого можно восстанавливать ошибки в системе. Загрузившись таким образом, нужно добраться до файла boot.ini и исправить там неправильные настройки. Где находится файл boot.ini ? Он располагается в корне диска С:
- И второй способ это подключить жёсткий диск с испорченной системой к другому ПК. Найти на нём наш файлик и исправить всё то, что мы там накуралесили.
В общем как то вот так. Пробуйте, но осторожно.
Не пропусти самое интересное!
Подписывайтесь на нас в и
Всё о загрузчике Windows, или как создать, восстановить и настроить boot.ini
Приходилось ли Вам, когда нибудь устанавливать несколько О.С.(Операционных систем), на одном компьютере.
Если приходилось, то вы наверно заметили, что при запуске компьютер в течении 30 сек, позволяет нам выбрать ту О.С, которую мы бы хотели сейчас загрузить.
При этом если не сделать выбор, то загрузится система по умолчанию. Эту функцию выполняет загрузчик Windows boot.ini.
Как видно на скриншоте, в загрузчике хранится всего несколько строчек с информацией о загрузке системы.
Если Вы некорректно установили или удалили Windows, запись о O.C., будет храниться в нерабочем состоянии в загрузчике boot.ini. Чтобы её убрать безболезненно для системы, необходимо всего лишь удалить лишнюю строчку и всё
Как изменить параметры загрузки Windows 7, 8 и где найти boot.ini
Не для кого не секрет. что на один компьютер/ ноутбук можно установить две и более операционных систем.
Для этого можно установить дополнительные жесткие диски на компьютер/ ноутбук, а можно просто разделить жесткий диск на несколько логических и на каждый из них установить операционную систему.
После установки второй и последующих ОС Windows, при загрузке компьютера вы получите меню загрузки операционных систем. Именно о изменении параметров загрузки пойдет речь в этой статье.
Для тех, кто не понимает о чем идет речь, покажу все в картинках:
Так выглядит меню загрузки при установки последней ОС Windows 8.
А так выглядит меню при установке последней ОС Windows Vista, 7.
До Windows Vista (Windows 2000, XP) все изменения в загрузки вносились в файл boot.ini. Boot.ini представляет собой системный файл, содержащий сведения об установленных на компьютере операционных системах Windows. Эти данные отображаются во время загрузки компьютера/ ноутбука.
Для того, что бы изменить параметры загрузки, достаточно открыть файлы boot.ini любым текстовым редактором и внести изменения.
Начиная с операционной системы Windows Vista (Windows 7, 8, 10) файл boot.ini заменен файлом данных конфигурации загрузки (BCD). Этот файл более универсален, чем boot.
ini, и его можно использовать на платформах, в которых для загрузки системы используются другие средства, а не BIOS.
Но как вносить изменения в параметры загрузки в Windows Vista 7, 8, 10? Для этого есть два способа предусмотренные разработчиками Windows:
1 С помощью графического интерфейса;
2 С помощью командной строки.
Изменить параметры загрузки с помощью графического интерфейса в Windows Vista, 7, 8
Что бы воспользоваться этим способом нажмите сочетание клавиш «Win» + «R», В строке «Выполнить» наберите msconfig, и нажмите клавишу Enter.
Далее выберите вкладку «Загрузка».
Нужно сказать, что этим способом доступно довольно мало настроек, но большинство пользователям этого будет вполне достаточно. Данный инструмент позволит:
1) Получить информацию о текущей и загружаемой по умолчанию системах.
2) Отредактировать время (таймаут). По истечении этого времени будет загружена операционная система, определенная для загрузки по умолчанию без вмешательства пользователя. Для этого укажите время (в секундах) в поле «Таймаут».
3) Изменить систему, загружаемую по умолчанию. Для этого выберите, какую систему хотите загружать по умолчанию (без внешнего вмешательства) и нажмите кнопку «Использовать по умолчанию».
4) Удалить ненужную запись из меню загрузки. Выберите запись, которую хотите удалить и нажмите кнопку «Удалить».
Все изменения вступят после нажатия клавиши «Ок» и перезагрузки системы.
Изменить параметры загрузки с помощью командной строки (bcdedit) в Windows Vista, 7, 8
Более широкие возможности для изменения параметров загрузки предоставляет утилита bcdedit. Bcdedit — это средство командной строки, предназначенное для управления данными конфигурации загрузки. Оно может использоваться для различных задач: создание новых хранилищ, изменение существующих хранилищ, добавление параметров меню загрузки и многого другого.
Для того, что бы познакомится с этой командой поближе, запустите командную строку с правами администратора и выполните команду:
/bcdedit /?
В этой статье я бы хотел более подробно остановиться на примерах использования команды bcdedit.
Пример использования bcdedit
Прежде чем начинать вносить изменения в загрузчике Windows, предварительно нужно создать его резервную копию. Для этого создайте на любом диске папку BootBackup и введите в командной строке следующую команду (командная строка должна быть запущена от имени Администратора):
bcdedit /export D:BootBackupcd
Где D: диск размещения папки BootBackup.Если вы чувствуете, что что то пошло не так, для того что бы вернуть все в изначальное состояние выполните команду восстановления BCD:
bcdedit /import D:BootCopycd
Где D: диск размещения папки BootBackup.
Следующим шагом выясним основную информацию о своей BCD. Для этого выполните команду bcdedit.
Где:
идентификатор – ID той или иной записи;
device – показывает раздел, на котором расположены файлы загрузки (это может быть операционная система или папка BOOT);
osdevice – показывает раздел, на котором расположены системные файлы операционной системы. Обычно, значения параметров device и osdevice равны;
path – если device определял раздел диска, который содержит файлы операционной системы, то этот параметр определяет остальной путь к загрузчику операционной системы;
default – показывает ID операционной системы, загружаемой по умолчанию, если операционная система, в которой запустили командную строку, загружается по умолчанию, параметру default присваивается значение {current};
displayorder – показывает порядок, в котором расположены записи о загружаемых системах;
timeout – таймаут (смотри выше), значение показано и устанавливается в секундах;
locale – указывает язык загрузочного меню или меню дополнительных параметров загрузки;
description – показывает название операционной системы, отображающееся в меню загрузки.
Как изменить операционную систему, загружаемую по умолчанию.Укажите значение /default и идентификатор ОС, которая должна загружаться по умолчанию.
bcdedit /default {ID}
Теперь операционная система с указанным {ID} будет загружаться по умолчанию.
Как изменить значение задержки загрузкиЧтобы изменить значение задержки, по истечению которого начнется загрузка операционной системы, выполните такую команду:
bcdedit /timeout XX
где XX – число в секундах, по умолчанию используется 30 сек.
Удаление записи из BCD и диспетчера загрузки выполняется с помощью команды:
bcdedit /delete {ID}Есть особенность выполнения команды: если в качестве ID указывается известная запись, например {ntldr}, то команда должна выполняться с ключом /f:
bcdedit /delete {ntldr} /f
Если же ID записывается в буквенно- цифровом коде, ключ /f не нужен.
Для того, что бы получить более подробную информацию о возможностях утилиты bcdedit, необходимо использовать справку bcdedit /?
Boot.ini в Windows XP, 7, 8, 10 – где найти и где находится файл загрузки, как редактировать или изменить загрузчик Виндовс
Разберём за что отвечал файл «boot.ini», куда он пропал и каким образом настраивать порядок загрузки в версиях Windows после 7. На самом деле окно настройки почти не изменялось, хотя сам файл постоянно переезжал и менял расширение.
Boot.ini – назначение файла
Само название переводится, как «загрузка». А расширение обозначает, что это файл конфигурации. Он содержит в себе информацию о том, в каком порядке и как будет загружаться операционная система. Если в Windows XP файл boot.ini можно без труда найти в корне диска «С:» (является скрытым), то уже в Windows 7 он полностью исчез. На смену ему пришла утилита конфигурации.
Расположение параметров загрузки
Поскольку в «boot.ini» (или «boot.
sdi» — для более поздних версий Windows) содержится порядок загрузки системы, а также дополнительные опции для этой процедуры, изменение параметров может повлечь практически непоправимые последствия.
Не стоит изменять что-либо наугад, хотя способ изменений весьма прост: требуется найти и переделать файл. От версии операционной системы (ОС) зависит, как это делается:
- WindowsXP – включаем отображение скрытых файлов. Находим «boot.ini» в корневом каталоге диска «С:» и открываем его с помощью блокнота;
- В Windows 7 и более поздних, файл расположен в папке «system32». Но имеет расширение, которое невозможно отредактировать блокнотом. Вместо него используется альтернативный метод – специальная утилита.
В Windows XP не рекомендуется предпринимать какие-либо действия и редактировать файл, кроме удаления посторонних записей.
Редактирование файла
Изменить записи с помощью блокнота в «семёрке» уже нельзя. Зато действуют 2 альтернативных способа: «msconfig», вызывающий окно с настройками системы и «bcdedit», который позволяет сделать необходимое с помощью консольных команд. Различие заключается только в графическом интерфейсе первого.
Использование msconfig
С графическим представлением проще работать. Поэтому данная утилита кажется очень удобной многим пользователям. Вызывается она следующим образом:
- Нажимаем «Win+R» для вызова окна «Выполнить».
- Вписываем в строку «msconfig».
- Открываем раздел «загрузка».
- Вносим необходимые изменения.
- Нажимаем «Применить» и «Ок».
Данное окно открывает огромное количество опций и настроек:
- Построение порядка загрузки. Просто перемещаем нужную версию ОС выше по списку.
- Тайм-аут. Определяет время, предоставленное пользователю для выбора загружаемой версии Windows.
- Безопасный режим. Имеет ряд основных настроек. Полезная опция, которая отключает загрузку программ и большинства драйверов, что помогает справиться с настройкой. Например, удалить драйвер видеокарты и установить новый.
- Опции загрузки. Устанавливают некоторые дополнительные аргументы при загрузке системы. «Без GUI» загружает систему в режиме консоли (без интерфейса). «Базовое видео» запускает режим в котором не используется драйвер видеокарты. «Журнал загрузки» записывает порядок запуска ОС. «Информация об ОС» выводит дополнительные сведения о Windows в процессе загрузки.
- Дополнительные параметры. Позволяют провести downgrade компьютера системными средствами. Опция полезна только разработчикам и «ретро-геймерам». В остальных случаях не стоит её трогать.
- Использовать по умолчанию. Указывает, что данная система будет загружаться, если не был сделан выбор.
- Удалить. Уничтожает загрузочную запись, исключая ОС из списка загрузки.
Без графической составляющей (bcdedit)
Является копией предыдущего способа с той лишь разницей, что вместо графической составляющей предстоит работать с чёрным окном консоли. Опции, по сути, такие же, отличается только порядок их включения. Вместо нажатий на галочки требуется вводить команды. Вызывается «bcdedit» следующим образом:
- Запускаем «Командную строку» от имени Администратора.
- Вводим команду «bcdedit» и нажимаем «enter».
- Пробуем изменить настройки.
Обновляем Windows до версии 8,1
Примечание: весьма полезной командой будет «bcdedit /?» — она выводит справку по работе с консольной версией настройки порядка загрузки.
Список наиболее полезных аргументов для данной команды:
- /v отображает полные описания установленных копий Windows;
- /bootsequence указывает, что Диспетчер загрузки будет использовать цикл записей единожды;
- /default устанавливает копию Windows для загрузки по умолчанию;
- /timeout выставляет время на выбор ОС;
- /deletevalue удаляет копию записанной команды из хранилища.
Остальные значения чуть сложнее в использовании. Впрочем, данный способ тоже не самый простой. Куда как удобнее использовать «msconfig».
Ещё один способ
Есть способ о существовании которого следует упомянуть. Это редактирование записей реестра. Вот только ошибки в таком редактировании могут стать фатальными и единственным способом исправить что-либо станет полная переустановка Windows. Причем при наличии двух предыдущих утилит правку реестра лучше не применять.
Boot.ini. Загрузочный файл в Windows
Очень немногие пользователи, разумеется, кроме системщиков, представляют себе, чем является некий непонятный файл boot.ini, даже видя такую строку автозагрузки в одноименном меню, вызываемом командой msconfig. Давайте разберемся, что это за файл и для чего он применяется.
Что представляет собой файл boot.ini в ОС
Вообще если кто не знает, именно файл, имеющий название boot.ini, служит для одной-единственной цели – загрузки операционной системы. При этом иногда возможно встретить варианты установки нескольких ОС на компьютер (в данном случае речь идет именно об «операционках» семейства Windows, поскольку в любых других ОС такой файл загрузки именуется иначе и имеет совершенно другое расширение).
Принципиально для любых ОС названия роли не играют. Дело в том, что в самом файле указывается просто путь загрузки операционной системы. Если установленных систем несколько, сработает загрузчик, который предложит из конфигурации, указанной в файле boot.ini, загрузить ту или иную ОС. Интересно и то, что сам файл является одновременно и менеджером, посредником старта операционных систем.
Информация, хранящаяся в файле
Теперь попробуем рассмотреть, что собой представляет информация, которая отвечает за загрузку Windows.
В стандартном варианте при наличии всего одной ОС на компьютерном терминале или ноутбуке вид файла может сводиться к наличию стандартного текста и команд, указанных в нем.
К примеру, для загрузки из содержимого файла boot.ini XP-версий и сервис-паков Windows используется стандартное содержание.
Как видно даже невооруженным взглядом, здесь присутствует несколько основных параметров. Они, кстати, имеются во всех версиях загрузочных файлов для разных модификаций самих ОС Windows. Различия могут наблюдаться только в основных параметрах загрузки систем разряда Windows NT, которые изначально созданы в виде серверных версий и рассчитаны на работу в локальной сети.
Прежде всего, это время ожидания — timeout (отклика, истечения срока ожидания), которое в любой ОС, как правило, имеет значение «30» по умолчанию. Иными словами, это задержка 30 секунд. Иногда можно встретить и другие значения этого параметра.
Например, при заданном значении «0» загрузочное меню не будет отображаться вообще, а при значении параметра «1» будет «висеть» на мониторе бесконечно.
Значение, присвоенное параметру «default C:», является установленным по умолчанию путем к средству старта операционной системы (как правило, с диска C, на что указывает литера по умолчанию). Сама же система, вернее ее основные компоненты, расположены в папке «Windows» в корневом каталоге диска.
Если на компьютере используется несколько «операционок», такой параметр может изменяться. Причем совершенно неважно, будут ли соседствовать те же ОС Windows или Linux. В строках просто будут прописаны указанные пути, ну а дальше, как говорится, выбор за пользователем.
Простым примером может быть использование двух систем, скажем, Windows Millennium и Windows XP, когда файл выглядит так:
[boot loader] timeout=30 default=C: [operating systems] C:=»Windows Millennium Edition»
multi(0)disk(0)rdisk(0)partition(2)WINNT=»Windows XP
Professional» /fastdetect
Команды типа «multi» используются только в том случае, если присутствует системное прерывание в BIOS для дисков типа IDE, ESD или SCSI, а также при выборе загрузки одной из установленных ОС.
Строки типа «rdisc(0)» или «partition» практически всегда имеют нулевое значение и обозначают, что прерывание не может использоваться для нескольких дисковых контроллеров, или же показывает порядковый номер диска или логического раздела, с которого, собственно, и производится загрузка выбранной в данный момент «операционки».
Месторасположение файла
Теперь рассмотрим животрепещущий вопрос о том, где находится boot.ini-файл. Во-первых, стоит сказать, что найти сам файл в любой системе, будь то Windows NT или ОС других версий, не так-то и просто. Все дело в том, что сам файл является скрытым от глаз юзера, чтобы он в нем ничего (не дай бог) не изменил.
Зато опытные пользователи знают, что сначала нужно включить полный режим показа абсолютно всех файлов и папок, скрытых разработчиками Windows в целях безопасности, а уж только потом искать искомый файл. В принципе, и рядовой юзер может получить к нему доступ.
Для этого нужно всего лишь использовать меню «Сервис», где имеется переходная строка «Параметры папок». Войдя в меню, нужно использовать вкладку «Вид», поставив галочку на параметре «Показывать скрытые файлы, папки и диски» (пути указаны для ОС Windows 7).
Только после этого можно будет узнать, где находится boot.ini-файл со всеми его параметрами. Стандартное место – корневой диск «C» (естественно, если именно на нем установлена «операционка») К тому же стоит обратить внимание и на атрибуты.
По умолчанию установлен атрибут «Только чтение».
Это делается только для того, чтобы пользователь своими неуместными, а порой и совершенно непредвиденными или случайными действиями не смог его удалить или отредактировать таким образом, что запуск любой системы, установленной на компьютере, станет вообще невозможным.
Файл boot.ini в разных версиях Windows
Что касается содержания и места, где хранится сам файл, в принципе, это не имеет значения. Сам файл boot.ini является неким условным инициализатором, который загружается в память компьютерной системы еще до старта «операционки», предлагая выбор, что именно нужно загрузить.
Кстати, подобным образом действуют и многие менеджеры загрузки, используемые в случае полного «краша» Windows или наличия вирусов, которые невозможно удалить стандартным способом. Особенно сильно это касается оперативной памяти, когда вирус блокирует запуск приложений, максимально загружая системными запросами оперативную память и центральный процессор.
Загрузка при помощи инициализатора
Как уже понятно, загружать любую ОС, установленную на компьютерном терминале, можно без всяких проблем. К примеру, для загрузки системы по умолчанию достаточно использовать прописанный путь в файле загрузки.
Можно поступить иначе, указав приоритетом загрузку «операционки» любого другого типа из желаемого раздела. При установке соответствующих загрузочных клиентов, обычно называемых boot-менеджерами, можно добиться еще большего.
Дело в том, что (как и положено) они стартуют еще до запуска выбора систем. Так что там можно выбрать, что угодно. Более того, такие менеджеры загрузки файл boot.
ini Windows-систем обрабатывают автоматически, внося свои коррективы в содержание загрузочного файла.
Сохранение и перезагрузка
Само собой разумеется, что сделанные изменения, пусть даже на высоком профессиональном уровне, все равно не вступят в силу без перезагрузки системы. Только после повторного старта будет произведен анализ загрузочного сектора и самого файла, отвечающего за старт ОС (одной или нескольких из списка).
Предостережения
Как уже понятно, рядовым юзерам с такими изменениями нужно быть крайне осторожными. Если они даже и знают, что собой представляет файл загрузки ОС boot.ini, изменять его не рекомендуется ни в коем случае.
Этим могут заниматься либо продвинутые пользователи, знающие толк в установке «операционок», либо системные администраторы, контролирующие загрузку ОС на подчиненных компьютерных терминалах с заранее заданными параметрами.
Собственно, из этого всего можно понять, что данный текстовый файл является чуть ли не главным атрибутом загрузки системы.
Конечно, неправильно полагать, что его удаление или изменение может привести к каким-то уж очень серьезным последствиям (восстановить его можно), тем не менее лучше такими вещами не заниматься, особенноесли предварительно не создана точка восстановления или резервная копия данных или образа системы.
Файл BOOT.INI: для чего он нужен, где его найти и как отредактировать
BOOT.INI — это внутренний файл Windows с параметрами запуска. К нему обращается ОС, когда вы включаете компьютер. Если вас не устраивают изначальные настройки запуска, их можно изменить.
Нужно лишь внести изменения в этот файл. Но отыскать его непросто: системные папки часто скрыты от глаз пользователя, чтобы человек случайно не удалил или не переместил важный каталог.
В новых Windows этот файл отсутствует.
Что такое BOOT.INI?
Если на компьютере не одна ОС, при запуске будет предложен выбор. Именно за это отвечает BOOT.INI. В нём прописано, какая из систем приоритетная, с какими настройками её загружать и т. п.
При включении Windows обращается к нескольким файлам, которые контролируют загрузку на разных этапах. Это ntbootdd.sys, ntdetect.com, ntldr, bootsect.dos. И, конечно, сам BOOT.INI.
Если какой-то из них переименовать, перетащить, удалить или неаккуратно отредактировать, это может вызвать проблемы. Компьютер будет без конца перезагружаться, выдавать ошибки или элементарно не включаться.
Поэтому с внутренними данными операционной системы надо обращаться осторожно. Неправильная цифра или не в том месте поставленное тире — и вам придётся восстанавливать ОС.
Будьте осторожны при редактировании boot.ini, поскольку в случае ошибки потребуется переустановка или восстановление Windows
Как найти BOOT.INI
Вначале поговорим о Windows XP. Где находится BOOT.INI в этой модели? Его можно найти непосредственно в корневой директории (там, где основные дистрибутивы системы). Но увидеть его не получится, если не активировано отображение скрытых объектов. Чтобы включить эту опцию:
- Зайдите в «Панель управления» (в меню «Пуск»).
- Откройте «Параметры папок» в разделе «Оформление и персонализация».
- Найдите вкладку «Вид».
- Прокрутите ползунок вниз. Там будет строчка «Показывать скрытые файлы». Поставьте галочку.
Теперь вы сможете увидеть BOOT.INI. Он находится прямо на системном диске (обычно это диск C:). Сам файл имеет иконку в виде листка с шестерёнкой. Он будет полупрозрачным. Это означает, что он скрытый, и снять с него этот атрибут невозможно.
Если вы не представляете, где именно установлена ваша ОС, зайдите в меню «Пуск — Поиск». Выберите «Файлы и папки» и в поле для ввода напишите название или часть названия. В окне отобразятся все результаты с таким именем.
Если вы используете Windows 7, во всех моделях, начиная с Vista, эти настройки заменили на файл конфигурации «BCD», который не имеет расширения.
Его можно запустить как часть реестра, но настроить или изменить в нём что-то будет трудно. Он содержит очень много параметров и значений, в которых непросто ориентироваться. В Windows 10 BOOT.
INI тоже отсутствует, поэтому менять параметры загрузки придётся другим способом.
BCD намного полезнее и функциональнее своего «предшественника», но этот файл не предназначен для ручной настройки. Он нужен для нужд системы, и исправлять в нём что-либо не стоит.
BOOT.INI можно отредактировать в любом текстовом процессоре. Подойдёт обычный блокнот Windows или «продвинутый» Notepad+. Но перед этим надо разрешить доступ к файлу, иначе после внесения изменений его нельзя будет сохранить.
- Кликните по нему правой кнопкой мыши.
- Выберите «Свойства».
- Во вкладке «Общие» уберите галочку из пункта «Только чтение».
- Нажмите «Применить».
После этого можно менять значения в BOOT.INI. Файл имеет чёткую структуру. Не рекомендуется удалять в нём что-то, перемещать операторы без надобности, стирать скобки или знаки препинания. Вкратце о каждом параметре:
- «Timeout» показывает, сколько времени даётся на выбор ОС при запуске (если установлено несколько). Напишите после знака равенства «=» нужную вам цифру. Таймер ведёт отсчёт в секундах.
- В «default» обозначена операционная система, заданная по умолчанию. Она будет загружена, если за отведённое время вы не выберите, какую именно ОС активировать. Этот параметр может выглядеть примерно так: «scsi(0)disk(0)rdisk(0)partition(1)WINDOWS».
- «Scsi» — контроллер, который управляет физическим диском. Если их несколько, второй будет иметь вид «scsi(1)».
- «Partition» — это раздел, в котором находится ОС. К примеру, «Partition(1)» указывает на C:, «partition(2)» — на D: и так далее.
- Ниже параметра «operating systems» представлен список установленных операционных систем. Если у вас одна ОС, там будет одна строчка.
- Могут быть вписаны и другие параметры. Например, «/SOS», чтобы при запуске показывались имена драйверов, или «/debug» для отладки ядра. Все возможные команды есть на официальном сайте Microsoft.
Как менять порядок загрузки без файла BOOT.INI
Так как отредактировать BOOT.INI в Windows 7 и более поздних версиях не получится из-за отсутствия этого файла, придётся настраивать порядок загрузки другим способом. Конечно, можно попробовать поработать с BCD, но разобраться во всех его опциях будет непросто.
Если вам надо поменять время, которое даётся на выбор ОС, или поставить другую систему по умолчанию, сделать это можно так:
- Откройте «Мой компьютер».
- Щёлкните в любом свободном месте окна правой кнопкой мыши.
- Зайдите в «Свойства».
- Затем — в«Дополнительные настройки».
- На вкладке «Дополнительно» в разделе «Восстановление и загрузка» нажмите «Параметры». Там будут нужные опции.
Ещё один способ:
- Перейдите в Пуск — Выполнить.
- В открывшемся окне напишите «msconfig» (без кавычек). Появятся настройки конфигурации.
- Вкладка «Загрузки». Откроется список установленных ОС. Можно решить, какую из них назначить по умолчанию, и изменить таймаут при запуске и выборе системы.
К сожалению, эти методы не позволяют задать особые параметры.
Использование программ
Описанные выше задачи можно упростить. Для этого существуют специальные утилиты — менеджеры загрузок. С ними можно обойтись и без BOOT.INI. Вот некоторые из этих программ:
- Оболочка для BCD. С её помощью можно настроить этот файл.
- OSL2000 BootManager. Поддерживает работу с большим количеством операционных систем (до 100 штук).
- Обеспечивает быстрый перезапуск в нужную ОС.
В Windows XP BOOT.INI отвечает за порядок загрузки системы. Его можно изменить, прописав команды вручную. В последующих версиях ОС файл убрали. Но настройка параметров запуска всё равно доступна. Если вы не разбираетесь в этом вопросе, воспользуйтесь предназначенными для этого программами. Так не придётся трогать собственную информацию Windows.