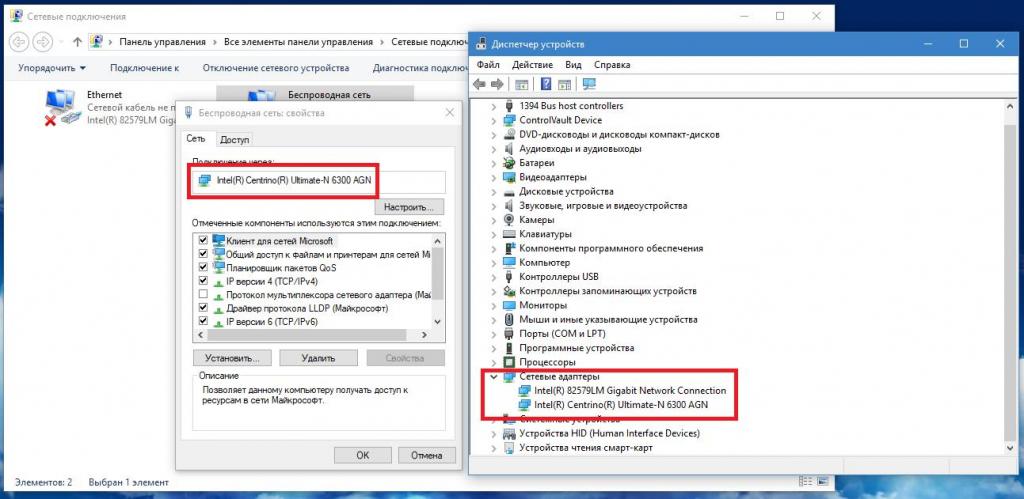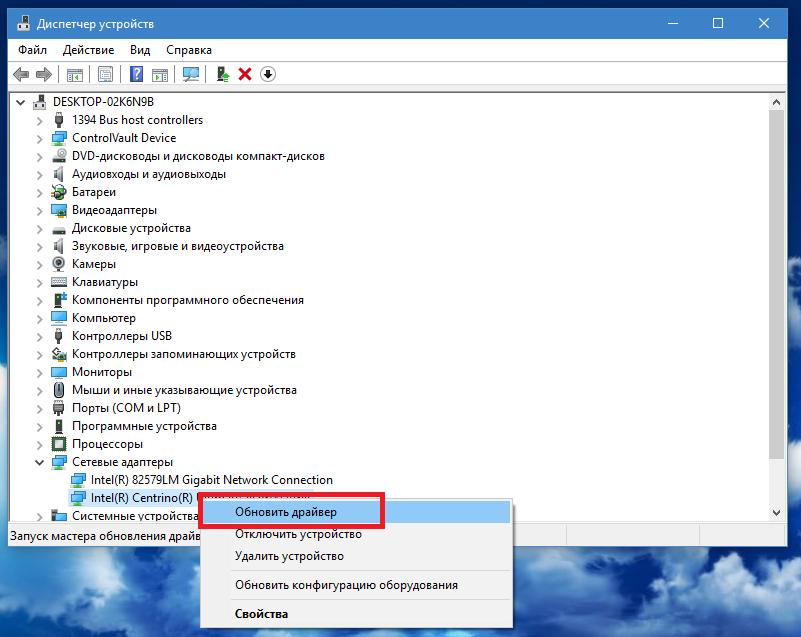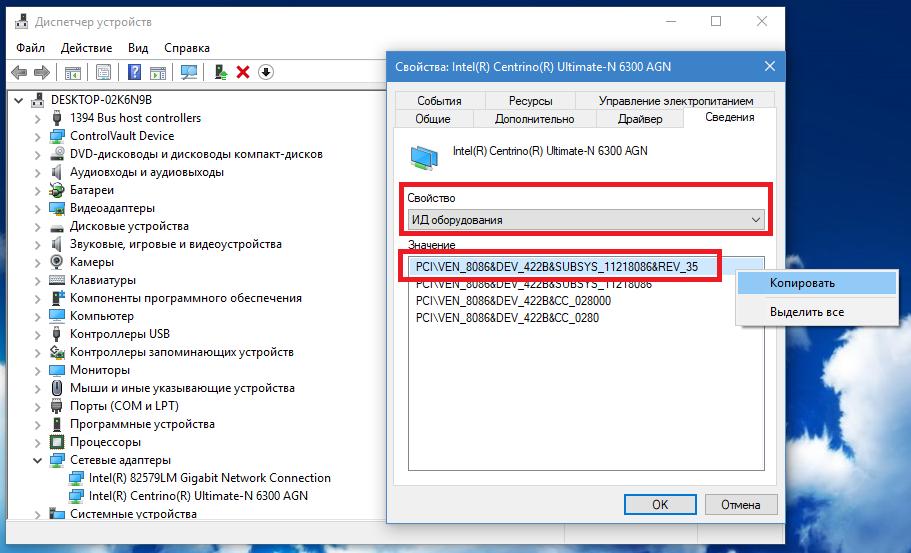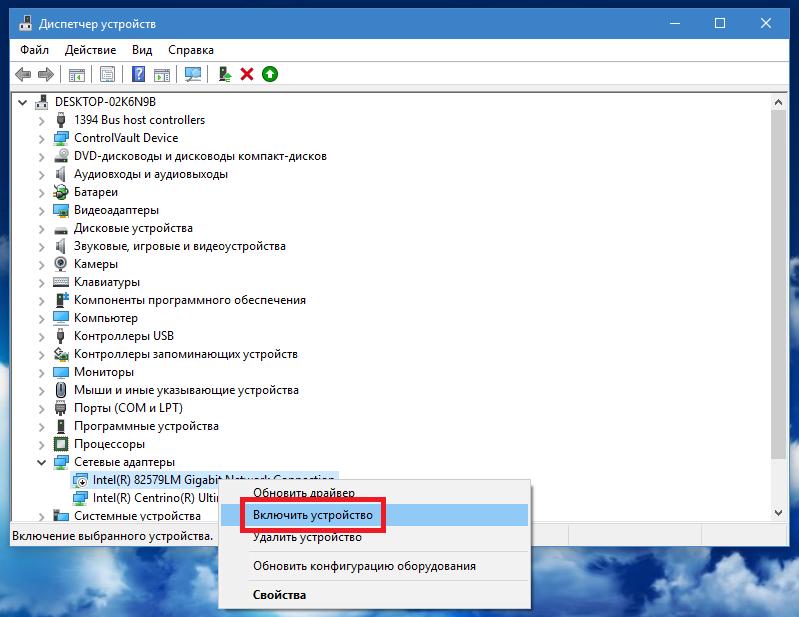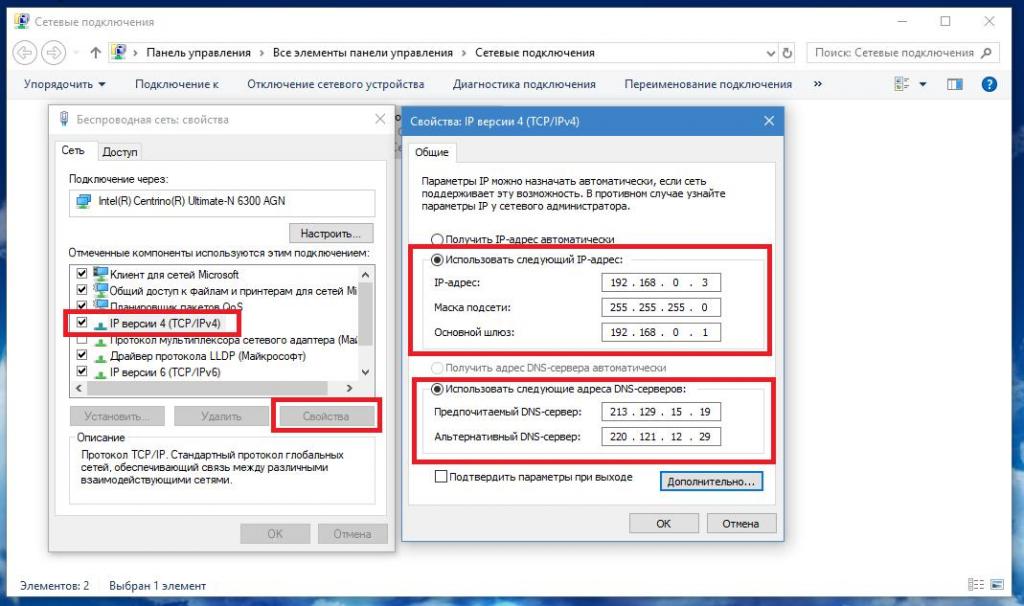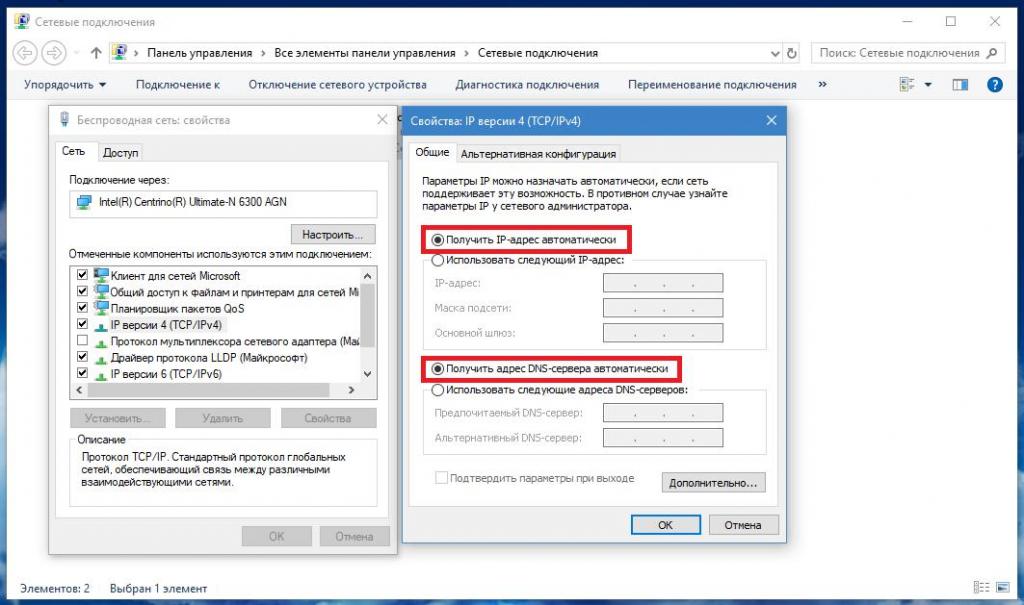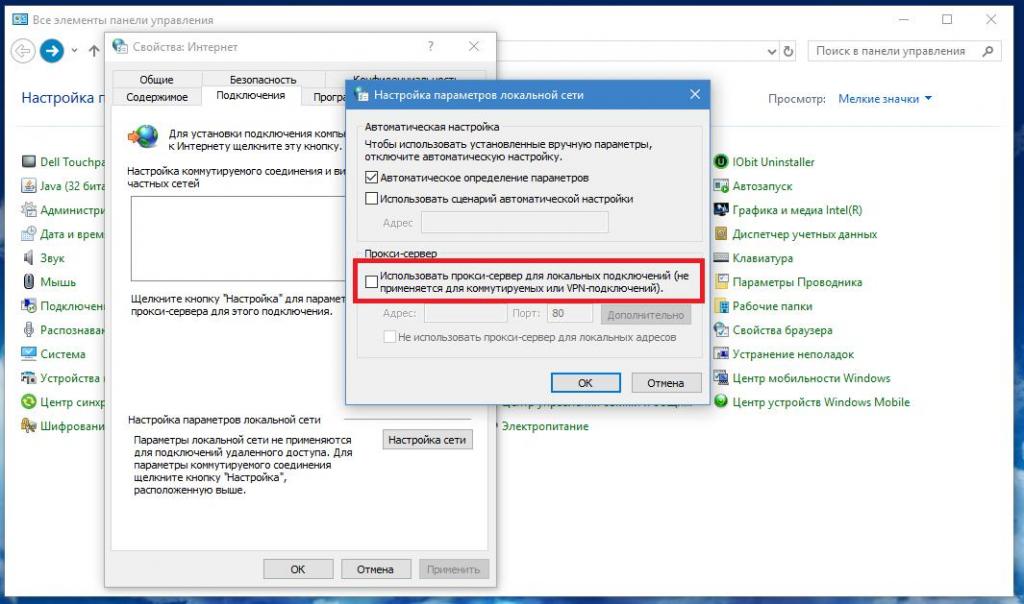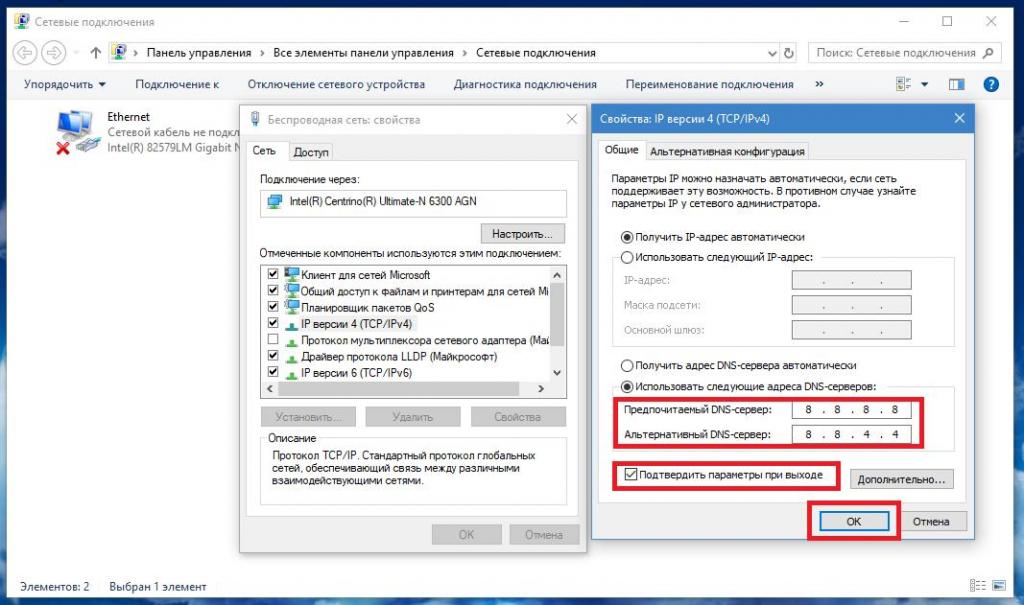Просмотреть, а при необходимости и сконфигурировать подключения к сети в Windows можно разделе «Сетевые подключения», открыв его командой ncpa.cpl. Но вот представьте себе такую картину: вы заходите в раздел сетевых подключении и обнаруживаете, что все сетевые адаптеры в нём исчезли. Подключение к сети, однако, имеется и сетевая карта в Диспетчере устройств отображается корректно. В чём может быть причина столь странной неполадки?
В большинстве случаев она вызывается сбоем сетевого стека, если же при этом вдобавок отсутствует подключение к интернету, то нельзя исключать некорректную работу драйверов и даже выход из строя самих сетевых адаптеров.
Общие проверки
Первым делом необходимо исключить неполадки с драйверами и самими физическими устройствами.
Зайдите в Диспетчер устройств, разверните категорию «Сетевые адаптеры» и убедитесь в присутствии в списке физических сетевых устройств беспроводной (Wireless) и проводной (Ethernet) адаптеры. Виртуальные адаптеры, к коим относятся устройства с именами TAP, VirtualBox, Мини-порт игнорируем. Отсутствие физических адаптеров в списке сетевых устройств может указывать на аппаратные проблемы, наличие отмеченных желтыми восклицательными значками неопознанных устройств — на отсутствие сетевых драйверов. Отключенные устройства маркируются значком с маленькой стрелкой вниз.
Если адаптеры не отображаются, проверьте корректность подключения сетевой карты к материнской платы, также нужно будет проверить, включена ли сетевая карта в BIOS или UEFI. Удостовериться в рабочем состоянии сетевой карты можно, подключив ее к другому компьютеру. Возможен и такой вариант, когда в списке устройств отображается только Ethernet-адаптер. В этом случае проверьте, активна ли на вашем компьютере служба авто настройки WLAN. Она должна выполняться и иметь тип запуска «Автоматически». В противном включаем ее и изменяем ее тип запуска на указанный.
Сброс сетевого стека
Убедившись, что с драйверами и аппаратурой всё в порядке, сбросьте сетевые настройки и параметры сетевого стека, но перед этим попробуйте «переустановить» адаптеры.
Для этого в Диспетчере устройств выделите адаптер, кликните по нему правой кнопкой мыши, выберите в меню «Удалить» и подтвердите действие.
Затем перейдите в меню «Действие» и выберите опцию «Обновить конфигурацию оборудования». Аналогичным образом переустанавливаем другие сетевые устройства.
Если это не возымеет действия, откройте командную строку или PowerShell с правами администратора и выполняем одну за другой три команды сброса сетевой конфигурации:
netsh winsock reset catalog
netsh winsock reset
netsh int ip reset
Сбросив настройки, перезагрузите компьютер и посмотрите, появились ли в разделе «Сетевые адаптеры» исчезнувшие из него устройства. Если нет, выполните сканирование Windows на предмет повреждения системных файлов командой sfc /scannow.
Загрузка…
|
0 / 0 / 1 Регистрация: 21.08.2013 Сообщений: 53 |
|
|
1 |
|
Нажимаю изменения параметров адаптера, а там пусто08.12.2015, 12:20. Показов 35707. Ответов 14
не думал что в 15 году столкнусь с такой же ерундой вин7 домашняя базовая «Нажимаю изменения параметров адаптера, а там пусто» 1 может есть какая то утилиты по восстановление сетевого сегмента?
0 |
|
Модератор 5076 / 2322 / 146 Регистрация: 27.06.2011 Сообщений: 9,209 |
|
|
08.12.2015, 12:27 |
2 |
|
Скрин диспетчере устройств приложите, а так же результат команды ipconfig /all
0 |
|
0 / 0 / 1 Регистрация: 21.08.2013 Сообщений: 53 |
|
|
08.12.2015, 12:40 [ТС] |
3 |
|
сейчас сканю куреит от дрвеба-ниче не нашел
0 |
|
0 / 0 / 1 Регистрация: 21.08.2013 Сообщений: 53 |
|
|
08.12.2015, 12:48 [ТС] |
4 |
|
воткнул вайфай usb модуль
0 |
|
1061 / 665 / 75 Регистрация: 15.07.2012 Сообщений: 2,271 |
|
|
08.12.2015, 12:53 |
5 |
|
blohi, Код netsh interface ipv4 reset netsh winsock reset netsh winsock reset catalog потом перезагрузиться
0 |
|
0 / 0 / 1 Регистрация: 21.08.2013 Сообщений: 53 |
|
|
08.12.2015, 12:57 [ТС] |
6 |
|
ща попробую все команды выполнено успешно
0 |
|
Модератор 5076 / 2322 / 146 Регистрация: 27.06.2011 Сообщений: 9,209 |
|
|
08.12.2015, 13:03 |
7 |
|
Что с проблемой?
0 |
|
Модератор 11411 / 6981 / 1899 Регистрация: 25.12.2012 Сообщений: 29,387 |
|
|
08.12.2015, 13:06 |
8 |
|
0 |
|
0 / 0 / 1 Регистрация: 21.08.2013 Сообщений: 53 |
|
|
08.12.2015, 13:06 [ТС] |
9 |
|
без изменений
0 |
|
1061 / 665 / 75 Регистрация: 15.07.2012 Сообщений: 2,271 |
|
|
08.12.2015, 13:16 |
10 |
|
blohi, Миниатюры
0 |
|
0 / 0 / 1 Регистрация: 21.08.2013 Сообщений: 53 |
|
|
08.12.2015, 13:31 [ТС] |
11 |
|
VexMD, стоит такая же галочка как и у вас — ток это же настройка фаер фокс вроде? это если бы сетевое работало а инет нет — как то так видится. хотя мож и неправ по сути в системе что то не так с сетевым адаптером — именно софтово получается (((( Добавлено через 8 минут получается сброс настроек делал- не помог
0 |
|
1061 / 665 / 75 Регистрация: 15.07.2012 Сообщений: 2,271 |
|
|
08.12.2015, 14:03 |
12 |
|
blohi,
0 |
|
0 / 0 / 1 Регистрация: 21.08.2013 Сообщений: 53 |
|
|
08.12.2015, 20:34 [ТС] |
13 |
|
VexMD, это первое что я сделал- удалил и переставил дрова
0 |
|
0 / 0 / 1 Регистрация: 21.08.2013 Сообщений: 53 |
|
|
14.12.2015, 11:03 [ТС] |
14 |
|
мучаюсь которые сутки… ощущение что система обновлялась и комп просто ребутнули Миниатюры
0 |
|
0 / 0 / 1 Регистрация: 21.08.2013 Сообщений: 53 |
|
|
14.12.2015, 11:26 [ТС] |
15 |
|
взял исходник (правда от 12 года)
0 |
|
IT_Exp Эксперт 87844 / 49110 / 22898 Регистрация: 17.06.2006 Сообщений: 92,604 |
14.12.2015, 11:26 |
|
15 |
Иногда при попытке изменить параметры адаптера в операционной системе Windows пользователи сталкиваются с проблемой: папка с настройками адаптера оказывается пустой. Это может быть вызвано различными причинами, включая ошибки системы или неправильную установку драйверов.
Такая ситуация может быть очень раздражающей, поскольку необходимость в изменении параметров адаптера может возникнуть по разным причинам — от улучшения соединения с интернетом до решения конкретных проблем с сетью. В этом практическом руководстве мы рассмотрим несколько возможных решений для данной проблемы.
Важно понимать, что внесение изменений в параметры адаптера может повлиять на работу сети и интернет-подключение в целом. Поэтому перед внесением любых изменений рекомендуется создать точку восстановления системы, чтобы в случае чего можно было откатиться к предыдущей конфигурации.
Одним из простых способов исправить пустую папку с настройками адаптера является переустановка драйверов адаптера. Для этого нужно сначала удалить существующие драйверы, а затем установить их заново. Для выполнения этих действий можно воспользоваться диспетчером устройств Windows.
Содержание
- Пустая папка изменения параметров адаптера: что делать?
- Подготовка к решению проблемы
- Проверка подключения к интернету
- Проверка наличия драйверов
- Проверка наличия необходимых приложений
- Проверка наличия административных прав
- Проверка наличия вирусов или вредоносных программ
- Проведение повторной установки адаптера
- Обращение за технической поддержкой
Пустая папка изменения параметров адаптера: что делать?
При работе с компьютером иногда может возникнуть ситуация, когда папка изменения параметров адаптера в операционной системе Windows оказывается пустой. Это может вызвать проблемы с подключением к сети и интернету, а также с работой сетевых устройств.
Если у вас возникла такая проблема, не стоит паниковать. В большинстве случаев причина пустой папки изменения параметров адаптера заключается в некорректной установке или повреждении драйверов сетевого адаптера. Для решения этой проблемы можно попробовать следующие действия:
- Перезагрузка компьютера. Иногда простое перезапуск устройства может устранить некорректности в работе сетевого адаптера. Перезагрузка поможет обновить настройки и восстановить работу сети.
- Обновление драйверов адаптера. Проверьте, есть ли новая версия драйверов для вашего сетевого адаптера на официальном сайте производителя. Загрузите и установите последнюю версию драйверов и перезагрузите компьютер. Это может помочь восстановить работу сети и появление папки изменения параметров адаптера.
- Установка стандартных драйверов. В некоторых случаях устройство может работать некорректно из-за несовместимости или повреждения драйверов. Попробуйте удалить текущие драйвера адаптера и установить стандартные драйверы операционной системы. Чтобы это сделать, найдите устройство в диспетчере устройств, щелкните правой кнопкой мыши и выберите пункт «Удалить» или «Удалить программное обеспечение». Затем перезагрузите компьютер.
- Проверка наличия установленных антивирусных программ. Возможно, проблема сети и пустая папка изменения параметров адаптера связаны с наличием конфликтующего антивирусного программного обеспечения. Проверьте, что у вас установлено только одно антивирусное программное обеспечение, и попробуйте временно отключить его, чтобы увидеть, исправится ли проблема.
Если вы выполнили все вышеперечисленные действия и проблема с пустой папкой изменения параметров адаптера все еще не решена, то возможно, проблема требует более серьезного вмешательства. В этом случае рекомендуется обратиться к специалисту или воспользоваться технической поддержкой производителя вашего компьютера или сетевого адаптера.
Подготовка к решению проблемы
Перед тем, как приступить к решению проблемы с пустой папкой изменений параметров адаптера, следует выполнить несколько предварительных шагов:
- Проверить подключение адаптера. Убедиться, что адаптер правильно подключен к компьютеру и все соединения надежны.
- Перезагрузить компьютер. Иногда простая перезагрузка может помочь исправить проблему. После перезагрузки проверьте, появилась ли пустая папка изменений параметров адаптера.
- Проверить наличие обновлений драйвера адаптера. Посетите официальный сайт производителя адаптера и проверьте, доступны ли новые версии драйвера. Если есть обновления, загрузите и установите их.
- Отключить антивирусное программное обеспечение. Иногда антивирусные программы могут блокировать доступ к папке изменений параметров адаптера. Временно отключите антивирусное программное обеспечение и проверьте, решает ли это проблему.
- Проверить работу адаптера на другом компьютере. Если у вас есть доступ к другому компьютеру, подключите адаптер к нему и проверьте, появляется ли пустая папка изменений параметров адаптера. Если проблема возникает только на одном компьютере, возможно, проблема связана с его конфигурацией.
После выполнения вышеперечисленных шагов, если пустая папка изменений параметров адаптера по-прежнему остаётся проблемой, вы можете приступить к решению этой проблемы, следуя рекомендациям в следующем разделе.
Проверка подключения к интернету
Если у вас возникли проблемы с доступом к интернету, первым шагом необходимо проверить подключение к сети. Для этого выполните следующие действия:
- Убедитесь, что все кабели, подключающие ваш компьютер к роутеру или модему, находятся в исправном состоянии и надежно подключены. Проверьте, нет ли повреждений или утечек в кабелях.
- Перезагрузите роутер или модем. Часто это простое действие позволяет устранить временные сбои в работе устройств.
- Убедитесь, что светодиодные индикаторы на роутере или модеме горят соответствующим образом. Обычно зеленый цвет означает активное подключение к интернету.
- Попробуйте подключить другой устройство, например смартфон или планшет, к сети Wi-Fi. Если другое устройство также не может подключиться к интернету, проблема, скорее всего, лежит в роутере или модеме. В таком случае обратитесь к технической поддержке своего интернет-провайдера.
- Если подключение с другим устройством работает, проблема может быть на вашем компьютере. Проверьте, правильно ли настроены сетевые адаптеры в настройках вашей операционной системы. При необходимости, выполните настройку адаптера согласно инструкциям производителя.
- Выполните проверку наличия сигнала в интернете путем открытия любого веб-браузера и ввода адреса какого-либо сайта. Если сайт открывается, значит, подключение к интернету работает. Если же сайт не открывается, обратитесь к технической поддержке интернет-провайдера.
Следуя этим рекомендациям, вы сможете определить и устранить основные проблемы, связанные с подключением к интернету. Однако, если проблемы персистентны или вы не сможете найти решение самостоятельно, обратитесь к специалистам технической поддержки.
Проверка наличия драйверов
Перед тем, как приступить к изменению параметров адаптера, важно убедиться в наличии необходимых драйверов на компьютере. Драйверы являются программным обеспечением, которое обеспечивает взаимодействие операционной системы с адаптером и позволяет ему работать корректно.
Для проверки наличия драйверов можно выполнить следующие шаги:
- Откройте «Диспетчер устройств». Для этого можно использовать сочетание клавиш Win + X и выбрать соответствующий пункт меню, либо щелкнуть правой кнопкой мыши по кнопке «Пуск» и выбрать «Диспетчер устройств».
- В окне «Диспетчер устройств» найдите раздел «Сетевые адаптеры». Раскройте данный раздел, чтобы увидеть список сетевых адаптеров, установленных на компьютере.
- Проверьте наличие и корректную установку драйверов для сетевых адаптеров. Если рядом с адаптером присутствует значок восклицательного знака или красного крестика, это указывает на проблемы с драйвером. В данном случае необходимо установить или обновить соответствующий драйвер.
- Если драйверы установлены и работают без проблем, то можно приступать к изменению параметров адаптера.
Если вы не уверены, какой драйвер нужен для вашего сетевого адаптера, вы можете обратиться к документации к адаптеру или посетить официальный сайт производителя, чтобы скачать и установить актуальную версию драйвера для вашей операционной системы.
Важно помнить, что неправильная установка драйверов или использование неподходящих версий может привести к неполадкам или некорректной работе сетевого адаптера. Поэтому важно следовать инструкциям и использовать только подходящие драйверы.
Проверка наличия необходимых приложений
1. Проверьте наличие программы управления адаптером
Перед изменением параметров адаптера необходимо убедиться, что на вашем компьютере установлена соответствующая программа управления адаптером. Если программа отсутствует, вам потребуется скачать и установить ее с официального сайта производителя адаптера.
2. Проверьте наличие драйверов адаптера
Для работы адаптера необходимо иметь установленные драйверы. Проверьте, что драйверы адаптера установлены и правильно работают. Если драйверы отсутствуют или установлены неправильно, следуйте инструкциям производителя адаптера для установки или обновления драйверов.
3. Проверьте наличие необходимых программных компонентов
Некоторые программы управления адаптером могут требовать дополнительных программных компонентов для своей работы. Убедитесь, что все необходимые программные компоненты установлены на вашем компьютере. Если компоненты отсутствуют, установите их с официальных сайтов разработчиков.
4. Проверьте наличие обновлений
Необходимо периодически проверять наличие обновлений для программы управления адаптером, драйверов адаптера и программных компонентов. Обновления могут содержать исправления ошибок, улучшения работы и новые функции. Проверьте наличие обновлений на официальных сайтах производителей.
5. Обратитесь к специалистам
Если у вас возникают проблемы с проверкой наличия необходимых приложений или с установкой обновлений, обратитесь за помощью к специалистам. Они смогут провести диагностику проблемы и предложить решение.
Проверка наличия административных прав
Если у вас возникают проблемы с доступом к папке изменений параметров адаптера и она оказывается пустой, первым шагом следует проверить наличие административных прав на вашем компьютере. Административные права позволяют пользователю вносить изменения в системные файлы и компоненты операционной системы.
Для проверки наличия административных прав выполните следующие шаги:
- Нажмите комбинацию клавиш Win + X на клавиатуре и выберите пункт меню «Диспетчер устройств».
- В окне «Диспетчер устройств» найдите раздел «Сетевые адаптеры» и раскройте его.
- Щелкните правой кнопкой мыши на адаптере, изменения параметров которого вы хотите внести, и выберите пункт «Свойства».
- Перейдите на вкладку «Драйвер» и нажмите кнопку «Свойства».
- В открывшемся окне перейдите на вкладку «Действия» и выберите пункт «Выполнить как администратор».
Если вам доступна опция «Выполнить как администратор», значит у вас есть административные права и вы можете вносить изменения в параметры адаптера. Если же эта опция недоступна, вам необходимо обратиться к администратору системы или пользователям с соответствующими правами для получения необходимого доступа.
Проверка наличия административных прав является первым и важным шагом при решении проблем с пустой папкой изменений параметров адаптера. Если у вас нет прав доступа, ниже представлены некоторые дополнительные рекомендации:
- Создайте нового пользователя с административными правами и выполните вход под этим пользователем.
- Обратитесь к администратору системы или службе поддержки для получения необходимых прав доступа.
Проверка наличия административных прав является важным шагом, который поможет вам решить проблему с пустой папкой изменений параметров адаптера. Регулярная проверка наличия административных прав может помочь вам избежать проблем с доступом и оперативно вносить необходимые изменения на вашем компьютере.
Проверка наличия вирусов или вредоносных программ
Если вы обнаружили пустую папку изменений параметров адаптера, это может быть вызвано наличием вирусов или вредоносных программ на вашем компьютере. В таком случае, необходимо принять меры для проверки системы и удаления возможной угрозы.
Следующие шаги помогут вам выполнить проверку на наличие вирусов:
- Обновите ваш антивирусный программный продукт: Убедитесь, что у вас установлена актуальная версия антивируса и ежедневно обновляйте базы данных вирусов. Это поможет обнаружить и блокировать новые угрозы.
- Выполните полный сканирование системы: Запустите полное сканирование вашей операционной системы и всех файлов на компьютере. Антивирусный программный продукт должен обнаружить и удалить вредоносные программы, если они есть.
- Используйте дополнительные инструменты проверки: В некоторых случаях, антивирусный программный продукт может пропустить некоторые вредоносные программы. Для уточнения и выявления возможных угроз, рекомендуется использовать дополнительные инструменты проверки, такие как антишпионы, антималварные программы и файерволы.
- Анализируйте результаты проверки: После завершения проверки, внимательно изучите результаты. Если были обнаружены и удалены вредоносные программы, необходимо перезагрузить компьютер и повторить сканирование, чтобы убедиться в полной очистке системы.
- Проверьте систему на предмет повреждений: Вредоносные программы могут вызвать повреждения в системных файлах. Чтобы исправить такие проблемы, выполните проверку системы и восстановите поврежденные или измененные файлы.
Если после выполнения этих шагов пустая папка изменений параметров адаптера все еще присутствует, рекомендуется обратиться к специалисту по информационной безопасности для помощи в выявлении и удалении вредоносных программ.
Важно помнить, что регулярное обновление антивирусного программного обеспечения и соблюдение мер предосторожности в сети помогут предотвратить заражение компьютера и обеспечить безопасность вашей системы.
Проведение повторной установки адаптера
Если вы столкнулись с проблемой пустой папки изменения параметров адаптера, возможным решением может быть проведение повторной установки адаптера. В этом разделе вы узнаете, как выполнить данный процесс.
- Сначала необходимо отключить адаптер от компьютера. Для этого выключите компьютер, отсоедините адаптер от USB-порта или отключите его от питания, если он подключен через сетевой кабель.
- Подключите адаптер обратно к компьютеру. Если у вас есть несколько USB-портов, попробуйте подключить адаптер в другой порт.
- После подключения адаптера возможно потребуется дождаться автоматической установки драйверов. Дождитесь завершения этого процесса.
- Если автоматическая установка драйверов не произошла, необходимо установить их вручную. Для этого откройте «Диспетчер устройств» (можно найти в меню «Пуск» или вызвать командой «devmgmt.msc»). В разделе «Сетевые адаптеры» найдите ваш адаптер.
- Щелкните правой кнопкой мыши по адаптеру и выберите пункт меню «Удалить устройство».
- После удаления адаптера, выполните перезагрузку компьютера.
- После перезагрузки компьютера, подключите адаптер обратно к компьютеру. Дождитесь автоматической установки драйверов, как в шаге 3.
- Если автоматическая установка драйверов снова не произошла, повторите шаги 4-6.
- Если все предыдущие шаги не принесли результата, попробуйте использовать другой адаптер или обратитесь в службу технической поддержки.
Проведение повторной установки адаптера может помочь в решении проблемы пустой папки изменения параметров. Однако, если проблема не устраняется, рекомендуется обратиться за помощью к специалисту или в службу технической поддержки.
Обращение за технической поддержкой
Если у вас возникла проблема с пустой папкой изменений параметров адаптера и вы не можете самостоятельно ее решить, вам потребуется обратиться за технической поддержкой. В этом случае вам предлагается следующий алгоритм действий:
- Определите, у кого предоставляется техническая поддержка вашего адаптера. Обычно это производитель устройства или разработчик программного обеспечения. Это может быть указано в документации к адаптеру или на официальном веб-сайте. Если вы не можете найти информацию, попробуйте обратиться в службу поддержки компании, где вы приобрели устройство.
- Перейдите на веб-сайт или найдите контактные данные технической поддержки выбранной компании. Обычно это может быть электронная почта, телефон или онлайн-форма обращения в службу поддержки.
- Опишите проблему подробно и точно. Укажите, что у вас возникла проблема с пустой папкой изменений параметров адаптера, и объясните все шаги, которые вы предприняли для ее решения. Чем более подробно вы описываете проблему, тем легче будет ее понять и решить.
- При необходимости приложите скриншоты или другие файлы, которые помогут объяснить проблему. Если у вас есть какая-то ошибка или сообщение об ошибке, не стесняйтесь прикрепить его к запросу.
- Ожидайте ответа от службы технической поддержки. Обычно компании предлагают различные способы связи с клиентами, поэтому вы можете получить ответ по электронной почте, через телефон или на форуме поддержки.
- В случае, если проблема не будет решена или вы не получите ответ в течение установленного времени (обычно это указывается на веб-сайте технической поддержки), вы можете повторно обратиться к компании. В некоторых случаях помощь может быть получена на других ресурсах, таких как форумы пользователей или сообщества поддержки.
Важно: При обращении за технической поддержкой имейте в виду, что специалисты будут нуждаться в максимально полной информации о вашей проблеме, а также об устройстве и программном обеспечении, которые вы используете. Поэтому старайтесь предоставлять всю необходимую информацию, чтобы ускорить процесс решения проблемы.
Обратившись за технической поддержкой, вы повысите шансы на успешное решение проблемы с пустой папкой изменений параметров адаптера, так как специалисты будут иметь опыт и знания, чтобы помочь вам. Не стесняйтесь задавать вопросы и уточнять неясные моменты, чтобы полностью разобраться в ситуации.
Зашел в управление сетями и не увидел в активных сетях ничего, там было пусто. В изменениях параметров адаптера в windows 10 тоже пусто, нет даже — вопрос №3646337
значка соединение по локальной сети. Сетевую карту в диспетчере устройств видно, драйвера пишет что не нуждаются в обновлении. У меня 2 компа на одном модеме, на одном есть на другом нет? и пропал интернет, не могу сделать откат, обновления и безопасность вылазает и исчезает, что делать?
По всей видимости, многие пользователи, пытавшиеся настроить подключение к интернету или по локальной сети, знают о том, что некоторые важные опции автоматически не устанавливаются, а изменять их необходимо в специальном разделе изменения параметров адаптера (разумеется, сетевого). Но при установке некоторых опций очень часто возникает путаница и проблемы, связанные с тем, что пользователь не слишком четко ориентируется в таких настройках. Далее предлагается подробная инструкция, позволяющая не только правильно настроить сетевую карту и подключение, но и избавиться от возможных проблем, связанных с невозможностью установки связи или неработоспособностью самого адаптера.
Просмотр установленных сетевых адаптеров
Прежде чем переходить непосредственно к выставлению необходимый опций, нужно удостовериться, что у вас на компьютере или ноутбуке имеется сетевое устройство, которое будет задействовано в процессе создания подключения, и оно находится в рабочем состоянии. Сделать это можно несколькими способами. Самый простой вариант – просмотреть установленные на компьютере адаптеры в списке сетевого оборудования прямо в «Диспетчере устройств».
Также можно воспользоваться «Центром управления сетями» в «Панели управления» и перейти к пункту изменения параметров адаптера, после чего на выбранном подключении через ПКМ выбрать пункт свойств. В окне настроек сразу же появится название активного сетевого модуля, который можно настроить (будет произведена переадресация на окно параметров «Диспетчера устройств».
Быстрее вызвать раздел подключений, минуя «Панель управления» и пункт изменения параметров адаптера в Windows 7 и более новых модификациях, можно через консоль «Выполнить» путем исполнения команды ncpa.cpl.
Проверка наличия драйвера
Однако «Диспетчер устройств» хорош тем, что в нем сразу же можно определить, правильно ли установлен драйвер выбранной сетевой карты или беспроводного модуля (и установлен ли вообще). Если наблюдаются проблемы, устройство будет помечено желтым треугольником с восклицательным знаком. Иногда даже название адаптера показано не будет, а в диспетчере он будет находиться среди неизвестных устройств.
Установить драйвер можно прямо с диска, который, по идее, поставлялся вместе с сетевой картой при покупке (или в комплекте с ноутбуком). Если такого носителя нет, можно воспользоваться полностью автоматизированными приложениями вроде DriverPack Solution, которые, по мнению большинства специалистов, содержат наиболее обширные базы драйверов практически для всех известных устройств.
На крайний случай, если под рукой нет вообще ничего, установите управляющее ПО средствами системы через «Диспетчер устройств», используя кнопку обновления на вкладке драйвера.
Оптимальным же вариантом считается определение идентификаторов VEN и DEV с последующим поиском актуального драйвера в Интернете именно по ним.
Два способа включения сетевого оборудования
Теперь нужно проверить, включено ли устройство вообще. Несколько забегая вперед, отметим, что именно отключение сетевой карты часто приводит к тому, что в пункте изменения параметров адаптера пусто (ни карта, ни опции не отображаются вовсе). Для начала в «Диспетчере устройств» выберите нужный адаптер, а затем вызовите меню ПКМ.
Если пункт его включения активен, это означает, что карта не задействована. Включите ее и переходите к следующему шагу.
Обратите внимание, что, если включить адаптер таким методом не получится, придется перезагрузить компьютерную систему, войти в настройки BIOS и активировать сетевое оборудование именно там. Как правило, раздел, содержащий необходимые настройки, называется Integrated Peripherals, а пункт активации адаптера – Onboard LAN Controller или что-то вроде этого. Для его активации нужно установить значение Enabled.
Теперь, когда основное оборудование включено и работает, можно переходить к основным настройкам. Сначала выбираете изменение параметров адаптера в разделе управления сетями или переходите к нужному разделу через консоль «Выполнить», как было описано выше, после чего вызываете раздел свойств протокола IPv4. Теперь внимание!
Если провайдер вам предоставляет статический адрес, параметры нужно будет прописать самостоятельно, заполнив поля IP-адреса, шлюза, маски подсети и, если нужно, серверов DNS. Вся информация обычно указывается в договоре. Большей частью такие действия необходимы только в том случае, если вы настраиваете проводное подключение.
Изменение параметров сетевого адаптера для динамических адресов
А вот при подключении по локальной сети или создании соединения на основе маршрутизаторов (роутеров или ADSL-модемов, работающих в беспроводном режиме вещания), прописывать выше представленные опции не нужно.
Для всех пунктов следует установить автоматическое получение адресов (для беспроводной сети это является обязательным условием).
Нюансы сетевых настроек прокси
Но, допустим, изменение параметров адаптера вы выполнили, но связь по-прежнему отсутствует (например, в локальной сети). В этом случае необходимо обратить внимание еще на одну важную опцию – активацию прокси-сервера для локальных адресов.
Этот параметр обычно рекомендуется отключать, если только провайдер при подключении вашего компьютера, ноутбука или даже всей сети не использует такие серверы. Если прокси требуется в обязательном порядке, нужно ввести корректные данные относительно адреса соответствующего сервера и номера порта. Иногда также необходимо внести активированный порт в список исключений брандмауэра Windows, используя для этого создание нового простого правила, для исходящих подключений.
Изменение адресов DNS-серверов
Если же и после этого связь отсутствует или подключение к интернету работает нестабильно, можно попробовать поменять адреса серверов DNS, отключив их автоматическое присвоение и вписав в соответствующие поля адреса, скажем, от Google, как показано на изображении ниже.
Необязательно вводить именно эти параметры. Можете воспользоваться любыми другими наборами бесплатных адресов, которые выложены в свободном доступе в интернете (например, от Yandex).
Что делать, если параметры сетевого устройства недоступны?
Наконец, рассмотрим самую нелицеприятную ситуацию, когда в разделе изменения параметров адаптера в Windows 7 пусто, то есть ни сама сетевая карта, ни доступные для ее настройки опции не показаны вообще. Большинство специалистов связывает это с несколькими возможными причинами:
- отсутствие, устаревание или неправильная установка драйверов адаптера;
- отключенное состояние устройства;
- повреждение важных системных компонентов;
- «слет» сетевых настроек.
Первые две ситуации исправляются достаточно просто (это было описано выше). А вот для проверки системных файлов придется запустить командную строку от имени администратора и выполнить в ней команду sfc/scannow. Если в результатах будет сообщено, что нарушений целостности файлов не обнаружено, можно попробовать выполнить полный сброс всех сетевых параметров. Для этого в той же командной строке необходимо выполнить следующие две команды (без знаков препинания в конце):
Windows 7 поддерживает подавляющее большинство сетевых карт. Более того, большинство современного сетевого оборудования затачивается именно под Windows, со всеми вытекающими отсюда проблемами, ведь Windows не славится стабильностью. Однако Microsoft оперативно решает большинство возникающих с сетевым оборудованием проблем, честь им и хвала, ну а те, что неизбежно возникают, будут детально разобраны в данной статье.
Прежде всего: для того чтобы расширить потенциальный круг задач, которые выполняет компьютер-клиент в сети, встречается необходимость в изменении основных параметров сетевой карты.
Вот примеры таких задач:
- настройка вай-фай сети в условиях использования в зоне с большим количеством беспроводных устройств;
- установка не поддерживаемых системой драйверов;
- коррекция для поддержки системы некоторыми провайдерами.
Как посмотреть список доступных сетевых адаптеров (сетевых подключений) в Windows 7?
Список доступных устройств на Windows 7 можно увидеть двумя способами:
-
Зайдите в «Центр управления сетями и общим доступом». Для этого нужно зайти в панель задач (в самом правом нижнем углу экрана) и кликнуть правой кнопкой мыши по значку подключения к сети.
Второй способ начинается с открытия «Диспетчера устройств» при помощи окна «Выполнить»:
-
Откройте окно «Выполнить», нажав одновременно сочетание клавиш «Win+R» и введите в нём: «mmc devmgmt.msc».
Включение сетевой карты, в том числе с помощью BIOS
На ноутбуках включение и выключение сетевого интерфейса осуществляется нажатием сочетания клавиш, на настольных компьютерах — через меню BIOS.
-
Для включения/выключения сетевого контроллера при помощи БИОСа нужно, разумеется, войти в BIOS при помощи клавиш «Delete», «F2» и других, в зависимости от прошивки программы.
Для включения беспроводного сетевого адаптера на ноутбуках есть комбинация «Fn+F12», хотя некоторые производители делают специальную клавишу для этой функции.
Установка сетевого драйвера на Windows 7, в том числе без интернета
Так как сетевой адаптер равноценен интернету, его отсутствие сильно затрудняет скачивание драйвера на сетевую плату. Решается вопрос предварительной записью драйверов на носители.
- Драйвера скачиваются и записываются на флеш-накопитель, компакт-диск и т.п.
- Носитель подключается к ПК.
- После этого открывается «Диспетчер устройств», с помощью окна «Выполнить» (вызывается нажатием клавиш «Win+R»), в котором вводится команда «devmgmt.msc».
Сетевая плата без драйверов в «Диспетчере устройств» находилась в разделе «Неизвестных устройств». После обновления же она встаёт на своё законное место — в «Сетевые адаптеры».
Видео — Как установить драйвер сетевого адаптера без доступа к интернету
Настройка сетевого подключения в Windows 7
Хотя компании, предоставляющие интернет-услуги предпочитают самостоятельно настраивать сетевое оборудование клиентов, иногда приходится проводить более расширенную настройку. Это характерно для компьютеров с несколькими адаптерами.
-
Заходите в контекстное меню «Пуск», открываете «Панель управления».
На заметку! Поля «IP-адрес» и «Основной шлюз» находятся в договоре с интернет-провайдером, остальные поля содержат значения одинаковые для всех пользователей.
Видео — Компьютер не видит сетевой адаптер
Как посмотреть и изменить параметры сетевой карты (IP, Mac, и другое) в Windows 7?
- Нажмите сочетание клавиш «Win+R», в окне «Выполнить» введите команду «ncpa.cpl».
Увидеть параметры адаптера и его MAC-адрес легко благодаря системным программам.
-
Нужно открыть «Командную строку». Для этого откройте меню «Пуск», далее идите во «Все программы» и «Стандартные», щёлкните правой кнопкой мыши по командной строке и из выпавшего меню выберите запуск от имени администратора.
Как сбросить все настройки сетевого драйвера?
Если вы хотите полностью откатить все настройки к изначальному уровню, то сделайте следующее:
-
Откройте «Командную строку» (под именем администратора). Для этого откройте меню «Пуск», далее идите во «Все программы» и «Стандартные», щёлкните правой кнопкой мыши по «Командной строке » и из выпавшего меню выберите запуск от имени администратора.
Можно ли создать две сетевые карты?
Многие пользователи задумываются о том, чтобы завести себе вторую сетевую плату. Физически тут проблем нет: большинство ноутбуков и компьютеров поддерживают вторую сетевую карту. Но существуют и исключения, а также повреждённые слоты, а также нетбуки и планшетные компьютеры. В данной ситуации нужно использовать виртуальную плату, которая распределяет интернет-трафик не хуже физической.
Возможность установить такую виртуальную карту есть в самой системе Windows:
-
В меню «Пуск» в поле наберите «диспетчер», откройте «Диспетчер устройств».
Полный сброс настроек сетевых драйверов
Если ваш интернет оборвался или большая часть интернет-страниц не открывается, то отличным решением данной проблем может послужить сброс всех параметров и стека TCP/IP.
-
Откройте «Командную строку».
Отключение сетевой карты
Чтобы отключить сетевой адаптер, самое лучшее средство — это всего использовать наиболее стандартное и удобное средство Windows для содержания всего такого оборудования — это диспетчер устройств. Сделайте следующее:
-
Откройте «Диспетчер устройств», открыв окно «Выполнить» и введя в нём следующее: «mmc devmgmt.msc».
При этом отключение произойдёт сразу же, не нужно даже будет делать перезагрузку ОС.
Важно! После того, как адаптер будет отключён, вместе с ним будет оборвано интернет-соединение и произойдёт отключение от локальной сети. Поэтому рекомендуется своевременно закончить все свои дела в интернете, прежде чем отключать сетевую плату.
Сетевой адаптер не имеет допустимых параметров настройки IP
Часто возникающая проблема у пользователей Windows 7 — это когда появляются проблемы с доступом в интернет и средство диагностики сетей выдаёт сообщением о том, что сетевой адаптер не имеет допустимых параметров настройки IP.
В данном случае вы сначала можете попробовать сделать сброс маршрутизатора. Если у вас проводное подключение, то отключите, а потом снова включите ваше сетевое-соединение в меню сетевых подключений. Если это не помогло, то можно переходить к дальнейшим шагам.
Шаг 1. Обновите ваш IP-адрес — это наиболее простой метод, хотя и не всегда помогающий в данном случае. Для этого откройте «Командную строку» (как администратор) и введите следующие команды:
- ipconfig /release;
- ipconfig /renew.
Проверьте ещё раз, по прежнему ли высвечивается ошибка? Если да, то идём дальше.
Шаг 2. Можно попробовать сбросить сетевые настройки, а именно — протоколы IP. Стек протоколов TCP/IP рекомендуется сбрасывать до заводских настроек в самых острых случаях, когда неполадки возникают в результате действий вредоносных программ и т.п. Для этого нужно открыть в режиме администратора командную строку и ввести:
- netsh int ip reset;
- nets int tcp reset;
- netsh winsock reset.
Далее компьютер перезагружается, и после этого, если всё сделано правильно, проблема должна исчезнуть.
Слетают настройки сетевой карты
При настройке сети пользователи могут столкнуться со следующей ситуацией: когда вручную прописываются IP-адрес, шлюз, DNS — прописываемые параметры не сохраняются, а сбрасываются на заводские настройки, и таким образом становится невозможным поменять настройки сети с автоматического получения адресов от роутера. Одна из распространённых причин для этого — это неправильное удаление антивируса, имеющего функции брандмауера.
Что нужно сделать:
- Сбросьте стек протоколов TCP/IP до заводских настроек (выше в статье указывалось, как это сделать).
- Перезагрузитесь.
Если это не помогло, то сделайте следующее:
-
Удалите адаптер из «Диспетчера устройств».
После этого проблема должна быть решена.
Что делать, если возникают проблемы с сетевой картой?
Многие подключаемые сетевые адаптеры, из-за их уязвимости к электричеству, могут на некоторое время выходить из строя в периоды сильной грозы, или перебоев электроэнергии в здании. В большинстве случаев трудности проявляются в ситуациях с проводным оборудованием, так как многоэтажные дома имеют длинные кабельные трассы, прокладываемые поставщиками интернета не в совсем предназначенных для этого местах, по соседству с телефонными и телевизионными кабелями и проводами высокого напряжения. Высокая влажность, сырость и низкая температура в данной области — всё это крайне отрицательно влияет на изоляцию проводов, поэтому в них появляются пробои.
Иногда также, в более редких случаях, поломки возникают из-за чрезвычайных ситуаций вроде крупной грозы. Сетевые адаптеры довольно часто выгорают, либо пользователи начинают испытывать затруднения с входом в сеть. При этом оборудование будет функционировать, но подключение к интернету в такие периоды может отсутствовать.
К сожалению, данная проблема решается лишь покупкой другой модели сетевого адаптера. Для настольного компьютера соответствует стандарт PCI, для ноутбука — USB и PCMCIA.
Также не рекомендуется включать сетевой кабель в роутер, а после этого подключать к нему компьютер, ведь даже если роутер сломается, то его замена обойдётся сравнительно недорого, по сравнению с заменой встроенной в компьютер сетевой карты (а то и всей материнской платы).
Windows 7 не видит сетевой адаптер
Когда интегрированное сетевое оборудование не показывается ни в окне «Сетевых подключений», ни в «Диспетчере устройств», и даже не отражается в разделе «Неизвестных устройств» (что объяснялось бы отсутствием драйверов), то вероятнее всего с ним что-то не в порядке физически. Вполне возможно, что на плате сетевой карты перегорели какие-то транзисторы, или отлетел чип — в таком случае целесообразнее купить новую карту.
Видео — Как настроить проводную сетевую карту на Windows 7
Понравилась статья?
Сохраните, чтобы не потерять!
Изменение параметров адаптера windows 7 пусто
Автор Алексей Морозов задал вопрос в разделе Программное обеспечение
После установки 7-ки, нет сетевых соединений.. . В изменения параметров адаптера захожу. там пусто. че делать? и получил лучший ответ
Ответ от Futctmanka[гуру]
создать новое подключение.
Всем привет, и с вами снова Бородач! На повестке дня очередная тема, а, точнее сказать, проблема – когда адаптер подключения по локальной сети отключен, не работает, постоянно пропадает или вовсе отсутствуем на компьютере (с Windows 7, 8, 10 или XP). Интернета при этом вообще нет, а в правом нижнем углу экрана вы можете видеть красный крестик.
В некоторых случаях вы можете увидеть не красный крестик, а желтый треугольник с восклицательным знаком. При наведении лицезреем надпись: «Без доступа к интернету», или на некоторых системах бывает: «Ограничено».
Если у вас компьютер или ноутбук подключены к роутеру, то подойдите к нему и перезагрузите: выключите, подождите пару минут и снова включите. Если на маршрутизаторе нет кнопки «Включения/Выключения», то просто выдерните его из розетки, а после – вставьте обратно.
Аналогично, я бы в этом время перезагрузил и сам комп. Проверьте, чтобы сетевой кабель, идущий от компьютера, был плотно вставлен в порт. Аналогично проверьте его на самом устройстве. На всякий случай можете вытащить и снова вставить его обратно.
Нажмите правой кнопочкой по подключению, далее выберите «Диагностика неполадок». Теперь система постарается сама найти проблему и решить её. В некоторых случаях вам будет предложен вариант решения из списка. В семерке данные способ частенько помогает решить подобные сетевые проблемы.
Если первые действия не помогли, а подключения по локальной сети – нет, то идём дальше. Если у вас будут возникать какие-то вопросы при прочтении статьи, или вы нашли свой способ – пишите в комментарии.
Проверка сетевых подключений
- Нажимаем на две клавиши на клавиатуре «Win» и «R».
- Прописываем команду «ncpa.cpl».
Тут может быть несколько вариантов. Если в сетевых подключениях нет подключения по локальной сети и адаптер куда-то пропал, то скорее всего проблема с драйверами – решение смотрите в главах ниже.
Если он подсвечен серым с надписью: «Выключен», то значит он просто деактивирован – нажимаем правой кнопкой и далее выбираем «Включить». Бывает ещё такая ситуация – когда вы видите надпись: «Подключено». Нажимаем правой кнопкой, далее выбираем «Состояние». В строке «IPv4-подключение» может стоять значение «Не подключено». Тогда можно попробовать выключить и включить адаптер.
Некоторые сторонние программы, в том числе и антивирусное ПО, любят добавлять в адаптер фильтры. Зайдите в «Свойства» адаптера и посмотрите, чтобы внутри не было ничего лишнего. Если помимо компонентов, которые указаны чуть ниже, есть ещё что-то непонятное с надписью «Filter», то отключите его, убрав галочку. В самом конце нажмите «ОК», и перезагрузите компьютер, если подключение к интернету не появится вновь. Ещё можно попробовать убрать галочку сверху «Протокола Интернета версии 6 (TCP/IPv4)».
Ещё можно попробовать проверить IP настройки. Для этого один раз нажмите на 4 протокол. Далее выберите «Свойства» и установите галочки как на картинке ниже.
Bloggik.net
Если нажать кнопку Пуск, выбрать пункт Панель управления и дважды щелкнуть элемент Сетевые подключения либо щелкнуть на рабочем столе правой кнопкой мыши значок Сетевое окружение и выбрать пункт Свойства, значки сети не отображаются. Также могут наблюдаться проблемы с окном «Сетевые подключения».
Щелкните правой кнопкой мыши значок Мой компьютер и выберите пункт Управление. Дважды щелкните элемент Службы и приложения, а затем щелкните элемент Службы.
Убедитесь, что указанные ниже службы запущены.
- Удаленный вызов процедур (RPC) (эта служба должна быть запущена раньше других служб).
- Сетевые подключения (эта служба может быть запущена только после запуска службы RPC).
- Plug and Play.
- Система событий СОМ+ (эта служба может быть запущена только после запуска службы RPC).
- Диспетчер подключений удаленного доступа (эта служба может быть запущена только после запуска службы телефонии).
- Телефония (эта служба может быть запущена только после запуска служб RPC и PnP).
Чтобы запустить службу, щелкните ее имя правой кнопкой мыши и выберите в контекстном меню пункт Пуск.
Не закрывайте окно «Управление компьютером», поскольку нужно будет проверить другие параметры.
Проверьте параметры входа в систему. Для этого выполните указанные ниже действия.
В правой области дважды щелкните имя службы Система событий COM+.
Откройте вкладку Вход в систему.
Убедитесь, что в разделе Вход в систему выбран параметр С системной учетной записью.
Проверьте, разрешено ли взаимодействие с рабочим столом. Для этого выполните указанные ниже действия.
Дважды щелкните имя службы Сетевые подключения.
Откройте вкладку Вход в систему.
Убедитесь, что в разделе Вход в систему выбран параметр С системной учетной записью.
Убедитесь, что установлен флажок Разрешить взаимодействие с рабочим столом, и нажмите кнопку ОК.
Закройте окно Управление компьютером.
Проверьте правильность конфигурации сетевых служб. Для этого выполните указанные ниже действия.
В меню Пуск выберите пункт Панель управления.
Дважды щелкните значок Установка и удаление программ.
Нажмите кнопку Установка компонентов Windows.
Найдите в списке и выделите пункт Сетевые службы, а затем нажмите кнопку Состав. Убедитесь, что флажок Простые службы TCP/IP установлен, и нажмите кнопку ОК.
Закройте все открытые диалоговые окна.
Убедитесь, что сетевые библиотеки DLL правильно зарегистрированы. Для этого выполните указанные ниже действия. Библиотеки DLL — это небольшие файлы, содержащие библиотеку функций и данных, которые могут совместно использоваться многими приложениями.
В меню Пуск выберите пункт Выполнить.
В поле Открыть введите команду cmd.exe и нажмите кнопку OК.
Введите приведенные ниже строки, нажимая после каждой из них клавишу ВВОД. Текст этих команд довольно сложен, поэтому тщательно проверяйте его, чтобы не было ошибок. Можете также просто скопировать и вставить его. Когда при выполнении команд будет появляться окно RegSvr32, нажимайте кнопку ОК.
regsvr32 netshell.dll
regsvr32 netcfgx.dll
regsvr32 netman.dll
Перезагрузите компьютер. Проверьте, не появились ли значки сети.
Оригинал тут.
Tags:
- windows
- пропали значки
- сетевые подключения
Проблема с драйверами
Если нет подключения по локальной сети, а адаптера нет, или он постоянно горит серым, то можно попробовать посмотреть в сторону «Диспетчера устройств»:
- Жмём «Win+R» и прописываем «devmgmt.msc».
- Открываем раздел «Сетевые адаптеры» – здесь у вас должна быть ваша сетевая карта. Если вы увидели на ней стрелочку, которая указывает вниз, то нажимаем правой кнопкой и далее выберите «Задействовать».
- Также можно попробовать «Удалить» устройство. После этого перезагрузите компьютер, и драйвер установится автоматически.
- Если соединение отсутствует и не работает, то можно попробовать установить «дрова» вручную. Для этого нам понадобится интернет. Например, подключиться по Wi-Fi. Заходим в «Свойства адаптера». Переходим во вкладку «Сведения», и устанавливаем «Свойство» как «ИД оборудования». Скопируйте верхнюю строчку.
- Сервисов, который помогают найти драйвера по ID очень много. В любом поисковике вводим надпись: «ИД драйвера». Открываем первую ссылку, и в строку поиска вводим ту скопированную строчку.
- После чего вам нужно просто скачать драйвера для вашей операционной системы. После установки драйверов проблема должна решиться полностью.
Если по установке драйверов есть вопросы, или что-то не получается – смотрите подробную инструкцию по этой ссылке.
Перед тем, как вы перейдете к ознакомлению со всеми возможными методами решения возникшей неполадки, рекомендуем еще раз убедиться в том, что локальная сеть и домашняя группа были настроены правильно и сейчас они функционируют корректно. Разобраться с этим вопросом вам помогут другие наши статьи, переход к ознакомлению с которыми осуществляется нажатием по следующим ссылкам.
Кроме всего, советуем убедиться в том, что настройка «Сервер» находится в рабочем состоянии. Ее проверка и настройка выполняется так:
Подключение напрямую к провайдеру
Если вы используете подключение к провайдерскому кабелю без роутера, то можно проверить подключение на самом компе.
- Откройте окошко подключения, нажмите правой кнопкой по созданному ранее коннекту и выберите «Свойства».
- В «Параметрах» выключите время простоя до разъединения.
- Теперь зайдите в «Сеть» и отключите шестую версию протокола.
- В самом конце не забудьте подтвердить изменения кнопкой «ОК».
Как провести диагностику сетевого подключения средствами Windows 10
Встроенная утилита диагностики сетевого подключения иногда способна помочь отыскать и решить проблему, поэтому не стоит про неё забывать. Проверить параметры сетевого адаптера можно следующим образом:
- Кликните по значку подключения в трее правой клавишей мыши и выберите пункт Диагностика неполадок.
- Нажмите на надпись У меня другая проблема.
- Кликните на Использование конкретного сетевого адаптера.
- Выберите проблемное устройство и нажмите Далее. В принципе, можно просто указать Все сетевые адаптеры, чтобы провести диагностику любых проблем.
- Подождите, пока утилита выполнит поиск и устранение неполадок.
- Чтобы увидеть список конкретных проблем, кликните на надпись Просмотреть дополнительные сведения. Впрочем, можно сразу Закрыть средство устранения неполадок.
Можно также попробовать проверить возможность подключения к конкретным сайтам. Для этого на начальном экране утилиты выберите пункт Я пытаюсь получить доступ к определенному веб-сайту или сетевой папке и следуйте инструкциям. Впрочем, диагностика всех сетевых адаптеров включает в себя проверку наличия проблем доступа к сети.
На ноутбуке
На ноутах иногда возникает проблема отключения из-за экономии электропитания. При этом связь может пропадать как по Wi-Fi, так и по кабелю. Для решения данного нюанса, нужно зайти в «Диспетчер устройств» (Win + R = devmgmt.msc). Зайдите в свойства адаптера.
Теперь заходим во вкладку «Управление электропитанием» и отключаем верхнюю галочку. Если у вас есть проблема также и у WiFi, то проделайте аналогичные действия и для беспроводного модуля.
Переустановка драйверов
Заходим в «Диспетчер задач» (Win+R= devmgmt.msc). Находим ваш сетевой адаптер и удаляем его. После перезагрузки драйвера должны установится вновь.
ПРИМЕЧАНИЕ! Если что-то пошло не так, то вы можете скачать драйвер с интернета – для этого смотрите инструкцию тут.
Этот протокол, который совместно работает вместе со службой «Обозревателя сети». Она по умолчанию отключена на новых версиях Windows, так как является достаточно «дырявой» в плане безопасности. Также при её активации она должна быть включена только на одном компьютере, а на втором она должна быть выключена. У вас есть два варианта:
Первый – если у вас есть в сети компьютер с Windows 7, 8 или какая-то версия Server, то включать её не стоит, а лучше даже зайти и полностью выключить. На «семерке» и «восьмерке» она включена автоматом, поэтому там ничего менять не нужно.
Второй – если на всех компьютерах установлена «десятка», то включить её нужно только на одном, тогда этот комп будет ведущим, а остальные ведомыми.
Для отключения или включения функции нужно зайти в «Компоненты» – которые находятся в разделе «Программы и компоненты» (на «Панели управления»). Находим папку с упоминанием SMB и включаем все три галочки.
ВНИМАНИЕ! Ещё раз повторюсь, что включать данную функцию нужно только на одном компьютере, а на остальных их следует отключить.
Проверка подключения
- Откройте командную строку – для этого опять жмем на «Win» и «R» и далее прописываем команду «CMD».
- Нам нужно пропинговать наш роутер – прописываем команду «ping» и через пробел IP вашего роутера. Чаще всего у маршрутизатора используется такие IP как 192.168.1.1 или 192.168.0.1. Если пинг есть, то идём дальше. Если вы видите, что ни один из пакетов не дошёл, то значит есть проблема с подключением. Можно попробовать ещё раз проверить кабель или переподключить его в другой порт на маршрутизаторе. Также проблема может быть в сетевой карте – она сгорела или сломалась.
- Теперь пропингуем какой-нибудь сайт:
ping ya.ru
- Если отклик есть, то значит проблема в DNS. Зайдите в «Свойства» адаптера, как мы делали это раньше, и установите ДНС как на картинке ниже.
Если отклика вообще никакого нет, то, возможно, проблема как раз у провайдера, и стоит ему позвонить по номеру горячей линии или в техническую поддержку. Очень часто подобные проблемы бывают из-за поломки на линии или аварии.
Проверка общего доступа
В первую очередь нужно проверить общий доступ в настройках «окон». Для этого:
Далее проверяем подключение по сети. Если второго компьютера нет, то идем дальше.
Сброс сетевых настроек и DNS
Можно попробовать сбросить некоторые внутренние настройки сетевого адаптера. Запустите консоль от имени администратора.
Прописываем по очереди команды, которые помогут сбросить некоторые настройки в Виндовс:
route -fnetsh winsock resetipconfig /renew
После этого перезагрузите роутер и компьютер.
Изменение MAC адреса
MAC адрес является уникальным идентификатором для любого устройства в интернете и при подключении к сети двух компьютеров с одинаковым MAC у одного из них будет потеряно соединение. Проблемы могут возникнуть как из-за мака сетевой карты ПК, так и из-за адреса роутера.
Алгоритм изменения данного параметра в маршрутизаторе зависит от его марки. Так для модема ASUS требуется зайти в его настройки через браузер, открыть закладку «IPConfig» и кликнуть на раздел «WAN&LAN». Потом следует в нижней части открывшегося диалога найти запись MAC и исправить его. Затем нажать на кнопку «Применить» и перезагрузить устройство.
Редактирование МАК на компьютере под управлением Windows 8 и 7 возможно по следующему алгоритму:
- Нажмите сочетание клавиш Win+R, в появившемся диалоге введите команду «devmgmt.msc» и примените действие.
- В загрузившемся окне перейдите в раздел «Сетевые адаптеры» и кликните ПКМ по интересующей сетевой плате или адаптеру беспроводного соединения.
- В появившемся списке нажмите на «Свойства».
- Перейдите на закладку «Дополнительно» и кликните на запись «Сетевой адрес».
- Слева заполните поле «Значение» новым MAC.
- Перезагрузите компьютер.
Рекомендации по заполнению мак адреса:
- В первых двух позициях адреса не должно быть нулей.
- В конце последовательности стоит выставлять 2, 6, A, B, E.
Видео-инструкция по смене мак-адреса на ПК:
При несоблюдении данных условий изменения могут не примениться.
Последние действия
Если ничего из перечисленного не помогло, то в первую очередь проверьте, что в вашей системе нет вирусов. Для этого можно воспользоваться бесплатными антивирусными программами или утилитами. Скачайте и установите программу «CCleaner»:
- «Стандартная очистка».
- «Реестр» – исправляем все ошибки.
- Переходим в «Инструменты» – «Удаление программ» – удалите все подозрительные и ненужные программы. Особенно это касается тех «прог», которые работают с сетевыми устройствами: VPN, виртуальные сетевые карты или сети, виртуальные Wi-Fi сети и т.д. Возможно вы что-то установили раньше – установите сортировку по дате установки.
- В разделе «Запуск» (Автозагрузка) нужно убрать все подозрительное и лишнее. В данном разделе находятся программы, которые запускаются вместе с системой.
В самом конце перезагружаем машину. Ещё можно попробовать сделать «Восстановление системы». Выберите самую раннюю точку и ждите, пока процедура закончится перезагрузкой. Если будут проблемы при восстановлении – просто проделайте процедуру ещё раз.
Не работает Интернет на телефоне или планшете
В случае появления сообщения «Ваше устройство не подключено к интернету» на гаджете не стоит отчаиваться, так как все поправимо. Порядок настройки будет отличаться, однако начать рекомендуется также с перезагрузки. Если она не помогла, то можно попробовать включить и отключить Wi-Fi.
Также можно попробовать сменить адрес DNS. Для этого следует зайти в настройки и выбрать:
- «Сети и соединения»;
- «Wi-Fi»;
- Установить в качестве примера адрес сервиса Google — 8.8.8.8. или 8.8.4.4.
Кроме этого, есть достаточно полезная функция «Сброс сетевых настроек». Она позволяет системе полностью забыть все предыдущие установки.
Важно! Не работать соединение с сетью может по причине отрицательного баланса. Обязательно сначала требуется проверить состояние счета.
Кроме этого, могут существовать некоторые ограничения операторов при израсходовании лимита на месяц. В этом случае трафика может не быть вовсе или оператор снизит скорость соединения.
Содержание
- Компьютерный форум
- Пропало Подключение по локальной сети из Сетевых подключений WINDOWS 10
- Пропало Подключение по локальной сети из Сетевых подключений WINDOWS 10
- Пропало Подключение по локальной сети из Сетевых подключений WINDOWS 10
- Пропало Подключение по локальной сети из Сетевых подключений WINDOWS 10
- Почему Windows 10 не видит сетевые папки?
- Сетевое обнаружение
- Рабочая группа
- Сброс сетевых настроек
- SMB 1.0 в Windows 10
- Проблемы с Windows 10 (1803)
- Windows 10 не видит сеть или сетевые папки: настройка и исправление ошибок
- Проверка общего доступа
- Сброс настроек DNS и включение обнаружения
- Рабочая группа
- Сброс сети
- Службы
- Переустановка драйверов
- Не открывает папки
- Ничего не помогло
- Настройка IP
- Windows 10 не видит компьютеры в локальной сети (в сетевом окружении ничего нет). Почему?
- Причины и решения «невидимости»
- Сетевые подключения эта папка пуста windows 10
Компьютерный форум
Здесь решают различные задачи сообща. Присоединяйтесь!
Пропало Подключение по локальной сети из Сетевых подключений WINDOWS 10
Модератор: Tim308
Пропало Подключение по локальной сети из Сетевых подключений WINDOWS 10
Сообщение Manarus » 11 ноя 2015, 10:51
Пропало Подключение по локальной сети из Сетевых подключений WINDOWS 10
Сообщение DesignerMix » 11 ноя 2015, 13:06
Откройте диспетчер устройств и через меню «вид» отобразите скрытые устройства, затем найдите и удалите все сетевые карты которые будут полупрозрачными. После этого снова попробуйте поставить драйвер с сайта производителя сетевой карты. Если не встанут то попробуйте разархивировать установщик и указать на драйвер вручную (через обновление драйвера из диспетчера устройств).
Если и это не поможет, пишите, будем думать дальше.
Отправлено спустя 1 час 16 минут 20 секунд:
А еще попробуйте установить этот драйвер (версия 12.10.8.3)
Пропало Подключение по локальной сети из Сетевых подключений WINDOWS 10
Сообщение Manarus » 13 ноя 2015, 10:45
Эти товарищи запускаются без проблем:
regsvr32 netshell.dll
regsvr32 netcfgx.dll
regsvr32 netman.dll
По службам, хотел было переделать везде связанные службы на вход с ЛОКАЛЬНОЙ учеткой, но у части конечных служб, данные изменения не возможны, т.к. их нельзя изменить, поэтому не стал этого делать.
Источник
Почему Windows 10 не видит сетевые папки?
В предыдущей статье мы рассказывали, как создать и настроить сетевую папку в Windows 10. Если сетевая папка не обнаруживается или не открывается, пройдитесь еще раз по всем пунктам. Важно:
На «десятки» проблемы возникают из-за обновлений. Вариантов два: либо расшаренные папки и файлы не отображаются, либо они видны, но не открываются.
Сетевое обнаружение
Еще раз проверьте, открыты ли компьютеры для обнаружения в сети. Заходим в командную строку PowerShell (комбинация клавиш Win+X и запускаем от имени администратора). Прописываем такую команду: net view.
Видим ошибку 6118, когда список серверов нашей рабочей группы недоступен. Еще раз проверьте, включено ли сетевое обнаружение в настройках «десятки». В предыдущем материале мы подробно описывали этот процесс.
Еще один способ. Заходим в настройки сети и интернета. Здесь нам нужно выбрать параметры адаптера.
Кликаем правой кнопкой на наше подключение (беспроводное или Ethernet) и выбираем «Свойства». Нужно убедиться, что выставлен маркер напротив «Общего доступа к файлам и принтерам…».
Рабочая группа
Важно правильно настроить рабочую группу. Вызываем меню системных настроек (клавиши Win+Pause/Break) и выбираем «Дополнительные параметры».
Заходим во вкладку «Имя компьютера» и кликаем на «Идентификация».
Выполняем следующие настройки:
Обратите внимание! Имя рабочей группы должно быть идентичным для всех ПК, включенных в нее.
Перезагружаем компьютер и смотрим, видны ли теперь сетевые папки.
Сброс сетевых настроек
Теперь попробуем не настраивать сеть, а наоборот – сбросим все параметры. Иногда это помогает, и расшаренные файлы и папки обнаруживаются. Заходим в настройки интернета и сети. Нам нужно кликнуть на «Сброс сети».
Соглашайтесь «Сбросить сейчас». Компьютер запустит перезагрузки, и сетевые параметры обновятся. Данный способ часто решает не только проблемы сетевого обнаружения, но и другие ошибки сети и интернета.
SMB 1.0 в Windows 10
Часто возникает проблема с протоколом SMB. Именно с его помощью возможен доступ к расшаренным папкам в рабочей сети. Он поддерживает Обозреватель сети – службу, формирующую список активных компьютеров в локальной сети.
Начиная с обновления 1703 Обозреватель работает совсем плохо. Начиная с версии 1709 протокол SMB 1.0 вообще не поддерживается. Обновить SMB до версии 2.0 удается не всем. Часто сетевое оборудование его просто не поддерживает.
Но попробуем включить на «десятке» первую версию. Заходим в панель управления.
В списке настроек выбираем «Программы и компоненты».
Заходим в «Включение и отключение…». В списке отыскиваем «Поддержка общего доступа…» и выставляем маркеры напротив клиента и сервера. Тем самым мы включили первую версию протокола SMB.
Проблемы с Windows 10 (1803)
С обновления 1803 разработчики Microsoft вообще не дают возможности создавать рабочие группы и обнаруживать сетевые папки. Они считают, что данный способ доступа к файлам и папкам устарел. Зачем работать с Сетевым окружением, создавать папки, бесконечно менять настройки, если есть более удобные альтернативы. Например, OneDrive.
Но многим пользователям привычнее и даже удобнее работать в рабочей группе.
Обязанности сетевого обнаружения выполняет служба Function Discovery Resource Publication. Начиная со сборки 1803 она не запускается вместе с загрузкой компьютера. Но мы ее можем включить самостоятельно.
Нажимаем клавиши Win+R и в строке «Выполнить» набираем команду services.msc.
В русскоязычной версии она будет звучать «Публикация ресурсов обнаружения…». Находим ее в списке и кликаем два раза левой кнопкой мыши.
Выбираем в строке «Тип запуска» параметр «Автоматически». Лучше всего выбрать настройки с отложенным запуском. Нажимаем «ОК» и перезагружаем компьютер.
Итак, мы рассмотрели несколько способов, как исправить проблему обнаружения сетевых папок в Windows 10. Последние обновления «десятки» совсем недружелюбны к работе в общей локальной сети. Помимо настроек самих сетевых папок и рабочей группы, нам нужно:
Обычно проделанные операции помогают видеть и открывать сетевые папки. В противном случае воспользуйтесь предлагаемой альтернативой – сервисом хранения и работы с фалами OneDrive.
Источник
Windows 10 не видит сеть или сетевые папки: настройка и исправление ошибок
Всем привет! Работаю инженером уже несколько лет и недавно начал замечать, что основная проблема в Windows 10 в том, что компьютеры на данной ОС не видят друг друга. В 40% случаев это происходит после обновления: 1709,1803, 1809, 1903, 1909, – где была отключена поддержка «Computer Browser» и SMB 1. В других случаях проблема может быть из-за неправильной настройки общего доступа или адреса сетевого адаптера. В первую очередь зайдите в командную строку – нажимаем на клавиатуре на клавиши «WIN» и английскую букву «R». Прописываем команду «cmd» и жмем «Enter».
В первую очередь нам нужно убедиться, что на компьютерах установлен IP с одной подсети. Буду показывать на примере двух ПК – на обоих прописываем:
Смотрим в строчку «IPv4» – нужно, чтобы на обоих устройствах первые три цифры были строго одинаковые. Например, 192.168.1.42 и 192.168.1.43 – последняя цифра может быть любая в диапазоне от 10 до 254 (также, как вы понимаете, они должны быть разные в локальной сети).
IP адреса мы узнали, теперь нам нужно пропинговать один из компов. На одном из компьютеров нужно прописать команду «ping» и через пробел IP адрес второй машины. Например, в моем случае:
Далее вы должны увидеть, как пакеты отправляются и приходят обратно. Если все хорошо, то попробуйте открыть проводник или «Компьютер» и в адресной строке прописать IP вручную – например:
Можно также использовать имя компьютера, которое прописано в сети:
Если пакеты не доходят, то проверьте, что компьютеры подключены к сети по кабелю или по Wi-Fi к одному маршрутизатору или коммутатору. Напомню, что при подключении по кабелю LAN порт на компьютере должен начать гореть. Также пакеты могут не доходить до адресата, если IP адреса настроены неправильно – по настройке IP смотрите последнюю главу этой статьи.
ПРИМЕЧАНИЕ! Если индикатор не горит, то скорее всего кабель обжат неправильно – сам с этим сталкивался, поэтому просто переобжимаем или меняем его на новый.
Если комп вообще не видит другие компьютеры, но пингуется, а настройки IP отображаются верно, то начнем с проверки общего доступа, а также с мелких настроек ОС.
Проверка общего доступа
В первую очередь нужно проверить общий доступ в настройках «окон». Для этого:
Далее проверяем подключение по сети. Если второго компьютера нет, то идем дальше.
Сброс настроек DNS и включение обнаружения
Нам нужно запустить консоль – нажимаем на кнопки + R и прописываем команду: «PowerShell». Обаятельно ставим галочку, чтобы запустить командную строку с правами администратора. Если галочки, которая запускает от имени администратора нет – найдите программу с помощью поисковой строки Windows.
Теперь прописываем команду:
И ещё одну команду, чтобы активировать обнаружение, если оно выключено:
Английская версия: netsh advfirewall firewall set rule group=”Network Discovery” new enable=Yes
Русская версия: netsh advfirewall firewall set rule group=”Обнаружение сети” new enable=Yes
Есть второй вариант команды – она включает туже функцию через защитника Windows:
В обновлении 1803 разработчики почему-то убрали возможность настраивать рабочую группу, заменив эту функцию облачным сервисом «OneDrive». Доступ при этом можно получить, если прописать в проводнике адрес второго компьютера, но он при этом может и не отображаться в сети. Решить проблему можно, включив соответствующую службы через консоль командой:
get-Service fdPHost,FDResPub|Set-Service –startuptype automatic –passthru|Start-Service
Также нужно проверить настройки у «Защитники» – в «Панели управления» найдите «Брандмауэр Защитника Windows». Далее в левом разделе нажимаем «Разрешение взаимодействия с приложениями…».
Чтобы установить галочки, нужно нажать на кнопку «Изменить параметры». Теперь находим «Обнаружение сети», «Общий доступ к файлам и принтерам» и «Основы сетей» – вам нужно включить все галочки.
Рабочая группа
ВНИМАНИЕ! В новых обновлениях компания Microsoft удалила возможность настраивать рабочую группу – пропустите эту главу.
Также нужно зайти в параметры системы. Для этого нажмите на «Компьютер» правой кнопкой и выберите «Свойства», или нажмите одновременно на «Win» и клавишу «Pause». Переходим в дополнительные параметры и на вкладке «Имя компьютера» нажимаем на кнопку «Идентификация».
После этого перезагружаем оба компьютера и далее проверяем сеть.
Сброс сети
Если компы все равно не видят друг друга, то в «Параметрах» опять переходим в «Сеть и Интернет». На вкладке «Состояние» в самом низу окна находим и нажимаем на «Домашнюю группу». Теперь нажимаем на «Изменение расположения в сети» и подтверждаем действие.
Если это не поможет, то тут же нажмите на «Сброс сети». После этого перезагрузитесь.
Если это не поможет, то сброс можно сделать через «Power Shell» – вводим подряд три команды:
netsh int ip reset reset.txt
netsh winsock reset
netsh advfirewall reset
Службы
Включить или выключить сетевое обнаружение в Windows 10 можно также и через службы. Они могут быть деактивированы самим пользователем или сторонними программами. Чтобы быстро туда попасть, зажимаем наши любимые клавиши «Win+R» и прописываем: «services.mcs».
Далее нужно зайти и включить следующие службы:
После этого перезапускаем комп.
Переустановка драйверов
Заходим в «Диспетчер задач» ( + R = devmgmt.msc). Находим ваш сетевой адаптер и удаляем его. После перезагрузки драйвера должны установится вновь.
ПРИМЕЧАНИЕ! Если что-то пошло не так, то вы можете скачать драйвер с интернета – для этого смотрите инструкцию тут.
Этот протокол, который совместно работает вместе со службой «Обозревателя сети». Она по умолчанию отключена на новых версиях Windows, так как является достаточно «дырявой» в плане безопасности. Также при её активации она должна быть включена только на одном компьютере, а на втором она должна быть выключена. У вас есть два варианта:
Первый – если у вас есть в сети компьютер с Windows 7, 8 или какая-то версия Server, то включать её не стоит, а лучше даже зайти и полностью выключить. На «семерке» и «восьмерке» она включена автоматом, поэтому там ничего менять не нужно.
Второй – если на всех компьютерах установлена «десятка», то включить её нужно только на одном, тогда этот комп будет ведущим, а остальные ведомыми.
Для отключения или включения функции нужно зайти в «Компоненты» – которые находятся в разделе «Программы и компоненты» (на «Панели управления»). Находим папку с упоминанием SMB и включаем все три галочки.
ВНИМАНИЕ! Ещё раз повторюсь, что включать данную функцию нужно только на одном компьютере, а на остальных их следует отключить.
Не открывает папки
Если Windows 10 не видит сетевые папки, но при этом заходит на компьютеры, то вам нужно включить гостевой вход без проверки подлинности. Заходим в «Редактор локальной групповой политики» ( + R =gpedit.msc) – если вы не можете запустить редактор, то значит он удален компанией Microsoft. В «Конфигурации компьютера» проходим по пути: «Административные шаблоны» – «Сеть» – «Lanman» – находим параметр «Включить небезопасные гостевые входы», открываем его и включаем.
Также не забудьте расшарить нужные папки и принтеры.
Ничего не помогло
Ранее мы постарались решить почти все проблемы, связанные с сетевым окружением в Windows 10. Если компьютеры все равно не видно, то скорее всего есть проблемы в системных файлах или программах, которые блокируют или мешают работе сети. Делаем следующее:
Настройка IP
Данная настройка нужна только в том случае, если IP адреса у компьютеров разные или вообще не отображаются при запросе «ipconfig» в консоли. В других случаях пропустите эту главу и смотрите следующие. Опять жмем на + R и вводим команду «ncpa.cpl». Зайдите в свойства адаптера, по которому вы подключены к сети – он также не должен гореть серым цветом.
Нажимаем на строку с 4-ым протоколом и далее выставляем автоматическое получение IP и DNS. Данный способ работает, если вы подключили компьютеры к маршрутизатору (роутеру). На них по умолчанию стоит DHCP, который раздает эти сетевые параметры.
Далее проверяем связь. Если компы не пингуются все равно, а в информации «ipconfig» не выводит IP адрес, или они разные, то значит их стоит установить вручную. Также их стоит прописывать руками, если вы подключаете два компьютера напрямую или с помощью коммутатора.
Сам принцип достаточно простой. Первые три цифры устанавливаем одинаковые для всех устройств сети. Например, «192.168.1», а вот последние цифры должны быть разные. Например:
Ещё раз повторюсь, что все цифры должны быть в диапазон от 10 до 254, а первые лучше всего устанавливать, как «192.168». Маску устанавливаем, как 255.255.255.0. Шлюз устанавливаем только в том случае, если вы подключены через роутер – указываем адрес роутера.
ПРИМЕЧАНИЕ! Адрес маршрутизатора обычно указан на этикетке аппарата или в строке «Адрес шлюза», при запросе команды «ipconfig».
Источник
Windows 10 не видит компьютеры в локальной сети (в сетевом окружении ничего нет). Почему?
PS В настройках Windows все вроде бы включил, папку расшарил, перезагружал, мастера по устранению ошибок запускал (кстати, интернет на этом ноутбуке работает, т.е. связь с роутером есть!).
Очень похоже на то, что вы пропустили где-то в настройках сетевое обнаружение компьютера (либо служба ресурсов обнаружения у вас просто отключена). Вообще, на мой взгляд, это «виновата» политика Microsoft по повышению уровня безопасности от всего и вся (лучше бы доработали «дырявые» протоколы. ).
И так, ниже приведу последовательно ключевые моменты, которые нужно проверить и до-настроить (если у вас что-то не так. ).
Причины и решения «невидимости»
Пару слов о роутере и антивирусах
Для начала посоветовал бы зайти в настройки роутера и посмотреть, все ли включенные компьютеры отображается в нем (обычно, это можно сделать во вкладке «Контроль пропускания полосы» ).
Обратите внимание на то, чтобы роутер не блокировал работу ваших ПК, не было каких-то ограничений. У всех компьютеров, подключенных к роутеру, должен значится IP-адрес вида: 192.168.0.100, 192.168.0.101, 192.168.0.102 и т.д. ( прим : не конкретно такие же, а подобная последовательность. )
Подключены ли эти два устройства к роутеру
ncpa.cpl — просмотр всех сетевых подключений
Далее перейти в свойства IP версии 4 (см. скриншот ниже) и поставить в настройках автоматическое получение IP-адреса. В качестве DNS рекомендовал бы указать 8.8.8.8 и 8.8.4.4 (это DNS Google, они быстрее и стабильнее чем у вашего провайдера).
Свойства адаптера / кликабельно
Если у вас установлен антивирус (например, Касперский) не забудьте отключить какое-нибудь виртуальное сетевое подключение. Вообще, желательно на время настройки и диагностики работу антивируса приостановить полностью.
Имя ПК и название рабочей группы
Имя ПК и рабочая группа
Разрешено ли сетевое обнаружение
Далее в меню слева открыть доп. параметры общего доступа.
Изменить параметры общего доступа
Затем раскройте поочередно все три профиля (частная, гостевая и все сети) и:
Включаем общий доступ и отключаем парольную защиту
Примечание : после изменения этих настроек необходимо перезагрузить компьютер.
«Перекрыт» протокол SMB
Протокол SMB необходим для работы службы Computer Browser, которая составляет список компьютеров в сети и отвечает за их отображение. Но в Windows 10 (1709 и выше) по умолчанию протокол SMB отключен (в целях безопасности).
Программы и компоненты
Включение и отключение компонентов
Найти вкладку «поддержка общего доступа к файлам SMB» и поставить галочки напротив клиента и сервера. Сохранить настройки (после Windows сама все найдет и поставит). Пример на скрине ниже.
Работает ли «Публикация ресурсов обнаружения функции» / «Function Discovery Resource Publication»
В Windows 10 (1803) была изменена работа службы Function Discovery Resource Publication (на рус. «Публикация ресурсов обнаружения функции») — по умолчанию она теперь не запускается. А если эта служба не работает — то ваш компьютер будет невидим другими ПК в локальной сети.
В списке служб найдите «Публикация ресурсов обнаружения функции» и измените ее тип запуска на «Автоматический». Далее сохраните настройку и перезагрузите компьютер.
А расшарена ли папка/диск.
Чтение для всех пользователей
Более подробно о том, как расшаривать папки можете узнать из статьи, ссылку на которую привожу ниже.
Источник
Сетевые подключения эта папка пуста windows 10
Advanced Member Редактировать | Профиль | Сообщение | ICQ | Цитировать | Сообщить модератору В статье приводятся рекомендации по устранению неполадок, вызывающих пропадание значков сетевых подключений и подключений удаленного доступа. Если нажать кнопку Пуск и последовательно выбрать пункты Панель управления и Сеть и удаленный доступ к сети или щелкнуть правой кнопкой мыши значок Мое сетевое окружение на рабочем столе и выбрать пункт Свойства, то могут возникнуть перечисленные ниже проблемы.
* Отсутствует значок ЛВС или высокоскоростной Интернет.
* Отсутствует значок Подключение удаленного доступа.
* Отсутствует значок Мастер новых подключений.
* Отображается только значок Мастер новых подключений (могут также отображаться один или несколько значков подключений удаленного доступа).
* Если в меню Дополнительно выбрать пункт Дополнительные параметры, то в списке Подключения отображаются только подключения удаленного доступа.
* Если выбрать сетевое подключение и нажать кнопку Свойства, окно «Сеть и удаленный доступ к сети» перестает отвечать на запросы (зависает) или пропадает.
Несмотря на возникшие проблемы, компьютер без сбоев работает в сети, а команда ipconfig отображает информацию обо всех подключениях и сетевых адаптерах.
Перейти к началу страницы
Дополнительная информация
Предупреждение. Неправильное использование редактора реестра может привести к во.
Предупреждение. Неправильное использование редактора реестра может привести к возникновению серьезных неполадок, требующих переустановки операционной системы. Корпорация Майкрософт не несет ответственности за неправильное использование редактора реестра. За результаты работы пользователя с редактором реестра корпорация Майкрософт ответственности не несет.
Для устранения неполадок выполните следующие действия.
Источник
Содержание
- Способ 1: Решение проблем с драйверами
- Способ 2: Сброс сетевых настроек
- Способ 3: Встроенное средство устранения неполадок
- Способ 4: Перезапуск Winsock
- Способ 5: Откат системы до точки восстановления
- Вопросы и ответы
Способ 1: Решение проблем с драйверами
Если в Windows 10 пропали сетевые подключения, то в первую очередь проверьте состояние драйвера для адаптеров, отвечающего за доступ к сети. В большинстве случаев программное обеспечение лучше переустановить.
Практически все сетевые адаптеры, использующиеся на ПК или ноутбуке, успешно определяются системой, которая, в свою очередь, устанавливает подходящие драйверы с собственных серверов. Этого должно хватить для выхода в интернет и скачивания актуального фирменного ПО (то есть драйвер от Майкрософт, установленный автоматически, не всегда является полноценной заменой). Именно поэтому начинать лучше со стандартной переустановки драйверов:
- Откройте «Диспетчер устройств», кликнув по «Пуску» правой кнопкой мыши и выбрав соответствующий пункт из отобразившегося меню.
- Разверните список «Сетевые адаптеры» и найдите сетевую карту (LAN). Обычно в названии устройства есть слово «Realtek» или «Qualcomm», что говорит о производителе компонента. Если таких адаптеров несколько, то выбирайте тот, где есть слова «PCIe», «PCI-E» или «Ethernet». Щелкните по названию устройства правой кнопкой мыши и воспользуйтесь пунктом «Удалить устройство».
- Во всплывающем системном окне подтвердите действие.

Если в «Диспетчере устройств» сетевая карта не отображается, то, вероятно, проблема носит аппаратный характер, например компонент поврежден или неисправен. Если это подозрение подтвердится, потребуется заменить комплектующее.
Когда программное обеспечение для сетевого адаптера будет полностью удалено вручную, перезагрузите систему. При следующем запуске Windows 10 самостоятельно установит ПО для карты. Если это не помогло, то воспользуйтесь инструкциями из нашего отдельного материала о способах установки драйверов для сетевой карты.
Подробнее: Инсталляция программного обеспечения для сетевого адаптера в Windows 10

Вместо переустановки можете попробовать обратный вариант: откат состояния программного обеспечения сетевого драйвера. Дело в том, что при его автоматической попытке обновления или из-за ошибок в работе самой системы какие-то файлы могли оказаться повреждены. В этом случае может помочь восстановление предыдущей версии, при которой не было проблем. Однако сразу же отметим, такая возможность имеется не всегда.
Для этого в «Диспетчере устройств» дважды кликните по названию сетевого адаптера, чтобы открыть окно с его свойствами. На вкладке «Драйвер» нажмите на кнопку «Откатить». Если она доступна, значит, восстановление состояния ПО возможно.
Способ 2: Сброс сетевых настроек
Сброс сетевых настроек может помочь в ситуации, когда все подключения пропали. Таким образом, все параметры вернутся к установленным по умолчанию, ведь именно из-за стороннего вмешательства (пользователя или вирусного ПО) сбиваются настройки сетевых подключений. Процедура выполняется довольно просто:
- Щелкните по кнопке «Пуск» и выберите значок в виде шестеренки, чтобы открыть системные «Параметры».
- Перейдите в раздел «Сеть и Интернет».
- Далее, оставаясь на вкладке «Состояние», пролистайте основную часть окна вниз и щелкните по строке «Сброс сети».
- В следующем окне выберите кнопку «Сбросить сейчас».

После того как все сетевые настройки вернутся к тем, которые были по умолчанию, переходите в раздел «Панели управления» и проверяйте, появились ли сетевые подключения.
Способ 3: Встроенное средство устранения неполадок
Для проверки сетевых подключений (а также других компонентов системы) в Windows 10 предусмотрено встроенное средство, которое позволяет быстро отыскать неисправности и устранить их по возможности. Использовать инструмент можно и в случае сетевых сбоев:
- Перейдите в «Параметры» так же, как и в предыдущем способе, но после откройте раздел «Обновление и безопасность».
- На панели слева нажмите на «Устранение неполадок», затем по ссылке «Дополнительные средства устранения неполадок».
- В списке компонентов отыщите «Подключения к Интернету». Щелкните по строке ЛКМ, затем нажмите на кнопку запуска средства.


Останется дождаться, пока средство проверит систему на наличие проблем, связанных с сетевыми подключениями, например ошибки, из-за которой они не отображаются.
Способ 4: Перезапуск Winsock
Winsock, или Windows Socket, – это программный интерфейс, который решает, каким программам можно подключаться к интернету через стандарт TCP/IP. В некоторых случаях его перезапуск решает проблему с корректным отображением сетевых настроек. Для этого используется специальный файл «winsock.dll», связывающий штатные утилиты и подключение TCP/IP. Перезапуск интерфейса можно проделать через «Командную строку»:
- Откройте консоль от имени администратора: в строке поиска введите «cmd» и выберите соответствующий пункт в окне справа.
- Введите следующие команды, выполняя каждую нажатием клавиши «Enter»:
netsh winsock reset catalog
netsh winsock reset
netsh int ip reset


Таким образом, будет сброшена конфигурация сетевых подключений, включая программный интерфейс Winsock, после чего произойдет перезапуск параметров.
Читайте также: Запуск «Командной строки» от имени администратора в Windows 10
Способ 5: Откат системы до точки восстановления
Если ни один метод не помог, попробуйте откатить состояние системы до того момента, когда таких проблем не наблюдалось. Вероятно, сетевые подключения пропали из-за недавно инсталлированных программ или из-за некорректных настроек, которые пользователь случайно внес сам. Если создание контрольной точки в Windows 10 активно, то восстановить ОС вручную несложно. Более подробно об этом читайте в нашем отдельном пошаговом руководстве.
Подробнее: Откат к точке восстановления в Windows 10