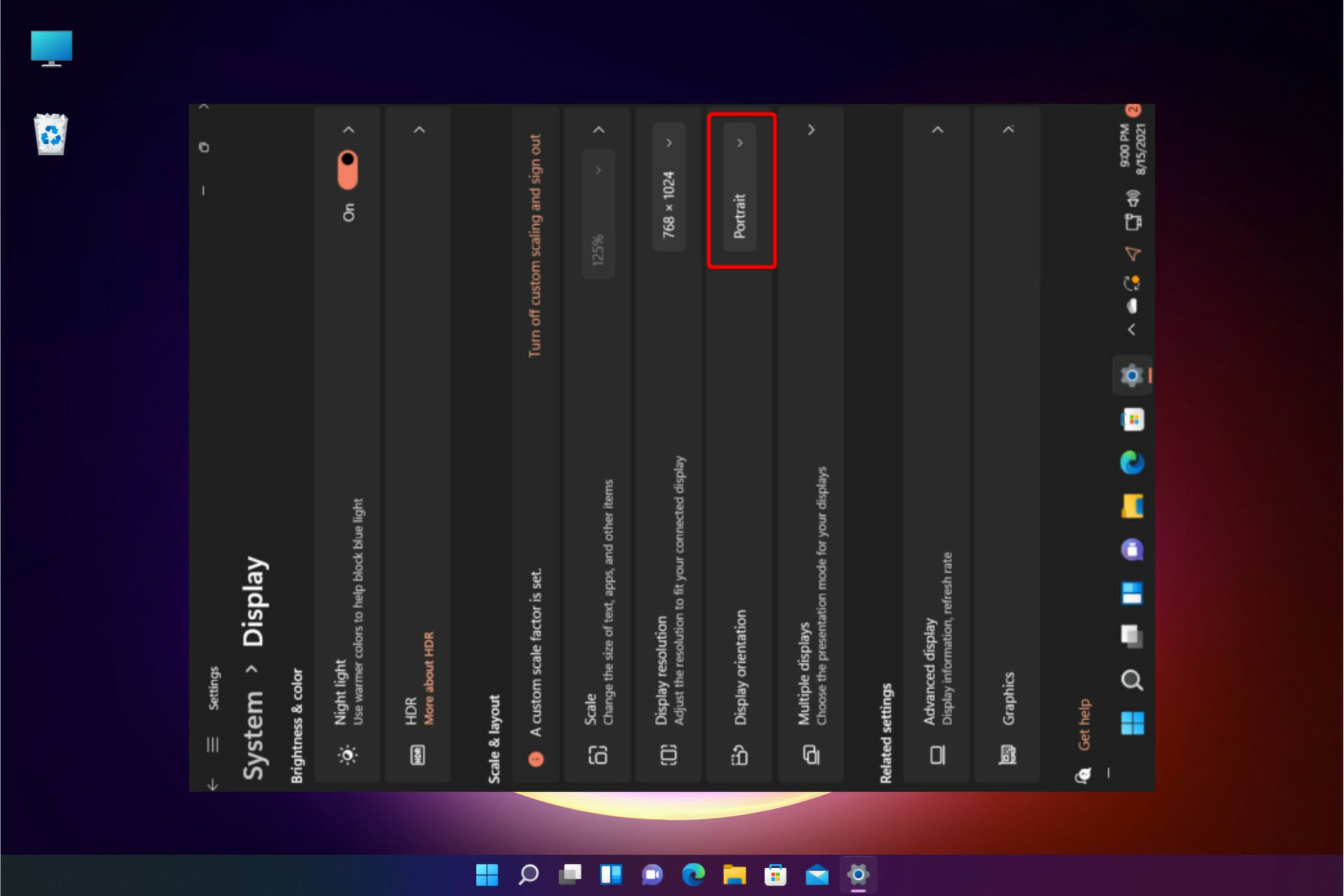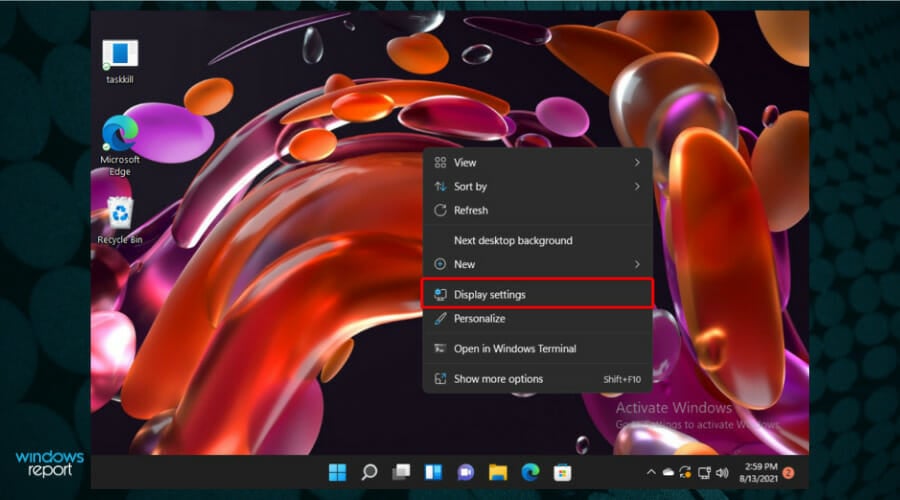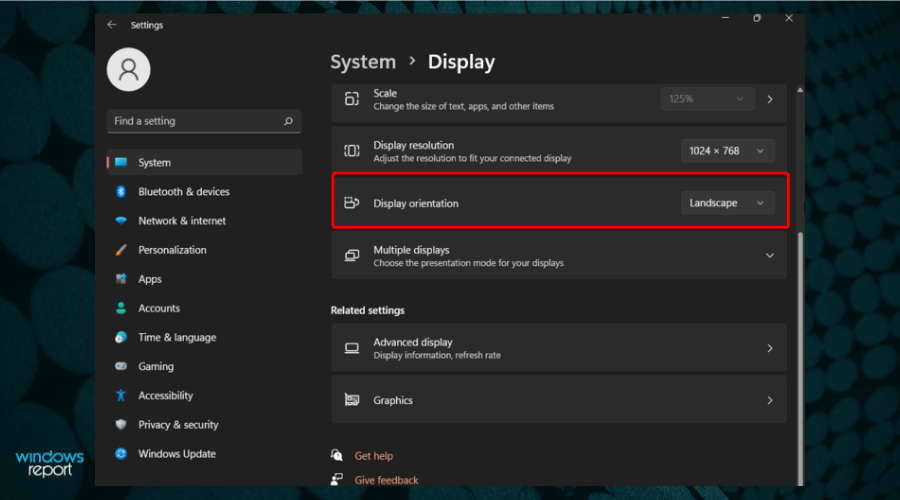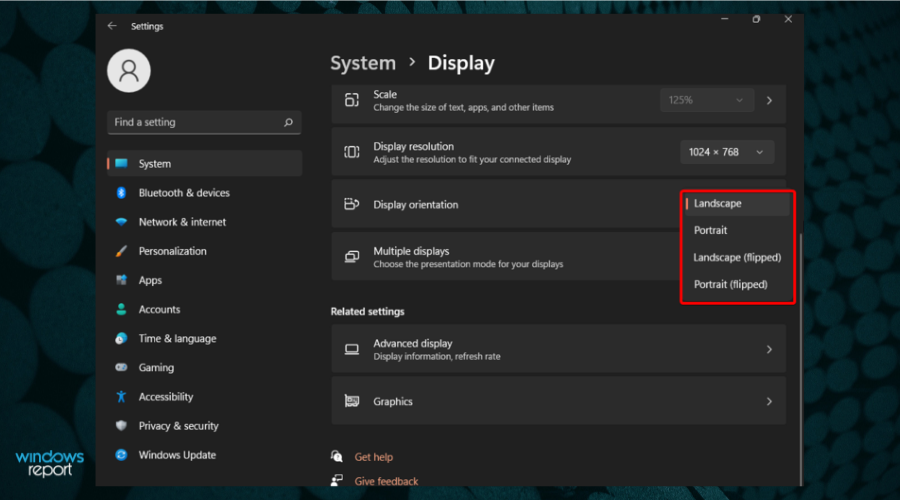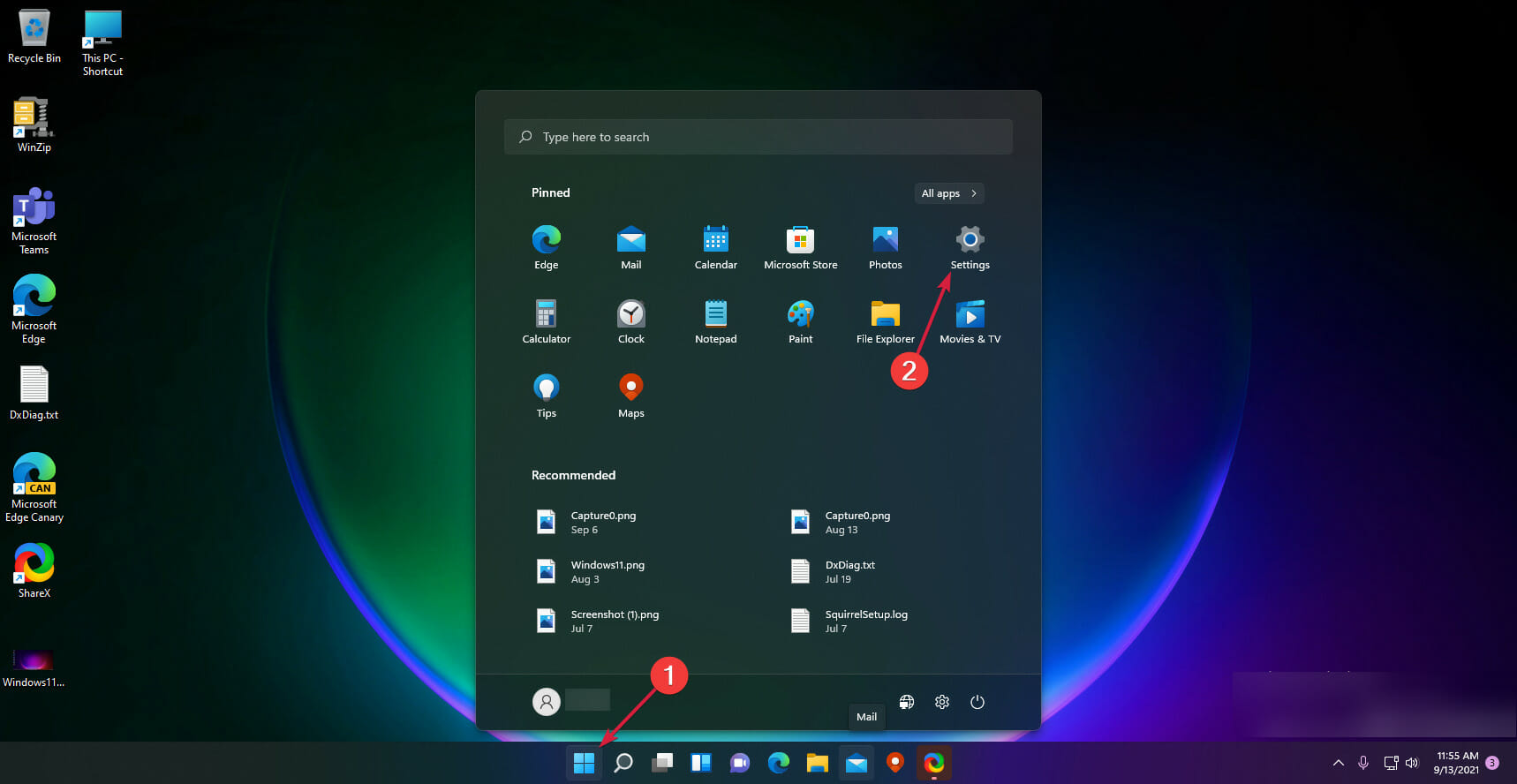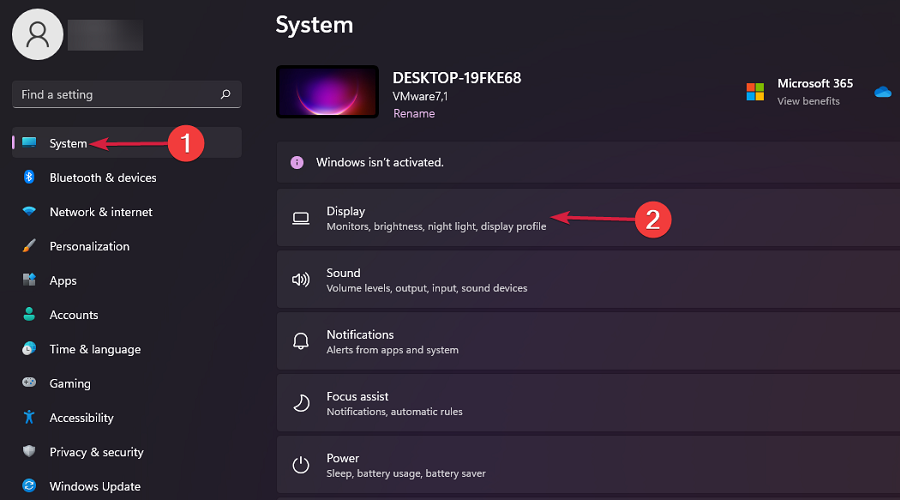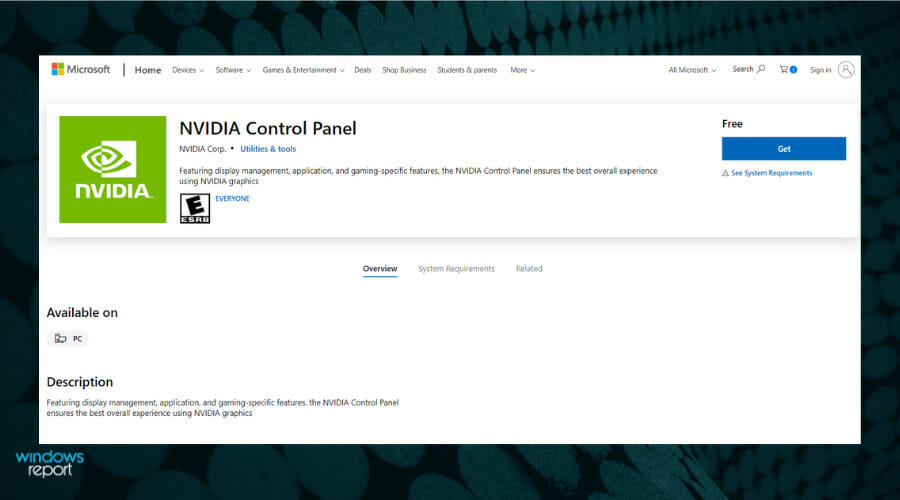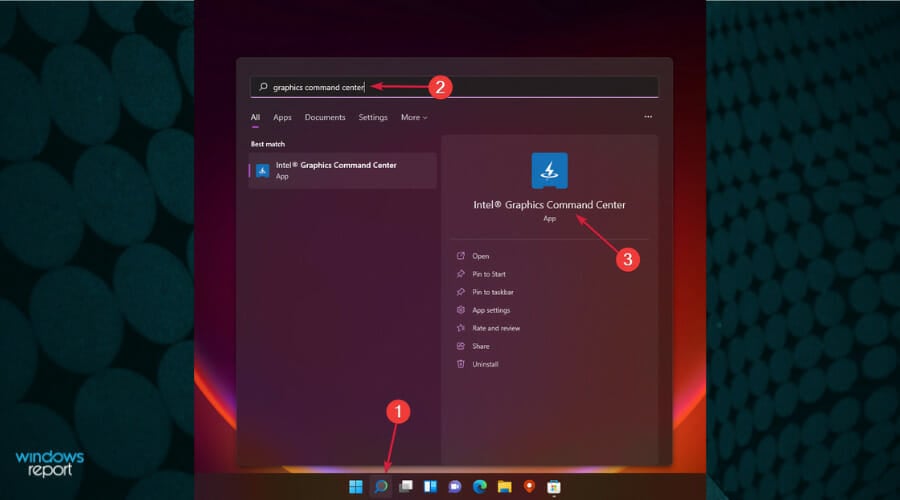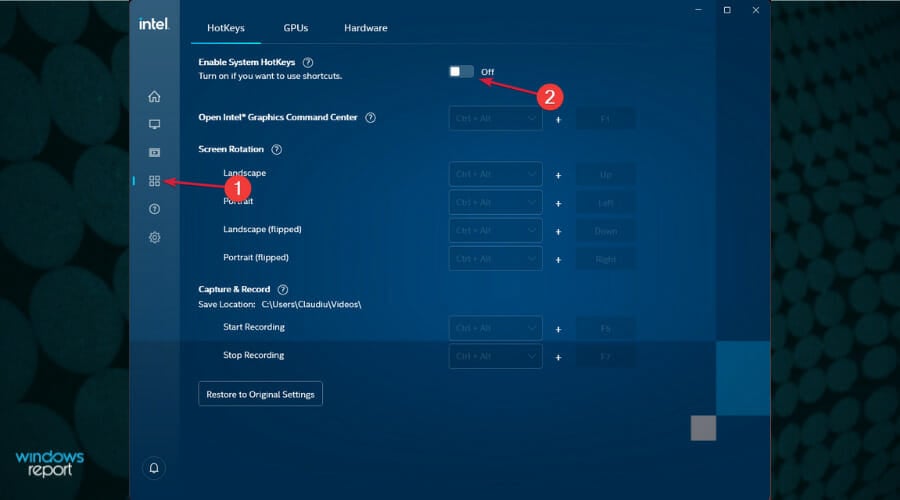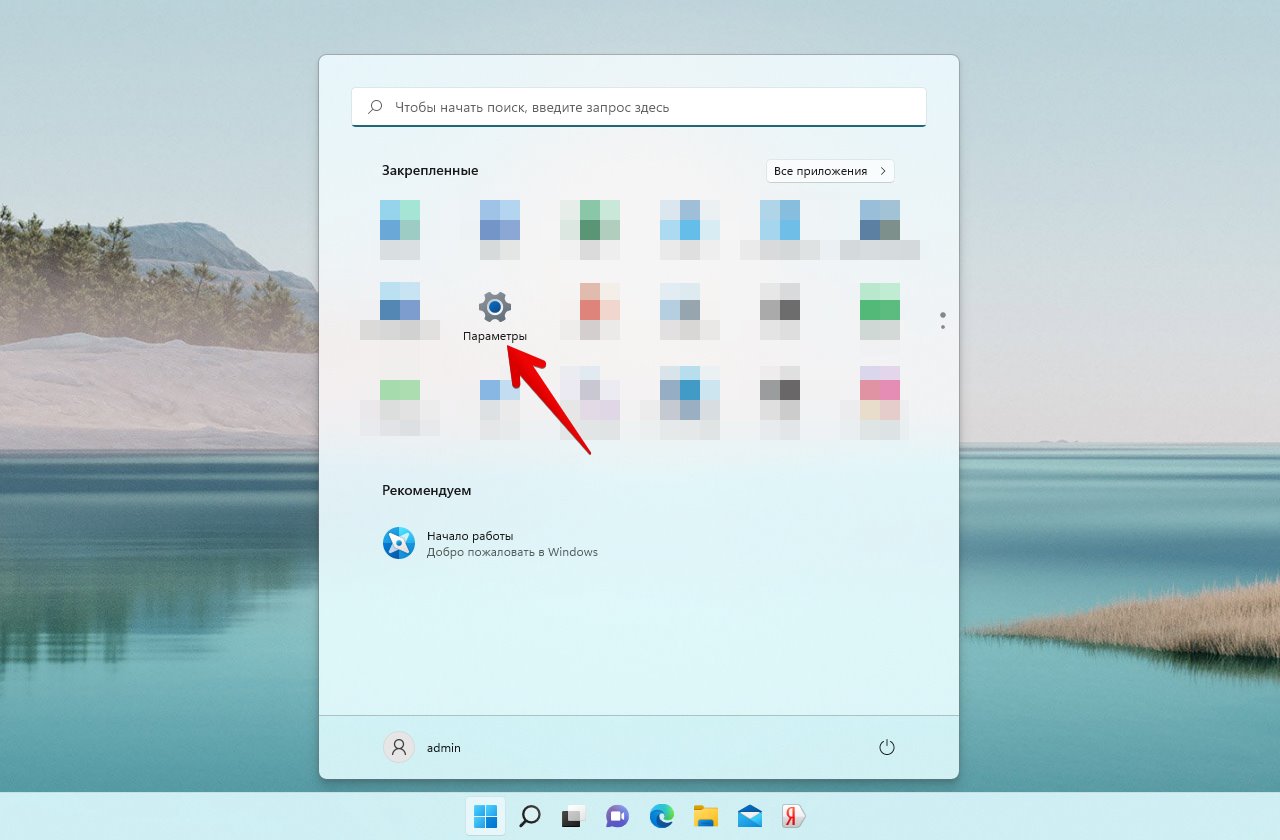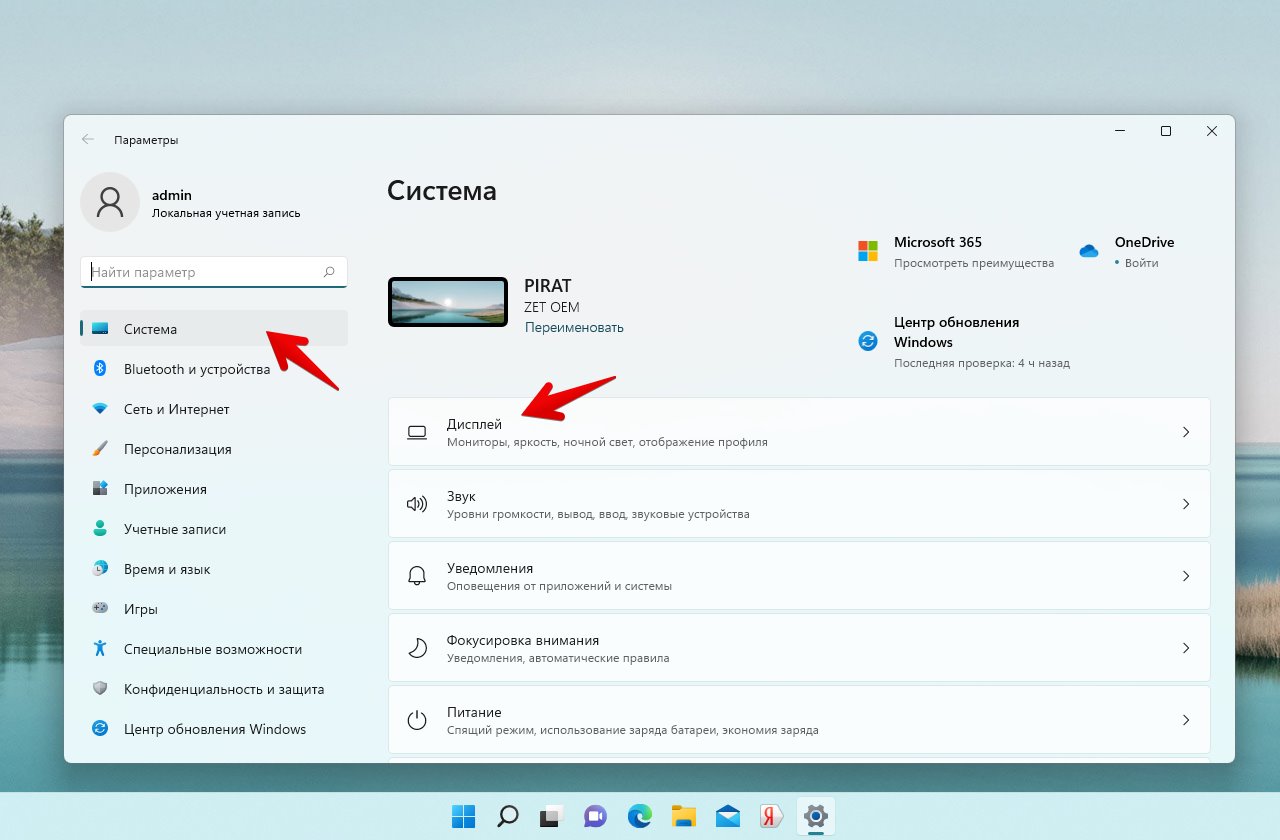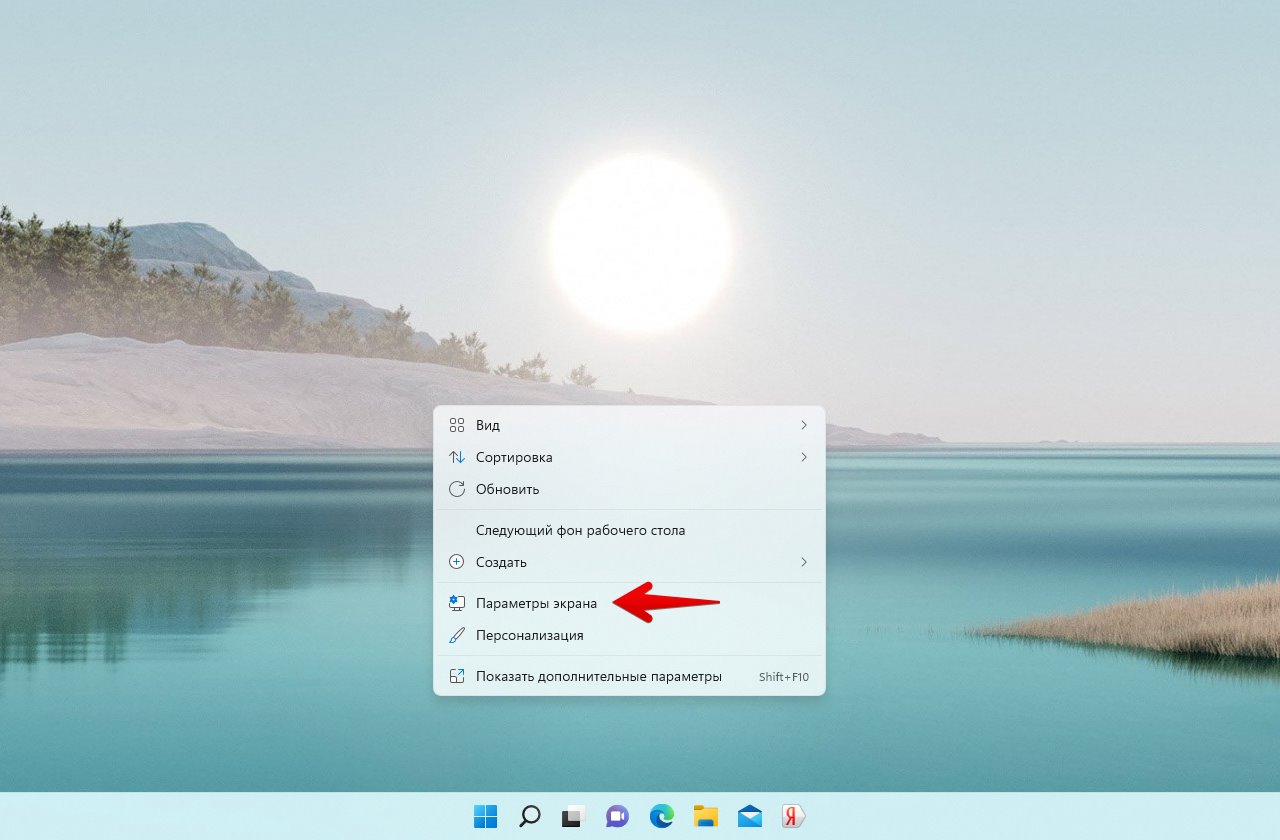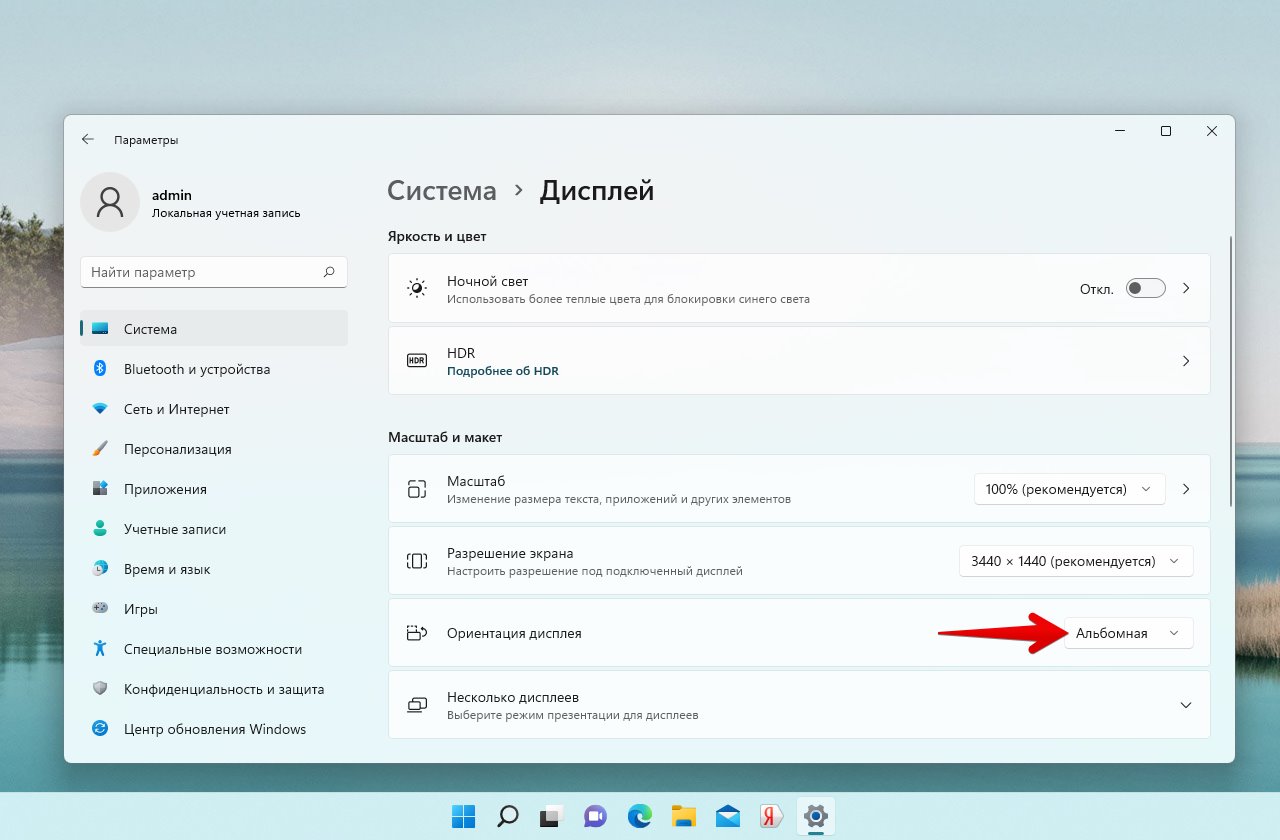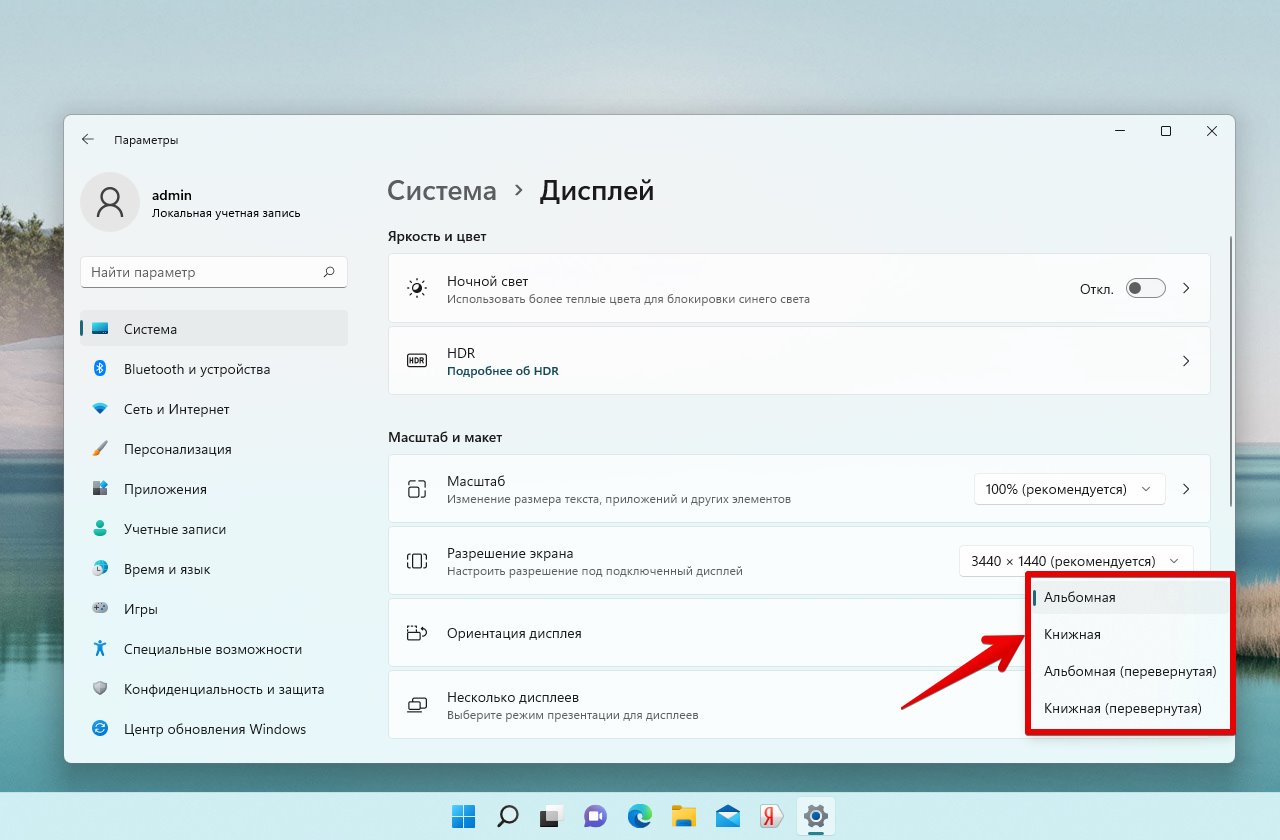Были ли сведения полезными?
(Чем больше вы сообщите нам, тем больше вероятность, что мы вам поможем.)
(Чем больше вы сообщите нам, тем больше вероятность, что мы вам поможем.)
Насколько вы удовлетворены качеством перевода?
Что повлияло на вашу оценку?
Моя проблема решена
Понятные инструкции
Понятные сведения
Без профессиональной лексики
Полезные изображения
Качество перевода
Не соответствует интерфейсу
Неверные инструкции
Слишком техническая информация
Недостаточно информации
Недостаточно изображений
Качество перевода
Добавите что-нибудь? Это необязательно
Спасибо за ваш отзыв!
×
В некоторых случаях пользователю может потребоваться изменить стандартную (альбомную) ориентацию экрана на компьютере или ноутбуке. Для этого можно воспользоваться стандартными средствами операционной системы или же при помощи стороннего ПО, которое предназначено для графических карт Nvidia, AMD и Intel.
Здесь мы подробно рассмотрим несколько способов изменения ориентации дисплея для вертикального/горизонтального отображения на Windows 11 и более ранних систем.
Для чего это нужно
Существует несколько причин, по которым пользователи могут изменять ориентацию дисплея на Windows:
- Удобство использования: для некоторых пользователей удобнее работать с дисплеем, ориентированным вертикально (портретной ориентации), особенно если они работают с документами, программным кодом или веб-страницами, для которых требуется вертикальный обзор.
- Просмотр изображений и видео: некоторые изображения и видео могут выглядеть лучше в портретной ориентации, особенно если они были созданы для мобильных устройств.
- Ведение прямых трансляций: вертикальная ориентация позволяет удобней отслеживать активность в чате, располагать панель управления трансляцией и следить за пожертвованиями зрителей.
- Поворот экрана: если у вас есть устройство с сенсорным экраном, изменение ориентации может позволить вам лучше использовать его в режиме планшета или в других углах наклона.
- Калибровка цвета: изменение ориентации дисплея может помочь при калибровке цвета, поскольку цвета могут выглядеть по-разному в горизонтальной и вертикальной ориентации. Это подходит для редактирования изображений, 3D моделирования или видеомонтажа.
- Компактность: если ваше рабочее место не позволяет поставить два монитора в стандартной (альбомной) ориентации, то вы можете установить второй монитор в вертикальном положении, тем самым сэкономив свободное пространство.
Изменяем ориентацию дисплея в Windows 11
Эти шаги подходят для большинства версий Windows, включая Windows 10, Windows 8 и Windows 7. Если вам нужно изменить ориентацию дисплея на Windows 11, то следуйте этим шагам:
- Нажмите правой кнопкой мыши на свободном месте на рабочем столе и в контекстном меню выберите “Параметры экрана”.
- Откроется окно “Параметры дисплея”. В этом окне найдите пункт “Ориентация дисплея”. Эта опция позволяет выбрать ориентацию дисплея.
- В выпадающем списке выбираем требуемую ориентацию дисплея: горизонтальную (альбомная) или вертикальную (книжная). Вы также можете выбрать перевёрнутую ориентацию для обоих вариантов.
- Нажмите кнопку “Сохранить”, чтобы применить новые параметры дисплея. Если вы не примите изменения в течение 10 секунд, то ориентация дисплея вернётся в прежнее состояние.
Настройка ориентации дисплея для Windows 10
- Нажмите правой кнопкой мыши на свободном месте на рабочем столе и в контекстном меню выберите “Параметры экрана”.
- В новом окне во вкладке “Дисплей” находим пункт “Ориентация”.
- В выпадающем списке выбираем требуемую ориентацию дисплея: горизонтальную (альбомная) или вертикальную (книжная). Вы также можете выбрать перевёрнутую ориентацию для обоих вариантов.
Изменяем ориентацию дисплея с помощью горячих клавиш
В Windows есть горячие клавиши, которые можно использовать для быстрого изменения ориентации дисплея. Такой способ подойдёт в основном для компьютеров, на которых установлены драйвера видеокарты от Nvidia, AMD или Intel.
Чтобы изменить ориентацию дисплея с помощью горячих клавиш, выполните следующие действия:
- Нажмите и удерживайте клавишу Ctrl + Alt, затем используйте клавиши стрелок (← влево или вправо →), чтобы изменить ориентацию дисплея на 90 градусов (книжный/портретный режим).
- Если вам нужно перевернуть дисплей на 180 градусов (в альбомном режиме), зажмите клавиши Ctrl + Alt + стрелка вверх ↑ или стрелка вниз ↓.
Если вам не удаётся изменить ориентацию дисплея с помощью горячих клавиш, то это может быть вызвано по следующим причинам:
- Устаревшие графические драйвера, которые конфликтуют с вашей версией Windows.
- На вашем компьютере не установлена программа от Nvidia, AMD или Intel для настроек дисплея.
- Неисправность клавиатуры (в редких случаях) – попробуйте провести чистку клавиш или подключить другую клавиатуру.
- Сторонние программы, которые блокируют использование горячих клавиш.
Какие мониторы можно расположить вертикально?
Чтобы узнать, можно ли расположить монитор вертикально, нужно уточнить модель монитора и проверить спецификации производителя.
Обычно производители указывают в руководстве пользователя или на своём сайте, можно ли устанавливать монитор в вертикальное положение, и какой тип крепления или подставки для этого потребуется. Некоторые профессиональные и игровые мониторы имеют поворотный механизм, при помощи которого можно регулировать и поворачивать экран без необходимости покупки дополнительных креплений или подставок.
Что делать после изменения ориентации дисплея?
После того как вы настроили ориентацию дисплея в Windows и разместили монитор в вертикальном или любом нужном положении, вы можете продолжать работу за компьютером как и прежде. Даже если ваш монитор перевёрнут, Windows без проблем сможет выводить изображение так, как вам нужно. С вертикальным расположением вы с лёгкостью сможете читать и редактировать длинные тексты, писать строчки кода, редактировать фотографии и PDF-файлы или даже вести трансляции на YouTube и Twitch.
А если вы планируете подключать ноутбук в качестве второго монитора с вертикальной (книжной ориентацией). то у нас есть для этого отдельная статья По использованию ноутбука в качестве второго беспроводного монитора.
Денис Быковский
Профессиональный лингвист-переводчик. Пишу информационные статьи о свежих событиях в видеоиграх, IT-технологиях, и программировании.
Here’s how to rotate your screen in Windows 11:
by Vladimir Popescu
Being an artist his entire life while also playing handball at a professional level, Vladimir has also developed a passion for all things computer-related. With an innate fascination… read more
Updated on
- Keyboard Shortcut: Use Ctrl + Alt + Arrow Key to change orientation
- Display Settings: Right-click desktop > Display settings > Adjust «Orientation» dropdown > Apply.
- Graphics Control Panel: Use the control panel of Intel, NVIDIA, or AMD to select the desired rotation from display settings.
- For a more comprehensible guide, please scroll below
Microsoft users wonder how to rotate the screen in Windows 11, and today’s guide will bring up a few simple options you should definitely try.
The OS offers you some handy methods to customize your display orientation. Fortunately, they are extremely similar to what we know from Windows 10’s screen rotation.
You’re allowed to perform this action in the same main modes: landscape, portrait, and flipped mode. We’ll explain each of them at the end of this article. Thus, make sure you read it completely.
Before discovering how you can change the Windows 11 screen orientation, let’s take a look at some important advantages of doing it.
Why would I flip my Windows 11 screen?
If you’re a programmer and have an external monitor, turning the display into portrait mode can improve efficiency when viewing code.
For those of you who utilize a tablet, changing the orientation of the screen would surely make a huge difference in the way you read a book or document.
And speaking about it, check out the best eBook management software for your PC. You’ll surely find some great ideas to efficiently organize your library.
How we test, review and rate?
We have worked for the past 6 months on building a new review system on how we produce content. Using it, we have subsequently redone most of our articles to provide actual hands-on expertise on the guides we made.
For more details you can read how we test, review, and rate at WindowsReport.
Other options include flipping the Windows 11 screen display to prank a friend or returning to the landscape design after accidentally invoking the rotate mode.
How can I rotate the screen in Windows 11?
1. Rotate your screen via Display Settings
1. On your Windows 11 desktop, right-click on any empty space, then select Display Settings from the list of options.
2. Go to the Display orientation section.
3. Click on the button next to Display orientation to open a drop-down menu with multiple options.
4. Choose the desired option from the list: Landscape, Portrait, Landscape (flipped), and Portrait (flipped). Once you pick one of the options, your screen will rotate in the orientation you chose.
5. Click on Keep changes on the pop-up menu that asks you to confirm the changes.
Modifying Display Settings is the easiest way to change your Windows 11 screen orientation. With the OS’s desktop, you’ll automatically jump into the Display page, without going through the main Settings menu.
From the Display orientation section, you can choose your desired orientation and apply it to your screen within seconds.
2. Use the Windows Taskbar to flip your Windows 11 screen
- Click on the Windows icon from your desktop taskbar and open the Settings menu.
- Click on System, then navigate to Display.
- Look again for the Display orientation section, then open the drop-down menu, and choose any model you need.
- To save the adjustments, click on the Keep changes button.
This option has the same effect as the previous one. However, as you can see, it requires additional steps to get on the Display page.
3. Use the device manufacturer’s Control Panel to rotate your Windows 11 screen
- Open any web browser.
- Search for your graphics driver manufacturer’s Control Panel/Center (Usually Nvidia Control Panel or AMD Catalyst Control Center).
- Download the Windows 11 graphics driver version.
- Follow the on-screen instructions to install it.
- In the Context menu, select Graphics Properties.
- Most of the time, the screen rotation option should be displayed as a drop-down menu or a slide bar.
4. Use a shortcut to rotate the screen on Windows 11
We left this option here because these shortcuts don’t work on all computers. However, if you have an Intel graphics card, here are the keyboard shortcuts:
- Press Ctrl + Alt + Up arrow to rotate the screen to normal landscape mode
- Press Ctrl + Alt + Left arrow to rotate the screen 90 degrees to the left
- Press Ctrl + Alt + Right arrow to rotate the screen 90 degrees to the right
- Press Ctrl + Alt + Down arrow to rotate the screen upside down (180 degrees)
4.1 Activate system hotkeys
We also need to mention that even if you have an Intel graphics card, the shortcuts might not work because you don’t have the System hotkeys activated.
Here’s how you can activate them:
- Click on the Windows Search tab, type graphics command center, and click on the app from the results.
- Now click on the System icon from the left and toggle the Enable System Hotkeys to On.
To set these shortcuts, you need to go to Intel Graphics Command Center. Then turn on System hotkeys or set the above shortcuts.
What should I know about screen modes?
- How to Type Accents on Windows 11
- How to Disable the Insert Your Security Key Into the USB Port popup
- DTS Sound Unbound for Windows 11: Download & Install
- Fix: EXCEPTION_ILLEGAL_INSTRUCTION Error on Windows 11
- Delayed Write Failed Error on Windows 11: How to Fix it
What are other Windows 11 screen features?
Besides the screen rotation, Windows 11 also allows you to adjust some other options that will definitely create a more personalized workplace:
- Size – The screen size represents nothing but the physical measurement of the screen in inches. Keep in mind that screens with the same sizes may have different resolutions.
- Rotation – This feature refers to the clarity of the text and to the images displayed on your screen. With a higher resolution, your items would appear sharper. At lower resolutions, fewer items will fit on the screen, but they will look larger.
- Display background – The background displayed on your screen is one of the most important Windows 11 design features. It creates a unique environment; your experience is considerably improved.
For those who were wondering how to rotate the screen in Windows 11, make sure at least one of the listed options will support you.
You can choose any time to customize this feature. And whenever you change your mind, you’re allowed to make adjustments. If you’re a Mac user, learn how to rotate your screen on MacBook.
Any additional questions or curiosities? Do not forget to leave a comment in the section below.
Существуют различные ситуации, когда может потребоваться смена ориентации экрана, к счастью это сделать не так сложно. Далее рассмотрим два способа поворота экрана средствами Windows 11.
Чтобы попасть в приложение «Параметры», открываем меню «Пуск» и кликаем по иконке «Параметры». Если такой иконки нет, то можно использовать альтернативный вариант — горячие клавиши «Win+I».
В окне параметров кликаем левой кнопкой мыши (ЛКМ) на вкладку «Система» на левой боковой панели. В разделе «Система» находим параметр «Дисплей» и кликаем по нему ЛКМ.
Кроме этого в настройки дисплея можно попасть через контекстное меню на рабочем столе, кликнув по пустому месту рабочего стола правой кнопкой мыши, а затем выбрав пункт «Параметры экрана».
В окне параметров дисплея находим раздел «Масштаб и макет». Здесь доступна настройка «Ориентация дисплея». По умолчанию задана альбомная ориентация.
Щелкаем по выпадающему списку ЛКМ, чтобы отобразить дополнительные параметры. Всего 4 параметра ориентации дисплея:
- Альбомная — стандартная ориентация дисплея в Windows 11.
- Книжная — поворот дисплея на 90 градусов влево.
- Альбомная (перевернутая) — Поворот дисплея на 180 градусов, т.е. экран будет вверх ногами.
- Книжная (перевернутая) — поворот дисплея на 90 градусов вправо.
Выбрав нужный вариант появится окно подтверждения на внесение изменений. После нажатия кнопки «Сохранить изменения», настройка ориентации тут же вступит в силу.
Способ 2. Поворот экрана при помощи горячих клавиш
Этот способ наиболее быстрый по сравнению с предыдущим способом, так как не придется заходить в приложение «Параметры» Windows 11, чтобы задать настройку ориентации.
фывфыв
- Альбомная — клавиши «Ctrl+Alt+Стрелка вверх».
- Книжная — клавиши «Ctrl+Alt+Стрелка влево».
- Альбомная (перевернутая) — клавиши «Ctrl+Alt+Стрелка вниз».
- Книжная (перевернутая) — клавиши «Ctrl+Alt+Стрелка вправо».
Как вы можете заметить, изменить ориентацию экрана в Windows 11 не сложно.
Большинство мониторов поставляются без возможности поворота дисплея. У них статичная ножка и изменить ориентацию экрана не представляется возможным. Однако существуют модели, у которых ножка позволяет поворачивать дисплей в разные стороны и менять ориентацию с альбомного режима на портретный. Помимо этого многие мониторы имеют крепление VESA, благодаря которому их можно повесить на кронштейн и двигать в различные стороны, свободно меняя положение монитора в пространстве, в том числе и его ориентацию. Также потребность повернуть экран может возникнуть и у владельцев ноутбуков. Но помимо физического поворота экрана, необходимо внести изменения в настройки ориентации дисплея в самой операционной системе. В этой инструкции мы расскажем, как изменить ориентацию дисплея и повернуть экран на 90 градусов в Windows 11.
- Перейдите в Параметры Windows 11 (зажмите на клавиатуре горячие клавиши: Windows + I).
Как открыть Параметры в Windows 11?
Ещё несколько удобных способов перейти в Параметры операционной системы.
- В открывшемся разделе «Система» перейдите в категорию настроек «Дисплей».
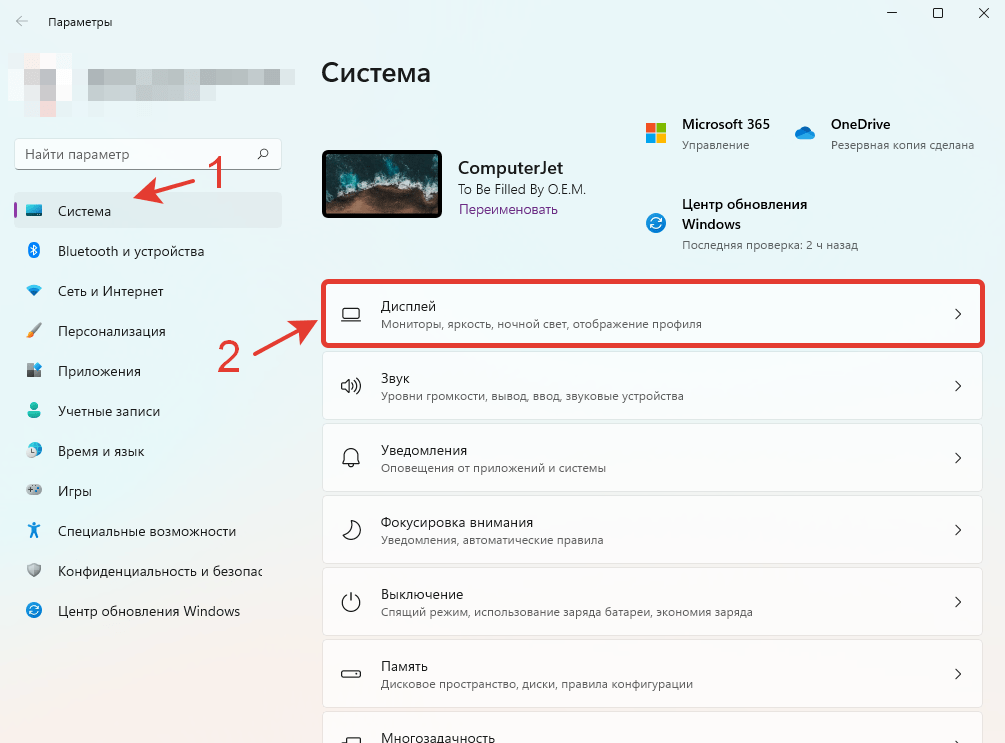
- Быстро перейти к настойкам дисплея можно также и другим способом. Нажмите правой кнопкой мыши на любом участке рабочего стола, свободном от файлов, и выберите «Параметры экрана».
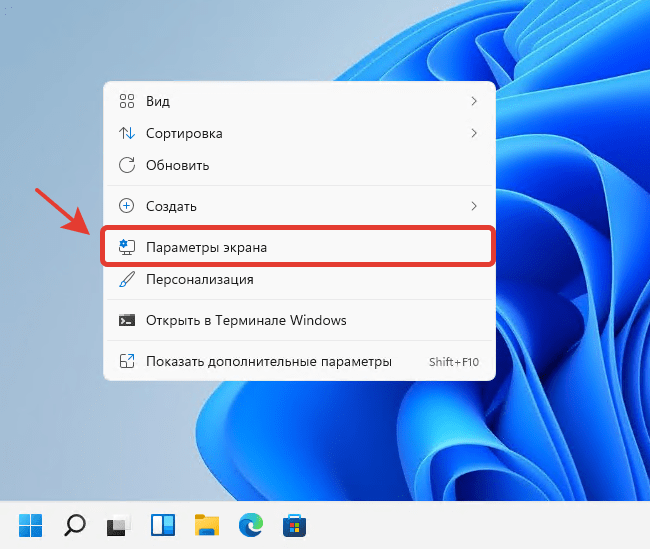
- Прокрутите список доступных настроек до функции «Ориентация дисплея».
- Нажмите на раскрывающийся список и выберите необходимую ориентацию дисплея. Доступно четыре варианта: альбомная (обычный вариант), книжная (или портретная) и их дублёры: альбомная (перевернутая) и книжная (перевернутая).
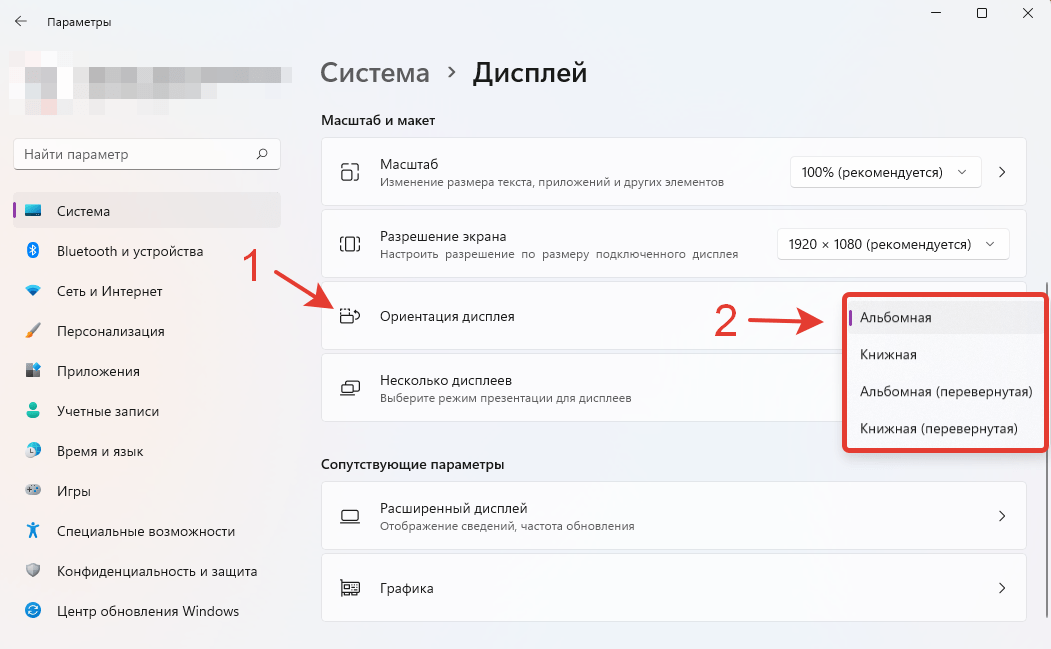
- После выбора необходимой ориентации дисплея появится окошко, в котором необходимо будет нажать кнопку «Сохранить».
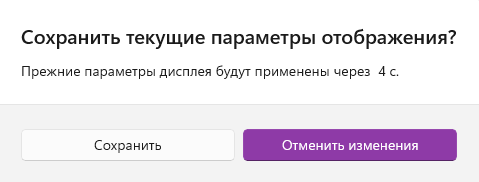
Если ранее выбранный вариант ориентации не подходит, можете не предпринимать никаких попыток: через 15 секунд дисплей снова заработает в прежней ориентации и вы сможете выбрать другой более предпочтительный вариант.
Возникли проблемы с изменением ориентации в Windows 11?
Расскажите в комментариях 😉