В операционной системе Windows имеется возможность указать в основных сведениях о вашем компьютере (в окне Система) информацию о производителе, включающую в себя логотип, модель, ссылку на официальный сайт, часы работы и телефон службы поддержки. Эту информацию можно изменить, удалить или наоборот добавить.
Далее в статье показаны действия которые нужно выполнить чтобы изменить информацию о компьютере в окне «Система».
Основные сведения о вашем компьютере отображаются в окне Система, открыть которое можно через панель управления: Панель управления > Все элементы панели управления > Система или нажав сочетание клавиш + X и выбрать пункт Система.
В Windows 8.1 эту информацию ещё можно посмотреть в разделе Компьютер и устройства > Сведения о компьютере панели «Параметры ПК», а в Windows 10 она доступна в приложении «Параметры» > Система > О системе.
Чтобы изменить, удалить или добавить информацию, воспользуемся редактором системного реестра (нажмите сочетание клавиш + R, в открывшемся диалоговом окне Выполнить введите regedit, нажмите клавишу Enter ↵). Перейдите в следующий раздел реестра:
HKEY_LOCAL_MACHINE\\SOFTWARE\\Microsoft\\Windows\\CurrentVersion\\OEMInformation
Отредактируйте нужным образом каждый из доступных строковых параметров.
Если этот раздел оказался пустым и соответственно сведения о вашем компьютере не содержат информацию о производителе, то необходимо создать шесть строковых параметров со следующими именами:
- Manufacturer — название производителя
- Model — модель компьютера
- SupportHours — часы работы службы поддержки
- SupportPhone — телефон службы поддержки
- SupportURL — ссылка на официальный сайт
- Logo — логотип компании производителя
Для логотипа производителя нужно сначала подготовить небольшое изображение в формате BMP, а потом просто указать путь к нему в строке значения параметра. В значения этих параметров можно вписать всё что угодно.
Для того чтобы удалить информацию о производителе, достаточно удалить все имеющиеся в этом разделе строковые параметры.
Windows 7 – одна из самых популярных операционных систем, используемых во всем мире. Изменение информации о системе может быть полезным, например, при скрытии личных данных или при создании определенной атмосферы на вашем компьютере. В этом подробном руководстве мы покажем вам, как изменить информацию о системе Windows 7.
Первым шагом в изменении информации о системе является открытие «Панели управления» и выбор раздела «Система и безопасность». В этом разделе вы найдете «Систему», где можно увидеть основную информацию о вашей системе, такую как версия операционной системы, процессор, объем оперативной памяти и т.д.
Чтобы изменить информацию о системе, вы можете щелкнуть по кнопке «Дополнительные параметры системы». Затем откроется окно «Свойства системы», где вы увидите вкладку «Общие». В этой вкладке вы можете изменить имя компьютера и рабочую группу, а также ввести описание вашей системы.
Важно помнить, что изменение информации о системе может повлиять на некоторые программы и службы, которые могут использовать эту информацию для своей работы.
После внесения необходимых изменений, вы можете сохранить их, нажав кнопку «Применить» и «ОК». Изменения вступят в силу сразу после сохранения. Теперь вы знаете, как изменить информацию о системе Windows 7 и можете легко настроить свою операционную систему под свои потребности.
Содержание
- Как обновить информацию о системе в Windows 7
- Шаг 1: Открыть панель управления
- Шаг 2: Выбрать раздел «Система и безопасность»
- Шаг 3: Изменить информацию о системе
Как обновить информацию о системе в Windows 7
Информация о системе Windows 7 содержит основные данные о компьютере, такие как процессор, объем оперативной памяти и версия операционной системы. Обновление этой информации может быть полезным, когда вы планируете продать или передать компьютер другому человеку, чтобы он мог быстро получить необходимую информацию о системе. В этом разделе мы рассмотрим, как обновить информацию о системе в Windows 7.
- Щелкните правой кнопкой мыши по значку «Компьютер» на рабочем столе или в меню «Пуск».
- Выберите пункт «Свойства» в контекстном меню.
- На странице «Базовые сведения о компьютере» вы увидите основную информацию о системе, такую как название компьютера, тип процессора и объем оперативной памяти.
- Для обновления информации о системе нажмите кнопку «Обновить сведения», расположенную под информацией о системе.
- Подождите некоторое время, пока система обновляет информацию о вашем компьютере.
- Когда процесс обновления будет завершен, вы увидите обновленную информацию о системе.
Теперь вы можете использовать обновленную информацию о системе для своих целей, будь то продажа компьютера или предоставление информации о системе технической поддержке.
Шаг 1: Открыть панель управления
Для изменения информации о системе Windows 7 необходимо открыть панель управления. Это можно сделать несколькими способами:
Способ 1:
1. Нажмите на кнопку «Пуск» в левом нижнем углу экрана
2. В открывшемся меню выберите пункт «Панель управления».
Способ 2:
1. Нажмите комбинацию клавиш Win + R на клавиатуре. Откроется окно «Выполнить».
2. В поле ввода введите команду «control» и нажмите клавишу Enter на клавиатуре.
В результате одного из этих способов откроется панель управления Windows 7, где вы сможете производить необходимые изменения.
Шаг 2: Выбрать раздел «Система и безопасность»
После того, как вы открыли панель управления системой Windows 7, следующим шагом будет выбор раздела «Система и безопасность».
В этом разделе находятся различные инструменты и настройки, связанные с системой и безопасностью компьютера.
Чтобы выбрать раздел «Система и безопасность», просмотрите список доступных разделов на панели управления и щелкните по соответствующей ссылке.
При необходимости можно использовать поиск, расположенный в правом верхнем углу панели управления, чтобы найти раздел более быстро.
В разделе «Система и безопасность» вы можете настроить различные параметры безопасности, установить обновления системы, настроить брандмауэр и многое другое.
| Разделы «Система и безопасность» |
|---|
| Центр обеспечения безопасности |
| Центр обновления Windows |
| Брандмауэр Windows |
| Учетные записи пользователей |
| Защитник Windows |
| Информационная безопасность |
Выбрав нужный раздел, вы сможете приступить к настройке соответствующих параметров и выполнить необходимые действия для улучшения безопасности и работы вашей системы Windows 7.
Шаг 3: Изменить информацию о системе
Чтобы изменить информацию о системе Windows 7, выполните следующие действия:
Шаг 3.1: Откройте «Пуск» и нажмите правой кнопкой мыши по значку «Компьютер». В контекстном меню выберите «Свойства».
Шаг 3.2: Откроется окно «Система». Здесь вы увидите информацию о вашей операционной системе.
Шаг 3.3: Чтобы изменить информацию о системе, нажмите на ссылку «Дополнительные параметры системы».
Шаг 3.4: Откроется окно «Системные свойства». Здесь вы найдете вкладку «Компьютер» с различными параметрами.
Шаг 3.5: Чтобы изменить имя компьютера, нажмите на кнопку «Изменить» рядом с полем «Имя компьютера». В появившемся окне введите новое имя и нажмите «ОК».
Шаг 3.6: Чтобы изменить описание компьютера, нажмите на кнопку «Изменить» рядом с полем «Описание компьютера». В появившемся окне введите новое описание и нажмите «ОК».
Шаг 3.7: После внесения изменений нажмите «ОК» во всех открытых окнах для сохранения новой информации о системе.
Примечание: При изменении информации о системе Windows 7 будьте осторожны и тщательно проверяйте вводимую информацию. Неправильные изменения могут привести к некорректной работе операционной системы.
Можно ли изменить сведения о системе (версию, редакцию)?
Имеется ПК на Windows 7. Можно ли каким-нибудь способом изменить сведения о системе, а именно версию (например, на Win 10), редакцию и т.д.
User Agent для браузеров не предлагать.
-
Вопрос задан
-
170 просмотров
Пригласить эксперта
отредактируй файл oeminfo.ini
Сведения о системе — это по нажатию win+pause которое?
Что бы ответить, надо понимать, что значит «сведения о системе».
В том смысле, что какова цель? Где они должны меняться?
-
Показать ещё
Загружается…
09 окт. 2023, в 13:56
2520000 руб./за проект
09 окт. 2023, в 12:49
2000 руб./за проект
09 окт. 2023, в 12:48
2000 руб./за проект
Минуточку внимания
Windows 10 — это операционная система, которая предоставляет множество возможностей для настройки пользовательских параметров. Одной из таких опций является изменение информации о системе. Эта функция позволяет пользователю изменять строку имени компьютера, описание операционной системы и групповую принадлежность.
В этой статье мы покажем, как изменить информацию о системе в Windows 10.
Шаг 1: Откройте меню «Пуск»
Первым шагом для изменения информации о системе в Windows 10 является открытие меню «Пуск». Это можно сделать, кликнув на кнопку «Пуск» в левом нижнем углу экрана или нажав клавишу «Windows» на клавиатуре.
Шаг 2: Откройте окно «Свойства системы»
В меню «Пуск» выберите элемент «Настройки», который находится в списке в правой стороне. Затем выберите пункт «Система» в открывшемся меню. В боковой панели выберите пункт «Сведения об устройстве» и затем нажмите кнопку «Свойства системы» в нижней части окна.
Шаг 3: Измените информацию о системе
После открытия окна «Свойства системы» выберите вкладку «Имя компьютера». Здесь можно изменить имя компьютера, нажав на кнопку «Изменить» и вводя новое имя. Также можно изменить описание операционной системы и групповую принадлежность, кликнув на соответствующие кнопки.
Шаг 4: Сохраните изменения
После внесения всех необходимых изменений нажмите кнопку «ОК», чтобы закрыть окно «Свойства системы» и сохранить изменения.
Советы:
— При изменении имени компьютера убедитесь, что новое имя не совпадает с другими компьютерами в вашей локальной сети, чтобы избежать конфликта и проблем с сетью.
— Будьте осторожны при изменении групповой принадлежности, так как это может повлиять на настройки безопасности компьютера и доступ к различным ресурсам в сети.
— Если вы не уверены в том, какие изменения сделать, лучше проконсультироваться с IT-специалистом или использовать инструкцию от производителя вашего компьютера.
На чтение 6 мин Просмотров 1.7к.
В этой статье хочу рассказать вам, уважаемые читатели, о том как просто можно изменить OEM информацию и логотип Microsoft в операционной системе Windows 8. Возможно, что моя статья заинтересует две категории пользователей данной оси. Первая – те, кто официально приобрел (купил за свое кровные) Windows 8 и хочет что-нибудь изменить (заменить, вставить) в системе, а именно в “основных сведениях о вашем компьютере”. Уж зачем им это нужно – я не знаю и не понимаю, но судя по вопросам на различных форумах – такие люди есть (еще раз акцентирую – как ни странно, но это официальные клиенты Microsoft). Вот ведь как… Вторая категория (она в разы больше первой) – это пользователи пиратских версий Windows 8, именуемых в народе “сборками”.
Хочу заметить, что пользоваться пиратскими сборками Windows – это плохо. Во-первых, хорошие сборки еще надо поискать, а те что есть – в них и дыр полно (бесплатный сыр бывает только в мышеловке), да и глюков в них и из-за них хватает. Во-вторых, статью №146 (нарушение авторских и смежных прав) еще никто не отменял. Так, что советую это не забывать, прежде чем собираетесь устанавливать себе на компьютер скаченное с торрентов очередное чье-либо творение. Простите, немного отвлекся. Итак, различных сборок Windows 8 развелось немерено, найти их в интернете достаточно просто. Их авторы, в большинстве своем, стремясь показать всему миру свою “умность, продвинутость и гениальность” украшают подобные “релизы” всевозможными наспех склепанными логотипами с фотографиями своих домов, районов, сел и городов, плюс вставляют в логотип Windows 8 вместо виндовских форточек изображения своих родовых гербов. Вот один из примеров подобного:
Наверное (по мнению автора) это край как круто и суперски. Однако, уж не знаю как вас, а меня данный “колхозный тюнинг” просто раздражает. Ну что это такое, что ни сборка – то ее украшают либо голыми телками, либо новогодними елками (почти стихами сказал). Я уже и не говорю про тонны всевозможного софта, который авторы почему-то стремятся воткнуть вместе с операционкой. Мое мнение – нормальная сборка должна быть максимально приближена к оригинальному образу. В ней не должно быть ничего лишнего – ни софта, ни аляпистых украшений (темы, обои, графические баннеры, рисунки) и т.п. Все, что нужно, каждый пользователь может выбрать, найти, установить и заменить самостоятельно. Ведь нашел же он на торрентах и скачал сборку оси, значит и все остальное ему под силу.
Так вот, в качестве примера для эксперимента я решил выбрать сборку от автора под именем SURA SOFT, который, как видно из предыдущего скриншота, заявляет себя в качестве производителя Windows 8 корпоративной редакции. Ничего плохого про автора данной сборки восьмерки, равно как и про ее работу и функциональность я сказать не могу (не тестировал). Возможно, автор – одаренный и талантливый школьник и его творение вполне работоспособно. Но, так уж вышло, что именно его сборка попалась мне в руки и на ее примере я решил показать как можно изменить OEM информацию о Windows 8, изменить системный логотип и т.п. (т.е. убрать весь лишний хлам).
Для просмотра OEM информации Windows 8 делаем следующее. Идем в правое выдвижное меню – “Параметры” – “Сведения о компьютере” – попадаем в окно под названием “Просмотр основных сведений о вашем компьютере”. В данном окне отображена OEM-информация о Windows 8 (выпуск Windows, сведения о системе, имя компьютера и информация об активации Windows 8). Итак, наши задачи:
1) заменить логотип в вверху окна с фамильным гербом от SURA SOFT на стандартный логотип Windows 8 с голубенькими форточками;
2) убрать расположенную ниже фотографию какого-то памятника (мужик с палкой на фоне лошади). Не исключаю варианта, что это памятник (при жизни) самому создателю сборки.
3) убрать из системы строчки “Производитель: SURA SOFT” и “Модель: ЖЕЛЕЗО”
4) убрать раздел “Поддержка”.
Приступим
Для того чтобы удалить ненужную информацию (железо, сайт, поддержка..) используем программу Windows 7 OEM Info Editor (Windows7OemInfoEditor.exe [77,5 Kb]). Не смотря на то, что в ее названии содержится Windows 7, программа прекрасно справится и с восьмеркой. Видим вот такое окно с параметрами производителя:
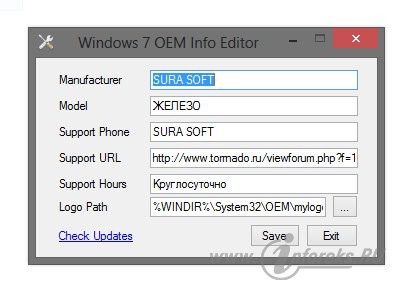
Здесь я удалил все строки и вместо мужика с лошадью вставил логотип производителя Samsung. Вот как теперь стало выглядеть окно основных сведений о компьютере:
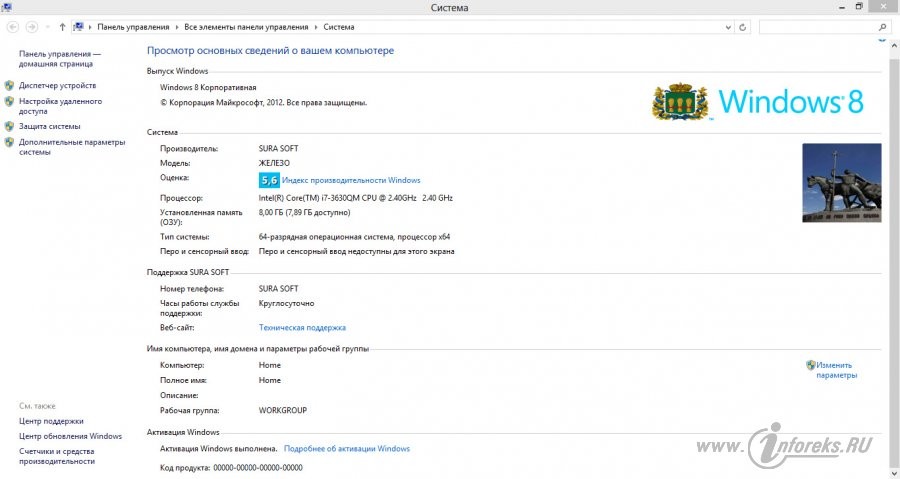
Здесь я удалил все строки и вместо мужика с лошадью вставил логотип производителя Samsung. Вот как теперь стало выглядеть окно основных сведений о компьютере:
Удалив значения в соответствующих параметрах, мы получили бы тот же самый результат. Более того, в данной ветке реестра можно было бы добавить какие-то свои строки. Можете экспериментировать сами.
Теперь заменим верхний (испорченный) логотип на стандартный логотип операционной системы Windows 8 следующего вида:

Для этого нам понадобится файл shellbrd.dll и редактор ресурсов Restorator 2009. Файл shellbrd.dll расположен в папке Windows\Branding\Shellbrd\, а программу Restorator можно взять Restorator-2009.zip [3,39 Mb].
Копируем файл shellbrd.dll из системной папки в любую другую на вашем компьютере. Устанавливаем Restorator. Далее открываем в программе файл shellbrd.dll и находим папку Bitmap. Наш неказистый логотип с гербом SURA SOFT находится в трех вложенных папках: 1050, 2050 и 3050. Заранее подготавливаем нормальный логотип Windows 8 и сохраняем его в расширением bmp в 32-битном варианте. Я использовал его с размерами (348х58 px). Копируем его в буфер обмена (в любом графическом просмоторщике открываем созданный логотип и жмем Ctrl+C). Затем последовательно в каждой из трех папок (1050, 2050 и 3050) правой кнопкой мыши открываем список меню, из него выбираем команду Paste (еще раз напомню, что предварительно наш рисунок bmp надо скопировать в буфер обмена) и делаем замену.
Сохраняем изменения в файле shellbrd.dll (жмем “Сохранить”) и перезаписываем его в системную папку Windows\Branding\Shellbrd\ на место существующего. Вот, что в результате мы получили:
На мой взгляд, все выглядит достаточно чинно и благородно. Весь лишний хлам мы удалили. Рекомендую в качестве редактора ресурсов использовать именно программу Restorator, а не Reource Hacker. Т.к. если использовать Reource Hacker, то вставленный логотип Windows 8 не отображается в сведениях о системе (вместо него — пустое место). Хочу также отметить, что все вышеизложенное в этой статье вполне подойдет для операционной системы Windows 7 (или сборок на ее основе). Вот пока на этом и закончу. Если у Вас есть какие-то дополнения, советы и замечания — пишите. С удовольствием размещу.







