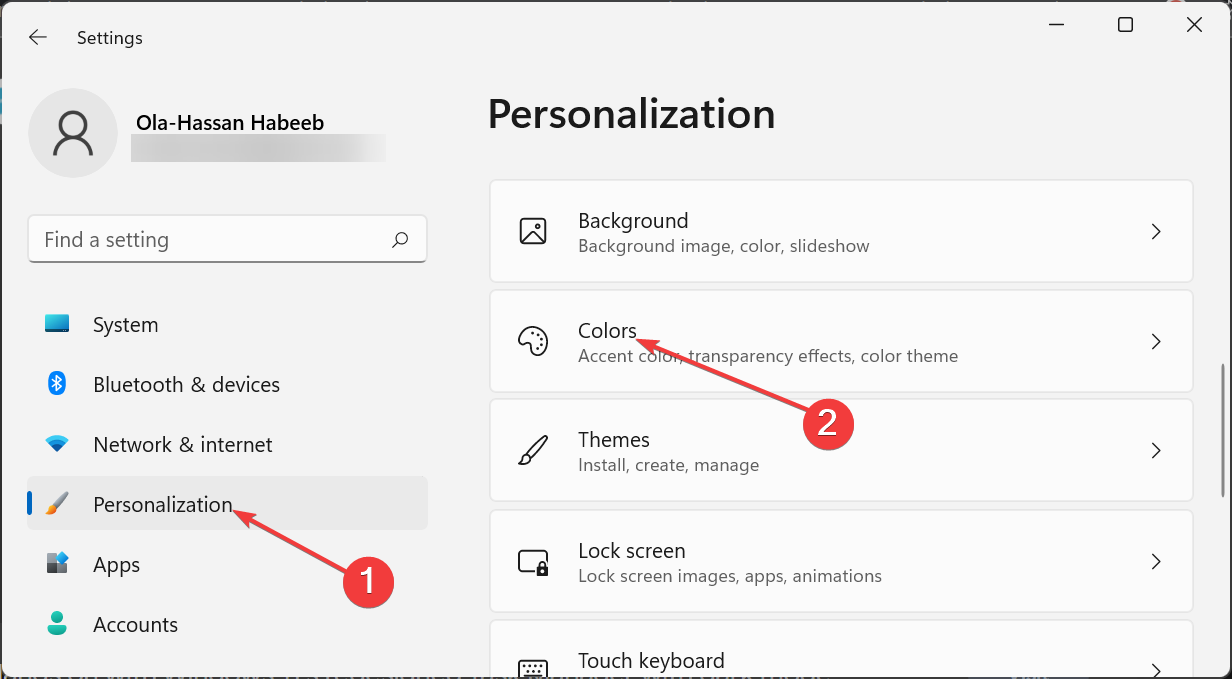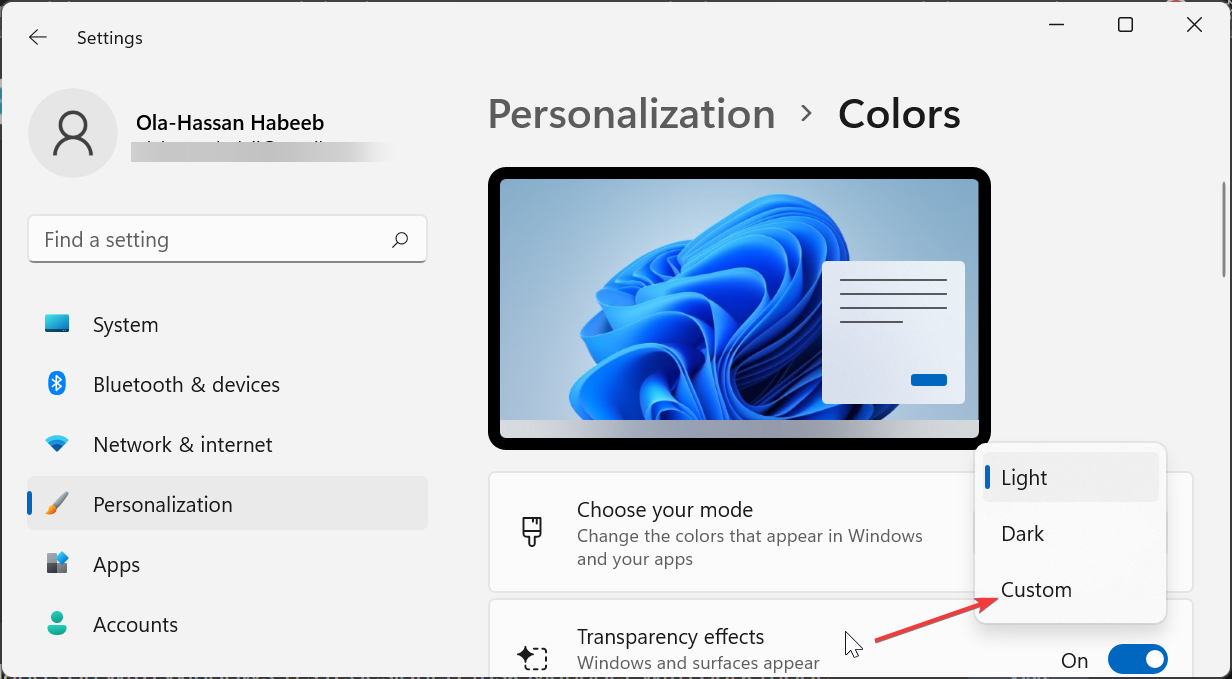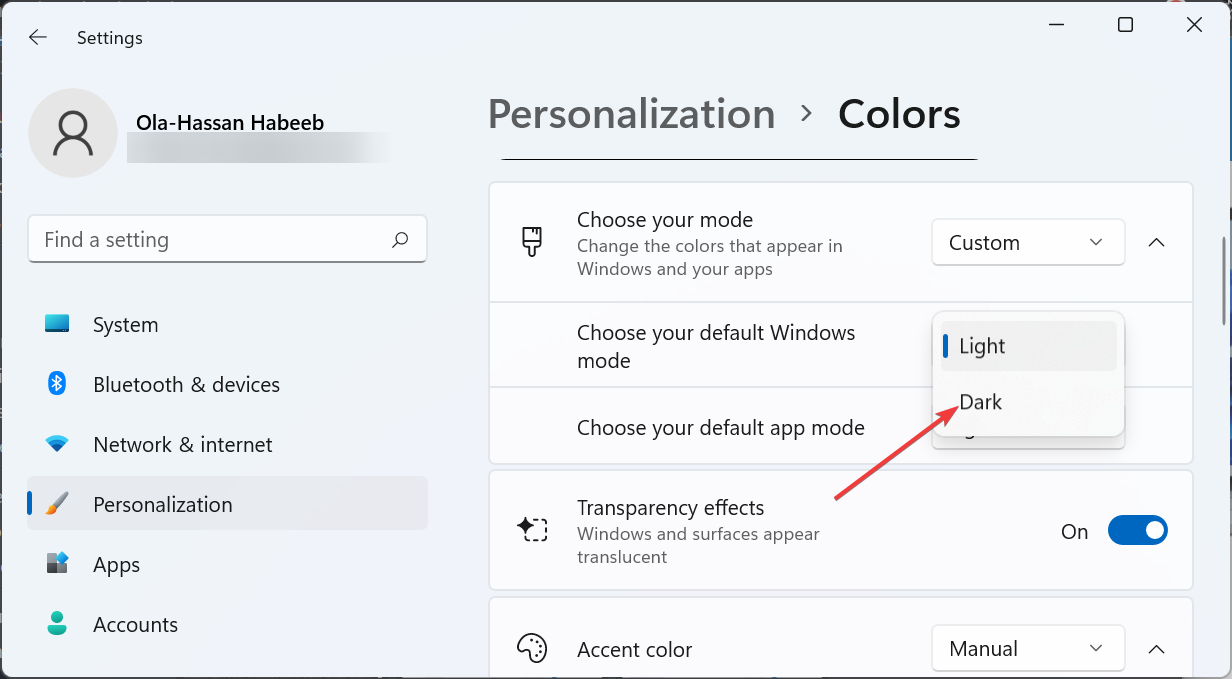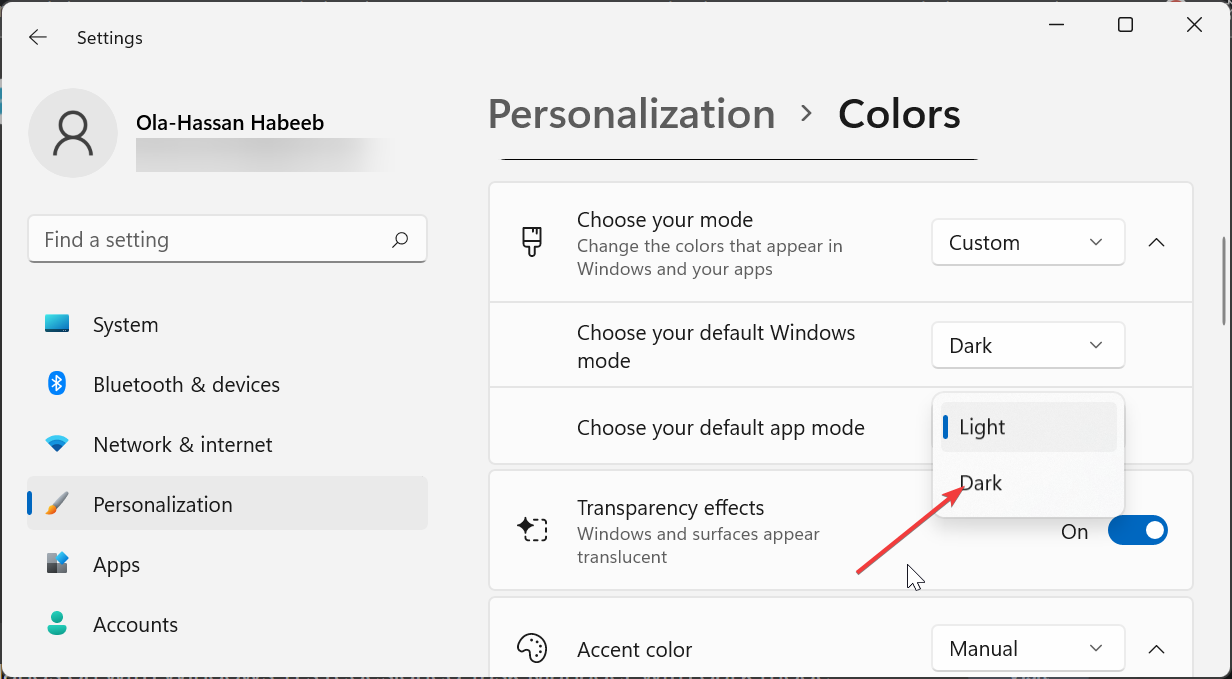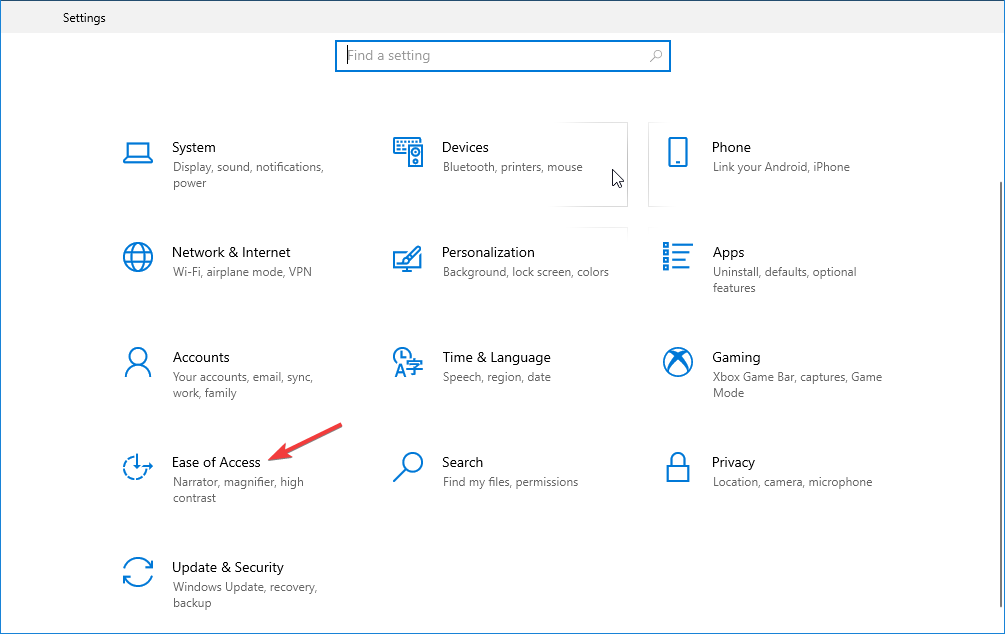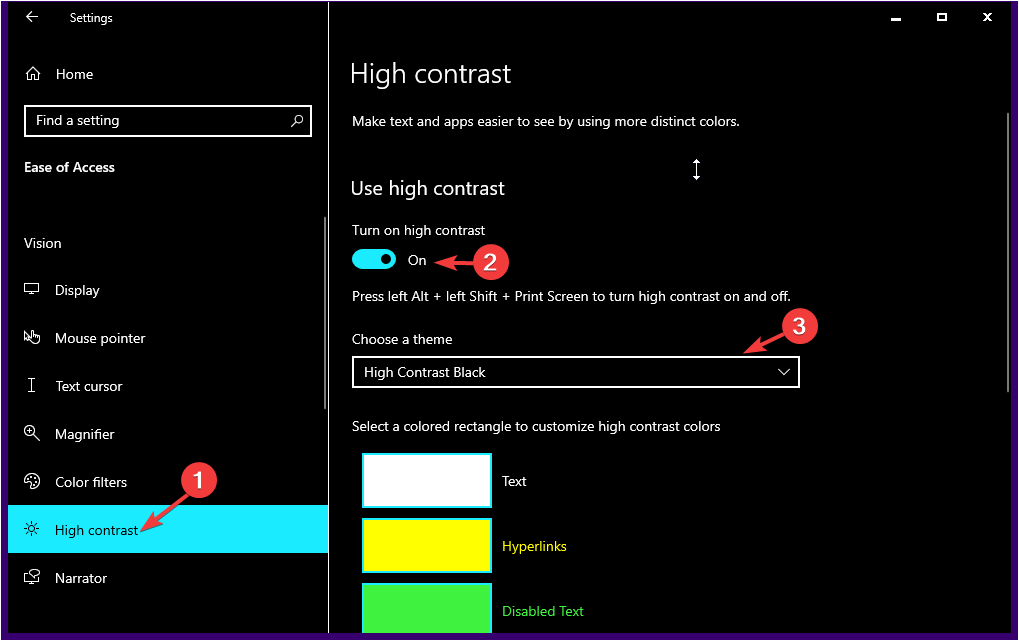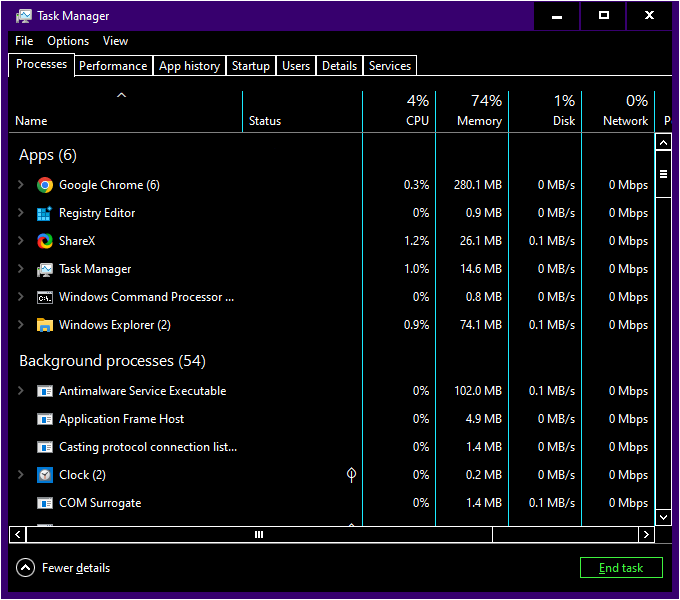Диспетчер задач в Windows 10 – это очень полезный инструмент, который позволяет контролировать и управлять активными процессами и приложениями на вашем компьютере. Однако, привычный внешний вид диспетчера задач может быть не всегда удобным для работы. В этой статье мы расскажем вам, как изменить внешний вид диспетчера задач в Windows 10, чтобы сделать его более удобным и привлекательным.
Существует несколько способов изменить вид диспетчера задач в Windows 10. Один из них – использовать стандартные настройки операционной системы. Для этого вам потребуется открыть диспетчер задач (обычно он вызывается сочетанием клавиш Ctrl+Shift+Esc) и перейти на вкладку Вид. Здесь вы можете выбрать предпочитаемый режим отображения, например, удобный график использования ресурсов, простой список или подробное описание каждого процесса.
Однако, если стандартные настройки не удовлетворяют ваши потребности, можно воспользоваться сторонними программами. Например, вы можете установить программу «Task Manager Modder», которая позволяет полностью изменить интерфейс диспетчера задач, добавить новые функции и возможности. Программа имеет интуитивно понятный интерфейс и предоставляет широкие возможности для настройки диспетчера задач под ваши нужды.
Важно помнить, что любые изменения в интерфейсе диспетчера задач могут повлиять на его производительность и стабильность работы. Поэтому перед внесением изменений рекомендуется создать точку восстановления или резервную копию системы, чтобы в случае проблем была возможность вернуться к предыдущему состоянию.
Теперь, когда вы знаете, как изменить вид диспетчера задач в Windows 10, вы сможете сделать его более удобным и интуитивно понятным для себя. Это позволит вам более эффективно контролировать работу процессов и приложений на вашем компьютере.
Содержание
- Как изменить вид диспетчера задач Windows 10
- Шаг 1: Откройте диспетчер задач
- Шаг 2: Выберите необходимую вам вкладку
- Шаг 3: Настройте отображение колонок
Как изменить вид диспетчера задач Windows 10
Диспетчер задач Windows 10 предоставляет полезную информацию о работающих процессах, приложениях и использовании системных ресурсов. Однако, вы можете изменить его вид в соответствии с вашими потребностями и предпочтениями. В этой статье мы расскажем вам, как изменить вид диспетчера задач Windows 10.
Шаг 1: Откройте диспетчер задач Windows 10, нажав комбинацию клавиш Ctrl + Shift + Esc.
Шаг 2: В верхней части окна диспетчера задач найдите панель инструментов и перейдите на вкладку «Детали».
Шаг 3: Щелкните правой кнопкой мыши на любом из заголовков столбцов (например, «Имя процесса» или «Пользователь»), чтобы открыть контекстное меню.
Шаг 4: В контекстном меню выберите нужные столбцы, которые вы хотите отображать в диспетчере задач. Можно выбрать, например, столбцы «PID», «ЦП», «Память» и т.д.
Шаг 5: После выбора столбцов они будут показаны в диспетчере задач. Вы можете отсортировать процессы по различным столбцам, нажав на соответствующий заголовок столбца.
Теперь вы знаете, как изменить вид диспетчера задач Windows 10 и настроить его под свои потребности. Это может быть полезно для отслеживания работы процессов, использования ресурсов и оптимизации работы вашей системы.
Шаг 1: Откройте диспетчер задач
Для того чтобы изменить вид диспетчера задач в Windows 10, первым шагом необходимо открыть сам диспетчер задач. Существует несколько способов, как это можно сделать:
-
Используйте комбинацию клавиш CTRL+SHIFT+ESC: Нажмите одновременно клавиши CTRL, SHIFT и ESC на клавиатуре. После этого должно открыться окно диспетчера задач.
-
Используйте комбинацию клавиш CTRL+ALT+DEL: Нажмите одновременно клавиши CTRL, ALT и DEL на клавиатуре, затем выберите «Диспетчер задач» из списка опций. Это откроет окно диспетчера задач.
-
Используйте поиск: Нажмите на кнопку «Пуск» в левом нижнем углу экрана или нажмите клавишу с логотипом Windows на клавиатуре. Введите в поисковую строку слово «диспетчер задач» и выберите его из списка результатов поиска.
После выполнения любого из этих способов должно открыться окно диспетчера задач, готовое к настройке и изменению вида.
Шаг 2: Выберите необходимую вам вкладку
После открытия Диспетчера задач Windows 10 вы увидите несколько вкладок в верхней части окна. Каждая вкладка отображает определенную информацию о работающих процессах на компьютере. Выберите нужную вкладку, чтобы узнать более подробную информацию о процессах и их использовании ресурсов.
Основные вкладки, которые доступны в Диспетчере задач Windows 10:
- Процессы — отображает список всех запущенных процессов на компьютере. Здесь вы можете видеть информацию о процессах, их использование ЦП и памяти, а также выполнить определенные действия, такие как завершение процесса.
- Подробности — предоставляет более подробную информацию о процессах, включая их имя, использование ЦП и памяти, а также другие детали, такие как имя пользователя, идентификатор процесса и т.д.
- Загрузка — показывает информацию о загрузке процессора, диска и сети на вашем компьютере. Здесь вы можете увидеть, какие процессы и приложения потребляют больше ресурсов и насколько эффективно используется ваш компьютер.
- Услуги — отображает список всех служб, которые запущены на вашем компьютере. Вы можете видеть состояние и тип каждой службы, а также выполнить определенные действия, такие как остановка или запуск службы.
- Запуск — позволяет управлять программами и сервисами, которые запускаются при загрузке системы. Здесь вы можете отключить ненужные программы, чтобы ускорить загрузку компьютера.
Выберите нужную вкладку, чтобы получить более детальную информацию о том, что происходит на вашем компьютере и чтобы выполнить необходимые действия для оптимизации работы системы.
Шаг 3: Настройте отображение колонок
Чтобы настроить отображение колонок в диспетчере задач Windows 10, выполните следующие действия:
1. Откройте диспетчер задач, нажав комбинацию клавиш Ctrl+Shift+Esc или через контекстное меню панели задач.
2. В верхней части окна диспетчера задач щелкните правой кнопкой мыши и выберите пункт Показать все столбцы.
3. В открывшемся списке выберите нужные вам столбцы для отображения, поставив галочку рядом с их названием.
4. Отключите ненужные столбцы, снимая с них галочку.
5. Порядок столбцов можно изменять, перетаскивая их с помощью мыши. Просто щелкните на столбце, удерживайте его и перетащите его на новое место.
6. Когда закончите настройку колонок, закройте окно диспетчера задач или перезапустите систему, чтобы изменения вступили в силу.
Теперь вы можете настроить отображение колонок в диспетчере задач Windows 10 в соответствии с вашими предпочтениями и нуждами.
Everything you need to make your Task Manager go dark
by Vlad Turiceanu
Passionate about technology, Windows, and everything that has a power button, he spent most of his time developing new skills and learning more about the tech world. Coming… read more
Updated on
- The Task Manager does not go dark with the rest of the PC even if you change your theme in the past, but that has changed in the latest updates.
- To use the dark mode on the Task Manager, you must have the Windows 11 22h2 update on your PC.
The dark theme has been an attractive feature of the Windows operating system. In the past, when you enabled the dark mode on Windows 10 or early releases of Windows 11, the Task Manager remained light.
However, Microsoft has changed this in the Windows 11 22h2 update as part of the many features to improve the aesthetic of the already stunning OS. So, for those wondering does Windows 11 have dark mode Task Manager, the answer is yes.
So, with this, you can quickly turn it on and off on your Windows. While this looks easy, you still need to know how to do it, and we will take you through the steps in this guide.
How can I turn dark mode on/off in Task Manager on Windows 11?
- Press the Windows key + I to open Settings and select the Personalization option in the left pane.
- Select the Colors option.
- Now, click the dropdown before Choose your mode and select the Custom option.
- Click the dropdown before Choose your default Windows mode and select Dark.
- Now, click the dropdown menu before Choose your default app mode and select Dark.
- Press the Shift + Ctrl+ Esc keys to launch the Task Manager; it should have changed to black with the other parts of your PC.
- Finally, repeat Steps 1 to 2 to turn off the dark mode and select the Light option in Step 3 instead.
That’s how you can get dark-themed Task Manager on Windows 11. Also, you can turn it off by reverting to the default settings.
How we test, review and rate?
We have worked for the past 6 months on building a new review system on how we produce content. Using it, we have subsequently redone most of our articles to provide actual hands-on expertise on the guides we made.
For more details you can read how we test, review, and rate at WindowsReport.
And if it appears that Windows 11 Task Manager dark mode is not working, restart the computer once for the changes to effect fully.
You might also be interested in reading our guide on how to schedule Dark Mode in Windows.
- How to Type Accents on Windows 11
- Fix: EXCEPTION_ILLEGAL_INSTRUCTION Error on Windows 11
- Delayed Write Failed Error on Windows 11: How to Fix it
- How to Remove Windows Copilot on Windows 11
- How to Pin a Batch File to Taskbar on Windows 11
How can I turn dark mode on/off in Task Manager on Windows 10?
NOTE
Since the dark mode feature for Task Manager came with the Windows 11 22h2 update, there is a workaround that can get the dark mode on Task Manager on Windows 10.
- Press Windows + I to open the Settings app.
- Go to Ease of Access.
- Now from the left pane, select High contrast.
- Under Use high contrast, click the toggle switch towards On for Turn on high contrast.
- For Choose a theme, select High Contrast Black.
- Press Ctrl + Shift + Esc to open the Task Manager and see the results.
The process to enable Task Manager dark mode in Windows 10 is quite complex compared to the latest iteration.
If you don’t want to put your computer in high contrast mode, the only viable option is to install a theme for Windows 10, a dark one, to be precise. Or you could check our curated list of the best free themes for Windows 10.
That is all there is to enable and disable the dark mode for the Task Manager.
Also, if you want to switch back to the light mode but Windows 11 gets stuck in the dark mode, check our detailed guide to force it through.
Let us know if you encounter any problems switching to dark mode in the comments below.
Изменение вида диспетчера задач в Windows 10 можно выполнить следующим образом:
1. Откройте диспетчер задач одним из следующих способов:
— Щелкните правой кнопкой мыши на панели задач и выберите Диспетчер задач.
— Нажмите комбинацию клавиш Ctrl + Shift + Esc.
— Нажмите комбинацию клавиш Ctrl + Alt + Del и выберите Диспетчер задач.
2. После открытия диспетчера задач, щелкните правой кнопкой мыши на любом месте пустого пространства в окне диспетчера задач.
3. В контекстном меню выберите Параметры.
4. В открывшемся окне Параметры диспетчера задач вы можете выбрать один из следующих вариантов:
— Все детали отображает весь список процессов и подробную информацию о них.
— Простая отображает только список процессов без дополнительных подробностей.
5. После выбора вида диспетчера задач, закройте окно Параметры диспетчера задач для сохранения изменений.
Помимо изменения вида диспетчера задач, вот несколько полезных советов:
— Чтобы открыть диспетчер задач еще быстрее, вы можете использовать комбинацию клавиш Ctrl + Shift + Esc.
— Если вам нужно закрыть или завершить процесс в диспетчере задач, щелкните правой кнопкой мыши на процессе и выберите соответствующую опцию.
— Для более подробной информации о процессе и его использовании ресурсов, щелкните правой кнопкой мыши на процессе и выберите Подробности.
— Можно изменить приоритет выполнения процессов в диспетчере задач. Для этого щелкните правой кнопкой мыши на процессе и выберите Перейти к деталям, затем выберите Приоритет и выберите соответствующий приоритет из списка.
Надеюсь, эта информация поможет вам изменить вид диспетчера задач и использовать его более эффективно на Windows 10.
Диспетчер задач (Task Manager) — это неотъемлемая часть операционной системы Windows. Он предназначен для отслеживания процессов и приложений, которые запущены на компьютере, а также для управления ресурсами системы.
С появлением Windows 10 были внесены изменения в дизайн и функциональность диспетчера задач. Однако, многим пользователям Windows 7 может быть привычнее видеть старый интерфейс диспетчера задач. В данной статье мы расскажем о том, как изменить вид диспетчера задач на вид со старой версии Windows.
Изменение вида диспетчера задач
-
Откройте диспетчер задач, нажав комбинацию клавиш Ctrl + Shift + Esc.
-
Нажмите на вкладку «Подробности» (или «Процессы» в старой версии).
-
Нажмите правой кнопкой мыши на заголовок любого столбца.
-
Выберите пункт «Выбрать столбцы».
- В окне «Выберите столбцы» выберите необходимые столбцы, которые вы хотите видеть в диспетчере задач.
-
После выбора столбцов нажмите на кнопку «OK».
-
Вернитесь на вкладку «Подробности» (или «Процессы»).
-
Нажмите правой кнопкой мыши на заголовок любого столбца и выберите пункт «Группировать по».
-
В выпадающем списке выберите «Нет».
-
После выбора нажмите на кнопку «OK».
-
Теперь вы увидите диспетчер задач в стиле Windows 7.
Как видите, изменить вид диспетчера задач на стиль Windows 7 в Windows 10 довольно просто. Следуя нашей инструкции, вы сможете быстро настроить диспетчер задач на вид, который вам более привычен.
- Форум — молодой, но перспективный
- Почему у москвичей зарплаты в 7 раз больше, чем у россиян?
- Я только вошла во вкус, работать начала, а тут БАЦ… и пятница! ЧЁ делать, ШОП в депрессию не впасть?
- Что нового дал мне мой ум?
- PHP правильный вывод из БД без повторов
- Почему американские сериалы так бесят?
- Как вам новый аромат Ив Роше-Нероли: интересно ваше мнение, побаиваюсь купить вслепую
- Пропали иконки игр в Steam
Диспетчер задач — это вспомогательная программа ОС Windows, которая отображает список запущенных процессов и расходуемых ими ресурсов, а также позволяет ими управлять. Как и везде, в ней могут быть ошибки и сбои в работе. В этой статье мы рассмотрим случай, когда интерфейс утилиты не отображается полностью. Как исправить эту ошибку? Давайте разберёмся!
Как вернуть привычный вид Диспетчера задач — в нашей новой статье
Краткая справка
Интерфейс этой утилиты выглядит как окно с названием, верхним меню и шестью вкладками. Чтобы запустить утилиту, можно воспользоваться несколькими способами.
- Кликнуть правой кнопкой по панели задач и выбрать нужный пункт.
- Воспользоваться кнопкой «Пуск».
- Нажать одновременно три кнопки на клавиатуре:
- Ctrl+Shift+Esc
- или Ctrl+Alt+Delete
После одного из этих действий мы видим открывшееся окошко и можем проводить с ним некоторые манипуляции. Но бывает так, что оно не отображается полностью. Мало того что выглядит это странно и непривычно, так ещё и ограничивает функциональность утилиты.
В Диспетчере задач пропала верхняя панель: что делать?
Верхняя панель представляет собой 4 пункта меню:
- Файл
- Параметры
- Вид
- Справка
Как правило, наибольший интерес представляет пункт «Параметры», в котором можно выбрать функцию «Поверх всех окон». Вы планируете контролировать процессы вашего компьютера, уже смирились с тем, что одно окошко будет занимать часть экрана — а сделать это не получается. На самом деле всё просто: нужно дважды кликнуть по рамке окна, после чего спокойно зайти во вновь отобразившиеся «Параметры» и выбрать нужную функцию.
В Параметрах задаются особенности показа окна Диспетчера задач
В Диспетчере задач пропали вкладки: что делать?
Эта утилита имеет шесть вкладок:
- Приложения (переход к нужному приложению или завершение его работы)
- Процессы (отображаются всевозможные данные об идущих на компьютере процессах; можно проводить различные манипуляции с процессами: менять их приоритет, завершать работу и т. д.)
- Службы (отображение служб операционной системы)
- Быстродействие (отображение загрузки процессора и использования оперативной памяти в виде графиков)
- Сеть (сетевые подключения при их наличии)
- Пользователи (действия с активными пользователями; актуально для режима администратора)
С их помощью можно отслеживать, какие приложения запущены на компьютере, сколько ресурсов они потребляют, насколько загружен процессор и так далее. Но если вкладки не отображаются, переключать их с одной на другую не получится, и вы будете вынуждены смотреть только на ту, которая открылась при запуске. Исправить эту ситуацию можно буквально за одну секунду и два клика: нужно дважды щёлкнуть мышью по свободной области окна, после чего утилита примет свой полный вид.
В Диспетчере задач пропала шапка: как исправить?
Под шапкой подразумевается та информация, которая расположена непосредственно над рабочей областью программы. В нашем случае речь о трёх верхних строках: с названием, с пунктами меню и шестью вкладками. Если в Диспетчере задач пропало и верхнее меню, и вкладки, работать с ним становится затруднительно. Чтобы вернуть пропавшие строки, дважды щёлкнем левой кнопкой мыши по пустой рамке окошка, и строки отобразятся. Если же наоборот нужно уменьшить функциональность и размеры интерфейса программы, то в её полной версии точно так же щёлкаем по рамке. Урезанной версией интерфейса обычно пользуются, когда она располагается поверх всех других окон для наблюдения за работой процессора, потреблением памяти и т. п.
Теперь вы знаете, как вернуть Диспетчер задач в нормальный вид и насколько легко это сделать, а также для чего используется урезанный вид этой служебной программы. Надеемся, что статья вам помогла, и будем рады вашим отзывам!
В Windows 11 22H2 разработчики представили обновленный Диспетчер задач в стиле Fluent Design, отличающийся эффектами Mica, наличием элементов дизайна WinUI и боковой панели, заменившей классическую панель с вкладками в верхней части рабочего окна. Переработанный интерфейс нового Диспетчера задач в большей степени соответствует дизайну Windows 11, однако среди пользователей этой ОС наверняка найдутся те, которые предпочли бы видеть привычный им Диспетчер задач из Windows 10.
Ну что же, такое вполне возможно, для этого необходимо перенести в Windows 11 файлы старого Диспетчера задач, прописав, где надо, пути в системном реестре.
К счастью, эту процедуру можно автоматизировать с помощью созданного энтузиастами скрипта VBS.
Архив со скриптом и файлами Диспетчера задач вы можете скачать по ссылке disk.yandex.ru/d/S8QoAVwJEoz0Rw.
Всё очень просто: распакуйте архив в любое расположение и запустите двойным кликом файл replace_taskmgr.vbs.
В случае удачной отработки скрипта должно появиться уведомление «SUCCESS. Task Manager has been replaced with an older version».
Однако, если вы сейчас запустите Диспетчер задач, то увидите, что язык его интерфейса изменился на английский.
Чтобы его русифицировать, перейдите в каталог C:Program FilesClassic AppsTask ManagerProgram и создайте в нем папку ru-RU.
Скопируйте в нее файл Taskmgr.exe.mui из системного каталога C:WindowsSystem32ru-RU вашей Windows 11. Переименуйте скопированный языковой файл в Taskmgr2.exe.mui.
Готово, замененный Диспетчер задач русифицирован.
Что касается обновленного Диспетчера, то он останется в системе нетронутым, и в любое время вы сможете его восстановить, запустив скрипт отмены undo.vbs.
Любители старины глубокой могут пойти еще дальше, заменив новейший Диспетчер задач Windows 11 еще более старым приложением Classic Task Manager, позаимствованным из седьмой версии операционной системы.
Скачать его можно с сайта win7games.com/#taskmgr
Устанавливается он как обычная программа, в процессе установки подменяет вызов Диспетчера из контекстного меню кнопки Пуск.
Оригинальные файлы при этом не затрагиваются, после удаления Classic Task Manager вызов нового Диспетчера задач восстанавливается автоматически.
Загрузка…
То есть значок диспетчера задач в трее синий, а я хочу зеленый.
задан 29 июн 2021 в 13:26
DonDon
112 бронзовых знака
2
1 ответ
Установил «Classic Task Manager». Задача решена.
ответ дан 16 авг 2021 в 3:17
DonDon
112 бронзовых знака
Мы видели, как можно использовать режим Tiny Footprint в диспетчере задач Windows, чтобы скрыть строку меню и вкладки и использовать их в качестве гаджета. В этом посте мы увидим, как использовать сводное представление в диспетчере задач Windows 10, чтобы преобразовать его в небольшой виджет, который вы можете отобразить на рабочем столе Windows 10, чтобы показать ЦП, память, диск, Ethernet, Bluetooth, WiFi, Использование графического процессора.
Чтобы использовать Диспетчер задач Windows 10 в качестве виджета, щелкните правой кнопкой мыши панель задач Windows и выберите Диспетчер задач, чтобы открыть его. Откройте вкладку «Производительность».
Затем щелкните правой кнопкой мыши в любом месте слева, где указаны сведения о ЦП, памяти, диске, Ethernet, Bluetooth, Wi-Fi, и выберите «Обзорный вид».
Вы также можете выбрать «Скрыть графики».
Диспетчер задач превращается в небольшое окно, похожее на виджет, которое вы можете отобразить на рабочем столе.
Если вы хотите отображать виджеты для определенной функции, вы тоже можете это сделать.
Допустим, вы хотите отобразить использование ЦП.
В этом случае выберите CPU. Затем щелкните правой кнопкой мыши в правой части диспетчера задач. Вы можете выбрать Изменить график на и либо Общее использование, либо Логические процессоры.
Выберите сводное представление «График», и диспетчер задач превратится в небольшой виджет, отображающий использование этого ресурса — в данном случае ЦП.
Выберите «Сводка графика», и это то, что происходит с диском.
Чтобы отобразить представление «Использование памяти», снова щелкните правой кнопкой мыши на правой стороне.
Выберите «Просмотр», а затем «Память». Это даст вам следующий дисплей.
Эти сводные представления диспетчера задач Windows 10/8 полезны, если вам нужно постоянно следить за использованием любых ваших ресурсов, для устранения неполадок или для других целей.
Чтобы вернуться к диспетчеру задач по умолчанию, просто дважды щелкните в любом месте пустого места виджета.
Надеюсь, вам понравился этот пост.
.