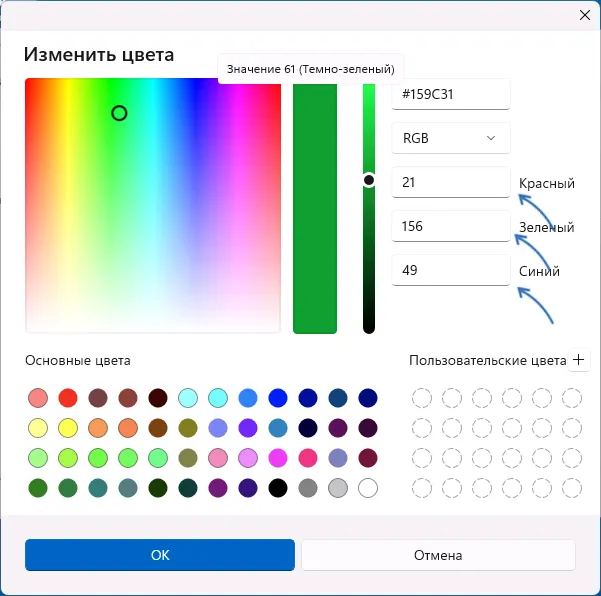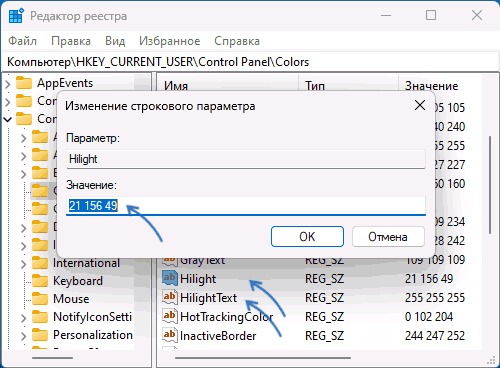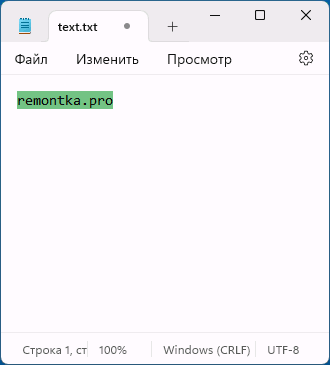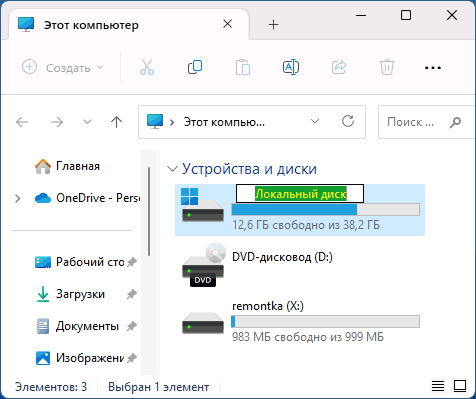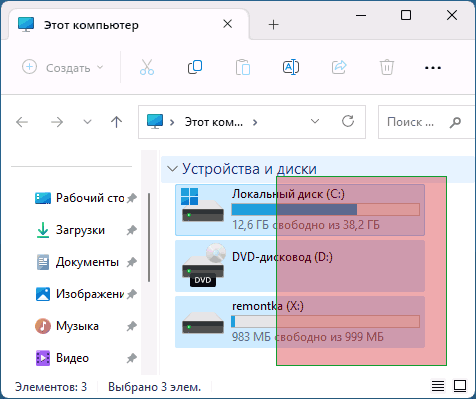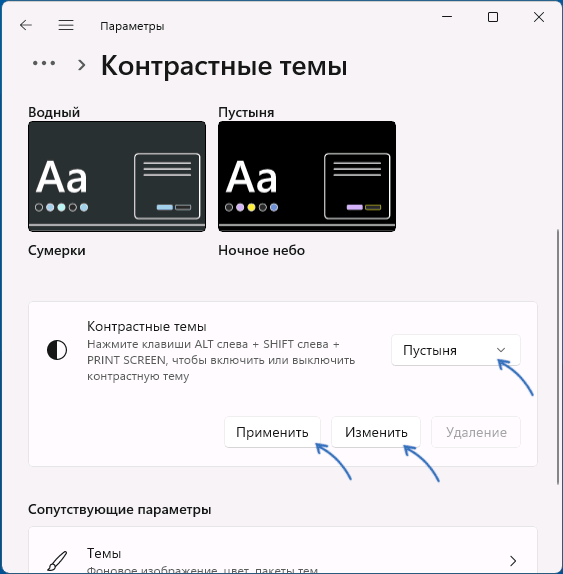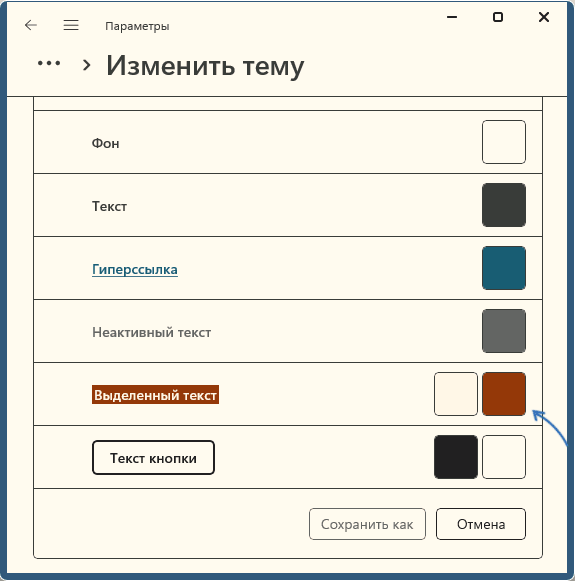Однако, цвета выделения для некоторых элементов можно поменять вручную в реестре — об этом и пойдет речь далее в инструкции.
Изменение цвета выделения текста
Первая возможность — изменить цвет выделения текста, а также цвет самого выделенного текста. Для этого выполните следующие шаги:
- Получите RGB значения нужных цветов. Это можно сделать в окне выбора пользовательского цвета во встроенном редакторе Paint, нам понадобятся числа для красного, зелёного и синего цвета.
- Нажмите клавиши Win+R, введите regedit и нажмите Enter, чтобы открыть редактор реестра.
- Перейдите к разделу реестра
HKEY_CURRENT_USER\Control Panel\Colors\
- Для изменения цвета выделения дважды нажмите по параметру с именем Highlight и введите его значение, состоящие из чисел для красного, зеленого и синего цвета через пробел, как на скриншоте ниже. Нажмите Ок.
- Дважды нажмите по параметру HighlightText и аналогичным образом измените его значение, чтобы изменить цвет выделенного текста.
- Закройте редактор реестра и перезагрузите компьютер.
После перезагрузки компьютера цвета выделенного текста изменятся, но с некоторыми оговорками.
В Windows 11 при изменении цветов выделения для текста не везде изменения выглядят одинаково: например, в приложениях из магазина Microsoft Store цвет может не меняться, либо меняться только для выделения, но не для самого текста:
В то время как в классических диалоговых окнах и программах изменения происходят успешно:
Также в моем тесте было замечено, что настройки иногда сбрасываются во время работы (причем в реестре остаются измененные параметры), а затем снова восстанавливаются после перезагрузки. Объяснения этому я не нашел.
Цвет области выделения при выделении мышью
При изменении параметра Highlight, как это описано в предыдущем разделе инструкции, изменяется также и граница выделения при выделении мышью, но не внутренняя её часть.
Чтобы изменить и её, отредактируйте значение параметра HotTrackingColor в том же разделе реестра, чтобы получить нужный цвет:
Classic Color Panel
Вместо ручного изменения параметров реестра, поиска кодов RGB и перезагрузки, можно использовать стороннюю утилиту Classic Color Panel, доступную на официальном сайта разработчика.
После установки и запуска программы те же цвета можно будет менять в графическом интерфейсе:
Для применения изменений достаточно нажать «Применить (сейчас)» или «Apply (now)» в главном меню программы.
Контрастные темы оформления
Единственная доступная встроенная возможность менять цвета выделения в Windows 11 — использование контрастных тем оформления:
- Нажмите правой кнопкой мыши по рабочему столу и выберите пункт «Персонализация».
- Откройте пункт «Темы».
- Нажмите «Контрастные темы» внизу окна в разделе «Сопутствующие параметры».
- Выберите одну из контрастных тем в списке и нажмите «Применить».
- После применения нажмите кнопку «Изменить», чтобы настроить цвета темы, в том числе цвета выделения.
- Нажмите кнопку «Сохранить как» чтобы сохранить измененную тему и применить её.
Также это единственный способ (без учета вариантов с модификацией системных файлов) поменять цвет выделения значков в Windows 11 — при выборе контрастной темы цвет выделения значков становится тем же, что и для выделения текста:
Возможно, вам знакомы другие методы изменения цветов выделения различных элементов в Windows 11? Будет отлично, если вы сможете поделиться ими в комментариях.
Содержание
- Способ 1: «Редактор реестра»
- Способ 2: Создание REG-файла
- Способ 3: Сторонние приложения
- Способ 4: Использование контрастных тем
- Вопросы и ответы
Способ 1: «Редактор реестра»
К сожалению, в операционной системе Windows 11 не предусматриваются быстрые способы изменить цвет выделения области или текста, поэтому для этого потребуется редактировать реестр вручную. Но прежде чем это делать, нужно узнать RGB-значения выбранного цвета. Причем воспользоваться можно предустановленным графическим редактором Paint:
- С помощью системной поисковой строки отыщите программу, введя соответствующий запрос.
- В блоке «Цвета» на верхней панели нажмите на кнопку «Изменить цвета».
- Останется выбрать нужный цвет, который примет выделение, затем запомните значения RGB для красного, синего и зеленого цветов.

После того как вы определились с цветом и узнали его RGB-коды, можно переходить к редактированию реестра. Для начала рассмотрим способ изменения цвета выделения выделенной области, затем цвет выделенного текста:
- Одновременно нажмите на клавиши «Win + R», затем в окне «Выполнить» введите команду
regeditи кликните по «ОК». - Перейдите по следующему пути разделов или вставьте этот адрес в строку сверху:
HKEY_CURRENT_USER\Control Panel\Colors\. В центральной части окна дважды кликните по параметру с названием «Hilight». - Введите через пробел в строке «Значение» RGB-коды, соответствующие выбранному цвету. Кликните по «ОК», чтобы сохранить настройку.
- Для изменения цвета выделенного текста аналогичным образом измените реестровый ключ «HilightText».
- Цвет выделенной области меняется через параметр «HotTrackingColor» таким же способом.


После этого можете закрывать окно «Редактора реестра», а чтобы новые параметры вступили в силу, перезагрузите компьютер.
И в этом методе есть некоторые нюансы. Например, в некоторых приложениях Windows 11, в частности Microsoft Store, цвет выделения текста может не меняться, но в классических программах и системных окнах этот способ должен сработать.
Некоторые пользователи пишут, что после последующего выключения и включения компьютера все настройки сбрасываются, причем все значения параметров в «Редакторе реестра» возвращаются к тем, которые были по умолчанию. Попробуйте в таком случае сначала просто перезагрузить компьютер. Если история повторяется, переходите к Способам 3-4.
Способ 2: Создание REG-файла
Если вы не готовы самостоятельно редактировать реестр, можете сделать это с помощью текстового редактора. Создав исполняемый файл, запустите его, чтобы введенные вручную изменения коснулись реестра. Таким образом, поменять цвет выделения можно всего в несколько кликов:
- Откройте предустановленный редактор «Блокнот» и скопируйте в окне следующий код:
Windows Registry Editor Version 5.00
[HKEY_CURRENT_USER\Control Panel\Colors]
"Hilight"="xxx xxx xxx"
В этом случае вместо букв «x» после ключа «Highlight» нужно прописать RGB-значения цвета с пробелами. Например, для желтого цвета это будет выглядеть так:"Highlight"="255 253 85". - Чтобы изменить цвет выделения мышью, скопируйте и вставьте
[HKEY_CURRENT_USER\Control Panel\Colors]
"HotTrackingColor"="xxx xxx xxx" - Нажмите на меню «Файл» и на пункт «Сохранить как».
- В качестве «Типа файла» выберите из выпадающего списка «Все файлы», а в строке с названием введите имя будущего файла, но после него обязательно допишите «.reg». Сохраните документ.


Таким образом текстовой документ превратится в REG-файл. Чтобы поменять цвет выделения, достаточно его запустить и подтвердить редактирование в системном реестре.
Способ 3: Сторонние приложения
Для изменения цветов в интерфейсе и элементах системы можно использовать сторонние приложения. Одним из них является Classic Color Panel, доступный для бесплатного скачивания и использования.
Скачать Classic Color Panel с официального сайта
- Поскольку утилита не требует установки, достаточно скачать ее, нажав на кнопку «Загрузить» внизу страницы, а потом запустить скачанный файл и согласиться с лицензионными условиями использования.
- Значок приложения автоматически свернется в трей – нажмите по нему левой кнопкой мыши.
- Далее останется выбрать цвета элементов операционной системы. Например, для выделения текста измените значение у пункта «HighlightText», для изменения цвета при выделении зажатой ЛКМ — у «Highlight», а для смены цвета выделенной области — у «HotTrackingColor». После завершения нажмите на кнопку вверху «Apply [Now]».

Способ 4: Использование контрастных тем
Также в качестве альтернативного метода можете попробовать отредактировать контрастную тему, которая используется в Windows для людей со слабым зрением. Этот вариант не всегда подходит, поскольку меняется визуальное восприятие интерфейса системы в целом, но может подойти, если вышеописанные способы не устраивают.
- Кликните правой кнопкой мыши по свободной области на рабочем столе, затем из контекстного меню выберите пункт «Персонализация».
- Кликните по строке «Темы» в центральной части окна.
- В блоке «Сопутствующие параметры» нажмите по «Контрастные темы».
- В одноименном разделе щелкните по названию темы для отображения выпадающего меню и выберите один из вариантов, затем нажмите на кнопку «Применить» или «Изменить», если нужно задать другие значения.
- Далее вы сможете настроить цвета интерфейса, в том числе и выделение текста. Достаточно нажать на квадрат, который располагается правее.
- Выберите в цветовой палитре нужный цвет и нажмите на «Готово».
- Нажмите на кнопку «Сохранить как».
- Задайте имя и выберите «Сохранить и применить».


Цвет выделения значков станет таким же, как и цвет выделения текста. А через настройки темы можно изменить не только это, но и цветовое решение для фона, текста, гиперссылок и других элементов.
Еще статьи по данной теме:
Помогла ли Вам статья?
В операционной системе Windows 11 доступно большое количество настроек персонализации — замена фона рабочего стола, изменение цвета окон, замена иконок и так далее. Однако нигде нет настроек изменения цвета выделенной области курсором мыши.
Чтобы изменить цвет выделения, необходимо поковырять настройки редактора реестра:
1. Запускаем редактор реестра, нажав клавиши «Win+R» и набрав команду «regedit».
2. Находим раздел «Colors» в следующей ветке:
Компьютер\HKEY_CURRENT_USER\Control Panel\Colors
3. Находим строковый параметр «HotTrackingColor» и изменяем его, вводим значение в формате RGB — три числа в числом диапазоне 0-255.
Красное выделение — «255 0 0».
Синее — «255 0 0».
Оранжевое — «255 165 0».
Зеленое — «60 179 113».
4. Чтобы применить изменения, внесенные через редактор реестра, перезагружаем ОС.
Download Windows Speedup Tool to fix errors and make PC run faster
The rectangular translucent box that appears when you left-click, and drag it around items is called the Selection box. It allows you to drag, and select multiple items on the desktop or any folder. The default color or the box, and the color of the border is blue. If you ever wanted to change it, there is a way to do it. In this guide, we are sharing how you can change the translucent selection box rectangle color in Windows 11/10/8/7.
Just before we start, when you finally change the color, you will need an RGB color code. There is no option to enter the value as ‘Red or Blue’. To get the RGB color, you can use Settings > Personalization > Colors section and note it somewhere. If you want a different color for rectangle and its border, make sure to note two of them.
The RGB code has three values. When providing the value, make sure to leave space between them. So if you selected R(0) G(120) B(215), when finally entering the value, enter it as 0 120 215.
Read: Dotted square white border around desktop icons
Change Border Color of Translucent Selection Rectangle
Launch Registry Editor by typing Regedit in the Run prompt.
Navigate to the following key in the Registry Editor.
Computer\HKEY_CURRENT_USER\Control Panel\Colors
On the right pane, double-click on the string value Hilight. The pop-up box will let you enter a new value.
Now type the new RGB numbers, and then click on OK. Make sure to leave a space between each value.
Restart your computer, and you should see the changes.
If you want to also change the inside color, follow the next set of instructions.
TIP: You can also change the Background Color of the selected or highlighted Text.
Change Inside Color of Translucent Selection Rectangle
Like in the first section, navigate to:
Computer\HKEY_CURRENT_USER\Control Panel\Colors
On the right pane, double-click on the HotTrackingColor string value. The pop-up box will let you enter a new value.
Now type the new RGB numbers, and then click on OK. Make sure to leave a space between each value.
Restart your computer, and you should see the changes.
There are reasons why Microsoft hasn’t allowed users to change it, and it’s mostly because if the colors are mismatched, it will create confusion.
Maybe one day, we will see a setting for this as well as other theme properties in Windows 11/10.
Ashish holds a Bachelor’s in Computer Engineering and is a veteran Windows and Xbox user. He has work experience as a Database and Microsoft.NET Developer. He has been a Microsoft MVP (2008-2010) and excels in writing tutorials to improve the day-to-day experience with your devices.

Способ 1: «Редактор реестра»
К сожалению, в операционной системе Windows 11 не предусматриваются быстрые способы изменить цвет выделения области или текста, поэтому для этого потребуется редактировать реестр вручную. Но прежде чем это делать, нужно узнать RGB-значения выбранного цвета. Причем воспользоваться можно предустановленным графическим редактором Paint:
- С помощью системной поисковой строки отыщите программу, введя соответствующий запрос.
- В блоке «Цвета» на верхней панели нажмите на кнопку «Изменить цвета».
- Останется выбрать нужный цвет, который примет выделение, затем запомните значения RGB для красного, синего и зеленого цветов.
После того как вы определились с цветом и узнали его RGB-коды, можно переходить к редактированию реестра. Для начала рассмотрим способ изменения цвета выделения выделенной области, затем цвет выделенного текста:
- Одновременно нажмите на клавиши «Win + R», затем в окне «Выполнить» введите команду regedit и кликните по «ОК».
- Перейдите по следующему пути разделов или вставьте этот адрес в строку сверху: HKEY_CURRENT_USERControl PanelColors. В центральной части окна дважды кликните по параметру с названием «Hilight».
- Введите через пробел в строке «Значение» RGB-коды, соответствующие выбранному цвету. Кликните по «ОК», чтобы сохранить настройку.
- Для изменения цвета выделенного текста аналогичным образом измените реестровый ключ «HilightText».
- Цвет выделенной области меняется через параметр «HotTrackingColor» таким же способом.
После этого можете закрывать окно «Редактора реестра», а чтобы новые параметры вступили в силу, перезагрузите компьютер.
И в этом методе есть некоторые нюансы. Например, в некоторых приложениях Windows 11, в частности Microsoft Store, цвет выделения текста может не меняться, но в классических программах и системных окнах этот способ должен сработать.
Некоторые пользователи пишут, что после последующего выключения и включения компьютера все настройки сбрасываются, причем все значения параметров в «Редакторе реестра» возвращаются к тем, которые были по умолчанию. Попробуйте в таком случае сначала просто перезагрузить компьютер. Если история повторяется, переходите к Способам 3-4.
Способ 2: Создание REG-файла
Если вы не готовы самостоятельно редактировать реестр, можете сделать это с помощью текстового редактора. Создав исполняемый файл, запустите его, чтобы введенные вручную изменения коснулись реестра. Таким образом, поменять цвет выделения можно всего в несколько кликов:
- Откройте предустановленный редактор «Блокнот» и скопируйте в окне следующий код:
Windows Registry Editor Version 5.00
[HKEY_CURRENT_USERControl PanelColors]
«Hilight»=»xxx xxx xxx»
В этом случае вместо букв «x» после ключа «Highlight» нужно прописать RGB-значения цвета с пробелами. Например, для желтого цвета это будет выглядеть так: «Highlight»=»255 253 85». - Чтобы изменить цвет выделения мышью, скопируйте и вставьте
[HKEY_CURRENT_USERControl PanelColors]
«HotTrackingColor»=»xxx xxx xxx» - Нажмите на меню «Файл» и на пункт «Сохранить как».
- В качестве «Типа файла» выберите из выпадающего списка «Все файлы», а в строке с названием введите имя будущего файла, но после него обязательно допишите «.reg». Сохраните документ.
Таким образом текстовой документ превратится в REG-файл. Чтобы поменять цвет выделения, достаточно его запустить и подтвердить редактирование в системном реестре.
Способ 3: Сторонние приложения
Для изменения цветов в интерфейсе и элементах системы можно использовать сторонние приложения. Одним из них является Classic Color Panel, доступный для бесплатного скачивания и использования.
- Кликните правой кнопкой мыши по свободной области на рабочем столе, затем из контекстного меню выберите пункт «Персонализация».
- Кликните по строке «Темы» в центральной части окна.
- В блоке «Сопутствующие параметры» нажмите по «Контрастные темы».
- В одноименном разделе щелкните по названию темы для отображения выпадающего меню и выберите один из вариантов, затем нажмите на кнопку «Применить» или «Изменить», если нужно задать другие значения.
- Далее вы сможете настроить цвета интерфейса, в том числе и выделение текста. Достаточно нажать на квадрат, который располагается правее.
- Выберите в цветовой палитре нужный цвет и нажмите на «Готово».
- Нажмите на кнопку «Сохранить как».
- Задайте имя и выберите «Сохранить и применить».
Цвет выделения значков станет таким же, как и цвет выделения текста. А через настройки темы можно изменить не только это, но и цветовое решение для фона, текста, гиперссылок и других элементов.