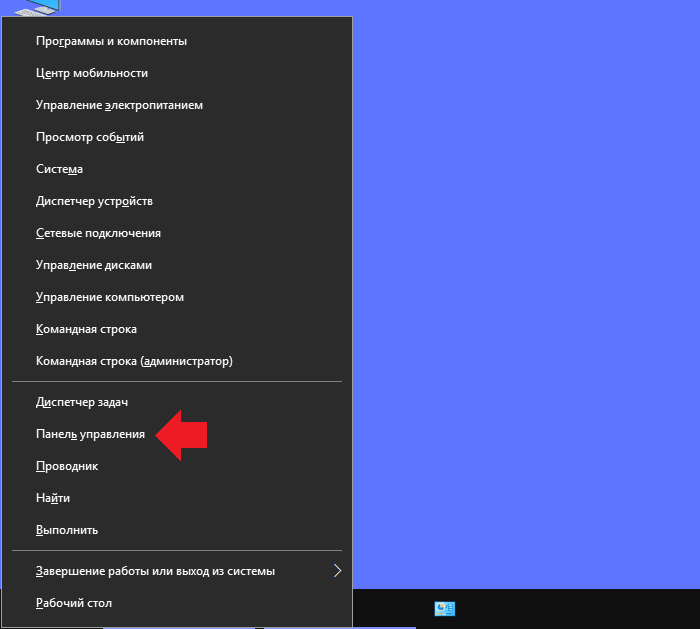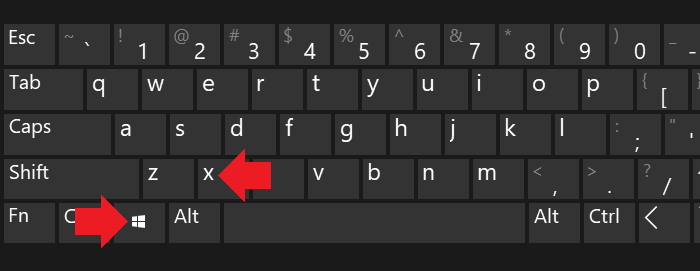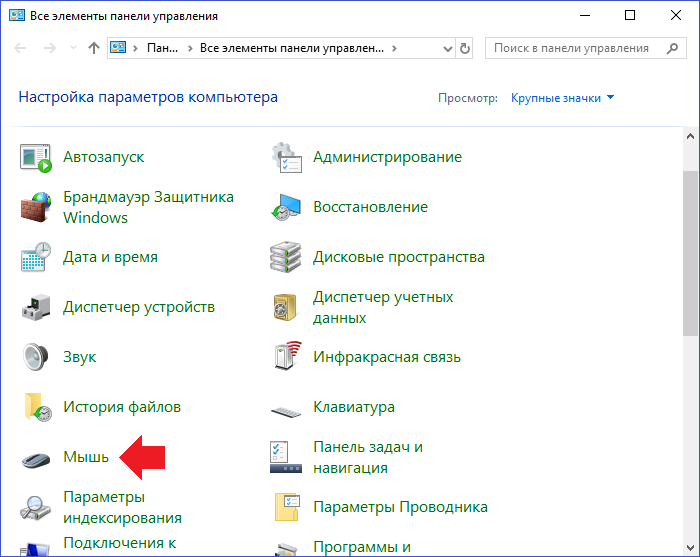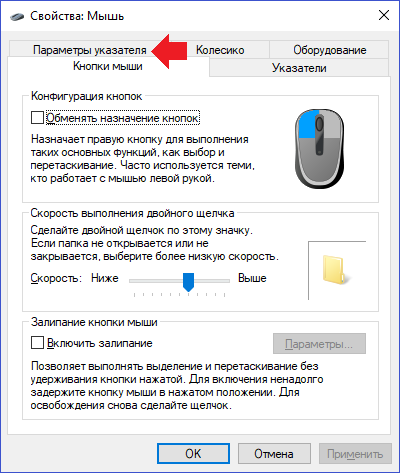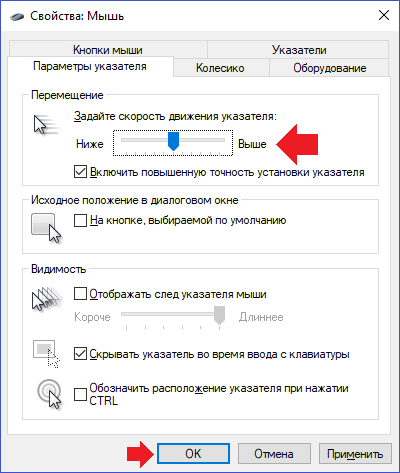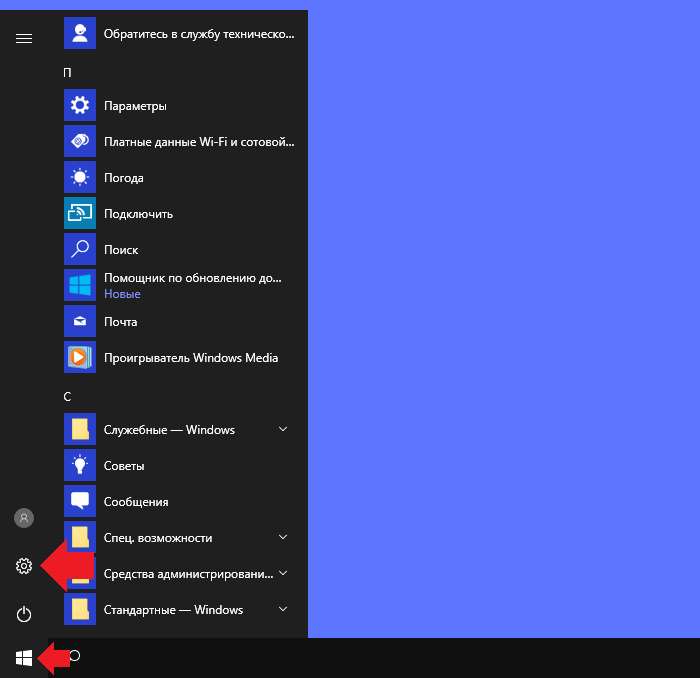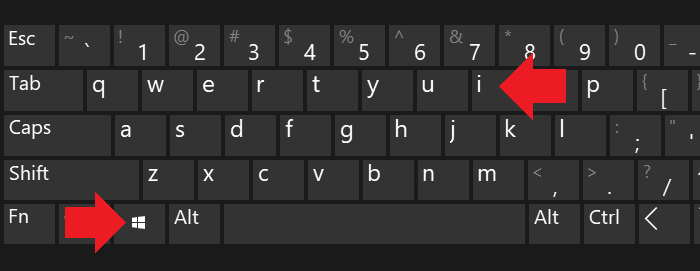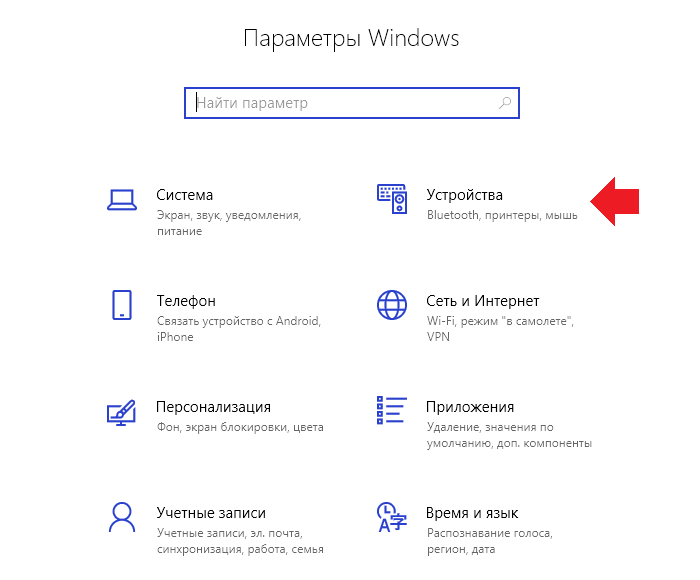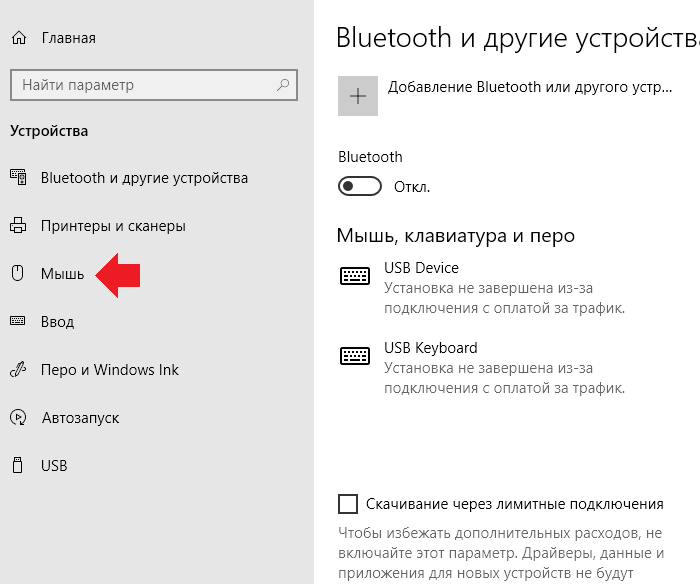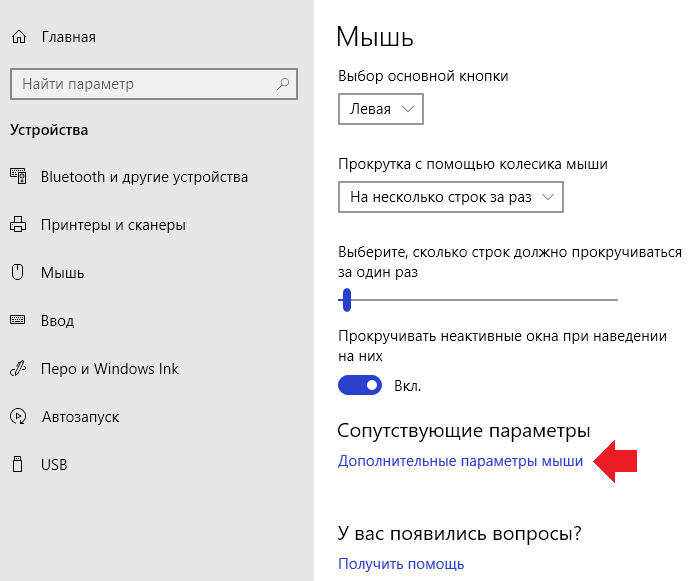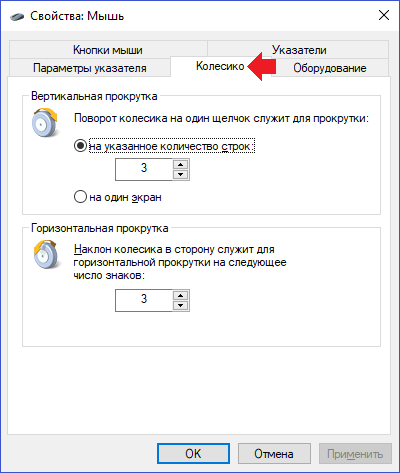Операционная система позволяет пользователю изменить чувствительность мыши буквально в несколько нажатий. По умолчанию настроена средняя чувствительность мыши. Для разных покрытий и разных мышей необходимо устанавливать значение чувствительности под себя.
Данная статья расскажет как настроить чувствительность мыши, а именно как изменить скорость движения курсора, скорость прокрутки колесика мыши, скорость выполнения двойного щелчка на Windows 10. Все предложенные нами способы работают на предыдущих версиях операционной системы Windows.
Как изменить скорость движения курсора
Сейчас возможность изменения скорости курсора присутствует только в стандартной панели управления. Позже возможность настройки чувствительности появиться и в обновленных параметрах системы.
- Открываем следующее расположение: Пуск > Параметры > Устройства > Мышь.
- В пункте сопутствующих параметрах нажимаем кнопку Дополнительные параметры мыши (а также текущее расположение можно открыть используя стандартную панель управления, в которой достаточно открыть категорию Мышь при использовании крупных или мелких значков сортировки).
- В открывшемся окне свойств мыши переходив в закладку Параметры указателя и перетаскиваем ползунок позволяющий задать скорость движения указателя Выше или Ниже.
Более опытные пользователи в которых не запускается стандартная панель управления могут на прямую внести изменения в реестр. Перед внесением изменений в реестр следует создать резервную копию реестра Windows 10.
- Выполняем команду regedit в окне Win+R.
- Переходим в расположение: HKEY_CURRENT_USER\ Control Panel\ Mouse.
- Находим параметр MouseSensitivity значение которого изменяем.
Минусом данного способа настройки чувствительности мыши есть необходимость выполнения перезагрузки системы после внесения изменений в реестр. Возможно также можно обойтись перезапуском проводника Windows 10.
Как изменить скорость прокрутки колесика мыши
Скорость прокрутки колесика можно изменять в обновленных параметрах системы или стандартной панели управления указав сколько строк должно прокручиваться за один раз и значение пункта прокрутка с помощью колесика выбрав на несколько строк за раз или же на один экран.
Открываем окно свойств мыши выбрав раздел Мышь в стандартной панели управления и переходим в закладку Колесико. Тут доступна возможность настройки вертикальной и горизонтальной прокрутки. Нас интересует изменение скорости прокрутки колесика мыши по вертикали: выбираем на указанное количество строк и задаем количество или же выбираем прокрутку на один экран.
По умолчанию установлено значение прокрутки на указанное количество строк в количестве трёх строк. Поэтому если настройка скорости прокрутки колесика мыши не помогла, то всегда можно установить значение скорости по умолчанию.
Скорость выполнения двойного щелчка
Скорость выполнения двойного щелчка изменяется также в окне свойств мыши в закладке Кнопки мыши. Достаточно в пункте Скорость выполнения двойного щелчка установить нужное значение скорости.
После чего можно сделать двойной клик по значку справа, чтобы попробовать подходит ли Вам такое значение скорости. Если папка не открывается или не закрывается, выберите более низкую скорость.
Заключение
Пользователи всегда имели возможность изменить чувствительность курсора рабочего стола под себя и свою мышку. Ещё используя окно свойств мыши можно с легкостью поменять курсор мыши на Windows 10. А также смотрите инструкцию: Как отключить сенсорную панель на ноутбуке Windows 10.
Помимо способов предложенных нами существует возможность настройки чувствительности используя программы производителей мышки (больше актуально для лучших игровых мышек) или же дополнительную кнопку на самой мышке. Чувствительность в играх можно настраивать непосредственно с интерфейса самой игры.
(4 оценок, среднее: 3,25 из 5)
Администратор и основатель проекта Windd.pro. Интересуюсь всеми новыми технологиями. Знаю толк в правильной сборке ПК. Участник программы предварительной оценки Windows Insider Preview. Могу с лёгкостью подобрать комплектующие с учётом соотношения цены — качества. Мой Компьютер: AMD Ryzen 5 3600 | MSI B450 Gaming Plus MAX | ASUS STRIX RX580 8GB GAMING | V-COLOR 16GB Skywalker PRISM RGB (2х8GB).
Содержание
- Настраиваем чувствительность мыши в Windows 10
- Способ 1: Фирменное программное обеспечение
- Способ 2: Встроенное средство Windows
- Вопросы и ответы
Компьютерная мышь — одно из основных периферийных устройств, используемое для ввода информации. Она есть у каждого владельца ПК и активно используется каждый день. Правильное конфигурирование оборудования поможет упростить работу, а каждый юзер подстраивает все параметры индивидуально под себя. Сегодня мы бы хотели рассказать о настройке чувствительности (скорости передвижения указателя) мышки в операционной системе Windows 10.
Читайте также: Как подключить беспроводную мышь к компьютеру
Настраиваем чувствительность мыши в Windows 10
Не всегда установленные по умолчанию параметры устраивают пользователя, поскольку размеры мониторов и привычки к скорости у всех отличаются. Поэтому редактированием чувствительности занимаются многие. Сделать это можно различными способами, а в первую очередь внимание стоит обратить на наличие соответствующей кнопки на самой мышке. Обычно она располагается по центру и иногда имеет выбитую надпись «DPI». То есть, количество DPI и определяет скорость передвижения курсора по экрану. Попробуйте нажать несколько раз на эту кнопку, если она у вас присутствует, возможно, один из встроенных профилей окажется подходящим, тогда ничего изменять в системе не нужно.
Читайте также: Как выбрать мышь для компьютера
В противном случае придется воспользоваться средством от разработчиков устройства или задействовать настройки самой ОС. Давайте детально рассмотрим каждый метод.
Способ 1: Фирменное программное обеспечение
Ранее фирменное программное обеспечение разрабатывалось только для некоторых игровых девайсов, а у офисных мышей не было даже такой функции, которая позволяла бы регулировать чувствительность. На сегодняшний день такого ПО стало больше, однако на дешевые модели оно все еще не распространяется. Если вы владеете геймерским или дорогим оборудованием, скорость изменить можно следующим образом:
- Откройте официальную страницу производителя устройства в интернете и отыщите там необходимый софт.
- Скачайте его и запустите установщик.
- Пройдите простую процедуру инсталляции, следуя указанным инструкциям в самом Мастере.
- Запустите программу и переходите в раздел настройки мыши.
- Конфигурация указателя осуществляется достаточно просто — передвигайте ползунок скорости или определите один из заготовленных профилей. Далее останется только проверить, насколько выбранное значение вам подходит, и сохранить результат.
- В таких мышках обычно есть встроенная память. Она может хранить несколько профилей. Делайте все изменения именно во встроенной памяти, если хотите подключить это оборудование к другому компьютеру без сброса чувствительности на стандартное значение.

Способ 2: Встроенное средство Windows
Теперь давайте затронем те ситуации, когда у вас нет кнопки переключения DPI и фирменного софта. В таких случаях конфигурация происходит через инструменты Виндовс 10. Изменить рассматриваемые параметры можно так:
- Откройте «Панель управления» через меню «Пуск».
- Перейдите в раздел «Мышь».
- Во вкладке «Параметры указателя» укажите скорость, перемещая ползунок. Отметить стоит и «Включить повышенную точность установки указателя» — это вспомогательная функция, проводящая автоматическую доводку курсора до объекта. Если вы играете в игры, где необходима точность наводки, рекомендуется отключать этот параметр, чтобы не происходило случайных отклонений от цели. После всех настроек не забудьте применить изменения.

Помимо такого редактирования вам доступно изменение скорости прокрутки колесиком, что также можно отнести к теме про чувствительность. Корректируется данный пункт так:
- Откройте меню «Параметры» любым удобным методом.
- Переключитесь в раздел «Устройства».
- На панели слева выберите «Мышь» и передвиньте ползунок на подходящее значение.

Вот таким нехитрым образом изменяется количество прокручиваемых строк за один раз.
На этом наше руководство подходит к концу. Как видите, изменяется чувствительность мыши буквально за несколько кликов несколькими способами. Каждый из них будет наиболее подходящим для разных пользователей. Надеемся, у вас не возникло трудностей с редактированием скорости и теперь работать за компьютером стало легче.
Читайте также:
Проверка компьютерной мыши с помощью онлайн-сервисов
Программы для настройки мыши
Еще статьи по данной теме:
Помогла ли Вам статья?

В этой пошаговой инструкции для начинающих подробно о том, как настроить чувствительность мыши в Windows 11 и Windows 10 в Параметрах и Панели управления, а также кратко о фирменных утилитах от производителей, которые также позволяют уменьшить или увеличить её.
Как изменить чувствительность мыши в Параметрах
Первый способ настройки чувствительности мыши — использования интерфейса «Параметры». В Windows 11 шаги будут следующими:
- Откройте Параметры (можно нажать клавиши Win+I), а в них — раздел «Bluetooth и устройства».
- Откройте пункт «Мышь».
- Измените «Скорость указателя мыши», передвигая ползунок мышью. При желании ниже вы также можете изменить скорость прокрутки страниц колесиком.
В Windows 10 действия очень похожи:
- Откройте «Параметры» и перейдите в раздел «Устройства».
- В списке слева выберите пункт «Мышь».
- Измените значение «Скорость курсора», передвигая его вправо для увеличения скорости или влево для её уменьшения.
Настройка скорости указателя мыши в Панели управления
Второй способ — настройка чувствительности мыши в Панели управления:
- Откройте Панель управления. Для этого можно использовать поиск на панели задач. Подробнее: Как открыть панель управления Windows 11, Как открыть панель управления Windows 10.
- Убедитесь, что в поле «Просмотр» панели управления установлено «Значки» и откройте пункт «Мышь».
- В следующем окне перейдите на вкладку «Параметры указателя» и задайте скорость движения указателя — ниже или выше.
- Примените настройки
Выполняемые изменения применяются сразу, то есть после каждого изменения чувствительности, ещё до их применения, вы можете проверить, подходят ли они вам.
Программы с возможностью изменения чувствительности мыши
Описанные выше методы изменения чувствительности мыши — это всё, что может предложить Windows 11 и Windows 10, если говорить о встроенных средствах системы.
Однако, для многих «продвинутых» мышей, особенно игровых, производители выпускают собственные бесплатные программы для настройки, позволяющие настраивать чувствительность и другие параметры мыши, например:
- Logitech G Hub для игровых мышей Logitech, или Logitech Options для «обычных» мышек
- Razer Synapse
- SteelSeries Engine
- Corsair iCUE
- Центр управления мышью и клавиатурой для устройств Microsoft
Обычно такое ПО доступно на официальном сайте производителя вашей мыши в разделе «Поддержка», а в некоторых случаях скачивается и устанавливается Windows автоматически.
Скорость отклика мыши в Windows часто имеет огромное влияние на удобство работы за компьютером, комфорт при веб-серфинге и навигации веб-страниц, скорость прокрутки колесика в динамичных играх и при чтении с экрана. Не лишним будет сказать, что в «десятке» все эти параметры можно гибко настроить, приспособив и адаптировав настройки в соответствии с собственными персональными предпочтениями и нуждами. О том, как это сделать, и пойдет речь в сегодняшнем материале.
Чувствительность мыши – довольно субъективная штука. Каждый предпочитает свою скорость прокрутки колесика, скорость движения курсора и темп двойного нажатия кнопок. Чтобы все это приспособить «под себя», в системе есть некоторые механизмы и инструменты.
Как изменить скорость прокрутки при чтении текста?
При чтении веб-страниц или вордовских документов часто приходится перелистывать текст вперед или назад, воспользовавшись колесиком. Чтобы кастомизировать скорость прокрутки текста, можно воспользоваться специальным ползунком, доступном в настройках системы.
Заходим в параметры Windows, воспользовавшись стартовым меню «Пуск».
Далее открываем раздел «Устройства» и в открытой форме входим в подсекцию «Сенсорная панель и мышь».
Как видим, тут есть ползунок, отвечающий за количество строк, которые будут прокручиваться за один заход при единоразовой прокрутке колесика мыши.
Выставляем этот ползунок в нужное положение, параллельно тестируя выставленные значения на одном из документов в браузере либо в текстовом редакторе. Останавливаемся и закрываем окно, когда положение установленного индикатора будет вас удовлетворять. Идем дальше.
Как настроить скорость двойного щелчка левой клавиши мыши?
Открывая папки и запуская программы, мы часто пользуемся двойным кликом мыши. Но иногда он может не срабатывать. В чем может быть причина? Если мышка не засорилась и работает исправно, ответ на этот вопрос – неправильно выставленное значение скорости двойного щелчка аксессуара. Настроим этот параметр. Заходим в панель управления, воспользовавшись правым кликом на стартовой кнопке в левом нижнем углу, и выбираем в появившемся перечне соответствующий пункт.
В категории, посвященной, принтерам, факсам и прочим дополнительным устройствам, выбираем подкатегорию «Мышь», и заходим в указанную секцию.
Интерфейс данного раздела может слегка отличаться от того, что доступен на вашем компьютере, но могу вас заверить, что все опции по понижению и повышению чувствительности мыши сосредоточены именно здесь, и все, что вам нужно сделать, — это покопаться в представленном разделе панели управления.
Итак, заходим на первую вкладку «Кнопки», и выставляем параметр, соответствующий скорости двойного нажатия основной клавиши контроллера.
Увеличиваем или уменьшаем данный индикатор, точно подобрав нужное значение на шкале и подтвердив его нажатием клавиш «Применить» и «ОК».
Как настроить скорость перемещения курсора по экрану?
Переходим на вкладку конфигурирования параметров курсора. Первая секция на этой вкладке как раз и отвечает за скорость перемещения указателя мыши.
Перетянув соответствующий ползунок влево или вправо, вы сможете поменять скорость движения мыши в точности до того уровня, который вам необходим.
Как изменить внешний вид указателя?
Если вы любите необычный дизайн и яркую окраску, можете изменить внешний вид курсора на тот, который вам больше нравится. Для этого на форме, отвечающей за настройки и конфигурирование мыши, перейдите на вкладку «Указатели», и в поле основного режима, нажав клавишу «Обзор», можете выбрать любой приглянувшийся индикатор, сохраненный в графическом файле на жестком диске компьютера.
Также в ваших силах настроить схему курсора, выбрав нужную вам тему в перечне вверху (благо, устанавливаются они в наборе и применяются автоматически так, что вам после этого ничего не нужно менять и доинсталлировать).
В данном материале я попытался изложить все способы настройки чувствительности мыши. Кроме того, я затронул тематику изменения внешнего вида указателя, что, надеюсь, также придется вам по душе. Пользуйтесь компьютером в свое удовольствие, — читайте книги, изучайте приложения, играйте в игры. Словом, делайте, все, что вашей душе угодно. Главное, чтобы это приносило пользу и моральное удовлетворение вам, вашим близким и друзьям, и пусть у вас все получится!
Как уменьшить или увеличить чувствительность мыши на Windows 10? Если у вас игровая мышка, вы можете скачать специальное приложение для нее с сайта производителя, которое позволит изменить чувствительность устройства. Кроме того, приложение обычно имеет массу других настроек. Впрочем, можно воспользоваться функционалом операционной системы Windows — актуально для любой мыши.
Нужно запустить панель управления. Для этого наведите курсор на кнопку «Пуск», затем нажмите на правую клавишу мыши, чтобы появилось меню. В меню выберите «Панель управления».
Это же меню можно запустить иначе, например, нажав на клавиатуре Win+X.
В панели управления выбираем «Крупные значки», затем нажимаем на строку «Мышь».
Открылось окно свойств мыши. Выберите вкладку «Параметры указателя».
В подразделе «Перемещение» задайте нужную вам скорость движения мыши. При этом по мере указания скорость перемещения курсора будет изменяться. Как только чувствительность вас устроит, нажмите ОК для сохранения данных.
Есть иной способ добраться до настроек мыши в Windows 10. Вам нужно открыть раздел «Параметры Windows». Как это сделать? Например, откройте меню «Пуск», а затем нажмите на шестеренку.
Либо нажмите Win+i на клавиатуре.
Меню «Параметры Windows» запущено. Откройте подраздел «Устройства».
В меню кликните по пункту «Мышь».
Видите строку «Сопутствующие параметры»? Под ней есть пункт «Дополнительные параметры мыши», вот по нему и кликните.
Открылось уже известное вам окно свойств мыши. Что с ним делать дальше, мы уже рассказали выше, повторяться не будем.
Кстати, в разделе «Колесико» вы можете настроить вертикальную и горизонтальную прокрутку.
Довольно полезный функционал.
Уважаемые пользователи! Если наш сайт вам помог или что-то в нем не понравилось, будем рады, если вы оставите комментарий. Заранее большое спасибо.