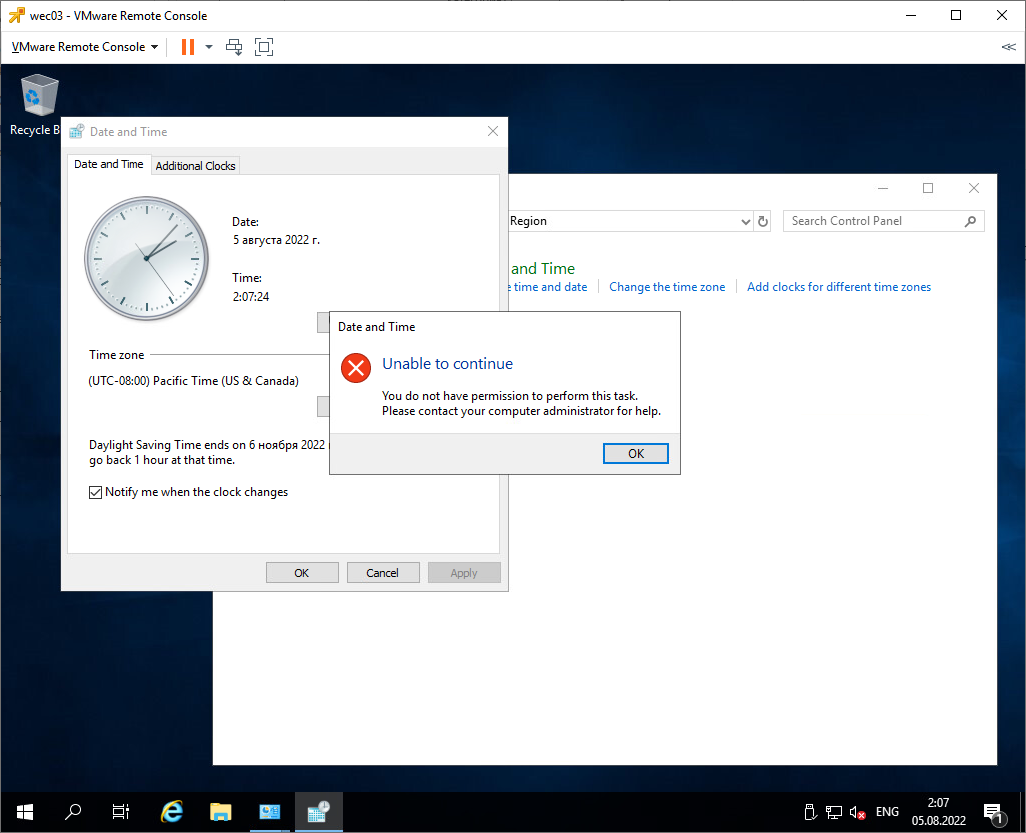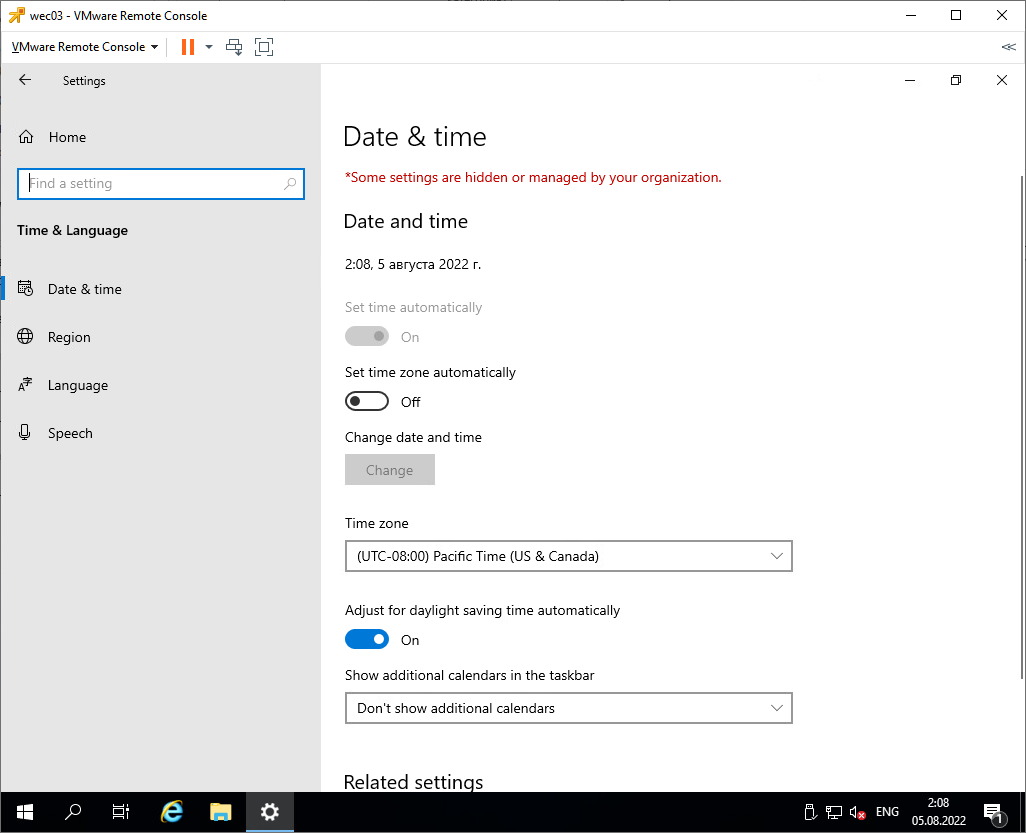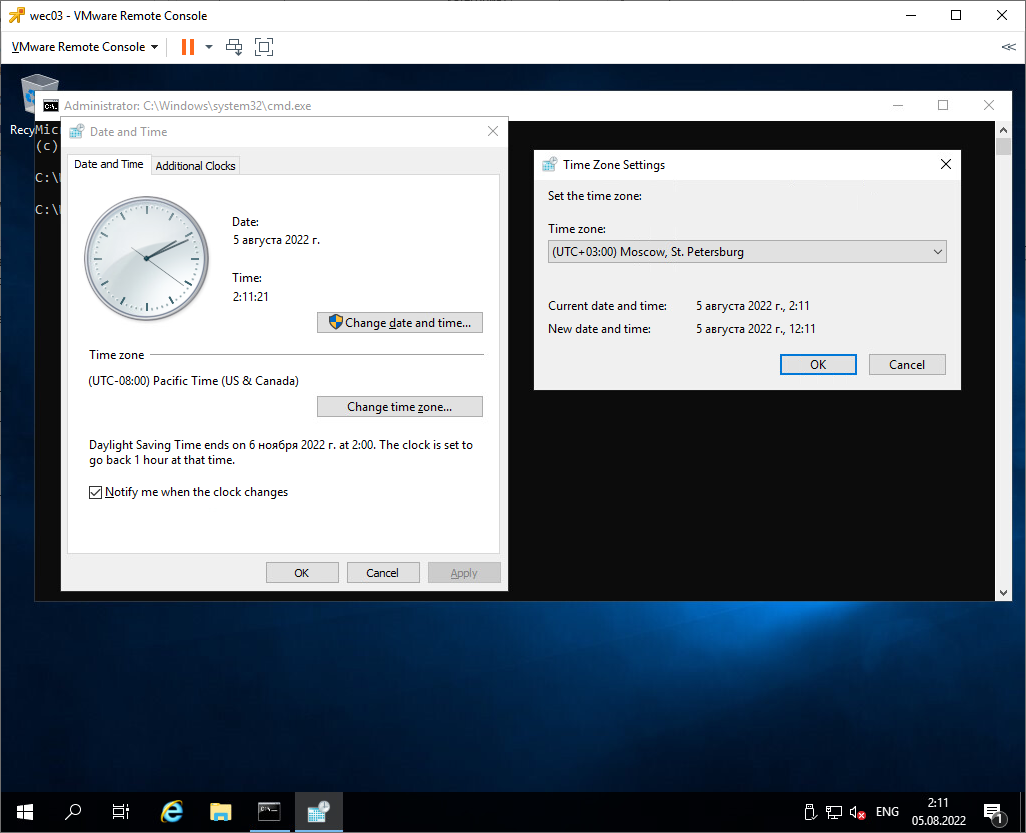Часовой пояс (Time zone), наряду с временем и датой, это один из критический параметров компьютера. Для корректной работы Windows/прикладных программ и правильного отображения времени в системе, часовой пояс должен быть установлен в соответствии с географическим расположением компьютера. В этой статье мы рассмотрим, как изменить часовой пояс в Windows из графического интерфейса, командной строки, консоли PowerShell и с помощью групповых политик.
В Windows 10 и Windows Server 2019/2016 для настройки времени и часового пояса используется новое окно в приложении (Параметры/Settings). Вы можете установить часовой пояс из графического интерфейса, щелкнув правой кнопкой по значку часов в системном трее и выбрав пункт Adjust date/time (Настройка времени и даты). По умолчанию Windows пытается автоматически выбрать часовой пояс (включена опция Set time zone automatically/Автоматически устанавливать часовой пояс). Вы можете отключить эту опцию и задать нужный часовой пояс вручную, выбрав его в выпадающем списке.
Также вы можете вызвать классическое окно настройки времени в Windows, выполнив команду
timedate.cpl
.
Содержание:
- Назначаем права на изменение часового пояса в Windows
- Утилита TZUtil: изменить часовой пояса из командной строки Windows 10
- Управление часовым поясом в Windows из PowerShell
- Настройка часового пояса через GPO
- Ошибка при изменении часового пояса в Windows Server 2019
Назначаем права на изменение часового пояса в Windows
По-умолчанию смена часового пояса в Windows 10 не требует от пользователя наличия прав администратора (в отличии от смены времени/даты). Вы можете запретить пользователям менять часовой пояс с помощью локальной политики безопасности (Local Security Settings —
secpol.msc
). Интересующая нас настройка находится в разделе Security Settings -> Local Policy -> User Rights Assignment (Параметры безопасности -> Локальные политики -> Назначение прав пользователя). Политика называется Change the time zone (Изменение часового пояса). По умолчанию изменить часовой пояс в Windows 10 может сама система, администраторы и все пользователи. Чтобы запретить простым пользователям самим менять часовой пояс, необходимо удалить Users из списка учетных записей в этой политике.
В Windows Server право на изменение часового пояса есть только у Local Service и администраторов.
Утилита TZUtil: изменить часовой пояса из командной строки Windows 10
Для смены часового пояса в Windows 11/10/8.1, Windows Server 2019/2016/2012 R2/ используется специальная утилита командной строки tzutil.exe (Windows Time Zone Utility), впервые появившаяся в Windows 7. Исполняемый файл утилиты хранится в каталоге
%WINDIR%\System32
.
Разберемся с возможностями и особенностями использования утилиты TZUtil.
Откройте командную строку (
cmd.exe
). Чтобы узнать текущий часовой пояс и его идентификатор (TimeZoneID), выполните команду:
tzutil /g
В данном примере Russian Standard Time это идентификатор текущего часового пояса:
Выведите список всех часовых поясов с их названием и идентификаторами:
tzutil /l
Dateline Standard Time UTC-11 Aleutian Standard Time Hawaiian Standard Time Marquesas Standard Time Alaskan Standard Time UTC-09 UTC-08 Pacific Standard Time (Mexico) Pacific Standard Time US Mountain Standard Time Mountain Standard Time Mountain Standard Time (Mexico) Central Standard Time (Mexico) Canada Central Standard Time Central America Standard Time Central Standard Time Easter Island Standard Time SA Pacific Standard Time Eastern Standard Time Cuba Standard Time Haiti Standard Time US Eastern Standard Time Turks And Caicos Standard Time Eastern Standard Time (Mexico) Paraguay Standard Time Atlantic Standard Time SA Western Standard Time Venezuela Standard Time Central Brazilian Standard Time Pacific SA Standard Time Newfoundland Standard Time Tocantins Standard Time E. South America Standard Time Argentina Standard Time Greenland Standard Time SA Eastern Standard Time Montevideo Standard Time Magallanes Standard Time Bahia Standard Time Saint Pierre Standard Time UTC-02 Mid-Atlantic Standard Time Azores Standard Time Cape Verde Standard Time UTC GMT Standard Time Morocco Standard Time Greenwich Standard Time W. Europe Standard Time Central Europe Standard Time Romance Standard Time Central European Standard Time W. Central Africa Standard Time Sao Tome Standard Time Jordan Standard Time GTB Standard Time Middle East Standard Time FLE Standard Time Namibia Standard Time Syria Standard Time Israel Standard Time Egypt Standard Time Kaliningrad Standard Time E. Europe Standard Time West Bank Standard Time Libya Standard Time South Africa Standard Time Sudan Standard Time Arabic Standard Time Arab Standard Time Belarus Standard Time Russian Standard Time E. Africa Standard Time Turkey Standard Time Iran Standard Time Arabian Standard Time Astrakhan Standard Time Azerbaijan Standard Time Caucasus Standard Time Russia Time Zone 3 Mauritius Standard Time Saratov Standard Time Georgian Standard Time Afghanistan Standard Time West Asia Standard Time Ekaterinburg Standard Time Pakistan Standard Time India Standard Time Sri Lanka Standard Time Nepal Standard Time Central Asia Standard Time Bangladesh Standard Time Omsk Standard Time Myanmar Standard Time SE Asia Standard Time Altai Standard Time North Asia Standard Time N. Central Asia Standard Time Tomsk Standard Time W. Mongolia Standard Time China Standard Time North Asia East Standard Time Singapore Standard Time W. Australia Standard Time Taipei Standard Time Ulaanbaatar Standard Time North Korea Standard Time Aus Central W. Standard Time Tokyo Standard Time Korea Standard Time Transbaikal Standard Time Yakutsk Standard Time Cen. Australia Standard Time AUS Central Standard Time E. Australia Standard Time Vladivostok Standard Time West Pacific Standard Time AUS Eastern Standard Time Tasmania Standard Time Lord Howe Standard Time Magadan Standard Time Bougainville Standard Time Norfolk Standard Time Sakhalin Standard Time Central Pacific Standard Time Russia Time Zone 10 Russia Time Zone 11 New Zealand Standard Time UTC+12 Kamchatka Standard Time Fiji Standard Time Chatham Islands Standard Time UTC+13 Tonga Standard Time Samoa Standard Time Line Islands Standard Time
Если вы хотите быстро найти вывести все доступные часовые пояса, например, со сдвигом UTC +2, выполните команду:
tzutil /l | find /I "utc+02"
Чтобы изменить текущий часовой пояс (UTC+03:00) Москва, Санкт-Петербург, Волгоград – (Russian Standard Time) на (UTC+04:00) Ижевск, Самара (Russia Time Zone 3). Для этого нужно указать идентификатор часового пояса:
tzutil /s "Russia Time Zone 3"
Текущий часовой пояс хранится в реестре Windows. Вы можете проверить, что он изменился так:
reg query HKLM\SYSTEM\CurrentControlSet\Control\TimeZoneInformation
Чтобы отключить переход на летнее время для конкретного пояса, нужно указать идентификатор часового пояса с суффиксом _dstoff, например
tzutil /s “Pacific Standard Time_dstoff”
Эта команда изменит часовой пояс компьютера и отключите сезонный перевод часов.
Вы можете вывести полную информацию о часовом поясе и настройках сезонного перевод часов так:
w32tm /tz
Часовой пояс: Текущий:TIME_ZONE_ID_UNKNOWN Сдвиг: -180мин (UTC=LocalTime+Bias)
[Зимнее время:"RTZ 2 (зима)" Сдвиг:0мин Дата:(не указано)]
[Летнее время:"RTZ 2 (лето)" Сдвиг:-60мин Дата:(не указано)]
В Windows XP и Windows Server 2003 для смены часового пояса из командной строки нужно было использовать такие команды:
RunDLL32.exe shell32.dll,Control_RunDLL timedate.cpl,,/Z Russian Standard Time
Или:
Control.exe TIMEDATE.CPL,,/Z Russian Standard Time
Управление часовым поясом в Windows из PowerShell
Получить настройки текущего часового пояса можно и в консоли PowerShell. Используйте команду:
[TimeZoneInfo]::Local
Или
Get-TimeZone
Id : Ekaterinburg Standard Time DisplayName : (UTC+05:00) Екатеринбург StandardName : RTZ 4 (зима) DaylightName : RTZ 4 (лето) BaseUtcOffset : 05:00:00 SupportsDaylightSavingTime : True
В PowerShell вы можете просмотреть все возможные часовые пояса, доступные в Windows:
[System.TimeZoneInfo]::GetSystemTimeZones()
Или
Get-TimeZone -ListAvailable
Список часовых поясов довольно большой, чтобы найти название нужного часового пояса, воспользуйтесь фильтром:
Get-TimeZone -ListAvailable | Where-Object {$_.displayname -like "*Samara*"}
Или:
Get-TimeZone -ListAvailable | Where-Object {$_.Id -like "*Russ*"}
Можно вывести все часовые пояса в алфавитном порядке:
Get-TimeZone -ListAvailable | Select Id | Sort Id
Чтобы изменить текущий часовой пояс из PowerShell, выполните команду
Set-TimeZone -Name "Astrakhan Standard Time"
В этих примерах используется версия PowerShell 5.1, но они также работают и в более новых версиях.
Настройка часового пояса через GPO
Для централизованной настройки часового пояса на компьютерах в домене Active Directory вы можете использовать групповые политики. Готовой политики для настройки часового пояса в GPO нет. Чаще всего используются следующие два варианта настройки часового пояса через GPO: с помощью logon скрипта GPO и с помощью импорта настроек часового пояса в реестр.
Для задания часового пояса через логон скрипт GPO, можете использовать простейший PowerShell скрипт (подходит для всех версий Windows, вплоть до Windows XP и Windows Server 2003):
$tmZone = "Russian Standard Time"
$WinOSVerReg = Get-Item "HKLM:\SOFTWARE\Microsoft\Windows NT\CurrentVersion"
$WinOSVer = $WinOSVerReg.GetValue("CurrentVersion")
if ($WinOSVer -GE 6){
tzutil.exe /s $tmZone
} Else {
$param = "/c Start `"Change tmZone`" /MIN %WINDIR%\System32\Control.exe TIMEDATE.CPL,,/Z "
$param += $tmZone
$proc = [System.Diagnostics.Process]::Start( "CMD.exe", $param )
}
Другой способ настроек времени заключается в импорте содержимого ветки HKLM\SYSTEM\CurrentControlSet\Control\TimeZoneInformation с эталонного компьютера с настроенным временем на другие компьютеры через GPO. Процедура импорта ветки реестра через Group Policy Preferences описана в этой статье.
Выберите эту ветку целиком с помощью Registry Browser. В результате все настройки временной зоны будут импортированы в раздел редактора GPO (Computer Configuration -> Preferences -> Windows Settings -> Registry).
Если вы хотите использовать разные настройки временных зон для разных сайтов Acrive Directory, воспользуйтесь GPP Item Level Targeting. Привяжите настройки часового пояса к нужному сайту.
Если вы используете RDS инфраструктуру, и пользователи и сервера RDSH находятся в разных часовых поясах, то в RDP сессий пользователя будет отображаться время. Это не удобно. Вы можете перенаправить локальный часовой пояс пользователя в RDP сессию с помощью политики Allow time zone redirection (Computer Configuration > Policies -> Administrative Templates -> Windows Components -> Remote Desktop Services -> Remote Desktop Session Host -> Device and Resource Redirection.
Ошибка при изменении часового пояса в Windows Server 2019
В Windows Server 2019 RTM есть неприятный баг с настройкой часового пояса через графический интерфейс. Если вы попытаетесь изменить часовой пояс из панели Settings появится ошибка:
Date and time Unable to continue. You do not have permission to perform this task. Please contact your computer administrator for help.
Продолжение невозможно. У вас нет разрешения на выполнение этой задачи. Обратитесь за помощью к сетевому администратору.
В первую очередь проверьте, что вы вошли под учетной записью с правами администратора, а в настройках локальной политики безопасности Change the time zone присутствует группа Administrators.
В качестве обходного решения в этом случае придется изменить часовой пояс из командной строки:
tzutil /l
tzutil /s "Russian Standard Time"
Или PowerShell:
GetTimeZone -ListAvailable|? DisplayName -like "*Moscow*"|Set-TimeZone
Если вы хотите изменить задать часовой пояс из графического интерфейса, можете воспользоваться старой консолью
timedate.cpl
(запустите ее из командной строки с правами администратора) или вызовите ее из Server Manager (Local Server -> Time zone).
Смена часового пояса в Windows Server 2019
Posted on 22/03/2019 by sie
В Windows Server 2019 RTM есть есть раздражающий баг: невозможно изменить часовой пояс через GUI остастки — ошибка «Permission denied». Это не работает как в новой оснастке Settings, так и в старой Control Panel.
В новых превью версиях баг исправлен.
Обсуждение https://social.technet.microsoft.com/Forums/en-US/5dd32886-56ec-433c-8168-78d8391dfa29/found-a-bug-already-unable-to-set-time-zone?forum=WinServerPreview
Обходные пути:
tzutil /l tzutil /s "Select Your Timezone"
Get-TimeZone -ListAvailable Set-TimeZone -Id "Ekaterinburg Standard Time"
Filed under: Без рубрики, Windows | Tagged: Windows |
In this article, we want to teach you How To Change the Time Zone on Windows Server 2019.
The term Time Zone can be used to describe several different things, but mostly it refers to the local time of a region or a country.
As you know, changing the Time Zone is important for people who use a variety of Windows services and provide that service on a network or Internet level.
In this guide, you will learn to change Time Zone with PowerShell.
- Steps To Change Time Zone on Windows Server 2019 with PowerShell
Steps To Change Time Zone on Windows Server 2019 with PowerShell
To change the Time Zone with PowerShell, you need to open a PowerShell with Administrator access.
To do this, from your start menu type PowerShell and right-click on it, and select Run as an Administrator.
Check the Current Time Zone on Windows Server 2019
After you open your PowerShell on your Windows Server, run the following command to see your current Time Zone:
Get-TimeZone
In your output, you will see something similar to this:
Output
Id : Pacific Standard Time
DisplayName : (UTC-08:00) Pacific Time (US & Canada)
StandardName : Pacific Standard Time
DaylightName : Pacific Daylight Time
BaseUtcOffset : -08:00:00
SupportsDaylightSavingTime : True
List Available Time Zones on Windows Server 2019
Now you can use the following command to list the available Time Zones on your Windows Server:
Get-TimeZone -ListAvailable
In your output you will see:
Output
Id : Dateline Standard Time
DisplayName : (UTC-12:00) International Date Line West
StandardName : Dateline Standard Time
DaylightName : Dateline Daylight Time
BaseUtcOffset : -12:00:00
SupportsDaylightSavingTime : False
Id : UTC-11
DisplayName : (UTC-11:00) Coordinated Universal Time-11
StandardName : UTC-11
DaylightName : UTC-11
BaseUtcOffset : -11:00:00
SupportsDaylightSavingTime : False
Id : Aleutian Standard Time
DisplayName : (UTC-10:00) Aleutian Islands
StandardName : Aleutian Standard Time
DaylightName : Aleutian Daylight Time
BaseUtcOffset : -10:00:00
SupportsDaylightSavingTime : True
...
After viewing the list of available time zones and selecting the desired time zone, with the Set-TimeZone command you can set your Windows server time zone.
Set Time Zone
For example:
Set-TimeZone -Name “Canada Central Standard Time”
At this point, you can use the following command again to see your current Time Zone:
Get-TimeZone
In your output you will see that your Time Zone has been changed:
Output
Id : Canada Central Standard Time
DisplayName : (UTC-06:00) Saskatchewan
StandardName : Canada Central Standard Time
DaylightName : Canada Central Daylight Time
BaseUtcOffset : -06:00:00
SupportsDaylightSavingTime : False
Also, you can use different ways to change your Windows Time Zone like:
Change the Time Zone from the CMD, from the control panel, and from the setting.
Conclusion
At this point, you have successfully changed your Windows Server 2019 Time Zone.
Hope you enjoy it.
Maybe you will be interested in these articles:
Install and Configure Apache on Windows Server 2019.
How To Run Nginx on Windows Server 2019.
Поставил Windows Server 2019, попытался изменить часовой пояс, получил ошибку.
You do not have permission to perform this task.
Please contact your computer administrator for help
У начинающих системных администраторов при виде этой ошибки могут возникнуть приступы неудержимого смеха, беспричинной паники, или заторможенности. Дело в том, что системный администратор, видя совет обратиться к администратору компьютера, начинает рекурсивно обращаться сам к себе.
В программировании рекурсия, или рекурсивная функция — это такая функция, которая вызывает саму себя.
Бывалый системный администратор просто понимает, что операционная система предлагает найти ответ самому. И начинает действовать. Я вспоминаю, что компаний Microsoft с каждым новым обновлением переносит часть функционала в интерфейс Метро. Перехожу в настройки Windows из меню Пуск.
Time & Language. Date & Time.
Здесь тоже есть поле для изменения временной зоны. Меняю часовой пояс. Выхожу из меню настроек и понимаю, что часовой пояс не изменился. Винда просто пугает! Вот тут-то бывалый системный администратор тоже может зависнуть, захихикать или забыть как кликать мышкой. Это нормально, это одна из стратегий поведения при реакции на страх. Замереть, бежать или напасть. Бежать не от кого, нападать тоже не на кого, поэтому сисадмин находится в прострации и тупит.
Прострация — это понятие в медицине, означающие состояние эмоциональной опустошённости.
Но профессиональный системный администратор уже давно не боится винду. И начинает думать. Это естественное поведение системного администратора, сначала сделать, а если не получилось, то подумать. Я начинаю осмысливать текст первоначальной ошибки и понимаю, что прав не хватает. А прав тот, у кого больше прав. Правильно, нужно повысить права.
Запускаю командную строку от имени Администратора и выполняю команду:
timedate.cplCPL это сокращение от Control Panel. Вызывается окно управления датой и временем из панели управления. Снова пытаюсь изменить часовой пояс.
На этот раз временная зона успешно изменяется.
Сегодня мы с вами научились изменять часовой пояс в Windows Server 2019. И заодно узнали два новых термина: «рекурсия» и «прострация».
Changing the time zone in Windows Server 2019 is relatively simple. To do so, follow these steps:
1. Open the Control Panel and click on “Clock and Region”.
2. Click on “Change date and time settings” from the Date & Time tab.
3. Select your desired time zone from the drop-down menu under Time Zone Settings.
4. Click OK to save your changes; you should now see that your system has updated its clock according to the new time zone setting you chose in step 3 above!
How do I change the timezone in Windows Server 2019?
Why can’t I change timezone in Windows 2019?
Changing the time zone in Windows 2019 is a relatively straightforward process. If you are having trouble changing your time zone, it may be due to incorrect permissions or user privileges. To help resolve this issue, please follow the steps outlined below.
How do I change the timezone in Windows Server 2019 with CMD?
To change the timezone in Windows Server 2019 using CMD, use the following steps:
1. Open a Command Prompt window with elevated privileges by typing «cmd» into the Start menu search box and then selecting Run as administrator from the context menu that appears when you right-click on it.
2. Type tzutil /s “timezone name” to set your time zone. For example, if you want to set your time zone to Pacific Standard Time, type tzutil /s “Pacific Standard Time” and press Enter.
3. To check if the process was successful, open Control Panel > Clock and Region > Date & Time settings, or go back to your Command Prompt window and type tzutil /g which should show you what is currently set as your time zone.
How do I change the time on my Windows server?
Changing the time on a Windows server can be done quickly and easily by following these steps:
1. Open Control Panel.
2. Click “Clock, Language, and Region” then select “Date and Time”.
3. Select the “Change date and time” option in the Date & Time tab of the window that opens up.
4. Make any necessary adjustments to set the correct date/time for your system in accordance with current local standards (e.g., Daylight Savings).
5. Click OK when finished making changes to save them; you may need to restart your computer for them to take effect properly if prompted so do so as well once complete – this will ensure that all services are running under accurate settings going forward into production environments or usage scenarios where accuracy is important (e.g., web applications).
Why won’t windows let me change the time zone?
It is possible that the time zone settings on your computer are locked or restricted. Depending on your system, you may need administrative privileges to change the time zone. To check and see if this is the case, please follow these steps:
1. Open Start and type in «Control Panel«.
2. Click on «Clock & Region» and then select «Date & Time.«
3. Select the tab labeled “Change date and time” at the top of the window that opens up. If a User Account Control (UAC) prompt appears, click Yes to continue making changes as an administrator user account.
4. Underneath where it says “Time Zone” you will see an option to choose a different one from a list; if this option is grayed out or disabled, then your current user does not have permission to make changes here – try running as an Administrator instead!
How do I find the timezone of a Windows server?
It is possible to find the timezone of a Windows server by using various methods. One way to do this is by checking the registry settings. To do this follow these steps:
1. Log in to the Windows Server as an administrator
2. Open the Windows Registry Editor (regedit) via Start > Run or from CMD window with command «regedit«
3. Navigate to HKEY_LOCAL_MACHINE\SYSTEM\CurrentControlSet\Control\TimeZoneInformation
4. In that folder, look for “StandardName” key and get its value which will show you current Time Zone configured on your system
5. Close Regedit once done
If you don’t have access to registry editor then another option is using tzutil command line utility tool which comes preinstalled with windows OS starting from Vista version onwards –
1. Open Command Prompt as an Administrator user
2. Type in “tzutil /g” and hit enter The output should give you currently configured time zone information on your machine
Setting the time on Windows Server 2019 is an important task that should be done regularly to ensure accuracy. This can be achieved by synchronizing your server with an external time source, such as a network time protocol (NTP) server. Here are the steps for setting up NTP synchronization in Windows Server 2019:
1. Open Control Panel and go to Administrative Tools > Services.
2. Select “Windows Time” from the list of services and click “Start” if it isn’t already running.
3. Right-click on “Windows Time” and select Properties from the context menu that appears; this opens a new window titled “Windows Time Properties».
4. On the General tab, select «Automatic» next to Startup type then click Apply followed by OK at the bottom right corner of the window; this will start Windows Time automatically when your computer starts up each time thereafter without you needing to manually start it every time you power up or restart your computer/server
5. Next, open Command Prompt (run as administrator). Type w32tm /config /syncfromflags:manual /manualpeerlist:»[NTP_Server]», replacing [NTP_Server] with the address of an appropriate NTP server (e.g., 0 .pool .ntp .org). Once entered correctly into Command Prompt, press Enter for confirmation and then close out of command prompt window
6 Finally reboot your computer/server for changes to take effect and confirm that synchronization was successful using w32tm /query /status in Command Prompt
Why won’t Windows let me change the time zone?
It is possible that there are a few different reasons as to why Windows may not allow you to change the time zone. Some troubleshooting steps that can be taken include checking if your computer has the correct date and time settings, ensuring any necessary administrator privileges have been granted, or checking for any updates related to the time and date settings. Additionally, it could be helpful to review system logs or other diagnostic information in order to identify what might be causing this issue.