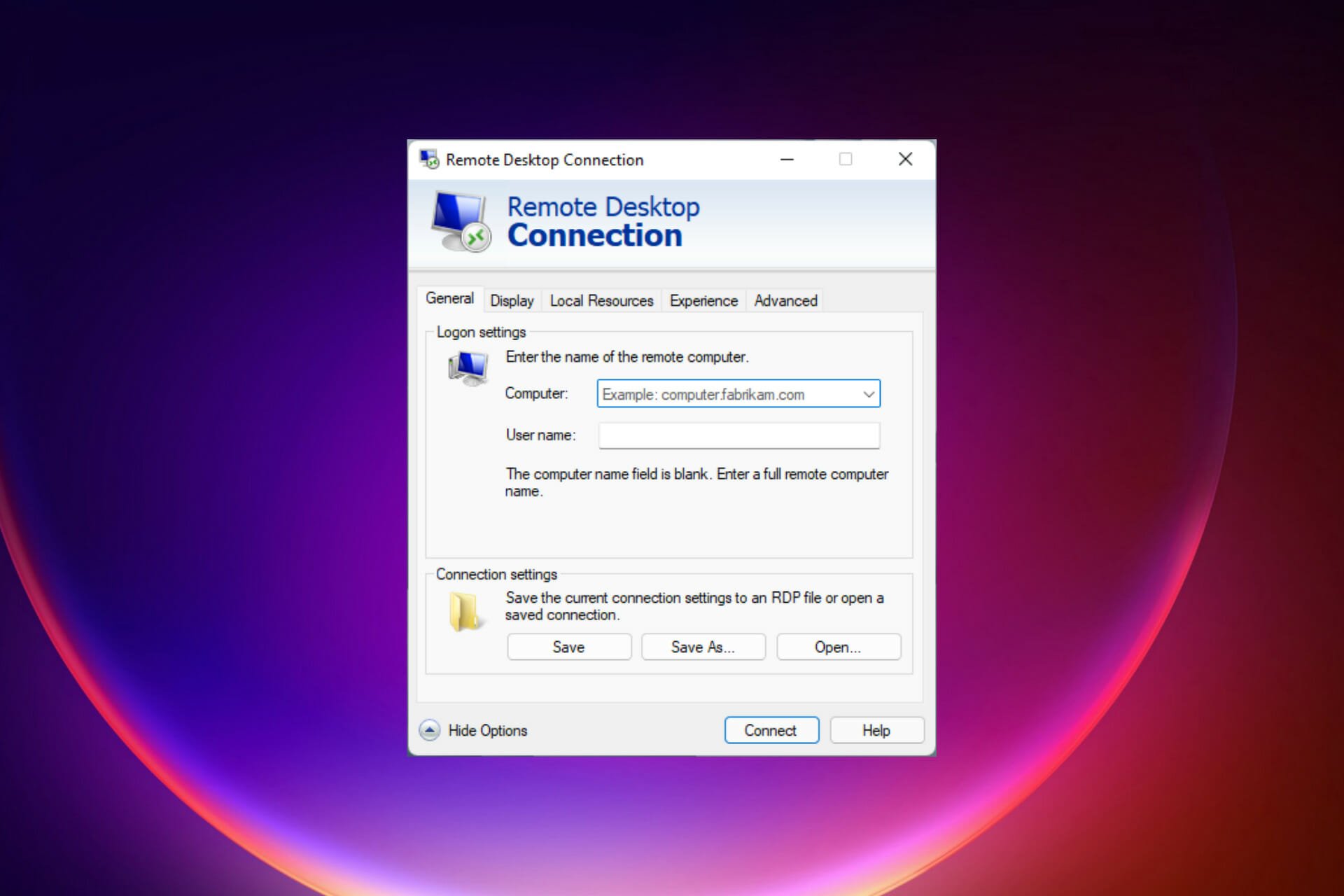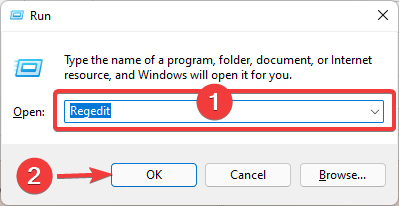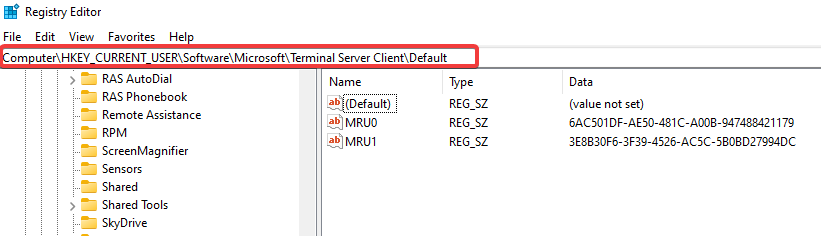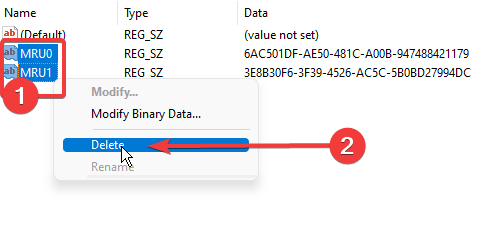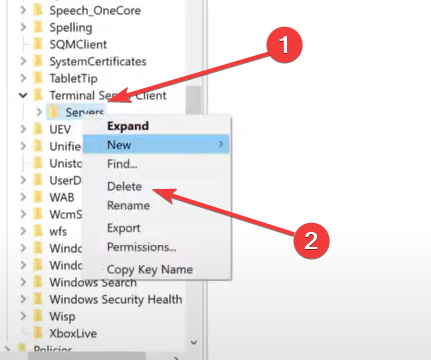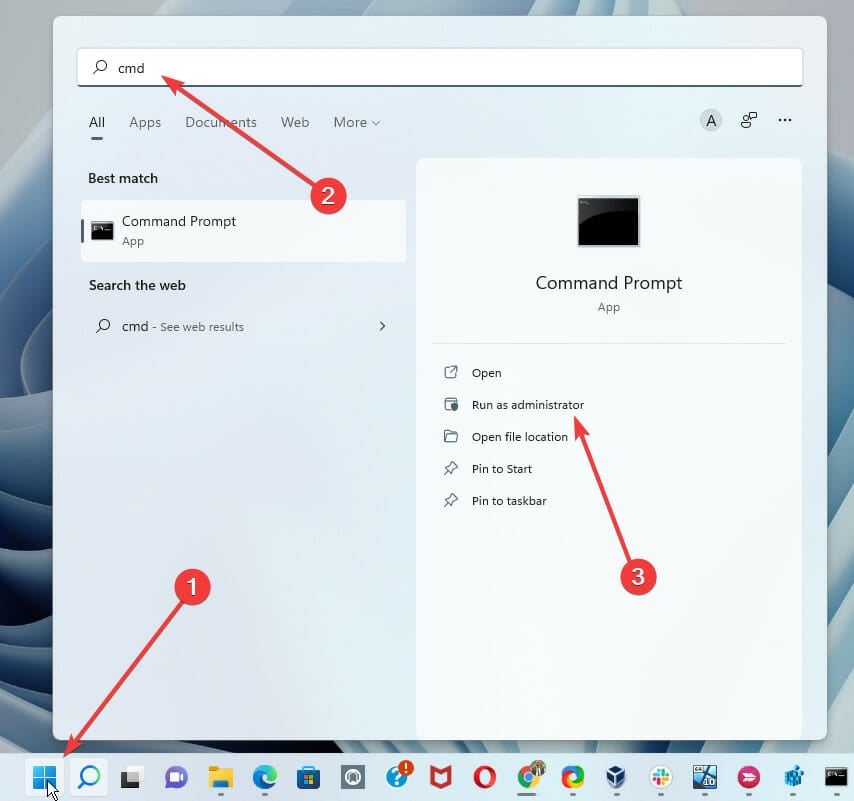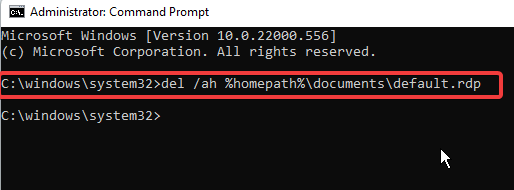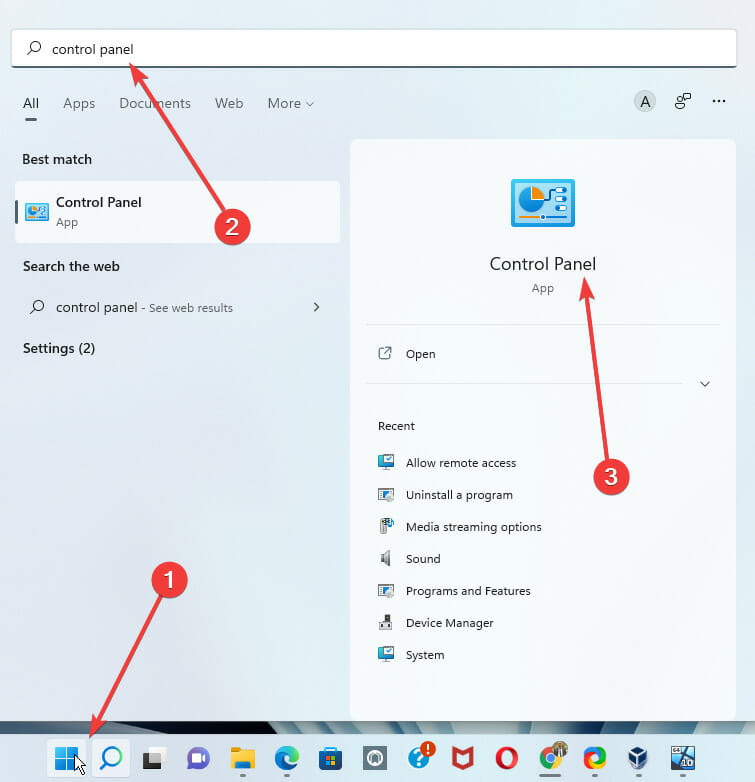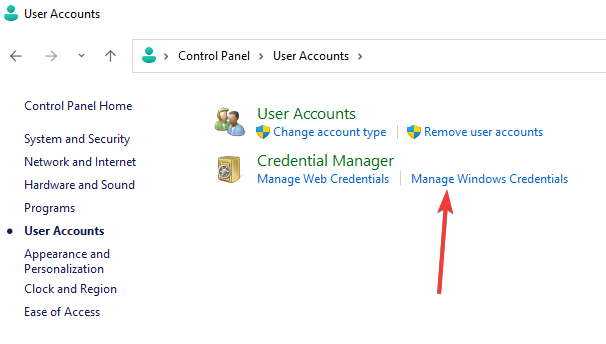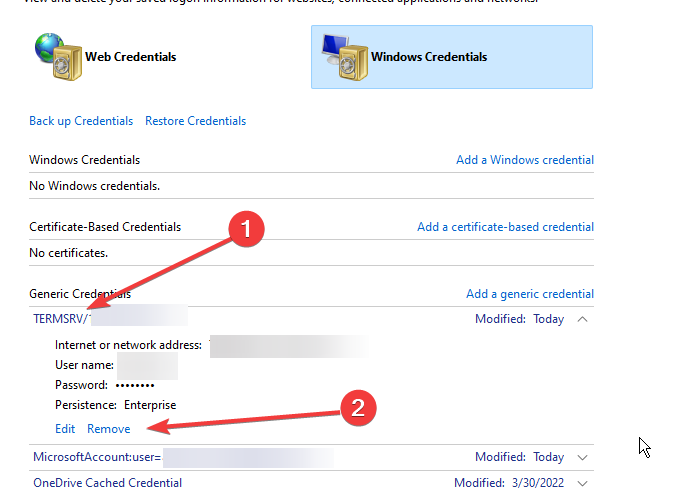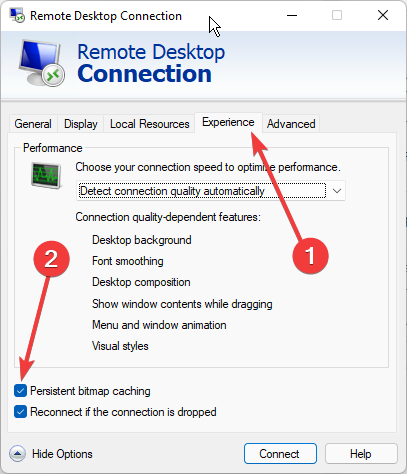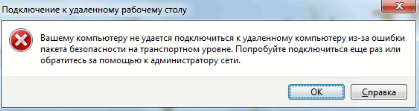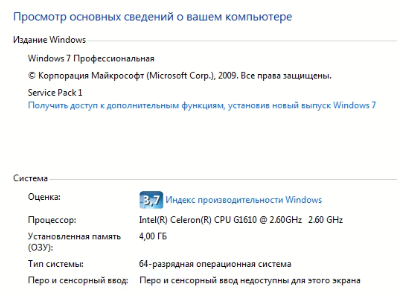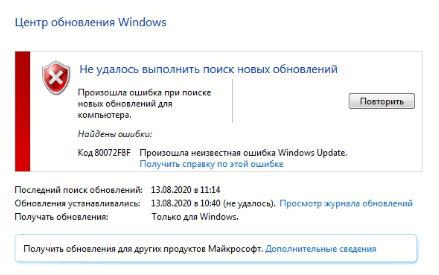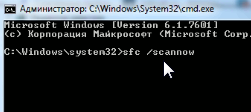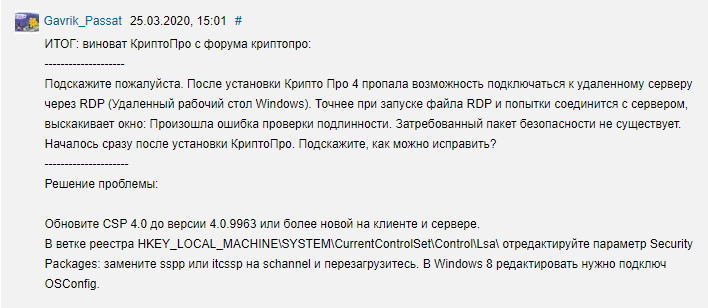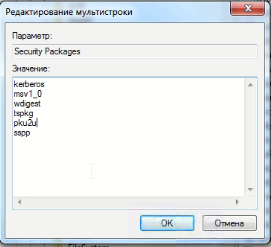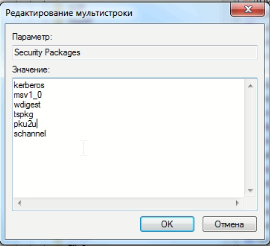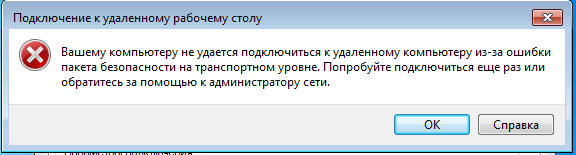by Afam Onyimadu
Afam is a geek and the go-to among his peers for computer solutions. He has a wealth of experience with Windows operating systems, dating back to his introduction… read more
Updated on
- If your computer can’t connect to the remote computer because of a security package error, we discuss three ways to resolve it.
- When you encounter a security package error, you have likely tried to initiate the connection through a proxy server.
- Stopping Windows from saving your RDP connection history may be a good precautionary method to try.
XINSTALL BY CLICKING THE DOWNLOAD
FILE
Windows’ RDP (Remote Desktop Protocol) makes it possible for you to gain access to another computer. RDP functions using Windows’ modern Remote Desktop or legacy Remote Desktop Connection app.
When trying to establish a connection, you may have encountered the error message: your computer can’t connect to the remote computer because of a security package error.This error is more likely to have occurred because you initiate the connection through a proxy server.
In this article, we discuss the security package error and show you the steps to take to fix it.
In our guide, you can also get the best suggestions for Remote Control software for Windows 10 and 11.
Why am I getting the Remoteapp disconnected security package error?
There are multiple reasons for this error, and the most common are your registry values. If the app isn’t properly configured in registry, you may encounter this issue.

It’s also possible that there’s an issue with your credentials, so removing them and adding them again can help with this problem.
How can I fix the security package error on Windows 11?
1. Delete the RDP connection cache in your registry
- Open the Run dialog using Windows key + R, type in regedit, and click OK.
- Navigate to:
Computer\HKEY_CURRENT_USER\Software\Microsoft\Terminal Server Client\Default - On the right pane, select the list of connections; these are labeled MRU(X), where X is a number, right-click on them and select the delete option.
- Navigate to:
Computer\HKEY_CURRENT_USER\Software\Microsoft\Terminal Server Client\Servers - Right-click on the server folder and select Delete.
- Click on the Start Window, type CMD and select Run as administrator.
- Type the following command and press Enter:
del /ah %homepath%\documents\default.rdp
Each user’s registry stores information for every RDP connection. Using built-in Windows tools, removing a computer or computers from the list of RDP connection history is impossible. The above steps are taken to get rid of the registry keys manually.
How we test, review and rate?
We have worked for the past 6 months on building a new review system on how we produce content. Using it, we have subsequently redone most of our articles to provide actual hands-on expertise on the guides we made.
For more details you can read how we test, review, and rate at WindowsReport.
Once the steps are completed, the security package error message may be resolved.
2. Clear the saved RDP credentials
- Open the Start Menu, type Control Panel, and click on the Control Panel app.
- Navigate to User Accounts section. Then go to Credential Manager and pick Manage Windows credentials.
- Under the Generic Credentials, if you have any RDP credentials saved, it will show us an IP address preceded by TERMSRV. Expand it and click Remove.
Note that if you select the option to Remember me before you enter your password for a new remote RDP connection, your credentials (username and password) will be remembered in the Windows Credential Manager.
The RDP client utilizes the previously remembered credentials for authentication on the remote host for subsequent connections. Clearing these credentials may resolve the security package error.
- How to run commands on a remote computer using wmic
- 5+ best remote control software for Windows 11
- Are Windows 11 ADMX Templates Backward Compatible?
- How to Type Accents on Windows 11
- How to Disable the Insert Your Security Key Into the USB Port popup
- DTS Sound Unbound for Windows 11: Download & Install
3. Disable Remote Desktop bitmap caching
- Open the round dialog using Windows key + R, type mstsc.exe, and hit the OK button.
- Navigate to the Experience tab of your Remote Desktop Connection app, and uncheck the option for Persistent Bitmap Caching at the bottom.
Note that image persistent bitmap caching is included in the RDC (Remote Desktop Connection) client. As a raster image cache, the RDP client caches rarely changing parts of the remote screen.
The mstsc.exe client uses this to load elements of the screen from the local drive cache that haven’t changed since the last rendering. The RDP caching feature reduces the quantity of data sent across the network.
When using the RDP cache, it may be damaged. Disabling persistent bitmap caching may also be beneficial.
4. Use a 3rd-party RDP
A third-party RDP may not fix the issues you have with your Windows RDP, but it is a great way to bypass it. Third-party solutions often are more advanced than the inbuilt Windows solution.
A tool like Mikogo is a viable option, and it is packed with many features.
You may help customers using mouse control and remote keyboard, or you can give someone else control of your PC.
It offers a function that allows you to share documents, desktop, or application windows in real-time with up to 25 meeting attendees.
It also allows you to show only the application windows you want to be seen and conceal the others, ensuring that your presentation is the focus of attention. Mikogo also supports up to four monitors.
⇒ Get Mikogo
Can I stop Windows from saving my RDP connection History?
As a prevention against the security package error, you may want Windows not to save RDP connection history. It is possible.
In this case, you should disable all accounts from automatic writing to the registry key: HKCU\Software\Microsoft\Terminal Server Client
Note that if you do not have access to gpedit.msc you may not be able to stop Windows from saving your RDP connection History manually.
These solutions are simple things to try if you receive the security package error message while trying to create a remote connection.
If you’re still having problems, our Remote Desktop connection not working guide has a couple of great solutions that you should try.
We will like to read your comments and know which of the solutions discussed helped you resolve the security package error.
Однажды у пользователя при попытке подключиться к ЛАЙВ.Cloud начала возникать ошибка:
Пользователь обратился в поддержку облака от Первого Бита, но там ему не смогли помочь, посоветовали обновить Windows:
Я решил последовать этому совету и обновить Windows. На компьютере была Windows 7:
Попытался запустить обновления, но обновление не сработало:
Тогда решил погуглить по поводу ошибки, как ее исправлять.
Согласно одной из рекомендаций сначала решил проверил целостность системных файлов командой sfc /scannow
Но потом вспомнил, что эта команда работает долго, поэтому решил попробовать методику с одного форума. Там пеняют на Крипто-Про.
Я сам ставил на этот компьютер Vipnet CSP, поэтому подумал, что проблема может касаться и этого криптопровайдера. Но на всякий случай набрал в строке запуска «Крипто» и обнаружил, что на компьютере стоит еще и Крипто-Про. А ведь эти программы не дружат между собой. Наверное, доступ прекратился после установки Vipnet-CSP в довесок к имеющейся Крипто-Про.
Поэтому выполнил вот этот совет:
Зашел в ветку реестра HKEY_LOCAL_MACHINE\SYSTEM\CurrentControlSet\Control\Lsa:
И поменял там sspp на schannel:
Сразу не заработало, поэтому попросил перезагрузить компьютер (как в методичке).
Удивительно, но сработало и после перезагрузки пользователь получил доступ по RDP!
Время факт: 20 минут.
Приятно осознавать, что я оказался компетентнее поддержки самого Первого Бита!
Напоролся на ошибку подключения к поставщику по RDP — «Вашему компьютеру не удается подключиться к удаленному компьютеру из-за ошибки пакета безопасности на транспортном уровне. Попробуйте подключиться еще раз или обратитесь за помощью к администратору сети.
Windows 7 x64, стоят все обновления (через пак, а также через центр обновлений). Такая же проблема на Windows server 2008R2. На Windows 10 все нормально подключается, я поставил семерку на виртуальную машину — у меня все также подключается.
В журнале windows — система, ошибка Schannel 3688 «Возникло следующее неустранимое предупреждение: 70. Внутреннее состояние ошибки: 105.»
|
Журнал Microsoft—Windows—TerminalServices—RDPClient/Operational TerminalServices—ClientActiveXCore 1024, Выполняется подключение RDP ClientActiveX к серверу (**.*******.RU) 1105, Мультитранспортное подключение разорвано. 1026, Отключение RDP ClientActiveX (Причина= 50331674) 226, RDPClient_Gateway: произошла ошибка при переходе из AAStateCreatingOutChannel в AAStateError в ответ на 21. (Код ошибки: 0x80072F7D). 226, RDPClient_Gateway: произошла ошибка при переходе из AAStateInitializingTunnel в AAStateError в ответ на 6. (Код ошибки: 0x80072F7D). 1105, Мультитранспортное подключение разорвано. 1026, Отключение RDP ClientActiveX (Причина= 50331715) |
В общем нашел почему у меня проявлялась данная проблема.
На свежую систему я ставил следующие обновления:
UpdatePack7R2-20.12.10
UpdatePack7R2-22.2.10
Дак вот, если сначала ставить 20.12.10 а потом (ставить или нет, разницы не меняет), то выходит такая ошибка. А если сначала ставить 22.2.10 (а потом ставить или нет старое, опять же разницы нет) — подключение работает.
Пришла идея сделать снимок реестра (я использовал Reg Organizer) после установки обновлений 22.2.10->20.12.10, а также после 20.12.10->22.2.10. Сравнил снимки, и начал рыться в изменениях (их не так уж и много было, т.к. пакет обновлений был почти одинаковый).
Набрел на следующие изменения:
|
Windows Registry Editor Version 5.00 [HKEY_LOCAL_MACHINE\SOFTWARE\Microsoft\Windows\CurrentVersion\Internet Settings\WinHttp] «DefaultSecureProtocols»=dword:00000a00 [HKEY_LOCAL_MACHINE\SOFTWARE\Wow6432Node\Microsoft\Windows\CurrentVersion\Internet Settings\WinHttp] «DefaultSecureProtocols»=dword:00000a00 |
При ошибке подключения значение было 2560, когда я поставил 2688 — все заработало. (перезагрузка не потребовалась)
|
Windows Registry Editor Version 5.00 [HKEY_LOCAL_MACHINE\SOFTWARE\Microsoft\Windows\CurrentVersion\Internet Settings\WinHttp] «DefaultSecureProtocols»=dword:00000a80 [HKEY_LOCAL_MACHINE\SOFTWARE\Wow6432Node\Microsoft\Windows\CurrentVersion\Internet Settings\WinHttp] «DefaultSecureProtocols»=dword:00000a80 |
Main
Top
Interesting
🍁🧦☔️ Checklist
Help
Follow us:
-
Follow us on Vkontakte
-
Follow us on Telegram
-
Follow us on Pinterest
-
Follow us on Odnoklassniki
Applications
-
Download
-
Huawei
-
RuStore
COMPANY
-
About
-
News
-
Help
PRODUCTS
-
Checklists
-
«Share» button
-
Media program
COMMUNITY
-
Afisha LJ
-
Frank
-
Stylish merch
CHOOSE LANGUAGE
-
Privacy Policy
-
User Agreement
-
Recommendation technologies
-
Help
LiveJournal — v.699
?
?
LiveJournal
Top
Log in
No account?
Create an account
Remember me
Forgot password
If this type of authorization does not work for you, convert your account using the link
-
-
fixin
Неприятная ошибка, которая, к счастью, легко разрешилась.
Читать далее: https://geniy1s.ru/rdp-oshibka-paketa-bezopasnosti-na-transportnom-urovne/
сисадминствоэцп
LJ Video
promo

декабрь 31, 2037 16:57
1420
Buy for 30 tokens
ЧаВо о Фиксине для новичков (блог переехал на fixinchik.ru)
UPD: Друзья, в августе 2019 года блог переехал на http://fixinchik.ru. Welcome! Добро пожаловать в журнал Осипова Сергея Александровича, известного также как Fixin и Гений 1С. Рекомендую ознакомиться с Часто Задаваемыми Вопросами обо мне. Что я хочу в подарок — список. Мой проект «…
- Remove From My Forums

Проблемы с подключением к удаленному рабочему столу
-
Вопрос
-
Windows 10. Возникает такая ошибка при подключении к удаленному серверу по RDP: «Вашему компьютеру не удается подключиться к удаленному компьютеру из-за ошибки пакета безопасности на транспортном уровне. Попробуйте
подключиться еще раз или обратитесь за помощью к администратору сети.»Причем только на 1 компьютере в организации. Куда смотреть даже не знаю. Перечитал форумы, нигде подобной ошибки нету.
Ответы
-
Здравствуйте,
Подскажите, пожалуйста, ОС компьютеров, сборка, обновления ОС проходят, какой именно пакет безопасности, более изчерпательное представление об ситуации поможет решению…
Администратор вашей организации какие действия предпринимал для подключения работающих компьютеров.
Сравните обновления ОС на компьютере где подключение возможно и на другом где вываливается ошибка.
Проверьте также наличие стороннего антивируса. посмотрите ping между отдельными устройствами.
Посмотрите, пожалуйста, настройки доступа так же:
How to Set Up and Use Remote Desktop for Windows 10
Если Вам помог чей-либо ответ, пожалуйста, не забывайте жать на кнопку «Предложить как ответ» или «Проголосовать за полезное сообщение» Мнения, высказанные здесь, являются отражение моих личных взглядов, а не позиции
корпорации Microsoft. Вся информация предоставляется «как есть» без каких-либо гарантий.-
Помечено в качестве ответа
5 апреля 2018 г. 9:47
-
Помечено в качестве ответа