Если не работает компьютерная клавиатура на ноутбуке, то многие не знают, что делать в ОС Windows 10. Подобная проблема порой возникает после обновления или перехода к более новой виндовской версии. Можно перезагрузить ноутбук и попробовать еще раз ввести буквы и цифры. Если неполадка не исчезает, рекомендуется активировать экранную виндовскую клавиатуру и приступить к исправлению неисправности.
Возможные причины отказа клавиатуры
Иногда пользователи при входе в Виндовс сталкиваются с проблемой при введении пароля на самом экране блокировки. Буквы и цифры компьютерной клавиатуры остаются неактивными. У подобной проблемы есть несколько причин. Прежде чем ее решить, нужно войти в систему. Выполнить вход поможет экранная клавиатура, значок которой находится на экране блокировки.
Проблемы с вводом данных могут возникнуть после очередного обновления Win 10: ранее рабочие клавиши вдруг перестают функционировать. Возможна другая неисправность. Например, выборочная работа компьютерной клавиатуры: набрать текст в Office Word удается, а ввести логин при вхождении в Виндовс или буквы в поисковик — невозможно.
Основные причины неактивности оборудования:
- не активирован «ctfmon.exe»;
- «ctfmon.exe» не добавлен в автозагрузку;
- проблемы с system drivers;
- не обновлен драйвер компьютерной клавиатуры;
- не отключен «Быстрый запуск»;
- не активирован «MsCtfMonitor»;
- неправильно задано значение параметра «UpperFilters»;
- конфликт с антивирусом;
- активирована клавиша «Num Lock», блокирующая ввод цифр;
- случайно нажаты кнопки «ScrLk», «Scroll Lock»;
- компьютерный сбой после обновления (переустановки) Win 10;
- физическая поломка (поврежден шлейф, загрязнились контакты).
Проблемы с оборудованием могут возникнуть в ноутбуках любой модели (Acer, LG, Леново, HP). Устройство ввода букв и цифр может перестать нормально функционировать после очередного обновления Win 10 или при установке более новой редакции Виндовса.
Перед тем, как исправлять ошибки с клавиатурой, нужно написать в поиске слово «keyboard»: откроется окно «Свойства» этого устройства. Это же окошко удастся вызвать через «Панель управления». В «Свойствах» во вкладке «Оборудование» можно найти название и состояние клавиатуры, а также запустить диагностику системы.
Подключение клавиатуры на экране
В случае проблем с вводом данных рекомендуется активировать экранную компьютерную клавиатуру. Вывести на монитор виртуальные буквы и цифры можно с Рабочего стола или из входной заставки.
Простой способ активации экранной компьютерной клавиатуры:
- отправиться в «Пуск»;
- найти: «Параметры» → «Специальные возможности» → «Клавиатура»;
- выбрать → «Использовать экранную клавиатуру».
Как исправить проблему
Если компьютерная клавиатура впервые оказалась неактивной, рекомендуется выключить свой ПК. Потом — отсоединить компьютер от электросети и вытащить батарею. Такие простые действия иногда помогают вернуть ноутбук в нормальное рабочее состояние. Если неполадка не исчезла, рекомендуется активировать виртуальную клавиатуру и попробовать исправить проблему другим методом.
Принудительный запуск процесса «ctfmon»
Если в момент входа в Виндовс невозможно ввести логин, значит, не активирован «ctfmon.exe». Прежде чем запустить этот процесс, рекомендуется войти в ОС (через виртуальное устройство).
Как самому проверить активность «ctfmon.exe»:
- вызвать «Диспетчер задач»;
- перейти во вкладку под названием «Подробности»;
- отыскать слово: ctfmon.exe;
- удостовериться, что процесс «Выполняется»;
- если «ctfmon.exe» не активен, то перейти в «Файл»;
- выбрать «Запустить новую задачу»;
- в окошке «Создание задачи» написать: «ctfmon.exe»;
- нажать «ОК».
Как запустить «ctfmon.exe» на компьютере:
- вызвать утилиту «Выполнить»;
- в пустой строчке напечатать: «ctfmon.exe»;
- появится → «Языковая панель»;
- отредактировать данные.
Как отправить «ctfmon» в автозагрузку:
- вызвать «Выполнить»;
- напечатать в окошке: «regedit»;
- появится «Редактор реестра»;
- пройтись: HKEY_LOCAL_MACHINE\SOFTWARE \ Microsoft\ Windows \Current Version \Run \;
- создать строковый параметр →«ctfmon» (тип «REG_SZ», значение «C:\ Windows \System 32\ ctfmon.exe»);
- перезапустить ПК.
Отключение быстрого запуска
Если неисправности с компьютерным оборудованием возникают в момент включения ноутбука, но исчезают после его перезагрузки, то, возможно, ОС просто глючит. Исправить подобную неполадку поможет деактивация «Быстрого запуска». Обычно эта опция по умолчанию активирована и позволяет ПК быстрее загрузиться.
Простой вариант деактивации «Быстрого запуска»:
- вызвать консоль «Панель управления»;
- перейти: «Электропитание» → «Действия кнопок питания» → «Настройка кнопок питания»;
- активировать: «Изменение параметров, которые сейчас недоступны»;
- перейти в «Параметры завершения работы»;
- деактивировать опцию: «Включить быстрый запуск».
Устранение неполадок с драйверами
После очередного обновления Виндовса возможны проблемные ситуации с драйверами. Желательно зайти на сайт «родного» производителя своего ноутбука и скачать набор ПО. Системные драйверы рекомендуется не обновить, а переустановить. Простое обновление порой не способно справиться с проблемой. Рекомендуется вручную установить «родные» драйверы. Если после обновления ноутбук работает нормально, но порой отключается клавиатура, то можно вначале обновить (переустановить) ее драйвер.
Как устранить неполадку с устройством ввода букв и цифр:
- вызвать «Диспетчер устройств»;
- в списке отыскать слово «Клавиатуры»;
- развернуть ветку;
- найти проблемное устройство;
- вызвать для него всплывающее окошко и выбрать опцию «Обновить драйвер»;
- можно выбрать опцию «Удалить устройство» и перезагрузить ПК;
- после перезагрузки система сама установит рабочий драйвер;
- если система сама не установила новый драйвер, то нужно вызвать для проблемного устройства всплывающее окошко;
- в окошке выбрать «Обновить конфигурацию оборудования»;
- потом «Обновить драйвер»;
- поискать драйвер (в ручном режиме);
- закончить установку.
Проверка ОС на вирусы
Проблемы с печатанием букв и цифр могут возникнуть вследствие активности вредоносных программ. Желательно запустить антивирус и просканировать систему. Угрозы, обнаруженные антивирусной программой, нужно удалить или отправить на карантин.
Если проверка ПК на вирусы не дала никакого результата, можно перейти в «Безопасный режим» и проверить состояние устройства ввода букв и цифр. Желательно еще раз просканировать ноутбук с помощью антивируса.
Как перейти в «Безопасный режим» с Рабочего стола:
- в поисковике написать: конфигурация системы;
- открыть одноименное приложение;
- перейти во вкладку под названием «Загрузка»;
- активировать галочкой «Безопасный режим»;
- нажать «ОК» и перезапустить ПК.
Важно! Иногда неполадку вызывает не вирус, а работа антивирусной программы. Если компьютерная клавиатура перестала работать после установки антивируса, значит, возникла конфликтная ситуация. Можно деинсталлировать антивирусную программу или отключить в ее настройках опцию, которая отвечает за безопасный ввод различных букв и цифр.
Проверка значения параметра «UpperFilters»
Если после очередного обновления Виндовса клавиши не печатают, значит, необходимо проверить активность параметра «UpperFilters». Предварительно рекомендуется создать на ПК точку восстановления.
Как отредактировать параметр «UpperFilters»:
- вызвать инструмент «Выполнить»;
- в строчке напечатать: «regedit»;
- появится «Редактор реестра»;
- пройтись: HKEY_LOCAL_MACHINE\SYSTEM\Current Control Set \Control \Class \{4D36E96B-E325-11CE-BFC1-08002BE10318};
- отыскать параметр под названием «UpperFilters»;
- открыть окошко его редактирования;
- около «Значение» написать: «kbdclass»;
- если введены другие символы, то их необходимо удалить;
- сохранить измененное «Значение»;
- перезапустить ПК.
Управление обновлениями Windows
Как устранить неполадки, используя возможности Виндовса:
- открыть консоль «Параметры Windows»;
- выбрать «Обновление и безопасность»;
- активировать строчку «Устранение неполадок»;
- найти подпункт «Клавиатура»;
- запустить (активировать) средство устранения неполадок;
- выбрать подпункт «Оборудование и устройство»;
- запустить диагностику.
Важно! Если применяется беспроводное устройство ввода букв и цифр, то ошибка может возникать при отключении Bluetooth или Wi-Fi. Рекомендуется проверить состояние соединения.
Физический ремонт
Если отредактированы все параметры, мешающие нормальной работе оборудования, запущены все процессы, обновлены драйверы, а клавиатура не работает, значит, нужно разбирать ноутбук и ремонтировать. Несложный ремонт можно выполнить самостоятельно.
Возможные причины неполадки:
- окисление контактов шлейфа;
- сгорел микроконтроллер;
- на клавиши пролита жидкость;
- механические повреждения.
После разборки ноутбука нужно внимательно осмотреть его состояние. Если пользователь не видит никаких повреждений, он может аккуратно вытереть пыль. В случае серьезной поломки ремонт ноутбука лучше доверить мастеру.
Не работает клавиатура на ноутбуке — что делать?

В этой инструкции подробно о том, что делать, если не работает клавиатура ноутбука в Windows 11 или Windows 10, что делать в этой ситуации и дополнительная информация, которая может быть полезной. На близкую тему: Как включить подсветку на клавиатуре ноутбуке и что делать, если она не работает.
Простые способы исправить работу клавиатуры
В некоторых случаях исправить проблемы с работой клавиатуры ноутбука сравнительно просто, рассмотрим типичные ситуации:
- Клавиатура не работает после режима сна или завершения работы, но работает после использования пункта «Перезагрузка» или полного отключения долгим удержанием кнопки питания. В этом случае попробуйте отключить быстрый запуск.
- Отдельные клавиши вместо букв набирают цифры или работают как стрелки. В этой ситуации смотрим отдельную инструкцию Что делать, если печатаются цифры вместо букв.
- Не работают цифры на цифровом блоке справа клавиатуры. Попробуйте найти клавишу Num Lock (может сокращаться до NmLk или как-то иначе) и нажать её.
- Не работают клавиши в верхнем ряду клавиатуры (F-клавиши). Попробуйте их работу в сочетании с зажатой клавишей Fn. Если проблема именно в том, что не срабатывают сочетания с Fn, смотрим инструкцию: Что делать, если не работают функциональные клавиши (Fn-клавиши) на ноутбуке.
- На старых ноутбуках (а также на новых после попадания жидкостей и просушки) возможна ситуация, когда клавиатура не работает нормально из-за неисправностей отдельной часто используемой клавиши. Например, если у нас «запал» Shift (то есть постоянно регистрируется как нажатый), у нас перестанут работать цифры в верхнем ряду, а прописные буквы будут набираться без Caps Lock, если зажат Ctrl — почти все клавиши будут выполнять совсем не то, что от них ожидается. В этом случае можно проверить работу со снятой клавишей, для которой предполагается проблема (но не на любом ноутбуке их легко и безопасно снимать), а уже потом, в зависимости от результата предпринимать решения о дальнейших действиях.
- Если возможно, проверьте: работает ли клавиатура при выборе другой раскладки (сделать это можно мышью в области уведомлений) — встречал сообщения, что профили раскладки могут повреждаться и приводить к проблемам, хотя сам с таким и не сталкивался.
- Если клавиатура не работает только в некоторых приложениях Windows 11 или Windows 10, изучите материал: Не работает клавиатура в Windows 10 (для 11 тоже актуально).
Прежде чем продолжать, на всякий случай попробуйте использовать встроенное устранение неполадок: оно редко помогает, но точно не навредит и, возможно, сможет указать на какие-либо проблемы:
- В Windows 11 перейдите в Параметры — Система — Устранение неполадок — Другие средства устранения неполадок — Клавиатура и нажмите «Запуск».
- В Windows 10 откройте Параметры — Обновление и безопасность — Устранение неполадок — Дополнительные средства устранения неполадок и запустите пункт «Клавиатура».
Что может приводить к неработоспособности клавиатуры ноутбука и способы решения
В случае отсутствия аппаратных проблем наиболее частая причина того, что клавиатура не работает — драйверы, причём совсем не обязательно это драйверы самой клавиатуры, это могут быть:
- Неправильная работа драйверов USB-контроллеров, на большинстве современных ноутбуков клавиатура подключена по интерфейсу USB, просто он находится «внутри» ноутбука.
- Проблемы с драйверами чипсета и управления электропитанием — особенно для случаев, когда клавиатура перестаёт работать после спящего режима, гибернации или «завершения работы» с последующим включением, а при выборе пункта «перезагрузка» в меню Пуск или полного обесточивания работает исправно.
Рекомендую следующий путь решения:
- Открыть диспетчер устройств — в Windows 10 и Windows 11 это можно сделать через контекстное меню по правому клику на кнопке «Пуск».
- Проверить, нет ли в списке устройств с ошибками (желтыми восклицательными знаками). Особое внимание обратить на разделы Клавиатуры, Устройства HID и Контроллеры USB. При наличии ошибок — откройте свойства этого устройства и изучите описание ошибки, затем выполните поиск по этому описанию и коду, можно и у меня на сайте, чтобы найти решения.
- Зайдите на официальный сайт производителя вашего ноутбука, на страницу поддержки вашей модели и вручную установите драйверы чипсета, при наличии — USB-контроллеров, управления электропитанием (Power Management), драйверы Intel ME (Management Engine Interface), а для некоторых ноутбуков в теории могут быть доступны и отдельные драйверы клавиатуры (впрочем, я такого не встречал). Даже если на официальном сайте есть только не самые новые драйверы для предыдущих версий Windows, попробуйте установить их в вашей системе — как правило, они работают нормально.
- При наличии на официальной странице загрузки драйверов системного ПО от производителя (может быть необходимо для отдельных функций — например, для работы Fn-клавиш) — скачайте и установите и его тоже.
Драйверы — не единственная возможная причина рассматриваемой проблемы. Если до настоящего момента ничего не помогло, обратите внимание на следующие моменты:
- Возможен вариант, когда сторонние программы и службы в системе мешают работе клавиатуры: проверьте, работает ли клавиатура в безопасном режиме (подробнее: Как зайти в безопасный режим Windows 10). Если да — стоит обратить внимание на недавно установленный системный софт, возможно, причина в нём (антивирусы, оптимизаторы, что-то ещё) либо использовать следующий метод.
- Если проблема возникла недавно, попробуйте использовать точку восстановления системы на дату, когда клавиатура работала.
- Если клавиатура перестала работать после установки недавних обновлений Windows 10 или Windows 11 — попробуйте их удалить (в журнале обновлений в центре обновлений). Если, наоборот, система давно не обновлялась, проверьте — решит ли проблему установка последних обновлений Windows.
- Как я отметил ранее в статье, часто клавиатура ноутбука подключена через интерфейс USB и не исключен сценарий, когда при неисправности внешних USB-портов (замыкания контактов, подключение неисправных устройств) не будет работать и клавиатура.
Если один из предложенных методов помог в вашей ситуации, буду рад комментарию ниже с описанием, что именно помогло. Если помощь ещё требуется — оставьте подробное описание проблемы с точным указанием модели ноутбука, не исключено, что подходящее решение найдётся.
Внимание: если клавиатура перестала работать после пролития жидкостей, или вследствие физических воздействий на ноутбук (удар, падение), далее описанные способы не подойдут — вероятнее всего, проблема носит аппаратный характер и требуется ремонт.
Чтобы понять, почему не работает клавиатура ноутбука, важно вспомнить, после каких действий пользователя произошел сбой. «Блог системного администратора» подскажет методы восстановления работоспособности основного устройства ввода.
Вредоносное ПО — вероятная причина
Содержание
- Вредоносное ПО — вероятная причина
- Виртуальная клавиатура
- Запуск процесса ctfmon (вручную)
- Неправильное значение параметра UpperFilters (пишут: «постарался» антивирус)
- Отключите быстрый запуск
- Драйвер
- Установка, обновление
- Удаление
- Чипсета
Начну с того, чем по традиции завершают рекомендации. Не исключено, что нормально функционировать клавиатуре мешают вирусы или вредоносный софт других типов. Воспользуйтесь антивирусным программным инструментом. В случае нахождения подобного софта — удалите его.
Маловероятно и банально, но если причина такова — ничего делать больше не придется.
Виртуальная клавиатура
Поскольку аппаратная клавиатура не работает, нужно открыть экранную. Выведите ее значок в системный трэй (справа внизу, там, где часы). Не исключено, что значок клавиатуры там уже есть. Исхожу из того, что нет.
Щелкните правой кнопкой мыши на Панели задач там, где нет значков и других элементов интерфейса. Выберите и примените пункт: «Показать кнопку сенсорной клавиатуры».
Значок появился. Щелкните, чтобы открыть альтернативную клавиатуру.
Используйте ее для того, чтобы восстановить работоспособность основной.
Запуск процесса ctfmon (вручную)
Метод применяется в случаях, когда работоспособность клавиатуры утрачена частично. Работает в операционной системе, редакторах текста, мессенджерах и биосе. Не позволяет ввести пароль при входе. Не обеспечивает возможность ввода текста в поиске и ПО, загруженном из Microsoft Store.
Возможная причина: при старте ОС не запустился ctfmon.exe. Если признаки такие, как написал выше, велика вероятность того, что процесс не работает.
Откройте контекстное меню кнопки «Пуск». Для этого кликните правой кнопки мыши по элементу графического интерфейса. Потребуется открыть пункт: Диспетчер задач.
Необходим CTF-загрузчик. Располагается на вкладке «Процессы» в окне Диспетчера; входит в число процессов, работающих в фоновом режиме.
Если есть — причина в другом, переходите к следующему методу. Когда отсутствует:
- из контекстного меню «Пуска» откройте «Выполнить» (строка ввода команд);
- введите: regedit (допустимы копирование и вставка, актуально при неработающей клавиатуре) — команда запустит редактор реестра;
- ОС запросит согласие пользователя на внесение изменений открываемой программой, запустит приложение после подтверждения действия (кнопка «Да»);
- удалите данные из адресной строки редактора;
- скопируйте в нее путь: HKEY_LOCAL_MACHINE\SOFTWARE\Microsoft\Windows\CurrentVersion\Run;
- подтвердите переход — щелкните по клавише Enter экранной клавиатуры.
Необходимо создать строковый параметр:
- кликните правой кнопкой мыши в пустом месте окна;
- откройте соответствующий подпункт меню создания параметра;
- перейдите в контекстное меню нового параметра;
- необходимый пункт: «Изменить…»;
- введите: ctfmon — в строке «Параметр», C:\Windows\System32\ctfmon.exe — в строке «Значение»;
- подтвердите изменение щелчком по экранной кнопке «OK»;
- вернитесь в контекстное меню «Пуска»;
- перейдите к «Управлению компьютером».
Нужная служебная программа в левой части окна: «Планировщик заданий».
Последовательно разворачивайте вложенные папки:
- Библиотека планировщика.
- Microsoft.
- Windows.
- TextServicesFramework.
Пользователю необходимо, чтобы работала задача «MsCtfMonitor»:
- состояние «Готово» — ничего не делайте;
- состояние «Отключено» — выберите «Включить» в контекстном меню задачи.
Показываю, как перевести из отключенного во включенное состояние.
После перезагрузки ПК клавиатура функционирует полноценно? Означает, что способ помог.
Неправильное значение параметра UpperFilters (пишут: «постарался» антивирус)
Перейдите по пути:
HKEY_LOCAL_MACHINE\SYSTEM\CurrentControlSet\Control\Class\{4D36E96B-E325-11CE-BFC1-08002BE10318}
Правильные название и значение:
- UpperFilters — необходимый мультистроковый параметр;
- kbdclass — корректное значение параметра.
Не соответствует? Поменяйте с применением экранной клавиатуры.
В интернете бытует мнение, что на значение параметра оказывают влияние антивирусные программы. От рекомендаций воздержусь. Предпочитаю встроенный инструмент защиты ОС, но каждый пользователь сам оценивает:
- свой стиль использования ПК и интернета;
- способность объективно оценивать риски и отказаться от посещения заведомо (или потенциально) вредоносных веб-ресурсов, загрузки файлов, уверенность в которых отсутствует;
- потребность в стороннем софте.
Отключите быстрый запуск
Опция быстрого запуска повышает комфорт работы с ПК. Подчас становится причиной ошибок (чаще на ноутбуках, чем в настольных компьютерах).
Объясняю почему так происходит: ускорение включения сохраняет в файл гибернации:
- ядро операционной системы;
- драйвера.
После очередного старта компьютера не формируется новый сеанс.
В строке «Выполнить» из контекстного меню «Пуска» введите: control. Для запуска Панели управления — «OK».
В окне Панели:
- рекомендуемый режим просмотра — Мелкие значки;
- категория настроек, которую нужно открыть — Электропитание.
Щелкните по соответствующей ссылке для перехода к настройке действий кнопок питания.
Отключение (как и включение) опции относится к параметрам, которые сейчас недоступны — перейдите по соответствующей ссылке.
«Включить быстрый запуск» — один из пунктов блока «Параметры завершения работы». Обратите внимание, что параметр рекомендовано держать во включенном состоянии. Снимите «птичку» слева от надписи и сохраните внесенные изменения, нажав соответствующую кнопку в нижней части окна.
Драйвер
Возможная причина: некорректное взаимодействие аппаратного обеспечения и операционной системы; неправильно подобранный драйвер. За редким исключением, установка драйвера производится не самим пользователем ПК, а ОС. Многие по сформировавшейся за годы привычке полагаются на драйвер-паки, что делать не рекомендую. В большинстве случаев драйвер, поставленный операционной системой работает корректно.
Установка, обновление
Откройте Диспетчер устройств — соответствующий пункт предусмотрен в контекстном меню кнопки «Пуск».
В перечне категорий устройств необходим список клавиатур. Если устройство, помеченное желтым треугольником с восклицательным знаком отсутствует — выберите стандартную клавиатуру PS/2.
Для клавиатуры «с восклицательным знаком» (что говорит об ошибке оборудования) драйвер надо поставить вручную. Не исключено, что причина в том, что драйвера нет вообще.
Для стандартной — запустите мастер обновления драйвера из контекстного меню.
Запустите поиск новых драйверов в автоматическом режиме.
После завершения процедуры ПО либо поставлено, либо система с задачей не справилась. Если установка прошла успешно, перезагрузите компьютер и убедитесь в работоспособности клавиатуры (как вариант — причина была не в драйвере и устройство ввода по-прежнему не работает).
Если ОС уведомила пользователя о том, что установленная версия — свежая, решение может состоять в установке ПО с официального сайта вендора ноутбука.
Программное обеспечение располагается в разделах «Поддержка» («Support»), «Загрузки» («Downloads»). Название может отличаться, но будет подобным по смыслу. Необходимы драйвера для устройств HID (категория оборудования, предназначенного для взаимодействия человека с машиной). Ряд вендоров помещают драйвера клавиатур в раздел «Other».
Удаление
Метод спорный, но в некоторых случаях срабатывает. Состоит в удалении драйвера клавиатуры без последующей установки нового. Производится через рассмотренное выше контекстное меню оборудования.
ПО может потребовать от пользователя подтвердить согласие на удаление важного софта — поставить «птичку». Следующее действие — перезагрузка ПК. Возможное негативное последствие: неработоспособность оборудования. Применятся в тех случаях, когда другой выход отсутствует с полным пониманием пользователя, что последствия непредсказуемы.
Чипсета
Причина неработоспособности оборудования временами состоит в некорректной работе компьютера как комплексного устройства, а не отдельного компонента.
Последовательность действий:
- Перейдите на официальный сайт вендора ноутбука, найдите драйвера чипсета вашей модели.
- Загрузите их на жесткий диск, SSD или флеш-накопитель.
- Установите скачанное и сохраненное ПО.
Рассмотрены способы отключения залипания клавиш. Писал, что делать, когда Панель задач зависает.
Что помогает, когда клавиатура перестала работать или функционирует неправильно? Дополните перечень методов в комментариях.
0
0
голоса
Рейтинг статьи
Иногда совершенно нормальная и работающая клавиатура может перестать работать на ноутбуке с Windows. Если это с вами произошло, вы можете попробовать методы, описанные ниже.
 Клавиатура ноутбука не работает в Windows 10
Клавиатура ноутбука не работает в Windows 10
Если клавиатура ноутбука перестала работать, можно подключить внешнюю USB клавиатуру или активировать экранную клавиатуру на компьютере на некоторое время.
После того, как ваша импровизированная или временная клавиатура готова, вы должны быть в состоянии решить проблему, используя один из следующих методов.
- Отключите компьютер и запустите его снова
- Используйте сочетание клавиш
- Отключите Фильтрацию ввода
- Обновите драйвер клавиатуры
- Переустановите устройство Клавиатура
- Проверьте наличие обновлений
Рекомендуем пробовать, описанные выше методы, именно в том порядке, в котором они расположены.
1 Отключите компьютер и запустите его снова
Проблема не работающей клавиатуры на ноутбуке может быть связана с незначительными сбоями программного обеспечения. Поэтому, полностью отключите от электропитания ноутбук.
Подождите 2 минуты, а затем перезапустите его.
2 Используйте сочетания клавиш
Другой способ исправить проблему — исключить возможность случайной блокировки клавиатуры ноутбука или определенных клавиш на клавиатуре. Пользователи сообщили о решении проблемы с клавиатурой, с помощью нажатий следующих комбинаций клавиш:
- Нажмите клавиши Windows + Пробел на клавиатуре.
- Найдите клавишу со значком замка на клавиатуре ноутбука. В зависимости от производителя вашего ноутбука, это может быть клавиша Escape, F10 или другая клавиша.
- Удерживайте клавишу Shift и нажмите клавишу со значком замка.
3 Отключите фильтрацию ввода
Параметр Фильтрация ввода в Windows 10 позволяет компьютеру управлять случайными повторными нажатиями клавиш. Однако, этот параметр иногда может вызывать проблемы с некоторыми Клавиатурами.
- Правый клик на кнопку Пуск, а затем клик на иконку Параметры.
- На экране Параметры Windows клик на Специальные возможности.
- На следующем экране выберите Клавиатура в левой панели и отключите Фильтрация ввода.
Перезагрузите компьютер и проверьте, не заработала ли клавиатура.
4 Обновите драйвер клавиатуры
Ноутбук с Windows должен автоматически обновлять драйверы устройств. Тем не менее, это не всегда случается, следствием чего являются устаревшие драйверы устройства.
- Правый клик на кнопку Пуск и клик на опцию Диспетчер устройств.
- На экране Диспетчера устройств правый клик на Клавиатуры и клик на опцию Обновить драйвер.
- На следующем экране клик на опцию Автоматический поиск обновленных драйверов.
После установки обновленного драйвера, проверьте, не заработала ли клавиатура.
5 Переустановите устройство Клавиатура
Другим решением является удаление устройства Клавиатура, после чего нужно позволить Windows автоматически переустановить устройство назад на ваш ноутбук.
- Правый клик на кнопку Пуск, а затем клик на Диспетчер устройств.
- На экране Диспетчера устройств правый клик на Клавиатуры и клик на опцию Удалить устройство.
- После того, как устройство будет удалено, обязательно перезагрузите компьютер.
Когда компьютер перезапустится, Windows должна автоматически установить назад устройство на компьютер.
6 Проверьте наличие обновлений
Так как эту проблему испытывают многие пользователи, Microsoft старается исправить ее через обновления. Поэтому, проделайте шаги, описанные ниже для того, чтобы проверить доступность обновлений.
- Клик на кнопку Пуск > Иконка Параметры > Обновления и безопасность.
- На экране Обновления и безопасность клик на Центр обновления Windows в боковом меню, а затем клик на кнопку Проверить наличие обновлений.
- Позвольте Windows автоматически проверить наличие обновлений и установить их на ваш компьютер.
В случае, если обновления доступны, самые последние доступные драйверы устройства будут также установлены на компьютер.

Не печатает клавиатура на ноутбуке: что делать
Советы для ноутбуков на Windows и macOS
Реанимировал клавиатуру своего ноутбука за час до дедлайна
Содержание
Клавиатура может перестать работать по нескольким причинам: сбой в системе, механическая поломка или неправильные настройки. Рассказываем, как можно исправить ситуацию и в каких случаях лучше обратиться к специалистам.
Проверьте, действительно ли дело в клавиатуре
Прежде чем разбирать клавиатуру, нести ее в ремонт или переустанавливать операционную систему, попробуйте следующее.
Перезагрузите устройство
Если отключилась не только клавиатура, но и мышка, нажмите на клавишу питания ноутбука и удерживайте ее до выключения устройства. Вполне возможно, что причиной был сбой ПО и при повторном включении всё заработает.
Подключите внешнюю клавиатуру
Если после перезагрузки проблема не исчезла, подключите к ноутбуку внешнюю клавиатуру по USB, Bluetooth или радиоканалу. Она понадобится, чтобы работать с устройством, пока вы будете устранять проблему.
Если при подключении проводной клавиатуры выяснится, что USB-порты тоже не работают, это может быть сбой системы — попробуйте переустановить Windows. Если и это не поможет, скорее всего, проблема в материнской плате, и ноутбук нужно нести в ремонт.
Воспользуйтесь виртуальной клавиатурой
Если дополнительной клавиатуры под рукой нет, можно воспользоваться временным вариантом — виртуальной клавиатурой.
Для Windows. Перейдите в «Пуск» → «Параметры» → «Специальные возможности» → «Клавиатура» и нажмите переключатель «Использовать экранную клавиатуру».
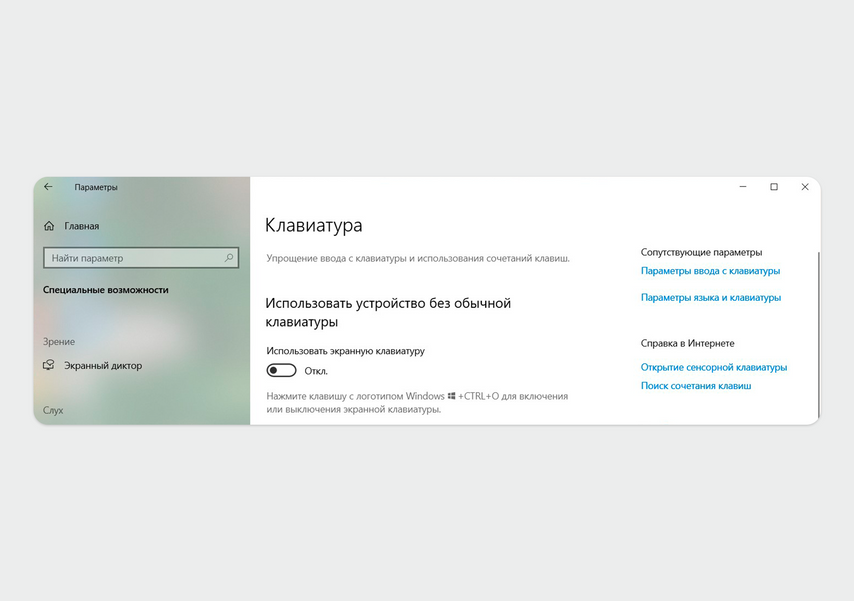
Окно для подключения экранной клавиатуры на Windows
При нажатии на переключатель виртуальная клавиатура появится на экране — с ней можно работать курсором мыши.
Для Mac. Перейдите в меню Apple → «Системные настройки» → «Универсальный доступ» и включите параметр «Ассистивная клавиатура».
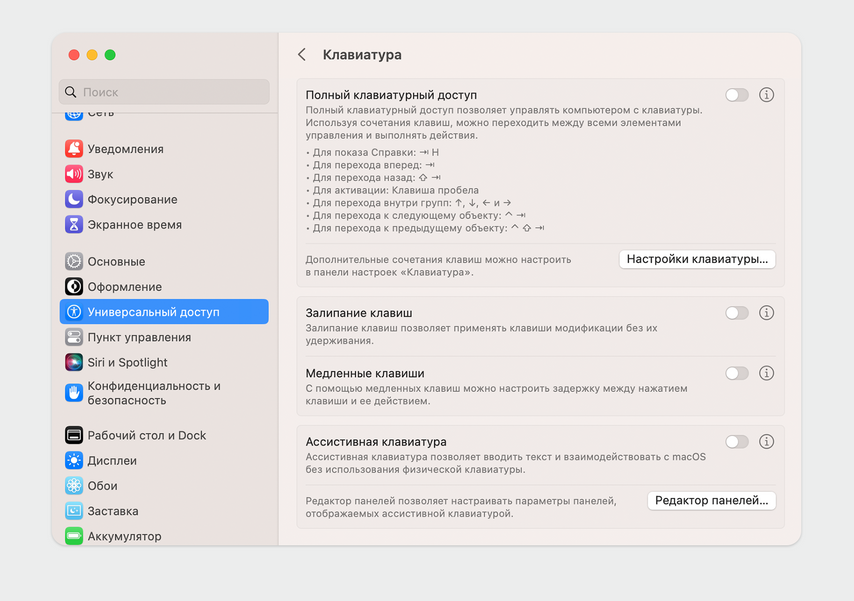
Окно для подключения экранной клавиатуры на macOS
Виртуальная клавиатура в интерфейсе macOS называется ассистивной. Включите функцию и нажимайте клавиши на экране курсором мыши.
Включите режим устранения неполадок на Windows
Если в параметрах клавиатуры произошел системный сбой, встроенная функция может исправить проблему или помочь с поиском причин неисправности.
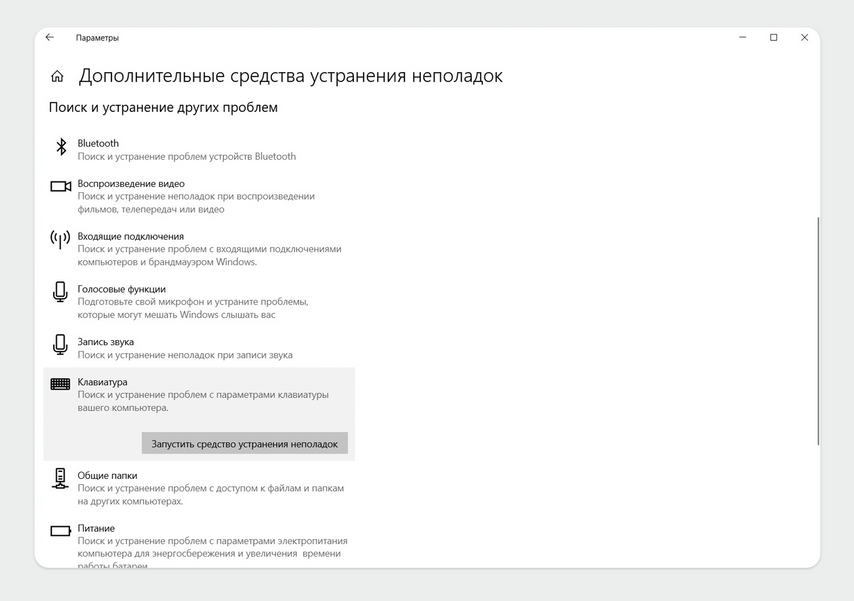
Система попробует исправить проблему самостоятельно или подскажет вам, что делать, например обновить драйвер
Для Windows 10. Перейдите в «Пуск» → «Параметры» → «Обновление и безопасность» → «Устранение неполадок» → «Дополнительные средства устранения неполадок» → «Клавиатура».
Для Windows 11. Нажмите «Пуск» → «Параметры» → «Система» → «Устранение неполадок» → «Клавиатура».
Не работают отдельные клавиши
Иногда перестает работать не вся клавиатура, а только отдельные клавиши. Вот что можно сделать в этом случае.
Включите цифровой блок
Если у вас перестали работать только некоторые клавиши цифрового блока, возможно, вы его случайно отключили. Чтобы включить, нажмите клавишу Num Lock или сочетание клавиш Fn + Num Lock. Иногда производители сокращают название клавиши до NumLk или помещают ее на многофункциональную клавишу F11.
Очистите клавиатуру от мусора
Если вы нередко едите за ноутбуком, внутрь клавиатуры могут попасть крошки и капли. Из-за этого отдельные клавиши могут залипать или работать некорректно. Чтобы почистить клавиатуру:
- Выключите ноутбук и отключите его от сети. Затем аккуратно переверните устройство и встряхните его, чтобы избавиться от крошек. Очистите поверхность клавиатуры от мусора и пыли мягкой кисточкой и протрите салфеткой с изопропиловым спиртом. Обычные гигиенические салфетки использовать не стоит — могут остаться липкие разводы.
- Воспользуйтесь ручным пылесосом с щелевой насадкой. Включите его на минимальную мощность и аккуратно пройдитесь по клавишам, чтобы убрать пыль и крошки, которые забились внутрь.
- Уберите налипшую грязь по периметру клавиши. Если залипает одна или две буквы, слегка приподнимите крышку клавиши тонким неметаллическим предметом — например, уголком пластиковой карты. Затем возьмите старую зубную щетку и пройдитесь ею по периметру клавиши, чтобы убрать часть грязи. Можно смочить щетку в спирте, только в чистом, водку или разведенный спирт использовать не стоит — вода, которая есть в их составе, может попасть внутрь устройства и вызвать коррозию.
- Если пролили жидкость на клавиатуру, переверните ее и высушите. А после просушки отнесите ноутбук в ремонт, даже если он заработал. Частицы жидкости со временем вызовут окисление и испортят устройство. Чтобы этого не случилось, специалисты разберут ноутбук и просушат детали.
Не разбирайте клавиатуру и не продувайте ее сжатым воздухом или феном — это может привести к порче устройства.
Проверьте Shift и Ctrl
Бывает, что клавиша западает и перестает работать — из-за грязи, намокания или механического повреждения. И есть клавиши, которые при залипании влияют на работу всей клавиатуры.
Если западет Shift, перестанут работать цифры в верхнем ряду, а прописные буквы будут набираться без Caps Lock. Если залипнет Ctrl, большинство клавиш и даже курсор мыши не будут работать в стандартном режиме. Например, в текстовом документе вы не сможете набрать ни одного символа.
Чтобы исправить проблему, нужно снять клавиши и устранить неисправность. У большинства ноутбуков клавиши не разбираются, и, если попытаться снять с них колпачки, могут обломиться крепления — придется полностью менять клавиатуру. Поэтому лучше обратиться в сервисный центр.
Отключите цифровую клавиатуру
На некоторых ноутбуках без цифрового блока есть дополнительные цифры на клавишах с буквами — например, на U, I, O, J, K,
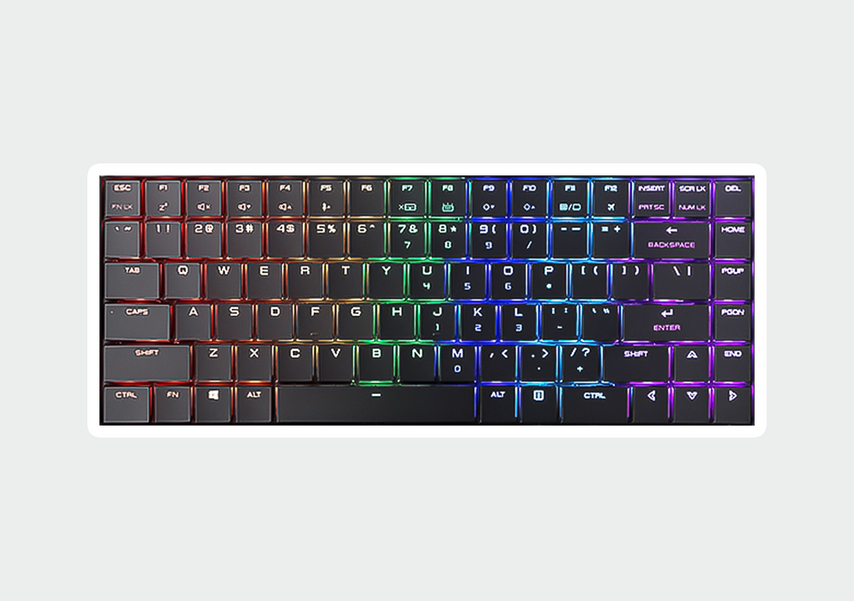
У ноутбука ADATA XPG Xenia 15KC клавиатура с альтернативными действиями
Если случайно нажать на клавишу Num Lock, включится режим цифрового блока, и вместо букв при наборе текста клавиши будут печатать цифры. Чтобы исправить ситуацию, нажмите еще раз на Num Lock и отключите цифровой блок.
На некоторых устройствах режим включается не одной клавишей, а сочетанием Ctrl + NumLk, Ctrl + Fn + NmLk или Fn + NmLk.
Отключите режим залипания клавиш
Залипание клавиш — это режим для людей с ограниченными возможностями, которым сложно нажимать несколько клавиш одновременно. Если его включить, клавиатура будет воспринимать поочередное нажатие кнопок как одновременное. Например, вы нажимаете Ctrl, а потом английскую клавишу A. Если включен режим залипания, компьютер воспримет эту последовательность как команду Ctrl + A и выделит весь текст на странице.
Залипание включается, если пять раз нажать на клавишу Shift. Если вы играете в компьютерные игры, в которых нужно быстро нажимать на кнопки, можете активировать режим случайно во время игры. Чтобы избежать случайного включения режима залипания, его можно отключить.
На Windows. Нажмите «Пуск» и перейдите в «Параметры» → «Специальные возможности» → «Клавиатура». Отключите функцию «Использовать залипание клавиш» и снимите флажок с чекбокса «Разрешить включение залипания клавиш с помощью сочетания клавиш».

Если вы не планируете пользоваться функцией залипания клавиш, отключите все параметры
На macOS. Откройте меню Apple → «Системные настройки» → «Универсальный доступ» → «Клавиатура». Уберите отметку с функции «Залипание клавиш».
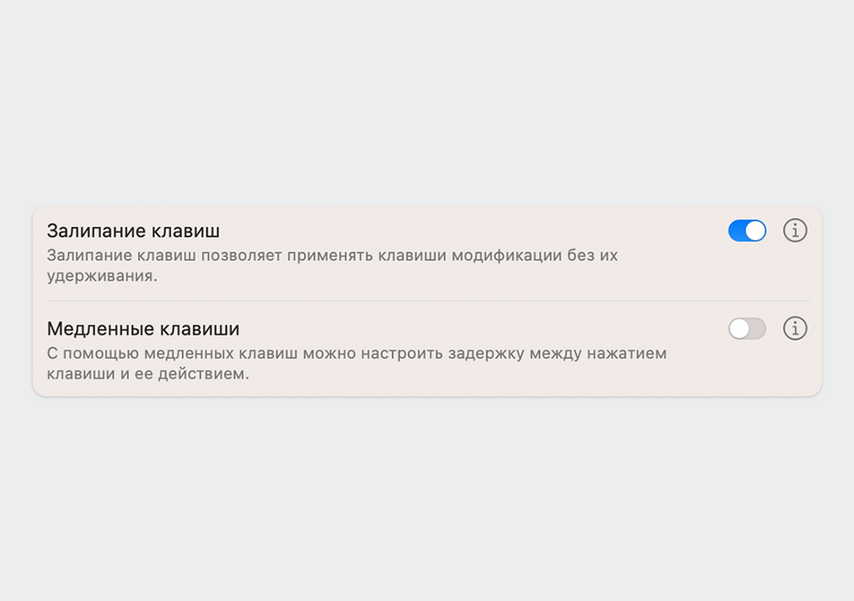
В macOS за функцию залипания клавиш отвечает один переключатель
Переведите ползунок в активное положение — клавиши должны перестать залипать.
Клавиши работают некорректно
Если отдельные клавиши работают некорректно, возможно, дело в настройках ноутбука. Вот на что можно обратить внимание.
Проверьте раскладку
Возможно, кто-то из близких или коллег переназначил клавиши, поэтому они работают непривычным образом. Проверьте, какие языковые раскладки установлены в операционной системе: удалите лишние языки и добавьте нужные. Если функциональные клавиши настроены непривычно, можно вернуть им стандартные значения.
На Windows. Нажмите «Пуск» и перейдите в «Параметры». В Windows 11 откройте «Время и язык» → «Язык и регион». В Windows 10 откройте подраздел «Язык». Если в системе есть лишние языки, удалите их. Добавьте языковые пакеты, которые вам нужны.
Учтите, что порядок переключения языков ввода будет соответствовать тому, как языки расположены в списке в настройках. Если хотите поменять порядок, можно перетащить их курсором мыши.
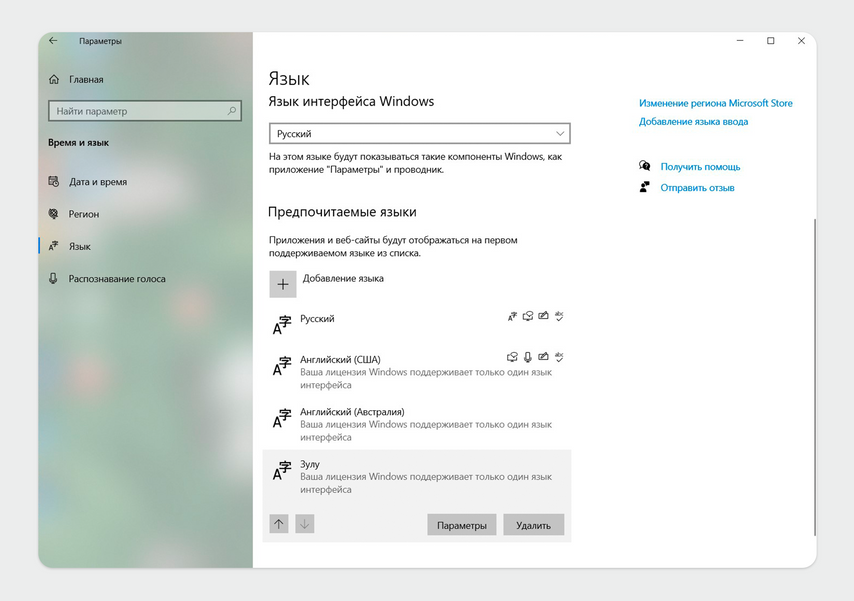
На этом скриншоте можно удалить зулу — язык жителей южноафриканской провинции Квазулу-Натал. Если вы, конечно, не собираетесь в командировку в ЮАР
На macOS. Чтобы добавить или удалить языки ввода, откройте меню Apple → «Системные настройки» → «Клавиатура» → «Источники ввода». Далее нажмите «+», чтобы добавить раскладку, или «-», чтобы ее удалить.
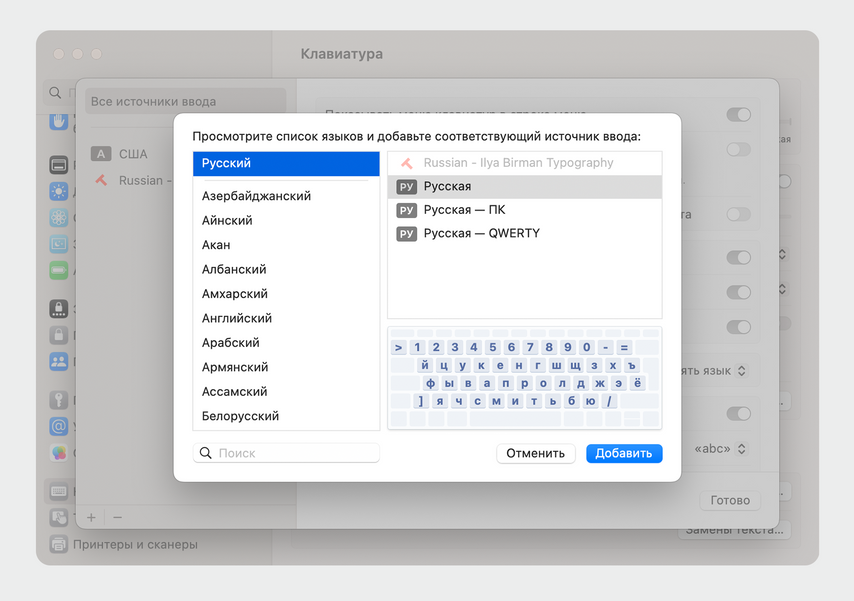
На макбуке стоит раскладка Бирмана. MacOS предлагает на выбор еще три русские раскладки: стандартную, ПК и QWERTY
Чтобы вернуть переназначенные функциональные клавиши к стандартным значениям, откройте меню Apple → «Системные настройки» → «Клавиатура» → «Сочетания клавиш». Нажмите на кнопку «Восстановить настройки по умолчанию».
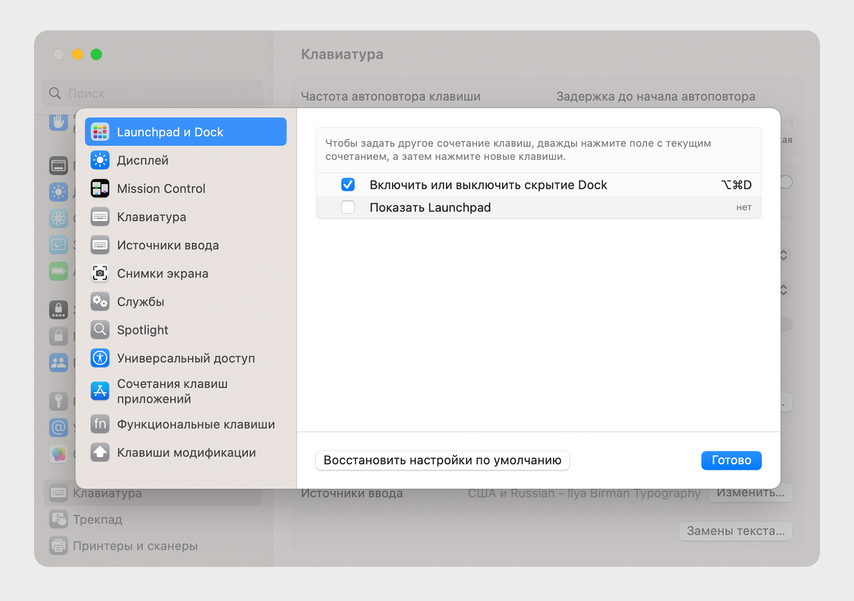
Окно для восстановления настроек по умолчанию на macOS
Если не можете разобраться с нестандартными настройками клавиш, нажмите на кнопку «Восстановить настройки по умолчанию».
Используйте клавишу Fn
На некоторых ноутбуках клавиши F1–F12 по умолчанию работают не в стандартном режиме, а в мультимедийном — переключают музыку, управляют громкостью и яркостью. Чтобы использовать стандартные функции F-клавиш, нажмите их одновременно с Fn. Если вы пользуетесь многофункциональными клавишами часто и вам неудобно нажимать их одновременно с Fn, можно перенастроить их значения.
Клавиатура ноутбука на Windows не работает только в некоторых случаях
Клавиши исправно работают, но отключаются на экране входа, в отдельных приложениях или после выхода из режима сна. С этим можно справиться самостоятельно, но придется покопаться в настройках.
Запустите процесс ctfmon.exe. Бывает, что клавиатура работает в BIOS и в обычных программах, но не работает на экране входа в Windows и в приложениях из магазина — например, в браузере Edge. Всё из-за того, что не запущен процесс ctfmon.exe.
Для проверки ctfmon.exe нажмите правой кнопкой мыши или при помощи тачпада «Пуск», откройте «Диспетчер задач» → «Подробности» и найдите процесс.

Найти процесс в диспетчере задач несложно — они расположены в алфавитном порядке
Если процесса ctfmon.exe нет в списке, его нужно запустить. Для этого нажмите Win + R, введите ctfmon.exe в окно «Выполнить» и нажмите Enter.
Чтобы не запускать его при каждом включении компьютера, добавьте ctfmon.exe в автозагрузку. Для этого нажмите Win + R, введите regedit и нажмите Enter, чтобы открыть редактор реестра. В адресной строке редактора введите:
HKEY_LOCAL_MACHINE\SOFTWARE\Microsoft\Windows\CurrentVersion\Run\
В открывшемся окне создайте строковый параметр с именем ctfmon и значением C:\Windows\System32\ctfmon.exe.
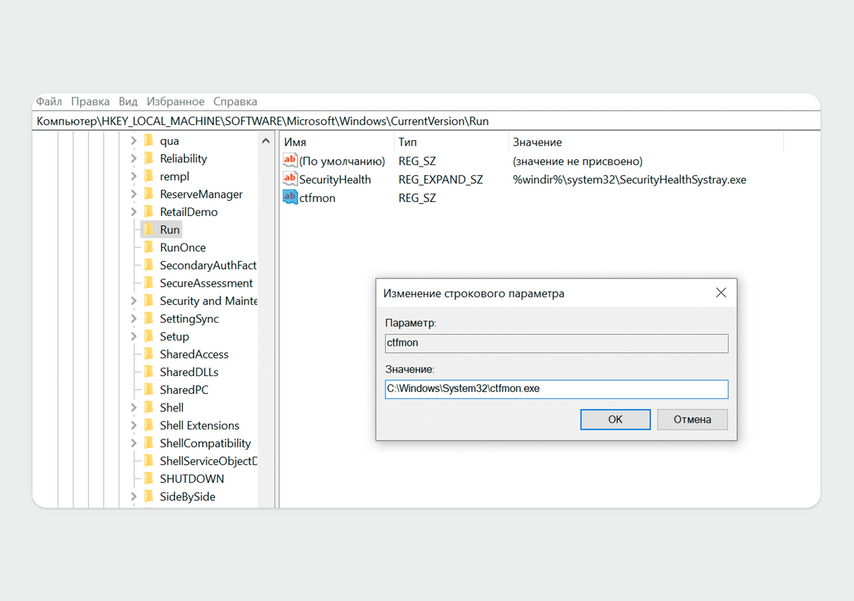
Введите имя и значение строкового параметра вручную и нажмите «ОК»
Перезагрузите компьютер и проверьте, заработала ли клавиатура. Если вы ввели значение правильно, проблема должна исчезнуть.
Отключите быстрый запуск
Иногда клавиатура не работает после выхода из режима сна и после завершения работы из «Пуска». Но включается после перезагрузки или в том случае, если ноутбук выключили кнопкой питания. В этом случае нужно отключить быстрый запуск Windows. Вот как это сделать.
Нажмите Win + R и выполните команду: control /name Microsoft.PowerOptions.
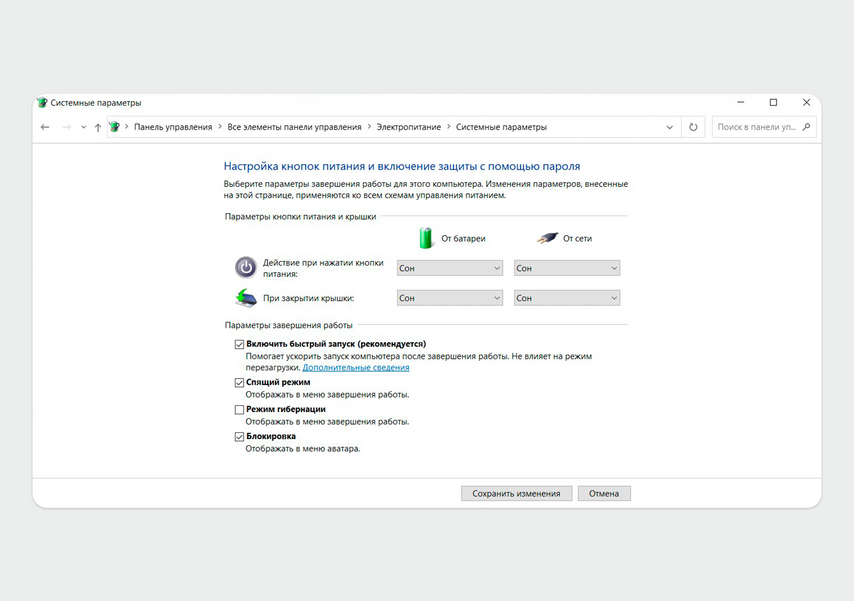
Чтобы изменить параметры запуска, у вас должны быть права администратора
Откройте раздел «Электропитание» → «Действия кнопок питания» и нажмите на ссылку «Изменения параметров, которые сейчас недоступны». Снимите отметку с чекбокса «Включить быстрый запуск» и нажмите на кнопку «Сохранить изменения».
Клавиатура ноутбука на Windows совсем не работает
Если клавиатура не подает признаков жизни, возможно, работе устройства мешает неудачное обновление системы или неправильно установленный драйвер. Но если при этом не работает что-то еще, например мышь и тачпад, это может означать проблемы с материнской платой, которые не получится исправить самостоятельно.
Удалите последние обновления системы
Иногда клавиатура не работает после очередного обновления Windows. В этом случае нужно удалить обновление и проверить, помогло ли это исправить проблему.
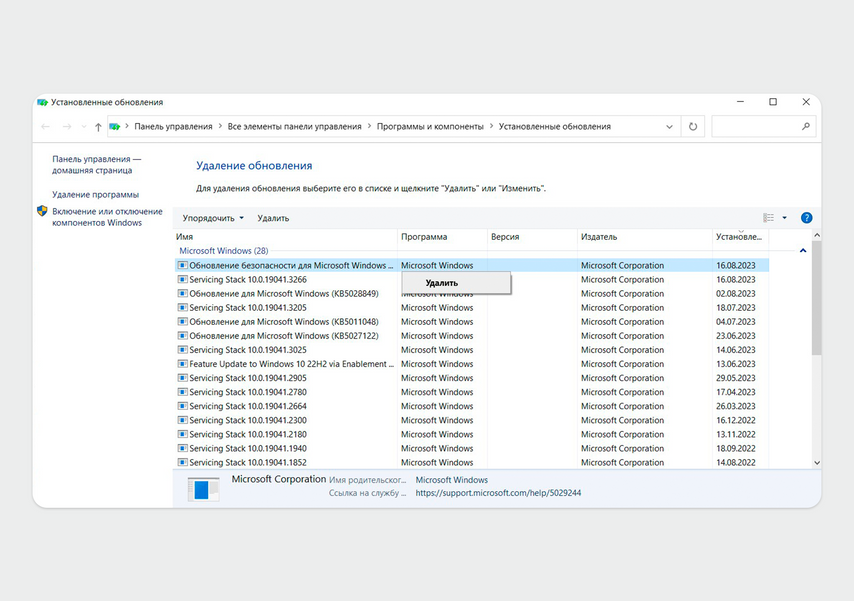
Найдите последнюю дату, удалите все обновления за этот день и перезагрузите ноутбук
Нажмите «Пуск», откройте «Параметры» → «Обновление и безопасность» → «Центр обновления Windows» → «Журнал обновлений» и нажмите «Удалить обновления».
Обновите конфигурацию оборудования
После обновления может произойти сбой настройки драйверов или конфигурации программного обеспечения. Чтобы исправить эту проблему, нажмите правой кнопкой мыши на «Пуск» и откройте «Диспетчер устройств». Разверните список «Клавиатуры», выделите нужное устройство, кликните по нему правой кнопкой мыши и нажмите «Обновить конфигурацию оборудования».

Еще один вариант обновления: нажмите «Удалить устройство»
После перезапуска устройства драйвер установится автоматически.
Сбросьте BIOS или UEFI к настройкам по умолчанию
Если клавиатура перестала работать после изменения параметров и вы не знаете, как вернуть всё обратно, это может помочь. Чтобы войти в BIOS или UEFI, при включении ноутбука нажмите Del или F2 (Fn + F2). На разных устройствах кнопки входа могут отличаться, в статье про кнопки F1–F12 мы перечислили большинство вариантов.
Функция сброса настроек может называться по-разному в зависимости от модели и производителя устройства. Вот несколько вариантов названий:
- Load Optimized Defaults,
- Setup Defaults,
- Reset to Default,
- Factory Default.
Чаще всего сброс настроек BIOS и UEFI находится в пункте меню Exit.
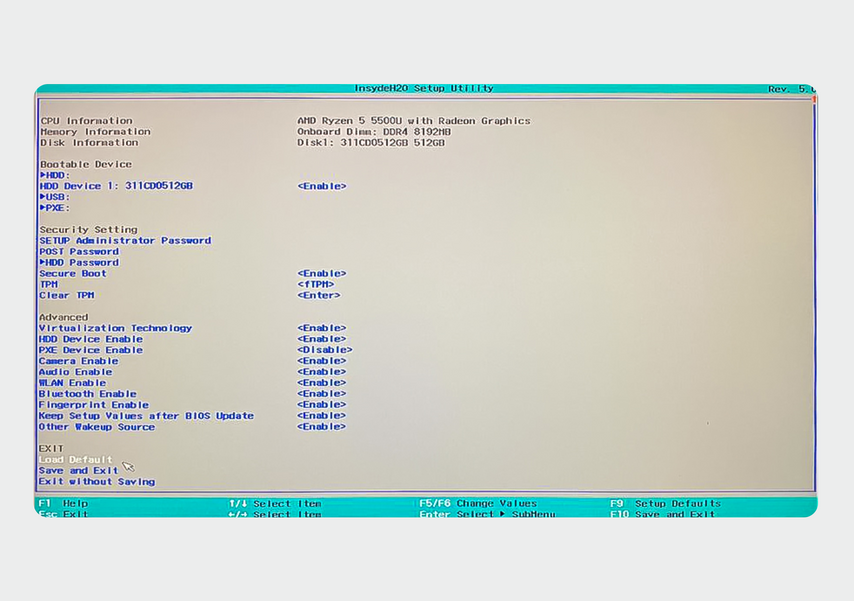
В интерфейсе BIOS на ноутбуке HUAWEI пункт сброса к заводским настройкам называется Load Default
Нажмите на строку и подтвердите действие — ноутбук перезагрузится со сброшенными настройками.
Не работает клавиатура на Mac
С устройствами на macOS дело обстоит проще, чем с устройствами на Windows. Не нужно переустанавливать драйверы, копаться в BIOS и редакторе реестра. Для изменения большинства настроек в операционной системе достаточно двух кликов мыши.
Проверьте заряд аккумулятора
Если на макбуке меньше 10% зарядки, клавиатура может работать некорректно. Подключите устройство к сети, подождите полчаса и проверьте.
Отключите медленные клавиши
Эта функция нужна для людей с ограниченными возможностями, которым сложно нажимать на кнопки.
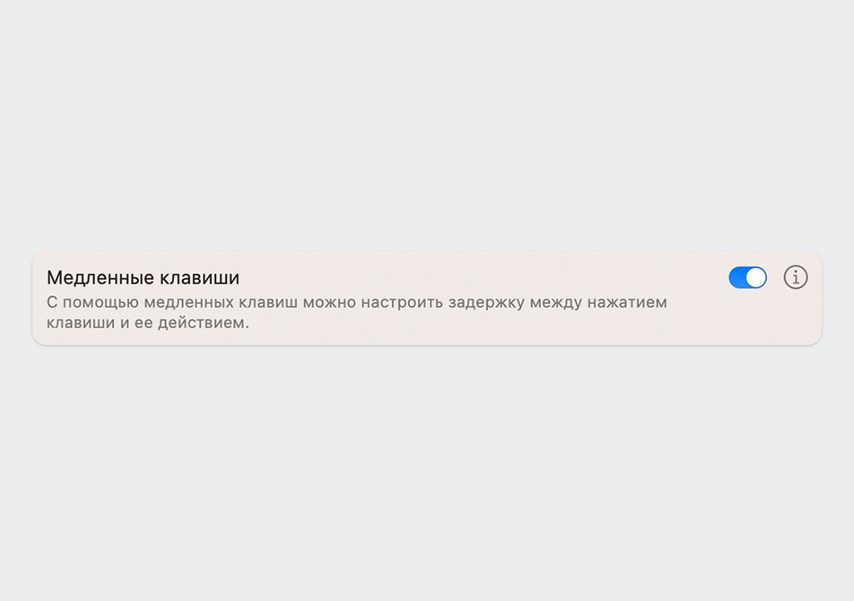
Уберите отметку с функции «Включить медленные клавиши»
Чтобы ее отключить, откройте меню Apple → «Системные настройки» → «Универсальный доступ» → «Клавиатура».
Отключите клавиши управления
Функция позволяет управлять курсором с помощью клавиш. Чтобы ее включить, нужно нажать на клавишу Option пять раз — тогда клавиши вместо стандартного значения будут передвигать курсор мыши. Если вы включили ее случайно, откройте меню Apple → «Системные настройки» → «Универсальный доступ» → «Управление указателем». И отключите функцию «Клавиши управления».




























































