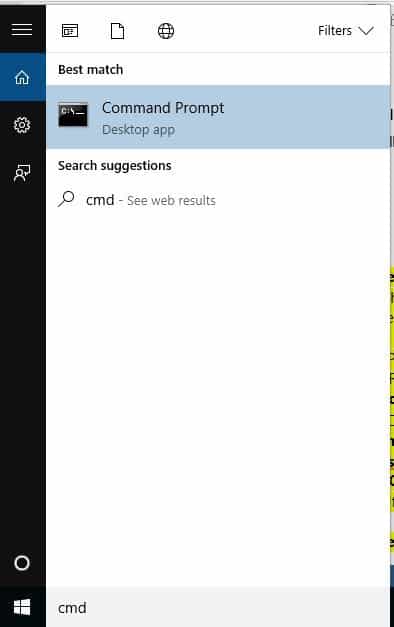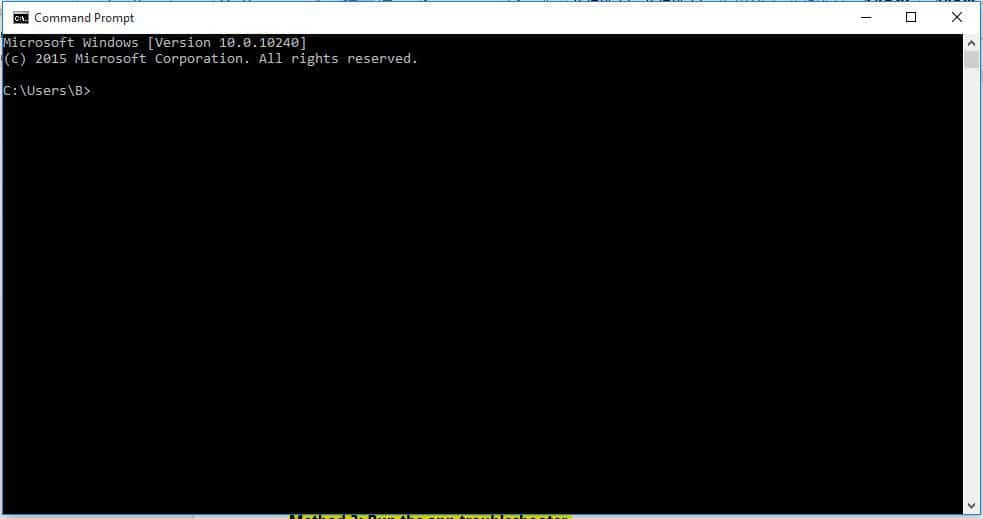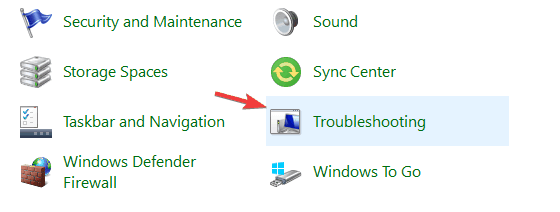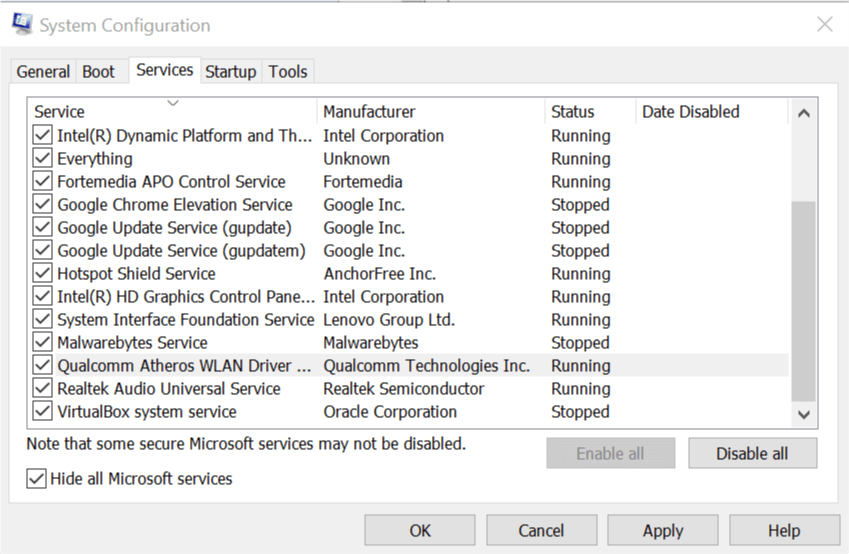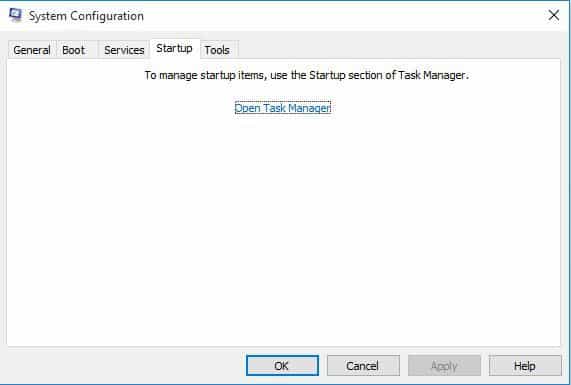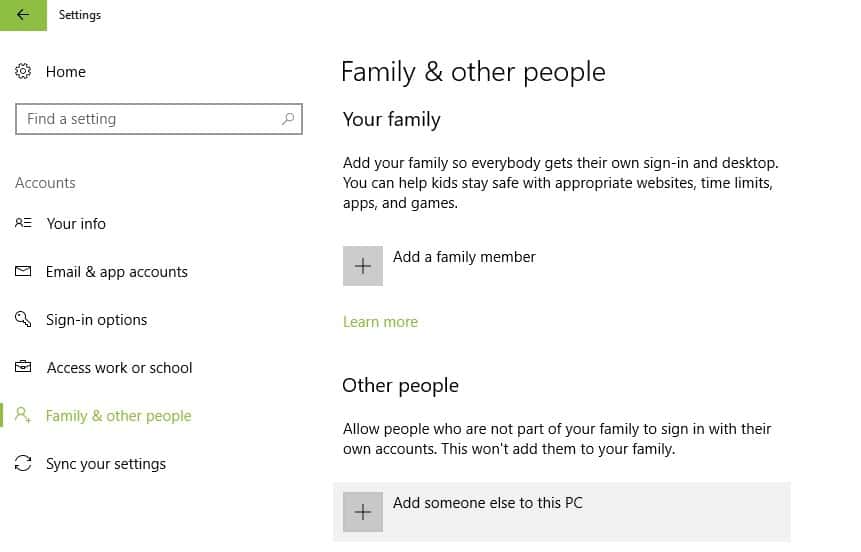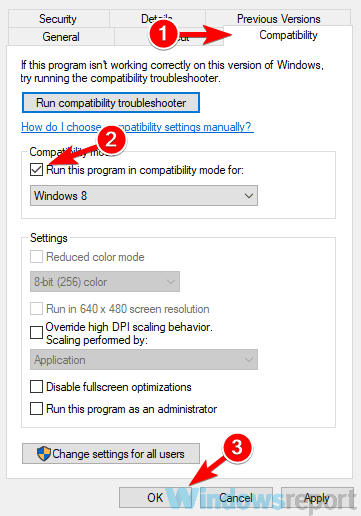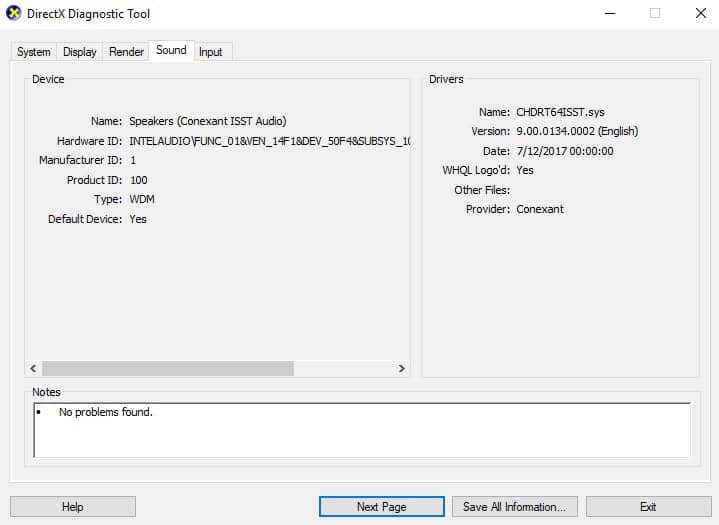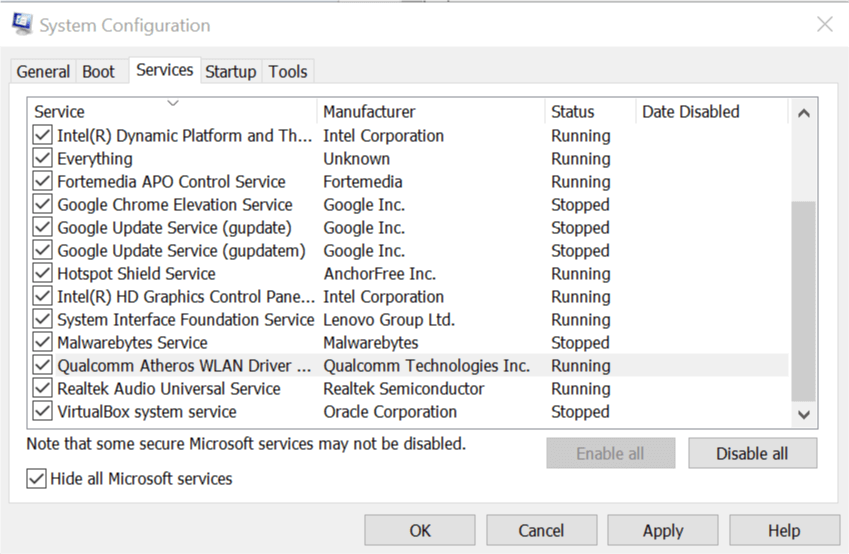Игра не запускается / закрывается сразу после запуска
Способы решения здесь
Игра Microsoft Store вылетает на рабочий стол через 15-30 минут
Способы решения здесь
Ошибка во время предзагрузки или загрузки / Error 0x80073CF9
1. Нажмите комбинацию клавиш Windows + X, а затем щелкните на командной строке (Admin).
2. Нажмите кнопку Да в сообщении управления учетными записями пользователей.
3. Перезагрузите ваш компьютер и вернитесь в магазин. Введите следующие команды для запуска:
net stop wuauserv
rename c:\windows\SoftwareDistribution softwaredistribution.old
net start wuauserv
Если какую-либо из этих команд не получится выполнить, запустите ваш компьютер в безопасном режиме и повторите команды.
Error 0x803f8001 / Ошибка во время запуска игры
Для решения данной проблемы вам потребуется перезайти в купленный вами аккаунт и выполнить последовательность действий:
1. Ставим на скачивание любое бесплатное не установленное приложение (Planner 5D, Autodesk SketchBook, Instagram или Viber).
2. После начала загрузки приложения отмените ее.
3. Запустите игру (если сразу не помогло, то подождите 5-10 минут и повторите инструкцию).
Error 0x80070057
1. Открываем поиск и вписываем gpedit.msc
2. Далее Конфигурация компьютера => Административные шаблоны => Компоненты Windows => Развертывание пакета приложений
3. Ищем Отключить установку приложений на несистемных томах и запускаем.
В открывшемся окне переключаем радио кнопку на «Отключено» и нажимаем «Применить» как показано на скриншоте ниже
Если данный способ не помог установите игру на системный диск.
Error 0x80070005
1. Откройте командную строку «Выполнить» с помощью поиска или нажав комбинацию клавиш Windows + R.
2. Введите «%LocalAppData%» и нажмите Enter. Должна открыться папка Local
3. Найдите в ней папку Packages, щелкните на ней правой кнопкой мыши, а затем нажмите «Свойства»
4. На вкладке общие снимите галочку «Только для чтения»
5. Перейдите на вкладку «Безопасность» и нажмите на кнопку «Дополнительно»
6. В открывшемся окне «Дополнительные параметры безопасности» на вкладке «Разрешение» нажмите кнопку «Добавить»
7. Нажмите ссылку «Выбрать субъект» и введите «ИМЯ_ПК\Пользователи», где «ИМЯ_ПК» замените на имя вашего ПК из поля «В следующем месте:».
8. Нажмите кнопку «Проверить имена», а затем, если не выскочила ошибка, нажмите кнопку ОК во всех открытых раннее окнах.
Игра не отображается в Microsoft Store
Обновите Microsoft Store и очистите кэш приложения. Для очистки найдите через Пуск и запустите утилиту WSReset.exe, затем дождитесь пока программа закончит работу и окно консоли закроется.
Игра не отображается в меню Пуск
Откройте Microsoft Store, перейдите в раздел «Моя библиотека», нажмите на игру, далее нажмите Установить.
Второй способ — это перейти в «Компаньон консоли Xbox» и проверить вкладку «Мои игры».
Проблемы с сетью или интернет-подключением
- В первую очередь установите автоматический выбор времени и часового пояса. Если это не помогло, переходите к решениям ниже.
- Основная причина проблем с сетью — неправильная конфигурация протокола Teredo
Восстановление Teredo
Прежде чем приступать к шагам указанным ниже проверьте, не выключена ли служба «Вспомогательная служба IP». Тип запуска должен быть «автоматический».
Если тип запуска стоит другой, то поменяйте его на «автоматический»
Для тех кто не знает где это посмотреть. В поиске вводим «Службы» и в открытом окне ищем нужную нам службу.
Шаг 1. Удаление и установка адаптера Teredo
- Откройте Командную строку от имени администратора
- Введите команду
netsh interface Teredo set state disable
- Перезагрузите PC
- Повторите пункт 1 и введите команду
netsh interface Teredo set state type=default
- Проверьте состояние адаптера Teredo в приложении Компаньон консоли Xbox. В настройках вкладка «Сеть». Если не помогло, то переходим к следующему шагу.
Шаг 2. Не отключен ли протокол Teredo в реестре.
- Запускаем Командную строку (от администратора)
- Вводим команду
reg query HKLM\System\CurrentControlSet\Services\iphlpsvc\Teredo
- Если в выходных данных имеется строка «Введите REG_DWORD 0x4», то значит что Teredo отключен.
- Повторяем пункт 4 из шага 1
Ссылки на официальные способы решения проблем с сетью:
- https://support.xbox.com/help/hardware-network/connect-network/troubleshoot-party-chat
- https://support.xbox.com/help/hardware-network/connect-network/server-connectivity-xbox-app-displays-blocked
Error FH501
Эта ошибка появляется, если у вас не установлен DirectX 12. Чтобы проверить свою версию, сделайте следующее:
— Нажмите клавиши Windows + R, чтобы открыть диалоговое окно Выполнить.
— Введите DXDIAG и нажмите Enter, чтобы запустить средство диагностики DirectX.
— На вкладке Система в окне Информация о системе, обратите внимание на версию DirectX.
Ошибка 0xbba при попытке входа в приложение «Компаньон консоли Xbox»
Ошибка возникает, если у вас отключены службы, связанные с Xbox Live. Чтобы убрать ошибку сделайте следующее:
— Нажмите клавиши Windows + R, чтобы открыть диалоговое окно Выполнить.
— Введите services.msc и нажмите Enter, чтобы открыть окно «Службы».
— Щелкните два раза по службе «Сетевая служба Xbox Live» и запустите ее.
Error 0x406 при запуске приложения «Компаньон консоли Xbox»
— Запустите PowerShell от имени администратора.
— Введите Get-AppxPackage -AllUsers| Foreach {Add-AppxPackage -DisableDevelopmentMode -Register “$($_.InstallLocation)\AppXManifest.xml”} и нажмите Enter.
— После окончания процедуры восстановления перезагрузите компьютер.
Error 0x00000001 / Во время установки приложений
– Запустите PowerShell от имени администратора.
– Скопируйте и введите код в окно PowerShell:
get-appxpackage Microsoft.GamingServices | remove-AppxPackage -allusers
— Нажмите Enter.
— Процесс может занять несколько секунд или минут.
— В этом же окне введите новую команду
start ms-windows-store://pdp/?productid=9MWPM2CQNLHN
— Нажмите Enter (если откроется Microsoft Store, установите игровые сервисы)
— Перезагрузите ПК и установите игру повторно.
Если данный метод не помог, откройте службы Windows и перезапустите две службы «Gaming Services»
Error 0x80073CFB / Ошибка во время установки игры
Данная ошибка является последствие неполного удаления пиратской копии игры Forza 4. Вам нужно удалить все файлы и остатки реестра недоудаленной игры. Реестр можно почистить через программу ccleaner. В первую очередь проверьте и удалите игру через меню Пуск как показано на скриншоте ниже.
Error 0x80073D26 / Ошибка во время установки, обновления игр в приложении Microsoft Store / Xbox
Установите последнее обновление Windows
Microsoft выпустила обновления для решения данной проблемы. Чтобы установить обновление, выполните следующие действия:
1. Нажмите кнопку «Пуск» в нижнем левом углу главного экрана, а затем выберите «Параметры».
2. Выберите Обновление и безопасность > Проверить наличие обновлений.
3. Выберите Просмотр дополнительных обновлений, а затем выберите обновление KB5004476 из списка.
4. Выберите Загрузить и установить.
5. После завершения обновления перезагрузите ПК.
6. Теперь вы сможете устанавливать, обновлять и запускать игры.
Если проблема сохранилась
Попробуйте удалить разделы реестра игровых служб и переустановить приложение игровых служб на устройстве с Windows 10:
1. Нажмите комбинацию клавиш Win + R, введите PowerShell в окно «Выполнить» и нажмите OK.
2. На экране «Администратор: Windows PowerShell» введите следующую команду и нажмите Enter:
Get-AppxPackage *gamingservices* -allusers | remove-appxpackage -allusers
3. В том же окне введите следующие команды и нажмите Enter:
Remove-Item -Path «HKLM:\System\CurrentControlSet\Services\GamingServices» -recurse
Remove-Item -Path «HKLM:\System\CurrentControlSet\Services\GamingServicesNet» -recurse
4. Перезагрузите ПК.
5. Нажмите комбинацию клавиш Win + R, введите PowerShell в окно «Выполнить» и нажмите OK.
6. На экране «Администратор: Windows PowerShell» введите следующую команду и нажмите Enter:
start ms-windows-store://pdp/?productid=9MWPM2CQNLHN
7. Установите приложение на этой странице, а затем выберите Yes, когда получите запрос контроля учетных записей пользователей (UAC).
8. Попробуйте снова установить или обновить игру.
Error 0x80073D22 / Ошибка во время установки игры
1. Открываем поиск и вписываем gpedit.msc
2. Далее Конфигурация компьютера => Административные шаблоны => Компоненты Windows => Развертывание пакета приложений
3. Ищем Отключить установку приложений на несистемных томах и запускаем.
4. В открывшемся окне переключаем радио кнопку на «Отключено» и нажимаем «Применить» как показано на скриншоте ниже
Error 0x80070032 / Ошибка во время обновления игры
Требуется полная переустановка игры.
Error 0x80070057 / Ошибка во время загрузки игры
1. Открываем поиск и вписываем gpedit.msc
2. Далее Конфигурация компьютера => Административные шаблоны => Компоненты Windows => Развертывание пакета приложений
3. Ищем Отключить установку приложений на несистемных томах и запускаем.
4. В открывшемся окне переключаем радио кнопку на «Отключено» и нажимаем «Применить» как показано на скриншоте ниже
Если данный способ не помог установите игру на системный диск или диск «A».
Инструкция как изменить название диска здесь
Error 0x80070005 / Ошибка во время смены диска установки новых приложений
Обычно такая проблема возникает после переустановки Windows. Вам необходимо удалить папки WindowsApps, WpSystem и WUDownloadCache с диска на который планируете установить игру.
Если папки не удаляться перейдите к инструкции Как удалить папку WindowsApps в Windows 10
Error 0x80073CF9 / Ошибка во время предзагрузки или загрузки
1. Нажмите комбинацию клавиш Windows + X, а затем щелкните на командной строке (Admin).
2. Нажмите кнопку Да в сообщении управления учетными записями пользователей.
3. Перезагрузите ваш компьютер и вернитесь в магазин. Введите следующие команды для запуска:
net stop wuauserv
rename c:\windows\SoftwareDistribution softwaredistribution.old
net start wuauserv
Если какую-либо из этих команд не получится выполнить, запустите ваш компьютер в безопасном режиме и повторите команды.
Error 0x80070424 / Ошибка во время загрузки игры
Переустановите приложение «Службы игр» на устройстве с Windows 10:
Щелкните кнопку Пуск правой кнопкой мыши в левом нижнем углу главного экрана и выберите Windows PowerShell (администратор).
На экране Администратор: Windows PowerShell введите следующую команду и нажмите клавишу ВВОД:
get-appxpackage Microsoft.GamingServices | remove-AppxPackage -allusers
В этом же окне введите следующую команду и нажмите клавишу ВВОД:
start ms-windows-store://pdp/?productid=9MWPM2CQNLHN
Установите приложение на этой странице и выберите Да при получении запроса контроля учетных записей (UAC).
Перезапустите устройство и попробуйте переустановить игру.
Error 0x409 и 0x80070422 / Ошибка при входе в учетную запись Xbox live
Необходимо проверить и включить выключенные службы Windows из списка ниже:
— Xbox Accessory Management Service
— Сетевая служба Xbox live
— Сохранение игр на Xbox live
Error 0x406 / При запуске приложения «Компаньон консоли Xbox»
- Запустите PowerShell от имени администратора.
- Введите приведенную ниже команду и нажмите Enter
Get-AppxPackage -AllUsers| Foreach {Add-AppxPackage -DisableDevelopmentMode -Register “$($_.InstallLocation)\AppXManifest.xml”}
- После окончания процедуры восстановления перезагрузите компьютер.
Error 0xbba / При попытке входа в приложение «Компаньон консоли Xbox»
Ошибка возникает, если у вас отключены службы, связанные с Xbox Live. Чтобы убрать ошибку сделайте следующее:
– Нажмите клавиши Windows + R, чтобы открыть диалоговое окно Выполнить.
– Введите services.msc и нажмите Enter, чтобы открыть окно «Службы».
– Щелкните два раза по службе «Сетевая служба Xbox Live» и запустите ее.
«Возникла неизвестная ошибка. Повторите попытку позже» / Ошибка после запуска игры
Необходимо проверить и включить выключенные службы Windows из списка ниже:
– Xbox Accessory Management Service
– Диспетчер проверки подлинности Xbox Live
– Сетевая служба Xbox Live
– Сохранение игр на Xbox Live
Заблокированная привилегия / Ошибка во время игры
«Эта функция заблокирована в настройках родительского контроля службы Xbox live»
Для решения данной проблемы вам нужно:
1. Выйти из своего аккаунта Xbox live в приложении «Компаньон консоли Xbox».
2. Создать новый аккаунт Xbox live, в котором ОБЯЗАТЕЛЬНО должен быть указан ваш возраст 18+
3. Войти в новый аккаунт и играть с него (игровой прогресс между аккаунтами Xbox live не переносится).
Error FH101 / Ошибка во время запуска игры
Необходим процессор минимум с 4 логическими ядрами; в противном случае возникнет ошибка с этим кодом.
Error FH201 / Ошибка во время запуска игры
Видеокарта не поддерживает функционал DX12, необходимый для работы игры.
Error FH202 / Ошибка во время запуска игры
Видеокарта обладает менее чем 2 ГБ видеопамяти.
Error FH203 / Ошибка во время запуска игры
Видеокарта не поддерживает функционал DX12, необходимый для работы игры.
Error FH204 / Ошибка во время запуска игры
Видеокарта не поддерживает функционал DX12, необходимый для работы игры.
Error FH301 / Ошибка во время запуска игры
Необходимо обновить драйвер видеокарты, для правильной работы игры требуются последние версии драйверов видеокарт AMD и NVidia.
Error FH401 / Ошибка во время запуска игры
Недостаточно памяти. Для игры требуется по меньшей мере 8 ГБ оперативной памяти.
Error FH501 / Ошибка во время запуска игры
Видеокарта не поддерживает DX12.
Error FH601 / Ошибка во время запуска игры
Не удалось загрузить Microsoft Media Foundation. Возможно, необходимо установить компоненты:
https://www.microsoft.com/en-us/download/details.aspx?id=48231
Кнопка «установить» игру не активна
Обновите Windows до 1909 или новее. Если не помогло, переустановить Microsoft Store
Sea of Thieves не отображается в поиске Microsoft Store
- Нажмите комбинацию Win+R, откроется окно «Выполнить»
- Вставьте команду ниже и нажмите Enter
ms-windows-store://pdp?productId=9p2n57mc619k
Данная статья поможет вам решить проблемы с вылетами игры. Если ваша игра не запускается то перейдите к этой статье «Игра закрывается сразу после запуска»
Решение 1
- Убедитесь что у вас установлено обновление Windows 1909.
- Обязательно обновите драйвера видеокарты.
Решение 2
Автоматический фикс файл
Скачайте и запустите fix файл. Программа сама запустит игру
- Forza Horizon 5 скачать https://games-launcher.top/source/download/Forza Horizon 5 Fix.rar
- Forza Horizon 4 скачать https://games-launcher.top/source/download/Forza Horizon 4 Fix 2.1.rar
- Forza Horizon 3 скачать https://games-launcher.top/source/download/Forza Horizon 3 Fix 2.1.rar
- Forza Motorsport 7 скачать https://games-launcher.top/source/download/Forza Motorsport 7 Fix 2.1.rar
- Sea of Thieves скачать https://games-launcher.top/source/download/Sea of Thieves Fix 2.1.rar
- State of Decay 2 скачать https://games-launcher.top/source/download/StateOfDecay2 Fix 2.1.rar
- Microsoft Flight Simulator скачать https://games-launcher.top/source/download/Flight Simulator Fix.rar
Универсальный фикс файл для всех игр
- Скачайте этот фикс (скачать)
- Скопируйте на рабочий стол и запустите файл фикс
- Запустите игру
- Дождитесь пока игра загрузится
- Нажмите Numpad+ на клавиатуре (нажатие данной клавиши убивает процесс explorer.exe)
- Играем. Если вам нужно вернуть ПК в обычное состояние нажмите на клавиатуре Numpad- (Нажатие данной клавиши возвращает ПК в обычное состояние).
Решение 3
В дополнение ко всему попробуйте играть в оконном режиме (для перехода в оконный режим нажмите в игре левый Alt + Etner)
Решение 4
Есть еще одно решение данной проблемы, заключается в установке сборок Insider Preview.
— Заходим в Пуск и в поиске набираем Проверить наличие обновлений;
— В окне Обновления и безопасность находим пункт Программа предварительной оценки — открываем её;
— Выбираем пункт Получать сборки Insider Preview — скачиваем обновления и активируем их.
by Milan Stanojevic
Milan has been enthusiastic about technology ever since his childhood days, and this led him to take interest in all PC-related technologies. He’s a PC enthusiast and he… read more
Updated on
- Sometimes, Microsoft Store games crash on startup, or even after being played for some time.
- While this is a troublesome issue, it can be easily fixed, and we will show you how.
- Running the built-in Store troubleshooter is one of the easiest fixes, and should get your games working properly again.
Any gamer knows all too well the inconvenience and frustration that comes with a game crash. Users have reported that their Microsoft Store games keep crashing on their PCs.
For some of them, the Microsoft Store games are crashing on startup, whereas for others, they crash during game time.
To resolve the game crash problem, check first whether you can play any other games saved on your computer, then use these 14 solutions to troubleshoot.
If all your games are crashing on your PC, then we have another dedicated guide on how to fix that. Similarly, if your Microsoft Store crashes, read its dedicated article instead.
What can I do if my Microsoft Store games keep crashing?
- What can I do if my Microsoft Store games keep crashing?
- 1. Clear the Store Cache
- 2. Update the video driver
- 3. Register the Windows Store App again
- 4. Use the App Troubleshooter
- 5. Check for the latest game update
- 6. Perform a clean startup and configure startup options
- How to start System Configuration Utility
- How to enable half of the services items
- How to return to normal startup mode
- 7. Create a new user account
- 8. Change Compatibility settings
- 9. Temporarily disable sound card
- 10. Update the sound driver
- 11. Remove and reinstall the game
- 12. Check Solution Center
- 13. Scan your computer for viruses
- 14. Remove spyware and any other unwanted software programs
- What happens when my Microsoft Store games crash?
1. Clear the Store Cache
- Right click Start
- Select Run
- Type wsreset.exe
- Press Enter
- Restart your computer and check if you can open Windows Store or other apps.
2. Update the video driver
Get in touch with the manufacturer of the video adapter so as to find out how to get the latest version of the video driver for your video adapter.
For more information on how to fix outdated graphics, check out this guide.
We strongly recommend updating drivers automatically and safely with a full-dedicated tool that will help you to avoid permanent damage to your PC by downloading and installing the wrong driver versions.
Ensure your system performs smoothly and avoids all GPU driver errors by using a complete driver update assistant, namely Outbyte Driver Updater, that will do the job for you.
Here’s how to safely update your drivers:
- Download and install the Outbyte Driver Updater app.
- Launch the software and wait for the app to detect all incompatible drivers.
- Now, it will show you a list of all faulty drivers to select the ones to Update or Ignore.
- Click on Update & Apply Selected to download and install the newest versions.
- Restart your PC to ensure the applied changes.

OutByte
Keep your GPU in a flawless state without worrying about possible driver issues.
Disclaimer: You may need to upgrade the app from the free version to perform specific actions.
3. Register the Windows Store App again
Follow the instructions below to re-register:
- Click Start
- Go to the search field box
- Type cmd
- Right click on Command Prompt
- Write this command on the command prompt window: powershell -ExecutionPolicy Unrestricted Add-AppxPackage -DisableDevelopmentMode -Register $Env:SystemRootWinStoreAppxManifest.xml
- Press Enter
- Check the displayed result
- If it processed successfully, type Exit
- Press Enter
4. Use the App Troubleshooter
- Right click Start
- Select Control Panel
- Go to the top right corner and change View by option to Large icons
- Click Troubleshooting
- Click on View all option on the left panel
- Select Windows store Apps
- Follow the instructions to run the app troubleshooter
5. Check for the latest game update
Go to the respective website for the particular game that crashed and download the latest updates for it.
- Roblox Error 267: How to Fix it
- Roblox Error Code E01: How to Quickly Fix it
6. Perform a clean startup and configure startup options
Performing a clean boot for your computer reduces conflicts related to software that can bring up the root causes of the PC reset bluescreen error issue. These conflicts can be caused by applications and services that start up and run in the background whenever you start Windows normally.
In order to successfully perform a clean boot on Windows 10, you have to be logged on as the administrator, then follow these steps:
- Go to the search box
- Type msconfig
- Select System Configuration
- Find Services tab
- Select Hide all Microsoft services box
- Click Disable all
- Go to Startup tab
- Click Open Task Manager
- Close Task manager then click Ok
- Reboot your computer
Once your computer restarts, configure Selective Startup options using these steps:
How we test, review and rate?
We have worked for the past 6 months on building a new review system on how we produce content. Using it, we have subsequently redone most of our articles to provide actual hands-on expertise on the guides we made.
For more details you can read how we test, review, and rate at WindowsReport.
- Go to System Configuration Utility dialog box
- Go to General tab and choose Selective Startup
- Uncheck the Load Startup items box
- Click Services tab
- Select Hide All Microsoft Services box
- Click Disable all
- Click Ok
- Restart if prompted to
After restart is complete, try to start the same game that crashed so as to check whether the game crash issue was resolved.
If the problem goes away after a restart, then the cause is a background program or service.
If the problem returns after the clean startup and configuration, the interference is a different issue altogether.
To determine what is causing the game crash problem, use these two steps:
- Start System Configuration Utility
- Enable half of the services items
How to start System Configuration Utility
- Click Start
- Go to the search field box
- Type msconfig
- Press Enter
- If prompted for an admin password, type it in. Otherwise click Continue to confirm
How to enable half of the services items
- Type msconfig
- Select System Configuration
- Find Services tab
- Select Hide all Microsoft services box
- Click to select half of the checkboxes under Services list
- Click Ok
- Restart your computer
If the game crash problem recurs after restarting, repeat step 1 and 2, but clear half of the check boxes in the Services list you had selected previously. If it still recurs after the second restart, click to clear half of the remaining check boxes under Services list.
If the game crash issue goes away after restarting, reverse the selected check boxes and repeat this until you identify the service that runs when the game crash occurs.
If the game crash doesn’t occur after restarting, repeat step 1 and 2 but select half of the cleared check boxes. If it still doesn’t occur, click to select half of the cleared boxes.
Repeat until you identify the service that runs when the game crash occurs.
If you find the service that causes the game crash, it is the problem item. In this case, contact the manufacturer of the specific program to determine if it can be resolved, or run System Configuration Utility then click to uncheck the box of the problem-causing service item.
If not, then the issue is with startup. In this case, enable half of the startup items as explained above, then click to clear the Hide All Microsoft Services box. Finally, repeat the steps above to clear check boxes for Startup list (not Service list).
How to return to normal startup mode
- Click Start
- Type msconfig in the search field box
- Press Enter
- Provide admin permissions or password
- Under General tab, click Normal Startup – load all device drivers and services
- Click Ok
- Restart if prompted to
7. Create a new user account
Here’s how to create a new user profile:
- Click Start
- Select Settings
- Select Accounts
- Click Add someone else to this PC
- Fill in the form with the user name and password. Your new user account will be created.
- Restart your computer
- Login to the new account you just created
Try launching the game using the new account.
Note: some games require accounts with administrator privileges to run. In this case do the following to grant admin rights/privileges:
Here’s how to create a new user profile and give administrator privileges:
- Click on Change account type
- Click the drop down arrow and choose Administrator to set the account to administrator level
- Restart your computer
- Login to the new account you just created
Try launching the game using the new account.
If this fixes the problem, sign out of the new account and sign back in to your usual user account and check if the game crash problem is still there.
If it is, then the problem is your usual user account. Use the Fix It button to restore default security settings for the account, then check if it resolves the problem.
Otherwise, move your data from the problematic user account to the newly created user account in order to access it.
8. Change Compatibility settings
- Right click the game’s icon
- Click Properties
- Click Compatibility tab
- Select Run this program in compatibility mode for box
- Select the Windows version
- Click Ok
Note: this method may not work for newer games that need advanced features.
9. Temporarily disable sound card
- Right click Start
- Select Device Manager
- Right click the driver
- Click Disable
- Click Yes, then click Ok
- Restart and test the game
10. Update the sound driver
Get in touch with the manufacturer of the sound card so as to find out how to get the latest version of the sound driver for your sound card.
How to determine your sound card’s name and manufacturer
- Click Start
- Type dxdiag in the search field
- Press Enter
- Click Sound tab
- Under Device, locate the Name
- Under Drivers, locate Provider
- Click Exit
11. Remove and reinstall the game
Sometimes a game crash leads you to do the inevitable: removal of the entire game and all its components, then reinstalling it.
Here’s how to do it:
- Perform a clean boot using the steps below:
- Go to the search box
- Type msconfig
- Select System Configuration
- Find Services tab
- Select Hide all Microsoft services box
- Click Disable all
- Go to Startup tab
- Click Open Task Manager
- Close Task manager then click Ok
- Reboot your computer
- Remove and reinstall the game using the steps for your version of Windows, by reinserting the game’s CD then following the instructions to complete installation.
If setup doesn’t start automatically, do the following:
- Click Start
- In the search box, type drive:setup.exe (drive is the letter of the CD/DVD drive)
- Press Enter
- Follow the on-screen instructions to complete installation.
12. Check Solution Center
Go to the Games for Windows Solution Center to find solutions that let you check product issues, error messages and troubleshooting tips. You can also find product help from discussion forums or a support professional, or technical product information such as contacts to reach support.
13. Scan your computer for viruses
If the game closes, generates an error or you experience a game crash when you start/launch, or while playing, your computer is infected by a virus.
If you already have an antivirus software, update it by installing the most recent signature files before performing a scan. Such signature files are released each month. Once you get it, scan your computer.
After the full scan is complete, repeat solution 11 to remove and reinstall the game.
14. Remove spyware and any other unwanted software programs
Follow these steps to run a scan for spyware and other unwanted software:
- Click Start
- Go to search field and type Windows Defender
- Select Windows Defender app from the search results
- Select Full Scan on the right hand side
Once cleaned up, follow Solution 11 to remove and reinstall the game.
What happens when my Microsoft Store games crash?
In order to understand how to resolve a game crash, you need to figure out where it stems from. Here are some symptoms of a game crash:
- The game stops responding
- The game just closes unexpectedly
- The game windows is minimized and can’t be restored
- You receive an error message saying the game has encountered a problem and needs to close, then a prompt to send the error report details
We hope one of these 14 solutions worked for you to fix the Microsoft Store games crashing on your computer. Let us know in the comments section.
Проблемы с вылетом игр из Microsoft Store могут быть вызваны различными причинами, такими как низкий FPS, несовместимость оборудования, проблемы с драйверами и т.д. В этой статье мы рассмотрим несколько лучших способов решения этой проблемы.
1. Обновление драйверов
Один из наиболее распространенных способов исправить проблемы с вылетом игр — это обновление драйверов. Драйверы нужны для связи между устройствами компьютера и операционной системой, и если они неактуальны или повреждены, то это может вызвать множество проблем.
Самым простым способом обновления драйверов является использование встроенного в Windows менеджера устройств. Для этого необходимо:
- Нажмите правой кнопкой мыши на значке «Мой компьютер»
- Выберите пункт «Управление»
- Откройте «Управление устройствами»
- Найдите устройство, драйвер которого требуется обновить, и выберите его
- Щелкните правой кнопкой мыши на устройстве и выберите «Обновить драйвер»
Если устройство не найдено, попробуйте зайти на сайт производителя компьютера и скачать нужный драйвер вручную.
2. Проверка системы на вирусы и малварь
Вирусы и малварь могут также вызвать проблемы, такие как вылеты игр. Вы можете использовать встроенный в Windows антивирус или скачать и установить сторонний антивирусный софт для проверки системы.
Чтобы проверить систему на наличие вирусов:
- Откройте Панель управления и выберите «Безопасность и обслуживание»
- Нажмите на «Защитник Windows»
- Выберите «Быстрая проверка»
- Нажмите на «Сканировать сейчас»
Если антивирус обнаружит вирусы, следуйте инструкциям по их удалению.
3. Отключение программ, запущенных в фоновом режиме
Еще одна причина проблем с вылетом игр — это запущенные в фоновом режиме программы, которые нагружают систему и вызывают внезапные вылеты игр. Чтобы отключить запущенные программы, следуйте этим шагам:
- Нажмите сочетание клавиш Ctrl + Alt + Delete
- Выберите «Диспетчер задач»
- Найдите программы, которые потребляют много ресурсов системы
- Выберите каждую программу и нажмите «Завершить задачу»
4. Установка последних обновлений Windows
Часто проблемы с вылетом игр могут быть вызваны неустановленными обновлениями. Установка последних обновлений может устранить проблемы совместимости, повысить производительность и исправить ошибки.
Чтобы установить последние обновления Windows:
- Откройте Параметры Windows
- Нажмите на «Обновление и Безопасность»
- Нажмите на «Проверить наличие обновлений»
- Нажмите на «Установить»
5. Изменение настроек игры
Иногда изменение настроек игры может помочь в устранении проблемы с вылетом игр. Вы можете изменить настройки графики, разрешения экрана и т.д.
Чтобы изменить настройки игры:
- Откройте игру
- Нажмите на кнопку «Настройки» или «Параметры»
- Измените настройки, которые могут влиять на производительность, например, графику, разрешение экрана и т.д.
Заключение
Проблемы с вылетом игр могут доставлять много неудобств, но подходящие решения могут устранить их эффективно. Если описанные здесь методы не помогают, вы можете обратиться к специалистам по технической поддержке для получения дополнительной помощи.
На чтение 10 мин. Просмотров 3.2k. Опубликовано
Любой геймер слишком хорошо знает неудобства и разочарования, связанные с падением игры.
Однако не все, кто играет в игры, знают, как это исправить немедленно.
Чтобы понять, как разрешить сбой в игре, вам необходимо выяснить, откуда она возникла.
Вот некоторые признаки сбоя игры при игре в игры, перечисленные в разделе «Относится к»:
- Игра перестает отвечать
- Игра просто неожиданно закрывается
- Окна игры свернуты и не могут быть восстановлены
- Появляется сообщение об ошибке, в котором говорится, что игра столкнулась с проблемой, и ее необходимо закрыть, а затем выводится сообщение об ошибке.
Чтобы решить проблему сбоя игры, сначала проверьте, можете ли вы играть в другие игры, сохраненные на вашем компьютере, а затем используйте эти 14 решений для устранения неполадок.
Содержание
- Решена игра Microsoft Store просто вылетела
- 1. Очистите кэш магазина, чтобы исправить падение игры
- 2. Зарегистрируйте приложение Магазина Windows снова
- 3. Используйте приложение устранения неполадок
- 4. Проверьте наличие последних обновлений игры.
- 5. Выполните чистый запуск и настройте параметры запуска
- 6. Создайте новую учетную запись пользователя
- 7. Измените настройки совместимости
- 8. Обновите видеодрайвер
- 9. Временно отключите звуковую карту
- 10. Обновите драйвер звука
- 11. Удалите и переустановите игру
- 12. Проверьте Центр Решений
- 13. Сканировать компьютер на вирусы
- 14. Удалите шпионское ПО и любые другие нежелательные программы.
Решена игра Microsoft Store просто вылетела
- Очистить кэш магазина, чтобы исправить падение игры
- Зарегистрируйте приложение Магазина Windows снова
- Используйте приложение устранения неполадок
- Проверьте последние обновления игры
- Выполните чистый запуск и настройте параметры запуска
- Создать новую учетную запись пользователя
- Изменить настройки совместимости
- Обновите видео драйвер
- Временно отключить звуковую карту
- Обновите звуковой драйвер
- Удалить и переустановить игру
- Проверьте Центр Решений
- Сканирование компьютера на наличие вирусов
- Удалите шпионские и другие нежелательные программы
1. Очистите кэш магазина, чтобы исправить падение игры
- Нажмите правой кнопкой мыши Пуск .
- Выберите Выполнить .
- Введите wsreset.exe
- Нажмите Enter .
- Перезагрузите компьютер и проверьте, можете ли вы открыть Магазин Windows или другие приложения.
2. Зарегистрируйте приложение Магазина Windows снова
Следуйте инструкциям ниже для повторной регистрации:
- Нажмите Пуск .
- Перейти в поле поиска
-
Введите cmd
- Нажмите правой кнопкой мыши на Командную строку .
- Введите эту команду в окне командной строки: powershell -ExecutionPolicy Неограниченный Add-AppxPackage -DisableDevelopmentMode -Register $ Env: SystemRootWinStoreAppxManifest.xml
-
нажмите Ввод
- Проверьте отображаемый результат
- Если он обработан успешно, введите Выход
- нажмите Ввод
3. Используйте приложение устранения неполадок
- Нажмите правой кнопкой мыши Пуск .
- Выберите Панель управления .
- Перейдите в верхний правый угол и измените параметр Просмотр по на Большие значки .
-
Нажмите Устранение неполадок
- Нажмите Просмотреть все на левой панели.
- Выберите Приложения для магазина Windows .
- Следуйте инструкциям, чтобы запустить приложение устранения неполадок
4. Проверьте наличие последних обновлений игры.
Перейдите на соответствующий веб-сайт для конкретной игры, которая потерпела крах, и загрузите последние обновления для нее.
ТАКЖЕ ПРОЧИТАЙТЕ : как исправить ошибку «У вас есть эта игра», код ошибки 0x803F8001
5. Выполните чистый запуск и настройте параметры запуска
Выполнение чистой загрузки для вашего компьютера уменьшает конфликты, связанные с программным обеспечением, которые могут выявить основные причины проблемы с ошибкой перезагрузки ПК. Эти конфликты могут быть вызваны приложениями и службами, которые запускаются и работают в фоновом режиме, когда вы обычно запускаете Windows.
Чтобы успешно выполнить чистую загрузку в Windows 10, вы должны войти в систему как администратор, а затем выполните следующие действия:
- Перейти к окну поиска
- Введите msconfig
-
Выберите Конфигурация системы
- Найдите вкладку Услуги
- Установите флажок Скрыть все службы Microsoft .
- Нажмите Отключить все .
-
Перейдите на вкладку Автозагрузка .
- Нажмите Открыть диспетчер задач .
- Закройте диспетчер задач и нажмите ОК .
- Перезагрузите компьютер
После перезагрузки компьютера настройте параметры выборочного запуска, выполнив следующие действия:
- Перейдите в диалоговое окно Программа настройки системы .
- Перейдите на вкладку Общие и выберите Выборочный запуск .
- Снимите флажок Загрузить элементы запуска
- Перейдите на вкладку Услуги .
- Установите флажок Скрыть все службы Microsoft .
- Нажмите Отключить все .
- Нажмите Хорошо .
- Перезапустите, если будет предложено
После завершения перезагрузки попробуйте запустить ту же игру, которая потерпела крах, чтобы проверить, была ли решена проблема с аварийным завершением игры.
Если после перезапуска проблема исчезнет, то причиной является фоновая программа или служба.
Если проблема возвращается после чистого запуска и настройки, помехи – это совсем другая проблема.
Чтобы определить причину проблемы с игрой, используйте эти два шага:
- Запустите утилиту настройки системы
- Включить половину пунктов услуг
Как запустить программу настройки системы
- Нажмите Пуск .
- Перейти в поле поиска
- Введите msconfig
- Нажмите Enter .
- Если потребуется ввести пароль администратора, введите его. В противном случае нажмите «Продолжить» для подтверждения.
Как включить половину пунктов услуг
- Введите msconfig
- Выберите Конфигурация системы .
- Найдите вкладку Услуги
- Установите флажок Скрыть все службы Microsoft .
- Нажмите, чтобы выбрать половину флажков под списком услуг
- Нажмите Ok
- Перезагрузите компьютер
Если после перезапуска проблема с игрой повторяется, повторите шаги 1 и 2, но снимите половину флажков в списке Служб, который вы выбрали ранее. Если это повторяется после второго перезапуска, нажмите, чтобы снять половину оставшихся флажков под списком служб.
Если после перезапуска проблема с игрой исчезнет, отмените выбранные флажки и повторяйте их до тех пор, пока вы не определите службу, которая запускается при сбое игры.
Если сбой игры не происходит после перезапуска, повторите шаги 1 и 2, но установите половину снятых флажков. Если это все еще не происходит, нажмите, чтобы выбрать половину очищенных полей.
Повторяйте, пока не определите сервис, который запускается при сбое игры.
Если вы обнаружите сервис, вызывающий сбой игры, это проблема. В этом случае обратитесь к производителю конкретной программы, чтобы определить, можно ли ее решить, или запустите служебную программу настройки системы, а затем нажмите, чтобы снять флажок с вызывающего проблему элемента службы.
Если нет, то проблема с запуском. В этом случае включите половину элементов автозагрузки, как описано выше, а затем снимите флажок «Скрыть все службы Microsoft». Наконец, повторите шаги, описанные выше, чтобы снять флажки для списка запуска (не списка служб).
Как вернуться в обычный режим запуска
- Нажмите Пуск
- Введите msconfig в поле поиска
- нажмите Ввод
- Предоставьте права администратора или пароль
- На вкладке «Общие» нажмите «Обычный запуск» – загрузите все драйверы устройств и службы
- Нажмите Ok
- Перезапустите, если будет предложено
ТАКЖЕ ЧИТАЙТЕ: 5 лучших игр для ПК.
6. Создайте новую учетную запись пользователя
Вот как можно создать новый профиль пользователя:
- Нажмите Пуск .
- Выберите Настройки .
-
Выберите Аккаунты
- Нажмите Добавить кого-то еще на этот компьютер .
- Заполните форму с именем пользователя и паролем. Ваша новая учетная запись пользователя будет создана.
- Перезагрузите компьютер
- Войдите в новую учетную запись, которую вы только что создали
Попробуйте запустить игру, используя новую учетную запись.
Примечание : для запуска некоторых игр требуются учетные записи с правами администратора. В этом случае выполните следующие действия для предоставления прав/привилегий администратора:
Вот как создать новый профиль пользователя и дать ему права администратора:
- Нажмите Изменить тип аккаунта .
- Нажмите стрелку раскрывающегося списка и выберите Администратор , чтобы установить уровень учетной записи администратора.
- Перезагрузите компьютер
- Войдите в новую учетную запись, которую вы только что создали
Попробуйте запустить игру, используя новую учетную запись.
Если это решит проблему, выйдите из новой учетной записи, войдите в свою обычную учетную запись пользователя и проверьте, сохраняется ли проблема с аварийным завершением игры.
Если это так, то проблема заключается в вашей обычной учетной записи пользователя. Используйте кнопку Исправить , чтобы восстановить настройки безопасности по умолчанию для учетной записи, а затем проверьте, решает ли она проблему.
В противном случае переместите ваши данные из проблемной учетной записи пользователя во вновь созданную учетную запись пользователя, чтобы получить к ней доступ.
7. Измените настройки совместимости
- Щелкните правой кнопкой мыши значок игры
- Нажмите Свойства .
-
Перейдите на вкладку Совместимость .
- Установите флажок Запустить эту программу в режиме совместимости для .
- Выберите версию Windows
- Нажмите Хорошо .
Примечание. Этот метод может не работать в новых играх, в которых требуются расширенные функции.
- ТАКЖЕ ПРОЧИТАЙТЕ . Это 10 лучших игр для ПК и хэка.
8. Обновите видеодрайвер
Свяжитесь с производителем видеоадаптера, чтобы узнать, как получить последнюю версию видеодрайвера для вашего видеоадаптера.
Для получения дополнительной информации о том, как исправить устаревшую графику, ознакомьтесь с этим руководством.
Мы настоятельно рекомендуем обновлять драйверы автоматически и безопасно с помощью специального инструмента. Загрузите инструмент обновления драйверов TweakBit (одобрен Microsoft и Norton). Этот инструмент поможет вам избежать необратимого повреждения вашего ПК, загрузив и установив неправильные версии драйверов.
Отказ от ответственности : некоторые функции этого инструмента не являются бесплатными.
9. Временно отключите звуковую карту
- Нажмите правой кнопкой мыши Пуск .
- Выберите Диспетчер устройств .
- Щелкните правой кнопкой мыши драйвер
- Нажмите Отключить .
- Нажмите Да , затем нажмите Хорошо .
- Перезапустите и протестируйте игру
10. Обновите драйвер звука
Свяжитесь с производителем звуковой карты, чтобы узнать, как получить последнюю версию звукового драйвера для вашей звуковой карты.
Как определить название и производителя вашей звуковой карты
- Нажмите Пуск .
- Введите dxdiag в поле поиска.
- Нажмите Enter .
- Перейдите на вкладку Звук .
- В разделе Устройство найдите Имя .
-
В разделе Драйверы найдите поставщика.
- Нажмите Выход .
11. Удалите и переустановите игру
Иногда сбой в игре заставляет вас сделать неизбежное: удалить всю игру и все ее компоненты, а затем переустановить.
Вот как это сделать:
-
Выполните чистую загрузку, выполнив следующие шаги:
- Перейти к окну поиска
- Введите msconfig
- Выберите Конфигурация системы .
- Найдите вкладку Услуги
- Установите флажок Скрыть все службы Microsoft .
-
Нажмите Отключить все
- Перейдите на вкладку Автозагрузка .
- Нажмите Открыть диспетчер задач .
- Закройте диспетчер задач и нажмите ОК .
- Перезагрузите компьютер
- Удалите и переустановите игру, следуя инструкциям для вашей версии Windows, переустановив компакт-диск с игрой, а затем следуя инструкциям для завершения установки.
Если установка не запускается автоматически, выполните следующие действия:
- Нажмите Пуск .
- В поле поиска введите диск: setup.exe (буква диска соответствует букве дисковода CD/DVD)
- Нажмите Enter .
- Следуйте инструкциям на экране для завершения установки.
ТАКЖЕ ПРОЧИТАЙТЕ : лучшие бесплатные онлайн-игры для ПК
12. Проверьте Центр Решений
Посетите Центр решений Games for Windows, чтобы найти решения, позволяющие проверить проблемы с продуктом, сообщения об ошибках и советы по устранению неполадок. Вы также можете найти справку по продукту на дискуссионных форумах или у специалиста службы поддержки, или техническую информацию о продукте, такую как контакты для получения поддержки.
13. Сканировать компьютер на вирусы
Если игра закрывается, выдает ошибку или вы испытываете сбой в игре при запуске/запуске или во время игры, ваш компьютер заражен вирусом.
Если у вас уже есть антивирусное программное обеспечение, обновите его, установив самые последние файлы сигнатур, прежде чем выполнять сканирование. Такие файлы подписи выпускаются каждый месяц. Как только вы получите его, отсканируйте свой компьютер.
После завершения полного сканирования повторите решение 11, чтобы удалить и переустановить игру.
14. Удалите шпионское ПО и любые другие нежелательные программы.
Выполните следующие действия, чтобы запустить сканирование на наличие шпионского и другого нежелательного программного обеспечения:
- Нажмите Пуск .
- Перейдите в поле поиска и введите Защитник Windows .
- Выберите Приложение Защитника Windows в результатах поиска.
- Выберите Полное сканирование справа.
После очистки выполните Решение 11, чтобы удалить и переустановить игру.
Мы надеемся, что одно из этих 14 решений помогло вам исправить сбой игры на вашем компьютере. Дайте нам знать в разделе комментариев.
Примечание редактора . Этот пост был первоначально опубликован в октябре 2017 года и с тех пор был полностью переработан и обновлен для обеспечения свежести, точности и полноты.