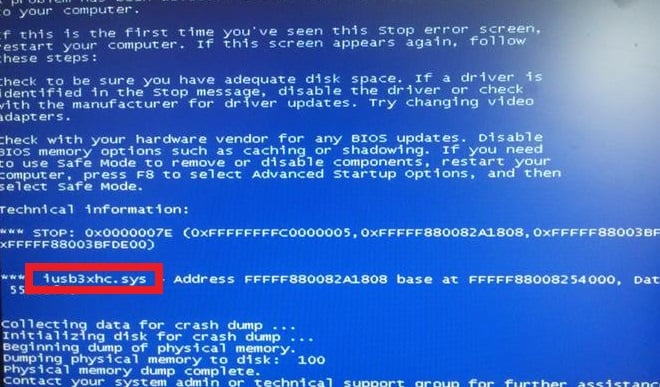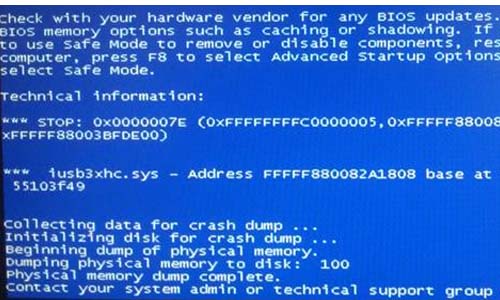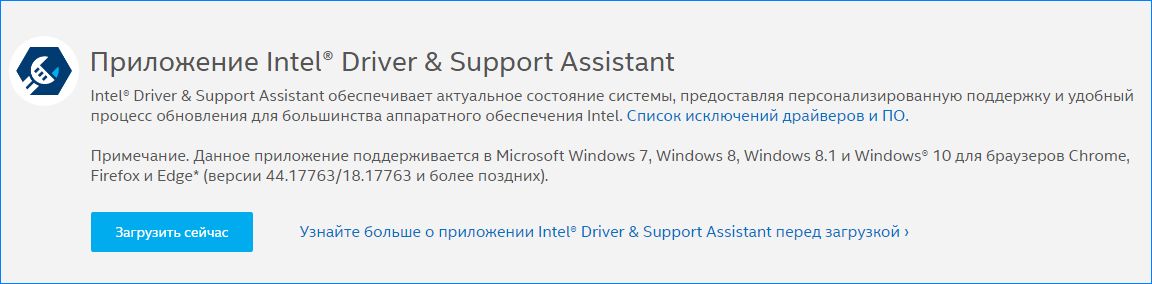iusb3xhc.sys — проблемный элемент, который указывается среди информации на синем экране смерти (BSoD) с кодом 0x0000007e. Данный BSoD может проявляться на любой версии Windows, начиная с Windows XP и заканчивая последними билдами Windows 10.
Причины BSoD iusb3xhc.sys
Для BSoD iusb3xhc.sys выделяют несколько причины. Самая распространенная — поврежденные или несовместимые драйвера для хост-контроллера USB. К счастью, такая проблема запросто решается через диспетчер устройств.
В редких же случаях проблемы с драйверами для хост-контроллеров USB могут возникать по вине антивирусного ПО, установленного в системе пользователя. Некоторые юзеры в сети утверждают, что их антивирус решил поместить в карантин сам драйвер хост-контроллера либо файл, который был важен для его корректной работы.
Еще одна частая причина — отсутствие в системе драйвера для чипсета Intel. Само собой, такая проблема возникает лишь в системах, в основе которого лежит процессор от Intel. Простая установка драйвера поставит все на свои места.
Следующая причина — банальное повреждение тех или иных системных файлов Windows. Как бы глупо это не звучало, но такой сценарий может возникнуть буквально в любой момент времени. И BSoD является очевидным знаком о том, что с системной что-то не так. Благо, у пользователя есть средства для восстановления системных файлов.
И последнее — проблемы с кэшированными данными, относящимися к оперативной памяти в вашей системе. В таком случае решением является отключение батарейки для CMOS-памяти от материнской платы.
Методы решения BSoD iusb3xhc.sys
Метод №1 Переустановка драйвера хост-контроллера USB
Некорректно работающие драйвера частенько становятся причиной появления различных проблем. BSoD iusb3xhc.sys может возникать из-за неправильной работы драйверов хост-контроллеров USB. Чтобы переустановить эти драйвера, сделайте следующее:
- нажмите ПКМ на Пуск и кликните на пункт «Диспетчер устройств»;
- раскройте в диспетчере устройств раздел «Контроллеры USB»;
- нажмите на каждый пункт ПКМ и выберите «Удалить устройство»;
- проделайте так с каждым контроллером USB и перезагрузите компьютер.
Метод №2 Установка драйвера чипсета Intel
Оказывается, BSoD iusb3xhc.sys может возникать в тех системах, где не установлен драйвер для чипсета Intel. Как правило, такой драйвер автоматически устанавливается в систему, тем не менее это может не произойти на более старых версиях Windows или тех копиях Windows, которые не были активированы. Перейдите по этой ссылке, загрузите особое приложение от Intel по установке драйверов и следуйте инструкциям.
Метод №3 Запуск SFC и DISM
Давайте предположим, что некоторые системные файлы в вашей копии Windows были повреждены. В таком случае вам необходимо прибегнуть к утилитам SFC и DISM. Они в автоматическом режиме проведут проверку системных файлов и попытаются исправить найденные повреждения. Вот как воспользоваться этими утилитами:
- нажмите ПКМ на Пуск и кликните на «Командная строка (администратор)»;
- пропишите команду «sfc /scannow» и нажмите Enter;
- после окончания работы SFC перезагрузите компьютер;
- снова откройте командную строку и выполните в ней команду «DISM /Online /Cleanup-Image /RestoreHealth»;
- перезагрузите ПК после работы DISM.
BSoD iusb3xhc.sys должен будет исчезнуть, если дело заключалось в поврежденных системных файлах Windows.
Метод №4 Удаление стороннего антивируса
К сожалению, некоторые антивирусы могут препятствовать нормальной работе системы. Пожалуй, наиболее частым виновником за появлением iusb3xhc.sys является антивирус Kaspersky. Мы рекомендуем попробовать удалить свой сторонний антивирус и посмотреть, исправит ли это ситуацию. Удалить антивирус можно через компонент «Приложения и возможности» в параметрах системы.
Метод №5 Сброс CMOS
Если BSoD вызван проблемами с памятью, то вы можете попробовать сбросить свою CMOS. Некоторые пользователи утверждают, что им удалось устранить iusb3xhc.sys, вытащив CMOS-батарейку из материнской платы. Отключаем компьютер, открываем системный блок/вскрываем корпус ноутбука, аккуратненько достаем CMOS-батарейку из материнки и вставляем ее обратно через десять секунд.
Мы надеемся, что у вас получилось избавиться от iusb3xhc.sys на своем компьютере.
Неожиданно работу системы может прервать синий экран с кодом ошибки iusb3xhc.sys. Узнаем подробнее причины и способы его исправления.
Причины ошибки
По отзывам пользователей синий экран с кодом остановки iusb3xhc.sys может аварийно завершить работу Windows по следующим причинах.
- Повреждены драйвера универсального хост-контроллера USB. Для решения нужно удалить их в Диспетчере устройств и обновить конфигурацию оборудования.
- Не установлены драйвера чипсетов Intel. Решить ошибку можно с помощью утилиты Intel Driver Support Assistant для установки отсутствующего встроенного ПО.
- Нарушена целостность системы. Еще одна причина, которая может привести к синему экрану iusb3xhc.sys. Для исправления запустите утилиты DISM и SFC.
- Блокировка брандмауэром. Антивирусная программа или брандмауэр могут заблокировать компоненты драйвера хост-контроллера.
- Проблема с кэшированием памяти. Ошибка может возникнуть из-за проблем с кэшированием данных в оперативную память. Для ее решения нужно сбросить CMOS.
Переустановка драйверов хост-контроллера USB
Во многих случаях синий экран с кодом ошибки iusb3xhc.sys возникает из-за несовместимого или поврежденного драйвера хост-контроллера USB. Чтобы решить проблему, выполните следующие шаги.
Откройте Диспетчер устройств командой devmgmt.msc, запущенной из окна «Выполнить» (Win + R).
В списке раскройте вкладку Контроллеры USB. Затем кликните правой кнопкой на каждом хост-контроллере и выберите «Удалить».
Затем обновите конфигурацию оборудования на вкладке «Действие» или перезагрузите ПК. При запуске Windows автоматически переустановит новые драйвера.
На некоторых конфигурациях с Windows 7, система не может установить драйвера автоматически. В этом случае можно переустановить их с диска к материнской плате или с помощью драйвера расширяемого хост-контролерра Intel.
Установка драйверов чипсета Intel
Если установлена Windows 10, то эта система автоматически устанавливает требуемые драйвера чипсета. Но в предыдущих версиях Windows, возможно, это нужно будет сделать вручную, чтобы решить ошибку iusb3xhc.sys, связанную с синим экраном.
Найдите страницу в интернете по запросу «Intel Driver Support Assistant» и загрузите указанную утилиту.
Запустите загруженный файл и следуйте запросам установщика. Затем откройте помощника, и установите доступные драйвера Intel.
После перезагрузки проверьте, решена ли проблема с синим экраном.
Восстановление поврежденных системных файлов
Неожиданный сбой системы, связанный с ошибкой iusb3xhc.sys, может произойти из-за повреждения системного файла. Возможно, компонент Windows, который взаимодействует с iusb3xhc.sys поврежден, что в итоге приводит к возникновению синего экрана.
Для исправления целостности системы запустите сканирование системы утилитами SFC и DISM.
В строке системного поиска наберите cmd и под найденным результатом выберите запуск от имени администратора.
В консоли запустите сканирование командой:
sfc /scannow
Не закрывайте командную строку в ходе сканирования.
После перезагрузки системы снова откройте командную строку с правами администратора и выполните команду:
DISM / Online / Cleanup-Image / RestoreHealth
Перед выполнением команды DISM проверьте подключение к интернету. Поскольку утилита использует сервера Майкрософта для замены поврежденных файлов рабочими экземплярами.
После завершения сканирования перезагрузите ПК.
Отключение антивируса
По отзывам пользователей, сторонний пакет защиты ПК или брандмауэр могут заблокировать работу компонентов, которые имеют отношение к iusb3xhc.sys, что приведет к падению системы и синему экрану.
Перейдите в раздел «Удаления или изменения программ» командой appwiz.cpl, запущенной из окна «Выполнить» (Win + R).
В списке найдите пакет защиты стороннего разработчика. Кликните на нем правой кнопкой и выберите «Удалить».
После перезагрузки компьютера проверьте, удалось ли исправить ошибку.
Очистка CMOS
Если синий экран связан с кэшированием памяти, то для исправления ошибки iusb3xhc.sys попробуйте сбросить CMOS.
Отключите компьютер от электросети и снимите крышку из системного блока.
Извлеките батарею из гнезда и подождите 10 секунд. Верните батарею на место, подключите компьютер к источнику питания и включите его. После загрузки проверьте, устранена ли ошибка.
Several users have been reaching us with questions after getting constant BSOD (Blue Screen of Death) crashes that point towards iusb3xhc.sys as the culprit responsible for the critical system shutdown. Most affected users come to this conclusion after seeing iusb3xhc.sys mentioned in the crash screen or after viewing the crash log using Event Viewer. The issue is not specific to a certain Windows version as it’s commonly reported on Windows 7, Windows 8.1 and Windows 10.
What is causing the iusb3xhc.sys BSOD crashes?
We investigated this particular issue by looking at various user reports and the repair strategies that are commonly being used to fix this particular error message. As it turns out, there are multiple causes that could lead to a BSOD of this kind. Here’s a shortlist of potential culprits that can cause constant iusb3xhc.sys blue screens:
- Corrupted / Incompatible USB Host Controller drivers – As it turns out, this particular issue can also occur due to a corrupted or incompatible Host USB Controller driver. If this scenario is applicable, you should be able to resolve the issue by uninstalling the Host USB controller drivers via Device Manager and reinstalling them at the next system startup.
- Intel Chipset drivers are not installed – Missing Intel Chipsets can also be a potential cause for this issue – especially if you’re using a motherboard that is designed to work with these drivers. In this case, you should be able to resolve the issue by using the Intel Support Assistant utility to install the missing firmware.
- System file corruption – System file corruption is another possible cause that might lead to unexpected BSOD crashes related to the iusb3xhc.sys file. If this scenario is applicable to your particular case, you can resolve the issue by fixing the corrupted system file with a utility like DISM or SFC.
- Overprotective security suite – Judging from various user reports, this particular issue can also be caused by an AV or firewall that is interfering with the host controller driver. In most cases, Karsperksly is singled out as a culprit capable of quarantining a dependency of the Host controller driver. In this case, you can resolve the issue by uninstalling the 3rd party security suite and removing any remnant files.
- Cached memory issue – Another possibility is that you’re dealing with badly cached data regarding the usage of your memory. If this scenario is applicable, you will be able to resolve the issue simply by opening the case of your unit and taking out the CMOS battery.
Method 1: Reinstalling the USB Host Controller Drivers
In most cases, this particular issue is caused by an improper or corrupted Host USB Controller driver. Several users that we’re also encountering this issue have reported that the issue was resolved after they reinstalled all USB Host controller drivers.
It’s possible that one or more USB controllers have become tainted by file corruption. In this case, you should be able to resolve the issue by using Device Manager to remove or reinstall the USB Host controller responsible for the critical crash.
Here’s a quick guide on uninstalling & reinstalling the USB controllers using Device Manager:
- Open a Run dialog box by pressing Windows key + R. Then, inside the run box, type “devmgmt.msc” and press Enter to open up Device Manager. If you’re prompted by the User Account Control (UAC), click Yes to grant administrative privileges.
Typing “devmgmt.msc” in the run prompt. - Once you’ve made your way inside Device Manager, scroll down through the list of installed devices and open the drop-down menu associated with Universal Serial Bus controllers.
- Next, right-click on every Host controller under Serial Bus controllers and choose Uninstall Device from the context menu. Then, click Yes at the confirmation prompt to uninstall the host controller.
Uninstalling every available host controller - Repeat step 3 with every USB host controller until every driver is uninstalled. Then, close Device Manager and restart your computer.
- At the next startup sequence, Windows will automatically install fresh drivers to replace the ones you uninstalled earlier.
Note: If you have Windows 7 or older, WU might not install those drivers automatically. In this case, you’ll need to navigate to your manufacturer’s website and download the drivers. Additionally, you can reinstall the drivers from the installation media that you received with your motherboard. Or, you can use Intel’s generic eXtensible Host Controller drive – Download (here) - Once every driver has been reinstalled, use your computer normally and see if the same BSOD is still occurring.
If the same issue is still occurring, move down to the next method below.
Method 2: Installing the Intel Chipset drivers (if applicable)
As it turns out, this particular issue can also occur in instances where you’re using a motherboard that is designed to work with Intel chipset driver. If you’re using Windows 10, you’re OS should automatically install the required chipset drivers. But on older Windows versions (or if your Windows copy is not activated), chances are you’ll need to do it manually in order to resolve the iusb3xhc.sys related BSODs.
Here’s a quick guide on installing the required Intel Chipset drivers automatically using the Intel Driver & Support Assistant (Intel DSA):
- Visit this link (here) and click the Download Now button to download the Inter Driver Support assistant.
Downloading the Intel Support Assistant utility - Wait until the installation executable is downloaded, then double-click on it and follow the on-screen prompts to install the Intel Support Assistant on your computer. Start by checking the box associated with I agree to the license terms and conditions, then click on Install and hit Yes at the UAC Prompt.
Installing the Intel Support Assistant utility - Wait until the installation is complete, then open Intel Support Assistant and follow the on-screen prompts to install every pending Intel Driver.
- Once all pending drivers have been installed, close the utility and restart your computer. At the next startup, see if the issue has been resolved.
If you’re still encountering BSOD crashes related to the iusb3xhc.sys file, move down to the next method below.
Method 3: Running SFC and DISM checks
As it turns out, unexpected BSODs related to iusb3xhc.sys can also occur due to an underlying system file corruption instance. It’s possible that a driver or other element that works in relation with iusb3xhc.sys has become corrupted and is crashing the operating system whenever this scenario repeats.
Several users that were also affected by this issue have reported that they managed to resolve the issue by using a couple of built-in utilities. After doing so successfully, a large portion of them reported that the critical crashes have stopped occurring.
SFC (System File Checker) and DISM (Deployment Image Servicing and Management) are two built-in Windows utilities capable of fixing system file corruption. The only difference is they do it in different ways.
Since DISM is mostly used in instances where SFC is not capable of resolving the issue by itself, we highly encourage you to perform both scans in order to resolve any possible system file corruption that might end up causing the issue.
Here’s a step by step guide on running SFC and DISM scans from an elevated Command prompt:
- Press Windows key + R to pop open a Run dialog box. Next, type or paste ‘cmd’ and press Ctrl + Shift + Enter to open up a Command Prompt with administrative privileges.
Running Command Prompt as an administrator Note: When you see the UAC (User Account Control) window, click Yes to grant administrative privileges.
- Once you manage to get inside the elevated Command Prompt, type or paste the following command and hit Enter to initiate an SFC scan:
sfc /scannow
Note: DO NOT close the CMD window while the scan is in progress. Doing so runs the risk of producing further system file corruption. With this in mind, wait until the process is complete without closing the CMD window or restarting your computer.
- When the operation is complete, restart your computer and wait for the next startup sequence to complete.
- At the next startup, follow step 1 again to open another elevated CMD, then type/paste the following command to initiate a DISM scan:
DISM /Online /Cleanup-Image /RestoreHealth
Note: DISM used the WU (Windows Update) component to download fresh copies in order to replace the corrupted system files that it manages to identify. With this in mind, make sure your computer is connected to a network with a stable Internet connection.
- Once the procedure is complete, restart your computer once again and see if the issue is resolved at the next system startup.
If you’re still encountering BSOD crashes related to iusb3xhc.sys, move down to the next method below.
Method 4: Uninstalling 3rd party security suite (if applicable)
As several users have reported, crashes of this kind can also be triggered by a 3rd party security suite or firewall. Kaspersky is commonly linked with BSOD crashes related to the iusb3xhc.sys. If this scenario is applicable and you’re indeed using a 3rd party AV suite, chances are you’ll be able to stop the crashes by uninstalling the 3rd party security suite and ensuring that you leave no remnant files behind.
Several affected users struggling with the same issue have reported that the BSOD crashes have suddenly stopped after they uninstalled their 3rd party AV suite and moved over to the built-in solution (Windows Defender).
Here’s a quick guide on installing the 3rd party security suite:
- Open a Run dialog box by pressing Windows key + R. Next, type “appwiz.cpl” and press Enter to open up Programs and Features. When you’re prompted by the User Account Control (UAC), click Yes.
Typing in “appwiz.cpl” in the Run prompt - Inside the Programs and Features screen, make you’re way through the list of applications that are currently installed and locate the 3rd party suite that you want to install. Once you see it, right-click on it and choose Uninstall.
Uninstalling your 3rd party antivirus - From the uninstallation screen, follow the on-screen prompts to complete the uninstallation of the 3rd party software.
- Once the process is complete, restart your computer and wait for the next startup is complete.
- In order to remove any remnant file from your AV suite, follow this guide (here) to ensure that you don’t leave behind any leftover files.
- Restart your computer once again and see if the issue is resolved at the next system startup.
If the same issue is still occurring, move down to the next method below.
Method 5: Clearing the CMOS
If the problem is caused by a memory issue, resetting the CMOS (Complementary metal-oxide-semiconductor) might allow you to resolve the iusb3xhc.sys related crashes. But keep in mind that this procedure might reset some custom BIOS settings to the default values. So if you have previously overclocked the frequencies of your controller, the changes will be lost after you take out the CMOS battery.
Here’s a quick guide on clearing the CMOS battery:
Note: The instructions below are only applicable if you’re encountering the issue on a desktop computer.
- Turn off your computer completely and make sure it’s unplugged from the power source.
- Remove the case of your unit and equip a static wrist band (if you have one) to avoid damaging any components.
Note: A static wristband grounds you to the frame of the computer and events out the electrical energy. - Analyze your motherboard and identify your CMOS battery. When you see it, use your fingernail (or a non-conductive screwdriver to remove it from it’s slow.
Removing the CMOS battery - Wait 10 seconds or more before putting it back into place.
- Once the CMOS battery is back into its slot, plug your computer into a power source and power it on.
- Wait until the startup sequence is complete, then use your computer normally and see if the issue is still occurring.
Kevin Arrows
Kevin Arrows is a highly experienced and knowledgeable technology specialist with over a decade of industry experience. He holds a Microsoft Certified Technology Specialist (MCTS) certification and has a deep passion for staying up-to-date on the latest tech developments. Kevin has written extensively on a wide range of tech-related topics, showcasing his expertise and knowledge in areas such as software development, cybersecurity, and cloud computing. His contributions to the tech field have been widely recognized and respected by his peers, and he is highly regarded for his ability to explain complex technical concepts in a clear and concise manner.
Содержание
- Что вызывает Не запускается BSOD iusb3xhc.sys?
Несколько пользователей обращались к нам с вопросами после получения постоянного BSOD (синий экран смерти) сбой, указывающий на iusb3xhc.sys как виновника критического отключения системы. Большинство пострадавших пользователей приходят к такому выводу, увидев iusb3xhc.sys упомянутые на экране сбоя или после просмотра журнала сбоев с помощью средства просмотра событий. Проблема не связана с определенной версией Windows, поскольку обычно возникает в Windows 7, Windows 8.1 и Windows 10.
Мы исследовали эту конкретную проблему, просмотрев различные пользовательские отчеты и стратегии восстановления, которые обычно используются для исправления этого конкретного сообщения об ошибке. Оказывается, есть несколько причин, которые могут привести к подобному BSOD. Вот список потенциальных виновников, которые могут вызывать постоянные iusb3xhc.sys синие экраны:
- Поврежденные / несовместимые драйверы хост-контроллера USB — Как оказалось, эта конкретная проблема также может возникать из-за поврежденного или несовместимого драйвера Host USB Controller. Если этот сценарий применим, вы сможете решить проблему, удалив драйверы хост-контроллера USB через Диспетчер устройств и переустановив их при следующем запуске системы.
- Драйверы Intel Chipset не установлены — Отсутствующие наборы микросхем Intel также могут быть потенциальной причиной этой проблемы, особенно если вы используете материнскую плату, предназначенную для работы с этими драйверами. В этом случае вы сможете решить проблему с помощью утилиты Intel Support Assistant для установки недостающей прошивки.
- Повреждение системного файла — Повреждение системного файла — еще одна возможная причина, которая может привести к неожиданным сбоям BSOD, связанным с файлом iusb3xhc.sys. Если этот сценарий применим к вашему конкретному случаю, вы можете решить проблему, исправив поврежденный системный файл с помощью такой утилиты, как DISM или SFC.
- Пакет сверхзащитной безопасности — Судя по различным отчетам пользователей, эта конкретная проблема также может быть вызвана антивирусным ПО или межсетевым экраном, который мешает работе драйвера хост-контроллера. В большинстве случаев Карсперксли выделяется как виновник, способный поместить в карантин зависимость драйвера хост-контроллера. В этом случае вы можете решить проблему, удалив сторонний пакет безопасности и удалив все оставшиеся файлы.
- Проблема с кэшированной памятью — Другая возможность заключается в том, что вы имеете дело с плохо кэшированными данными об использовании вашей памяти. Если этот сценарий применим, вы сможете решить проблему, просто открыв корпус вашего устройства и вынув батарею CMOS.
Метод 1: переустановка драйверов хост-контроллера USB
В большинстве случаев эта конкретная проблема вызвана неправильным или поврежденным драйвером Host USB Controller. Несколько пользователей, у которых мы также столкнулись с этой проблемой, сообщили, что проблема была решена после переустановки всех драйверов контроллера USB Host.
Возможно, один или несколько USB-контроллеров испорчены из-за повреждения файла. В этом случае вы сможете решить проблему, используя диспетчер устройств, чтобы удалить или переустановить контроллер USB Host, ответственный за критический сбой.
Вот краткое руководство по удалению и переустановке контроллеров USB с помощью диспетчера устройств:
- Откройте диалоговое окно «Выполнить», нажав Клавиша Windows + R. Затем в поле запуска введите «Devmgmt.msc» и нажмите Войти , чтобы открыть диспетчер устройств. Если вам будет предложено Управление учетными записями пользователей (UAC), нажмите да для предоставления административных привилегий.
- Зайдя в Диспетчер устройств, прокрутите список установленных устройств вниз и откройте раскрывающееся меню, связанное с универсальная последовательная шина контроллеры.
- Затем щелкните правой кнопкой мыши каждый хост-контроллер в разделе контроллеры последовательной шины и выберите Удалить устройство из контекстного меню. Затем щелкните да при запросе подтверждения удалить хост-контроллер.
- Повторяйте шаг 3 с каждым хост-контроллером USB, пока все драйверы не будут удалены. Затем закройте диспетчер устройств и перезагрузите компьютер.
- При следующей загрузке Windows автоматически установит свежие драйверы взамен ранее удаленных.
Примечание: Если у вас Windows 7 или более ранняя версия, WU может не установить эти драйверы автоматически. В этом случае вам нужно будет перейти на сайт производителя и загрузить драйверы. Кроме того, вы можете переустановить драйверы с установочного носителя, который вы получили вместе с материнской платой. Или вы можете использовать стандартный диск Intel eXtensible Host Controller — Скачать (Вот) - После того, как все драйверы будут переустановлены, используйте свой компьютер в обычном режиме и посмотрите, происходит ли по-прежнему тот же BSOD.
Если та же проблема все еще возникает, перейдите к следующему способу ниже.
Метод 2: установка драйверов набора микросхем Intel (если применимо)
Как оказалось, эта конкретная проблема также может возникать в тех случаях, когда вы используете материнскую плату, предназначенную для работы с драйвером набора микросхем Intel. Если вы используете Windows 10, ваша ОС должна автоматически установить необходимые драйверы набора микросхем. Но в более старых версиях Windows (или если ваша копия Windows не активирована), скорее всего, вам придется сделать это вручную, чтобы решить проблему iusb3xhc.sys связанные BSOD.
Вот краткое руководство по автоматической установке необходимых драйверов Intel Chipset с помощью Intel Driver & Support Assistant (Intel DSA):
- Посетите эту ссылку (Вот) и щелкните Скачать сейчас , чтобы загрузить помощника Inter Driver Support.
- Подождите, пока установочный исполняемый файл загрузится, затем дважды щелкните его и следуйте инструкциям на экране, чтобы установить Помощник по поддержке Intel на твоем компьютере. Начните с установки флажка, связанного с Я согласен с условиями лицензии, затем нажмите Установить и ударил да в подсказке UAC.
- Дождитесь завершения установки, затем откройте Помощник по поддержке Intel и следуйте инструкциям на экране, чтобы установить все ожидающие драйверы Intel.
- После установки всех ожидающих драйверов закройте утилиту и перезагрузите компьютер. При следующем запуске проверьте, решена ли проблема.
Если вы все еще сталкиваетесь с сбоями BSOD, связанными с iusb3xhc.sys файл, перейдите к следующему способу ниже.
Метод 3: запуск проверок SFC и DISM
Как оказалось, неожиданные BSOD, связанные с iusb3xhc.sys также может произойти из-за повреждения базового системного файла. Вполне возможно, что драйвер или другой элемент, связанный с iusb3xhc.sys поврежден и приводит к сбою операционной системы всякий раз, когда этот сценарий повторяется.
Несколько пользователей, которые также были затронуты этой проблемой, сообщили, что им удалось решить проблему с помощью пары встроенных утилит. После успешного выполнения большая часть из них сообщила, что критические сбои перестали происходить.
SFC (проверка системных файлов) и DISM (Обслуживание образов развертывания и управление ими) это две встроенные утилиты Windows, способные исправить повреждение системных файлов. Единственная разница в том, что они делают это по-разному.
Поскольку DISM в основном используется в тех случаях, когда SFC не может решить проблему самостоятельно, мы настоятельно рекомендуем вам выполнить оба сканирования, чтобы устранить любые возможные повреждения системных файлов, которые могут в конечном итоге вызвать проблему.
Вот пошаговое руководство по запуску сканирования SFC и DISM из командной строки с повышенными привилегиями:
- Нажмите Клавиша Windows + R , чтобы открыть диалоговое окно «Выполнить». Затем введите или вставьте ‘Cmd’ и нажмите Ctrl + Shift + Enter , чтобы открыть командную строку с правами администратора.
Примечание: Когда вы видите UAC (Контроль учетных записей пользователей) окно, щелкните да для предоставления административных привилегий.
- Как только вам удастся попасть в командную строку с повышенными привилегиями, введите или вставьте следующую команду и нажмите Войти для запуска сканирования SFC:
sfc / scannow
Примечание: НЕ закрывайте окно CMD во время сканирования. Это может привести к дальнейшему повреждению системных файлов. Имея это в виду, дождитесь завершения процесса, не закрывая окно CMD и не перезагружая компьютер.
- По завершении операции перезагрузите компьютер и дождитесь завершения следующей последовательности запуска.
- При следующем запуске выполните шаг 1 еще раз, чтобы открыть другой CMD с повышенными привилегиями, затем введите / вставьте следующую команду, чтобы начать сканирование DISM:
DISM / Онлайн / Очистка-Образ / RestoreHealth
Примечание: DISM использовала компонент WU (Центр обновления Windows) для загрузки свежих копий с целью замены поврежденных системных файлов, которые ему удалось идентифицировать. Помня об этом, убедитесь, что ваш компьютер подключен к сети со стабильным подключением к Интернету.
- После завершения процедуры перезагрузите компьютер еще раз и посмотрите, будет ли проблема решена при следующем запуске системы.
Если вы все еще сталкиваетесь с сбоями BSOD, связанными с iusb3xhc.sys, перейдите к следующему способу ниже.
Метод 4: удаление стороннего пакета безопасности (если применимо)
Как сообщили несколько пользователей, сбои такого рода также могут быть вызваны сторонним пакетом безопасности или брандмауэром. Kaspersky часто связан с сбоями BSOD, связанными с iusb3xhc.sys. Если этот сценарий применим и вы действительно используете сторонний антивирусный пакет, скорее всего, вы сможете остановить сбои, удалив сторонний пакет безопасности и убедившись, что не оставляете после себя никаких остаточных файлов.
Несколько затронутых пользователей, которые борются с той же проблемой, сообщили, что сбои BSOD внезапно прекратились после того, как они удалили свой сторонний антивирусный пакет и перешли на встроенное решение (Защитник Windows).
Вот краткое руководство по установке стороннего пакета безопасности:
- Откройте Бегать диалоговое окно, нажав Клавиша Windows + R. Затем введите «Appwiz.cpl» и нажмите Войти открыться Программы и особенности. Когда вам будет предложено Контроль учетных записей пользователей (UAC)нажмите Да.
- Внутри Программы и особенности на экране, просмотрите список приложений, которые в настоящее время установлены, и найдите сторонний пакет, который вы хотите установить. Увидев его, щелкните его правой кнопкой мыши и выберите Удалить.
- На экране удаления следуйте инструкциям на экране, чтобы завершить удаление стороннего программного обеспечения.
- После завершения процесса перезагрузите компьютер и дождитесь завершения следующего запуска.
- Чтобы удалить любой остаточный файл из вашего AV-пакета, следуйте этому руководству (Вот), чтобы не оставить никаких остатков файлов.
- Перезагрузите компьютер еще раз и посмотрите, решится ли проблема при следующем запуске системы.
Если та же проблема все еще возникает, перейдите к следующему способу ниже.
Метод 5: очистка CMOS
Если проблема вызвана проблемой памяти, сбросьте CMOS (Дополнительный металл-оксид-полупроводник) может позволить вам решить iusb3xhc.sys связанные сбои. Но имейте в виду, что эта процедура может сбросить некоторые пользовательские настройки BIOS до значений по умолчанию. Поэтому, если вы ранее разгоняли частоты вашего контроллера, изменения будут потеряны после того, как вы вытащите батарею CMOS.
Вот краткое руководство по очистке батареи CMOS:
Примечание: Приведенные ниже инструкции применимы только в том случае, если вы столкнулись с проблемой на настольном компьютере.
- Полностью выключите компьютер и убедитесь, что он отключен от источника питания.
- Снимите корпус вашего устройства и наденьте статический браслет (если он у вас есть), чтобы не повредить какие-либо компоненты.
Примечание: Статический браслет заземляет вас на корпус компьютера и вырабатывает электрическую энергию. - Проанализируйте свою материнскую плату и определите батарею CMOS. Когда вы его увидите, используйте ноготь (или отвертку, не проводящую ток, чтобы медленно удалить его.
- Подождите 10 секунд или более, прежде чем вернуть его на место.
- Как только батарея CMOS вернется в гнездо, подключите компьютер к источнику питания и включите его.
- Дождитесь завершения последовательности загрузки, затем используйте компьютер в обычном режиме и посмотрите, сохраняется ли проблема.
+ iusb3hcs.sys
35cb0153ed461562c243394e6354040f
18.73 KB
| App | DriverPack Solution 2018 |
| Автор | Parted Magic LLC |
| OS | Windows 10 |
| Тип | 64-разрядная (x64) |
| Размер файла | 19184 |
| MD5 | 35cb0153ed461562c243394e6354040f |
| Контрольная сумма SHA1 | fcc8fcb600b70a418ff9f1612bf14a766039e9fc |
| CRC32: | 32daa962 |
| каталог | C:WindowsSystem32 |
+ iusb3hcs.sys
e1fe6d71c9e0079b7b2fb22489b9ca62
22.23 KB
| App | DriverPack Solution 2018 |
| Автор | Parted Magic LLC |
| OS | Windows 10 |
| Тип | 64-разрядная (x64) |
| Размер файла | 22768 |
| MD5 | e1fe6d71c9e0079b7b2fb22489b9ca62 |
| Контрольная сумма SHA1 | e107b3ebdbf4d885fd8263c35aface5267b52322 |
| CRC32: | e3eb3d70 |
| каталог | C:WindowsSystem32 |
+ iusb3hcs.sys
eb56d7ac688bcb1171812ef6cbb32193
19.98 KB
| App | DriverPack Solution 2018 |
| Автор | Parted Magic LLC |
| OS | Windows 10 |
| Тип | 64-разрядная (x64) |
| Размер файла | 20464 |
| MD5 | eb56d7ac688bcb1171812ef6cbb32193 |
| Контрольная сумма SHA1 | b43c219201ed3374a50c33d00fd6c71cd4c2c0bc |
| CRC32: | 52115548 |
| каталог | C:WindowsSystem32 |
+ iusb3hcs.sys
4b86b7efcbf35becde0fc6c3c88b4824
16.48 KB
| App | DriverPack Solution 2018 |
| Автор | Parted Magic LLC |
| OS | Windows 10 |
| Тип | 64-разрядная (x64) |
| Размер файла | 16880 |
| MD5 | 4b86b7efcbf35becde0fc6c3c88b4824 |
| Контрольная сумма SHA1 | 5114543a9ff3ec5f5d0ad7ccdb3ebaf8004b1c4d |
| CRC32: | 36f423d8 |
| каталог | C:WindowsSystem32 |
+ iusb3hcs.sys
35cb0153ed461562c243394e6354040f
18.73 KB
| App | DriverPack Solution 2018 |
| Автор | Parted Magic LLC |
| OS | Windows 8 x64 |
| Тип | 64-разрядная (x64) |
| Размер файла | 19184 |
| MD5 | 35cb0153ed461562c243394e6354040f |
| Контрольная сумма SHA1 | fcc8fcb600b70a418ff9f1612bf14a766039e9fc |
| CRC32: | 32daa962 |
| каталог | C:WindowsSystem32 |
+ iusb3hcs.sys
e1fe6d71c9e0079b7b2fb22489b9ca62
22.23 KB
| App | DriverPack Solution 2018 |
| Автор | Parted Magic LLC |
| OS | Windows 8 x64 |
| Тип | 64-разрядная (x64) |
| Размер файла | 22768 |
| MD5 | e1fe6d71c9e0079b7b2fb22489b9ca62 |
| Контрольная сумма SHA1 | e107b3ebdbf4d885fd8263c35aface5267b52322 |
| CRC32: | e3eb3d70 |
| каталог | C:WindowsSystem32 |
+ iusb3hcs.sys
eb56d7ac688bcb1171812ef6cbb32193
19.98 KB
| App | DriverPack Solution 2018 |
| Автор | Parted Magic LLC |
| OS | Windows 8 x64 |
| Тип | 64-разрядная (x64) |
| Размер файла | 20464 |
| MD5 | eb56d7ac688bcb1171812ef6cbb32193 |
| Контрольная сумма SHA1 | b43c219201ed3374a50c33d00fd6c71cd4c2c0bc |
| CRC32: | 52115548 |
| каталог | C:WindowsSystem32 |
+ iusb3hcs.sys
4b86b7efcbf35becde0fc6c3c88b4824
16.48 KB
| App | DriverPack Solution 2018 |
| Автор | Parted Magic LLC |
| OS | Windows 8 x64 |
| Тип | 64-разрядная (x64) |
| Размер файла | 16880 |
| MD5 | 4b86b7efcbf35becde0fc6c3c88b4824 |
| Контрольная сумма SHA1 | 5114543a9ff3ec5f5d0ad7ccdb3ebaf8004b1c4d |
| CRC32: | 36f423d8 |
| каталог | C:WindowsSystem32 |
+ iusb3hcs.sys
35cb0153ed461562c243394e6354040f
18.73 KB
| App | DriverPack Solution 2018 |
| Автор | Parted Magic LLC |
| OS | Windows 8 x32 |
| Тип | 64-разрядная (x64) |
| Размер файла | 19184 |
| MD5 | 35cb0153ed461562c243394e6354040f |
| Контрольная сумма SHA1 | fcc8fcb600b70a418ff9f1612bf14a766039e9fc |
| CRC32: | 32daa962 |
| каталог | C:WindowsSystem32 |
+ iusb3hcs.sys
e1fe6d71c9e0079b7b2fb22489b9ca62
22.23 KB
| App | DriverPack Solution 2018 |
| Автор | Parted Magic LLC |
| OS | Windows 8 x32 |
| Тип | 64-разрядная (x64) |
| Размер файла | 22768 |
| MD5 | e1fe6d71c9e0079b7b2fb22489b9ca62 |
| Контрольная сумма SHA1 | e107b3ebdbf4d885fd8263c35aface5267b52322 |
| CRC32: | e3eb3d70 |
| каталог | C:WindowsSystem32 |
+ iusb3hcs.sys
eb56d7ac688bcb1171812ef6cbb32193
19.98 KB
| App | DriverPack Solution 2018 |
| Автор | Parted Magic LLC |
| OS | Windows 8 x32 |
| Тип | 64-разрядная (x64) |
| Размер файла | 20464 |
| MD5 | eb56d7ac688bcb1171812ef6cbb32193 |
| Контрольная сумма SHA1 | b43c219201ed3374a50c33d00fd6c71cd4c2c0bc |
| CRC32: | 52115548 |
| каталог | C:WindowsSystem32 |
+ iusb3hcs.sys
4b86b7efcbf35becde0fc6c3c88b4824
16.48 KB
| App | DriverPack Solution 2018 |
| Автор | Parted Magic LLC |
| OS | Windows 8 x32 |
| Тип | 64-разрядная (x64) |
| Размер файла | 16880 |
| MD5 | 4b86b7efcbf35becde0fc6c3c88b4824 |
| Контрольная сумма SHA1 | 5114543a9ff3ec5f5d0ad7ccdb3ebaf8004b1c4d |
| CRC32: | 36f423d8 |
| каталог | C:WindowsSystem32 |
+ iusb3hcs.sys
35cb0153ed461562c243394e6354040f
18.73 KB
| App | DriverPack Solution 2018 |
| Автор | Parted Magic LLC |
| OS | Windows 7 64-bit |
| Тип | 64-разрядная (x64) |
| Размер файла | 19184 |
| MD5 | 35cb0153ed461562c243394e6354040f |
| Контрольная сумма SHA1 | fcc8fcb600b70a418ff9f1612bf14a766039e9fc |
| CRC32: | 32daa962 |
| каталог | C:WindowsSystem32 |
+ iusb3hcs.sys
e1fe6d71c9e0079b7b2fb22489b9ca62
22.23 KB
| App | DriverPack Solution 2018 |
| Автор | Parted Magic LLC |
| OS | Windows 7 64-bit |
| Тип | 64-разрядная (x64) |
| Размер файла | 22768 |
| MD5 | e1fe6d71c9e0079b7b2fb22489b9ca62 |
| Контрольная сумма SHA1 | e107b3ebdbf4d885fd8263c35aface5267b52322 |
| CRC32: | e3eb3d70 |
| каталог | C:WindowsSystem32 |
+ iusb3hcs.sys
eb56d7ac688bcb1171812ef6cbb32193
19.98 KB
| App | DriverPack Solution 2018 |
| Автор | Parted Magic LLC |
| OS | Windows 7 64-bit |
| Тип | 64-разрядная (x64) |
| Размер файла | 20464 |
| MD5 | eb56d7ac688bcb1171812ef6cbb32193 |
| Контрольная сумма SHA1 | b43c219201ed3374a50c33d00fd6c71cd4c2c0bc |
| CRC32: | 52115548 |
| каталог | C:WindowsSystem32 |
+ iusb3hcs.sys
4b86b7efcbf35becde0fc6c3c88b4824
16.48 KB
| App | DriverPack Solution 2018 |
| Автор | Parted Magic LLC |
| OS | Windows 7 64-bit |
| Тип | 64-разрядная (x64) |
| Размер файла | 16880 |
| MD5 | 4b86b7efcbf35becde0fc6c3c88b4824 |
| Контрольная сумма SHA1 | 5114543a9ff3ec5f5d0ad7ccdb3ebaf8004b1c4d |
| CRC32: | 36f423d8 |
| каталог | C:WindowsSystem32 |
+ iusb3hcs.sys
35cb0153ed461562c243394e6354040f
18.73 KB
| App | DriverPack Solution 2018 |
| Автор | Parted Magic LLC |
| OS | Windows 7 32-bit |
| Тип | 64-разрядная (x64) |
| Размер файла | 19184 |
| MD5 | 35cb0153ed461562c243394e6354040f |
| Контрольная сумма SHA1 | fcc8fcb600b70a418ff9f1612bf14a766039e9fc |
| CRC32: | 32daa962 |
| каталог | C:WindowsSystem32 |
+ iusb3hcs.sys
e1fe6d71c9e0079b7b2fb22489b9ca62
22.23 KB
| App | DriverPack Solution 2018 |
| Автор | Parted Magic LLC |
| OS | Windows 7 32-bit |
| Тип | 64-разрядная (x64) |
| Размер файла | 22768 |
| MD5 | e1fe6d71c9e0079b7b2fb22489b9ca62 |
| Контрольная сумма SHA1 | e107b3ebdbf4d885fd8263c35aface5267b52322 |
| CRC32: | e3eb3d70 |
| каталог | C:WindowsSystem32 |
+ iusb3hcs.sys
eb56d7ac688bcb1171812ef6cbb32193
19.98 KB
| App | DriverPack Solution 2018 |
| Автор | Parted Magic LLC |
| OS | Windows 7 32-bit |
| Тип | 64-разрядная (x64) |
| Размер файла | 20464 |
| MD5 | eb56d7ac688bcb1171812ef6cbb32193 |
| Контрольная сумма SHA1 | b43c219201ed3374a50c33d00fd6c71cd4c2c0bc |
| CRC32: | 52115548 |
| каталог | C:WindowsSystem32 |
+ iusb3hcs.sys
4b86b7efcbf35becde0fc6c3c88b4824
16.48 KB
| App | DriverPack Solution 2018 |
| Автор | Parted Magic LLC |
| OS | Windows 7 32-bit |
| Тип | 64-разрядная (x64) |
| Размер файла | 16880 |
| MD5 | 4b86b7efcbf35becde0fc6c3c88b4824 |
| Контрольная сумма SHA1 | 5114543a9ff3ec5f5d0ad7ccdb3ebaf8004b1c4d |
| CRC32: | 36f423d8 |
| каталог | C:WindowsSystem32 |
+ iusb3hcs.sys
35cb0153ed461562c243394e6354040f
18.73 KB
| App | DriverPack Solution 2018 |
| Автор | Parted Magic LLC |
| OS | Windows 8 |
| Тип | 64-разрядная (x64) |
| Размер файла | 19184 |
| MD5 | 35cb0153ed461562c243394e6354040f |
| Контрольная сумма SHA1 | fcc8fcb600b70a418ff9f1612bf14a766039e9fc |
| CRC32: | 32daa962 |
| каталог | C:WindowsSystem32 |
+ iusb3hcs.sys
e1fe6d71c9e0079b7b2fb22489b9ca62
22.23 KB
| App | DriverPack Solution 2018 |
| Автор | Parted Magic LLC |
| OS | Windows 8 |
| Тип | 64-разрядная (x64) |
| Размер файла | 22768 |
| MD5 | e1fe6d71c9e0079b7b2fb22489b9ca62 |
| Контрольная сумма SHA1 | e107b3ebdbf4d885fd8263c35aface5267b52322 |
| CRC32: | e3eb3d70 |
| каталог | C:WindowsSystem32 |
+ iusb3hcs.sys
eb56d7ac688bcb1171812ef6cbb32193
19.98 KB
| App | DriverPack Solution 2018 |
| Автор | Parted Magic LLC |
| OS | Windows 8 |
| Тип | 64-разрядная (x64) |
| Размер файла | 20464 |
| MD5 | eb56d7ac688bcb1171812ef6cbb32193 |
| Контрольная сумма SHA1 | b43c219201ed3374a50c33d00fd6c71cd4c2c0bc |
| CRC32: | 52115548 |
| каталог | C:WindowsSystem32 |
+ iusb3hcs.sys
4b86b7efcbf35becde0fc6c3c88b4824
16.48 KB
| App | DriverPack Solution 2018 |
| Автор | Parted Magic LLC |
| OS | Windows 8 |
| Тип | 64-разрядная (x64) |
| Размер файла | 16880 |
| MD5 | 4b86b7efcbf35becde0fc6c3c88b4824 |
| Контрольная сумма SHA1 | 5114543a9ff3ec5f5d0ad7ccdb3ebaf8004b1c4d |
| CRC32: | 36f423d8 |
| каталог | C:WindowsSystem32 |
+ iusb3hcs.sys
35cb0153ed461562c243394e6354040f
18.73 KB
| App | DriverPack Solution 2018 |
| Автор | Parted Magic LLC |
| OS | Windows 10 64-bit |
| Тип | 64-разрядная (x64) |
| Размер файла | 19184 |
| MD5 | 35cb0153ed461562c243394e6354040f |
| Контрольная сумма SHA1 | fcc8fcb600b70a418ff9f1612bf14a766039e9fc |
| CRC32: | 32daa962 |
| каталог | C:WindowsSystem32 |
+ iusb3hcs.sys
e1fe6d71c9e0079b7b2fb22489b9ca62
22.23 KB
| App | DriverPack Solution 2018 |
| Автор | Parted Magic LLC |
| OS | Windows 10 64-bit |
| Тип | 64-разрядная (x64) |
| Размер файла | 22768 |
| MD5 | e1fe6d71c9e0079b7b2fb22489b9ca62 |
| Контрольная сумма SHA1 | e107b3ebdbf4d885fd8263c35aface5267b52322 |
| CRC32: | e3eb3d70 |
| каталог | C:WindowsSystem32 |
+ iusb3hcs.sys
eb56d7ac688bcb1171812ef6cbb32193
19.98 KB
| App | DriverPack Solution 2018 |
| Автор | Parted Magic LLC |
| OS | Windows 10 64-bit |
| Тип | 64-разрядная (x64) |
| Размер файла | 20464 |
| MD5 | eb56d7ac688bcb1171812ef6cbb32193 |
| Контрольная сумма SHA1 | b43c219201ed3374a50c33d00fd6c71cd4c2c0bc |
| CRC32: | 52115548 |
| каталог | C:WindowsSystem32 |
+ iusb3hcs.sys
4b86b7efcbf35becde0fc6c3c88b4824
16.48 KB
| App | DriverPack Solution 2018 |
| Автор | Parted Magic LLC |
| OS | Windows 10 64-bit |
| Тип | 64-разрядная (x64) |
| Размер файла | 16880 |
| MD5 | 4b86b7efcbf35becde0fc6c3c88b4824 |
| Контрольная сумма SHA1 | 5114543a9ff3ec5f5d0ad7ccdb3ebaf8004b1c4d |
| CRC32: | 36f423d8 |
| каталог | C:WindowsSystem32 |
+ iusb3hcs.sys
35cb0153ed461562c243394e6354040f
18.73 KB
| App | DriverPack Solution 2018 |
| Автор | Parted Magic LLC |
| OS | Windows 10 32-bit |
| Тип | 64-разрядная (x64) |
| Размер файла | 19184 |
| MD5 | 35cb0153ed461562c243394e6354040f |
| Контрольная сумма SHA1 | fcc8fcb600b70a418ff9f1612bf14a766039e9fc |
| CRC32: | 32daa962 |
| каталог | C:WindowsSystem32 |
+ iusb3hcs.sys
e1fe6d71c9e0079b7b2fb22489b9ca62
22.23 KB
| App | DriverPack Solution 2018 |
| Автор | Parted Magic LLC |
| OS | Windows 10 32-bit |
| Тип | 64-разрядная (x64) |
| Размер файла | 22768 |
| MD5 | e1fe6d71c9e0079b7b2fb22489b9ca62 |
| Контрольная сумма SHA1 | e107b3ebdbf4d885fd8263c35aface5267b52322 |
| CRC32: | e3eb3d70 |
| каталог | C:WindowsSystem32 |
+ iusb3hcs.sys
eb56d7ac688bcb1171812ef6cbb32193
19.98 KB
| App | DriverPack Solution 2018 |
| Автор | Parted Magic LLC |
| OS | Windows 10 32-bit |
| Тип | 64-разрядная (x64) |
| Размер файла | 20464 |
| MD5 | eb56d7ac688bcb1171812ef6cbb32193 |
| Контрольная сумма SHA1 | b43c219201ed3374a50c33d00fd6c71cd4c2c0bc |
| CRC32: | 52115548 |
| каталог | C:WindowsSystem32 |
+ iusb3hcs.sys
4b86b7efcbf35becde0fc6c3c88b4824
16.48 KB
| App | DriverPack Solution 2018 |
| Автор | Parted Magic LLC |
| OS | Windows 10 32-bit |
| Тип | 64-разрядная (x64) |
| Размер файла | 16880 |
| MD5 | 4b86b7efcbf35becde0fc6c3c88b4824 |
| Контрольная сумма SHA1 | 5114543a9ff3ec5f5d0ad7ccdb3ebaf8004b1c4d |
| CRC32: | 36f423d8 |
| каталог | C:WindowsSystem32 |
+ iusb3hcs.sys
35cb0153ed461562c243394e6354040f
18.73 KB
| App | DriverPack Solution 2018 |
| Автор | Parted Magic LLC |
| OS | Windows 7 |
| Тип | 64-разрядная (x64) |
| Размер файла | 19184 |
| MD5 | 35cb0153ed461562c243394e6354040f |
| Контрольная сумма SHA1 | fcc8fcb600b70a418ff9f1612bf14a766039e9fc |
| CRC32: | 32daa962 |
| каталог | C:WindowsSystem32 |
+ iusb3hcs.sys
e1fe6d71c9e0079b7b2fb22489b9ca62
22.23 KB
| App | DriverPack Solution 2018 |
| Автор | Parted Magic LLC |
| OS | Windows 7 |
| Тип | 64-разрядная (x64) |
| Размер файла | 22768 |
| MD5 | e1fe6d71c9e0079b7b2fb22489b9ca62 |
| Контрольная сумма SHA1 | e107b3ebdbf4d885fd8263c35aface5267b52322 |
| CRC32: | e3eb3d70 |
| каталог | C:WindowsSystem32 |
+ iusb3hcs.sys
eb56d7ac688bcb1171812ef6cbb32193
19.98 KB
| App | DriverPack Solution 2018 |
| Автор | Parted Magic LLC |
| OS | Windows 7 |
| Тип | 64-разрядная (x64) |
| Размер файла | 20464 |
| MD5 | eb56d7ac688bcb1171812ef6cbb32193 |
| Контрольная сумма SHA1 | b43c219201ed3374a50c33d00fd6c71cd4c2c0bc |
| CRC32: | 52115548 |
| каталог | C:WindowsSystem32 |
+ iusb3hcs.sys
4b86b7efcbf35becde0fc6c3c88b4824
16.48 KB
| App | DriverPack Solution 2018 |
| Автор | Parted Magic LLC |
| OS | Windows 7 |
| Тип | 64-разрядная (x64) |
| Размер файла | 16880 |
| MD5 | 4b86b7efcbf35becde0fc6c3c88b4824 |
| Контрольная сумма SHA1 | 5114543a9ff3ec5f5d0ad7ccdb3ebaf8004b1c4d |
| CRC32: | 36f423d8 |
| каталог | C:WindowsSystem32 |
+ iusb3hcs.sys
35cb0153ed461562c243394e6354040f
18.73 KB
| App | DriverPack Solution 2018 |
| Автор | Parted Magic LLC |
| OS | Windows Vista |
| Тип | 64-разрядная (x64) |
| Размер файла | 19184 |
| MD5 | 35cb0153ed461562c243394e6354040f |
| Контрольная сумма SHA1 | fcc8fcb600b70a418ff9f1612bf14a766039e9fc |
| CRC32: | 32daa962 |
| каталог | C:WindowsSystem32 |
+ iusb3hcs.sys
e1fe6d71c9e0079b7b2fb22489b9ca62
22.23 KB
| App | DriverPack Solution 2018 |
| Автор | Parted Magic LLC |
| OS | Windows Vista |
| Тип | 64-разрядная (x64) |
| Размер файла | 22768 |
| MD5 | e1fe6d71c9e0079b7b2fb22489b9ca62 |
| Контрольная сумма SHA1 | e107b3ebdbf4d885fd8263c35aface5267b52322 |
| CRC32: | e3eb3d70 |
| каталог | C:WindowsSystem32 |
+ iusb3hcs.sys
eb56d7ac688bcb1171812ef6cbb32193
19.98 KB
| App | DriverPack Solution 2018 |
| Автор | Parted Magic LLC |
| OS | Windows Vista |
| Тип | 64-разрядная (x64) |
| Размер файла | 20464 |
| MD5 | eb56d7ac688bcb1171812ef6cbb32193 |
| Контрольная сумма SHA1 | b43c219201ed3374a50c33d00fd6c71cd4c2c0bc |
| CRC32: | 52115548 |
| каталог | C:WindowsSystem32 |
+ iusb3hcs.sys
4b86b7efcbf35becde0fc6c3c88b4824
16.48 KB
| App | DriverPack Solution 2018 |
| Автор | Parted Magic LLC |
| OS | Windows Vista |
| Тип | 64-разрядная (x64) |
| Размер файла | 16880 |
| MD5 | 4b86b7efcbf35becde0fc6c3c88b4824 |
| Контрольная сумма SHA1 | 5114543a9ff3ec5f5d0ad7ccdb3ebaf8004b1c4d |
| CRC32: | 36f423d8 |
| каталог | C:WindowsSystem32 |
+ iusb3hcs.sys
35cb0153ed461562c243394e6354040f
18.73 KB
| App | DriverPack Solution 2018 |
| Автор | Parted Magic LLC |
| OS | Windows XP |
| Тип | 64-разрядная (x64) |
| Размер файла | 19184 |
| MD5 | 35cb0153ed461562c243394e6354040f |
| Контрольная сумма SHA1 | fcc8fcb600b70a418ff9f1612bf14a766039e9fc |
| CRC32: | 32daa962 |
| каталог | C:WindowsSystem32 |
+ iusb3hcs.sys
e1fe6d71c9e0079b7b2fb22489b9ca62
22.23 KB
| App | DriverPack Solution 2018 |
| Автор | Parted Magic LLC |
| OS | Windows XP |
| Тип | 64-разрядная (x64) |
| Размер файла | 22768 |
| MD5 | e1fe6d71c9e0079b7b2fb22489b9ca62 |
| Контрольная сумма SHA1 | e107b3ebdbf4d885fd8263c35aface5267b52322 |
| CRC32: | e3eb3d70 |
| каталог | C:WindowsSystem32 |
+ iusb3hcs.sys
eb56d7ac688bcb1171812ef6cbb32193
19.98 KB
| App | DriverPack Solution 2018 |
| Автор | Parted Magic LLC |
| OS | Windows XP |
| Тип | 64-разрядная (x64) |
| Размер файла | 20464 |
| MD5 | eb56d7ac688bcb1171812ef6cbb32193 |
| Контрольная сумма SHA1 | b43c219201ed3374a50c33d00fd6c71cd4c2c0bc |
| CRC32: | 52115548 |
| каталог | C:WindowsSystem32 |
+ iusb3hcs.sys
4b86b7efcbf35becde0fc6c3c88b4824
16.48 KB
| App | DriverPack Solution 2018 |
| Автор | Parted Magic LLC |
| OS | Windows XP |
| Тип | 64-разрядная (x64) |
| Размер файла | 16880 |
| MD5 | 4b86b7efcbf35becde0fc6c3c88b4824 |
| Контрольная сумма SHA1 | 5114543a9ff3ec5f5d0ad7ccdb3ebaf8004b1c4d |
| CRC32: | 36f423d8 |
| каталог | C:WindowsSystem32 |
iusb3xhc.sys — проблемный элемент, который указывается среди информации на синем экране смерти (BSoD) с кодом 0x0000007e. Данный BSoD может проявляться на любой версии Windows, начиная с Windows XP и заканчивая последними билдами Windows 10.
Содержание
- Причины BSoD iusb3xhc.sys
- Методы решения BSoD iusb3xhc.sys
- Метод №1 Переустановка драйвера хост-контроллера USB
- Метод №2 Установка драйвера чипсета Intel
- Метод №3 Запуск SFC и DISM
- Метод №4 Удаление стороннего антивируса
- Метод №5 Сброс CMOS
Причины BSoD iusb3xhc.sys
Для BSoD iusb3xhc.sys выделяют несколько причины. Самая распространенная — поврежденные или несовместимые драйвера для хост-контроллера USB. К счастью, такая проблема запросто решается через диспетчер устройств.
В редких же случаях проблемы с драйверами для хост-контроллеров USB могут возникать по вине антивирусного ПО, установленного в системе пользователя. Некоторые юзеры в сети утверждают, что их антивирус решил поместить в карантин сам драйвер хост-контроллера либо файл, который был важен для его корректной работы.
Еще одна частая причина — отсутствие в системе драйвера для чипсета Intel. Само собой, такая проблема возникает лишь в системах, в основе которого лежит процессор от Intel. Простая установка драйвера поставит все на свои места.
Следующая причина — банальное повреждение тех или иных системных файлов Windows. Как бы глупо это не звучало, но такой сценарий может возникнуть буквально в любой момент времени. И BSoD является очевидным знаком о том, что с системной что-то не так. Благо, у пользователя есть средства для восстановления системных файлов.
И последнее — проблемы с кэшированными данными, относящимися к оперативной памяти в вашей системе. В таком случае решением является отключение батарейки для CMOS-памяти от материнской платы.
Методы решения BSoD iusb3xhc.sys
Метод №1 Переустановка драйвера хост-контроллера USB
Некорректно работающие драйвера частенько становятся причиной появления различных проблем. BSoD iusb3xhc.sys может возникать из-за неправильной работы драйверов хост-контроллеров USB. Чтобы переустановить эти драйвера, сделайте следующее:
- нажмите ПКМ на Пуск и кликните на пункт «Диспетчер устройств»;
- раскройте в диспетчере устройств раздел «Контроллеры USB»;
- нажмите на каждый пункт ПКМ и выберите «Удалить устройство»;
- проделайте так с каждым контроллером USB и перезагрузите компьютер.
Метод №2 Установка драйвера чипсета Intel
Оказывается, BSoD iusb3xhc.sys может возникать в тех системах, где не установлен драйвер для чипсета Intel. Как правило, такой драйвер автоматически устанавливается в систему, тем не менее это может не произойти на более старых версиях Windows или тех копиях Windows, которые не были активированы. Перейдите по этой ссылке, загрузите особое приложение от Intel по установке драйверов и следуйте инструкциям.
Метод №3 Запуск SFC и DISM
Давайте предположим, что некоторые системные файлы в вашей копии Windows были повреждены. В таком случае вам необходимо прибегнуть к утилитам SFC и DISM. Они в автоматическом режиме проведут проверку системных файлов и попытаются исправить найденные повреждения. Вот как воспользоваться этими утилитами:
- нажмите ПКМ на Пуск и кликните на «Командная строка (администратор)»;
- пропишите команду «sfc /scannow» и нажмите Enter;
- после окончания работы SFC перезагрузите компьютер;
- снова откройте командную строку и выполните в ней команду «DISM /Online /Cleanup-Image /RestoreHealth»;
- перезагрузите ПК после работы DISM.
BSoD iusb3xhc.sys должен будет исчезнуть, если дело заключалось в поврежденных системных файлах Windows.
Метод №4 Удаление стороннего антивируса
К сожалению, некоторые антивирусы могут препятствовать нормальной работе системы. Пожалуй, наиболее частым виновником за появлением iusb3xhc.sys является антивирус Kaspersky. Мы рекомендуем попробовать удалить свой сторонний антивирус и посмотреть, исправит ли это ситуацию. Удалить антивирус можно через компонент «Приложения и возможности» в параметрах системы.
Метод №5 Сброс CMOS
Если BSoD вызван проблемами с памятью, то вы можете попробовать сбросить свою CMOS. Некоторые пользователи утверждают, что им удалось устранить iusb3xhc.sys, вытащив CMOS-батарейку из материнской платы. Отключаем компьютер, открываем системный блок/вскрываем корпус ноутбука, аккуратненько достаем CMOS-батарейку из материнки и вставляем ее обратно через десять секунд.
Мы надеемся, что у вас получилось избавиться от iusb3xhc.sys на своем компьютере.
Неожиданно работу системы может прервать синий экран с кодом ошибки iusb3xhc.sys. Узнаем подробнее причины и способы его исправления.
Содержание
- 1 Причины ошибки
- 2 Переустановка драйверов хост-контроллера USB
- 3 Установка драйверов чипсета Intel
- 4 Восстановление поврежденных системных файлов
- 5 Отключение антивируса
- 6 Очистка CMOS
Причины ошибки
По отзывам пользователей синий экран с кодом остановки iusb3xhc.sys может аварийно завершить работу Windows по следующим причинах.
- Повреждены драйвера универсального хост-контроллера USB. Для решения нужно удалить их в Диспетчере устройств и обновить конфигурацию оборудования.
- Не установлены драйвера чипсетов Intel. Решить ошибку можно с помощью утилиты Intel Driver Support Assistant для установки отсутствующего встроенного ПО.
- Нарушена целостность системы. Еще одна причина, которая может привести к синему экрану iusb3xhc.sys. Для исправления запустите утилиты DISM и SFC.
- Блокировка брандмауэром. Антивирусная программа или брандмауэр могут заблокировать компоненты драйвера хост-контроллера.
- Проблема с кэшированием памяти. Ошибка может возникнуть из-за проблем с кэшированием данных в оперативную память. Для ее решения нужно сбросить CMOS.
Переустановка драйверов хост-контроллера USB
Во многих случаях синий экран с кодом ошибки iusb3xhc.sys возникает из-за несовместимого или поврежденного драйвера хост-контроллера USB. Чтобы решить проблему, выполните следующие шаги.
Откройте Диспетчер устройств командой devmgmt.msc, запущенной из окна «Выполнить» (Win + R).
В списке раскройте вкладку Контроллеры USB. Затем кликните правой кнопкой на каждом хост-контроллере и выберите «Удалить».
Затем обновите конфигурацию оборудования на вкладке «Действие» или перезагрузите ПК. При запуске Windows автоматически переустановит новые драйвера.
На некоторых конфигурациях с Windows 7, система не может установить драйвера автоматически. В этом случае можно переустановить их с диска к материнской плате или с помощью драйвера расширяемого хост-контролерра Intel.
Установка драйверов чипсета Intel
Если установлена Windows 10, то эта система автоматически устанавливает требуемые драйвера чипсета. Но в предыдущих версиях Windows, возможно, это нужно будет сделать вручную, чтобы решить ошибку iusb3xhc.sys, связанную с синим экраном.
Найдите страницу в интернете по запросу «Intel Driver Support Assistant» и загрузите указанную утилиту.
Запустите загруженный файл и следуйте запросам установщика. Затем откройте помощника, и установите доступные драйвера Intel.
После перезагрузки проверьте, решена ли проблема с синим экраном.
Восстановление поврежденных системных файлов
Неожиданный сбой системы, связанный с ошибкой iusb3xhc.sys, может произойти из-за повреждения системного файла. Возможно, компонент Windows, который взаимодействует с iusb3xhc.sys поврежден, что в итоге приводит к возникновению синего экрана.
Для исправления целостности системы запустите сканирование системы утилитами SFC и DISM.
В строке системного поиска наберите cmd и под найденным результатом выберите запуск от имени администратора.
В консоли запустите сканирование командой:
sfc /scannow
Не закрывайте командную строку в ходе сканирования.
После перезагрузки системы снова откройте командную строку с правами администратора и выполните команду:
DISM / Online / Cleanup-Image / RestoreHealth
Перед выполнением команды DISM проверьте подключение к интернету. Поскольку утилита использует сервера Майкрософта для замены поврежденных файлов рабочими экземплярами.
После завершения сканирования перезагрузите ПК.
Отключение антивируса
По отзывам пользователей, сторонний пакет защиты ПК или брандмауэр могут заблокировать работу компонентов, которые имеют отношение к iusb3xhc.sys, что приведет к падению системы и синему экрану.
Перейдите в раздел «Удаления или изменения программ» командой appwiz.cpl, запущенной из окна «Выполнить» (Win + R).
В списке найдите пакет защиты стороннего разработчика. Кликните на нем правой кнопкой и выберите «Удалить».
После перезагрузки компьютера проверьте, удалось ли исправить ошибку.
Очистка CMOS
Если синий экран связан с кэшированием памяти, то для исправления ошибки iusb3xhc.sys попробуйте сбросить CMOS.
Отключите компьютер от электросети и снимите крышку из системного блока.
Извлеките батарею из гнезда и подождите 10 секунд. Верните батарею на место, подключите компьютер к источнику питания и включите его. После загрузки проверьте, устранена ли ошибка.
16 октября 2015 г.
- Модель
- USB 3.0 eXtensible Host Controller Driver
- Операционная система
-
- Windows 7
- Windows Server 2008
- Версия
-
2.5.0.19
32-bit
64-bit
Просмотреть содержимое архива
Вы нашли то, что искали?
Дополнительная информация
USB 3.0: Intel USB 3.0 Driver
This download record provides the Intel USB 3.0 driver version 2.5.0.19 for Intel® Desktop Boards.