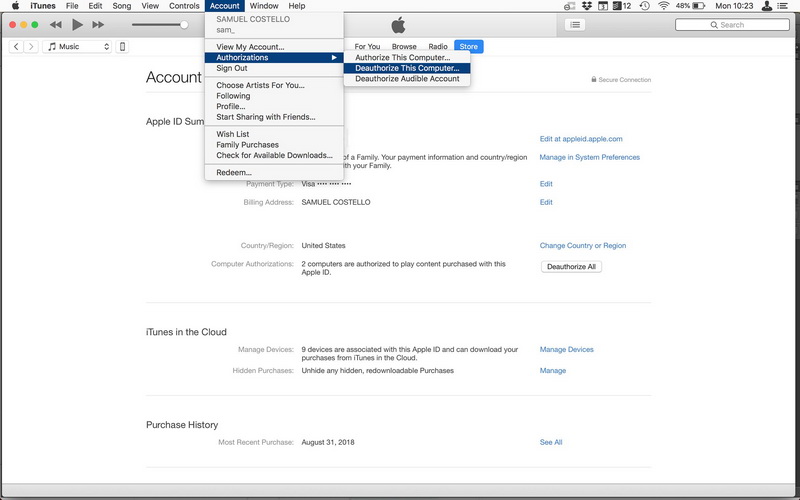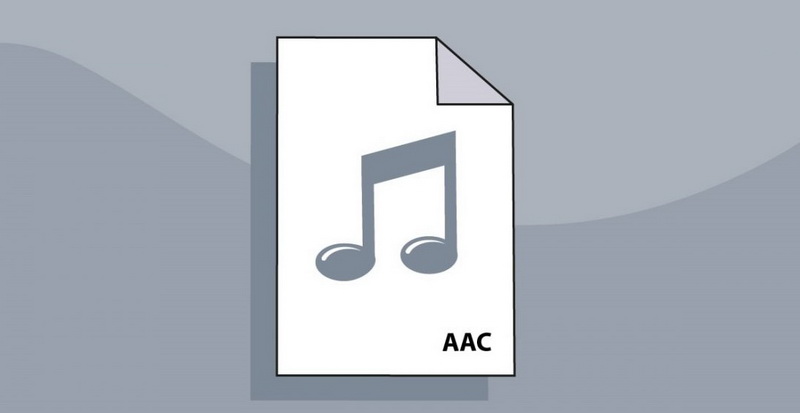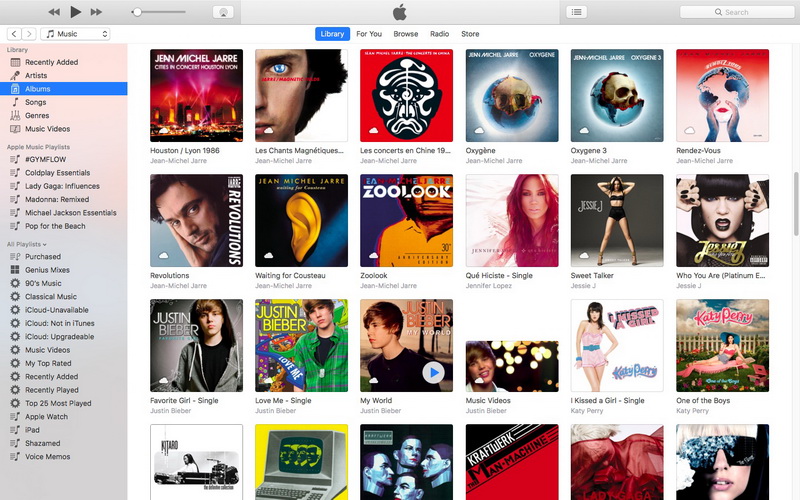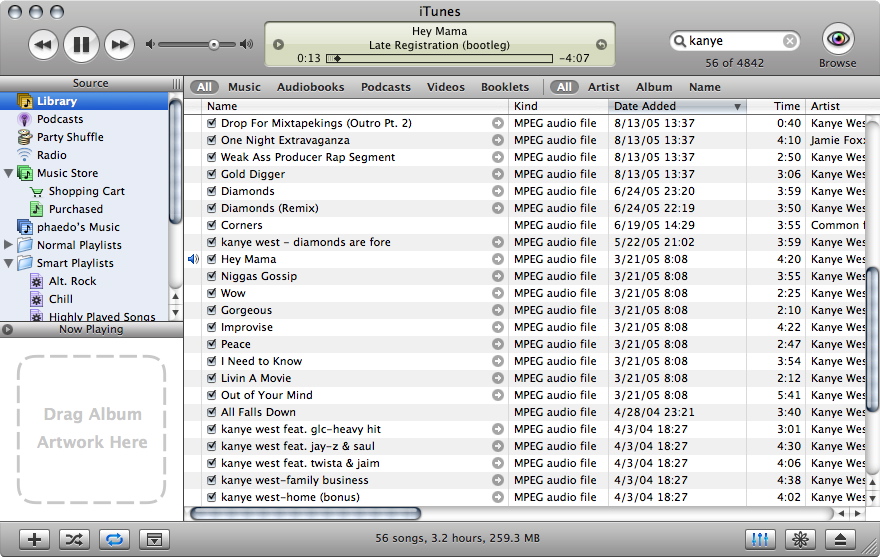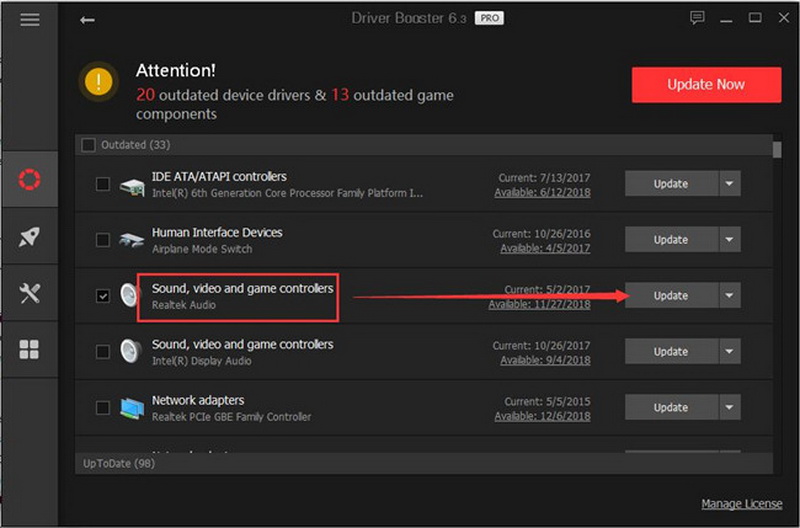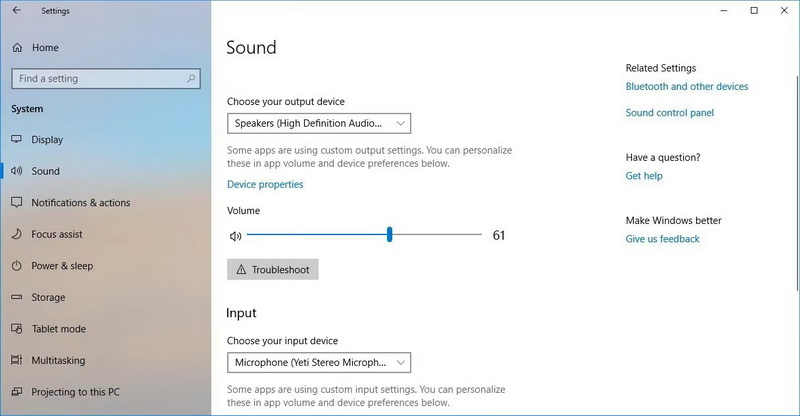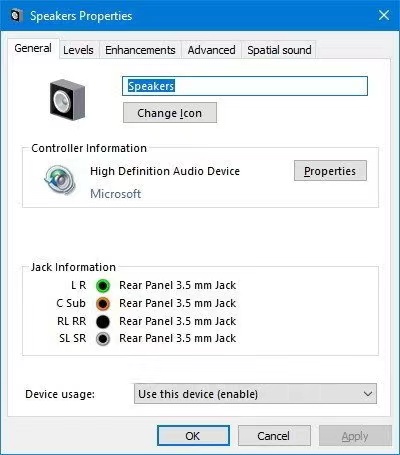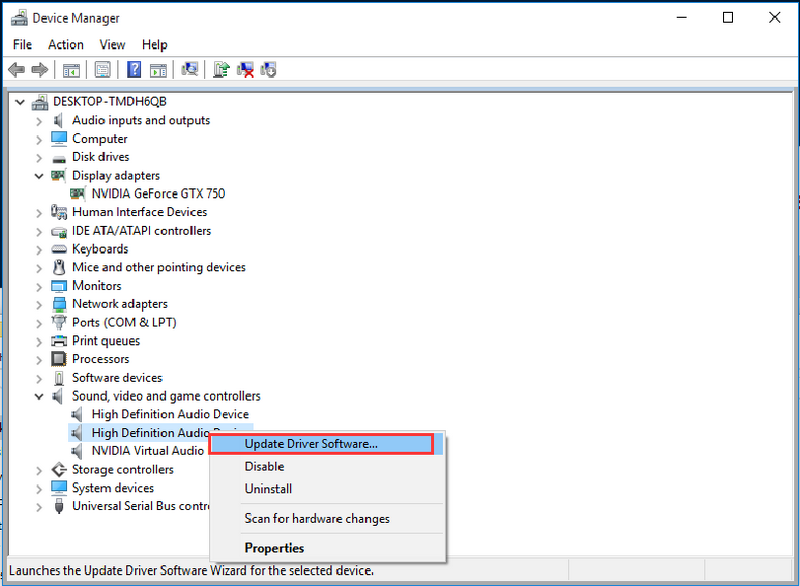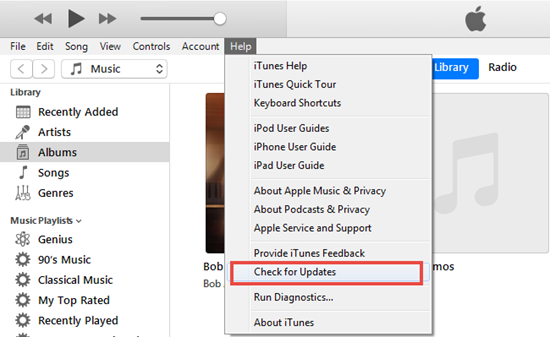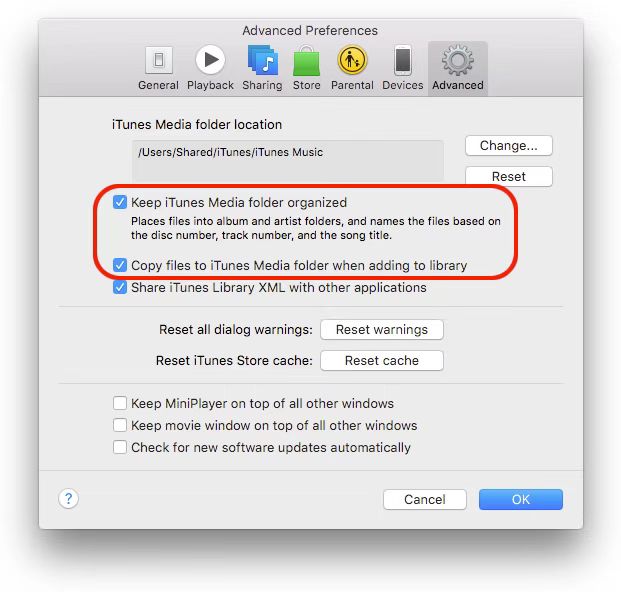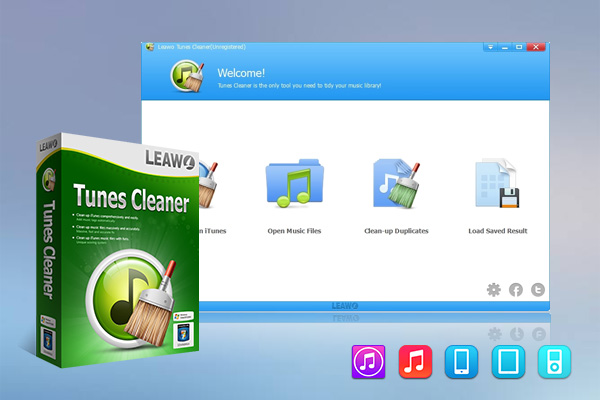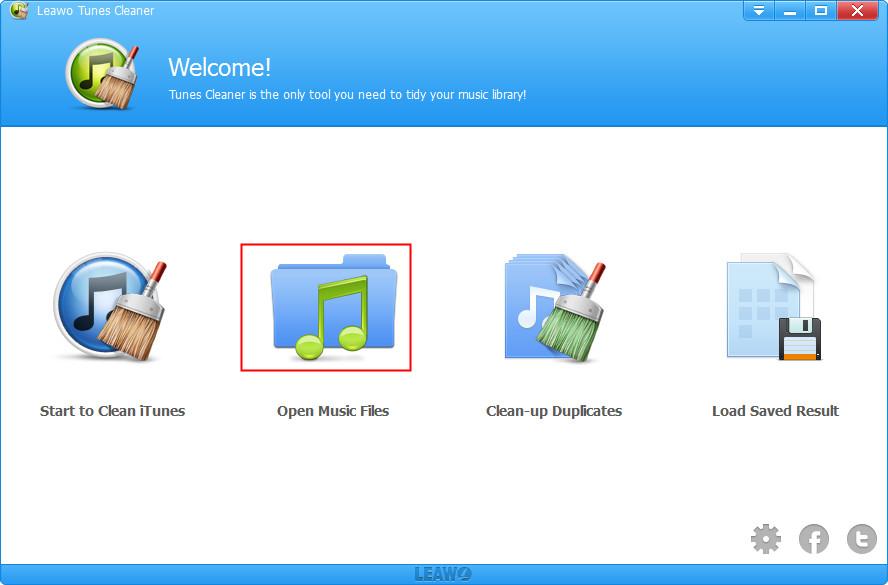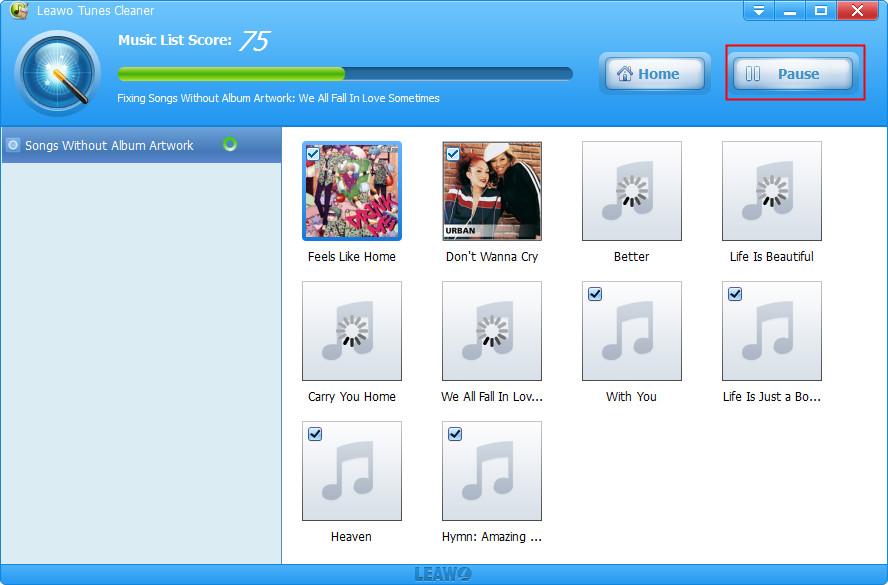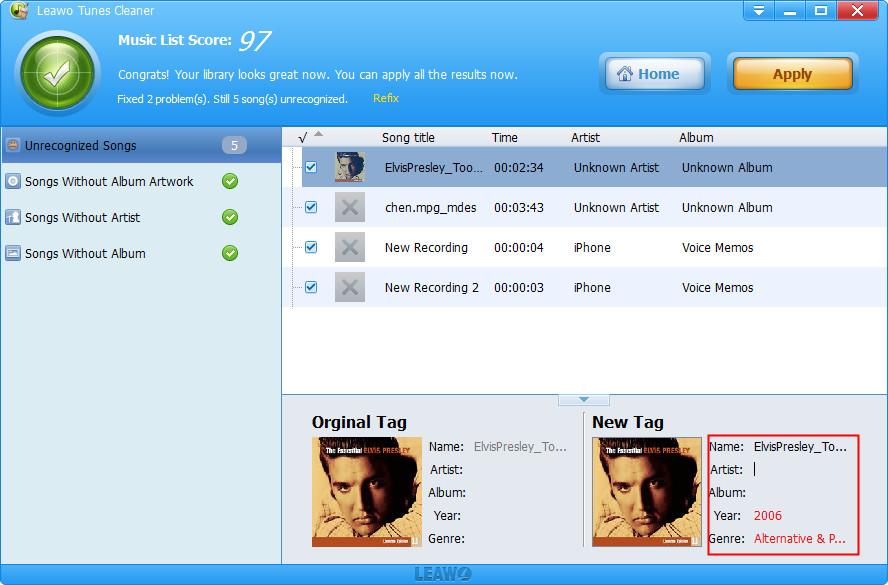Ironically, Apple’s iconic iTunes software is now only available on Windows. On macOS and iOS, the application has been replaced by several apps that each do a specialized job and do it well. Windows users, however, sometimes face an issue where iTunes won’t play music.
This might be because iTunes doesn’t get the primetime attention from Apple developers that it used to when it was the main app in Apple’s arsenal. Or it could be simply because it’s iTunes. Either way, there are a few things you can try to get the houses of Microsoft and Apple to play nice again.

1. Check Your Audio Output
Before you start troubleshooting audio settings, make sure that your audio hardware is set up correctly. Are your speakers or headphones plugged in? Do they have power? Are all the volume sliders at the right level? Trace through the chain to make sure everything is in place. If it all looks right, it’s time to look at audio software settings.
It may be that iTunes is playing the music just fine, but sending the audio to the wrong device. This could be caused by your computer itself or by iTunes.
To check your universal sound output target:
- Left-click on the speaker icon in the notification area.
- Select the right-facing arrow on the right-hand side of the volume slider.
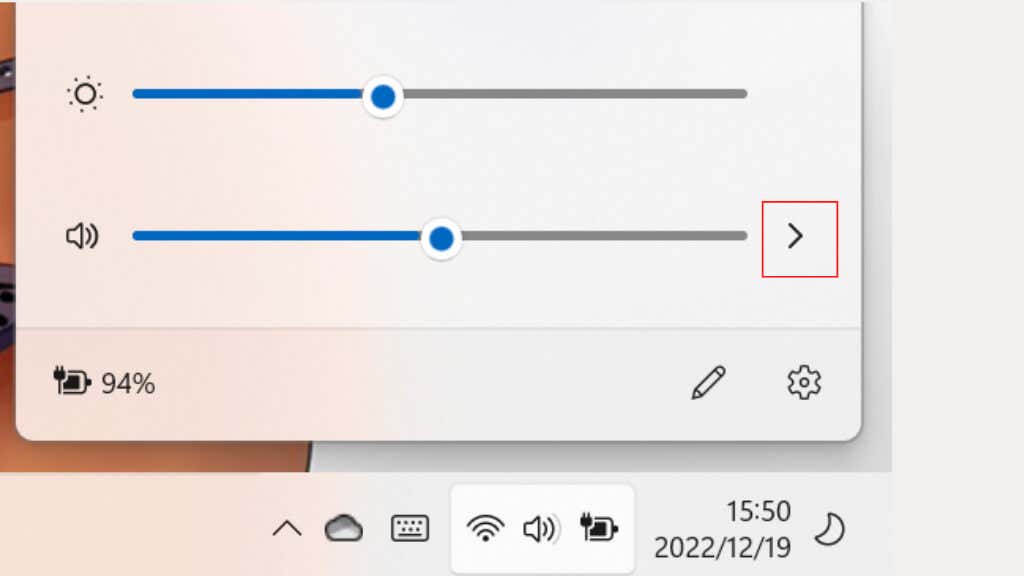
- Choose the correct output device if it’s not correct.
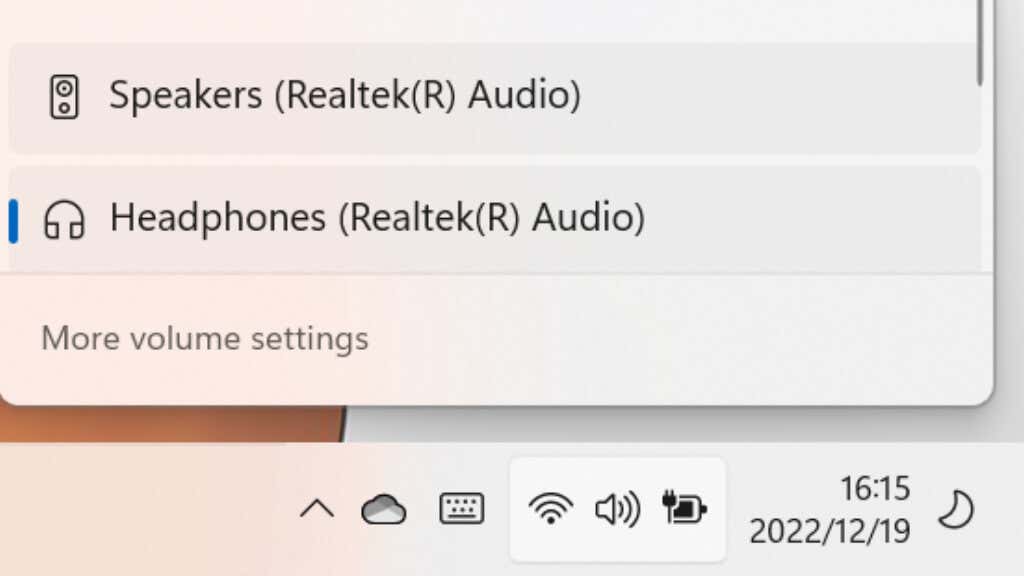
If the output device is correct, we’ll check whether iTunes is set to the desired output:
- Right-click on the speaker icon in the notification area.
- Select Open Volume Mixer.
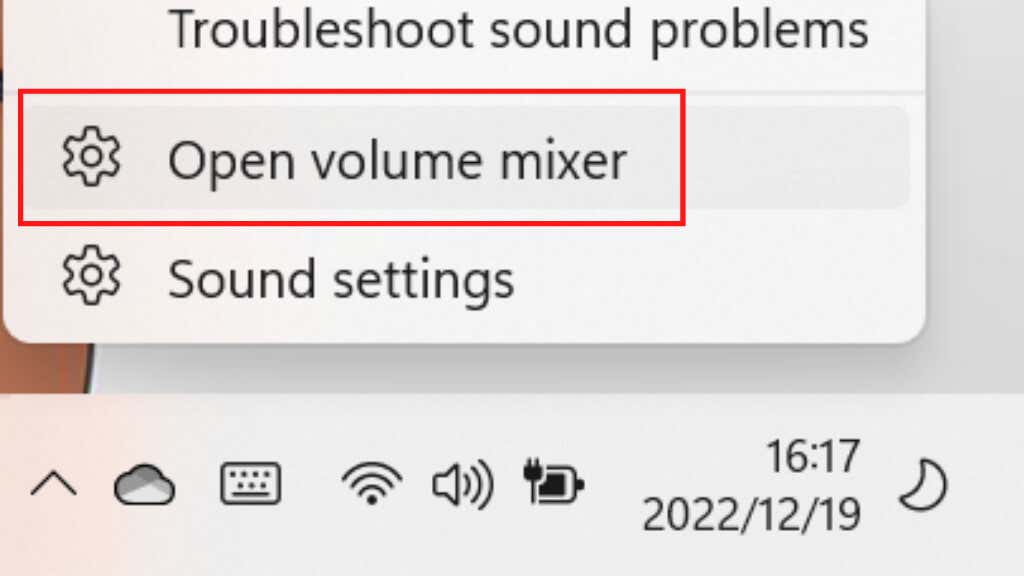
- Look for iTunes (it has to be running) in the list and select its dropdown arrow.
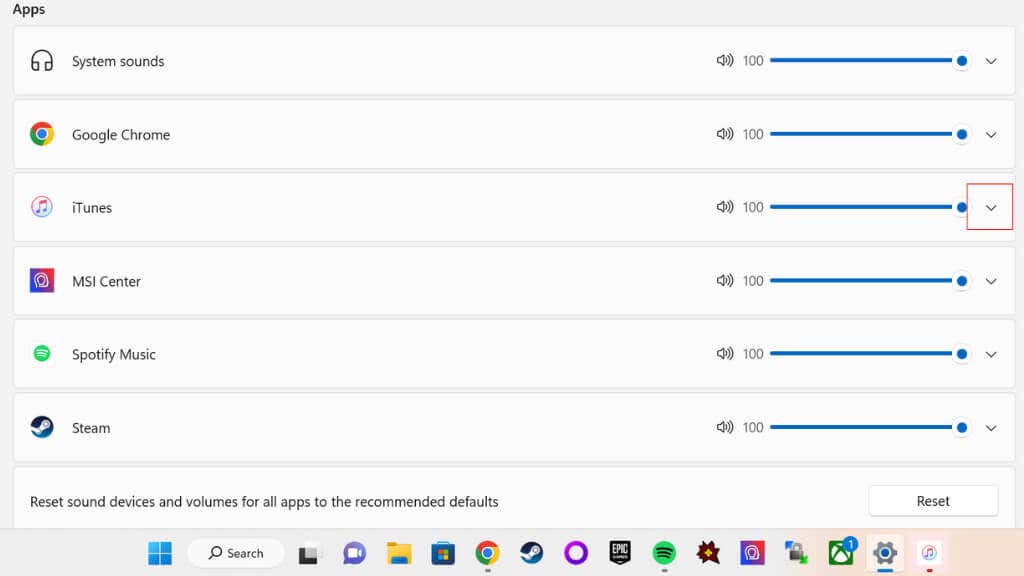
- In the expanded menu under iTunes, open the dropdown menu for output.
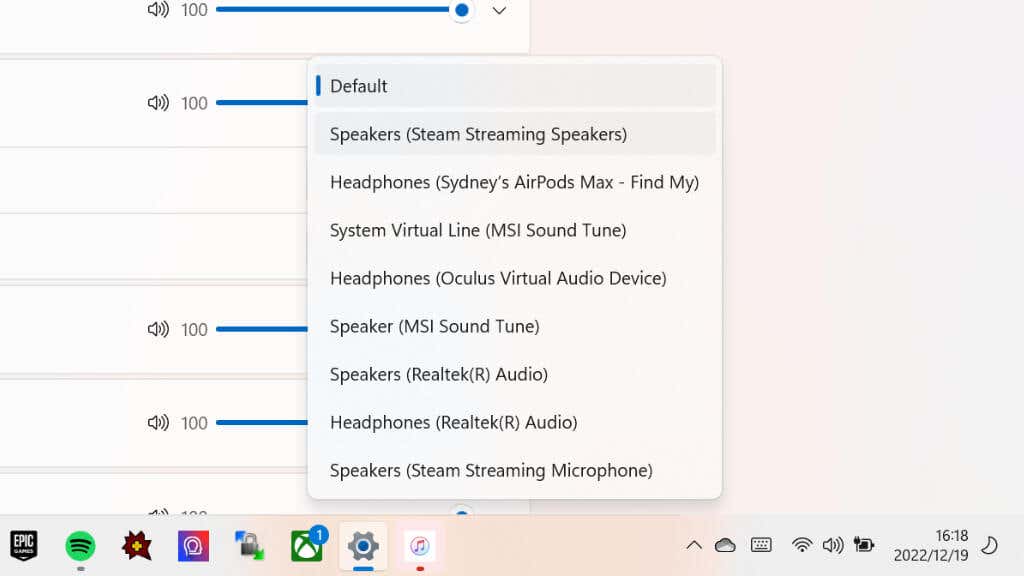
- Make sure that iTunes is set to send audio to the correct device or output.
Incidentally, this is a great way to send your iTunes music to, for example, a Bluetooth speaker while still getting other PC audio through your computer speakers,
2. Check iTunes Playback Preferences
There’s one more playback setting that may be causing issues for iTunes, and you’ll find it under iTunes > Edit > Preferences > Playback > Play Audio Using.
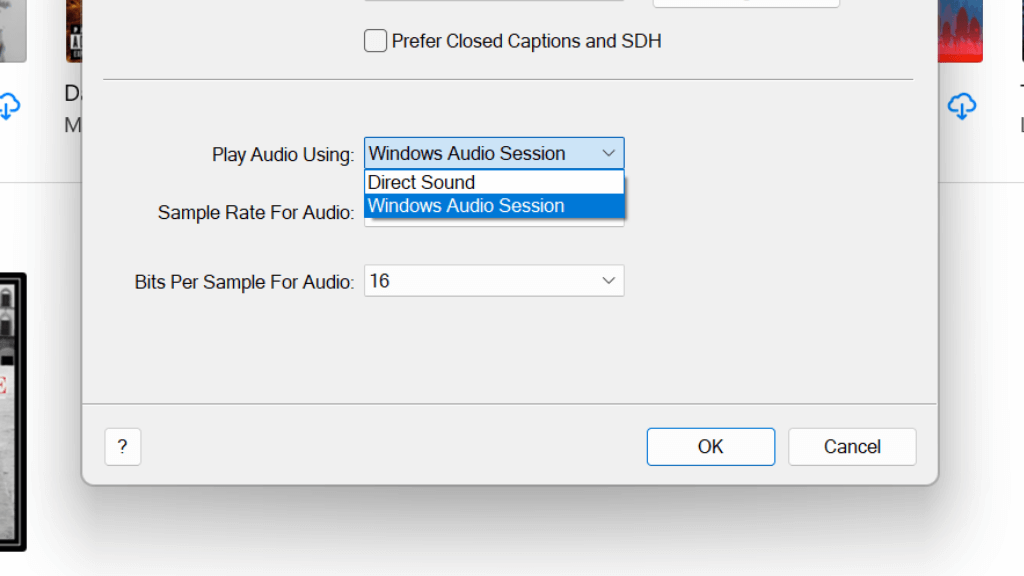
There are only two options; Windows Audio Session or Direct Sound. Whichever is currently selected, try the alternative to see if it helps. If it doesn’t, change the setting back before proceeding.
3. Update and Reboot Your PC
If the audio sources look correct, head over to Windows Updates and check if there are any new updates available. If there are, go ahead and install them.
The next logical step is to reset your Windows PC in case there’s a transient issue with Windows, the audio driver, or iTunes. It’s a good idea to reboot your computer after a Windows update anyway, so reboot the system whether there was an update or not. After rebooting, try to play your music again.
4. Check for iTunes Updates
Your playback issues may result from a known bug in iTunes that Apple has since fixed in an update. Since iTunes is installed using the Windows Store, search for it in the storefront and see whether an update is available.
If you did not install iTunes from the Windows Store, go to the iTunes download page, grab the latest version of iTunes, and install it.
5. Check For Audio Driver Updates
While Windows generally does a good job of keeping your hardware drivers up to date, it may lag behind the latest version. So visit your sound card manufacturer’s website and check if there’s a newer version of the driver available, then install it manually.
6. Is Your Windows PC Authorized?
Apple only allows a limited number of computers to play the iTunes content you’ve bought. You can have up to five authorized computers at any one time. If you’ve reinstalled Windows, or have bought a new computer, you need to deauthorize those computers if you’re at your limit.
To check how many computers you currently have authorized:
- Open iTunes.
- Go to Account > View My Account.
- Sign into your Apple account.
- Next to Computer Authorizations, check how many computers are authorized.
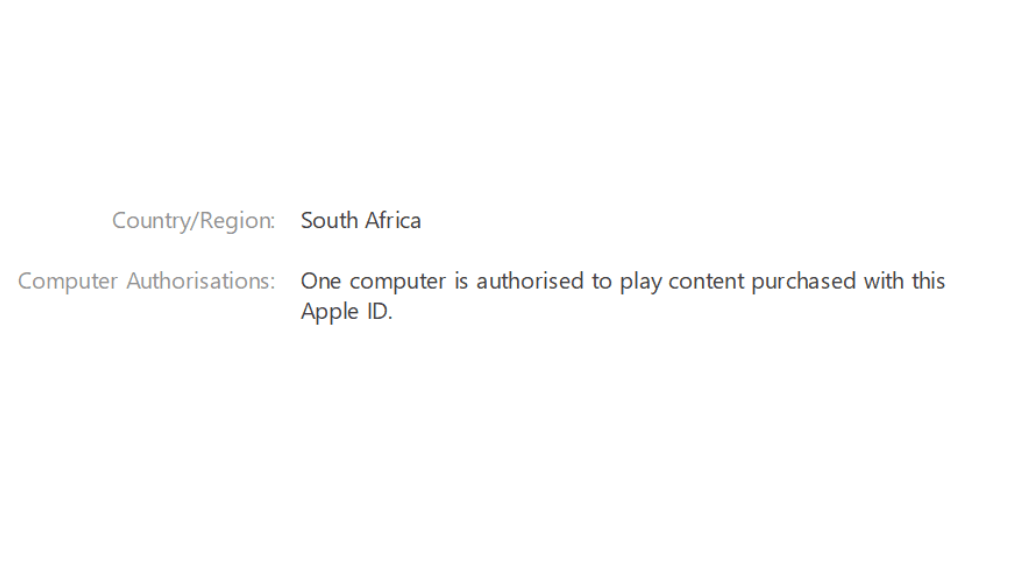
If you already have five computers authorized, let’s check if your current computer is one of them:
- Open iTunes.
- Select Account > Authorizations > Authorize this computer.
You’ll be asked to enter your Apple ID email and password, then choose Authorize. If you get an error that you’ve reached the maximum number of authorizations:
- Open iTunes.
- Go to Account > View My Account.
- Sign into your Apple account.
- Next to Computer Authorizations, select Deauthorize all.
- Enter your Apple account credentials and confirm.
7. Check Firewall Settings

To stream or sync music, iTunes needs access to the internet. If your Windows or other network firewall is blocking iTunes from reaching the internet, some of its features may not work. You may have to open up certain network ports on the firewall or on your router to get things working. Consult Apple’s list of network ports to see which ones iTunes requires, then read our port forwarding guide, or consult the documentation for your firewall or router.
8. iTunes Is Skipping Shared Library Songs
If you have a shared library of music purchased by different Apple IDs, iTunes will skip over that song if your computer is not authorized to play it.
Double-click any songs being skipped over, and you should be prompted to enter the email and password for the Apple ID that purchased that music. This will authorize your computer to play all music belonging to that Apple ID, assuming that the maximum number of authorizations has not been reached for that Apple ID.
9. You’re Playing An Unsupported Audio Format

In general, iTunes will convert any music files you import into a format it prefers, but in some cases, songs have the incorrect extension or use a version of the format that doesn’t play well with iTunes. It’s best to use a good audio converter to ensure that files are in a standard format that iTunes can use.
You should also double-check to ensure that files have the correct file extension. For example, if an AAC file is actually an MP3 file, it won’t work. If even the conversion software can’t read the file, the file may have an incorrect extension or it’s corrupt. You can try other common extensions to see if that will work, but it’s easier to simply find a correct format of the music.
10. Rebuild the iTunes Library
Your iTunes Music Library may be broken in some way, which can cause it to skip songs, or skip to another song halfway through the current track. You can rebuild your library, although it requires several steps and if at all possible, an external or secondary hard drive.
11. Re-download and Reinstall iTunes.
If nothing you try works, it’s time to uninstall iTunes and then reinstall it. Before you do so, you may want to export your iTunes library after making a backup of it. So if necessary, you can restore it after reinstalling the application.
12. Use the Apple Music Web Media Player
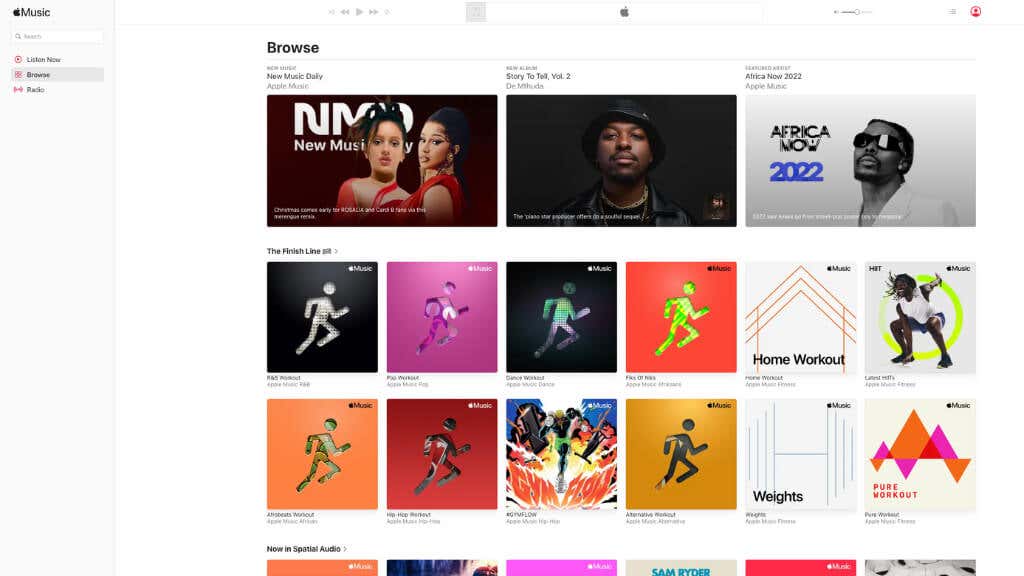
If you’re trying to use the iTunes music app to play music from your Apple Music subscription, you can go to apple.music.com and use the web-based player instead. All you have to do is log in, and you’re good to go.
Unfortunately, this doesn’t give you access to music that you’ve bought outright from the iTunes store. At least we couldn’t see our purchased music on the site at the time of writing. Only Apple Music songs were visible to us, with nothing from iCloud. But this may have changed by the time you read this, so it’s worth logging in to check.
13. Get in Touch With Apple Support
If nothing you’ve tried above seems to work for you, the last thing you may want to try is getting in touch with Apple Support directly to see if they have any specific advice.
It may be that the problem is actually on Apple’s side of the equation, in which case, there’s not much you can do about it except wait for them to fix the issue. You can also go to the Apple System Status website to check if any reported issues may be related to your playback issue. Even if you can play music on your iPod, iPhone or iPad, there may be a specific problem with sending music to Windows machines that Apple needs to address.
You can also try the Official Apple Support Community, where other users like yourself try to help each other out. Search through the postings database to see if anyone else has the same problem.
Полное руководство, когда у iTunes возникают проблемы с воспроизведением музыки в Windows
Последнее обновление: 19 апреля 2023 г. Рея Кабалида
Музыка это универсальный язык, и он не только помогает нам общаться с людьми во всем мире, но также снимает стресс, успокаивает наши эмоции и дает нам расслабление. Со всеми хорошими вещами, которые может дать нам музыка, может быть очень неприятно, когда наше музыкальное время прерывается неизвестные ошибки.
Если вы любитель музыки iTunes не может быть новым для вас. iTunes предоставляет качественные услуги с точки зрения потоковой передачи музыки и других функций. И хотя iTunes может многое предложить, есть еще кое-что Ошибки которые происходят в приложении, которые мы не можем предвидеть.
При прокрутке в Интернете мы обнаружили несколько жалоб на приложение от некоторых пользователей, говорящих, что iTunes не воспроизводит музыку или Песни iTunes не воспроизводятся на их ПК с Windows. То же самое и с пользователями MAC, они также испытывают ту же проблему с их Apple Music приложение, и, если честно, это действительно облом. И из-за этого они не могут получать удовольствие от поездок, не могут сосредоточиться на том, что делают.
Поверьте мне, когда я говорю, что знаю чувство, когда мою музыку прерывают, и это действительно раздражает и напрягает. Но я нашел несколько решений этой ужасающей ситуации, и эти исправления также работают с Apple Music. И вам повезло, потому что я поделюсь ими с вами в этой статье, так что продолжайте читать, пока я собираюсь показать вам, как исправить iTunes не воспроизводит музыку.
Проблема, почему iTunes не воспроизводит музыку
Прежде чем мы перейдем к решениям, мы должны сначала обсудить то, что могло вызвать эту ошибку. iTunes не воспроизводит музыку, это может быть вызвано несколькими причинами.
- Ошибки в операционной системе
- Забытые обновления программного обеспечения
- Различные изменения в приложении и на компьютере
Независимо от источника этой проблемы, мы все можем согласиться с тем, что ошибки iTunes не будут воспроизводить песни — это не то, чему стоит радоваться.
Решения для iTunes, не воспроизводящего музыку
Чтобы помочь вам исправить Песни iTunes не воспроизводятся ошибка, вот некоторые из решений, которые я нашел и попробовал. Проверьте их и посмотрите, что работает для вас.
Решения 1: Обновить iTunes
Чтобы решить эту проблему, первое, что вы можете сделать, это проверить наличие обновлений iTunes. Приложения требуют обновления для правильной работы, и если им пренебрегают, пользователи могут столкнуться с такими ошибками, как песни не воспроизводятся в iTunes.
- Запустите iTunes в своей системе, а затем нажмите «Помощь«.
- После этого нажмите «Проверить обновления», если обновление доступно.
- Далее следуйте инструкциям по его обновлению.
Решения 2: проверьте аудиодрайвер
Аудио драйверы несут ответственность за то, чтобы позволить нам воспроизводить музыку на наших ПК, без этого невозможно слушать и воспроизводить аудиофайлы на наших устройствах. Итак, если вы испытываете iTunes не воспроизводит музыку Windows 10, это может быть связано с тем, что аудиодрайвер на вашем компьютере не обновляются.
- Поиск Диспетчер устройств в вашей системе.
- После этого выберите «Звук, Видео и игровые контроллеры».
- Затем щелкните правой кнопкой мыши каждый элемент и нажмите «Обновление программного обеспечения драйвера».
Решения 3: Проверьте настройки звука
Другая причина заключается в том, что может быть проблема с вашим компьютером. настройки звука из-за некоторых изменений, которые вы недавно внесли. Проверьте свои настройки и посмотрите, что было изменено или что-то не так. Вот как проверить ваши настройки.
- Перейдите на Контроль громкости настройки и коснитесь Динамик значку.
- Выберите «ДополнительноИ выберите «2 канал 24 бит or 44100 HZ из раскрывающегося списка.
- Проверьте, идет ли звук, и не забудьте нажать на «Ok», чтобы сохранить изменения настроек.
Решения 4: авторизовать устройство
Если вы еще не знаете, iTunes позволяет воспроизводить медиафайлы только с 5 авторизованных устройств. Так что если iTunes не воспроизводит музыку на вашем ПК, есть шанс, что вы, должно быть, уже Превышен ограничение для авторизованного устройства. Чтобы решить эту проблему, вам нужно отключить Авторизация с любого компьютера. Затем включите его на компьютере, где вы хотите прослушать, чтобы исправить iTunes не воспроизводит музыку.
- Откройте iTunes и войдите под своим Apple ID
если вы не вошли в систему. - Затем нажмите «Учетная запись», а затем нажмите «Просмотреть мою учетную запись».
- После этого выберите «Авторизуйте этот компьютер».
Решения 5: легко исправить ошибку iTunes с помощью Tunescare
Если приведенные выше решения не удовлетворили вас и не решили проблему, проблема может заключаться в приложении, вызывающем iTunes не воспроизводит музыку. К счастью, у меня все еще есть одно решение в кармане, которое определенно исправит эту неприятность.
эхоподелиться это идеальный инструмент, который поможет вам решить большинство проблем, которые у вас есть на вашем iTunes. Tunescare избавит вас от всех забот, так как тщательно сканирует и исправления проблем в вашем приложении iTunes без проблем. От фиксации iTunes не воспроизводит музыку, к фиксации iTunes не воспроизводит фильмыи многое другое, Tunescare может помочь вам со всем сразу.
Помимо этого, Tunescare также может помочь вам:
- Устранение проблем с синхронизацией iTunes
- Устранение проблем с воспроизведением в iTunes
- Исправление ошибок установки и обновления iTunes
Кроме того, Tunescare также может разрешать до более 200 выпусков iTunes в несколько кликов. Tunescare — лучший инструмент, который поможет вам повышение производительность вашего приложения iTunes с минимальными усилиями.
Шаги по исправлению iTunes не будет воспроизводить музыку через Tunescare
Шаг 1:
Установите Tunescare на свой компьютер. Программа автоматически просканирует приложение на наличие проблем.
Шаг 2:
После этого вы увидите обнаруженные проблемы на экране, чтобы исправить их, просто нажмите кнопку «Восстановить iTunes».
Шаг 3:
Затем откройте приложение iTunes и попробуйте воспроизвести песню и посмотрите, существует ли проблема.
С помощью echoshare Tunescare невероятно легко исправить и улучшить ваше приложение iTunes.
Заключение
Мы все разные, но нельзя отрицать, что музыка действительно всех объединяет. Вот почему, когда возникают проблемы, которые мешают потоковой передаче музыки, мы немедленно ищем решения для их устранения. К счастью, Tunescare здесь, чтобы спасти положение.
Часто задаваемые вопросы
Почему я не слышу свою музыку?
Устройства Android имеют множество различных регуляторов громкости, поэтому возможно, что громкость, которую вы включаете, не та, которая управляет громкостью в приложении. Чтобы проверить, перейдите в «Настройки» вашего устройства, найдите параметр «Звук», а затем проверьте уровень громкости всех элементов управления.
Как включить аудио-сервис?
- Откройте меню «Пуск» на рабочем столе и нажмите «Панель управления.»
- Выбрать «Администрирование«и выберите»Услуги«из меню.
- Прокрутите список и дважды щелкните «Windows Audio.»
- Нажмите кнопку «Start«, чтобы включить Windows Audio.
As one of the most important tools to manage the contents on your iOS system, iTunes has been adopted as the firm choice in terms of the best media player. Via iTunes, users could be able to purchase and download all kinds of songs. But recently a lot of users have encountered the problem that iTunes could not play music on their Windows system. Actually, this is a common issue met by a lot of users. In detail, when this issue happens, the progress bar at the top of the iTunes is still, and all the purchased songs as well as some audiobooks could not be played properly. Today, in this post, we would put more efforts on this issue and pay more attention to some excellent solutions to fix iTunes not playing music.
- Part 1: Possible Reasons that iTunes Not Playing Music
- Part 2: How to Fix iTunes Not Playing Music but Progress Bar Moving?
- Part 3: Check iTunes Update to Fix iTunes Not Playing Music
- Part 4: Repair Music Files to Fix iTunes Not Playing Music
- Part 5: Clean Up iTunes Library to Avoid iTunes Crashed and Stuck
Part 1: Possible Reasons that iTunes Not Playing Music
Before solving this problem, you could refer to the following reasons, or you had better check the reasons for the playing failure on iTunes.
- If you cannot play songs purchased from the iTunes Music Store, you may have exceeded the number of computers listening to the purchased music. Once you have authorized five computers, you cannot listen to any purchased songs on the sixth computer unless you deauthorize one of the authorized computers. To deauthorize a computer, choose Advanced> Deauthorize Computer (this computer needs to be connected to the Internet). Then, choose Deauthorize your computer’s Music Store account. To get more information about authorization or deauthorization, tap «More content.»
- You may try to play an AAC file that was not made with iTunes, or an AAC file downloaded from the iTunes Music Store. The songs you download from the Music Store, or the songs imported into the music library using the AAC encoder are encoded in the new MPEG-4 AAC format, so they can be played in iTunes and iPod. Other AAC files you find on the Internet or elsewhere will not be playable in iTunes.
- If you are listening to a shared music library or playlist, iTunes will skip any purchased music files in the list that the computer is not authorized to play. To listen to a purchased song in the shared library or playlist, you need to double-click the song. If your computer is not authorized to play each song purchased by the person sharing this song, you will need to enter the Apple or AOL account ID and password in order to enjoy this song.
- If you have tried the above steps and nothing works, there would be some problems with your iTunes. Sometimes, if your iTunes has not been updated for a long times, some bugs would exist which would result in the failure of playing music files. You had better check other functions of iTunes first to check whether it can work properly.
- The computer performance also plays an important role in presenting the best audio playback on iTunes, especially the sound card. Check your computer could operate various playback tasks and no additional abundant files exist to disturb the progress of iTunes. Make sure the iTunes you have downloaded is perfectly compatible with your Windows.
Part 2: How to Fix iTunes Not Playing Music but Progress Bar Moving?
You may come to find that sometimes your iTunes could playing music files, instead, the progress bar could move. If the case is falling to this category, then follow the methods below to repair.
△ 1. Check audio settings
If the audio settings are not set properly, then you would not be able to play the music files on iTunes correctly. You could reset or change the audio settings to have a try. On windows panel, go to Volume Control Setting and navigate Speaker icon. Then click Advance and 2 channel 24 bit, 44100 HZ from the list. Save the settings and finally click OK to activate the settings.
△ 2. Check output speaker settings
If you have set the audio parameters properly, but the problem still exists, then you have to make sure your output speaker has been connected to your computer in the right way. Furthermore, make sure your player has been plugged in correctly, and it is totally working well. You can change to another player as the alternative to make another try.
△ 3. Update audio driver
Since iTunes is designed to work on Mac system at first, if you would like it to work properly on Windows, you have to make sure the audio drive in Windows has been updated. First you can search for Device Manager and choose Sound Video and Game Controllers option. Then right click on each item and finally activate Update Driver software.
Part 3: Check iTunes Update to Fix iTunes Not Playing Music
If iTunes could not play music files once you have reset all the parameters, then you could try to check iTunes update. You can check the latest iTunes version and make sure you have installed the latest version of iTunes on your Windows. In some cases, if the iTunes version is too outdated, it would result in the failure of playing music files properly. Therefore, update iTunes if necessary and then have a try.
Steps:
- Open iTunes on your Windows, and tap on the Help option.
- Locate the Check for Update option. You can find the option if the update is available.
- Follow the instructions to complete the update. Finally, restart iTunes and play the songs again.
Part 4: Repair Music Files to Fix iTunes Not Playing Music
Just as mentioned above, if the music files you are playing is not made by iTunes, then it would not be able to play the files properly on iTunes, even though they are also encoded in AAC. But for iTunes, all the music files are encoded with MPEG-4 codes. In order to make the perfect compatibility, first of all, you have to check all the music files you have uploaded to the iTunes whether they are AAC format or MPEG-4 AAC format.
Sometimes, you may find that even though the format is correct, you could not play the music files correctly on iTunes? Why does this happen? It is mainly because of the music files have been damaged or maybe some of the codec of the music files have lost which result in the improper playback on iTunes.
Part 5: Clean Up iTunes Library to Avoid iTunes Crashed and Stuck
If iTunes Library is filled with too much abundant files or duplicate files, iTunes would encounter the crash and stuck problem. In order to avoid this from happening, you can seek help from Leawo Tunes Cleaner. Leawo Tunes Cleaner could be your useful tool to handle with the issues. As a comprehensive iTunes cleanup programs, Leawo Tunes Cleaner could be used to remove the duplicates in your current media player, download and edit music tags as well as completing the music information, including the album, song name and artists and so on. With Tunes Cleaner, the music tags can be easily edited according to your own preferences. Furthermore, it allows users to detect the exact MP3 track information over the Internet. Please follow the steps below to edit the MP3 album info.
Step 1. Download Leawo Tunes Cleaner
Download and install Leawo Tunes Cleaner on your computer.
-
Leawo Tunes Cleaner
— Clean up iTunes library by fixing music files
— One click to manage any music collection high-efficiently
— Delete duplicate songs in iTunes without limits
— Automatically find and add missing music information
— Manually fix mislabeled song information and music tags
— 100% accurate, safe and speedy
Step 2. Scan music files
Open Leawo Tunes Cleaner and click “Open Music Files” to scan the local MP3 files on your media player. Also, this program can scan the music folder as well.
Step 3. Fix music files automatically
Fix the music files automatically first. Before editing the MP3 album info, you can launch the automatic scanning function of the software. After scanning, these MP3 albums with problems or incomplete information would be presented on the screen. Then click “Fix All” to start fixing these albums first. Usually these information would be found via the Internet and then they could be matched accordingly.
Step 4. Edit album info manually
These music files are usually stored in different groups. Then locate your targeted music files you would like to edit. Choose it and you can find the “New Tag” option at the bottom where you can input the “Artist”, “Album”, “Year”, and “Genre” information. Once these information have been edited, then you can view the final version on the list.
It is quite simple to use, even though it would take users some time to download and install on your computer. Leawo Tunes Cleaner, as an excellent music files manager software, can take you to the more advanced mode of album info editing processes, and make sure your iTunes would not be occupied with too much duplicate files.
Note: The auto music tag adding feature of Leawo Tunes Cleaner has been discontinued. You could use it to add or edit music tags manually.
Если не удается воспроизвести песню
Что необходимо проверить
-
Если не удается воспроизвести песню, приобретенную в iTunes Store, то Вы, возможно, превысили число компьютеров, на которых можете прослушивать свои покупки.
За исключением песен, являющихся версиями iTunes Plus, Вы можете воспроизводить покупки iTunes Store на пяти компьютерах. После авторизации пяти компьютеров (путем воспроизведения Ваших покупок на них) Вы не можете воспроизводить приобретенные объекты на шестом компьютере, не деавторизовав один из пяти авторизованных компьютеров. Чтобы деавторизовать компьютер, выберите «Store» > «Деавторизовать компьютер» (компьютер должен быть подключен к Интернету) и затем выберите «Деавторизовать компьютер для уч. записи iTunes Store».
В случае если песня доступна в виде загрузки iTunes Plus, Вы можете обновить ее в iTunes Store.
-
Если Вы слушаете медиатеку или плейлист общего доступа, iTunes пропускает покупки iTunes Store, если этот компьютер не был авторизован для их воспроизведения. Чтобы прослушать приобретенную песню из общей медиатеке или плейлист, дважды нажмите ее. Если Ваш компьютер не авторизован для воспроизведения песен, приобретенных человеком, который делится ими, Вам надо ввести ID и пароль его учетной записи Apple или AOL, чтобы услышать эти песни.
-
Возможно, Вы пытаетесь воспроизвести AAC-файл, который был создан не с помощью iTunes или не был загружен из iTunes Store. Песни, загруженные Вами из iTunes Store или импортированные в медиатеку с помощью кодера AAC, кодируются с помощью нового формата MPEG-4 AAC и будут воспроизводиться в iTunes и на iPod. Более старые файлы AAC, которые Вы находите в Интернете или где-то еще, не будут воспроизводиться в iTunes.
-
Если Вы пытаетесь воспроизвести песню с CD или DVD, которые записаны с помощью iTunes, убедитесь, что используемая аппаратура подходит для данного формата диска. Например, если Вы записали диск CD-RW, его можно воспроизводить только на компьютере или некоторых новых CD-плеерах. Если Вы записали диск в формате MP3, он будет работать на компьютере и специальных CD-плеерах формата MP3, но не на стандартных потребительских звуковых CD-плеерах.
-
С помощью узла Windows Update убедитесь, что на компьютере установлен самый последний пакет обновления. Проверьте также веб-сайт производителя компьютера или аудиокарты на наличие обновлений для драйверов аудиокарты.
-
Если у Вас возникают трудности с воспроизведением музыки, приобретенной в iTunes Store, убедитесь, что на компьютере установлена самая свежая версия QuickTime.
-
Если Вы слушаете плейлист, который содержит образец песни, воспроизведение остановится после прослушивания этого образца. Дважды нажмите следующую песню плейлиста, чтобы возобновить воспроизведение оставшихся в нем объектов.
-
Если во время воспроизведения песня звучит неправильно, Вам, по-видимому, надо сменить настройки QuickTime. Выберите «Пуск» > «Панель управления». Дважды нажмите QuickTime, а затем нажмите вкладку «Звук». нажмите «Выбрать устройства воспроизведения и записи» и выберите другое устройство. Если песня по-прежнему звучит неправильно, попробуйте выключить и включить «Усилитель звука» iTunes на панели «Воспроизведение» настроек iTunes. Если и это не помогает, посетите веб-сайт, указанный ниже.
Если не удается воспроизвести песню
Устранение неполадок
Если возникли проблемы при воспроизведении музыки или других звуковых файлов
-
Если Вы используете встроенные динамики компьютера Убедитесь, что регулятор громкости в верхней части окна iTunes не сдвинут до предела и громкость компьютера не убавлена до предела (выберите пункт меню «Apple» > «Системные настройки» и нажмите «Звук»).
-
Если Вы используете активные динамики, подключенные к компьютеру Убедитесь, что они правильно подключены к аудиопорту компьютера, подсоединены к розетке электропитания и включены. Проверьте также, что громкость на них не снижена до предела.
-
Если Вы пользуетесь удаленными динамиками и регулятор громкости iTunes недоступен Убедитесь, что во всплывающем меню «AirPlay»
в верхней части окна iTunes выбран пункт «Компьютер». Затем выберите пункт меню «iTunes» > «Настройки», нажмите «Устройства» и убедитесь, что не установлен флажок «Разрешить удаленной аудиосистеме управлять звуком в iTunes».
-
Если Вы пытаетесь слушать музыку через удаленные динамики с помощью AirPort Express Убедитесь, что удаленные динамики выбраны во всплывающем меню «AirPlay»
в верхней части окна iTunes. Чтобы пользоваться только регулятором громкости аудиосистемы, выберите пункт меню «iTunes» > «Настройки», нажмите «Устройства» и установите флажок «Разрешить удаленной аудиосистеме управлять звуком в iTunes». Убедитесь, что громкость на аудиосистеме не убавлена до предела.
Если Вы используете станцию AirPort Express, Вы можете найти подробные сведения по устранению неисправностей в документации, прилагаемой к AirPort Express, или на веб-сайте поддержки AirPort.
Если не удается воспроизвести песню
-
Если не удается воспроизвести песню, приобретенную в iTunes Store Возможно, превышено количество компьютеров, на которых Вы можете воспроизводить сделанные Вами покупки.
За исключением песен iTunes Plus, Вы можете воспроизводить покупки iTunes Store только на пяти авторизованных компьютерах. После авторизации пяти компьютеров (путем воспроизведения Ваших покупок на них) Вы не можете воспроизводить песни на шестом компьютере, не деавторизовав один из пяти авторизованных компьютеров. (Инструкции по деавторизации компьютера см. в разделе Авторизация компьютера для воспроизведения объектов, купленных в iTunes Store.)
Если песня доступна в виде загрузки iTunes Plus, Вы можете обновить ее в iTunes Store. Подробную информацию см. в разделе Права на использование покупок iTunes Store.
-
Когда Вы прослушиваете общую медиатеку или плейлист, iTunes пропускает покупки из iTunes Store, если Ваш компьютер не авторизован для их воспроизведения. Чтобы прослушать приобретенную песню из общей медиатеке или плейлист, дважды нажмите ее. Если Ваш компьютер не авторизован для воспроизведения песен, приобретенных человеком, предоставившим к ним доступ, Вам необходимо ввести данные его учетной записи Apple или AOL и пароль, чтобы прослушать эти песни. Подробную информацию см. в разделе Предоставление общего доступа к медиатекам iTunes в локальной сети.
-
Если Вы пытаетесь воспроизвести файл AAC, который был создан не с помощью iTunes или не был загружен из iTunes Store Песни, загружаемые из iTunes Store или импортируемые в медиатеку с помощью кодера AAC, кодируются в новом формате MPEG-4 AAC и воспроизводятся в iTunes, а также на iPod, iPhone и iPad. Другие файлы AAC, найденные в Интернете или еще где-либо, не будут воспроизводиться в iTunes. Подробную информацию см. в разделе Выбор параметров импорта или Сохранение копии песни в другом формате.
-
Если Вы воспроизводите песню с CD-диска, записанного с помощью iTunes Убедитесь, что аппаратура, на которой Вы пытаетесь воспроизвести CD, соответствует формату диска. Например, если Вы записали диск CD-RW, его можно воспроизводить только на компьютере или некоторых новых CD-плеерах. Если Вы записали диск MP3, он подойдет только для компьютера и специальных CD-плееров формата MP3, но не для стандартных аудио CD-плееров. DVD-диски, записанные при помощи iTunes, можно воспроизводить на большинстве потребительских DVD-плееров. Подробную информацию см. в разделе Обзор записи дисков.
-
Если Вы слушаете плейлист, который включает предварительный фрагмент песни Воспроизведение остановится после прослушивания этого фрагмента. Дважды нажмите следующую песню в плейлисте, чтобы продолжить воспроизведение оставшихся плейлиста. Рядом с фрагментом песни в медиатеке или плейлисте есть кнопка «Купить».
Если не удается воспроизвести аудиокнигу
-
Возможно, превышено количество компьютеров, на которых разрешено воспроизводить эту аудиокнигу.
Аудиокниги, купленные в iTunes Store, можно воспроизводить на пяти компьютерах одновременно. Компьютеры должны иметь разрешение на воспроизведение покупок из iTunes Store (должны пройти авторизацию). (Вы не можете воспроизводить эти файлы на шестом компьютере до тех пор, пока не выполните деавторизацию одного из авторизованных компьютеров.)
Аудиокниги, приобретенные на веб-сайте Audible, можно одновременно загрузить на три компьютера. Компьютеры должны иметь разрешение на воспроизведение покупок с сайта Audible (должны пройти авторизацию).
Чтобы узнать, где была приобретена аудиокнига, выберите ее, выберите пункт меню «Файл» > «Информация» и затем посмотрите поле «Тип». Файлы, приобретенные в iTunes Store, имеют расширение .m4b. Файлы, приобретенные на веб-сайте Audible, имеют расширение .aa или .aax.
-
Возможно, Вы пытаетесь прослушать файл Audible, который был приобретен с помощью чужой учетной записи.
Чтобы узнать, кто загрузил файл Audible, выберите его в медиатеке и выберите пункт меню «Файл» > «Свойства». Поля «Приобретено» или «Владелец» показывают имя пользователя, по учетной записи которого был загружен данный файл.