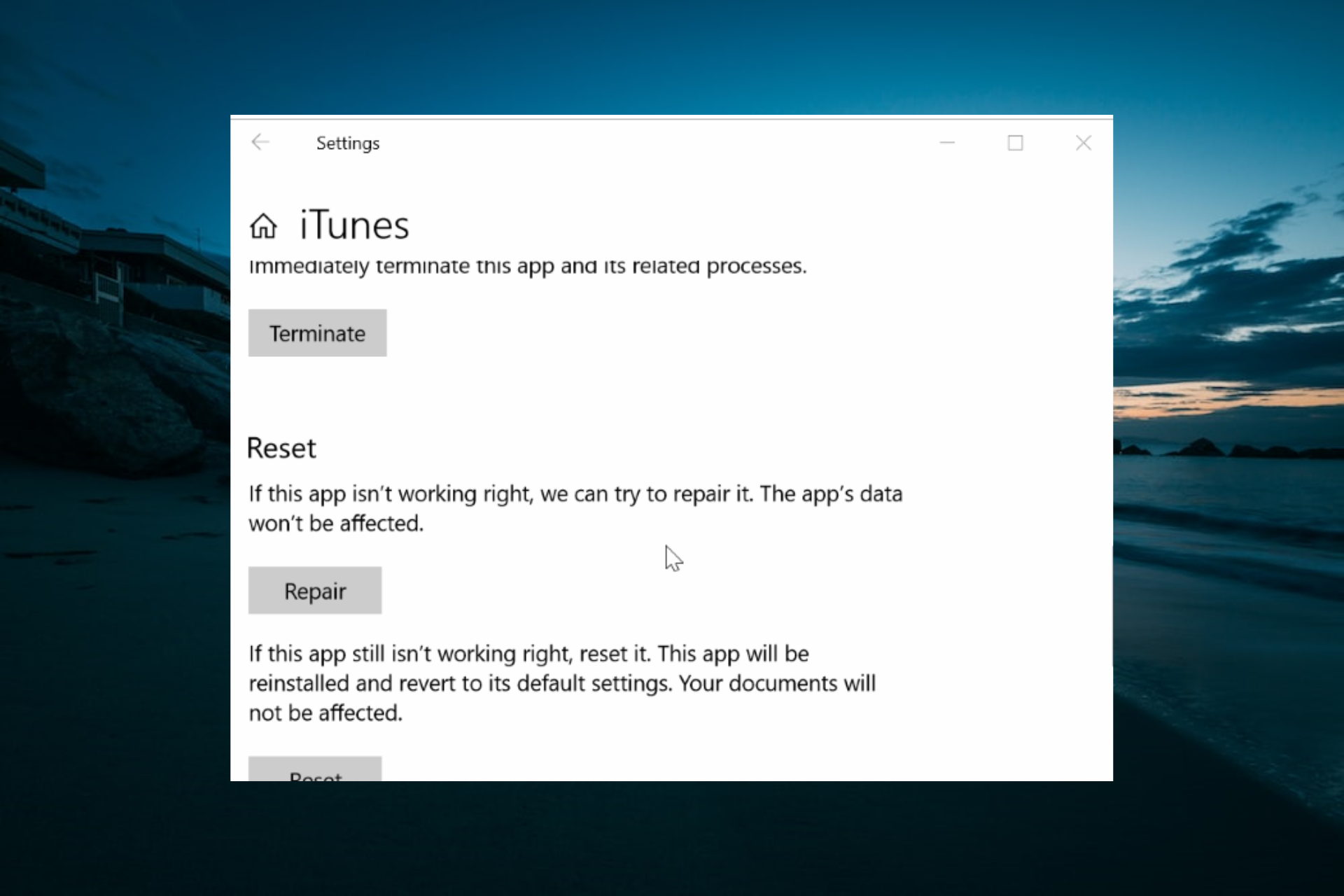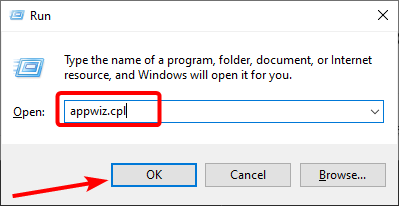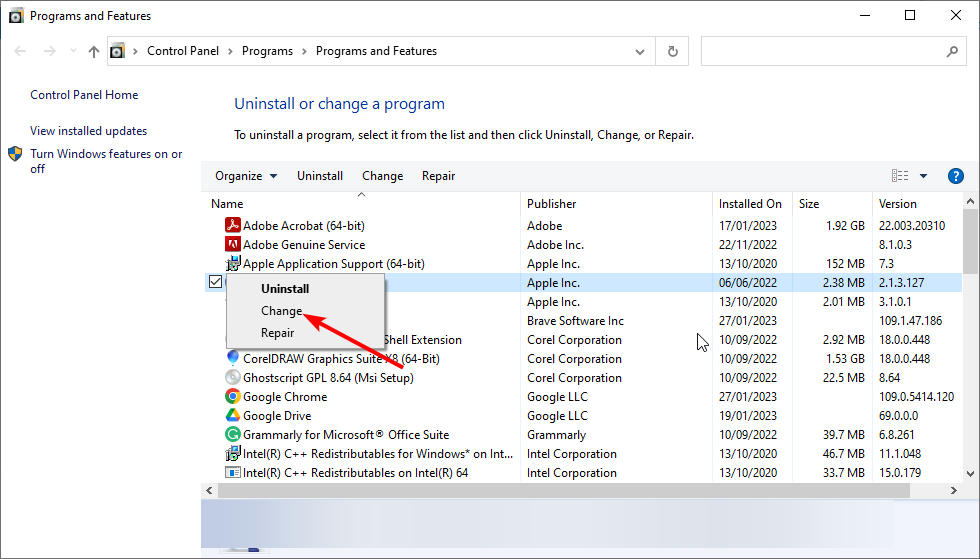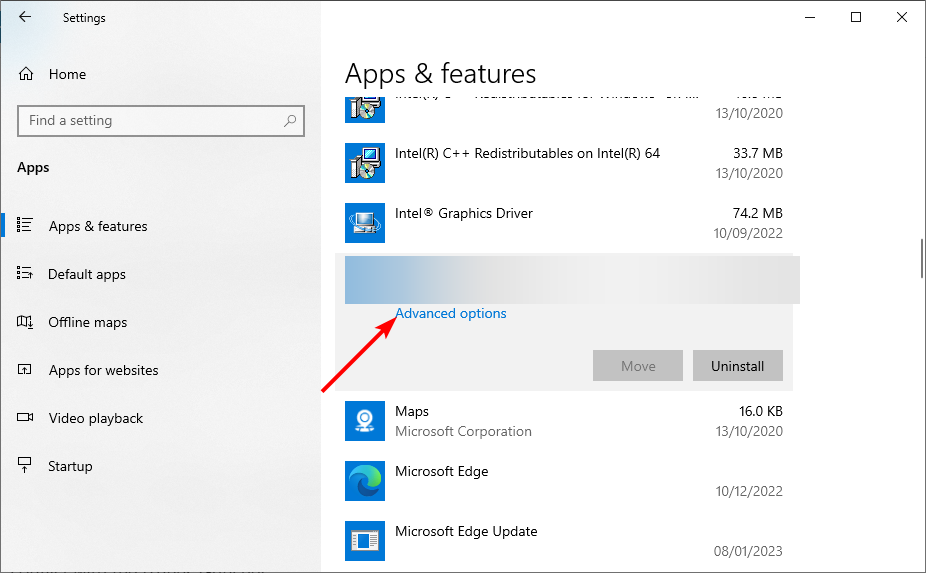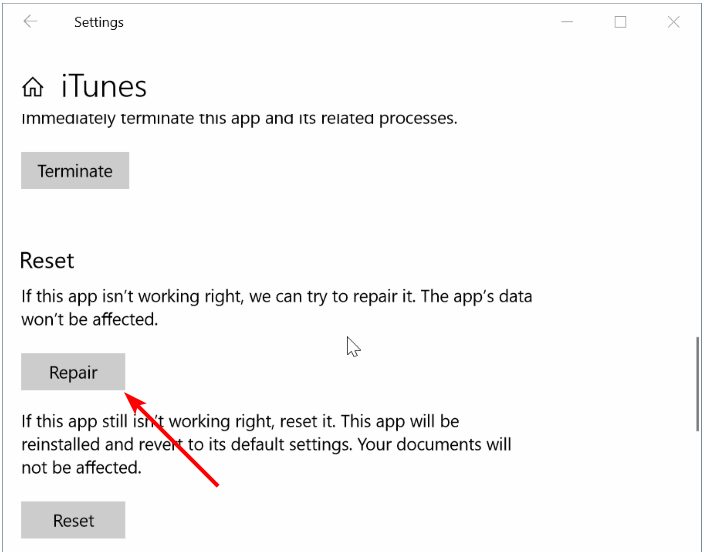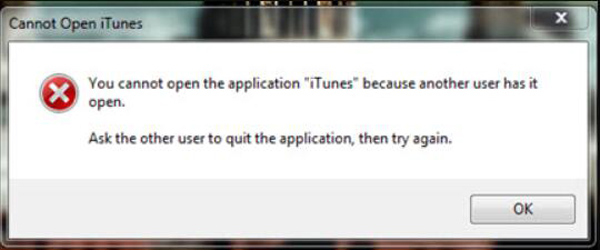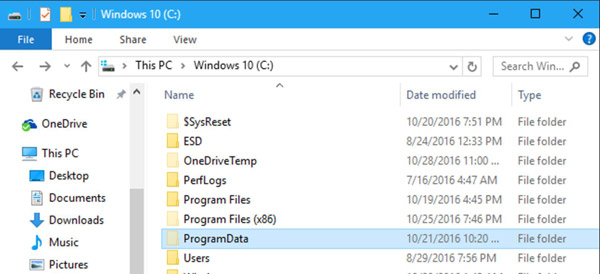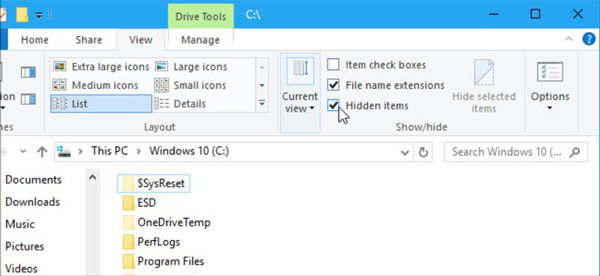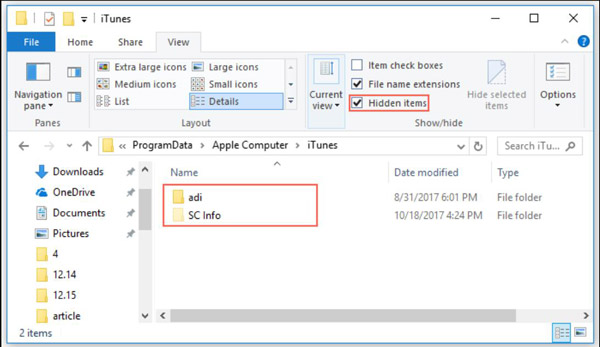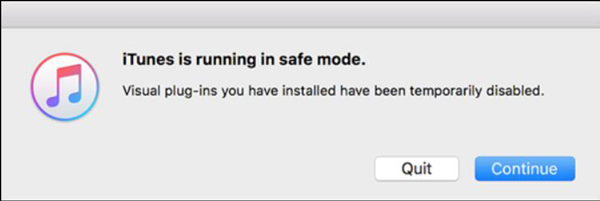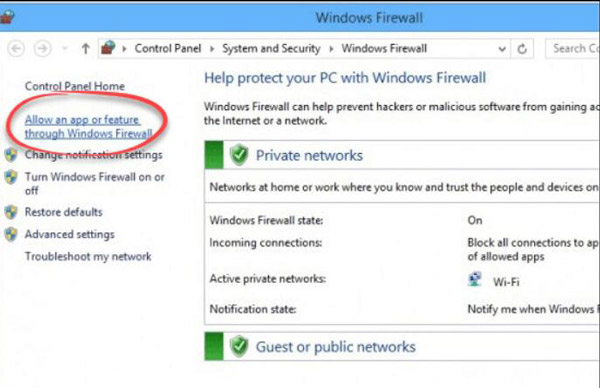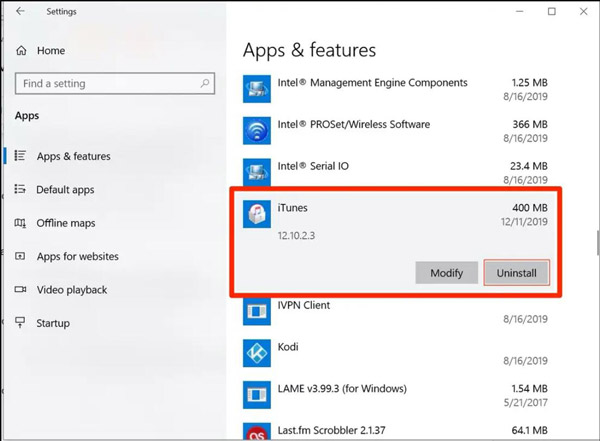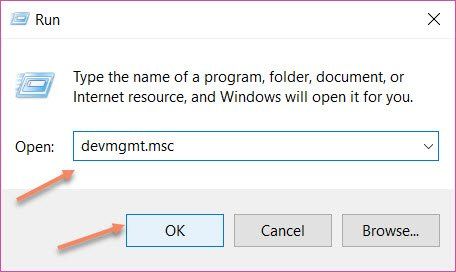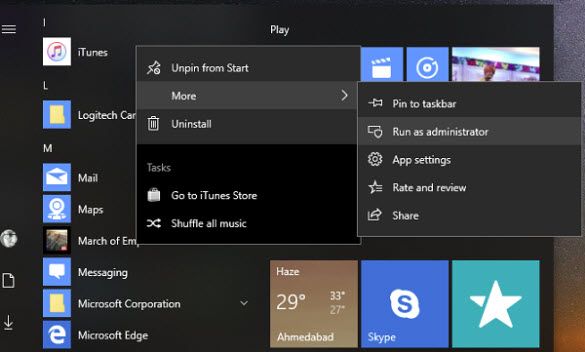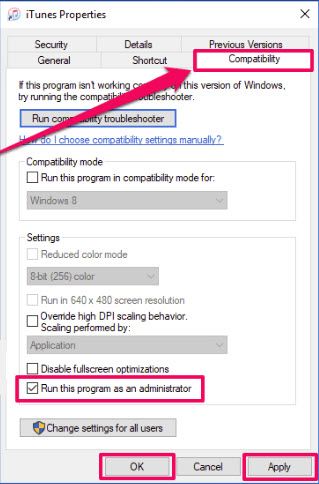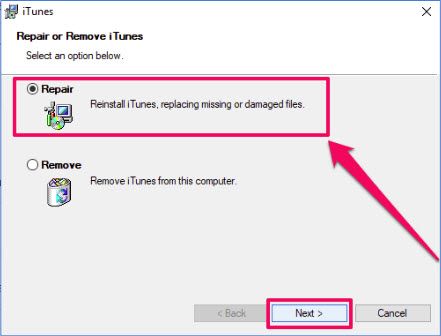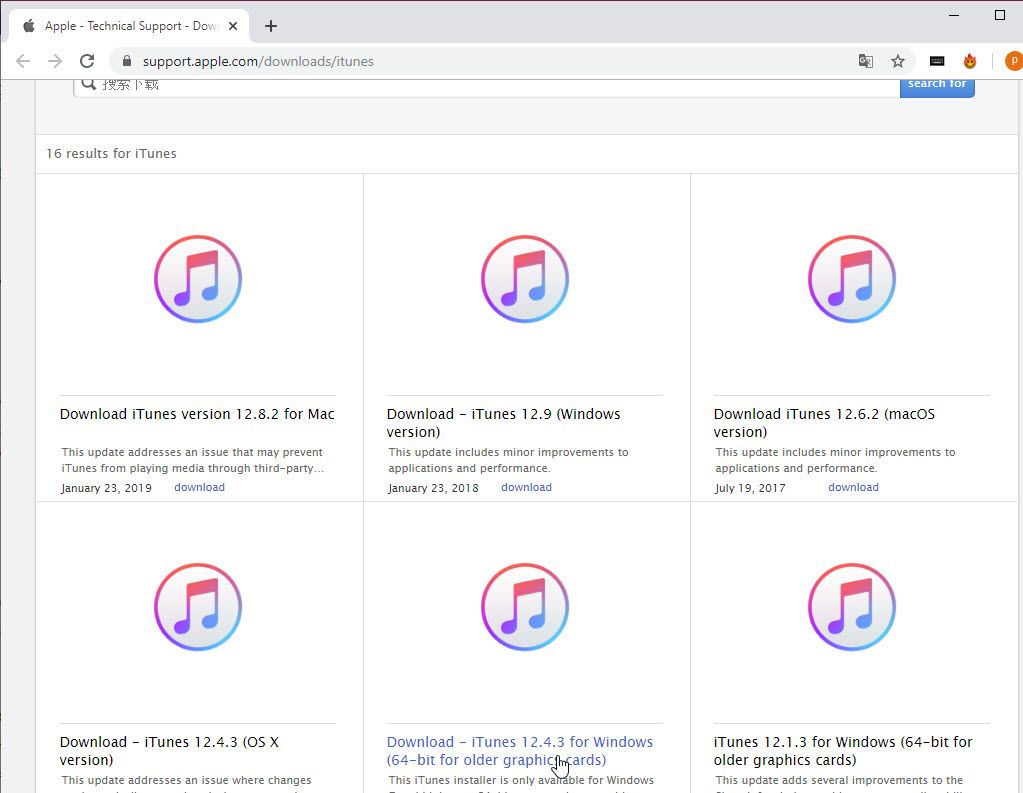Repairing the iTunes app should fix this issue for good
by Tashreef Shareef
Tashreef Shareef is a software developer turned tech writer. He discovered his interest in technology after reading a tech magazine accidentally. Now he writes about everything tech from… read more
Updated on
- If the iTunes app won’t launch on Windows 10, it might be due to issues with your installation.
- A quick way to fix this issue is to use the Control Panel or Settings app to repair the app.
- You can also solve this problem by running iTunes as an administrator.
The iTunes client for Windows 10 allows iPhone users to manage their media files and updates from the Windows computer. However, some users have reported that the app has stopped working after updating their iTunes client.
If you try to launch the app, iTunes only shows the loading icon but does not launch properly. In this guide, we will show you the easy ways to fix this issue.
Why is iTunes not launching?
There are several factors that can cause the iTunes app not to launch on Windows 10. Below are some of them:
- Faulty app: The first thing to check if the iTunes app is not working is if the app is broken. To do this, you need to repair your installation and see if Windows finds any faults.
- Lack of privilege: In some cases, the iTunes app might not open because you lack administrative privileges. The solution to this is to run the app as an administrator.
iTunes won’t open windows 10
- Why is iTunes not launching?
- iTunes won’t open windows 10
- 1. Repair iTunes
- 1.1. Use Control Panel
- 1.2. Repair From Settings
- 2. Launch iTunes as Administrator
- 3. Check for Hardware / Software Conflict
- 4. Other Fixes to Try
1. Repair iTunes
1.1. Use Control Panel
- Exit iTunes launcher or any other service if running.
- Locate the iTunes icon (shortcut) on the desktop and delete it.
- Press the Windows key + R, type appwiz.cpl, and click OK.
- Now, right-click iTunes and select the Change option.
- Finally, select the Repair option and proceed with the on-screen instructions.
iTunes has a built-in option to repair corrupted or missing system files in case an issue occurs. You can run the repair tool from the Control Panel.
How we test, review and rate?
We have worked for the past 6 months on building a new review system on how we produce content. Using it, we have subsequently redone most of our articles to provide actual hands-on expertise on the guides we made.
For more details you can read how we test, review, and rate at WindowsReport.
1.2. Repair From Settings
- Press the Windows key + I to open the Settings app and select Apps.
- Choose the iTunes option and click Advanced Options.
- Finally, click the Repair button to repair the iTunes client.
After the repair is complete, reboot the computer. Launch iTunes and check for any improvements.
2. Launch iTunes as Administrator
Users have reported that launching iTunes as the administrator helped them resolve the error. Launching iTunes as an administrator can fix any permission-related issues with the client.
Simply right-click on the iTunes desktop shortcut and select Run as administrator. If UAC asks for permission, click on Yes.
3. Check for Hardware / Software Conflict
If you have recently installed a Bluetooth card or WiFi adapter, the driver or the software may be creating conflict with the iTunes launcher.
If the issue appears after installing new software, try to uninstall the software and launch iTunes.
- Fix: This Alias Cannot be Added to Your Account Error on Windows 11
- How to fix the Thinkpad if it Won’t Wake Up
- Fix: Control Panel is Not Showing All Programs on Windows 11
4. Other Fixes to Try

Here are a few minor yet effective fixes that can help you resolve the iTunes-related issues on your Windows 10 computer.
- Exit BTTray.exe Bluetooth utility from Broadcom if installed. You can check for the bttray.exe process in the Task Manager. Select the process and select End.
- Remove any SD card inserted or an external hard disk connected to the PC.
- Try to open iTunes in safe mode by pressing Ctrl + Shift. Press the key combo and launch iTunes.
- Disable Third-party antivirus temporarily and check for any improvements.
If you have installed new hardware, remove the hardware and uninstall the concerned drivers. Reboot the system and launch iTunes. If iTunes works without the hardware, you may have to update the hardware driver from the device manager.
That is about it for the iTunes not launching issue. Now, you only need to follow the steps carefully, and things should be back to normal.
If you are facing other issues, like iTunes won’t install on Windows 10, check our detailed guide to fix it for good.
Feel free to let us know the solution that helped you fix this issue in the comments below.
Как решить, что iTunes не открывается в Windows 11/10/8/7
Многие люди до сих пор используют iTunes в Windows для управления файлами. Но у вас может возникнуть проблема, что iTunes не открывается. Многие люди не будут знать, что с этим делать. В конце концов, компания Apple уже много лет не использует это программное обеспечение в экосистеме Apple. Но не беспокойтесь об этом; этот пост даст вам шесть подробных решений, чтобы рассказать вам, как решить эти проблемы. И если ваш iTunes по-прежнему не открывается после использования решений, описанных в этом посте, также будет альтернатива iTunes, которая поможет вам управлять своим устройством iOS.
Некоторым людям повезло получить сообщение об ошибке, когда iTunes не открывается. В сообщении объясняется, почему вы не можете открыть iTunes. И сообщение об ошибке обычно говорит о том, что вы уже открыли iTunes, поэтому запустить еще один нельзя. Если вы откроете свой Диспетчер задач, вы обнаружите, что iTunes работает в Процесс раздел. Вы можете принудительно остановить его, после чего вы сможете нормально открыть iTunes.
Но если вы не можете найти iTunes в диспетчере задач или не можете остановить обработку iTunes на своем компьютере, вы можете удалить Информация о СК папку на вашем компьютере, чтобы решить эту проблему.
Шаг 1.В поле поиска следует ввести %ПрограммаДанные% для поиска папки.
Шаг 2.Когда вы открываете эту папку, вы должны сначала показать скрытые файлы на вашем компьютере.
Шаг 3.После того, как вы покажете скрытые файлы, вы можете открыть папку iTunes из папки Apple Computer. И тогда вы должны удалить Информация о СК папка.
Шаг 4.Последний шаг — перезагрузить компьютер, чтобы завершить процесс. Теперь вы можете открыть iTunes без сообщения об ошибке.
Часть 2: 5 способов исправить отсутствие ответа при открытии iTunes
В этой ситуации нет сообщения об ошибке, когда ваш iTunes не открывается. Просто нет ответа, когда вы открываете iTunes. И вот несколько решений, которые помогут вам открыть iTunes.
1. Перезагрузите компьютер
Иногда все, что вам нужно сделать, это перезагрузить компьютер, и все проблемы на вашем устройстве будут решены.
2. Откройте iTunes от имени администратора.
Вы можете открыть iTunes, щелкнув его правой кнопкой мыши и нажав кнопку «Запуск от имени администратора». Эта операция может решить большинство проблем с запуском программного обеспечения. Вы также можете попробовать это с iTunes.
3. Запустите iTunes в безопасном режиме.
Вы можете запустить iTunes в безопасном режиме, чтобы стороннее программное обеспечение не блокировало его открытие. Вы можете нажать кнопку Shift + Ctrl клавиши на клавиатуре, дважды щелкнув iTunes, после чего вы получите уведомление о том, что iTunes работает в безопасном режиме.
4. Настройте брандмауэр
Когда ваш брандмауэр плохо работает с Интернетом или программным обеспечением, он не позволит вам выполнять некоторые операции. Search for the брандмауэр.cpl в Начинать меню. Когда окно брандмауэра открыто, вы должны нажать кнопку Разрешить приложение или функцию через брандмауэр Windows кнопка. Тогда будет лучше, если вы отправитесь в Изменить настройки кнопка. Вы должны включить iTunes для частных и общедоступных сетей и сделать Bonjour только для частной сети.
Но если вы не можете найти iTunes в списке, вы можете нажать кнопку Разрешить другое приложение/программу кнопку и увидеть iTunes и Bonjour. Следующим шагом является нажатие кнопки Добавлять кнопку, чтобы добавить их в брандмауэр и выйти из брандмауэра.
5. Переустановите iTunes
Если ваш iTunes по-прежнему не открывается, вы можете переустановить это программное обеспечение на свой компьютер. Но не просто удалить его на вашем компьютере. После удаления iTunes следует очистить остатки и кеш. Вы можете перейти на диск C: и удалить все папки Apple и Bonjour.
Часть 3: Используйте альтернативу iTunes для управления файлами iPhone
Если вы испробовали все решения, но ваш iTunes по-прежнему не открывается, вы можете попробовать альтернативу iTunes для управления своим устройством iOS в Windows. AnyRec PhoneMover хороший выбор для вас.
Это программное обеспечение может заменить iTunes для пользователей Windows 11/10/8/7. Вы можете быстро перенести фото с айфона на компьютер или другое устройство iOS. Нет проверки ваших устройств Apple, таких как iTunes. Вы можете использовать кабель для выполнения всех задач. Более того, приложение AnyRec PhoneMover для создания рингтонов для iPhone даже лучше, чем iTunes. Вы можете легко создавать рингтоны без каких-либо ограничений или проблем.
AnyRec PhoneMover
Быстро переносите данные и файлы с iOS на другие устройства.
Резервное копирование и восстановление контактов на вашем iPhone без iTunes.
Легко создавайте рингтоны, не покупая песни или звуковые дорожки.
Упорядочивайте файлы, чтобы вам было удобно редактировать, удалять и управлять ими.
Часть 4. Часто задаваемые вопросы о iTunes не открывается
-
Почему мой iTunes внезапно закрывается при его использовании?
Первая причина может заключаться в том, что файлы вашего компьютера или iPhone несовместимы. И еще одна причина в том, что фреймворк на вашем компьютере нуждается в обновлении.
-
Почему мой iTunes не открывается сразу при подключении моего iPhone?
Во-первых, вы должны убедиться, что вы доверяете этому устройству на своем iPhone. Если бы вы этого не сделали, iTunes не распознал бы и не открыл бы его сразу. Во-вторых, вы должны убедиться, что соединительный кабель готов.
-
Могу ли я открыть iTunes на своем iPhone?
Нет. Теперь вы можете открывать iTunes только в Windows и старых версиях macOS. iTunes больше не существует на iPhone.
Заключение
Надеюсь, вы сможете использовать приведенные выше решения, чтобы решить проблему с iTunes, которая не открывается. Но не расстраивайтесь, даже если вы не можете решить проблему. Вы можете использовать AnyRec PhoneMover в качестве альтернативы iTunes для управления файлами iOS. Вы даже можете использовать его для передавать данные с одного iPhone на другой. Перейти к загрузке этого программного обеспечения на Windows сейчас!
Статьи по Теме:
Сегодня мы говорим о том, что программное обеспечение iTunes не работает на вашем компьютере с Windows 10. iTunes является одним из самых популярных источников музыки для многих, и если по какой-то причине он перестал работать, мы всегда можем это исправить. Причиной может быть поврежденная музыкальная библиотека, сетевые драйверы, и этот список можно продолжить. В этом руководстве мы расскажем о потенциальных исправлениях, если iTunes не работает в Windows 10.
Содержание
- iTunes не работает в Windows 10
- Обновите iTunes
- Принудительно выйти из iTunes и перезагрузить
- Ремонт iTunes
- Запустите iTunes с правами администратора
- Запустите iTunes в режиме совместимости
- Запустите iTunes в безопасном режиме
- Воссоздать и восстановить библиотеку iTunes
- Дополнительные советы по исправлению iTunes
iTunes не работает в Windows 10
Прежде чем начать, сначала создайте точку восстановления системы и убедитесь, что вы вошли в систему как администратор.
Обновите iTunes
iTunes был запущен в Магазине Windows несколько месяцев назад, и лучше всего регулярно обновлять программное обеспечение. Вы можете попробовать Магазин, или вы всегда можете загрузить iTunes прямо из Apple и обновить его. Часто программное обеспечение несовместимо с существующей ОС, и вы всегда должны обновлять его.
Если вы установили его непосредственно с веб-сайта Apple, вы можете использовать Apple Software Updater для обновления всех продуктов Apple. Найдите программу и запустите ее. После обновления запустите его, и он должен решить вашу проблему, иначе следуйте следующему исправлению.
Принудительно выйти из iTunes и перезагрузить

Если iTunes зависает при запуске, вы можете убить его и снова запустить с помощью диспетчера задач. Так что, как только вы увидите, что
- Щелкните правой кнопкой мыши пробел на панели задач и откройте диспетчер задач.
- Найдите iTunes, щелкните правой кнопкой мыши и выберите «Завершить задачу».
- Перезапустите программу и посмотрите, исправит ли она это.
Ремонт iTunes
Если вы установили iTunes напрямую, вы можете запустить Режим восстановления , чтобы исправить любые повреждения на уровне программного обеспечения. Это относится к любому программному обеспечению, которое предлагает режим восстановления, который не установлен из магазина.
- Откройте Панель управления> Программа и компоненты> Выберите iTunes
- Найдите вариант «Изменить» в верхней части списка.
- Нажмите на него, и он запустит установщик. Он предложит вам вариант «Ремонт».
- Нажмите, и он исправит или исправит все основные файлы, необходимые для работы iTunes.
После завершения процесса запустите iTunes и посмотрите, устранена ли проблема.
Запустите iTunes с правами администратора

Обычно этого не должно быть, но вы можете попробовать. Иногда программному обеспечению требуются права администратора, чтобы получить доступ к файлам и папкам, что необходимо для его правильной работы. Иногда ОС ограничивает доступ программного обеспечения к некоторым папкам, которые требуются только во время установки.
- Щелкните правой кнопкой мыши на iTunes и выберите «Запуск от имени администратора».
- Вы получите диалоговое окно UAC, нажмите Да.
- Проверьте, все ли в порядке.
Если он работает только с правами администратора, вы всегда можете создать ярлык и настроить его на запуск с разрешениями. Для этого ознакомьтесь с нашим руководством о том, как запустить любую программу с правами администратора.
Запустите iTunes в режиме совместимости
Это старый добрый трюк, который позволяет запускать программное обеспечение сторонних производителей для работы с предыдущими версиями Windows.
- Щелкните правой кнопкой мыши на iTunes и выберите «Свойства».
- На вкладке «Совместимость» установите флажок Запустить эту программу в режиме совместимости .
- Выберите Windows 8 и нажмите «Применить».
- Нажмите кнопку ОК, чтобы сохранить изменения.
Посмотрите, работает ли это сейчас.
Запустите iTunes в безопасном режиме

Запуск любого программного обеспечения в безопасном режиме означает, что он будет использовать только основные файлы и ничего более . . Много раз существуют сторонние приложения, которые вызывают проблемы, или любые измененные настройки могут привести к нестабильной работе iTunes.
Вот как запустить iTunes в безопасном режиме:
- Нажмите Ctrl + Shift и нажмите на программное обеспечение iTunes.
- Он откроет всплывающее окно с несколькими предпочтениями для выбора, но просто нажмите на доступ и откройте его в безопасном режиме.
- Если он работает, как ожидалось, вы можете проверить установленные плагины.
- Выходите из iTunes.
Плагины находятся в папке с именем Apple Computer.
Перейдите в C: \ Users \\ AppData \ Roaming \ Apple Computer \ iTunes \ Подключаемые модули iTunes.
- Переместите все файлы внутри плагинов куда-нибудь еще.
- Теперь скопируйте плагины один за другим, запустите iTunes и посмотрите, работает ли он нормально.
- Если iTunes не работает после копирования одного из плагинов, вы найдете виновника.
- Как только вы определились, скопируйте остальные и попробуйте установить тот, который вызывал проблему.
Воссоздать и восстановить библиотеку iTunes
iTunes поддерживает музыкальную библиотеку, и если она повреждена или отсутствует, iTunes продолжит ее искать.Хорошей новостью является то, что вы можете легко восстановить медиатеку iTunes, а также восстановить старые.
Создать новую библиотеку .

- Нажмите клавишу SHIFT и нажмите на iTunes.
- Это предложит вам выбрать существующую библиотеку или создать новую.
- Нажмите на Создать библиотеку. Обязательно дайте ему случайное имя. Нажмите Сохранить.
- Запустите iTunes и посмотрите, работает ли он нормально. Если да, библиотека повреждена
- Выйти из iTunes
Восстановите предыдущую версию библиотеки

iTunes хранит резервную копию библиотеки iTunes и доступна в папке C: \ Users \ ashis \ Music \ iTunes \ Предыдущие библиотеки iTunes. Вам необходимо скопировать один из них, заменить существующий и переименовать его в «Библиотека iTunes» .
Следующим шагом является переключение iTunes обратно в библиотеку по умолчанию. Запустите его, нажав клавишу Shift, и выберите «Библиотека». На этот раз выберите тот, который вы только что заменили.
Дополнительные советы по исправлению iTunes
Хотя большинство из них решит проблему, вот несколько дополнительных советов, которые вы также можете попробовать.
Разрешить iTunes проходить через брандмауэр

- Введите «Брандмауэр» в поле поиска и нажмите «Разрешить приложение через брандмауэр Windows».
- В следующем окне нажмите на изменение настроек и добавьте iTunes в список.
Это гарантирует, что если проблема связана с доступом к Интернету, она будет решена.
Переустановите iTunes или попробуйте более старую версию

Переустановка помогает в большинстве случаев, но если это не сработает, вы можете попробовать использовать более старую версию iTunes, которая доступна на веб-сайте Apple. Помните, что ваша библиотека остается без изменений, даже если вы переустанавливаете или пробуете старую версию. Все старые версии перечислены здесь.
Перед установкой более старой версии обязательно удалите текущую версию и перезагрузите компьютер один раз. Затем скачайте и установите его. Если все работает нормально, не обновляйте хотя бы одну или две версии, чтобы увидеть, решит ли это проблему.
Всего наилучшего!
Содержание
- 1 Как исправить ‘iTunes не открывается в Windows 10’?
- 2 подготовка
- 2.1 Решение 1: обновить все
- 2.2 Решение 2. Запустите iTunes с правами администратора
- 2.3 Решение 3. Запуск в безопасном режиме
- 2.4 Решение 4. Восстановите или переустановите iTunes
- 2.5 Решение 5. Установите старую версию
- 3 Вывод
Давайте начнем с рассмотрения того, что является наиболее очевидным фактом, известным среди пользователей. iTunes от Apple — одна из самых ненавистных программ среди пользователей. Приложение получает постоянную обратную реакцию за то, что оно полно ошибок, вяло и требует много времени для запуска.
Тем не менее, это важное программное обеспечение, поскольку Apple необходимо, чтобы вы хранили его для базовых вещей, таких как передача файлов. Таким образом, вы должны быть готовы к тому, что он неожиданно рухнет или даже не откроется. Здесь я буду обсуждать ‘iTunes не открывается в Windows 10Ошибка и как вы можете ее решить.
Как исправить ‘iTunes не открывается в Windows 10’?
iTunes на Windows — одно из худших оптимизированных программ с Проблемы с iTunes в Windows 10 быть хорошо известным среди пользователей. Многие вещи могут нарушить нормальное функционирование приложения, включая обновления Windows, поврежденные музыкальные библиотеки, несовместимые драйверы и т. Д.
Если ты видишь iTunes не работает на вашем устройстве вы можете следовать этому списку, чтобы восстановить правильное функционирование приложения на вашем устройстве Windows 10.
подготовка
Перед тем, как попробовать методы, описанные ниже, извлеките любую SD-карту, которая может быть в картридере вашего компьютера, или любой диск в оптическом приводе.
Отключите ваше приложение Bluetooth от Broadcom (если вы его используете).
- Запустите диспетчер задач, нажав Ctrl + Shift + Esc.
- Нажать на Запускать
- Найдите Приложение Bluetooth Tray.
- Щелкните правой кнопкой мыши и выберите Отключить.
Решение 1: обновить все
Если можете, забудьте про шапку данных и обновите все доступное. Это включает в себя Windows 10, приложение iTunes и драйверы звука и графики.
Если вы загрузили приложение iTunes с веб-сайта Apple вместо Магазина, попробуйте найти любую более новую версию, доступную на их сайте.
Чтобы обновить ваши драйверы,
- Открыть Бегать диалоговое окно, нажав Win + R.
- Тип devmgmt.msc и нажмите Войти.
- Это откроет Диспетчер устройств.
- Если есть какие-либо доступные обновления, вы увидите их в желтом восклицательном знаке рядом с именем устройства.
- Или же найдите ваши графические и звуковые устройства и щелкните правой кнопкой мыши на этих устройствах и выберите Обновить драйвер.
Помощник Windows выполнит поиск и предложит вам установить последнюю версию драйверов устройств.
- Начать сначала ваша система.
Решение 2. Запустите iTunes с правами администратора
Некоторые обновления Windows корректируют некоторые параметры, которые изменяют способ работы приложений. Это может быть причиной вашего Windows 10 iTunes проблемы.
Это старый прием, который предоставляет приложениям необходимые разрешения для правильной работы и внесения необходимых изменений в ваше устройство. Просто щелкните правой кнопкой мыши значок на рабочем столе и выберите Запустить от имени администратора.
Вы можете настроить свое устройство так, чтобы iTunes всегда запускалась от имени администратора. Для этого выполните следующие действия:
- Щелкните правой кнопкой мыши ярлык iTunes и выберите свойства из контекстного меню.
- Под Совместимость Вкладка, установите флажок рядом с Запустите эту программу от имени администратора.
- Нажмите на Подать заявление и Ok кнопки для сохранения изменений.
Решение 3. Запуск в безопасном режиме
Если вы установили какой-либо другой сторонний визуальный плагин в iTunes, это может иногда предотвратить или вызвать сбой приложения при запуске. Чтобы предотвратить это, попробуйте запустить iTunes в безопасном режиме.
Заметка: Даже если у вас не установлены никакие плагины, запуск iTunes в безопасном режиме может решить другие проблемы, связанные с вашим приложением.
- Нажмите Ctrl + Shift при нажатии на приложение iTunes.
- Вы увидите подсказку с надписью «iTunes работает в безопасном режиме.» Нажмите на Продолжить разрешить iTunes в безопасном режиме.
- Если iTunes загружается правильно, проблема может быть вызвана устаревшим плагином, который конфликтует с вашим программным обеспечением.
- Чтобы определить, какой плагин вызывает конфликт, перейдите в папку хранилища, где хранятся плагины. Обычно это в этой папке:
C: \ Users \\ AppData \ Roaming \ Apple Computer \ iTunes \ Подключаемые модули iTunes - Переместите плагины в другую папку, а затем вставьте их один за другим, чтобы определить, какой плагин вызывает ошибку.
Как только вы выясните, какой плагин вызывает ошибку, вы можете либо удалить плагин, либо связаться с разработчиком, чтобы предоставить обновленную версию.
Решение 4. Восстановите или переустановите iTunes
Если еще iTunes не работает в Windows 10, Вам нужно восстановить установку или переустановить клиент iTunes. Сначала попробуйте восстановить программное обеспечение клиента с панели управления.
- Откройте окно «Выполнить», набрав Win + R.
- Тип appwiz.компл и нажмите Войти запустить страницу установленных приложений в панели управления.
- Найдите iTunes в списке установленных приложений и нажмите Ремонт с верхней ленты.
- Следуйте инструкциям на экране для восстановления установки.
Если восстановление не помогает запустить приложение, чистая установка может быть полезной. Используйте любые сторонние деинсталляторы (читайте о пакетных деинсталляторах здесь), чтобы удалить оставшиеся файлы, а затем установить последнюю версию с веб-сайта Microsoft Store или Apple.
Решение 5. Установите старую версию
Если вы видите, что ни один из этих шагов не помогает вам, и вы видите, что iTunes не открывается в Windows 10, Вы можете попробовать установить старую версию приложения iTunes.
Это делается главным образом для решения любых проблем с совместимостью.
- Полностью удалите iTunes с вашего устройства, включая оставшиеся файлы.
- Перейдите на страницу загрузки iTunes, чтобы увидеть доступные версии приложения.
- Загрузите и установите старую версию приложения.
Теперь проверьте, устранена ли ваша ошибка, и вы можете нормально запускать iTunes.
Вывод
Как бы плохо ни было оптимизировано приложение, iTunes необходим, если у вас есть телефон или планшет Apple. Теперь вы знаете, как решить ‘iTunes не открывается в Windows 10Ошибка при использовании одного или комбинации решений, представленных выше. Сообщите нам в комментариях, какое решение помогло вам решить вашу проблему.
Many Windows 10 users may encounter the frustrating issue of iTunes not opening on their computers. This can be a major inconvenience for those who rely on iTunes for their music, movies, and other media needs. If you are experiencing this problem, don’t worry — there are several steps you can take to try and resolve the issue.
One possible reason why iTunes is not opening on your Windows 10 computer is compatibility issues. It may be that your version of iTunes is not compatible with the operating system. In this case, you can try updating iTunes to the latest version, which is specifically designed to work with Windows 10.
Another common cause for iTunes not opening is a problem with the iTunes library file. This file can become corrupted or damaged, preventing iTunes from opening properly. To fix this, you can try restoring the iTunes library file from a previous backup or creating a new library file altogether.
If these solutions do not work, it’s possible that there may be an issue with your computer’s security settings or antivirus software. Some security programs may mistakenly flag iTunes as a threat and block it from opening. In this case, you can try temporarily disabling your antivirus software or adding an exception for iTunes in your security settings.
Overall, there are several steps you can take to troubleshoot and fix the issue of iTunes not opening on Windows 10. By following these steps and seeking further assistance if needed, you should be able to get iTunes up and running again on your computer.
Проблемы с Itunes на Windows 10
1. Itunes не запускается
Если Itunes не открывается после установки на компьютер с операционной системой Windows 10, может быть несколько возможных причин. Вот некоторые из них и способы их решения:
- Убедитесь, что у вас установлена последняя версия Itunes. Проверьте обновления программы и установите их, если они доступны.
- Перезапустите компьютер. Иногда некоторые проблемы могут быть решены простым перезагрузкой.
- Отключите антивирусное программное обеспечение или добавьте Itunes в список исключений антивируса.
- Удалите и повторно установите Itunes. Иногда проблемы могут возникать из-за поврежденных файлов программы.
2. Itunes зависает или работает медленно
Если Itunes запускается, но работает медленно или зависает, вот несколько рекомендаций, которые могут помочь:
- Убедитесь, что у вас достаточно свободного пространства на жестком диске компьютера. Если диск заполнен, Itunes может работать медленно.
- Очистите временные файлы и кэш Itunes. Вы можете использовать встроенные инструменты для очистки или стороннюю программу, такую как CCleaner.
- Проверьте и отключите ненужные плагины или расширения Itunes.
- Ограничьте количество показываемых песен или видео в библиотеке Itunes.
3. Itunes не обнаруживает устройства
Если Itunes не может обнаружить подключенные устройства, сделайте следующее:
- Проверьте, что устройство правильно соединено с компьютером.
- Проверьте, что устройство включено.
- Убедитесь, что у вас установлена последняя версия Itunes.
- Перезагрузите компьютер и устройство.
- Проверьте наличие обновлений для драйверов устройства в меню «Устройства и принтеры» в системных настройках Windows.
Если ни одно из этих решений не помогло, возможно, причина кроется в другом программном или аппаратном обеспечении. В этом случае рекомендуется обратиться за помощью к специалистам или поддержке Itunes.
Обратите внимание, что эти способы являются рекомендациями общего характера и могут не справляться со всеми возможными проблемами с Itunes на Windows 10. Если у вас возникли серьезные проблемы или нестандартные ситуации, рекомендуется обратиться к официальным источникам поддержки или провести дополнительные исследования.
Ошибки при открытии iTunes
При попытке открыть iTunes на компьютере под управлением операционной системы Windows 10 пользователи иногда сталкиваются с различными ошибками. Ниже перечислены некоторые из них и возможные способы их решения:
Ошибка «iTunes.exe не найден»:
Эта ошибка может возникать, если iTunes не был правильно установлен или был поврежден. Для исправления данной проблемы необходимо переустановить iTunes с официального сайта Apple и убедиться, что процесс установки завершен успешно и без ошибок.
Ошибка «iTunes не может запуститься из-за отсутствия файлов MSVCR80.dll или MSVCR100.dll»:
Эти ошибки обычно связаны с неполадками в установленных библиотеках Visual C++ Redistributable. Для исправления этой проблемы рекомендуется удалить все версии Visual C++ Redistributable и после перезагрузки компьютера установить их заново.
Ошибка «iTunes не может запуститься, так как не найден файл AppleApplicationSupport.dll»:
Для решения данной проблемы необходимо проверить наличие файла AppleApplicationSupport.dll в папке установки iTunes. Если файл отсутствует, можно попытаться переустановить iTunes и убедиться, что процесс установки завершился без ошибок. Если же файл присутствует, можно попробовать переименовать его и затем запустить iTunes — это может помочь решить проблему.
Ошибка «iTunes не может запуститься, так как файл iTunes Library.itl недоступен»:
Эта ошибка может возникать, если файл библиотеки iTunes (iTunes Library.itl) поврежден или отсутствует. Для исправления данной проблемы рекомендуется удалить поврежденный файл библиотеки и позволить iTunes создать новый файл при следующем запуске программы. При этом, возможно, потребуется импортировать музыкальную коллекцию заново.
Если проблема с открытием iTunes на Windows 10 не устраняется с помощью вышеуказанных методов, рекомендуется обратиться в службу поддержки Apple или попросить помощи у специалистов в области информационных технологий.