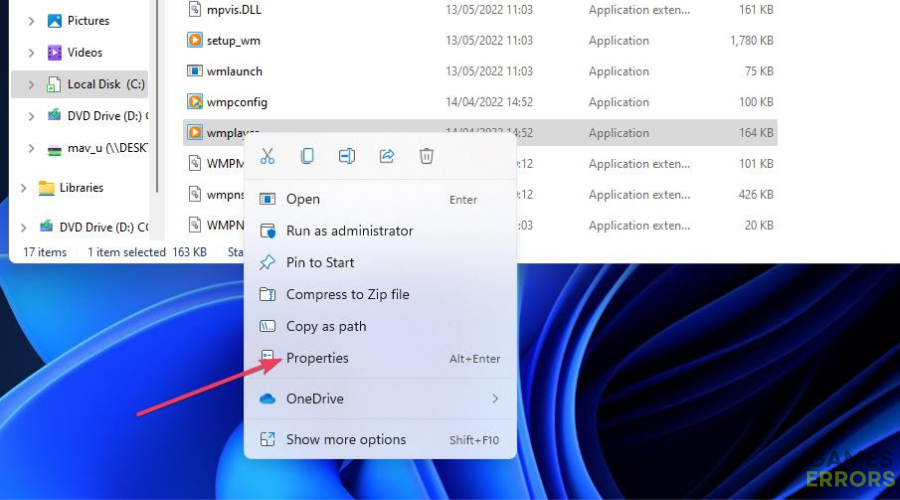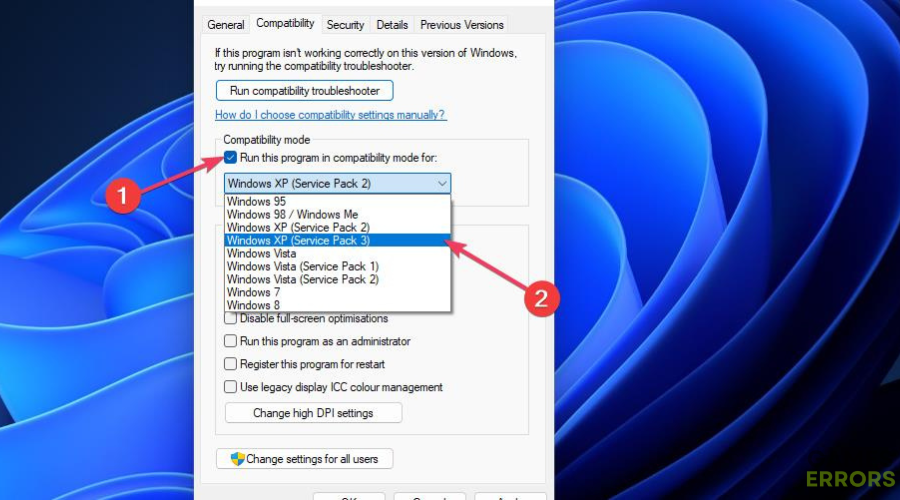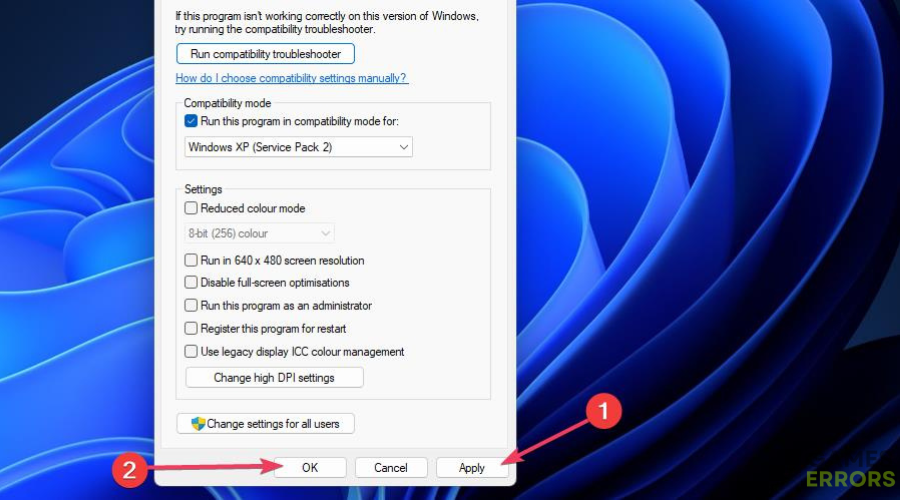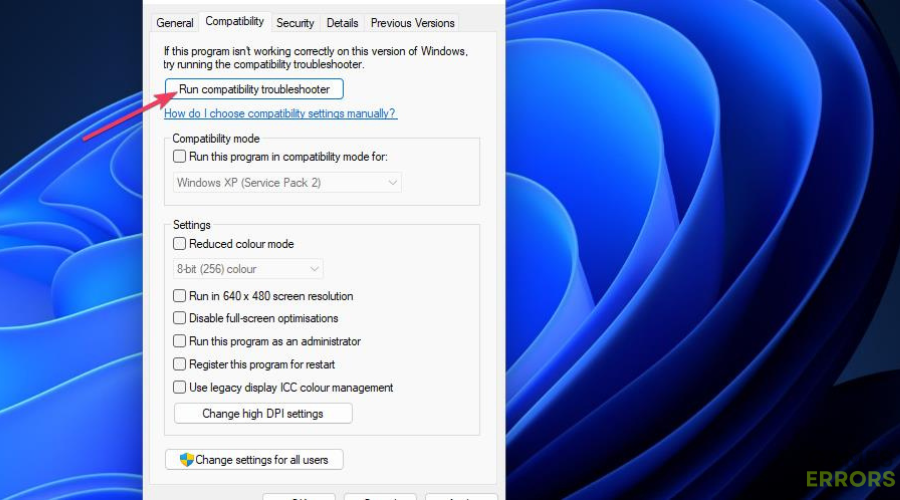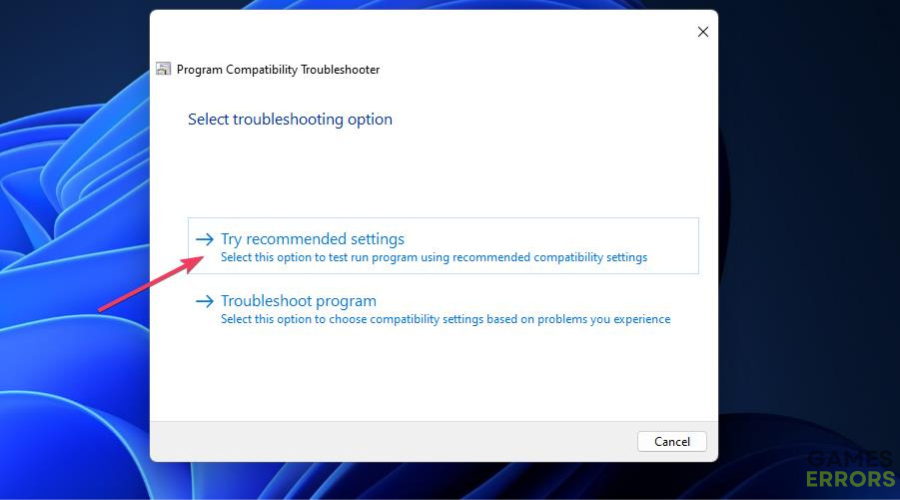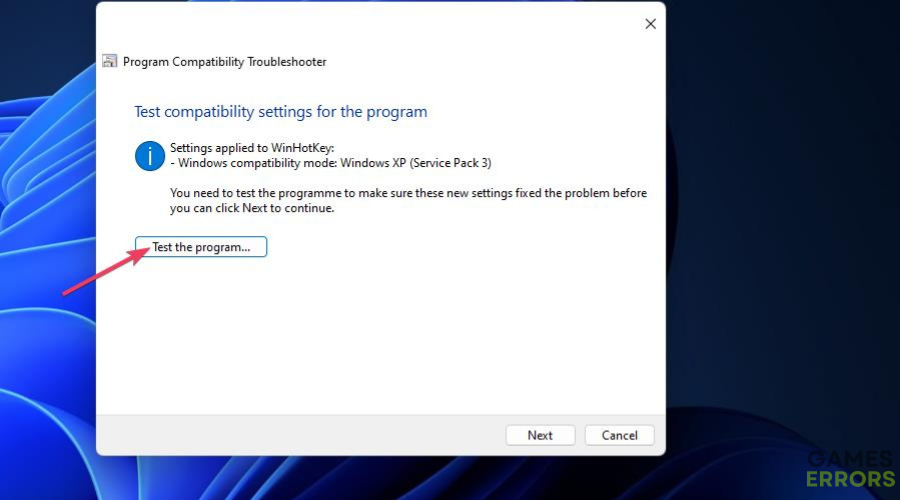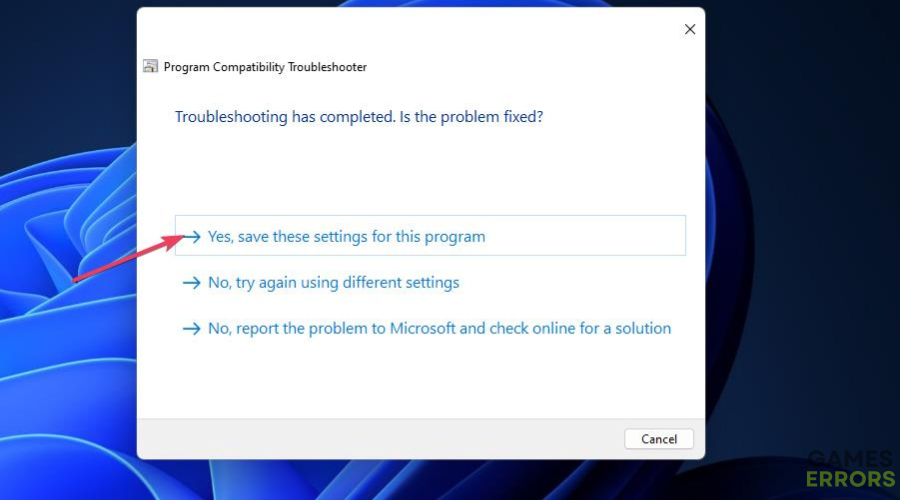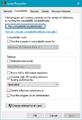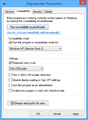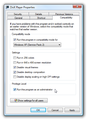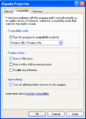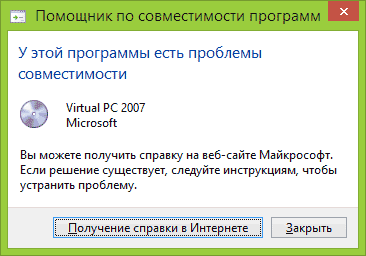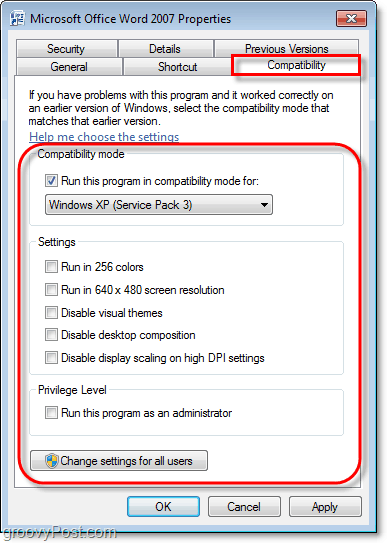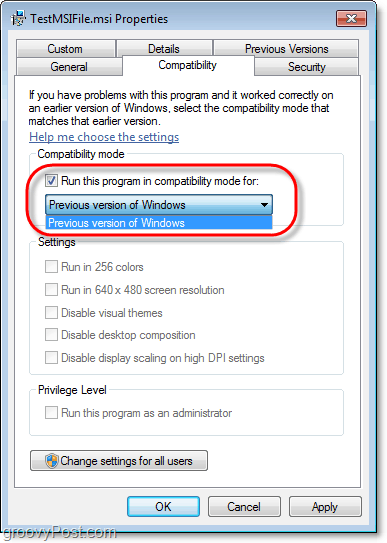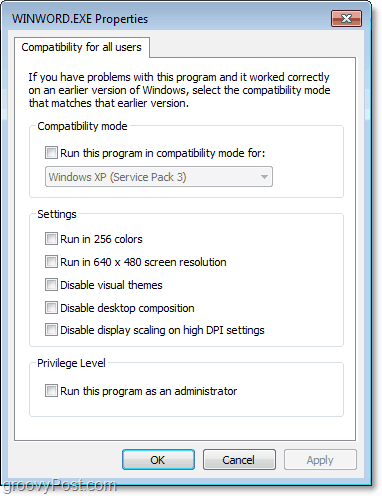Часто, пользователи сталкиваются с тем, что старые утилиты отказываются работать в новой системе, иногда, они могут даже не устанавливаться или выдавать сбои в ходе работы. Лучшим вариантом будет зайти на сайт разработчика и поискать там версию, которая подходит для системы, однако, часто бывает так, что нужной версии не оказывается, а работать с программой нужно.
В таких случаях можно использовать режим совместимости (compatibility mode). Он позволяет приложению думать, что оно запускается в одной из предыдущих версий виндовс, что может убрать множество сбоев в работе и позволит пользователю сделать все, что необходимо. Однако, не стоит таким образом запускать антивирусы, утилиты для очистки компьютера или для работы с системными файлами, они могут удалить важные данные.
Запуск приложения в режиме совместимости
Первым делом, нужно рассказать о том, как именно можно запустить нужную утилиту в режиме совместимости. Для начала, потребуется найти исполняемый файл программы или его ярлык, после этого нужно кликнуть по нему правой кнопкой мыши и выбрать свойства во всплывшем меню. Теперь следует перейти на вкладку Совместимость, здесь можно галочкой отметить пункт «Запустить программу в режиме совместимости с», а в строке под ней следует указать нужную версию системы.
Со стартового экрана можно легко попасть на нужный файл, просто щелкнув по плитке и выбрав расположение файла.
Здесь же можно задать параметры, о которых будет подробнее рассказано далее.
Отключение режима происходит аналогичным образом, но производится в обратном порядке. Т.е. просто снимаем нужную галочку.
Чтобы отключить режим совместимости выполняем последовательность действий в обратном порядке — заходим в свойства и снимаем соответствующую галочку.
Автоматическое использование параметров совместимости
ОС и сама может выставлять нужные параметры, для вызова соответствующего помощника следует нажать на нужный файл ПКМ и выбрать исправление проблем с совместимостью.
После этого откроется мастер для устранения неполадок. Для начала стоит применить рекомендуемые параметры.
Система подберет те параметры, которые необходимы для приложения по ее мнению. Их можно будет просмотреть в следующем окне.
Если таким образом проблему решить не удалось, то можно воспользоваться диагностикой, при этом пользователь сам будет указывать на то, какие ошибки возникают в программе, а параметры будут подбираться исходя из этого.
Редактор реестра для установки совместимости
Есть возможность установки совместимости и через утилиту для редактирования реестра, однако, не имеет особо смысла обычным пользователям применять данные метод. Работа с реестром всегда должна быть точной и аккуратной, иначе есть возможность вызвать еще большее количество ошибок.
Для начала потребует нажать win+r и написать regedit. После открытия нужно пройти по пути HKEY_CURRENT_USER\ Software\ Microsoft\ Windows NT\ CurrentVersion\ AppCompatFlags\ Layers. Теперь нужно нажать ПКМ на пустом месте и во всплывшем меню выбрать создать, а дальше нажать на строковый параметр. Вместо названия переменной нужно указать полный путь до исполняемого файла приложения.
В качестве значения нужно указать:
- Windows 95 — WIN95
- Windows 98 и ME — WIN98
- Windows NT 4.0 — NT4SP5
- Windows 2000 — WIN2000
- Windows XP SP2 — WINXPSP2
- Windows XP SP3 — WINXPSP3
- Windows Vista — VISTARTM (VISTASP1 и VISTASP2 — для соответствующих Service Pack)
- Windows 7 — WIN7RTM
А после этого добавить к значению RUNASADMIN. Те же действия придется проделать и для директории по адресу HKEY_LOCAL_MACHINE \ Software \ Microsoft \ Windows NT \ CurrentVersion \ AppCompatFlags \ Layers.
Теперь можно закрывать редактор и перезагружать компьютер.
Дополнительные параметры
В этом разделе будет рассказано о настройках совместимости, которые доступны для утилит.
Режим пониженной цветности
Эта настройка должна применяться только для совсем старых приложений. В старых утилитах имелся только ограниченный набор цветов, так что эта опция позволяет ограничить количество применяемых цветов, что поможет избежать сбоев, а также проблем с графической частью утилиты.
Запуск с разрешением 640х480
Тут тоже все довольно просто. Многие утилиты могут не работать вообще с современным разрешениями или могут быть проблемы с графикой и отображением. Если такие проблемы возникли со старой программой, то стоит попробовать применить эту опцию, после чего снова запустить программу и проверить отображение.
Отключение масштабирования
Эта опция позволит отключить стандартное масштабирование, применяемое системой. Использоваться будет только тот параметр разрешения, который задан разработчиком в самой программе. Эту опцию стоит использовать при проблемах с графикой.
Отключение визуального оформления
Убирает использование тем в программе, также убирает все современные эффекты из него. Из-за того, что в утилите не было предусмотрено взаимодействие с такими эффектами, в программе могут возникать ошибки, так что стоит применить эту опцию для старых утилит.
Отключить композицию рабочего стола
Этот пункт отключает некоторые возможности интерфейса Aero, что также может повлиять на работоспособность программы.
Применение настроек для всех учётных записей
Если программа используется на нескольких учетных записях, то, после окончания настройки, когда все параметры будут подобраны правильно, можно нажать ее. При этом, пользователю больше не потребуется проводить настройки, программа будет работать с одинаковыми параметрами для всех учетных записей.
Выполнять программу от имени Администратора
Некоторые утилиты могут работать только с правами администратора, эта опция создана специально для них. Ее следует применять тогда, когда пользователь полностью уверен в надежности приложения и его корректной работе.
Unleashing the Past: A Step-by-Step Guide to Reviving Classic Games in Compatibility Mode
There are many old Windows games available on Steam, Epic Games, and other prominent gaming storefronts. For example, Half-Life is a golden oldie released in 1998 and still available on Steam.
However, compatibility issues can arise when users try to play PC games more than 10 years old on Windows 11/10 platforms. Consequently, users often report older games not starting on their Windows 11/10 PCs. One user’s Reddit post said this about Half-Life:
So, I have a copy of Half-Life 1’s Game of the Year edition from 1999, and I installed it onto Windows 11. I was able to get into the main menu, but when I try to start a new game or go to the Hazard Course, the game just goes to the Windows desktop.
Windows includes a compatibility mode that can address issues with running older games and apps designed for older Microsoft desktop platforms. You can run Windows games in compatibility mode with the two methods below.
What is the compatibility mode in Windows 11/10?
Compatibility mode is a troubleshooting feature that emulates, or mimics, older Windows platforms for whatever software you set it for. This means Windows 11/10 adjusts settings to emulate an older platform for the games you run in compatibility mode.
This is sometimes a necessary troubleshooting measure because older games weren’t designed to run on the latest Windows platforms with the newest DirectX API and Visual C++ runtimes. For example, DirectX 9 was the latest API of its series for games released during the Windows XP era of 2001-2005.
The compatibility mode drop-down menu includes various Windows platform options you can set for a game. You might be able to select a Windows 95 option for the oldest software. However, Windows XP or Vista are usually the oldest compatibility settings you can select.
There’s also a Program Compatibility troubleshooter you can run, which is a bit different. That troubleshooter tool applies recommended compatibility settings for selected software. Then you can select to test run a game with the compatibility settings applied.
How can I run a Windows game in compatibility mode?
1. Select the Run this program in compatibility mode option
Time needed: 3 minutes
-
Go into the File Explorer folder navigator by pressing the Windows logo + E keys simultaneously.
-
Open the installation folder for the game you need to run in compatibility mode.
-
Right-click on the EXE application file for the game to select Properties.
-
Select Compatibility on the window’s tab bar.
-
Click Run this program in compatibility mode to activate the drop-down menu.
-
Then choose a suitable Windows platform for the game on the drop-down menu. Select what was the latest Windows platform when the publisher released the game.
-
Select the Apply and OK options on the game’s properties window to set your chosen compatibility mode.
2. Run the Program Compatibility Troubleshooter
- Bring up the Compatibility tab for a game as covered in steps one to five of the previous method.
- Then select the Run compatibility troubleshooter option.
- Click Try recommended settings in the Program Compatibility Troubleshooter.
- Press Test the program to run the game with the compatibility mode set.
- Then exit the game and select Next in the troubleshooter.
- Select Yes, save these settings if the game runs ok with the compatibility mode set.
Is there a way I can play very old DOS PC games on Windows 11/10?
If you want to play old games from the 1980s and ‘90s that aren’t available on Steam, Microsoft Store, Epic, and other storefronts, your best bet is to download and install emulator software. Emulators are software packages that simulate game consoles and operating systems.
DOSBox and D-Fend Reloaded are two DOS emulators with which you can play many PC games from the 1980 and 1990s without compatibility issues. You can download game packs for those emulators from their websites and sites like RGB Classic Games.
Compatibility mode isn’t always a guaranteed way to fix older games that crash in Windows. However, it is a troubleshooting option worth trying when you can’t start and play older game titles on your PC. It will address various compatibility issues and enable you to play more of the older games on the latest Windows platforms.
Содержание
- Использование режима совместимости в играх и приложениях Windows
- Запуск приложения в режиме совместимости
- Автоматическое использование параметров совместимости
- Редактор реестра для установки совместимости
- Дополнительные параметры
- Режим пониженной цветности
- Запуск с разрешением 640х480
- Отключение масштабирования
- Отключение визуального оформления
- Отключить композицию рабочего стола
- Применение настроек для всех учётных записей
- Выполнять программу от имени Администратора
- It is recommended that you play this title in windows 7 compatibility mode
- BERSERK and the Band of the Hawk
- How To Run A Program In Compatibility Mode In Windows 7
- Windows Compatibility Mode
- Contents
- Compatibility mode [ edit ]
- Settings [ edit ]
- Reduced color mode (8/8.1/10) [ edit ]
- Run in 256 colors (XP/Vista/7) [ edit ]
- Run in 640×480 screen resolution [ edit ]
- Disable visual themes [ edit ]
- Disable desktop composition [ edit ]
- Disable display scaling on high DPI settings [ edit ]
- Disable fullscreen optimizations [ edit ]
- Run this program as an administrator [ edit ]
- It is recommended that you play this title in windows 7 compatibility mode
Использование режима совместимости в играх и приложениях Windows
Часто, пользователи сталкиваются с тем, что старые утилиты отказываются работать в новой системе, иногда, они могут даже не устанавливаться или выдавать сбои в ходе работы. Лучшим вариантом будет зайти на сайт разработчика и поискать там версию, которая подходит для системы, однако, часто бывает так, что нужной версии не оказывается, а работать с программой нужно.
В таких случаях можно использовать режим совместимости (compatibility mode). Он позволяет приложению думать, что оно запускается в одной из предыдущих версий виндовс, что может убрать множество сбоев в работе и позволит пользователю сделать все, что необходимо. Однако, не стоит таким образом запускать антивирусы, утилиты для очистки компьютера или для работы с системными файлами, они могут удалить важные данные.
Запуск приложения в режиме совместимости
Первым делом, нужно рассказать о том, как именно можно запустить нужную утилиту в режиме совместимости. Для начала, потребуется найти исполняемый файл программы или его ярлык, после этого нужно кликнуть по нему правой кнопкой мыши и выбрать свойства во всплывшем меню. Теперь следует перейти на вкладку Совместимость, здесь можно галочкой отметить пункт «Запустить программу в режиме совместимости с», а в строке под ней следует указать нужную версию системы.
Со стартового экрана можно легко попасть на нужный файл, просто щелкнув по плитке и выбрав расположение файла.
Здесь же можно задать параметры, о которых будет подробнее рассказано далее.
Отключение режима происходит аналогичным образом, но производится в обратном порядке. Т.е. просто снимаем нужную галочку.
Чтобы отключить режим совместимости выполняем последовательность действий в обратном порядке — заходим в свойства и снимаем соответствующую галочку.
Автоматическое использование параметров совместимости
ОС и сама может выставлять нужные параметры, для вызова соответствующего помощника следует нажать на нужный файл ПКМ и выбрать исправление проблем с совместимостью.
После этого откроется мастер для устранения неполадок. Для начала стоит применить рекомендуемые параметры.
Система подберет те параметры, которые необходимы для приложения по ее мнению. Их можно будет просмотреть в следующем окне.
Если таким образом проблему решить не удалось, то можно воспользоваться диагностикой, при этом пользователь сам будет указывать на то, какие ошибки возникают в программе, а параметры будут подбираться исходя из этого.
Редактор реестра для установки совместимости
Есть возможность установки совместимости и через утилиту для редактирования реестра, однако, не имеет особо смысла обычным пользователям применять данные метод. Работа с реестром всегда должна быть точной и аккуратной, иначе есть возможность вызвать еще большее количество ошибок.
Для начала потребует нажать win+r и написать regedit. После открытия нужно пройти по пути HKEY_CURRENT_USER\ Software\ Microsoft\ Windows NT\ CurrentVersion\ AppCompatFlags\ Layers. Теперь нужно нажать ПКМ на пустом месте и во всплывшем меню выбрать создать, а дальше нажать на строковый параметр. Вместо названия переменной нужно указать полный путь до исполняемого файла приложения.
В качестве значения нужно указать:
А после этого добавить к значению RUNASADMIN. Те же действия придется проделать и для директории по адресу HKEY_LOCAL_MACHINE \ Software \ Microsoft \ Windows NT \ CurrentVersion \ AppCompatFlags \ Layers.
Теперь можно закрывать редактор и перезагружать компьютер.
Дополнительные параметры
В этом разделе будет рассказано о настройках совместимости, которые доступны для утилит.
Режим пониженной цветности
Эта настройка должна применяться только для совсем старых приложений. В старых утилитах имелся только ограниченный набор цветов, так что эта опция позволяет ограничить количество применяемых цветов, что поможет избежать сбоев, а также проблем с графической частью утилиты.
Запуск с разрешением 640х480
Тут тоже все довольно просто. Многие утилиты могут не работать вообще с современным разрешениями или могут быть проблемы с графикой и отображением. Если такие проблемы возникли со старой программой, то стоит попробовать применить эту опцию, после чего снова запустить программу и проверить отображение.
Отключение масштабирования
Эта опция позволит отключить стандартное масштабирование, применяемое системой. Использоваться будет только тот параметр разрешения, который задан разработчиком в самой программе. Эту опцию стоит использовать при проблемах с графикой.
Отключение визуального оформления
Убирает использование тем в программе, также убирает все современные эффекты из него. Из-за того, что в утилите не было предусмотрено взаимодействие с такими эффектами, в программе могут возникать ошибки, так что стоит применить эту опцию для старых утилит.
Отключить композицию рабочего стола
Этот пункт отключает некоторые возможности интерфейса Aero, что также может повлиять на работоспособность программы.
Применение настроек для всех учётных записей
Если программа используется на нескольких учетных записях, то, после окончания настройки, когда все параметры будут подобраны правильно, можно нажать ее. При этом, пользователю больше не потребуется проводить настройки, программа будет работать с одинаковыми параметрами для всех учетных записей.
Выполнять программу от имени Администратора
Некоторые утилиты могут работать только с правами администратора, эта опция создана специально для них. Ее следует применять тогда, когда пользователь полностью уверен в надежности приложения и его корректной работе.
Источник
It is recommended that you play this title in windows 7 compatibility mode
BERSERK and the Band of the Hawk
For me, running in Compatability Mode stopped the game from working completely. I had to disable it and keep telling the game ‘no’ every time I start it up in order to play it. I have no idea if it afects other systems differently.
Yes and no for me with W7 Compatibility mode and Low Environment detail it gives me a near constant 60fps now however without Low Environment W7 Compatibility gives me far more framerate drops.
i like to know how to turn it off. its on, but i dont want it.
With it on, it gives me looooooong load times, like 30 seconds + loading.
With it off, Loading never exceed 2 seconds. In game sound sometime skips.
i like to know how to turn it off. its on, but i dont want it.
Right click the game you in library go to properties the local files and click browse local files from here you’ll have a folder open you’ll see a file in this folder called BERSERK right click it and go to properties then change to the tab of compatibility mode and uncheck run in compatibility mode.
Источник
How To Run A Program In Compatibility Mode In Windows 7
Last Updated on April 4, 2013 by admin Leave a Comment
One of the biggest announces we face after upgrading from one version of Windows to another is program compatibility. Most of the time, software developers take their own time to upgrade programs to add support for the newest version of Windows. Early adopters of Windows Vista operating probably aware of this issue.
Luckily, this is not the case with Windows 7. Most of Windows Vista compatible programs work fine on Windows 7 as well, but some older programs might run poorly or not at all. We told you how to use the Windows 7 Program Compatibility Trouble-shooter in the days gone by. Microsoft has even included a feature named Windows XP Mode to easily run Windows XP compatible programs in Windows 7.
If a program works fine in Vista and not Windows 7, you can use either Program Compatibility Troubleshooter wizard or refer this guide to solve compatibility issues. The only downside with the Program Compatibility Troubleshooter wizard is that it might take a few minutes to complete the procedure.
So if you don’t like to go through the long procedure of Program Compatibility Troubleshooter wizard, here is a quick way to run a program in compatibility mode. Before you try out the following method, we recommend you visit developer’s page of the program to check if a new, Windows 7 compatible version of the program is available. If you have downloaded the newest version of the program and it’s not compatible with Windows 7, try out the following method.
How to run a program in compatibility mode:
Step 1: Right-click on the setup file and select Properties. If a program is not working correctly after the successful installation, right-click on its Start menu entry and then select Properties.
Step 2: Once the properties is opened, switch to Compatibility tab.
Step 3: Under the Compatibility tab, enable Run this program in compatibility mode for option and select Vista SP2 or XP SP3 in the drop down list.
Step 4: Click Apply button.
Step 5: Now execute the program to run in compatibility mode.
How to solve compatibility issues in Windows 7 article might also interest you.
Источник
Windows Compatibility Mode
General information Windows (XP and later) includes an underlying compatibility engine that uses compatibility shims to apply fixes and changes for applications that might otherwise not function properly. This is intended as a way to enhance backwards compatibility for older applications, but can also be used for solving or working around various issues that an application might have. While the underlying compatibility engine includes a wide array of compatibility fixes and modes available for use by system administrators (managed through the Compatibility Administrator utility), most of those are not of interest for the average end-user. Instead Microsoft makes a few key compatibility settings easily accessible through the Compatibility tab in the properties of an executable or shortcut.
Note that compatibility settings will not fix problems such as missing DLL errors or rainbow colors. Refer to their respective pages for further details.
Contents
Compatibility mode [ edit ]
Try enabling this setting and choosing a Windows version that the game was originally designed for. The versions listed will vary somewhat depending on the version of Windows that is currently being used as well as the CPU architecture of the game (32-bit/64-bit).
As of Windows 10, here are all the possible options:
Settings [ edit ]
Windows 10 Compatibility Settings
Windows 8/8.1 Compatibility Settings
Windows Vista/7 Compatibility Settings
Windows XP Compatibility Settings
Reduced color mode (8/8.1/10) [ edit ]
Try choosing the appropriate mode when running 256-color and 16-bit games. This is also useful for games that run correctly without this setting but warn about too many colors; enabling this setting will skip the warning.
For Windows 7 and earlier, 16-bit color can be used by changing the desktop color depth before running the game.
Run in 256 colors (XP/Vista/7) [ edit ]
Try this when running 256-color games. This is also useful for 256-color games that run correctly without this setting but warn about too many colors; enabling this setting will skip the warning.
Note: Beginning in Windows 8 onward, this setting does not actually switch the color depth; it merely tells the game it’s running in that depth without actually changing. As such, if the game absolutely requires 8-bit color to actually function (most notably if it uses palette cycling animation or fades that do not work above this depth), this will not solve the problem.
Run in 640×480 screen resolution [ edit ]
This sets the Windows resolution to 640×480 before launching the game.
Disable visual themes [ edit ]
Stops visual themes built in to the operating system from affecting the game.
Disable desktop composition [ edit ]
Disables Aero, the default theme and graphical user interface.
Disable display scaling on high DPI settings [ edit ]
This prevents automatic resizing of programs if large-scale font size is in use. To disable display scaling in Windows 10, tick the «Override high DPI scaling behavior.» and choose Application option in the dropdown.
Disable fullscreen optimizations [ edit ]
This prevents the use of Windows 10’s built-in fullscreen optimizations for games running in exclusive fullscreen mode.
Run this program as an administrator [ edit ]
This setting makes the application run as an administrator, which is required for some older games. It is also possible to work around issues caused by separate third-party injectors by using this option, as those third-party injectors will be unable to inject themselves into the game if they are running without elevated privileges.
Источник
It is recommended that you play this title in windows 7 compatibility mode
We are starting to see posts of people having trouble with Windows 10 updates causing the game to stop working. Here is how to run the game in «Compatibility mode»
1 ) Go to your Steam Stonehearth Folder (C:\SteamLibrary\SteamApps\common\Stonehearth)
2 ) Right click on Stonehearth and select «Properties» from the drop down menu.
3 ) Click on the «Compatibility» tab
4 ) Click the box for «Run this game in compatibility mode for:
5 ) Choose «Windows 8» from the drop down.
Some people have reported that this did not work, which is odd because it has always worked for me in the past.
But, if the aforementioned instructions did not work. Complete steps 1 thru 3 and then click on «Run the compatibility troubleshooter».
It will suggest which version of Windows to use for compatibility.
The issue I’m having is that it’s eating far too much CPU memory.. And I have way too much room.
Another problem is that when running the Properties tab, there exists no Compatibility. Previoius versions maybe, but that too is a blank.
Best solution woulde be that the Dev could make it work for Windows10, and that would mean it gonna take long time before that happens.
Best solution woulde be that the Dev could make it work for Windows10, and that would mean it gonna take long time before that happens.
I went to their foruns and reset the user config, game is working fine now.
I went to their foruns and reset the user config, game is working fine now.
Can you link the article here please? Thank you.
If your user_settings.json file (located inside the folder where you installed Stonehearth) has only a «user_id» option, try adding there a basic set of options:
<
«user_id» : «—leave_here_your_user_id——«,
«collect_analytics» : true,
«enable_auto_save» : false,
«renderer» : <
«run_once» : true,
«use_high_quality» : false,
«enable_ssao» : false,
«enable_shadows» : false,
«shadow_resolution» : 256,
«msaa_samples» : 0,
«shadow_quality» : 1,
«max_lights» : 30,
«enable_vsync» : false,
«enable_fullscreen» : false,
«screen_width» : 1920,
«screen_height» : 1018,
«draw_distance» : 1000
>,
«audio» : <
«bgm_volume» : 0.6,
«efx_volume» : 0.6
>,
«enable_lua_jit» : false,
«force_32_bit» : true
>
Tried everything from above and none works. Game starts and imediatelly crases. lol
Actually using the compatiblity troubleshooting works. Cheers
Источник
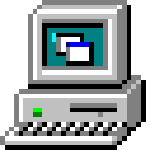
Начну с последнего пункта и приведу пример, с которым мне приходилось сталкиваться очень часто — после установки Windows 8 на компьютер не удавалась установка драйверов и программ, появлялось сообщение о том, что текущая версия операционной системы не поддерживается или у этой программы есть проблемы совместимости. Самое простое и обычно работающее решение — запустить установку в режиме совместимости с Windows 7, в этом случае почти всегда все проходит успешно, ведь эти две версии ОС почти одинаковы, просто встроенный в установщик алгоритм проверки «не знает» о существовании восьмерки, так как был выпущен ранее, вот и сообщает о несовместимости.
Иначе говоря, режим совместимости Windows позволяет запускать программы, имеющие проблемы запуска в той версии операционной системы, которая установлена на данный момент, таким образом, чтобы они «считали», что запускаются в одной из предыдущих версий.
Внимание: не следует использовать режим совместимости с антивирусами, программами для проверки и исправления системных файлов, дисковыми утилитами, поскольку это может привести к нежелательным последствиям. Также рекомендую посмотреть, а нет ли на официальном сайте разработчика нужной вам программы в совместимой версии.
Как запустить программу в режиме совместимости
Прежде всего покажу, как запустить программу в режиме совместимости в Windows 7 и 8 (или 8.1) вручную. Делается это очень просто:
- Кликните правой кнопкой мыши по исполняемому файлу программы (exe, msi и т.д.), выберите в контекстном меню пункт «Свойства».
- Откройте вкладку «Совместимость», отметьте пункт «Запустить программу в режиме совместимости», а в списке выберите версию Windows, совместимость с которой требуется обеспечить.
- Также вы можете установить запуск программы от имени Администратора, ограничить разрешение и количество используемых цветов (может быть нужным для старых 16-разрядных программ).
- Нажмите кнопку «Ок», чтобы применить режим совместимости для текущего пользователя или «Изменить параметры для всех пользователей», чтобы они были применены для всех пользователей компьютера.
После этого можно снова попробовать запустить программу, в этот раз она будет запущена в режиме совместимости с выбранной вами версией Windows.
В зависимости от того, в какой версии вы проделываете описанные выше действия, список доступных систем будет отличаться. Кроме этого, некоторые из пунктов могут быть недоступны (в частности, если вы хотите запустить 64-битную программу в режиме совместимости).
Автоматическое применение параметров совместимости к программе
В Windows имеется встроенный помощник по совместимости программ, который способен попробовать определить, в каком именно режиме требуется выполнить программу, чтобы она заработала нужным образом.
Для его использования, кликните правой кнопкой мыши по исполняемому файлу и выберите пункт меню «Исправление проблем с совместимостью».
Появится окно «Исправление проблем», а после этого два варианта выбора:
- Использовать рекомендованные параметры (запуск с рекомендуемыми параметрами совместимости). При выборе данного пункта вы увидите окно с параметрами, которые будут применены (они определяются автоматически). Нажмите кнопку «Проверить программу» для ее запуска. В случае удачи, после того как вы закроете программу, вам будет предложено сохранить сделанные настройки режима совместимости.
- Диагностика программы — для выбора параметров совместимости в зависимости от проблем, возникающих с программой (вы сами сможете указать, какие есть проблемы).
Во многих случаях, автоматический выбор и запуск программы в режиме совместимости с помощью помощника оказывается вполне работоспособным.
Установка режима совместимости программы в редакторе реестра
И, наконец, существует способ включить режим совместимости для той или иной программы, используя редактор реестра. Не думаю, что это действительно кому-то пригодится (во всяком случае, из моих читателей), но возможность присутствует.
Итак, вот необходимый порядок действий:
- Нажмите клавиши Win+R на клавиатуре, введите regedit и нажмите Enter.
- В открывшемся редакторе реестра откройте ветвь HKEY_CURRENT_USER\ Software\ Microsoft\ Windows NT\ CurrentVersion\ AppCompatFlags\ Layers
- Кликните правой кнопкой мыши в свободном месте справа, выберите «Создать» — «Строковый параметр».
- Введите полный путь к программе в качестве имени параметра.
- Кликните по нему правой кнопкой мыши и нажмите «Изменить».
- В поле «Значение» введите только одно из значений совместимости (будут перечислены ниже). Добавив через пробел значение RUNASADMIN вы также включите запуск программы от имени администратора.
- Проделайте то же самое для этой программы в HKEY_LOCAL_MACHINE \ Software \ Microsoft \ Windows NT \ CurrentVersion \ AppCompatFlags \ Layers
Пример использования вы можете видеть на скриншоте выше — программа setup.exe будет запущена от Администратора в режиме совместимости с Vista SP2. Доступные значения для Windows 7 (слева — версия Windows в режиме совместимости с которой будет запущена программа, справа — значение данных для редактора реестра):
- Windows 95 — WIN95
- Windows 98 и ME — WIN98
- Windows NT 4.0 — NT4SP5
- Windows 2000 — WIN2000
- Windows XP SP2 — WINXPSP2
- Windows XP SP3 — WINXPSP3
- Windows Vista — VISTARTM (VISTASP1 и VISTASP2 — для соответствующих Service Pack)
- Windows 7 — WIN7RTM
После внесенных изменений, закройте редактор реестра и перезагрузите компьютер (желательно). В следующий раз запуск программы произойдет с выбранными параметрами.
Возможно, запуск программ в режиме совместимости поможет вам исправить возникшие ошибки. Во всяком случае, большинство из тех, что были созданы для Windows Vista и Windows 7 должны работать в Windows 8 и 8.1, а программы, написанные для XP с большой вероятностью, удастся запустить в семерке (ну или использовать XP Mode).
Sometimes older software won’t work on modern versions of Windows. But you can run them in “Compatibility Mode” on Windows 7. Here’s how.
If you have older applications that you need to run, Windows 7 has a compatibility mode feature that can help you get it working. Applications dating all the way back to Windows 95 or Windows 98 now have a chance at working in Windows 7, but I imagine this will be most useful for old XP and Vista programs.
You can adjust compatibility settings from the program’s shortcut or from the executable file itself. I prefer using the shortcut method; it gets the same job done, and there is less of a chance of messing something up.
1. Right-click your program shortcut then click Properties from the context menu.
2. Click the Compatibility tab, and now you choose the version of Windows you want to run it in compatible mode with. For a very old program, you would choose XP, for example.
That all there is to it!
There are still a few details to cover, but they aren’t something you’ll always come across.
MSI files are not capable of running in a manually selected compatibility mode. Instead, Windows 7 will automatically choose the best “Previous version of Windows” to execute the program.
You can change compatibility for all users on a computer by pressing the Change settings for all users button. If you are going to do it, make sure you click the button first because the All Users setting is an entirely separate window of its own. Compatibility for all users will not import settings from the main compatibility window.