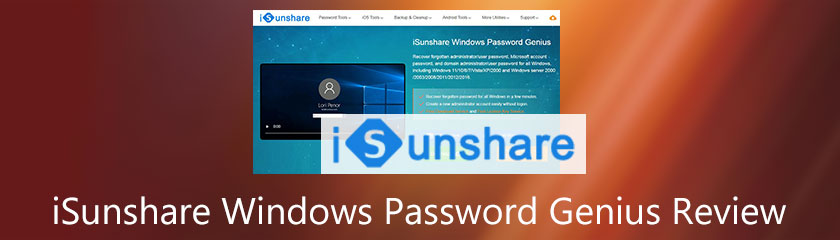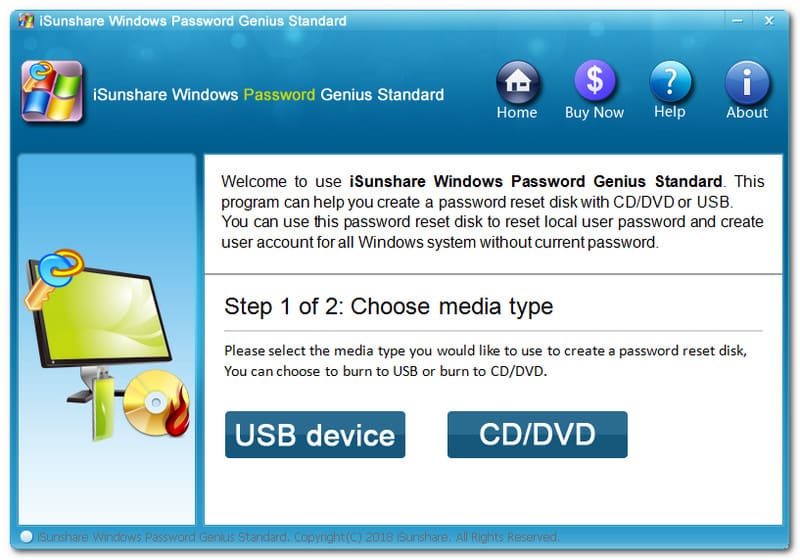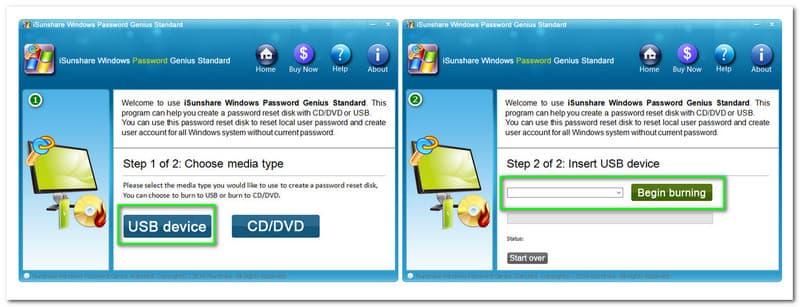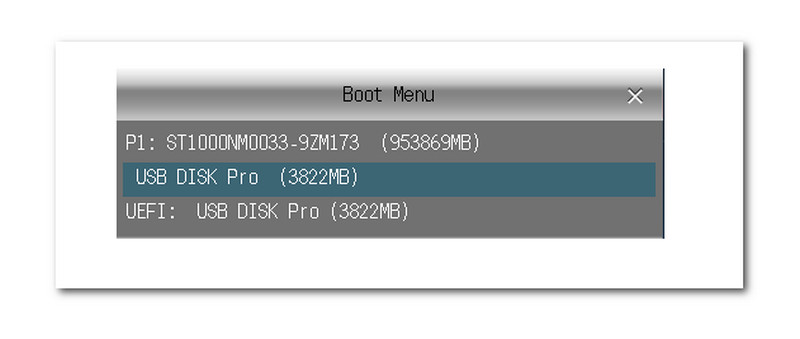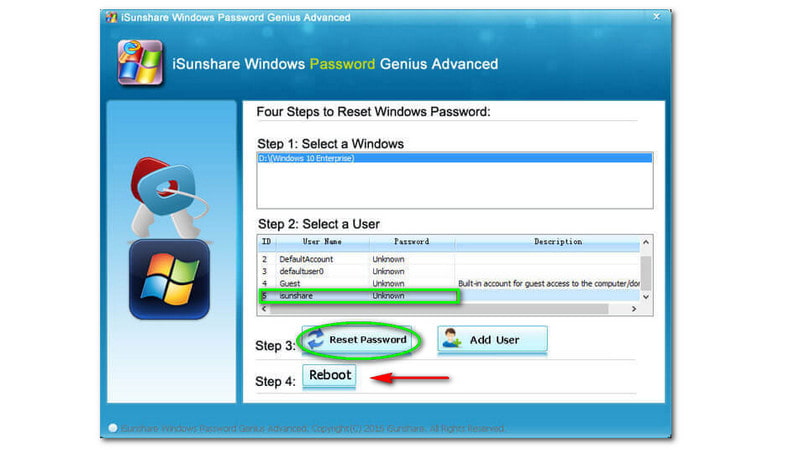Это спонсируемая статья, которая стала возможной благодаря iSunshare. Фактическое содержание и мнения являются единственной точкой зрения автора, который сохраняет редакционную независимость, даже если сообщение спонсируется.
Это не так часто, но будут случаи, когда вы забудете пароль и застрянете. Что касается веб-служб или других приложений, вы можете без особых усилий сбросить или восстановить забытые пароли. Однако этого нельзя сказать о Windows. Если вы не используете учетную запись Microsoft для входа в систему или не имеете с собой дискеты для сброса пароля, сбросить пароль Windows не так просто и не удобно для пользователя.
iSunshare Windows Password Genius пытается максимально упростить процесс сброса пароля Windows. Давайте посмотрим, что он предлагает и как использовать его для сброса пароля Windows.
Простой в использовании и легкий: iSunshare Windows Password Genius очень легкий и простой в использовании. Хорошо то, что пользовательский интерфейс прост и не скрывает и не скрывает свои параметры. В результате вы можете создать загрузочный USB-накопитель или CD / DVD всего за пару кликов. Тот же минимальный подход к пользовательскому интерфейсу используется для среды сброса пароля, что упрощает сброс пароля Windows даже для новичка.
Сброс пароля Windows одним щелчком мыши: Чтобы сбросить пароль Windows с помощью iSunshare, все, что вам нужно сделать, это загрузиться в среду восстановления iSunshare, выбрать учетную запись пользователя и нажать кнопку «Сброс». То же самое применимо, даже если вы используете учетную запись Microsoft для входа в систему Windows.
Создайте новую учетную запись администратора: Если вы не можете или не хотите сбрасывать пароль Windows, вы можете просто создать новую учетную запись локального администратора. Это особенно полезно для получения быстрого доступа к вашей системе Windows без изменения существующей учетной записи. Однако вы не можете удалить учетную запись пользователя.
Поддерживает все версии Windows: iSunshare поддерживает все версии Windows, включая, помимо прочего, Windows XP, Vista, 7, 8, 10 и серверные версии Windows, такие как 2016, 2012 и т. д. Даже если вы используете RAID, iSunshare вполне может сбросить ваш пароль Windows. .
Сброс пароля с помощью пароля Genius
1. Чтобы сбросить пароль Windows с помощью iSunshare Password Genius, сначала необходимо создать загрузочную среду восстановления. Перейдите на сайт iSunshare, загрузите инструмент для восстановления пароля Windows и установите его, как любое другое программное обеспечение Windows.
2. После установки вставьте пустой CD / DVD или пустой USB-накопитель и запустите приложение. Пользовательский интерфейс выглядит довольно устаревшим, но он выполняет свою работу. Нажмите кнопку «USB-устройство», чтобы продолжить. Если вы используете CD / DVD, нажмите кнопку «CD / DVD».
3. Выберите диск из раскрывающегося меню и нажмите кнопку «Начать запись». Помните, что iSunshare отформатирует USB-накопитель, прежде чем он сможет создать загрузочный, поэтому сделайте резервную копию любых данных на USB-накопителе, прежде чем приступить к записи на желаемый носитель.
4. Как только процесс будет завершен, iSunshare сообщит вам об этом.
5. Если вы хотите сбросить пароль Windows, просто подключите USB-накопитель или CD / DVD и загрузитесь с него. На главном экране выберите операционную систему, выберите учетную запись пользователя, для которой вы хотите сбросить пароль, и нажмите кнопку «Сбросить пароль».
6. В запросе подтверждения нажмите кнопку «Да», чтобы продолжить, и все готово. В следующий раз, когда вы попытаетесь войти в учетную запись целевого пользователя, вы войдете в систему автоматически.
7. Кроме того, вы также можете создать учетную запись локального администратора. Для этого нажмите кнопку «Добавить пользователя», введите данные учетной записи пользователя и нажмите кнопку «ОК».
8. iSunshare мгновенно создаст учетную запись пользователя. Затем вы можете использовать вновь созданную учетную запись пользователя для входа в свою систему.
Заключение
Как видите, iSunshare делает только одно, и делает это отлично, но при этом прост в использовании. Пара вещей, которые я хотел бы увидеть, — это возможность создать файл ISO, чтобы я мог создать загрузочный USB-накопитель с помощью программного обеспечения, такого как Rufus, когда это необходимо, и обновленного современного пользовательского интерфейса.
В общем, Password Genius — это довольно удобный инструмент, который можно иметь в своем репозитории программного обеспечения для решения непредвиденных ситуаций. Поскольку существует бесплатная пробная версия, попробуйте. Имейте в виду, что бесплатная пробная версия может отображать только учетные записи пользователей в вашей системе. Он не может сбросить пароль Windows.
iSunshare Windows Password Genius
Мощный Windows 7 / Vista / XP / 2000 инструмент восстановления паролей, пароля Windows Genius Стандартный удаляет локальный пароль для быть пустым и добавлять новые учетные записи администратора для Windows 7 / Vista / XP / 2000, когда компьютер заблокирован. С ним в руки, вы можете получить доступ к заблокированной Windows 7 / Vista / XP / 2000 компьютер снова в течение нескольких минут.
Особенности Windows Windows Пароль Genius стандарт:
1. Поддержка Windows 7 / Vista / XP / 2000.
2. Снимите Windows 7 / Vista / XP / 2000 локального пользователя и пароль администратора с дискету сброса пароля.
3. Создать новую учетную запись администратора легко, без входа в систему Windows.
4. Удобно для создания диск сброса пароля для использования, просто нужно CD / DVD-ROM или USB флэш-накопитель.
5. Своевременное и профессиональное техническая поддержка пользователей.
6. 100% гарантия восстановления пароля.
7. Нет потеря данных или повреждение
Ограничения :.
Только можно перечислить все учетные записи на вашем компьютере
Операционная система Windows 10 предполагает доступ к компьютеру нескольких пользователей. Для этого создатели системы предусмотрели обязательный ввод пароля — он может открывать доступ через локальную запись. Также можно попадать в систему, введя пароль от учётной записи Microsoft.
Защитная комбинация предотвращает нежелательный доступ посторонних к рабочему столу, личным данным. Кроме того, пароль содержит в безопасности учётную запись, вне зависимости от компьютера, с которого вы работаете. Поэтому прежде чем настроить вход без пароля в Windows 10 имеет смысл хорошенько взвесить все за и против.
Разработчики компании Microsoft предусмотрели разные вариации одного и того же функционала. Например, действие процедуры ввода пароля можно активировать или приостанавливать по желанию пользователя.
Внимание! Любые изменения, связанные с операционной системой ПК, вносятся от имени и с правами Администратора. При выполнении любой из инструкций через стандартные профили процесс не будет активирован надлежащим образом.
Шаг 1. Скачайте и установите на другой компьютер программу iSunshare Windows 10 Password Genius.
Шаг 2. Запустите программу и произведите следующие действия:
- Вставьте пустую USB-флешку либо диск в компьютер.
- Выберите в программе USB device или CD/DVD в зависимости от варианта первого действия.
- Кликните по кнопке «Begin burning», программа произведет форматирование и запись программы сброса на носитель.
- В диалоговом окне нажмите на «ОК».
Шаг 3. Вставьте флешку сброса в исходный компьютер, нажмите на клавишу перезагрузки. В момент загрузки перейдите в меню BIOS, с помощью соответствующей клавиши на клавиатуре. Узнать, что за клавишу нужно нажимать, можно из таблицы снизу.
Шаг 4. В BIOS выбираем загрузку с нашей флешки. Сохраните и выйдите из меню. Система перезагрузится снова.
Шаг 5. После перезагрузки вы увидите окно программы. В графе «Step 1» нажмите на имя своего компьютера, графе «Step 2» — на имя учетной записи. Кликните на кнопку «Reset Password». Нажмите на «OK» в диалоговом окне. После этого напротив имени учетной записи должна появится надпись «Blank».
Шаг 6. Нажмите на кнопку «Reboot» напротив надписи «Step 4». Далее «ОК». Компьютер перезагрузится.
Шаг 7. Войдите в систему, как обычно. Ввод пароля не потребуется.
Поздравляем! Вы успешно сбросили пароль на Windows 10.
Насколько это безопасно?
Перед тем, как изменить настройки раздела паролей, необходимо ознакомиться с положительными и отрицательными сторонами процесса. В некоторых случаях отключать функцию не стоит. К ним относят:
- за персональным компьютером работают несколько пользователей, где у каждого юзера зарегистрирован отдельный аккаунт;
- есть необходимость в ремонте ПК (мастеру относят устройство с дополнительной кодировкой);
- ПК – это многопользовательское устройство, функционирующее в офисе (например);
- существует возможность потерять механизм (частые командировки, постоянные путешествия и другое).
Если указанные ситуации не относятся к текущему состоянию, можно приступать к выполнению одной из инструкций, изложенных далее.
Отключить ввод пароля при выходе их режима сна/гибернации
С помощью GPO вы можете отключить запрос пароля при выходе компьютера из спящего режима иди гибернации.
- Для этого запустите консоль gpedit.msc (в домашних версиях Windows 10 консоль редактора локальной политики можно запустить так);
- Перейдите в раздел политики Конфигурация компьютера -> Административные шаблоны -> Система -> Управление электропитанием -> Параметры спящего режима (Computer Configuration -> Administrative Templates -> System -> Power Management -> Sleep Settings);
- Отключите политики “Требовать пароль при выходе из спящего режима (питание от сети)“ и ”Требовать пароль при выходе из спящего режима (питание от батареи)“ (Require a password when a computer wakes (on battery) и “Require a password when a computer wakes on battery (plugged in));
- Теперь Windows перестанет запрашивать пароль при выходе их режима сна или гибернации.
Как убрать пароль после выхода из сна
Для внесения изменений в учетную запись потребуется выполнить следующее:
- открыть «Параметры» (символ шестеренки в меню «Пуск»);
- перейти на раздел «Учетные записи»;
- затем – вкладка настроек входа в ОС;
- в новом окне сверху отобразится надпись «Требуется вход», под ними выбрать пункт «Никогда».
После этого пользователь сможет зайти в операционку механизма (стационарного или портативного) без необходимости занесения логина и пароля при каждом входе в ОС.
Настройка через реестр
Так же существует способ настроить автоматический вход в систему через реестр.
Для включения автологина в реестре, вам нужно открыть меню Пуск, и выбрать команду Выполнить (либо нажать комбинацию клавиш Win+R). В появившемся окне нужно набрать regedit и нажать ОК.
Далее ищем ветку реестра HKEY_LOCAL_MACHINESOFTWAREMicrosoftWindows NTCurrentVersionWinlogon, и у следующих параметров вводим следующие значения:
Подсказка: для того, чтобы поменять значение какого-либо параметра, достаточно щелкнуть по нему два раза, либо нажать правой кнопкой мыши и выбрать «Изменить».
AutoAdminLogon — Ставим единицу, иначе автоматический логин не будет срабатывать. ForceAutoLogon — Если мы хотим, чтобы пользователя «насильно» логинило обратно в систему, то ставим единицу. DefaultUserName — Имя пользователя, под которым мы хотим автоматически входить в систему. DefaultPassword — Пароль пользователя, под которым мы хотим автоматически входить в систему. Скорее всего данный параметр будет отсутствовать, и поэтому придется создать его самому. Для этого нажимаем на пустом месте правой кнопкой мыши и выбираем пункт Создать — Строковый параметр, и присваиваем ему имя DefaultPassword.
DefaultDomainName — Домен пользователя, под которым мы хотим автоматически входить в систему. Если домен не используется — оставляем пустым.
Теперь можно закрыть редактор реестра, и попробовать перезагрузить компьютер. Если вы все сделали правильно, то сразу после загрузки операционной системы произойдет автоматический вход в систему под нужным пользователем.
Что делать, если я не помню свой пароль
Если пароль от компьютера или ноутбука утерян или забыт, необходимо выполнить восстановление ОС. Необходимые шаги:
- в момент загрузки ПК нажать клавишу «F8»;
- выбрать раздел «Безопасный режим»;
- перейти к нужной учетной записи;
- на Рабочем столе отобразится сообщение о работе ПК в безопасном режиме;
- кликнуть «Да», перейти – «Панель управления», кликнуть по учетке, пароль которой нужно сбросить;
- в левой части перейти к пункту «Изменение данных».
В новом дополнительном окне, по стандартному режиму, вводят значения нового допустимого кода.
Отключение пароля в Windows 10 – мера, к которой прибегают пользователи, если защиты данных на конкретном ПК не требуется. Используют сброс данных учетной записи, включение автоматического входа без введения дополнительных кодов или скачанные утилиты.
Снятие пароля через учётную запись
Может быть, вас не смущают перечисленные варианты или это не ваш случай. Тогда можно настроить систему так, чтобы вход в Windows 10 проводился без пароля, автоматически. Для этого выполняется такая последовательность действий:
1. Нужно вызвать командную строку, одновременно нажав клавиши Win и R;
2. Ввести команду netplwiz или control userpasswords2 — обе вызывают таблицу настройки учётной записи:
3. Откроется окно «Учётные записи пользователей». В нём будут перечислены пользователи компьютера. Надо выбрать нужную запись. Убрать флажок у пункта «Требовать ввод имени пользователя и пароля» и нажать кнопку «ОК»:
4. Откроется другое окно – «Автоматический вход в систему». В соответствующую строчку надо ввести свой пароль от учётной записи. Пароль вводится дважды: ещё в строку «Подтверждение».
С этих пор каждый раз при включении или после перезагрузки компьютера вход в операционную систему будет осуществляться автоматически. Вводить пароль уже не нужно. Однако, такой вариант отключения защиты не сработает, если выбрать «Выход из системы», «Блокировка» или «Смена пользователя». Система вновь потребует ввода пароля.
Заказать услугу помощи со входом
Как создать ПИН-код в Windows
При создании учетной записи Майкрософт дополнительно предлагается создать ПИН-код, который используется в качестве альтернативного варианта входа в операционную систему Windows 10. В этом случае, вместе создаются учетная запись Microsoft и ПИН-код.
Создать ПИН-код можно непосредственно из операционной системы, необходимое условие: предварительно должен быть создан пароль для входа в Windows (на ПК уже имеется учетная запись Майкрософт).
Создайте ПИН-код для этого компьютера.
При создании ПИН-кода соблюдайте следующие простые правила:
Запомните и сохраните созданный ПИН-код, вы будете его использовать для упрощенного входа в Windows.
ПИН-код Windows 10: как создать, изменить или убрать
В операционной системе Windows 10 одним из вариантов входа в систему является ПИН код, в том случае, если пользователь использует на компьютере учетную запись Майкрософт. ПИН код Windows 10 используется на ПК наряду с учетной записью Microsoft.
На компьютерах, использующих учетную запись Майкрософт (MSA), есть возможность для выбора параметров входа в систему: при помощи ввода пароля от учетной записи Майкрософт, или при использовании ПИН-кода. Это добавляет некоторые удобства для пользователя при начальном запуске операционной системы, потому что с помощью ПИН-кода проще войти в Windows.
Пароль для входа в Windows используется для обеспечения безопасности и конфиденциальности пользователя. Посторонний не сможет войти в систему и получить доступ к личным или корпоративным данным, изменить настройки компьютера и т. п.
Сразу после запуска компьютера, при входе в Windows 10, предлагается ввести пароль от учетной записи Майкрософт. Без ввода правильного пароля войти в операционную систему нельзя.
Начиная с операционной системы Windows 8, пользователям предлагается создать учетную запись Майкрософт, которая используется для входа в систему, и для управления параметрами компьютера и других устройств, привязанных к данной учетной записи. При каждом запуске ПК, необходимо вводить пароль от учетной записи Microsoft для того, чтобы получить доступ к системе.
Несмотря на более высокий уровень безопасности, данный способ входа в систему не совсем удобен из-за того, что приходится каждый раз вводить сложный пароль (использовать слабый пароль не имеет смысла), а это вызывает некоторые затруднения. Для входа в Windows можно использовать локальную учетную запись, тогда не потребуется вводить пароль, а ПК будет доступен для каждого, кто может получить доступ к данному устройству.
Имеет ли смысл снимать пароль?
Деактивация пароля имеет несколько преимуществ для одиночного пользователя. Отпадает необходимость запоминать кодовую комбинацию. Не нужно затрачивать время на её ввод. Система со снятым паролем запускается быстрее, пользователь получает доступ к рабочему столу моментально.
Но всё равно стоит подумать: отключать или нет. Если вы не единственный пользователь компьютера, собираетесь сдать компьютер в ремонт, часто совершаете поездки на транспорте по городу – рисковать не стоит. Если ваш компьютер находится в офисном помещении, снимать защиту также не рекомендуется.
Отключение запроса при выходе из спящего режима
Если вы пользуетесь спящим режимом или режимом гибернации, то при пробуждении система запросит у вас пароль. Этот запрос можно отключить.
Теперь при выходе из спящего режима или из режима гибернации, система не будет требовать ввод пароля.
Используя рассмотренные выше действия, можно автоматически входить в систему без ввода пароля в операционной системе Windows 10.
Источник
Обнуление пароля
Методика позволяет убрать пароль, но сама форма все равно будет появляться. Вход в систему будет выполняться по нажатию Ввод.
- Следуем в раздел для управления учётными записями через Пуск или окно «Параметры».
- Находим пункт «Параметры входа», а внутри ещё находим графу «Пароль», возле которой есть кнопка «Изменить».
- Сейчас придётся ввести данные от аккаунта.
- В окне ввода новых данных для входа нельзя ничего указывать, даже пробел, в последнюю графу можно указать что угодно.
- Сохраняем изменения.
Способ 1: Через настройки учетных записей пользователей
1. Нажмите правой кнопкой мыши на значке «Пуск» и открывшемся окно выберите пункт «Выполнить». Аналогичное действие можно осуществить с помощью комбинации клавиш Windows + R.
2. Теперь введите команду netplwiz и нажмите «ОК».
3. В результате должно загрузиться окно со списком учетных записей. Выберите нужную учетную запись и снимите флажок с пункта «Требовать ввод имени пользователя и пароля». Нажмите кнопку «Применить».
4. Дважды введите пароль вашего пользователя и нажмите «ОК».
Теперь при перезагрузке системы вы автоматически будете попадать на рабочий стол своего пользователя.
Использование программы Autologon
Другим простым методом для настройки автоматического логина в систему является использование сторонней программы Autologon, за авторством Марка Руссиновича (Mark Russinovich). Скачать её можно с сайта Microsoft по этой ссылке .
Использование программы максимально просто — нужно запустить скачанную программу (установка не требуется, но при первом запуске придется принять условия пользования), и ввести все нужные вам данные.
В поле Username следует написать имя пользователя, если пользователь принадлежит домену Active Directory, то следует указать его имя в поле Domain. Ну и наконец в поле Password следует ввести свой пароль. После этого для включения нужно всего-лишь нажать кнопку «Enable«, и после этого автовход в систему будет настроен.
Круто. ))) Макрософт коммунити не то ((
то что надо!крутяк!
Оставить комментарий Отменить ответ
- Как удалить все стандартные сторонние приложения из Windows 8 (Windows RT)(10,00 из 10)
- Список новых функций в Windows 8.1(10,00 из 10)
- Удобный плагин для навигации по файлам и папкам в Notepad++(10,00 из 10)
- Как предоставить CD/DVD привод в общий доступ в Windows(10,00 из 10)
- Как уменьшить уровень почти полной разрядки батареи до 1% в настройках Windows 7(10,00 из 10)
- Сравнение программ для восстановления информации(10,00 из 10)
- Как удалить системный файл в Windows 7 или Vista(10,00 из 10)
- Как восстановить потерянные лицензионные ключи Windows и программ с нерабочего компьютера(10,00 из 10)
- Как просматривать интернет страницы с помощью терминала Linux(10,00 из 10)
- Как включить кнопку Mute для вкладок в Google Chrome(10,00 из 10)
osmaster.org.ua
На выходе из режиме сна
При выходе компьютера из режима сна или гибернации Windows 10 по умолчанию тоже требует пароль. Чтобы произвести запуск Windows 10 без ввода пароля в этом случае можно пойти по одному из двух вариантов.
Вариант первый Это универсальный способ автоматического пробуждения устройства, не требующего ввода пароля. Он пригоден для любой операционной системы. Надо выполнить такие несложные операции:
1. Кликнуть на «Пуск» и затем войти в «Панель управления»;
2. Выбрать пункт «Электропитание»;
3. В появившемся окне следует выбрать «Настройки схемы». В новом окошке надо кликнуть пункт «Изменить…»;
4. Далее отыскиваем раздел изменения тех параметров, к которым сейчас доступа нет. Около пункта «Требовать пароль» ставим «Нет»:
Вариант второй
Этим методом можно воспользоваться только в системе Windows 10. Он тоже очень прост.
1. Нажимаем на «Пуск» в левом нижнем углу экрана и переходим к разделу «Параметры»;
2. Разворачиваем этот раздел полностью и ищем пункт «Учётные записи»;
3. Войдя в пункт отыскиваем категорию «Параметры входа»;
4. Для раздела «Требуется вход» устанавливаем значение «Никогда»:
Изменения, вызванные обоими вариантами, вступают в силу непосредственно после применения. Теперь возможен запуск Windows 10 без пароля с компьютера, находившего в режиме сна.

Loading… Developed By iSunshare Studio | (Version 2.1.30) | 14th of September, 2018 | (100% Clean – Tested).
iSunshare Windows Password Genius is a majestic application that recovers the forgotten administrator or user password within a few minutes for Windows 10/8/7/Vista/XP and 2000.

WebForPC.Com discourages the reproduction, duplication, and distribution of copyrighted content.
iSunshare Windows Password Genius: Product’s Review
| . Title: iSunshare Windows Password Genius |
| . Genre: Password Recovery. |
| . Updated On: 14th of Sep, 2018. |
| . Official: iSunshare.Com. |
| . Version: 2.1.30. |
| . Compatibility: 32 & 64 Bit. |
| . OS: Windows 10/8/7/Vista/XP/2000. |
| . License: Free Trial. |
| . Setup Size: 113 MB. |
iSunshare Windows Password genius is a password restoration platform, designed to recover the forgotten passcodes regardless of whether they belong to the administrator or a user’s account. With the assistance of this program, the tech users can regain the access to the Computing device within a few minutes, where it performs an eminently beneficial role in the hour of need – like being locked out of your account. Those who carry out everyday tasks with the help of Computing devices cannot afford such predicaments, as in today’s world every single bit from minor to the complex is dependent on the machines with artificial intelligence. This application will permit the user to reset the Windows password, in any case, if the password has been forgotten or lost. Hang in there, besides, one can reset the Microsoft’s account as well and get going. Password reset disks can be created using this platform, which may be a bootable CD/DVD and as well a USB device. The application is programmed to undergo a password recovery wizard using all the reset disk, over and above it does not consume much time.
What’s More?
|
|
It is an absolute nightmare to get locked out of the computing device, over and above, things get worse when the technician charges good money and takes time to respond, however, such things will no longer be the cause of apprehension as iSunshare Windows Password genius does all the chores. The domain administrator account, as well as the user accounts, can be practically revived with this app. Also, it is competent in creating the local administrator account. The program offers three type of editions; the features keep elevating with the price; obviously there is no such thing as a free lunch, so higher the price, bounteous will be the package; however, the trial version is also up for testing. Being a multi-platform software it serves on Windows as well as Mac and Android devices, notwithstanding it is basically formulated for the Windows operating system, but the users can procure it for the rest of the OS, where the bootable devices can be created on all of the above-mentioned operating systems. Well! It’s not challenging to operate this utility and can be easily used by every tech user, professional or not.
iSunshare Windows Password Genius: Product’s Core Features
- Make a new administrator account
The application is capable of creating a new administrator account without even demanding for the login, so if you are locked out of the device, no problem at all!
- Regain access to the Windows administrator account
Windows Administrator account, as well as the other user’s accounts, can be recovered in case the user forgot the password or security question, this tool will recoup it in a jiffy
- Reset Windows password
Windows password will be reset without facing any predicaments. The user can merely procure it safely.
- Compatible with all Windows flavors
The tool is created explicitly for Windows operating system thus it is compatible with almost all the editions of Windows OS.
- Recover the locked system
If the user ever gets locked out of the computing device by forgetting the password, this program will allow him to regain the access to the machine by performing some simple actions.
- Burns and Supports Bootable CD/DVDs
The software permits its utilized to create a recovery disk, i.e., CD/DVD which will aid while performing the boot process.
- Works with USB devices
Along with the CD/DVDs the program can create recovery devices that are portable, the USB drives can accomplish the same like compact disks.
- Retrieve Windows domain administrator password
Along with the recovery for administrator or user accounts the program also allows the users to retrieve the Windows domain administrator password as well as the user account password.
- Appropriate for almost all the machines
The application is compatible with a vast range of computing devices. It works proficiently on the Computers of nearly all the make and model.
Download iSunshare Windows Password Genius
| Program Details | |
|---|---|
| Setup Name | Pass-recovery2130.exe |
| Source | Direct Download. |
| File Size: | 112 MB (117,977,624 bytes). |
| Compatibility | Windows (32-Bit, 64-Bit). |
“The password is incorrect. Try again”. When you get such bad news in get Windows login interface, you will get nervous to worry about what the Windows login password is and how to get into the computer without knowing the previous password. Don’t worry; you will get an intelligent way to unlock the Windows computer without losing any data. Here, you can get iSunshare Windows Password Genius, the efficient Windows password reset tool, to reset/remove your Windows 10/8/7 login password in no time.
With this Windows password reset software, the good news here is that you do not need to re-install the Windows, and you no longer have to worry about the safety of thousands of files, folders and documents etc. in your computer. It will not bring any damage to the computer data. As the powerful tool, iSunshare Windows Password Genius will help you to reset/remove forgotten administrator/user password as well as the Microsoft account password in a simple way.
What You Can Do with iSunshare Windows Password Genius?
iSunshare Windows Password Genius offers users the innovative way to reset forgotten password for all Windows in a safe mode. For Windows users, if they forgot Windows password and failed in other ways to access the computer, iSunshare allows them to create the password reset disk on another computer, Windows or Mac, or even the Android phone, to remove/reset the locked computer with ease.
Reset all Windows password
Users can download this software to create the password reset disk to reset forgotten Windows password for administrator/user account, Microsoft account and domain administrator/user account.
Make password reset disk in two ways
There are two ways for you to make the password reset disk on an accessible computer. If you want to burn the password reset disk with USB drive, you can choose the USB option. If you do not have USB alongside, you can choose CD/DVD option. No matter what you choose, the password reset disk will let you do the same.
Create a new administrator account in minutes
It is a creative way to make the Windows computer unlocked when forgetting the login password. This software empowers you to create a new administrator account with a password to the Windows operating system. For the situation that multiple people share one computer for certain reason, it is a great idea to just create a new account.
Unlock almost all Windows computer
No matter you are using Windows 10/8/7/Vista/XP/2000 or Windows server 2000/2003/2008/2011/2012/2016; you can use this software to remove/reset the password without login. You do not have to worry about the computer types because it supports all Windows computers including desktop and laptop, such as Acer, HP, Lenovo…
What makes iSunshare Windows Password Genius popular is its user-friendly interface. The software is extremely easy to use so that everyone can know what to do with the intuitive interface. Below, you can how efficient the software is in Windows 10 password reset.
Step 1: Make the preparation. The first thing you should do is find an accessible computer and a USB drive. Then download iSunshare Windows Password Genius and install it on the computer.
Step 2: Launch the software and you will be offered two options to burn the password reset disk. You can either choose the USB device or the CD/DVD option. Here, we will select the USB drive for the password reset disk creation.
Step 3: Insert the USB device and choose your device in the drop-down menu. Then, hit the Begin burning button and the burning process will begin. After the burning is successfully finished, you will get the notification and eject the USB.
Step 4: Plug the USB device into your locked computer which you need to remove/reset the Windows login password. Then, boot the computer from USB.
Step 5: After you start the computer successfully from the USB, you will get into a pop-up iSunshare Windows Password Genius user interface. It shows how to reset Windows password. Here, you just need to select your Windows login account and click the Reset Password button.
Step 6: In the following, you will get the notice “Do you want to set this user password to blank?” Click Yes and your users password will be removed. Finally, you can click Reboot to open the computer without password.
This is the basic operations of iSunshare Windows Password Genius. If you do not want to reset the password, you can click Add User button in Step 5. And then the set the account name and password for Windows login.
If you cannot find a working Windows computer for password reset disk building, iSunshare offers you the Mac and Android version of this Windows password reset software, which allows you to make the reset disk on Mac or Android phone. No matter you are using the Windows or Mac version; it is the same to reset the login password for the locked Windows password. The only difference may lies in the way to create the password reset disk.
iSunshare Windows Password Genius for Mac User Guide
iSunshare Windows Password Genius for Android User Guide
Conclusion
The security of the data is a big concern for most people when it comes to recover the Windows password. But in this software, you no longer need to worry about it because the software guarantees no files or folder will be in risk during the whole process.
To be honest, if you have tried any way but failed to login Windows computer, especially when your account is the Microsoft account, you can try this Windows password reset software. With iSunshare Windows Password Genius, you can easily remove the account password or reset Microsoft account password. The software makes everything an absolute breeze to use, even you know nothing about the computer, and this software is certainly going to help you unlock the Windows computer.
Support us
Winaero greatly relies on your support. You can help the site keep bringing you interesting and useful content and software by using these options:
If you like this article, please share it using the buttons below. It won’t take a lot from you, but it will help us grow. Thanks for your support!
A couple of years ago, my brother-in-law called me for help as his computer running Windows XP at that time got hacked and the admin password was reset. The login windows left an email address and asked $200 for a new Windows password. The only way I could think of at that moment was to reinstall Windows but would have to lose all the programs and start all over. This is a true but sad story I almost forget until recently I was invited to review the program iSunshare Windows Password Genius.
iSunshare Windows Password Genius
For work and personal privacy needs, I set passwords for every computer I have and it is very likely to lose Windows password nowadays since there are just so many passwords to remember. What if we lose the Admin password of Windows and what is the best way to reset Windows password? There are just so many ways on Google but you will find them not working at all, some crash your whole system and some are not just ready for Windows 10 password recovery.
iSunshare Windows Password Genius is just the very program to remove or change your Windows password without your having to format the whole system. The executive program works as an all-in-one burner to burn bootable ISO to blank DVD/CD or USB drive and starts Windows with the burnt Windows PE system to recover lost Windows password.
What I am going to review is the iSunshare Windows Password Genius Standard version which I believe is the best Windows Password Recovery Tool.
Reset Windows Password Key with Bootable CD/DVD
iSunshare Windows Password Genius is able to create a password reset bootable CD or DVD for almost all Windows system, including Windows 10, Windows 8/8.1, Windows 7, XP, Vista (64/32 bit), and Windows Server 2012 (R2)/2008 (R2)/2003 (R2).
I myself would like to recommend users to create Windows 10 password recovery to bootable CD/DVD simply because we can keep the CD or DVD and use whenever we need it. Your other computer will have to have a built-in or external CD/DVD ROM.
It is very simple for us to bypass Windows 10 password by iSunshare Windows Password Genius and we just have to click the CD/DVD button on the main UI and burn the CD/DVD PE system by clicking the Begin burning button.

Toubleshooting-Burn Bootable CD/DVD Failed?
For the first time when I was trying to burn the bootable DVD, I was notified an error that reads: Burning Failed! I was using a DVD-R for burning and this is quite common to get an error message for compatible conflicts. And since I have switched a DVD+R, everything goes fine:

Windows Password Key Recovery on bootable USB
iSunshare Windows Password Genius lets you reset Windows password via bootable USB as well. This is extremely useful for those who don’t have a CD or DVD drive. The SD or microSD card of your camera or phone will also work if you have a card reader.

Your USB drive will be formatted to NTFS for bootable. Make sure you have all the data backed up.

Reset Password for Windows Installed on Your Mac
Is there a possibility that no Windows machine is around you, but only a Mac? Or you run both Mac and Windows on an MBP and lost the password for Windows? Does Windows Password Key works on Mac computers and reset the password for your Windows?
I run both Windows and Mac on a MacBook Pro 2011. Old computer but both systems work great on me. If I forget my Windows password, I am still able to create a bootable USB or CD/DVD disc and remove or reset the Windows password.

If you run a Mac machine and want to reset your lost Windows password, you can follow the above simple guide to create bootable CD/DVD or USB drive and boot to iSunshare Windows Password Genius to reset/remove the password. As far as I can tell, the burnt bootable DVD/CD and USB drive work on my desktop Windows 10.
iSunshare Windows Password Genius VS Windows Password Key
Windows Password Key is a similar program developed by 4WinKey. When I compare the two programs I find Windows Password Key is quite limited. First of all, there is only a Windows version? What if we don’t have another PC but Mac?
It seems you are able to burn the ISO with the built-in burning option, but please note this only works on Mac with a DVD drive that is able to burn the ISO to disc. I don’t find its way to burn a bootable USB.
Besides, Windows Password Key by 4WinKey is complicated to understand as there are four versions: standard version is able to do a Windows password reset via CD or DVD drive. If there is a DVD drive, the standard version is able to meet your needs and it is only $19.95. For those who don’t have a CD or DVD drive, you will need to the professional version or above. If you need other features like creating or removing local/domain admin account, you will need to go Enterprise version or above. The Ultimate version works somewhat more like a system care program that is able to check up your PC, remove app and registry junks, tune up the system and protect your privacy.
Well, with iSunshare Windows Password Genius, you are able to do all the above for just $19.95. Considering the price and features needed for most people, I assume iSunshare Windows Password Genius is needed by most users and better cost performance, making it the best for Windows password recovery.
Pros, Cons and Summary
Pro:
- Windows servers and Mac supported.
- A high rate of Windows 10 password key reset and another version of Windows including Windows 8.1/8, Windows 7, XP and Vista.
- Fast burning process for both USB and CD/DVD.
- Very detailed guide on how to reset/remove password for a different brand of computers
Cons:
- Need better support for Windows password reset on VM.
Summary:
iSunshare Windows Password Genius is extremely useful for whatever reason you lose or forget your login password. And it’s easy to burn a bootable USB/CD/DVD with one click and you don’t have to be very tech savvy to reset Windows password with detailed guides on a different brand of computers. It’s stable and trusty to use.
As you can see that this article is about iSunshare Windows Password Genius best alternative but a question, that comes first in every mind that why people want to recover Windows password. Here is an answer, well most of the people secure their PC’s by setting up a password in order to secure data but the most annoying thing is that in most of the cases they forgot that password and lost access to that PC, So in order to unlock computer they want to recover Windows password.
Now you don’t need to be worry of being locked anymore because with a little effort now you can get your Windows log in details back by using iSunshare Windows Password Genius advanced. Just 4 to 5 steps can get back your log in details.
Advantages of iSunshare Windows Password Genius
- It supports all Windows operating systems.
Disadvantages of iSunshare Windows Password Genius
- Most of the users usually stuck with few unknown errors while using iSunshare Windows Password Genius to burn a USB or CD. They usually got errors like «Failed to detect USB Drive».
- According to our research, we found that PE used by this software is too old that can be the reason of a blue screen.
I agree iSunshare Windows Password Genius is good but not the best. But don’t worry I am going to mention an amazing alternative, that will not only good but will be more efficient and made by using the new algorithm.
Best Alternative to iSunshare Windows Password Genius
Alternative 1: PassFab 4WinKey
This one is the best alternative. My first preference will be only PassFab 4WinKey to recover Windows password. Let’s have a look below to know why my first preference to recover lost Windows password is PassFab 4WinKey.
This software is made by using advanced technology. You will not find any unknown errors while using it, like most of the users got unexpected errors while using iSunshare Windows Password Genius but PassFab 4WinKey is an extraordinary tool.
Advantages of PassFab 4WinKey
- Recovery rate is 100%.
- Very easy to use, not complex like Ultimate Boot CD.
- Your system is also secure; there is no chance of system damage.
- Four editions for PassFab 4WinKey is available, it’s up to you which version do you choose according to your choice.
- It supports almost all Windows and Mac versions.
- The main advantage of this software is that it supports FAT16, FAT32, NTFS5 file system.e. It also supports RAID/SCSI/SATA drivers too.
- Many Users encountered a lot of unexpected errors while using iSunshare Windows Password Genius but you will not find such errors by using 4WinKey.
Disadvantage of PassFab 4WinKey
Hardly, I found 1 drawback which is that your CPU must be 1GHZ otherwise PassFab 4WinKey will not work because PassFab 4WinKey is made by using new technology and using new PE. So for recovery process 1GHZ CPU is a must.
Step by step guide to bypass Windows password by using PassFab 4WinKey:
Stage 1: First step will take you to download the 4WinKey software.
Stage 2: Install and launch the software and select boot media. If you use 4WinKey Ultimate, your best preference will be USB Flash drive.
Stage 3: If you have selected USB Flash drive, then burn that USB.
Stage 4: When you start burning USB, after a few seconds a pop-up screen appears that shows USB is successfully burned.
Stage 5: In this step, put USB to the locked laptop/desktop. When you put that USB to PC, you need to restart your PC and enter BIOS Menu to enable your USB to be the fist boot priority. After that, exit BIOS and restart computer again.
Stage 6: After that, your will see the 4WinKey interface. Choose Windows installation whose password needs to be unlocked and select reset or remove your password, too.
Stage 7: This stage takes you to select «User Account». Select User Account carefully, because 4WinKey will unlock password for User Account that you will select.
Stage 8: This alternative to iSunshare Windows Password Genius will reset or remove your login password within 5 minutes. This is almost end, select «Reboot».
Stage 9: In the end, don’t forget to take away the USB and restart PC by clicking «Restart» button.
Finally, password has been recovered with a few easy steps. These steps are quite easy even a kindergarten student can do easily. You can also read PassFab 4WinKey review to get more details about it.
Alternative 2: Ultimate Boot CD
This one is also the best alternative to iSunshare Windows 7 Password Genius. Ultimate Boot CD is a Linux-based-bootable disk that can help to fix Windows issues. Chntpw disk is built in Ultimate Boot CD, Chntpw can easily reset a password for Windows.
Disadvantages of Ultimate Boot CD
- Very complex process
- Your system can be damaged
- Chntpw disk can be used by those who are familiar with this otherwise it will be difficult for those who cannot use Command Prompt.
Step by step guide for using the Ultimate Boot CD:
Step 1: Boot locked PC with Ultimate Boot CD, select Parted Magic and press Enter
Step 2: Select System Tools from the left corner of the screen and then select Change Windows Password.
Step 3: Now you can see all Windows users, here your need to select user and press Enter
Step 4: Now you need to type 1 and press Enter, doing this will remove the existing password. This is almost the end of recovery process press q to quit the menu and make sure to restart your PC.
Summary
The short conclusion of this article is that if your Windows locked out and iSunshare Windows Password Genius Standard is not working then PassFab 4WinKey is not only good but best alternative to recover or reset forgotten Windows password. So get to use it today with your full confidence and if you have used it already then share your thoughts with us. If you like then don’t forget to share it with family and friends.
Дом
Отзывы
iSunshare Windows Password Genius Обзор
Кажется, что восстановить пароль к своим учетным записям в социальных сетях несложно, не так ли? Но что, если вы забудете свой пароль Windows? Все мы знаем, что пароли социальных сетей и пароли Windows очень разные. У вас есть решение? Если у вас его еще нет, мы вас поддержим! В этом обзоре вы узнаете iSunshare Пароль Windows Genius. Опять же, это разумный способ решить ваше решение с помощью этого программного обеспечения. Если вы хотите узнать больше об этом, не стесняйтесь читать до конца этого обзора. Прочитай сейчас!
1. Наш вердикт
- Плюсы
- Это быстро для сброса паролей Windows и многого другого.
- Это бесплатная служба загрузки.
- Это также бесплатный сервис лицензионных ключей.
- Это простой в использовании.
- Он предлагает бесплатное пожизненное обновление и бесплатную пожизненную техническую поддержку.
- Это сейф 100%.
- Он дает гарантию возврата денег.
- Минусы
- Он предлагает ограниченные функции в качестве бесплатной версии.
Общие рейтинги
9.0 Общий
Интерфейс:9.0
Функции:9.0
Обслуживание клиентов:9.0
2. Что такое iSunshare Windows Password Genius
Подходит для: Восстановление забытого пароля Windows, пароля учетной записи Microsoft и т. д.
Цена: $19.95
Платформа: Windows, Android и Mac
Основные особенности
iSunshare Windows Password Genius входит в число известных средств восстановления паролей Windows в Интернете. По этой причине они всегда рассматривают возможность использования его для сброса пароля не только для Windows, но и для учетных записей Microsoft, учетных записей домена и многого другого. Преимущество iSunshare Windows Password Genius заключается в том, что он работает на всех версиях Windows и совместим с версиями для Mac и Android. Более того, они также используют это программное обеспечение из-за его особенностей. Ниже мы увидим все функции, которые он предлагает.
◆ Может восстанавливать пароли локального администратора Windows, администратора домена Windows и других пользователей.
◆ Это позволяет вам создать последнюю учетную запись администратора всего за несколько кликов.
◆ Это также позволяет быстро удалять и восстанавливать пароли Windows.
◆ Он поддерживает все версии Windows, Windows Server, SATA, SCSI, жесткий диск IDE и RAID.
◆ Позволяет сбрасывать пароли Windows на всех компьютерах, таких как HP, Lenovo, Dell, Acer и других.
◆ Он поддерживает загрузочный CD и DVD.
◆ Он также поддерживает загрузочный USB-накопитель.
3. iSunshare Windows Password Genius
Интерфейс
iSunshare Windows Password Genius имеет эстетичный интерфейс. Он имеет цветовую комбинацию белого, светло-голубого и синего цветов. Вы увидите Дом, купить сейчас, Помощь, а также О в верхней части интерфейса. Затем вы также увидите Добро пожаловать утверждение iSunshare Windows Password Genius в его нижней части. Рядом с этим в средней части интерфейса вы увидите Шаг 1 из 2. Выберите тип носителя. Затем вы можете выбрать один из двух вариантов; USB-устройство и CD/DVD.
Создание диска сброса пароля
Чтобы создать диск для сброса пароля, необходимо запустить Windows Password Genius. После запуска вы увидите две опции: CD/DVD и USB-устройство. Затем нажмите кнопку USB-устройство. Однако, если вы хотите создать CD/DVD, вы можете выбрать CD/DVD. После этого вы можете вставить свой Флешка. Затем выберите Начать запись кнопку, чтобы сделать диск для сброса пароля. После всего процесса создания появится новое всплывающее окно, и вы увидите Успешное сжигание. После этого коснитесь В ПОРЯДКЕ кнопка.
Загрузите заблокированный компьютер с диска сброса пароля
Это следующая часть после создания диска сброса пароля. Чтобы продолжить, вставьте USB-диск для сброса пароля в заблокированный компьютер. Затем запустите или перезагрузите заблокированный компьютер. После этого вы увидите логотип поставщика, который появится, и нажмите кнопку Кнопка меню загрузки много раз, пока не появится меню загрузки. После этого выберите Флешка что вы можете загрузиться. Мы хотим оставить вам дружеский совет; вы можете увидеть два варианта; USB-диск Pro и UEFI: USB-диск Pro. Вы можете выбирать между ними, неважно, чего вы хотите, и вы все равно можете успешно загрузить заблокированный компьютер с помощью USB-диска для сброса пароля. Более того, флешки разных производителей имеют другое название.
Сбросить пароль Windows
Сбросить пароль Windows с помощью iSunshare Windows Password Genius очень просто. После создания и загрузки вы можете приступить к сбросу пароля. Всего четырьмя способами или шагами вы можете восстановить свой пароль. Как вы можете видеть на панели, Шаг 1: Выберите Windows. Вы можете увидеть Windows 10 Корпоративная. Затем, Шаг 2: Выберите пользователя. Вы увидите четыре варианта на экране. Тем не менее, выберите iSunshare. Пока мы продолжаем Шаг 3, щелкните Перезагрузить Пароль. Наконец, коснитесь Перезагрузить кнопка.
4. Часто задаваемые вопросы об iSunshare Windows Password Genius
Безопасен ли iSunshare Windows Password Genius?
Согласно исследованию безопасности iSunshare Windows Password Genius, ваша конфиденциальность является их приоритетом. Они делают все, чтобы защитить ваши данные. Кроме того, вся ваша информация, собранная и используемая, находится в безопасности с ними.
Требуется ли слишком много времени для восстановления моего пароля Windows с помощью iSunshare Windows Password Genius?
Это будет зависеть от вашего интернет-соединения. Тем не менее, если у вас хорошее соединение, после того, как вы нажмете кнопку «Сброс» в программном обеспечении, ваш пароль Windows будет сброшен в течение нескольких минут.
Есть ли разница между бесплатной пробной и полной версией iSunshare Windows Password Genius?
Конечно, есть. Бесплатная пробная версия показывает только все учетные записи пользователей вашего компьютера и не может сбросить пароль для учетной записи пользователя. Однако, если вы заплатите за это программное обеспечение, все учетные записи пользователей позволят вам сбросить их пароль.
5. iSunshare Windows Password Genius VS John the Ripper
Эта часть посвящена сравнению двух программ: iSunshare Windows Password Genius и John the Ripper. Мы будем использовать таблицу, чтобы сравнить их, поэтому мы надеемся, что вы мельком увидите их различия. Пожалуйста, посмотрите на таблицу в нижней части:
| iSunshare Пароль Windows Genius | ПРОТИВ | Джон Потрошитель |
| $19.95 | Цена | $39.95 |
| Windows, Android и Mac | Операционные системы | Windows, Mac и Linux |
| 9.0 | Безопасность | 8.5 |
| 9.0 | Интерфейс | 8.0 |
| 9.0 | Удобный | 8.5 |
| Открытый источник | ||
| Предоставляет атаки по словарю, атаку грубой силы и радужные таблицы. | ||
| Сбросьте пароли Windows, используя все компьютеры, такие как HP, Lenovo, Dell, Acer и другие. |
Изучив таблицу, мы обнаруживаем, что iSunshare Windows Password Genius намного доступнее, чем John the Ripper. Кроме того, исходя из сравнительной таблицы, можно сделать вывод, что iSunshare Windows Password Genius превосходит большинство. Тем не менее, Джон, Ripper по-прежнему хорош, но iSunshare Windows Password Genius предпочтительнее.
Вывод:
Мы заверяем вас, что iSunshare Windows Password Genius стоит попробовать и купить. Мы надеемся, что этот обзор вдохновит вас на использование этого программного обеспечения. Так много с этим, мы надеемся увидеть вас снова в нашей следующей статье!
Вам это помогло?
155 Голоса
ДАСпасибо за то, что дали нам знать!
НетСпасибо за то, что дали нам знать!