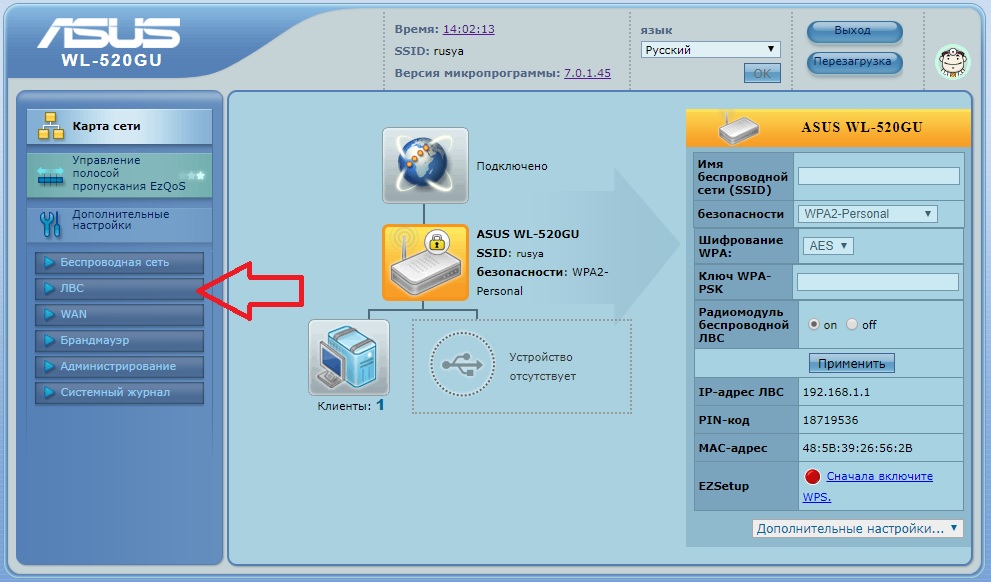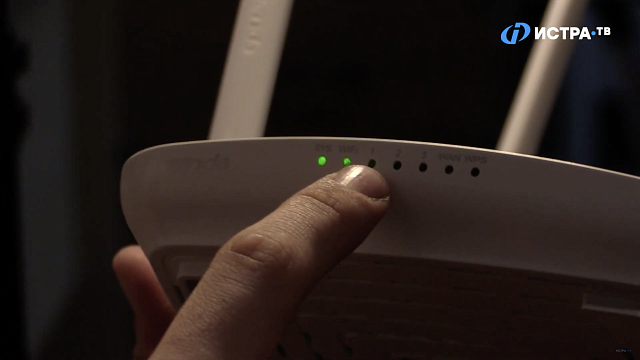- Asus *
- D-link
- Tp-link
- Zyxel
- Xiaomi
- Tenda
- Mikrotik
- Apple (AirPort Utility)
- Windows Vista / 7
- Windows 8
- Windows 10
- MacOS
- WORLD VISION T62D
- World Vision T64LAN
Asus * (Сбой в работе устаревшего оборудования ASUS)
* В случае сбоя в работе:
Найдено решение проблемы раздачи dns на клиентские устройства на роутерах ASUS модели g32 и wl-520, такая же проблема может проявляться на более новых устройствах этого производителя. Вероятнее всего глобальные обновления служб google могли повлиять на работу оборудования снятого с производства. На скриншотах указано, что необходимо настроить дополнительно в DNS 10.10.10.3 После сохранения настроек, необходимо дополнительно перезагрузить.
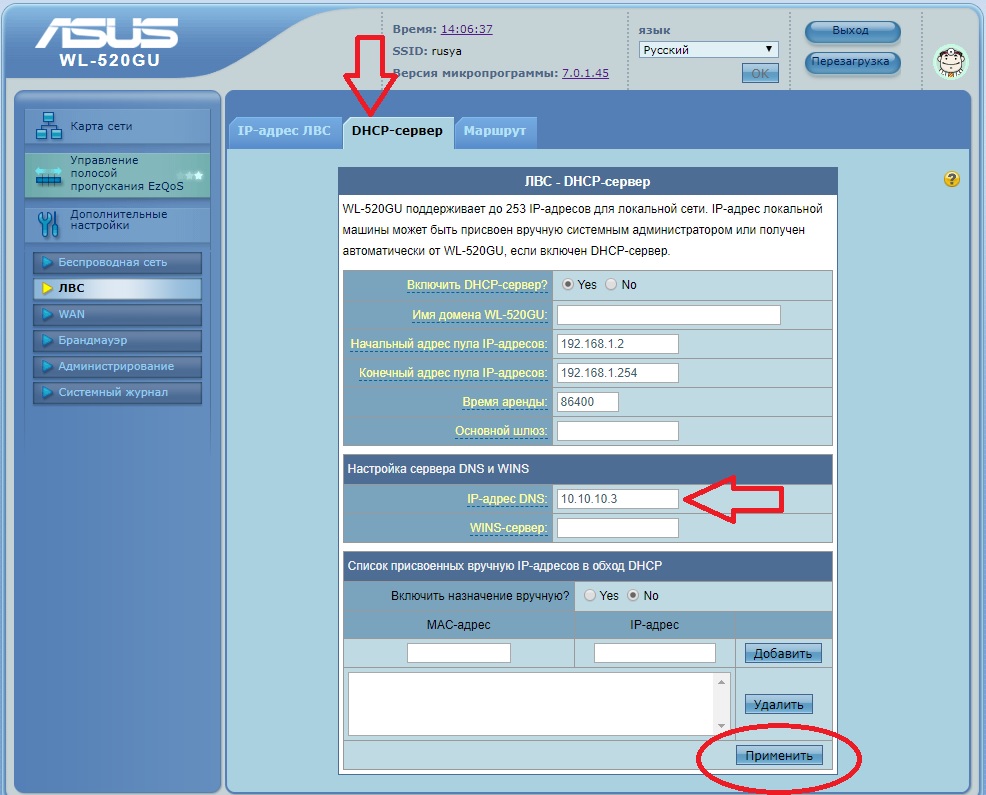
Asus. Настройка оборудования
1. Берем кабель RJ-45 и вставляем один его конец в разъём LAN на роутере,
а второй в сетевой разъем в Вашем компьютере. Кабель «интернета» вставляем в разъем нашего роутера под названием WAN.

2. Теперь нам необходимо убедиться, что настройки сетевой карты компьютера стоят на «автомате».
Для этого заходим в Пуск > Панель управления > Сеть и Интернет > Центр управления сетями и общим доступом > Изменение параметров адаптера.
Тут у нас (обычно) есть подключение под названием «Подключение по локальной сети». Нажимаем на него правой кнопкой мыши и выбираем «Свойства».
Жмем два раза на «Протокол интернета 4 (TCP/IPv4)». Убеждаемся, что у нас стоят галочки «Получить IP-адрес автоматически» и «Получить адрес
DNS-сервера автоматически», если нет, то ставим соответствующие галочки и жмём на «ОК».
3. Открываем любой браузер (Opera, Mozilla Firefox, или любой другой), в адресной строке вбиваем
192.168.1.1 или 192.168.0.1 и жмём Enter. Должно появиться окошко с запросом UserName и Password, в оба вводим слово admin и жмём кнопочку Вход.
4. Выбираем раздел «Интернет». Тип подключения — статический IP. Вводим настройки с договора. Нажимаем «Применить».
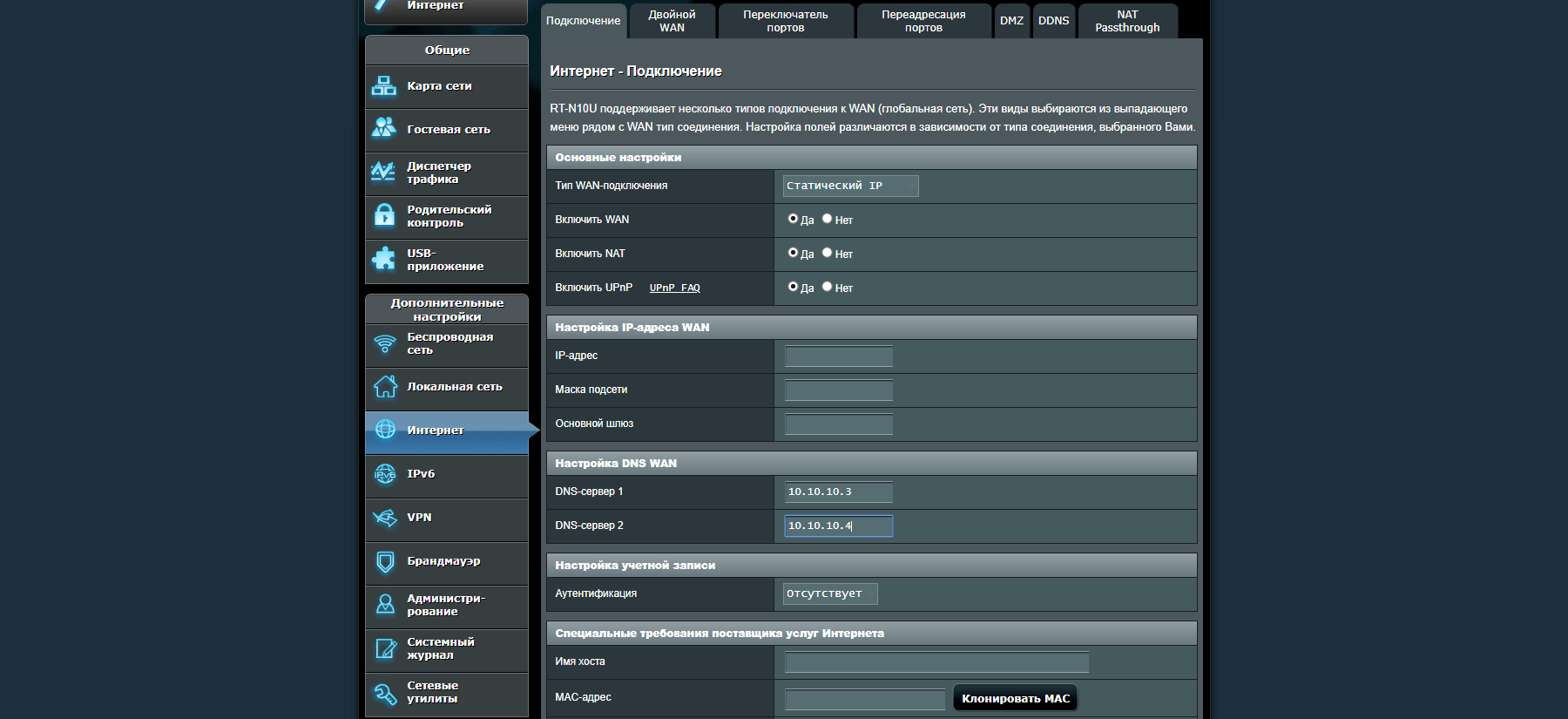
5. Выбираем раздел «Беспроводная сеть». Задаем имя сети и пароль. Нажимаем «Применить».
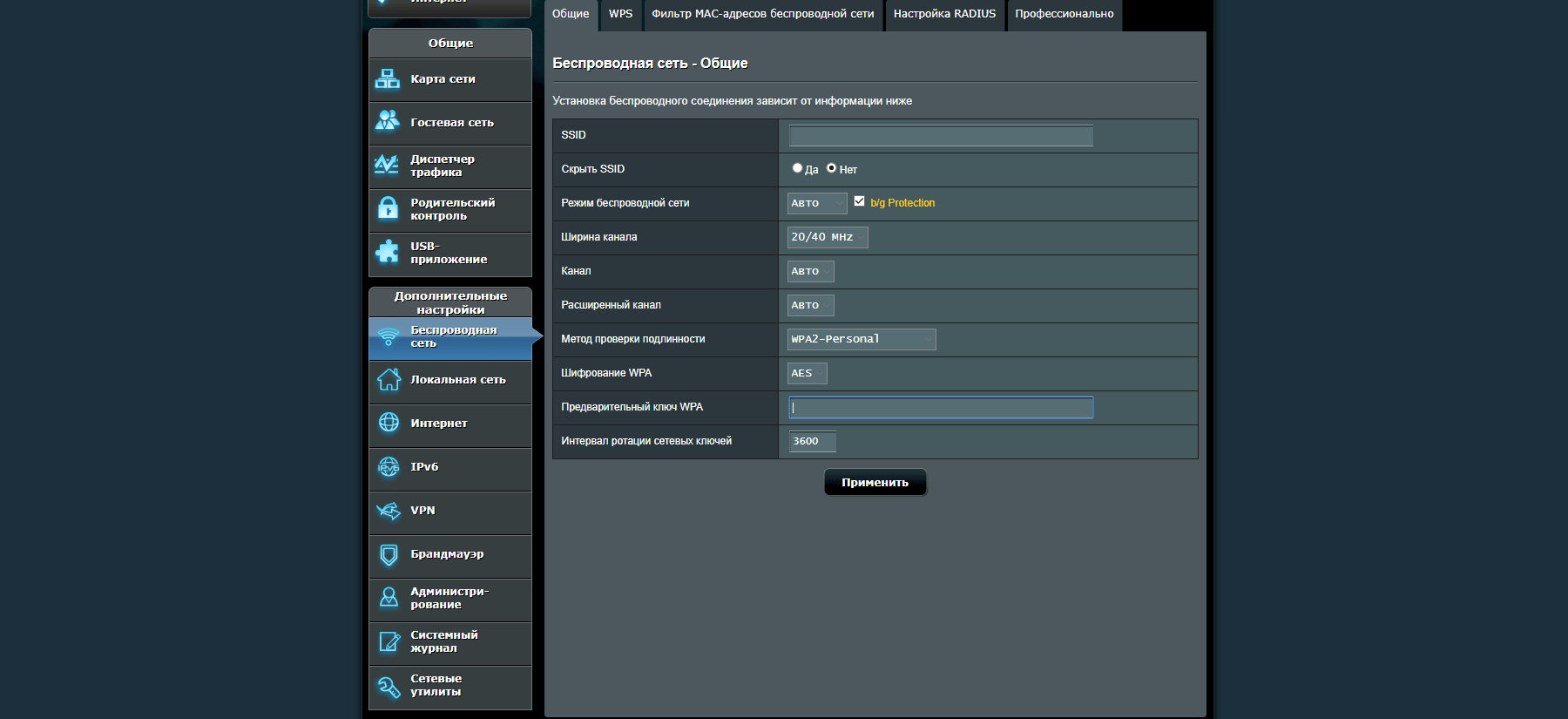
6. Если вы подключали IPv6, то выбираем раздел «IPv6». Тип подключения — статический IPv6.
Вводим настройки с договора. Нажимаем «Применить».
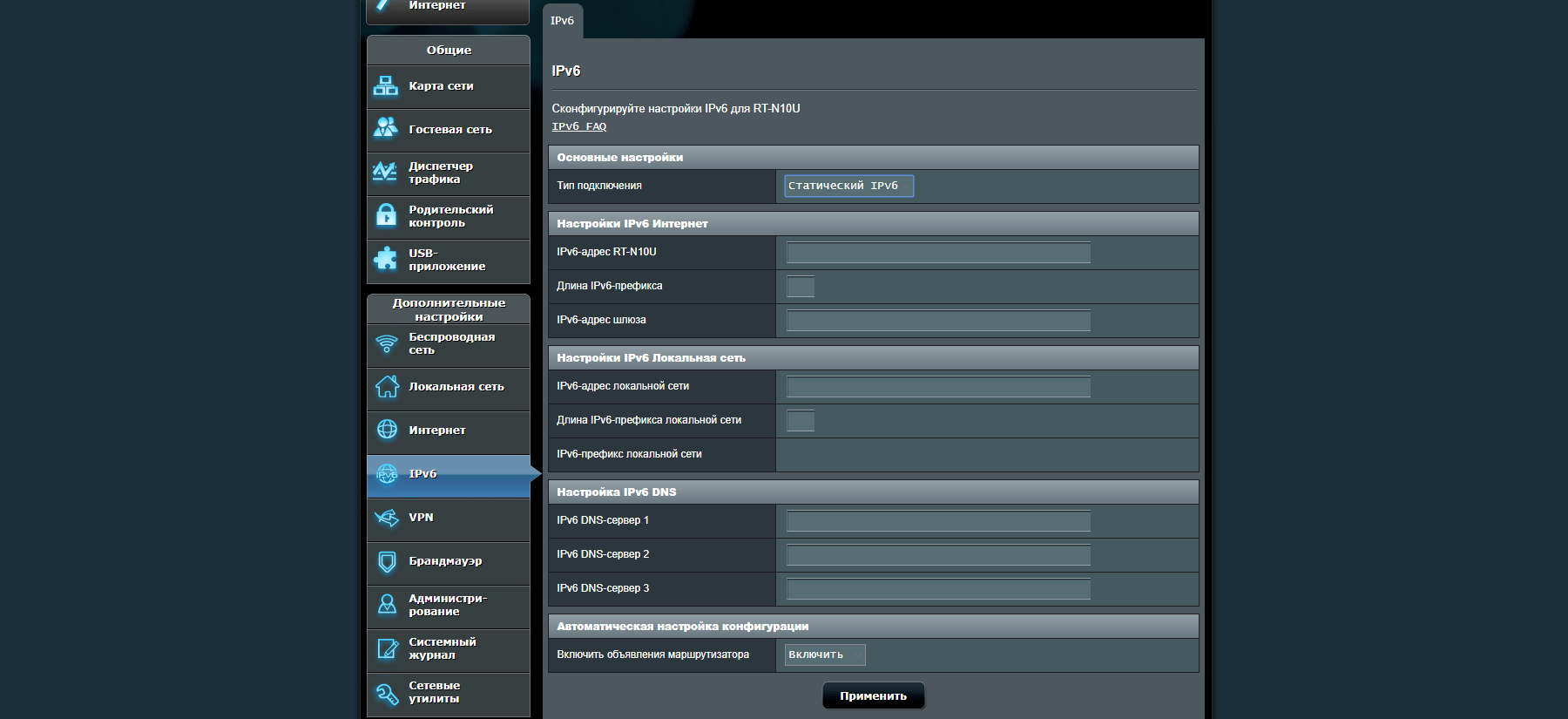
7. Заходим в личный кабинет. Вводим логин, пароль.

8. Нажимаем выключить, а потом включить.
D-link
1. Берем кабель RJ-45 и вставляем один его конец в разъём LAN на роутере,
а второй в сетевой разъем в Вашем компьютере. Кабель «интернета» вставляем в разъем нашего роутера под названием WAN.

2. Теперь нам необходимо убедиться, что настройки сетевой карты компьютера стоят на «автомате».
Для этого заходим в Пуск > Панель управления > Сеть и Интернет > Центр управления сетями и общим доступом > Изменение параметров адаптера.
Тут у нас (обычно) есть подключение под названием «Подключение по локальной сети». Нажимаем на него правой кнопкой мыши и выбираем «Свойства».
Жмем два раза на «Протокол интернета 4 (TCP/IPv4)». Убеждаемся, что у нас стоят галочки «Получить IP-адрес автоматически» и «Получить адрес
DNS-сервера автоматически», если нет, то ставим соответствующие галочки и жмём на «ОК».
3. Открываем любой браузер (Opera, Mozilla Firefox, или любой другой), в адресной строке вбиваем
192.168.1.1 или 192.168.0.1 и жмём Enter. Должно появиться окошко с запросом UserName и Password, в оба вводим слово admin и жмём кнопочку Вход.
4. Нажимаем на кнопку «WAN» в разделе «Сеть». Кликаем на доступное соединение.
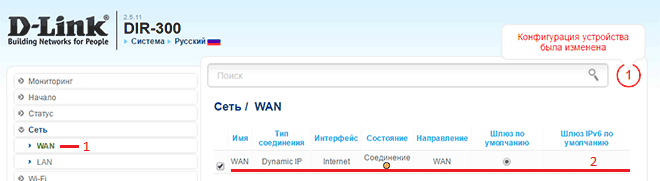
5. Откроются настройки соединения. Выбераем «Статический IP», вводим настройки из договора.
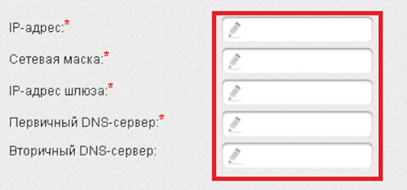
6. Нажимаем на кнопку «Основные настройки» в разделе «Wi-Fi».Вводим имя Wi-Fi в поле SSID
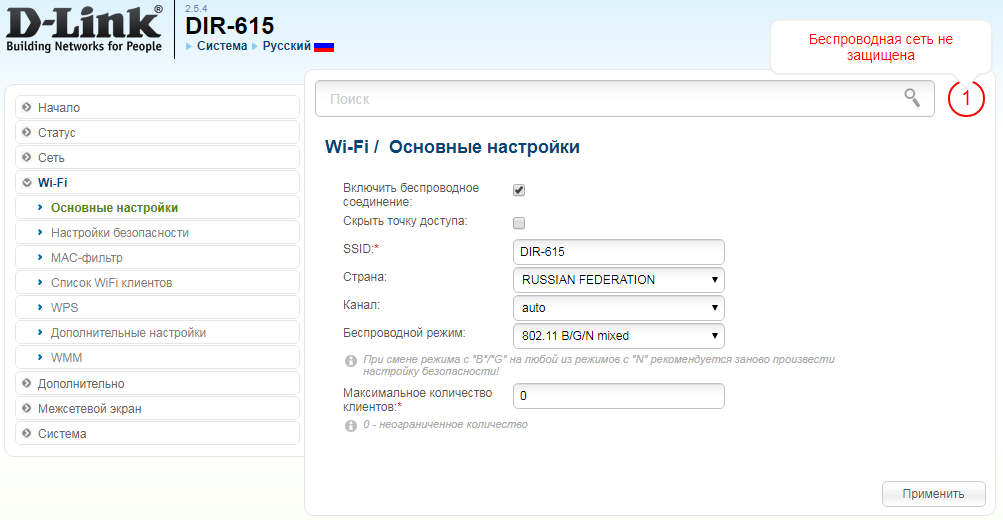
7. Нажимаем на кнопку «Настройки безопасности» в разделе «Wi-Fi». Вводим пароль в поле «Ключ шифрования PSK».
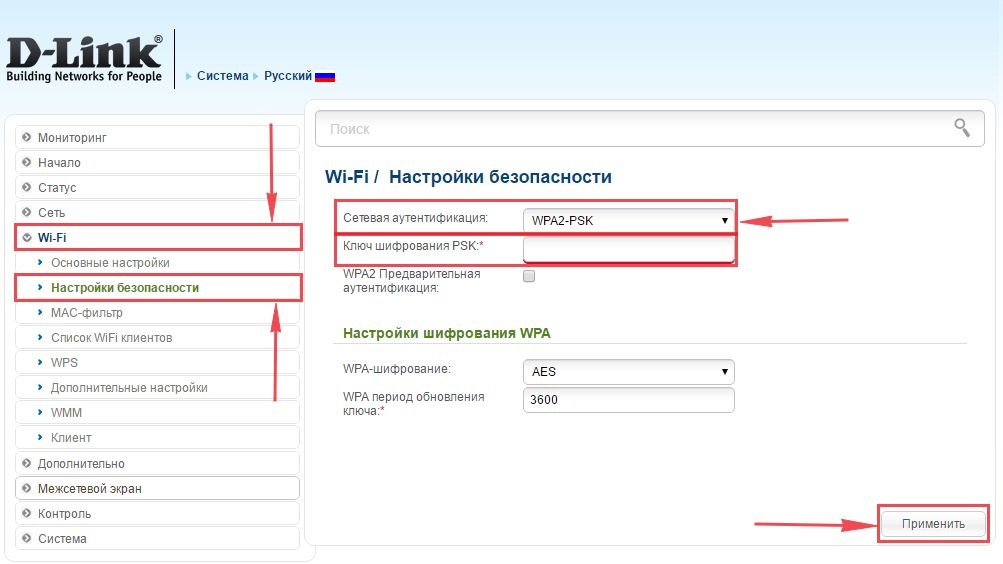
8. Заходим в личный кабинет. Вводим логин, пароль.

9. Нажимаем выключить, а потом включить.

Tp-link
1. Берем кабель RJ-45 и вставляем один его конец в разъём LAN на роутере,
а второй в сетевой разъем в Вашем компьютере. Кабель «интернета» вставляем в разъем нашего роутера под названием WAN.

2. Теперь нам необходимо убедиться, что настройки сетевой карты компьютера стоят на «автомате».
Для этого заходим в Пуск > Панель управления > Сеть и Интернет > Центр управления сетями и общим доступом > Изменение параметров адаптера.
Тут у нас (обычно) есть подключение под названием «Подключение по локальной сети». Нажимаем на него правой кнопкой мыши и выбираем «Свойства».
Жмем два раза на «Протокол интернета 4 (TCP/IPv4)». Убеждаемся, что у нас стоят галочки «Получить IP-адрес автоматически» и «Получить адрес
DNS-сервера автоматически», если нет, то ставим соответствующие галочки и жмём на «ОК».
3. Открываем любой браузер (Opera, Mozilla Firefox, или любой другой), в адресной строке вбиваем
192.168.1.1 или 192.168.0.1 и жмём Enter. Должно появиться окошко с запросом UserName и Password, в оба вводим слово admin и жмём кнопочку Вход.
4. Нажимаем на кнопку «WAN» в разделе «Сеть», ставим тип подключения «Статический IP», вводим настройки из договора.
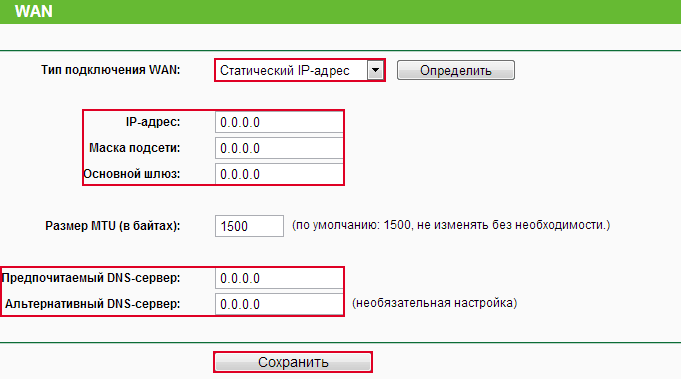
5. Нажимаем на кнопку «Настройки беспроводного режима» в разделе «Беспроводной режим», пишем придуманное название Wi-Fi.

6. Нажимаем на кнопку «Защита беспроводного режима» в разделе «Беспроводной режим», пишем придуманный пароль Wi-Fi.
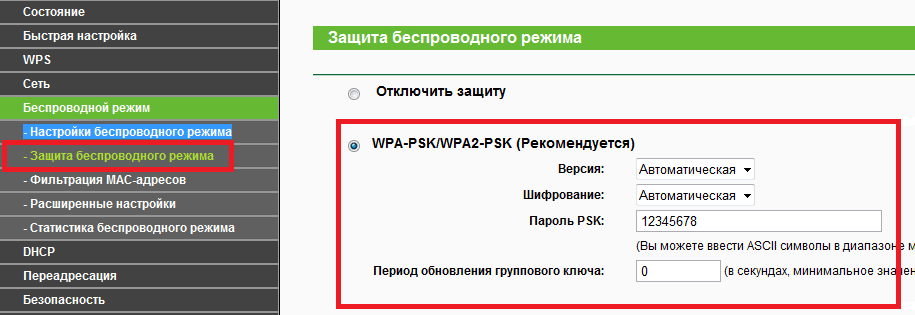
7. Заходим в личный кабинет. Вводим логин, пароль.

8. Нажимаем выключить, а потом включить.
Zyxel
1. Берем кабель RJ-45 и вставляем один его конец в разъём LAN на роутере,
а второй в сетевой разъем в Вашем компьютере. Кабель «интернета» вставляем в разъем нашего роутера под названием WAN.

2. Теперь нам необходимо убедиться, что настройки сетевой карты компьютера стоят на «автомате».
Для этого заходим в Пуск > Панель управления > Сеть и Интернет > Центр управления сетями и общим доступом > Изменение параметров адаптера.
Тут у нас (обычно) есть подключение под названием «Подключение по локальной сети». Нажимаем на него правой кнопкой мыши и выбираем «Свойства».
Жмем два раза на «Протокол интернета 4 (TCP/IPv4)». Убеждаемся, что у нас стоят галочки «Получить IP-адрес автоматически» и «Получить адрес
DNS-сервера автоматически», если нет, то ставим соответствующие галочки и жмём на «ОК».
3. Открываем любой браузер (Opera, Mozilla Firefox, или любой другой), в адресной строке вбиваем
192.168.1.1 или 192.168.0.1 и жмём Enter. Должно появиться окошко с запросом UserName и Password, в логин вводим слово admin, в пароль — 1234 и жмём кнопочку Войти.
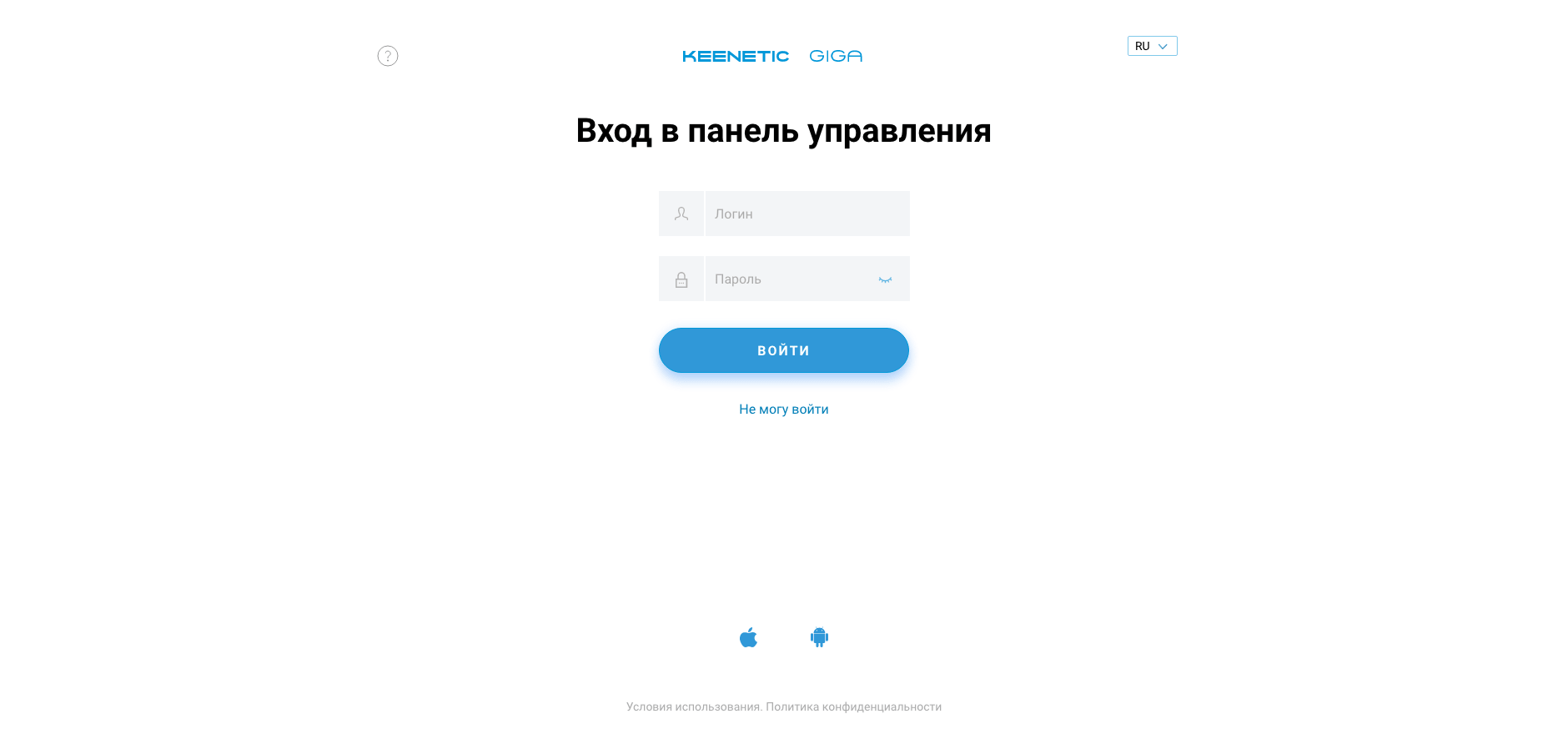
4. Нажимаем на вкладку «Интернет — Проводной». Проматываем страницу немного вниз, выбираем «Настройка IP — Ручная».
Вводим настройки с договора. Нажимаем «Сохранить».
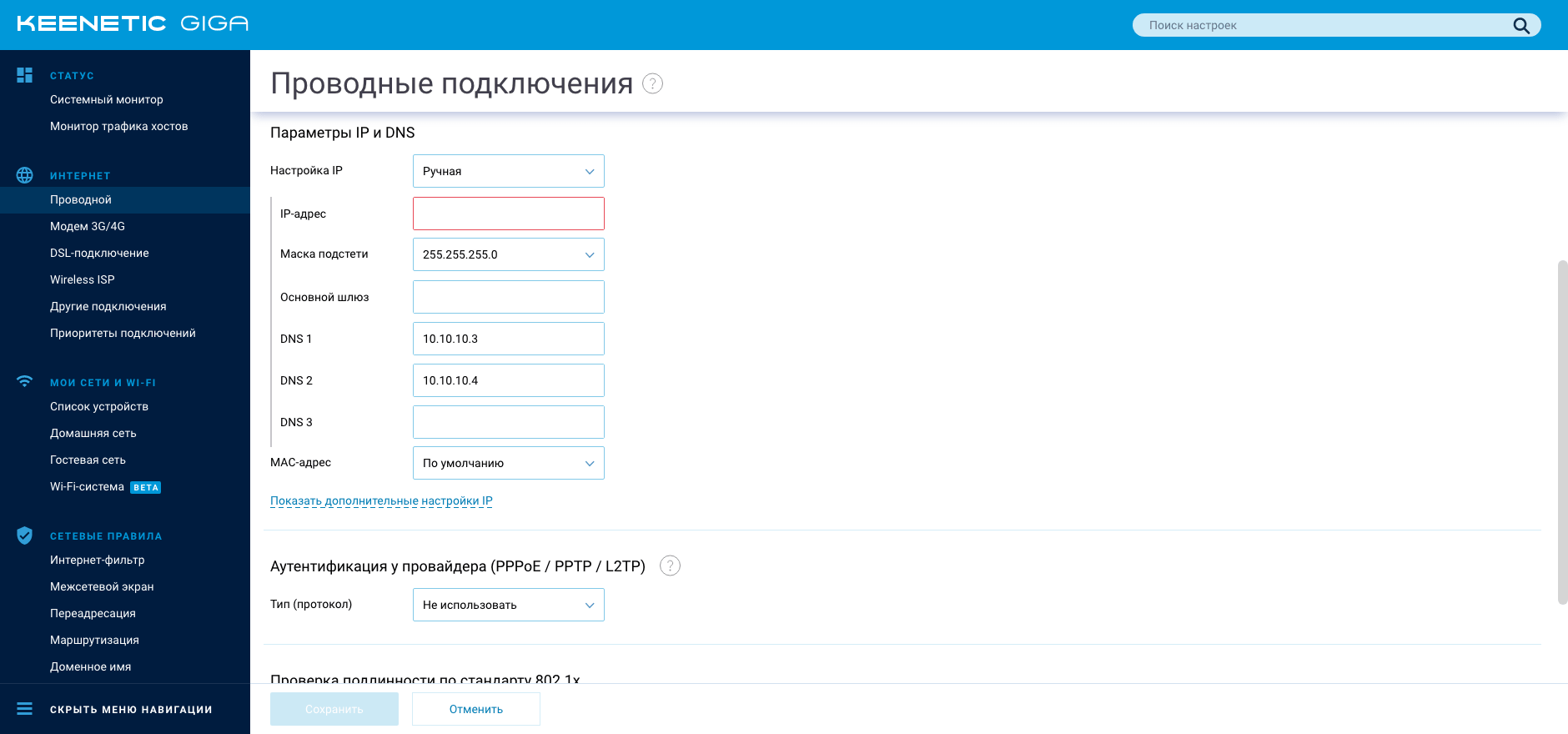
5. Нажимаем на вкладку «Мои сети и Wi-Fi — Домашняя сеть». Придумываем и вводим «Имя сети», выбираем защиту сети WPA2-PSK,
придумываем пароль сети. Сохраняем. Тоже самое делаем с WISP 5 ГГц (если роутер их поддерживает), изменив имя.
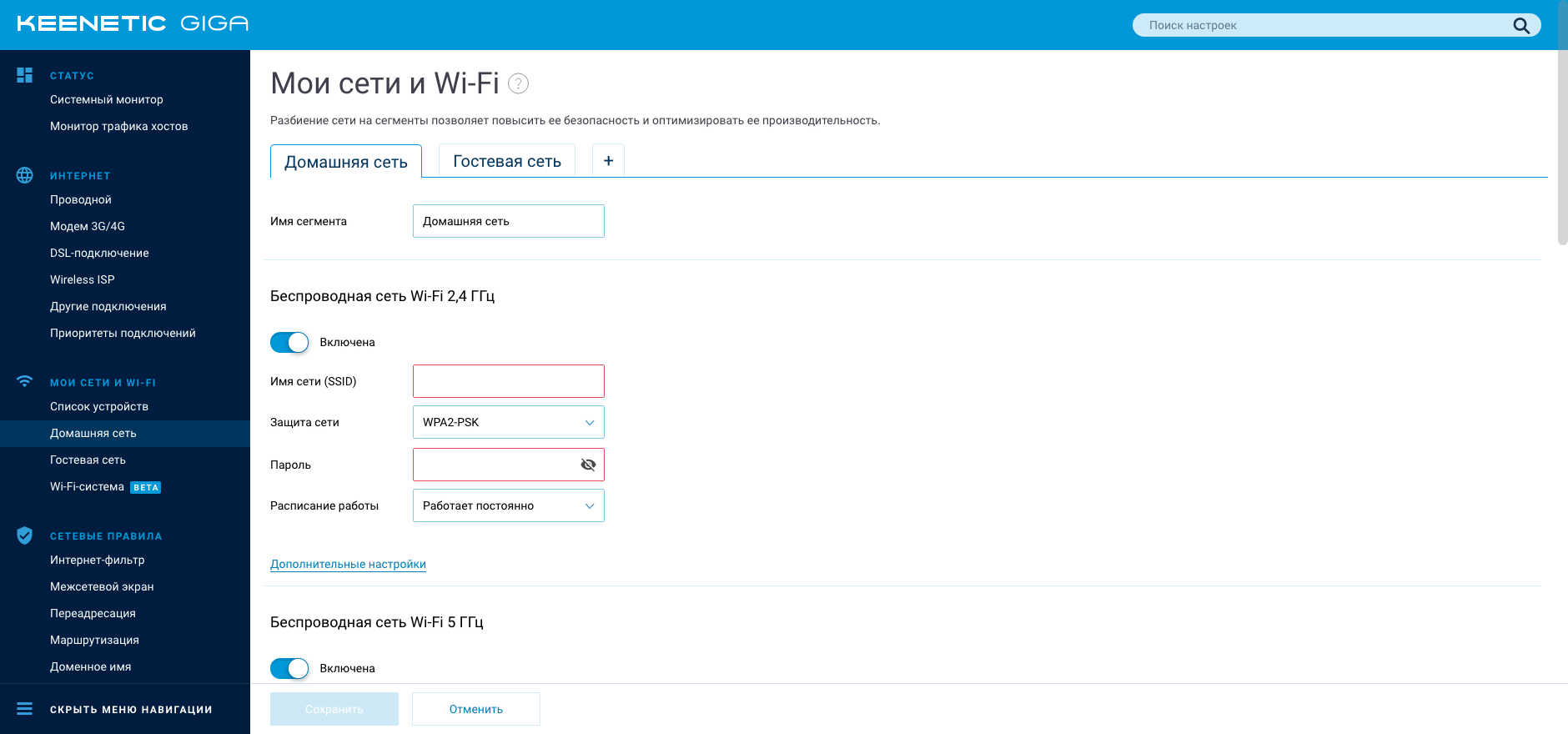
6. Заходим в личный кабинет. Вводим логин, пароль.

7. Нажимаем выключить, а потом включить.
Xiaomi
1. Берем кабель RJ-45 и вставляем один его конец в разъём LAN на роутере,
а второй в сетевой разъем в Вашем компьютере. Кабель «интернета» вставляем в разъем нашего роутера под названием WAN.

2. Теперь нам необходимо убедиться, что настройки сетевой карты компьютера стоят на «автомате».
Для этого заходим в Пуск > Панель управления > Сеть и Интернет > Центр управления сетями и общим доступом > Изменение параметров адаптера.
Тут у нас (обычно) есть подключение под названием «Подключение по локальной сети». Нажимаем на него правой кнопкой мыши и выбираем «Свойства».
Жмем два раза на «Протокол интернета 4 (TCP/IPv4)». Убеждаемся, что у нас стоят галочки «Получить IP-адрес автоматически» и «Получить адрес
DNS-сервера автоматически», если нет, то ставим соответствующие галочки и жмём на «ОК».
3. Открываем любой браузер (Opera, Mozilla Firefox, или любой другой), в адресной строке вбиваем
192.168.1.1 или 192.168.0.1 и жмём Enter. Должно появиться окошко с запросом UserName и Password, в оба вводим слово admin и жмём кнопочку Вход.
4. Выбираем раздел «Общие настройки» -> «Настройки интернета».
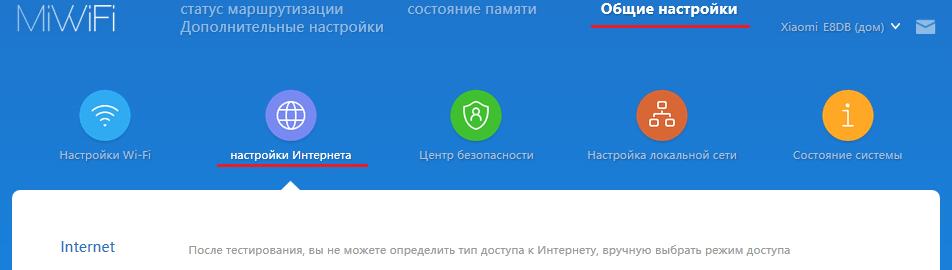
5. Выбираем тип подключения «Статический IP». Вводим настройки из договора. Нажимаем на синюю кнопку.
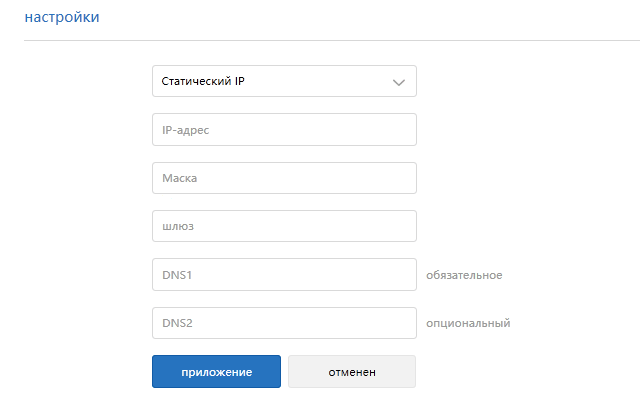
6. Выбираем раздел «Общие настройки» -> «Настройки Wi-Fi». Придумываем имя сети и пароль. Сохраняем.
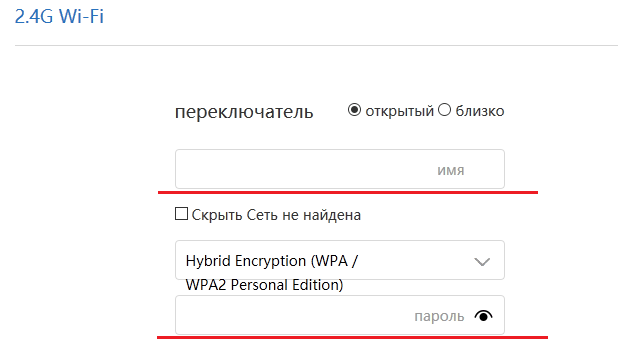
7. Заходим в личный кабинет. Вводим логин, пароль.

8. Нажимаем выключить, а потом включить.
Tenda
1. Берем кабель RJ-45 и вставляем один его конец в разъём LAN на роутере,
а второй в сетевой разъем в Вашем компьютере. Кабель «интернета» вставляем в разъем нашего роутера под названием WAN.

2. Теперь нам необходимо убедиться, что настройки сетевой карты компьютера стоят на «автомате».
Для этого заходим в Пуск > Панель управления > Сеть и Интернет > Центр управления сетями и общим доступом > Изменение параметров адаптера.
Тут у нас (обычно) есть подключение под названием «Подключение по локальной сети». Нажимаем на него правой кнопкой мыши и выбираем «Свойства».
Жмем два раза на «Протокол интернета 4 (TCP/IPv4)». Убеждаемся, что у нас стоят галочки «Получить IP-адрес автоматически» и «Получить адрес
DNS-сервера автоматически», если нет, то ставим соответствующие галочки и жмём на «ОК».
3. Открываем любой браузер (Opera, Mozilla Firefox, или любой другой), в адресной строке вбиваем
192.168.1.1 или 192.168.0.1 и жмём Enter. Должно появиться окошко с запросом UserName и Password, в оба вводим слово admin и жмём кнопочку Вход.
4. Выбираем раздел «Настройки интернета». Ставим тип подключения «Статический IP-адрес». Вводим настройки из договора.
Нажимаем «ОК».
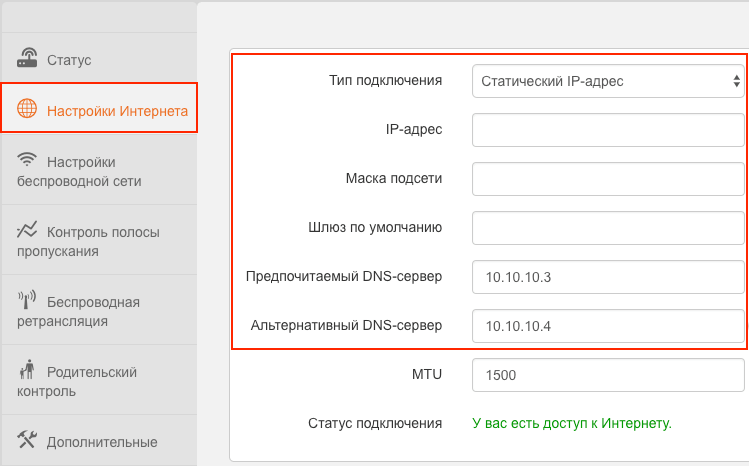
5. Выбираем раздел «Настройки беспроводной сети». Придумываем и вписываем «Имя беспроводной сети» и «Пароль». Нажимаем «ОК».
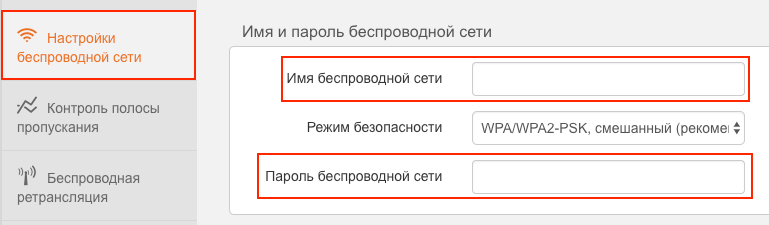
6. Заходим в личный кабинет. Вводим логин, пароль.

7. Нажимаем выключить, а потом включить.
Mikrotik
1. Берем кабель RJ-45 и вставляем один его конец в разъём LAN на роутере,
а второй в сетевой разъем в Вашем компьютере. Кабель «интернета» вставляем в разъем нашего роутера под названием WAN.

2. Теперь нам необходимо убедиться, что настройки сетевой карты компьютера стоят на «автомате».
Для этого заходим в Пуск > Панель управления > Сеть и Интернет > Центр управления сетями и общим доступом > Изменение параметров адаптера.
Тут у нас (обычно) есть подключение под названием «Подключение по локальной сети». Нажимаем на него правой кнопкой мыши и выбираем «Свойства».
Жмем два раза на «Протокол интернета 4 (TCP/IPv4)». Убеждаемся, что у нас стоят галочки «Получить IP-адрес автоматически» и «Получить адрес
DNS-сервера автоматически», если нет, то ставим соответствующие галочки и жмём на «ОК».
3. Открываем любой браузер (Opera, Mozilla Firefox, или любой другой), в адресной строке вбиваем
192.168.1.1 или 192.168.0.1 и жмём Enter. Должно появиться окошко с запросом UserName и Password, в оба вводим слово admin и жмём кнопочку Вход.
4. Смотрим на правый верхний угол на графу «Internet». Ставим тип подключения «Static». Вводим настройки из договора.
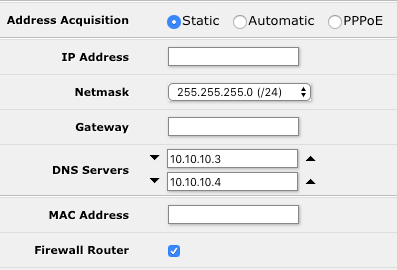
5. Смотрим на левый верхний угол на графу «Wireless». Придумываем и вписываем «Имя беспроводной сети» и «Пароль».
В правом нижнем углу нажимаем «Apply Configuration»
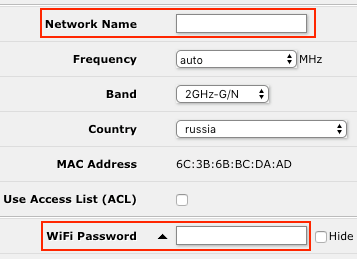
6. Заходим в личный кабинет. Вводим логин, пароль.

7. Нажимаем выключить, а потом включить.
Windows Vista / 7
1. Заходим в Пуск > Панель управления.
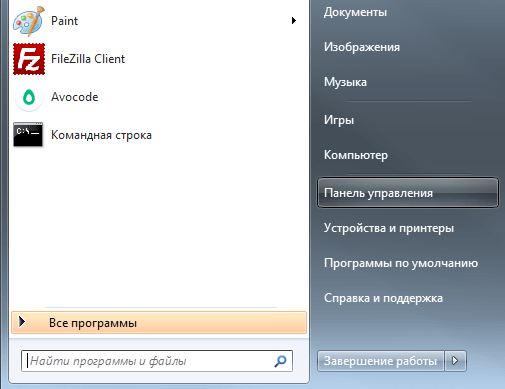
2. Открываем «Центр управления сетями и общим доступом».
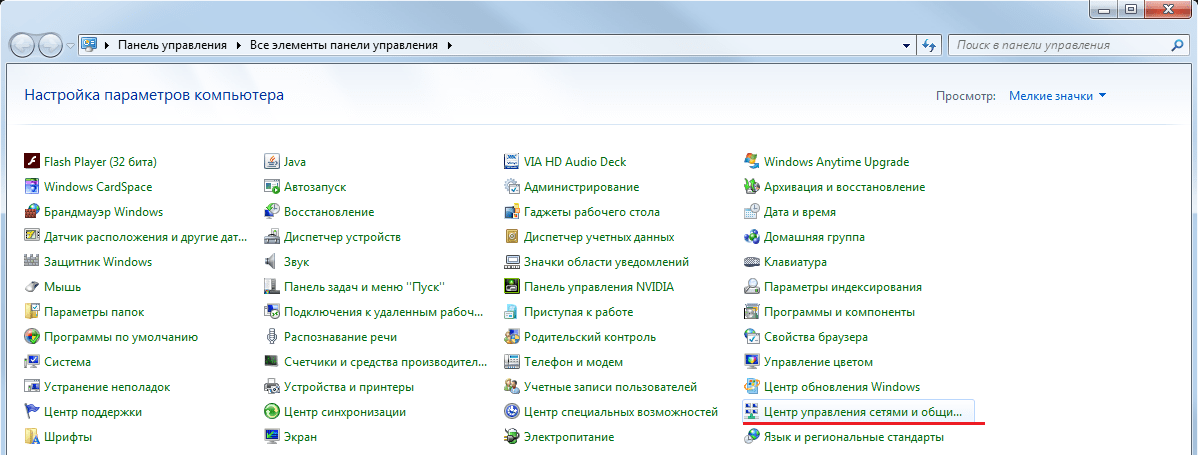
3. Заходим в «Изменение параметров адаптера».
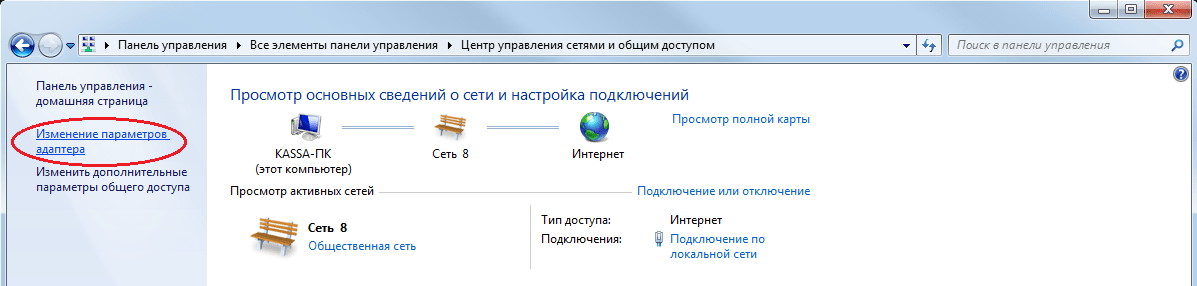
4. Щелкаем правой кнопкой мыши по значку «Подключения по локальной сети» > «Свойства».
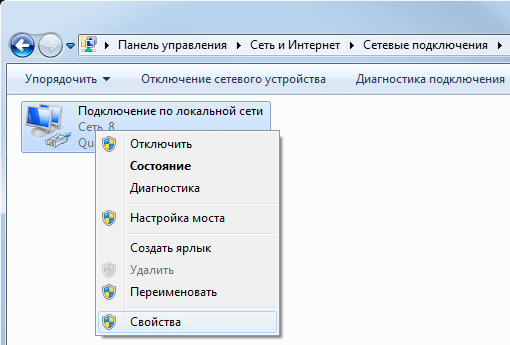
5. Нажимаем один раз на «Протокол Интернета версии 4 (TCP/IPv4)» > «Свойства»..
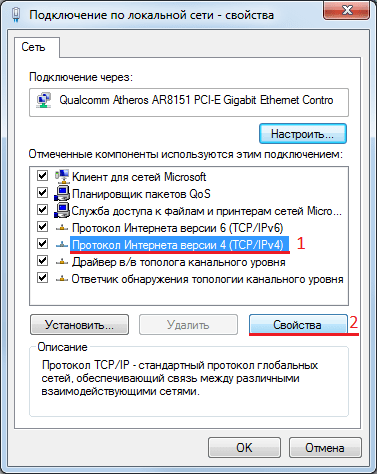
6. Переставляем точки на «Использовать следующий IP-адрес» и «Использовать следующие адреса DNS-серверов».
Вписываем настройки из договора. Нажимаем «ОК».
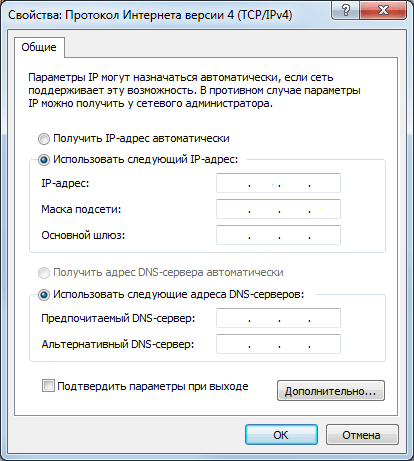
7. Если вы подключали IPv6, то нажимаем один раз на «Протокол Интернета версии 6 (TCP/IPv6)» > «Свойства».
Переставляем точки на «Использовать следующий IPv6-адрес» и «Использовать следующие адреса DNS-серверов». Вписываем настройки из договора. Нажимаем «ОК».
8. Заходим в личный кабинет. Вводим логин, пароль.

9. Нажимаем выключить, а потом включить.
Windows 8
1. Заходим в Пуск > Панель управления.
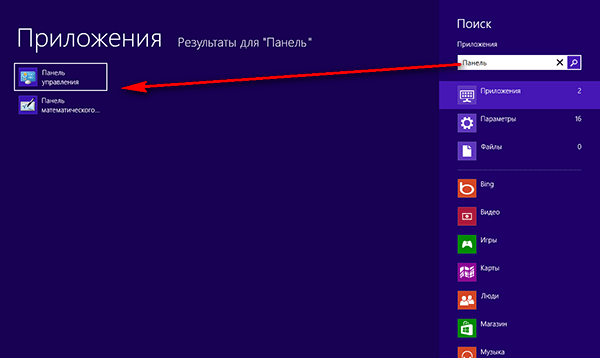
2. Открываем «Центр управления сетями и общим доступом».
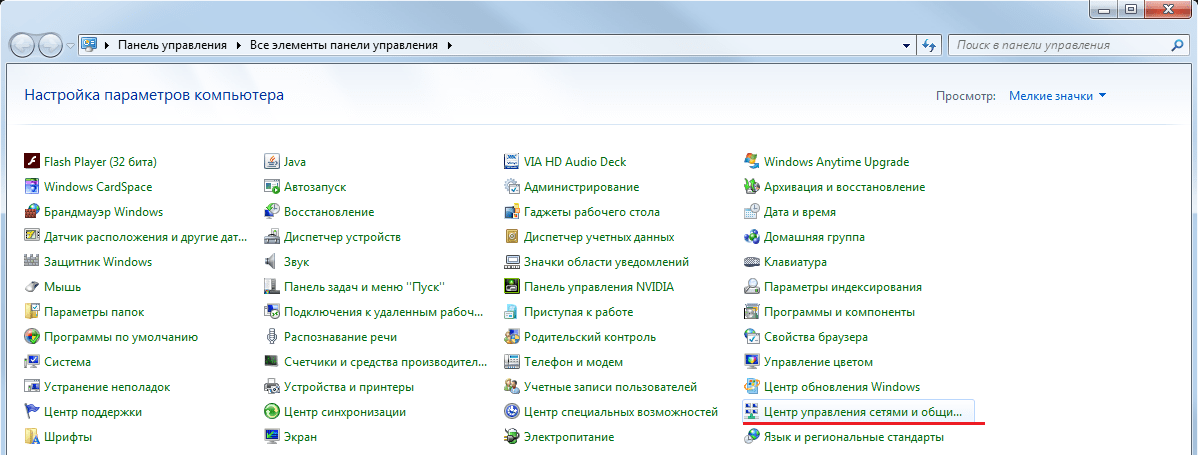
3. Заходим в «Изменение параметров адаптера».
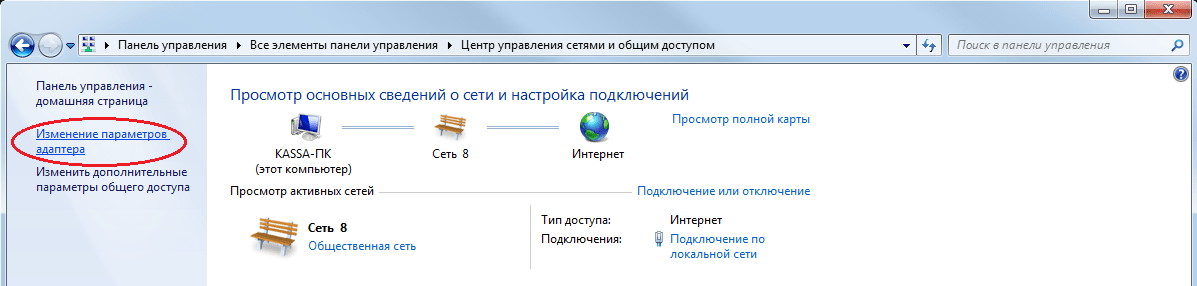
4. Щелкаем правой кнопкой мыши по значку «Подключения по локальной сети» > «Свойства».
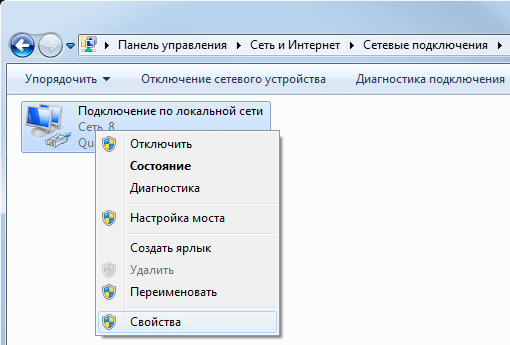
5. Нажимаем один раз на «Протокол Интернета версии 4 (TCP/IPv4)» > «Свойства».
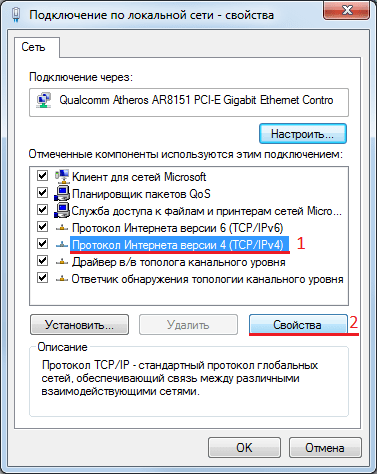
6. Переставляем точки на «Использовать следующий IP-адрес» и «Использовать следующие адреса DNS-серверов».
Вписываем настройки из договора. Нажимаем «ОК».
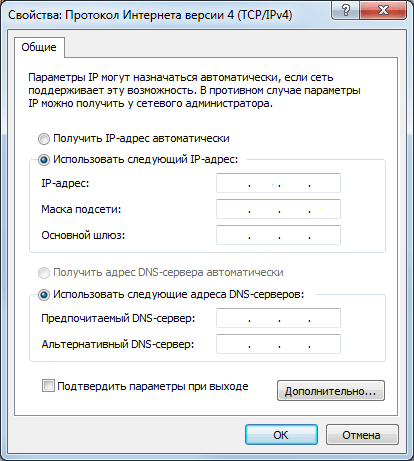
7. Если вы подключали IPv6, то нажимаем один раз на «Протокол Интернета версии 6 (TCP/IPv6)» > «Свойства».
Переставляем точки на «Использовать следующий IPv6-адрес» и «Использовать следующие адреса DNS-серверов». Вписываем настройки из договора. Нажимаем «ОК».
8. Заходим в личный кабинет. Вводим логин, пароль.

9. Нажимаем выключить, а потом включить.
Windows 10
1. Заходим в Пуск > Параметры.
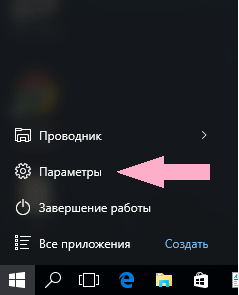
2. Открываем «Сеть и интернет».
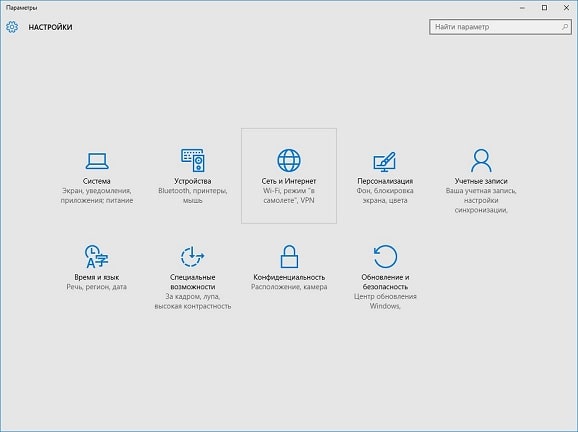
3. Выбираем графу «Ethernet», заходим в «Изменение параметров адаптера».
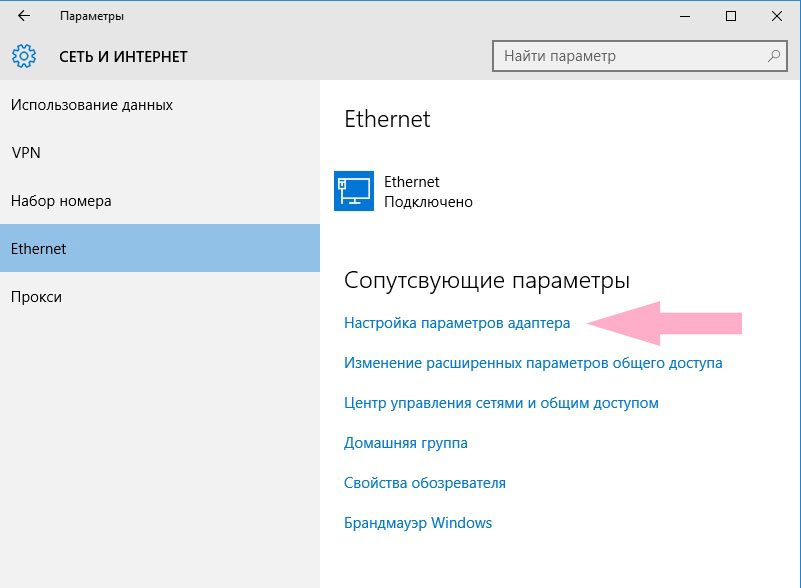
4. Щелкаем правой кнопкой мыши по значку «Ethernet» > «Свойства».
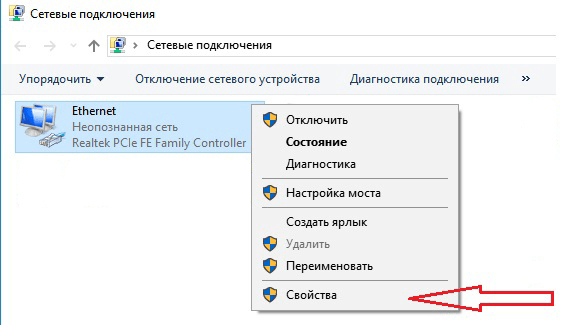
5. Нажимаем один раз на «IP версии 4 (TCP/IPv4)» > «Свойства».
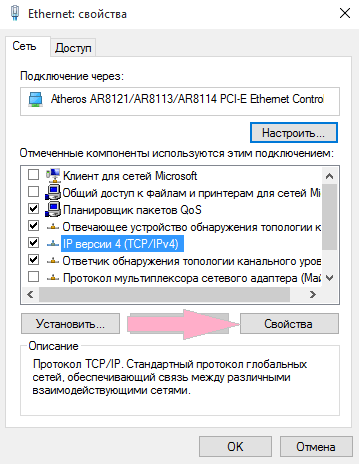
6. Переставляем точки на «Использовать следующий IP-адрес» и «Использовать следующие адреса DNS-серверов».
Вписываем настройки из договора.
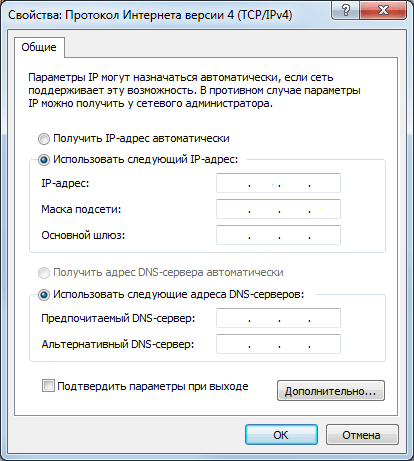
7. Если вы подключали IPv6, то нажимаем один раз на «Протокол Интернета версии 6 (TCP/IPv6)» > «Свойства».
Переставляем точки на «Использовать следующий IPv6-адрес» и «Использовать следующие адреса DNS-серверов». Вписываем настройки из договора. Нажимаем «ОК».
8. Заходим в личный кабинет. Вводим логин, пароль.

9. Нажимаем выключить, а потом включить.
MacOS
1. Заходим в Системные настройки > Сеть.
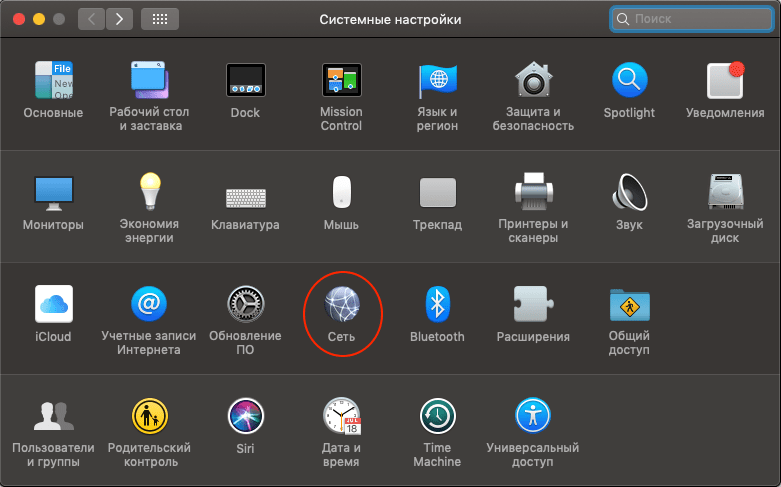
2. В левой колонке выбираем «Ethernet». Прописываем настройки из договора. Нажимаем «Дополнительно».
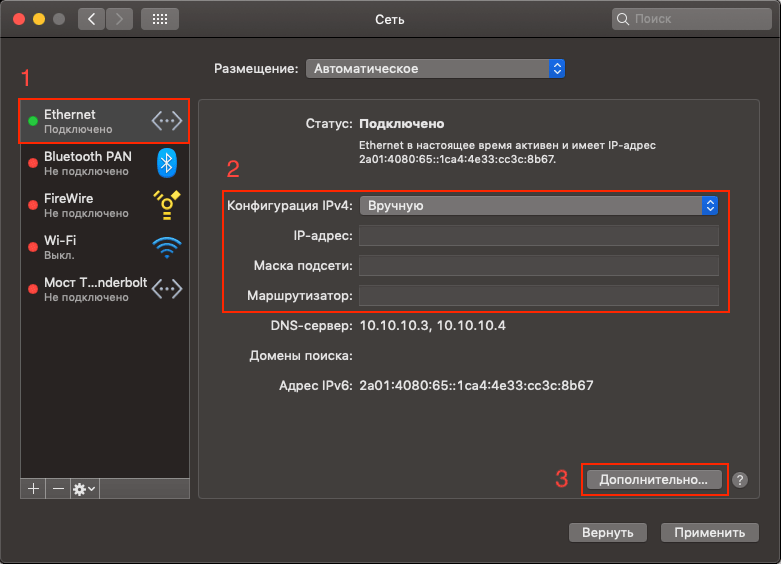
3. Выбираем графу «DNS», нажимаем на знак плюса и прописываем два DNS из договора. Нажимаем «ОК».
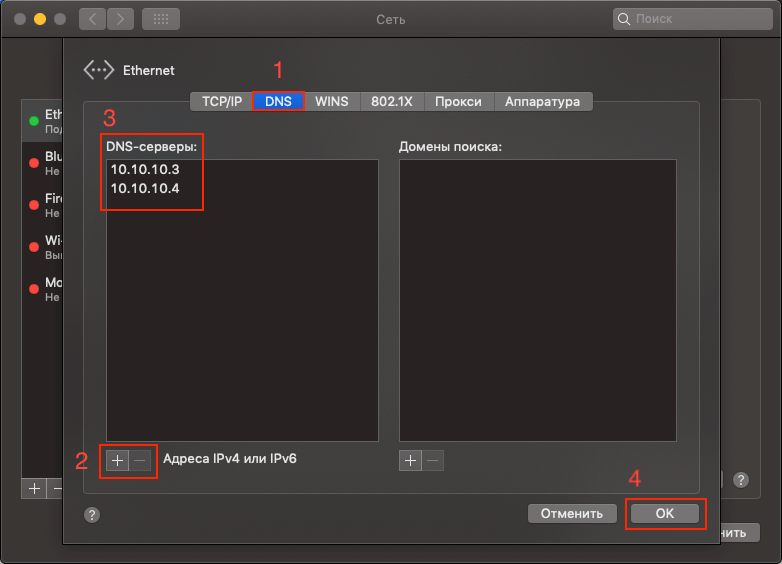
4. Нажимаем «Применить».
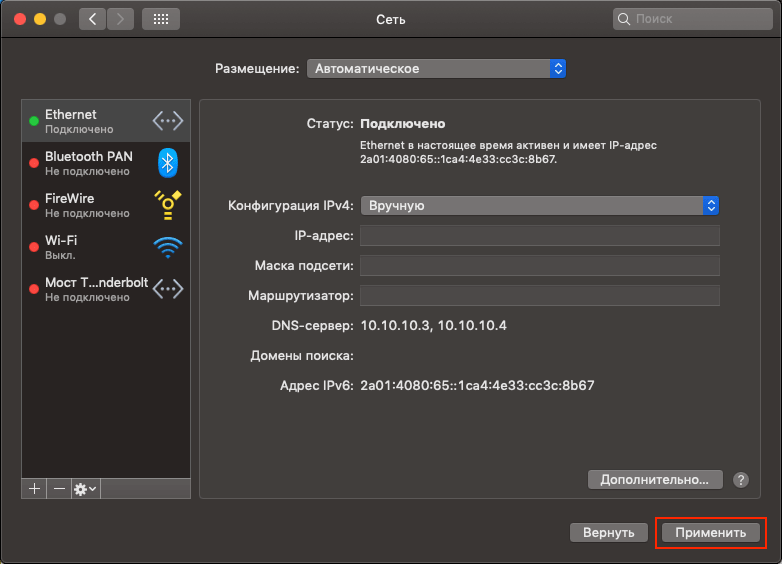
5. Заходим в личный кабинет. Вводим логин, пароль.

6. Нажимаем выключить, а потом включить.
WORLD VISION T62D
1. Распаковываем приставку, вставляем батарейки в пульт, подключаем антенный кабель в соответствующий разъем.
2. Для подключения устройства к телевизору в комплекте вложен RCA (тюльпаны), при наличии кабеля HDMI и соответствующего
разъема на телевизоре советуем подключить именно этим кабелем для более лучшего качества звука и видео. Подключаем блок питания к приставке.

3. С помощью кнопки input\source на пульте от телевизора выбираем видеовыход, к которому подключили приставку (RCA/HDMI)
4. После загрузки приставки Вы увидите перед собой «Гид по установке». В нем с помощью кнопок влево/вправо необходимо
выставить Язык меню и Страну, после чего нажать «АвтоПоиск»
5. Начнется автоматический поиск телеканалов, после чего он будет сохранен и автоматически перейдет к показу.
6. Приятного просмотра!
World Vision T64LAN
1. Распаковываем приставку, вставляем батарейки в пульт, подключаем антенный кабель в соответствующий разъем.
2. Для подключения устройства к телевизору в комплекте вложен RCA (тюльпаны), при наличии кабеля HDMI и соответствующего
разъема на телевизоре советуем подключить именно этим кабелем для более лучшего качества звука и видео. Подключаем LAN кабель от роутера в соответствующий
порт на приставке (при необходимости). Подключаем блок питания к приставке.
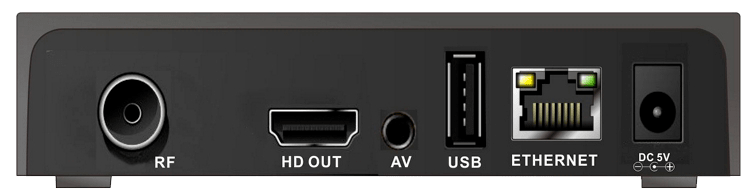
3. С помощью кнопки input\source на пульте от телевизора выбираем видеовыход, к которому подключили приставку (RCA|HDMI)
4. После загрузки приставки Вы увидите перед собой «Гид по установке». С помощью кнопок Вверх\Вниз переходим на строчку «Начать поиск» и нажимаем «ОК».
После того как приставка закончит с поиском телеканалов, она автоматически сохранит список и перейдет к показу.
5. Далее для настройки IPTV нам необходимо перейти в меню приставки с помощью кнопки “Menu” на пульте. И перейти в раздел «Система».
Там мы находим строку «Настройка сети». И выбрать Тип сети – «Проводная сеть»
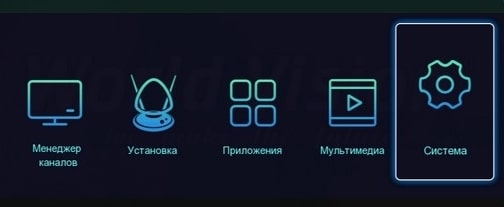
6. Далее нажимаем кнопку Exit и, если Вам необходимо, чтобы при включении приставку сразу же включалось IPTV, необходимо зайти в
раздел «Прочее» и выбрать «Режим загрузки» — IPTV. После чего снова нажимаем Exit на пульте и переходим в раздел «Приложения». И в этом разделе выбираем IPTV. Перед нами
появится сообщение «Нет каналов». Мы наживаем на кнопку ОК и появится Пустое Меню. Нажимаем на пульте красную кнопку, которая находится над кнопкой TV/R, после чего нажимаем на
синюю кнопку, которая находится правее от красной. Перед нами появится окно для ввода адреса. Нажимаем кнопку ОК на пульте и вводим http://10.3.7.78/hls.m3u, с помощью
экранной клавиатуры. После ввода адреса снова нажимаем на синюю кнопку.
7. Теперь Вы имеете доступ к спиксу IPTV телеканалов компании ООО «Истранет». Приятного просмотра!
На чтение 14 мин Просмотров 469к.
Юрий Санаев
Системный администратор. Менеджер по продажам компьютеров и wi-fi оборудования. Опыт работы – 10 лет. Знает о «железе» и софте все и даже больше.
Компания TP-Link выпускает надежные и качественные маршрутизаторы, недорогие и простые в обращении. Перед использованием важно правильно выполнить подключение и настройку роутера TP-Link. В пошаговой инструкции разберем технические характеристики маршрутизаторов этой компании, познакомимся с возможными разъемами и индикаторами, а также рассмотрим все тонкости ручной и автоматической настройки.
Содержание
- Особенности и технические характеристики
- Подключение
- Вход в настройки роутера
- Автоматическая настройка
- Ручная настройка
- Настройка через мобильное приложение
- Подключение и параметры Wi-Fi
- Настройка IP TV
- Смена пароля
- Режим повторителя
- Обновление прошивки
- Сброс настроек
- Отзывы
Особенности и технические характеристики
Маршрутизаторы TP-Link представлены в разных ценовых сегментах, от бюджетного до премиального. В зависимости от возможностей и технических характеристик, они подходят для решения разных задач – настройки Wi-Fi в маленькой квартире или беспроводной сети в большом офисе. Приборы предлагают разную скорость по Wi-Fi – от 150 до 3000 Мбит/с и поддерживают скорость Интернета от 100 до 3000 Мбит/с.
Устройства имеют разные режимы – их можно использовать не только для настройки проводной или беспроводной сети, но и в режиме повторителя или точки доступа.
Роутеры TP-Link работают с разными видами подключений – с их помощью можно настроить соединение через оптоволокно, телефонную линию или USB-модем.
Важная особенность продукции компании – это простота настройки. Создать подключение, выбрать режим работы, задать параметры проводной или беспроводной сети можно как через WEB-интерфейс, так и в мобильном приложении (для моделей среднего и премиального ценового сегмента). В веб-интерфейсе для всех маршрутизаторов есть мастер быстрой настройки, с помощью которого сможет настроить соединение даже неопытный пользователь.
Дополнительный функционал роутеров TP-Link очень широк. Технику можно использовать для доступа к IP TV, создания VPN-туннелей, гостевых сетей, настройки файл-, медиа-, FTP- и принт-серверов (через USB) или для решения иных задач.
Сравнить модели и подобрать наиболее подходящую для решения своих задач можно на сайте производителя по ссылке https://www.tp-link.com/ru/home-networking/wifi-router/?page=1
Подключение
Перед тем как подключить роутер, нужно правильно его установить в помещении. Если планируется настраивать беспроводную сеть, устройство рекомендуется расположить в ее центре. Так будет обеспечен равномерный сигнал во всех комнатах. При необходимости роутер можно повесить на стену — на нижней стороне большинства моделей есть отверстия для вертикального монтажа.
Прибор должен быть размещен так, чтобы кабель Ethernet или питания не был натянут – так его можно выдернуть неосторожным движением. Не нужно убирать устройство в нишу, крепить слишком высоко или придвигать вплотную к стене – так будет затруднен доступ к кнопкам на корпусе.
После установки к роутеру нужно подвести кабель от поставщика. Телефонный провод подключается к разъему ADSL, Ethernet-кабель – к порту WAN. Далее от разъемов LAN проводится сетевой кабель к аналогичным входам на системном блоке ПК или других устройствах. Адаптер питания подключается к разъему на корпусе, а затем вставляется в розетку. Если есть кнопка включения, нужно нажать на нее, чтобы запустить роутер, иначе он заработает сразу после подключения к сети.
Перед тем, как приступить к настройке, нужно подготовить договор, полученный от провайдера, и найти в нем данные для установки подключения. Если его нет, уточнить необходимую информацию можно, позвонив в службу поддержки поставщика услуг.
Вход в настройки роутера
Чтобы настроить соединение с Интернетом на маршрутизаторе, нужно знать, как подключиться к TP-Link для решения этой задачи. Все операции с устройством выполняются через WEB-интерфейс.
Инструкция:
- Запустить любой браузер, в адресной строке ввести IP-адрес 192.168.0.1 или 192.168.1.1.
- Появится окно, в котором нужно заполнить учетные данные. Если роутер новый, то значения с завода – «admin/admin».
- Нажать на кнопку ввода.
Откроется веб-интерфейс, в котором пользователь сможет установить подключение к Сети и настроить роутер TP-Link для дальнейшей работы.
В зависимости от модели маршрутизатора, встречаются 3 типа интерфейса – синий, зеленый и черный. Инструкции для них похожи, но названия и местоположение разделов могут отличаться. Если пользователя интересует настройка для конкретной модели роутера, лучше найти руководство именно для нее.
Читайте, что делать, если не получается зайти в настройки TP-Link.
Автоматическая настройка
Автоматическая или быстрая настройка роутера TP-Link – это самый простой способ настроить соединение с Интернетом. Пошаговый мастер поможет создать подключение даже неопытным пользователям.
Инструкция:
- Нажать «Быстрая настройка» или «Quick Setup».
- Выбрать часовой пояс.
- Установить «Тип подключения». Если маршрутизатор поддерживает такую функцию, кликнуть «Автоопределение», чтобы он самостоятельно выбрал тип соединения.
- Если провайдер использует Динамический IP, других данных указывать не потребуется. Если же выбраны Статический IP, PPPOE, PPTP или L2TP, потребуется ввести дополнительные данные – логин, пароль, IP-адрес и т.д., в зависимости от способа подключения. Эту информацию можно получить у поставщика услуг.
- Выбрать «Не клонировать MAC-адрес».
- Настроить беспроводную сеть – указать название, включить шифрование, придумать пароль. Если роутер работает на двух частотах, повторить действие для беспроводной сети на второй частоте.
- Проверить правильность внесенных настроек, если все верно, нажать «Сохранить».
Быстрая настройка роутера завершена. В зависимости от модели маршрутизатора и типа веб-интерфейса некоторых шагов может не быть, либо они будут отличаться. Если возникнут затруднения, в инструкции к конкретной модели будет более подробное описание.
Ручная настройка
Пошаговая ручная настройка роутера TP-Link более гибкая в сравнении с автоматической. В ней пользователю доступно больше параметров, которые можно изменить, в отличие от быстрой, где представлены только основные установки.
Выполнить ручную настройку TP-Link на ноутбуке или компьютере можно с помощью пошаговой инструкции:
- Кликнуть «Базовая настройка».
- Нажать «Автоопределение», чтобы маршрутизатор вручную определил тип подключения. Если такой опции нет, нужно узнать у провайдера, какое он поддерживает подключение, и выбрать необходимый вид в списке. Обычно это «Динамический IP», он автоматизирован и не требует ввода каких-либо данных.
- При выборе «Статического IP» потребуется вручную заполнить IP, маску подсети, шлюз и DNS-сервер.
- Подключение PPPOE требует указания логина и пароля, предоставленных поставщиком услуг.
- При установке L2TP или PPTP соединения заполняют имя пользователя, пароль и IP. Если IP-адрес статический, дополнительно вводят маску подсети, шлюз и предпочтительный DNS-сервер.
- После внесения изменений в работу маршрутизатора сохранить изменения.
Чтобы настройки вступили в силу, роутер будет перезагружен.
Перенастроить маршрутизатор на другой тип подключения можно в разделе «Сеть», вкладка «Интернет».
Настройка через мобильное приложение
Управлять маршрутизаторами TP-Link можно с помощью приложения для Android и iOS. Это функциональная программа, которая работает не со всеми моделями роутеров. Чтобы познакомиться со списком поддерживаемых устройств, нужно открыть страницу приложения в Google Play или в App Store.
Среди возможностей программы:
- просмотр состояния маршрутизатора;
- установка статуса для подключенных пользователей;
- настройка родительского контроля;
- создание гостевых сетей;
- управление роутером на большом расстоянии;
- настройка маршрутизатора: создание подключения, имени и пароля для Wi-Fi сети;
- управление беспроводной сетью в режиме настоящего времени: просмотр подключившихся пользователей, блокировка нежелательных клиентов.
Для работы с маршрутизатором нужно скачать и установить приложение на смартфон, а затем запустить его. Приложение потребует регистрации через электронную почту.
Чтобы управлять роутером, нужно просто подключиться к нему по Wi-Fi. Если необходимо настроить новый прибор, его нужно включить в розетку, а затем подключиться к появившейся стандартной беспроводной сети (имя и пароль находятся на наклейке на нижней части маршрутизатора).
Теперь необходимо запустить приложение. Роутер появится в списке обнаруженных устройств. Чтобы начать управлять им, нужно ввести логин и пароль («admin»/«admin» или установленные пользователем).
На главной странице показана схема сети. Можно нажать на любое подключенное устройство и заблокировать его, если оно нежелательно.
Во вкладке «Управление» можно включить или отключить беспроводную сеть, изменить пароль или имя, сделать ее открытой.
В разделе «Родительский контроль» происходит добавление или отключение устройств, к которым применяются установленные параметры. Сама настройка правил выполняется через браузер.
Вкладка «Заблокированные клиенты» показывает заблокированные устройства.
Раздел «Подключение к Интернету» используется при первой настройке роутера. Здесь выбирается тип подключения (Динамический IP, Статический IP и т.д.) и вводятся данные (имя пользователя, пароль, адрес IP и т.д.), которые предоставляет провайдер. Более глубокие настройки выполняются через WEB-интерфейс.
В разделе «Система» выполняется сброс роутера до заводских параметров, перезагрузка, смена паролей для входа в приложение и в веб-интерфейс.
Подключение и параметры Wi-Fi
Создание беспроводной сети на маршрутизаторах TP-Link выполняется в процессе быстрой настройки, но если пользователь ее не сделал, настройку Wi-Fi сети он может выполнить позднее в WEB-интерфейсе роутера.
Роутеры TP-Link могут работать в одном или двух диапазонах, а значит, создать на них можно одну или две вай-фай сети.
Руководство на примере двухдиапазонного маршрутизатора Archer C20:
- Кликнуть «Выбор рабочей частоты», указать обе частоты или выбрать одну.
- Нажать «Беспроводной режим 2,4 ГГц». Установить метку в поле «Включить», ввести название сети, включить широковещание SSID, чтобы созданная Wi-Fi сеть была видна в поиске на подключаемых устройствах. Если убрать метку, сеть не будут видеть посторонние, но на своей технике вводить ее название и пароль потребуется вручную.
- Кликнуть «Защита беспроводного режима». Выбрать тип «WPA/WPA2-Personal», придумать и ввести пароль.
- Выбрать беспроводной режим 5 ГГц, повторить действия по созданию и защите сети, описанные в шагах 2-3.
Для маршрутизаторов с одним диапазоном не нужно выбирать рабочую частоту. В их веб-интерфейсе необходимо кликнуть «Беспроводной режим», включить сеть, ввести имя и пароль, выбрать, скрывать SSID или нет.
Настройка IP TV
Если роутер поддерживает IP TV, пользователь сможет настроить просмотр интерактивного телевидения на всех своих устройствах, подключенных к беспроводной сети.
Руководство:
- Подключить IP TV приставку к разъему LAN на корпусе маршрутизатора.
- В веб-интерфейсе открыть «Сеть» — «IP TV».
- Включить «IGMP прокси» (если отсутствует кнопка, пропустить шаг).
- Выбрать разъем LAN, к которому подключена приставка.
- Для большинства провайдеров выбрать режим «Мост» и сохранить изменения.
- Некоторые поставщики услуг (Ростелеком) требуют при подключении указание значения VLAN ID. Этот параметр нужно узнать у специалиста поддержки, а затем вместо режима «Мост» выбрать «802.1Q Tag VLAN».
- Отключить «VLAN TAG для Интернет», в поле «Идентификатор VLAN для услуги IP TV» вписать значение, полученное от провайдера. Выбрать порт для IP TV. Сохранить изменения.
В зависимости от веб-интерфейса, чтобы открыть вкладку «IP TV», потребуется перейти в раздел «Дополнительные настройки», а затем в «Сеть».
Смена пароля
Смену пароля нужно выполнить в обязательном порядке, чтобы к роутеру не получили доступ посторонние и не изменили его настройки. Для этого нужно:
- Открыть вкладку «Системные инструменты».
- Выбрать «Пароль».
- Ввести старый логин и пароль (если роутер новый, нужно ввести «admin/admin»).
- Указать новый логин, придумать, ввести и повторить новый пароль.
- Сохранить изменения.
Новые логин и пароль не должны быть длиннее 15 символов и содержать пробелы.
Режим повторителя
Режим повторителя (репитера, усилителя сигнала) – удобная опция, позволяющая маршрутизатору получать и усиливать беспроводной сигнал от основного роутера, чтобы расширить площадь его покрытия.
Данный режим присутствует не у всех моделей маршрутизаторов TP-Link. Узнать о его наличии можно в технических характеристиках определенного устройства или в его веб-интерфейсе. Если прибор имеет несколько режимов работы, у него будет раздел «Рабочий режим». Нужно открыть его и найти «Усилитель сигнала», выбрать и нажать «Сохранить».
Роутер перезагрузится. Во вкладке «Состояние» будет видно, что режим работы изменился на «Усилитель Wi-Fi сигнала».
Теперь нужно открыть «Беспроводной режим», выбрать «Подключение к сети» и запустить «Поиск». При необходимости можно вручную прописать имя основной сети и MAC-адрес. Когда маршрутизатор найдет ее, нужно нажать «Подключить», ввести пароль и нажать «Сохранить».
Теперь роутер должен подключиться к действующей Wi-Fi сети и расширить ее.
Обновление прошивки
Обновление прошивки маршрутизатора выполняется двумя способами – автоматическим (часть моделей) или ручным. Новые версии для обновления вручную следует скачивать только с официального сайта по ссылке https://www.tp-link.com/ru/support/download/. Загрузка программного обеспечения с других ресурсов может привести не только к поломке роутера, но и к заражению компьютера вирусами или установке вредоносного ПО.
Инструкция по автоматическому обновлению прошивки:
- Открыть «Дополнительные настройки» и перейти в раздел «Системные инструменты».
- Выбрать «Обновление встроенного ПО».
- Кликнуть «Проверить наличие обновлений».
- Если новая версия ПО будет найдена, появится соответствующее уведомление и предложение установить ее. Нужно подтвердить действие, а затем дождаться завершения загрузки и установки прошивки.
Обновление онлайн рекомендуется выполнять только при стабильном Интернет-соединении, подключившись к провайдеру через кабель. Беспроводные сети менее надежны, а разрыв связи может привести к сбою в процессе обновления и поломке устройства.
Руководство по обновлению прошивки вручную:
- Загрузить официальный сайт производителя https://www.tp-link.com/ru/support/download/.
- Выбрать тип устройства и название модели маршрутизатора, перейти на страницу прибора и во вкладке «Встроенное ПО» скачать последнюю версию программного обеспечения. Распаковать архив, извлечь файл.
- Открыть «Дополнительные настройки» -«Системные инструменты» — «Обновление встроенного ПО».
- Нажать «Обзор», указать путь к файлу с прошивкой, нажать «Обновить».
- Дождаться завершения процесса.
В ходе установки обновления запрещено выключать роутер. Это может стать причиной его поломки.
Сброс настроек
Сброс настроек маршрутизатора выполняют, если устройство некорректно работает после установки новой прошивки, технического сбоя или неправильных действий пользователя.
Инструкция:
- Открыть «Дополнительные настройки», выбрать вкладку «Системные инструменты».
- Кликнуть «Резервная копия и восстановление».
- Нажать «Восстановить заводские настройки».
Роутер будет перезагружен, его параметры будут возвращены к начальным, а пользовательские установки стерты. Настройку маршрутизатора придется выполнить заново.
Часть моделей поддерживают восстановление устройства другим способом. Если на корпусе прибора есть кнопка «Reset», нужно нажать на нее, а затем не менее 10 секунд удерживать нажатой, пока не моргнут индикаторы на корпусе. Будет выполнена перезагрузка роутера и сброс параметров к заводским.
Отзывы
Стоимость маршрутизаторов TP-Link — от 1000 рублей. Техника компании представлена в бюджетном, среднем и премиальном ценовом сегменте, но, независимо от принадлежности к любому из них, все устройства имеют примерно один и те же достоинства и недостатки.
простота настройки
стабильный сигнал
стоимость в сравнении с устройствами с аналогичными параметрами от конкурентов
средний радиус покрытия
недорогие модели подвисают, пропадает сигнал
Некоторые пользователи отмечают, что недорогие роутеры плохо справляются с большой площадью покрытия, но это не их задачи. Для таких целей следует покупать устройства средней или премиальной ценовой категории или воспользоваться несколькими приборами с помощью режима повторителя.
Маршрутизаторы TP-link – это надежная техника, выделяющаяся доступной ценой и простотой настройки. Среди нее представлены решения для самых разных задач, будь то настройка беспроводной сети для маленькой квартиры или создание Wi-Fi сети в большом офисе. В статье представлены общие пошаговые инструкции по настройке роутеров TP-Link. Более точную информацию по настройке какой-либо функции можно получить в руководстве к определенной модели.
Как настроить роутер на истранет
Клиент Истранет: отзыв о подключении
Настройка wifi роутера за 8 минут
Как подключить и настроить wi-fi роутер. Настройка wifi роутера tp link
Похожие:
Наш проект живет и развивается для тех, кто ищет ответы на свои вопросы и стремится не потеряться в бушующем море зачастую бесполезной информации. На этой странице мы рассказали (а точнее — показали 
Если вам не сложно — оставьте, пожалуйста, свой отзыв, насколько полной и полезной была размещенная на нашем сайте информация о том, Как настроить роутер на истранет.
Лайфхаки
Как настроить роутер?
Акция от «Истранет»: при покупке Wi-Fi роутера у компании его настройка в офисе совершенно бесплатна!
Если же вы хотите настроить оборудование самостоятельно, то мы поможем это сделать. Краткий и понятный обзор смотрите далее.
Максим Рыков, Антон Елизаров
Популярные новости
Будьте в курсе всех интересных событий!
Еженедельная рассылка
Будь в курсе наших новостей
Истории

Октябрь уж наступил. Приметы месяца в народно…
Позимник, подзимник, зазимье, листопад,
грязник, свадебник, круговерт, — это всё о нём, о наступившем октябре.

«Павловская Слобода. Взгляд в прошлое»:
нов…
Из печати вышла новая книга, составленная
из воспоминаний жителей Павловской Слободы и людей, чья биография связана со старинным селом.

Свыше 20 приходов было открыто и возвращено
…
15 лет, как нет с нами первого благочинного
Истринского церковного округа – протоиерея Георгия.
Объявления
Добавление объявлений доступно только для зарегистрированных участников
Как настроить роутер без помощи специалиста?
Подключить к Интернету все проводные и беспроводные устройства в доме? Легко! Для этого есть волшебная «коробочка» под названием роутер (или маршрутизатор). Часто сами провайдеры устанавливают такие «коробочки» и настраивают. А что делать, если нужно настроить роутер с нуля? А перенастроить после предыдущих жильцов или при смене провайдера? Сменить пароль на Wi-Fi с восьми единиц на что-то более надежное? Можно вызвать специалистов за отдельную плату, но лучше попробовать разобраться самостоятельно. Тем более, что «коробочка» вовсе не волшебная, а очень даже простая.
Подключение роутера
Все роутеры выглядят примерно одинаково: провода сзади, лампочки спереди. На задней стороне есть разъем питания и несколько разъемов Ethernet (он же RJ-45). Один из них предназначен для кабеля от Интернет-провайдера. Подписан как Internet или WAN (внешняя сеть). Остальные порты — локальные (LAN), для подключения домашних компьютеров, телевизоров и прочих устройств по кабелю. На задней панели есть еще кнопка reset, которая сбрасывает абсолютно все настройки и пароли к заводским значениям. Чтобы случайно ее не задеть, кнопка обычно утоплена и нажать ее можно только разогнутой скрепкой или другим тонким предметом.
На лицевой панели маршрутизатора есть несколько индикаторов, которые отображают состояние устройства. У каждой фирмы и модели — свой набор и порядок индикаторов.
Если роутер будет раздавать интернет только на беспроводные устройства, достаточно подключить два кабеля (питание и WAN-интернет), включить «коробочку» и дождаться, когда загорится индикатор беспроводной сети Wi-Fi.
Если компьютер будет подключаться кабелем, нужно подключить его в разъем LAN и дождаться, когда загорится соответствующий индикатор.
Роутер подключили, теперь будем подключаться к роутеру.
Подключаемся к роутеру
Для настройки роутера вам понадобится подключиться к нему с компьютера, ноутбука, планшета или смартфона.
Если есть ноутбук или компьютер с сетевой картой, то проще подключиться по кабелю. Поищите в коробке из-под роутера патч-корд — это кусок кабеля с двумя разъемами RJ-45. Один конец кабеля подключаем в компьютер, другой — в LAN-порт.
Чтобы подключиться по Wi-Fi, переверните роутер и изучите наклейки — там могут быть название сети и пароль к ней. Если их нет, поищите в списке беспроводных сетей новую, с названием, похожим на название роутера. Вполне возможно, что пароля для подключения к этой сети не потребуется.
При подключении кабелем никаких паролей и сетей указывать специально не нужно — все должно заработать автоматически.
Проверьте статус сетевого подключения. Если вдруг все подключилось, то вам повезло и можно переходить сразу к настройке. А вот если подключиться не получается, вылезает окошко с требованием пароля или не находится сеть с нужным именем, тогда разбираемся дальше.
Сброс к заводским настройкам
Если роутер не новый с магазина, то, вероятно, кто-то уже менял настройки Wi-Fi, поэтому вам и не удается подключиться. Если узнать пароль сети не удается, то настройки нужно сбросить. Для этого возьмите разогнутую скрепку и нажмите ей кнопку reset при включенном роутере.
Лучше подержать кнопку несколько секунд (для защиты от случайных нажатий на некоторых моделях сброс происходит только через 3-15 секунд непрерывного нажатия). При сбросе настроек название Wi-Fi сети и пароль к ней также сбросятся на заводские. Теперь можно попробовать подключиться еще раз.
Не удается подключиться кабелем
Особые настройки самого роутера могут мешать подключению по кабелю. В этом случае также поможет сброс к заводским настройкам. Если и после сброса не удается подключиться, что-то не так с настройками компьютера. Зайдите в окно сетевых подключений панели управления и проверьте свойства активного сетевого подключения (щелкнув по его значку правой кнопкой мыши и выбрав пункт «Свойства» из выпадающего меню). Для протокола интернета IPv4 должны быть настроены автоматическое получение IP-адреса и DNS-сервера.
Если подключиться все еще не удается, попробуйте повторить те же действия с другого компьютера.
Настройка роутера
Маршрутизатор настраивается через панель администратора. Она выглядит как обычный сайт и заходить в эту панель нужно так же. Открывайте браузер и вводите в адресной строке (прямо там, где полагается писать google.com, yandex.ru и другие адреса) адрес веб-интерфейса роутера — как правило, его можно найти на корпусе устройства или в документации. Обычно это адрес 192.168.0.1 или 192.168.1.1.
У каждого производителя и каждого роутера «сайт» настройки выглядит по-разному. Проще всего изучить инструкцию к роутеру, но можно использовать и «метод научного тыка» — если что-то пойдет не так, вы всегда сможете сбросить настройки к заводским.
Важно в панели администрирования найти следующие разделы:
- Быстрая настройка (быстрый старт, мастер настройки и т. д.) — позволит пошагово внести все необходимые параметры для настройки интернета и беспроводной сети.
- Беспроводная сеть (Wi-Fi, беспроводной режим и т. д.) — страница расширенных настроек Wi-Fi для смены названия сети, пароля, дополнительных опций, включения гостевой сети.
- Безопасность (администрирование, контроль доступа или подобное) — на этой странице можно будет сменить пароль на вход в панель администрирования и запретить изменение настроек извне.
- WAN (сеть, интернет, соединение или что-то подобное) — раздел, где настраиваются параметры соединения с провайдером. Обычно мастер быстрой настройки справляется, но иногда приходится что-то менять дополнительно.
Быстрая настройка
Опцию быстрой настройки имеют все современные роутеры — мастер настройки запросит все нужные параметры, не акцентируя внимание на дополнительных настройках.
Подготовьте следующие данные, которые мастер быстрой настройки наверняка у вас запросит:
— тип соединения определяет способ, которым ваш провайдер осуществляет подключение клиентов к Интернету, он указан в договоре или в приложении к нему.
— логин и пароль для входа в Интернет также можно найти в договоре. Не надо путать эти логин и пароль с учетными данными для доступа к настройке роутера или для доступа к личному кабинету на сайте провайдера (они тоже могут встречаться в договоре).
— шлюз — при некоторых типах соединения мастер может потребовать и этот параметр, который в этом случае тоже нужно узнать у провайдера. Обычно это четыре числа, разделенные точками (например, 88.12.0.88). Именно так его и следует ввести.
— имя сети Wi-Fi (SSID) — под этим именем ваша сеть будет видна в списке беспроводных сетей. Здесь многие дают волю своей фантазии. В многоквартирных домах можно найти образчики наподобие «sosed_s_pianino_dostal» или «Wifi_za_edu» — сразу становится ясно, что первый сосед не любит громкую музыку, а второй голоден. Никто не мешает и вам использовать SSID для того, чтобы донести какую-то информацию до окружающих, но следует быть осторожным — не так уж и сложно выяснить, из какой именно квартиры раздается Wi-Fi с определенным именем. Самый нейтральный вариант для SSID — никак не связанное с вами и номером квартиры словарное бытовое слово. Например, bulavka или tarelka.
— пароль (ключ) доступа к Wi-Fi — будет затребован у любого устройства, пытающегося подключиться к вашей беспроводной сети. Постарайтесь выбрать пароль посложнее, чем «11111111», «88888888» или ваша дата рождения — даже если вы уверены, что хакерам вы абсолютно неинтересны, лишние «гости» снизят скорость подключения. Задайте пароль, состоящий вперемешку из цифр, специальных символов (*, !, % и т. д.), заглавных и строчных букв — тогда юным «взломщикам» для подбора пароля к вашей сети понадобится лет двести. Чтобы не забыть эту мешанину символов самому, пароль надо написать на бумажке, а бумажку приклеить прямо к роутеру. Все равно на каждом устройстве этот пароль можно запомнить и не вводить каждый раз.
— MAC-адрес — может потребоваться, если провайдер осуществляет привязку кабеля к конкретному устройству. Здесь не вам нужно вводить информацию, а наоборот — найти МАС-адрес вашего устройства (на его корпусе или в панели настроек) и сообщить провайдеру.
Бывает, что первоначальные настройки провайдера предполагали выход в Интернет непосредственно с вашего компьютера, а теперь вы хотите подключить к кабелю роутер. В этом случае в качестве МАС-адреса роутера следует задать МАС-адрес сетевой карты того компьютера, с которого ранее осуществлялся выход в интернет.
Многие роутеры позволяют клонировать МАС-адрес сетевой карты компьютера, с которого вы зашли в веб-интерфейс — если ранее в Интернет вы выходили именно с этого компьютера, то опция клонирования МАС-адреса может заметно ускорить его установку.
Дополнительные настройки Wi-Fi
В разделе настройки беспроводной сети можно сменить пароль на Wi-Fi, имя сети (SSID) и установить некоторые дополнительные параметры.
Учтите, если вы, находясь в панели администрирования, сами подключены к роутеру через Wi-Fi, то после смены имени или пароля сети вам придется заново к нему подключиться (к сети с новым именем и паролем).
Можно скрыть SSID из доступного всем списка сетей — правда вам, чтобы подключить к ней новое устройство, имя сети придется вбивать вручную. Опция капризная и пользоваться ей лучше с осторожностью — не все устройства нормально подключаются к «невидимой» сети.
Обратите внимание на используемые технологии аутентификации — общепринятым для домашних сетей на сегодняшний день является стандарт аутентификации WPA2-PSK с шифрованием по алгоритму AES.
Можно также настроить используемый новой сетью радиочастотный канал — но большинство роутеров автоматически выбирают наименее загруженный.
Внутри раздела настройки беспроводной сети (или отдельно — зависит от производителя) есть еще два параметра: WPS и гостевая сеть.
WPS — это технология автоматической защищенной настройки соединения, в которой обнаружилось несколько уязвимостей. Если вы не хотите, чтобы к вашей сети подключались чужие пользователи, в обход даже самого сложного пароля, эту функцию нужно отключить. И не включать.
Гостевая сеть пригодится, если вы готовы делиться с гостями Интернетом, но не хотите давать им доступ к своей локальной сети (к устройствам, подключенным кабелем LAN и по Wi-Fi). При включении гостевой сети создается отдельная Wi-Fi точка, с отдельным именем и паролем, которые можно смело называть гостям.
Дополнительные настройки безопасности
Обратите внимание на удаленный доступ — по умолчанию он должен быть выключен, но были случаи, когда провайдеры поставляли роутеры с настроенным удаленным доступом. Делалось это, вроде как, для удобства настройки роутеров пользователей техподдержкой, но надо понимать — при этом техподдержка может получить полный доступ к локальным сетям пользователей. Убедитесь, что в этой вкладке нет никаких IP-адресов, и что удаленный доступ с внешних хостов запрещен.
Когда удаленный доступ отключен, из «внешнего мира» никто доступ к роутеру не получит, чего нельзя сказать о вашей локальной сети. Если вы хотите, чтобы и из локальной сети доступ к настройкам роутера был только у вас, то стандартный пароль нужно сменить.
Имейте в виду, если вы сами забудете пароль в панель администрирования, роутер придется сбрасывать и производить всю настройку заново. Наверняка никто из домочадцев не будет намеренно «взламывать» маршрутизатор, так что особо сложный пароль здесь не нужен.
Чек-лист
Если что-то не получается, проверьте еще раз, что вы все сделали правильно и в нужной последовательности:
- У вас есть роутер и кабель «с Интернетом» от провайдера.
- Вы правильно подключили кабели к роутеру и включили его в сеть.
- Роутер новый или вы выполнили сброс к заводским настройкам.
- Вы подключаетесь кабелем / Вы подключаетесь по Wi-Fi
- Компьютер, подсоединенный к роутеру, настроен на автоматическое получение IP-адреса / Вы нашли имя сети (SSID) и пароль для входа
- Вы нашли адрес веб-интерфейса, логин и пароль или воспользовались наиболее распространенными (192.168.0.1 или 192.168.1.1, пароль/логин: admin/admin)
- Вы успешно зашли в веб-интерфейс, нашли и запустили быструю настройку
- Вы задали полученные от провайдера параметры: тип соединения, логин и пароль для входа в Интернет.
- Вы задали параметры вашей сети Wi-Fi: имя сети (SSID) и пароль для входа в неё.
Если вы все это сделали, но доступа к Интернету у вас так и не появилось, остается только обратиться в техподдержку провайдера.
Источник