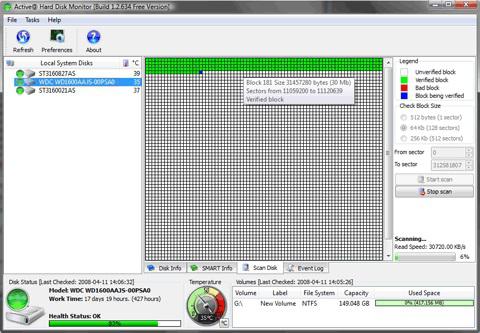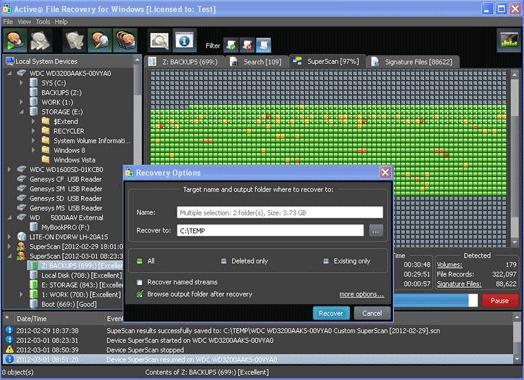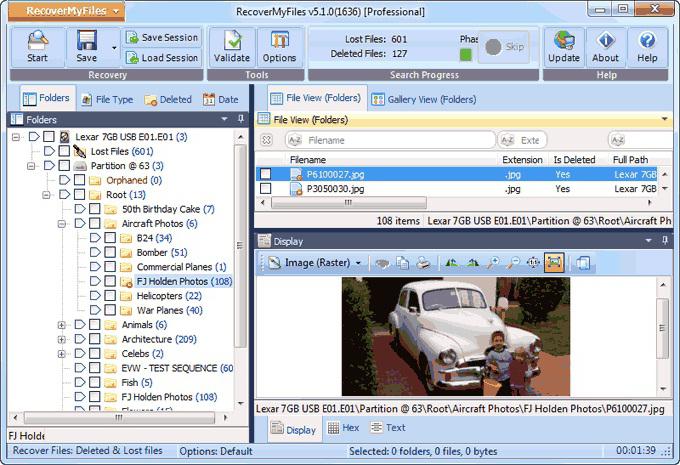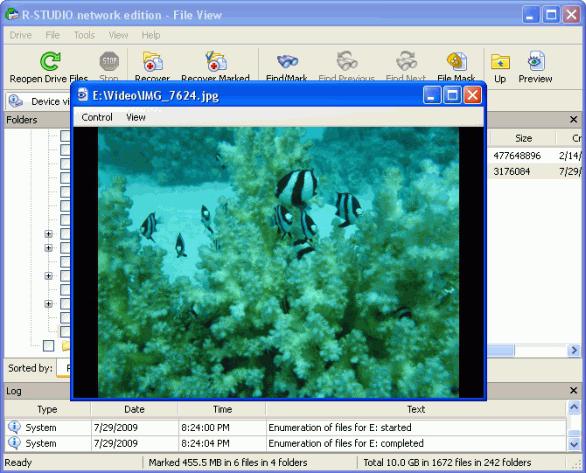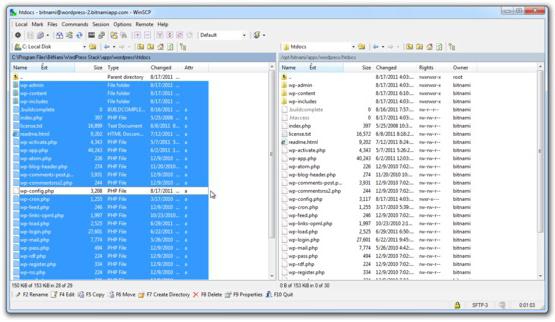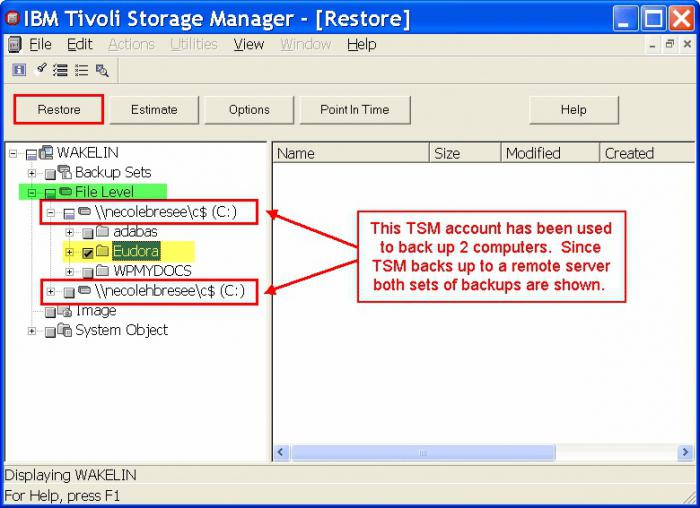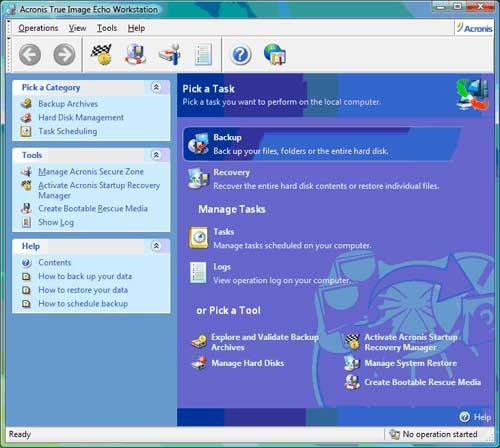Содержание
- Как найти недавно удаленные приложения в Windows 10?
- Как найти удаленные приложения в Windows 10?
- Как просмотреть историю удалений в Windows 10?
- Восстановит ли Восстановление системы удаленные приложения?
- Можно ли восстановить удаленные приложения?
- Как посмотреть недавно удаленные тексты?
- Как найти недавно удаленные приложения на моем iphone?
- Какое приложение я только что удалил?
- Как переустановить случайно удаленную программу?
- Где в средстве просмотра событий найти неустановленные программы?
- Как восстановить удаленные файлы в Windows 10?
- Как восстановить приложения после перезагрузки ПК?
- Как мне восстановить систему Windows?
- Как сделать резервную копию моих удаленных приложений?
- Как найти удаленную программу на компьютере
- Как восстановить удаленную программу при помощи восстановления системы Windows
- Восстановление удаленной программы при помощи UndeletePlus
- One Response на «Как восстановить удалённую программу в Windows»
- Восстановление удаленных программ на компьютере
- Способ 1: Disk Drill
- Способ 2: Программы для восстановления системы
- Способ 3: Стандартное средство Windows
- Recuva – программа для восстановления файлов
- Восстановление важной программы или иной ценной информации
- Magic Uneraser – надежное и простое восстановление файлов
- Программы для восстановления файлов, которые вы удалили
- Что нужно делать, если удалились программы на «Андроиде»
- Как восстановить программу «Ворд» после удаления
- Продолжение восстановления «Ворд»
- Восстановление программ на ноутбуке
- Подключение созданного раньше образа
- Завершение действия Hetman Uneraser
- Выводы по восстановлению памяти и других файлов
- Удаление приложений и программ в Windows 10
Как найти недавно удаленные приложения в Windows 10?
Шаг 1. Перейдите в меню «Пуск» и щелкните значок настроек. Шаг 2: Зайдите в настройки Windows и найдите «Восстановление». Шаг 3: Выберите «Восстановление», затем откройте «Восстановление системы» и нажмите «Далее». Шаг 4: Выберите точку восстановления, созданную перед удалением программы, которую вы хотите восстановить.
Как найти удаленные приложения в Windows 10?
Чтобы проверить это, перейдите в Панель управления, найдите «Восстановление», затем выберите «Восстановление»> «Настроить восстановление системы»> «Настроить» и убедитесь, что выбрано «Включить защиту системы». Оба вышеуказанных метода позволяют получить удаленные программы.
Как просмотреть историю удалений в Windows 10?
Чтобы получить к нему доступ, запустите средство просмотра событий и откройте раздел Журналы Windows, подраздел Приложение. Отсортируйте список по столбцу «Источник», затем прокрутите и просмотрите информационные события, создаваемые «MsiInstaller».
Восстановит ли Восстановление системы удаленные приложения?
Когда приложение / программное обеспечение удаляется, все функции и компоненты приложения / программы удаляются с компьютера, и нет никакого способа вернуть эти вещи, если вы не переустановите приложение.
Можно ли восстановить удаленные приложения?
Единственный способ восстановить приложение — это просмотреть историю установленных приложений в Google Play. Чтобы получить доступ к истории этого приложения, откройте приложение Google Play Store и щелкните значок гамбургера в верхнем левом углу. Второй вариант — «Мои приложения и игры». выберите тот.
Как посмотреть недавно удаленные тексты?
Как восстановить удаленные тексты на Android
Как найти недавно удаленные приложения на моем iphone?
Вопрос: В: как найти недавно удаленные приложения на iphone
Какое приложение я только что удалил?
Чтобы найти удаленные приложения, перейдите на вкладку «Мои приложения и игры». Все приложения, в том числе удаленные и установленные на телефоне в данный момент, перечислены во вкладке «Все». Если приложение уже установлено, рядом с ним вы увидите слова «Установлено» или «Обновления».
Как переустановить случайно удаленную программу?
Как переустановить программу, которую я удалил по ошибке?
Где в средстве просмотра событий найти неустановленные программы?
Служба установщика регистрирует все в средстве просмотра событий.
Как восстановить удаленные файлы в Windows 10?
Чтобы бесплатно восстановить удаленные файлы в Windows 10:
Откройте меню «Пуск». Введите «восстановить файлы» и нажмите Enter на клавиатуре. Найдите папку, в которой хранились удаленные вами файлы. Нажмите кнопку «Восстановить» посередине, чтобы восстановить файлы Windows 10 в их исходное расположение.
Как восстановить приложения после перезагрузки ПК?
Первое, что вы можете сделать для восстановления любого отсутствующего приложения, — это использовать приложение «Настройки» для восстановления или сброса соответствующего приложения.
Как мне восстановить систему Windows?
Восстановите компьютер, когда Windows нормально загрузится
Как сделать резервную копию моих удаленных приложений?
Резервное копирование и восстановление приложений с помощью Titanium Backup.
Установите Titanium Backup из Android Market на свой оригинальный телефон со всеми приложениями. Откройте приложение Titanium, выберите «Расписания» и нажмите «Выполнить» в разделе «Резервное копирование всех новых приложений и более новых версий». Это запустит процесс резервного копирования, который может занять несколько секунд.
Источник
Как найти удаленную программу на компьютере
Программы с компьютера удаляются не так часто, как картинки и прочие пользовательские файлы. Случайно удалить какую-то утилиту или, тем более, крупную и важную для вас программу, практически невозможно. Компьютер будет неоднократно спрашивать уверены ли вы в удалении или нет. Но, все-таки, если такая оплошность произошла или же кто-то посторонний удалил программу с вашего ПК, то не стоит отчаиваться. Есть несколько действенных способов как восстановить удаленную программу.
Во-первых, точно удостоверьтесь в том, что программа удалена, может быть вы просто удалили ярлык с рабочего стола. Попробуйте найти интересующую вас утилиту через стандартный поиск в меню «Пуск» или вручную на диске С:/ в каталоге «Program files». Если её там нет, и вы на все 100% уверены, что этой программы нет на вашем компьютере, то вам стоит воспользоваться нашими советами, как восстановить удаленную программу в Windows.
Как восстановить удаленную программу при помощи восстановления системы Windows
Первый из них нам предлагает сама операционная система Windows, при чём, этот способ восстанавливает не только удаленную программу, но ещё и всю систему. Она реализуется достаточно просто:
На этом моменте нам нужно выбрать утилиту «Восстановление системы». Это позволит нам восстановит систему на определённый момент времени. Если вы помните, когда именно была уделена интересующая вас программа, то просто выставляете время, в которое она еще была на компьютере.
Если у вас Windows 8 и дальше, то просто пропишите в поиск «Восстановление» и перейдите по первому варианту.
Нужно помнить, что это действие никак не восстановит удалённые медиа-файлы, картинки, записи и прочее, это работает только для программ, то есть для файлов с разрешением «.exe».
После того, как вы кликните на «Восстановление системы» откроется новое окошко, в котором вам необходимо выбрать нужное время и все. Дело сделано.
Восстановление удаленной программы при помощи UndeletePlus
Есть еще один вариант, но он требует установки стороннего софта на ваш компьютер. Для этого вам необходимо установить программу, которая называется UndeletePlus. Скачать ее можно с официального сайта.
Она восстанавливает удаленные файлы, но, также, как и «Восстановление системы», не сможет восстановить музыку, фильмы и прочие пользовательские файлы. Для восстановления медиа-файлов существуют друге способы. Еще один минус этой программы в том, что она не сможет «вернуть» программу, которая была удалена достаточно давно.
Пользоваться UndeletePlus достаточно просто. От вас требуется только запустить процесс сканирования компьютера, после окончания которого программа покажет вам какие утилиты можно восстановить, а какие нет. Нужно только поставить галочки напротив тех программ, которые вы хотите восстановить. Не забудьте поставить метку возле пункта «Восстановить структуру папок».
Последний и самый простой способ – это просто установить удаленную программу заново, если остался ее установочный файл. К сожалению, после повторной установки не будут сохранены все данные, которые были внесены в программу в процессе ее использования.
Компьютеры стали частью нашей повседневной жизни. Поэтому и здесь, как в любой сфере нашей жизни, происходят невероятные случайности. Невнимательность ли тому причиной, или другие случайные помехи — но вы удалили нужную вам информацию. Не.
Нынешние пользователи устанавливают к себе на компьютер много программ, но не все они нужны для работы или учёбы или же других занятий. Какие-то устанавливают по необходимости, а какие-то устанавливаются самостоятельно, скрыто от.
Очень любят пользователи что-то «ломать» в системе Windows, а потом говорить «мы ничего не делали – оно само». В действительности, большинство проблем возникает как раз именно по вине юзера, который что-то установил не туда, куда нужно или.
One Response на «Как восстановить удалённую программу в Windows»
Нечайно нажал кнопку вода в поле квадрата и отключилась программа
В случае случайного удаления программы на компьютере нужно произвести ее восстановление. Осуществить это можно с помощью нескольких простых методов. Они требуют выполнения определенных действий. В этой статье мы подробно расскажем о способах восстановления удаленного ПО на компьютере и подробно опишем все действия.
Восстановление удаленных программ на компьютере
Как известно, большинство программ состоит из нескольких папок с файлами необходимыми для корректной работы софта, поэтому придется восстановить их все. Весь процесс выполняется ли с использованием специального ПО или встроенного средства Windows. Давайте по порядку рассмотрим эти методы.
Способ 1: Disk Drill
Функциональность простой и удобной программы Disk Drill сосредоточена именно на восстановлении удаленных файлов. С ее помощью вы можете выполнить сканирование необходимых разделов жесткого диска, найти требуемый софт и вернуть все данные себе на компьютер. Осуществляется это следующим образом:
Найденные файлы будут отображаться отдельной папкой. Разверните ее, чтобы найти нужные данные. Поиск происходит медленно, поэтому придется подождать немного, чтобы Disk Drill смогла обнаружить всю удаленную информацию.
Выделите галочкой требуемые папки для восстановления и нажмите на кнопку «Recovery». После окончания процесса автоматически будет открыта папка с возвращенными данными.
На просторах интернета присутствует еще большое количество разнообразных программ, позволяющих восстанавливать удаленные файлы. В нашей статье по ссылке ниже вы можете найти список лучших представителей подобного софта. Выберите один из предложенных вариантов, если Disk Drill по каким-либо причинам вам не подходит.
Способ 2: Программы для восстановления системы
Существует специальный софт, создающий резервные копии системы. Он архивирует указанные файлы и позволяет восстановить их тогда, когда это будет необходимо. Такое ПО отлично подойдет для того, чтобы выполнить восстановление удаленных программ. Полный список представителей подобного софта вы найдете в нашей статье по ссылке ниже.
Способ 3: Стандартное средство Windows
В операционной системе Windows есть встроенная функция позволяющая выполнять архивацию и восстановление разделов жесткого диска. Инструмент автоматически создает точку и периодически производит перезапись данных, поэтому такой метод можно использовать для того, чтобы вернуть удаленную ранее программу. Чтобы в любой момент выполнить восстановление, вам потребуется настроить и произвести архивацию. Подробнее об этом процессе читайте в нашей статье по ссылке ниже.
Возвращение удаленного ПО через точку восстановления выполняется следующим образом:
- Откройте «Пуск» и перейдите в «Панель управления».
Нажмите на раздел «Архивация и восстановление».
Опуститесь вниз окна, выберите пункт «Восстановить мои файлы» и найдите подходящую по дате резервную копию.
Подробные инструкции по восстановлению системы через записи резервных копий вы найдете в нашей статье по ссылке ниже.
Выше мы рассмотрели три простых метода, с помощью которых вы можете выполнить восстановление удаленного софта. Каждый из них имеет собственный алгоритм действий и подходит разным пользователям. Выберите наиболее подходящий способ и следуйте инструкции по возврату удаленного ПО.
Отблагодарите автора, поделитесь статьей в социальных сетях.
Такое происходит почти с каждым, у кого есть компьютер. Все мы периодически на своих устройствах выполняем удаление утилит, которыми вообще или почти не пользуемся. Но бывает, что удалила программу, как восстановить теперь? Очень нужно. Или случайно это сделала. Для начала следует хорошо поискать файл. Или в корзине, или в облаке, или в других местах. Вполне возможно, он найдется. В идеале нужно делать резервные копии всех важных файлов, тогда все будет превосходно.
Recuva – программа для восстановления файлов
Существует специальная утилита, чтобы восстановить удаленные файлы. Программа называется Recuva. Она – одна из множества других, платных и бесплатных. Является последним вариантом. Начинаем, то есть запускаем ее. Откроется окно программы “Мастер Recuva”, и мы нажимаем “Далее”. Список удаленных файлов можно сократить, если указать нужный тип. Но мы выбираем “Все файлы”. Затем место, где файл находился перед удалением. Например, в том случае, если он был в корзине, указываем пункт “В корзине”. На последней странице мастера нажимаем “Начать”.
Если наш файл не обнаружился, ставим “Включить углубленный поиск”. Времени понадобится значительно больше, но и результаты будут лучше. Отобразятся удаленные файлы, в том числе наша программа. Выделяем нужное и жмем “Восстановить”. Выбираем место для восстановления. Но не тот раздел, где файлы лежали раньше. Выделенные данные вернутся в одну папку. Теперь рассмотрим, как восстановить удаленную программу, если она очень важна.
Восстановление важной программы или иной ценной информации
Когда вы занимаетесь восстановлением программ, то ни в коем случае нельзя сохранять все файлы на тот самый носитель, с какого они оживляются. Еще одно правило: вдруг ваши файлы очень важные для вас, а исчезли они с жесткого диска устройства. Тогда будет лучше, если вы выключите компьютер, отключите диск, чтобы на HDD не было никакой записи, никакого возобновления. В таком случае нужно обратиться в специальную фирму, которая знает, как восстановить удаленную программу.
Но здесь имеется только одна проблема. В регионах нет людей, которые занимались бы только нужным вопросом. Поэтому они чаще всего применяют те же самые программы, что и обычные “специалисты”, занимающиеся многими другими делами: помощью на дому, ремонтом. То есть все зависит только от вас. Особенно если удалила программу. Как восстановить, зависит только от вас. Вариант один – найти профессионала.
Magic Uneraser – надежное и простое восстановление файлов
Оставим в стороне серьезные проблемы, для решения которых нужны профессионалы, все равно мы сами это не будем делать. Итак, восстановим любые удаленные каким-нибудь способом документы, программы, файлы, музыку и фотографии всего за несколько операций. Все папки и файлы воскресают, в прямом смысле слова, практически мгновенно. Magic Uneraser поможет вам в любом случае, даже если вы потеряли файлы на недоступном диске, отформатировали память, удалили документ или очистили корзину. С его помощью легко восстановить удаленные файлы. Программа запустит имеющийся мастер восстановления и начнет сканировать диск, искать удаленные и потерянные данные.
Когда результат сканирования заполнится, мы сможем увидеть много файлов, в том числе и программы, подобной проводнику Windows, что очень удобно. В Magic Uneraser есть функция предварительной проверки изобретений. Благодаря этому мы сэкономим много усилий и времени, будем выбирать для дальнейшего использования только нужные нам программы, документы, фильмы и т. д.
Программы для восстановления файлов, которые вы удалили
Тема восстановления всегда была актуальной, в последнее время это еще более востребовано. Сейчас такое время, что, чем больше различного материала хранится на винчестере, тем серьезнее будет проблема, если вдруг он пропадет. Хорошо еще хоть то, что на данный момент это стало намного проще, чем было еще пять лет тому назад. Для начала нужно поискать, как восстановить программу без использования специальных утилит. Сначала при помощи всех возможных способов пробуем найти удаленное. Если ничего не получилось, то ни в коем случае не сохраняйте что-либо и не копируйте на этот диск. Если же нужно обязательно установить программу для того чтобы восстановить данные, то для установки нужно указать логический раздел или другой диск.
Если же случилось так, что обязательно нужно применять программу, ни в коем случае не спешите. Сначала нужно ситуацию проанализировать. Ведь вполне может быть, что можно решить вопрос при помощи Windows TuneUp. Когда это не получится, начинайте пользоваться программой Recovery Saver. Она хоть и бесплатная, но может восстановить папки и файлы после удаления, данные после форматирования, поврежденные файловые системы, а также применить основы сигнатур всех файлов. Вполне достаточно применение системных требований на слабом компьютере.
Что нужно делать, если удалились программы на «Андроиде»
Будем решать, как восстановить программы на «Андроиде». К счастью, существуют специальные инструменты, благодаря которым можно найти удаленные файлы: приложения, в том числе утерянные программы, видео, картинки, PDF-документы и так далее. Но используйте резервное копирование и будьте осторожны, ведь в «Андроиде» все немного сложнее, чем в компьютере, где есть больше защиты. Но будем решать следующую проблему: удалила программу, как восстановить ее. И сделала это в телефоне. Самое главное то, что этой программой пользовалась ежедневно. К тому же полностью очистила корзину. Так что теперь не получится ее легко вернуть. Все восстановление нужно проводить с компьютером. Например, при помощи программы Tenorshare Android Data Recovery. Установили мы эту утилиту и приступаем.
Как восстановить программу «Ворд» после удаления
Все файлы, однажды проанализированные, заносятся в особый список быстрого доступа. Для их выбора в будущем пользователю вполне достаточно будет нажать на значок, в открывшемся списке курсор переместить на необходимый документ, а затем нажать на левую кнопку мыши. Когда Recovery Toolbox for Word переходит на второй этап, на диалоговом окне программа спросит, стоит ли начинать сканирование. Пользователь должен ответить утвердительно, после этого будет запущен анализ указанного шаблона или документа. По завершении работы на экран выведется информация, что удалось восстановить. Человек должен посмотреть внимательно и проверить, что Recovery Toolbox for Word успешно выполнила задачу.
Продолжение восстановления «Ворд»
В дальнейшем сохраняем восстановленную информацию на жесткий диск. Для этого нажимаем на Start recovery. В данном случае появляется меню, которое состоит из пары пунктов. Первый из них — Export to MS Word. Если выбираем его, происходит запуск Microsoft Word, и будет создан из поврежденного файла новый документ. После завершения экспортного процесса пользователь может с этим документом проделывать любые действия: сохранить с нужным именем, редактировать его и т. п. Контекстное меню имеет и второй пункт – Save as Plane text. Если человек выберет этот вариант, ему нужно указать имя и папку для файла.
Теперь программа создаст документ сама и скопирует все данные в него. Когда будет завершен процесс сохранения всех данных на жестком диске, приложение переходит к финишному этапу. На экран выходит отчет, в котором приводятся данные по всем процессам оживления информации из шаблонов или продуктов Microsoft Word, реализованных в текущей сессии работы. Как видно, наша задача, как восстановить программу, проще, чем восстановление «Ворда».
Восстановление программ на ноутбуке
В принципе, в ноутбуке удаленные программы восстанавливаются так же, как и в компьютере, при помощи специальных программ. То есть сначала мы пытаемся найти программы без посторонней помощи. Если не получается, то используем например, Hetman Uneraser. Для начала загружаем ее. После запуска она выведет список физических устройств и логических разделов, подключенных к ноутбуку. Будут перечислены все карты памяти, жесткие диски, фотокамеры, USB-флеш-диски. Ну а теперь будем смотреть, как восстановить программы на ноутбуке.
Мышкой кликнем на устройство или логический раздел, и программа начнет искать удаленные файлы. Затем можно посмотреть на файлы и каталоги – может, сразу увидите нужную программу. Для работы с поврежденными файлами реализована возможность изготовления и последующего восстановления информации с виртуального образа имеющегося носителя. Нужно только, чтобы хватило места, чтобы его создать.
Подключение созданного раньше образа
Для этого выбираем в меню “Сервис” пункт ”Монтировать диск” и указываем путь к очередному файлу DSK-образа. Теперь программа в общее дерево добавит папок логических разделов. Вы можете их проанализировать и восстановить файлы. Уделенные ранее разделы можно найти на любом устройстве. Если проанализируете носитель информации, будут обнаружены все найденные разделы для потерянного восстановления данных. То есть, как восстановить программу на компьютере, вопрос нетрудный. Нужно указать файлы, а также их нахождение на устройстве. Рекомендуется анализировать диск полностью, искать все файловые системы. Программа по умолчанию запускает быструю заметку разделов. Просмотрев анализ диска, можно запустить, наконец, полный анализ устройства. Таким образом будет найдено больше разделов. Найденные добавляются в дерево ведомости и для дальнейшего сканирования становятся доступны.
Завершение действия Hetman Uneraser
Эта программа отображает найденное содержимое для восстановления файлов, что позволяет убедиться в реальности возвращения необходимой информации, быстро выбрать и сохранить файлы. Некоторые из них кладем в специальную папку: их нужно проверить, если не сможем скопировать в свои файлы.
В общем, как восстановить программу после удаления, задача еще та. Ведь вы можете найти множество удаленных файлов, и если не желаете тратить время на восстановление их всех, то следует определить, что является нужной программой. Тогда все будет намного быстрее.
Выводы по восстановлению памяти и других файлов
Мы попробовали восстанавливать различные файлы, и можно сделать выводы, как лучше это делать. Если вы сразу займетесь восстановлением, то, скорее всего, вам все удастся. Ну а если все удалите, а потом несколько раз запишете новые файлы, то для большинства пользователей восстановление будет бесполезно. Поэтому и возникает задача после того, как удалила программу: как восстановить? Ответ, вполне возможно, будет – никак. Придется искать где-то нужный файл и устанавливать его взамен удаленного.
Источник
Удаление приложений и программ в Windows 10
Удалить приложения и программы можно разными способами, поэтому если вам не удается найти нужное приложение, попробуйте воспользоваться другим расположением. Обратите внимание, что некоторые приложения и программы встроены в Windows и не могут быть удалены. Вы можете сначала попытаться восстановить программу, если она работает неправильно.
Удаление из меню «Пуск»
Нажмите Пуск и найдите приложение или программу в открывшемся списке.
Нажмите и удерживайте (или щелкните правой кнопкой мыши) приложение, а затем выберите пункт Удалить.
Удаление на странице «Параметры»
Нажмите Пуск и выберите Параметры > Приложения > Приложения и возможности. Или просто щелкните ссылку в нижней части этой статьи.
Выберите приложение, которое необходимо удалить, а затем нажмите кнопку Удалить.
Удаление на панели управления (для программ)
Введите панель управления в поле поиска на панели задач, а затем в списке результатов выберите «Панель управления».
Выберите Программы > Программы и компоненты.
Нажмите и удерживайте (или щелкните правой кнопкой мыши) программу, которую требуется удалить, а затем выберите Удалить или Удалить или изменить. Затем следуйте инструкциям на экране.
Требуется дополнительная помощь?
Если при удалении отображается сообщение об ошибке, попробуйте воспользоваться средством устранения неполадок установки и удаления программ.
Если вы пытаетесь удалить вредоносные программы, изучите раздел Защита с помощью панели «Безопасность Windows», чтобы узнать, как выполнить проверку. Если вы используете другую антивирусную программу, проверьте параметры антивирусной защиты.
Источник
Как найти следы удаленной программы
Содержание
- Где хранятся остатки удаленных программ и как их удалить
- Удаление остатков
- Создание новой учетной записи
- Перенос данных в новую учетную запись
- Удаление старой учетной записи
- На что следует обратить внимание
- Заключение
- Страницы
- 3/07/2019
- Очистка «хвостов» программы в реестре, оставшихся после её удаления
Если вы пользуетесь утилитами для удаления программ, то на своем опыте знаете, что многие программы после удаления оставляют на компьютере свои настройки и рабочие файлы. Делают это в основном на тот случай, если вы вдруг захотите вернуться к использованию этих продуктов. Для решения этой проблемы мы создали уникальный аналитический алгоритм Full Uninstall, который при удалении программы анализирует все данные и ищет следы (остатки) для последующего их удаления. Это происходит непосредственно в тот момент, когда вы удаляете программу с помощью Reg Organizer или Soft Organizer. Но как быть с остатками программ, которые удалялись без использования наших утилит? Тут мы тоже кое-что придумали…
Используя полученные данные об остатках удаляемых программ в Soft Organizer, мы решили составить общую базу данных следов. Это своего рода хранилище «отпечатков пальцев» программ в системе. Согласно этой базе можно посмотреть, какие следы есть у той или иной программы, а также по следам определить программу. Соответственно, если проверить файловую систему и реестр на предмет наличия следов и сопоставить со списком установленных программ, то можно найти следы давно удаленных программ.
В новую версию Soft Organizer 5.0 мы интегрировали технологию Apptraces Cloud для поиска следов удаленных программ. В момент удаления той или иной программы Soft Organizer находит ее следы и отправляет информацию о них на сервер в общую базу данных (при условии, что вы дадите на это разрешение при установке Soft Organizer). У всех остальных пользователей, кто когда-либо удалял эту же программу со своего компьютера, Soft Organizer начинает сообщать о наличии в системе следов такой программы.
Если при установке вы не дадите разрешение на отправку данных, то данные отправляться не будут, но поиск следов удаленных программ производиться все равно будет. Отправка данных для этого не нужна, так как поиск следов осуществляется на основе загружаемой с сайта базы данных. Помимо этого, не дав разрешения на отправку данных, вы не примете участие в улучшении продукта.
Данная технология также интегрирована и в Reg Organizer начиная с версии 7.60.
29.10.2015 (обновлено 05.10.2018) , Chemtable Software
Если на вашем компьютере часто устанавливаются и удаляются приложения, как это происходит у меня, то с очень высокой долей вероятности почти все удаленные программы оставили в системе свои рабочие файлы (настройки и прочие данные, необходимые для работы приложения). Так уж повелось, что множество разработчиков при удалении программ не брезгуют оставлять в системе «продукты жизнедеятельности» своих творений. Но как удалить оставшиеся «хвосты»? Решение этой проблемы подсказал Рич Робинсон, популярный американский ИТ-блоггер. Я испытал его на своей системе и убедился в невероятной эффективности. Пришло время поделиться им с вами.
Где хранятся остатки удаленных программ и как их удалить
Согласно требованиям Microsoft, рабочие файлы программ должны храниться в папках %appdata% и %localappdata% профиля пользователя Windows. Соответственно, искать остатки нужно именно там.
Можно запастись бутылочкой терпения, сесть и разобраться, какая папка к какому приложению относится. А можно сделать гораздо проще – создать новый профиль и перенести все рабочие файлы в него (документы, музыку, видео, фото). В конце остается лишь удалить старый профиль, а вместе с ним и все остатки от программ, которые были удалены ранее.
Это сэкономит значительное количество времени. Плюс ко всему, вы убережете себя от случайных ошибок, потому что система сама создаст профиль в нужном виде. Конечно же и удалит старый профиль правильно. Ваша задача – полностью перенести личные файлы из одного профиля в другой.
Через несколько дней в новом профиле оставят свои настройки только те программы, которые у вас уже установлены и которыми вы пользуетесь.
Удаление остатков
Создание новой учетной записи
Чтобы начать работу по зачистке остатков, нужно создать свежую учетную запись, которая не будет содержать никаких настроек. Для этого необходимо открыть «Панель управления» и выбрать в ней пункт «Учетные записи пользователей».
В появившемся окне кликните по ссылке «Управление другой учетной записью».
Откроется окно со списком доступных учетных записей. В нем необходимо нажать на ссылку «Создание учетной записи».
Задав имя для новой учетной записи, выбираем ее тип (Пользователь или Администратор) и нажимаем на кнопку «Сохранение учетной записи».
После этого список учетных записей пополнится на одну. Можно перейти к следующему шагу – переносу данных.
Перенос данных в новую учетную запись
Перед началом переноса личных данных необходимо переключиться в новую учетную запись. При переключении операционная система будет формировать новый профиль с нуля и поместит в него все базовые элементы.
Чтобы переключиться на новую учетную запись, кликните «Пуск» — стрелочка справа от «Завершение работы» — «Выйти из системы». В окне выбора пользователя нужно кликнуть по новой учетной записи.
Чтобы начать перенос данных между учетными записями, нужно открыть два окна проводника и поместить их рядом друг с другом. В левом окне открыть папку со старым профилем, а в правом папку с новым профилем. Старый и новый профили расположены на системном диске в папке «Пользователи». Промахнуться сложно.
Последовательно перенесите данные из личных папок из старого профиля в новый. Сначала «Документы», потом «Изображения, затем «Видео» и «Фотографии».
Если вы храните личные данные в других папках вне профиля пользователя, то переносить их не нужно.
Удаление старой учетной записи
Чтобы удалить старую учетную запись, необходимо еще раз удостовериться, что все данные были перенесены в новый профиль. После этого делаем следующее:
- Открываем «Панель управления» — «Учетные записи пользователей»
- Управление другой учетной записью
- Выбираем старую учетную запись
- Удаление учетной записи
В окне подтверждения нужно кликнуть по кнопке «Удалить файлы»
На этом процесс удаления остатков завершается. Теперь необходимо настроить новый профиль под себя и работать в прежнем режиме, но уже с чистой учетной записью.
На что следует обратить внимание
При использовании этого метода удаления остатков от удаленных программ следует обратить внимание на ряд особенностей, которые могут быть крайне важны.
- Некоторые программы (например, Dropbox) устанавливаются в папку %appdata% целиком, потому их придется переустановить заново.
- Настройки некоторых программ могут сброситься или сохранять данные в старый профиль. Потому рекомендуется проверить настройки и изменить пути, указав в них путь к новой учетной записи.
- После перехода на новую учетную запись может понадобиться дополнительная настройка переключения раскладки (если вы не используете стандартный вариант).
В остальном все работает в штатном режиме и дополнительных телодвижений не требуется.
Заключение
После всех манипуляций со своим компьютером мне удалось освободить более 20 Гб дискового пространства, чему я несказанно рад.
Также стоит отметить, что имеется еще папка All Users, в которой хранятся настройки приложений для всех пользователей (общая папка). Чтобы разобраться с данными в ней, пришлось садиться и перебирать все папки вручную, удаляя ненужные. Спасло то, что в моем случае их было совсем немного.
Аналогичным образом можно удалить остатки в других версиях Windows (XP-10).
Полезный блог для начинающих пользователей компьютера и не только..
Страницы
3/07/2019
Очистка «хвостов» программы в реестре, оставшихся после её удаления
Привет Всем читателям. Сегодня, в этой статье покажу Вам, как очистить реестр от «следов» удаленных программ. К примеру, после удаления приложения 360 Total Security в реестре остается несколько ключей, например, HKEY_LOCAL_MACHINE/SOFTWARE/360 Total Security
и папки с файлами типа C:Users/имя_пользователя/AppData/Local/360 Total Security, где значение имя_пользователя соответствует имени вашей учетной записи. Как видно из названий оставшихся ключей реестра и папок, поиск следует проводить не только по имени приложения , но и по названию компании, разработавшей программу.
Ручным способом это выполняется таким образом.
После удаления программы стандартным способом следует выполнить поиск оставшихся папок с файлами с помощью средств поиска. Как правило, существуют несколько определенных директорий, в которых могут располагаться папки и файлы различных программ (необходимо просматривать объекты, содержащие как название программы,
так и имя разработчика ):
C:Program Files;C:Program Files/Common Files;
C:Users/имя_пользователя/Application Data;
C:Users/имя_пользователя/Local Settings;
C:WindowsTemp.
По умолчанию некоторые из перечисленных папок скрыты. Для доступа к ним следует
временно разрешить отображение скрытых и системных объектов.
Временно — потому что,после завершения процедуры удаления ненужных объектов
параметр скрытия системных объектов рекомендуется вновь активировать.
Так будет безопаснее.
1. Откройте любую папку в вашем компьютере.
2. Нажмите клавишу Alt на клавиатуре, чтобы отобразить строку меню в окне папки.
3. Выберите команду меню Сервис → Свойства папки (Параметры папок).
Откроется одноименное диалоговое окно.
4. Перейдите на вкладку Вид. Содержимое диалогового окна изменится.
На вкладке Вид диалогового окна Свойства папки можно изменить дополнительные параметры отображения содержимого папок.
5. В группе элементов управления Дополнительные параметры прокрутите ползунок вертикальной полосы прокрутки вниз, чтобы отобразить нужные элементы.
6. Сбросьте флажок Скрывать защищенные системные файлы (рекомендуется).
Отобразится диалоговое окно с предупреждением.
7. Нажмите кнопку Да, чтобы подтвердить действие.
8. Установите переключатель в положение: Показывать скрытые файлы, папки и диски
9. Нажмите кнопку OK. Диалоговое окно Свойства папки закроется, а
скрытые и системные объекты будут отображены.
После того, как выполните очистку компьютера, установите выше описанные элементы управления в положение по умолчанию
Чистка реестра
Чистка реестра вручную — требует терпения и внимания. Например, при поиске ключа реестра по определенному значению поиск прекращается при первом найденном совпадении
того,что мы ищем. Для продолжения поиска следует выбрать соответствующую команду меню: Правка — Найти далее или F3. А теперь, я покажу, как работать с редактором реестра, входящим в состав операционной системы Windows XP , хотя и на 7, 8, и 1 0 принцип очистки реестра тот же.
1. Нажмите кнопку Пуск, расположенную на панели задач.
2. В строке поиска, расположенной в нижней части главного меню, введите значение
regedit.
3. Щелкните мышью по кнопке ОК. Откроется окно программы Редактор реестра
4. Выберите команду меню Правка → Найти.
Откроется диалоговое окно Поиск.
Как и в случае с поиском папок и файлов, оставшихся при удалении приложения, так и
при поиске ключей в реестре следует использовать названия как приложения, так и разработчика. Так как, мы удаляем «хвосты» приложения 360 Total Security то..
5. В поле ввода Найти — укажите значение 360 Total Security
и нажмите кнопку Найти далее.
Окно Поиск закроется и начнется процесс поиска.
При нахождении нужного ключа или раздела — убедитесь, что собираетесь
удалить данные, относящиеся к удаленному приложению.
Удалить ключ или раздел можно выполнить двумя способами.
В одном случае значение выделяется щелчком мыши и нажимается клавиша — Delete на клавиатуре. В другом случае можно щелкнуть на значении правой кнопкой мыши и в появившемся контекстном меню выбрать пункт — Удалить.
В обоих случаях потребуется подтвердить свое намерение, нажав кнопку Да,
в появившемся диалоговом окне.
Как правило, программы размещают данные в разделах SOFTWARE
стандартных разделов
HKEY_CURRENT_USER (параметры текущей учетной записи ),
HKEY_LOCAL_MACHINE ( параметры данного компьютера)
Следует с особой осторожностью вносить изменения в реестр. Неправильные действия при
изменении реестра может серьезно навредить системе. Перед внесением изменений в реестр
желательно создать резервную копию реестра.
Продолжайте свои действия по очистке реестра от оставшихся ключей:
1. После удаления найденного ключа реестра — продолжите поиск, нажав клавишу F3.
2. Повторите поиск в реестре с ключевым словом 360 Total, пока не появится
окно «поиск в реестре завершен»
Как видите, процесс ручной очистки «следов» удаленных программ — занятие
очень утомительное и нужно набраться терпения, а главное внимания.
Как настроить Windows XP с помощью реестра читайте здесь
Как настроить быстродействие и скорость Windows читайте здесь
Надеюсь эти советы окажутся полезными для Вас.
Не забывайте периодически чистить реестр, особенно после удаления программ.
Рекомендую программу Wise Registry Cleaner , хорошо чистит, а главное безопасно
реестр и оптимизирует систему, в том числе и Интернет.
What Does Uninstalling a Program Remove
First, why a user removes a program. The common reason for the removal of a program is insufficient disk space on your Windows 10 or Windows 11 computer. Removing a program frees-up some space on your hard drive. Another reason a program gets removed is due to Windows updates. Some of these updates automatically uninstall the incompatible apps on your PC.
Second, when you remove a program from Settings > Apps > Apps & features on your PC, not only do you remove the program but you remove all its associated data as well. This includes the files that the app generated while you were using the app. If you’ve found yourself in this situation, this guide will help you out.
| Workable Solutions | Step-by-step Troubleshooting |
|---|---|
| Solution 1. Use Data Recovery Software | Launch EaseUS Data Recovery Wizard. Select the drive that you uninstalled programs and click «Scan». Find and select the target program setup & installation files and click «Recover»…Full steps |
| Solution 2. Use System Restore | Select the «Start» button and click «Settings (the gear icon)». Search for «Recovery» in Windows Settings. Select «Recovery» > «Open System Restore» > «Next». Choose a restore point…Full steps |
How to Recover Uninstalled Programs on Windows 10/11
To recover uninstalled programs on Windows 10/11 as well as their installation files and related data, you can either use a third-party data recovery tool or use Windows System Restore.
Method 1. Recover Uninstalled Programs with EaseUS Data Recovery Wizard
With EaseUS Data Recovery Wizard, you can recover uninstalled programs’ .exe file, installation folder, and the data it generates, in a few easy clicks. The tool doesn’t interfere with other installed apps and so there are no concerns the app might delete your other data.
Here are the salient features of this tool:
- Recover deleted, formatted, and lost files
- Retrieve files from local hard drives, external hard drives, USB flash drives, memory cards, and other Windows-compatible storage devices
- Recover all kinds of files
- 100% secure, virus-free, and plugin free
Download the software and then follow the following guide to learn how to reinstall uninstalled programs.
Step 1. Run EaseUS Data Recovery Wizard. Choose the drive where you lost files and start scanning. This software allows you to recover lost data from all devices, including HDD, SSD, USB drive, SD card, pen drive, camera, etc.
Step 2. Browse the full scan results. You can choose the file type you need by clicking on the file type filter. EaseUS data recovery software supports 1000+ file types like photos, videos, documents, emails, audio files, and many more.
Step 3. Select the files you want to preview. Click «Recover» and set a storage location to save the recovered data.
- Important
- The precondition for any successful data recovery is that the deleted files are not overwritten by new content. Thus, avoid using the hard drive that stores the data you want to recover and perform data recovery as soon as possible.
After you retrieve your uninstalled programs files on Windows 10, you can double-click the program’s .exe file to install the application again.
Method 2. Use System Restore to Recover Uninstalled Programs
System Restore is a feature in Microsoft Windows that allows users to revert their computer’s state (including system files, installed applications, Windows Registry, and system settings) to a previous point in time. Thus, you can use it to recover from system malfunctions or other problems. Recovering uninstalled programs is also possible.
This feature takes your PC back to an earlier point in time, called a system restore point. Restore points are generated when you install a new app, driver, or Windows update. Restoring won’t affect your personal files, but it will remove apps, drivers, and updates installed after the restore point was made.
To restore from a Windows system restore point:
Step 1. Select the Start button and click Settings (the cog icon).
Step 2. Search for Recovery in Windows Settings.
Step 3. Select Recovery > Open System Restore > Next.
Step 4. Select a restore point that was made before you uninstalled the program. Then, click Next.
If you don’t see any restore points, it might be because the system protection isn’t turned on (the option is on by default). To verify it, go to «Control Panel», search for «Recovery», select «Recovery > Configure System Restore > Configure», and make sure «Turn on system protection» is selected.
Both the methods above enable you to retrieve uninstalled programs. Use the method that best meets your needs. In case the system protection is turned off on your PC, using a third-party EaseUS Data Recovery Wizard tool is the only way to get back your wanted applications.
Also Read: Top 10 Best Data Recovery Software on Windows and Mac
Choose Which Way to Recover Uninstalled Programs
Here’s a comparison table that will help you decide what tool you should go for to recover uninstalled programs.
The Bottom Line
If you’re uninstalling programs to free up disk space or speed up your computer, think twice. Doing this won’t give you a significant amount of storage space or a performance boost. Instead, use other options like Disk Management or a partition manager tool to free up your space and enhance your PC experience.
Recover Uninstalled Programs on Windows 10 FAQs
Keep reading this part to know more about recovering uninstalled programs on Windows 10.
Can I recover uninstalled programs’ files on Windows 10?
It is a wise way to recover uninstalled programs’ files on Windows with EaseUS Data Recovery Wizard.
- 1. Run this recovery tool on Windows.
- 2. Scan lost programs’ files on Windows.
- 3. Preview and recover lost files.
How do I recover a program I accidentally uninstalled?
It is possible to recover uninstalled programs on Windows 10. There are two ways to recover uninstalled programs. A data recovery tool can recover uninstalled programs, and the System Restore option also can help you recover uninstalled programs on Windows.
Will System Restore reinstall uninstalled programs?
System Restore is a functional feature in Microsoft Windows that can help users recover files and applications. So it is possible to reinstall uninstalled programs with System Restore.
Can I recover accidentally deleted files on Windows 10?
After emptying the Recycle Bin, you can recover accidentally deleted files on Windows 10 with a file recovery program. If you delete files accidentally, your files will not disappear forever, and you can find the deleted files in Windows Recycle Bin and restore them directly.
What Does Uninstalling a Program Remove
First, why a user removes a program. The common reason for the removal of a program is insufficient disk space on your Windows 10 or Windows 11 computer. Removing a program frees-up some space on your hard drive. Another reason a program gets removed is due to Windows updates. Some of these updates automatically uninstall the incompatible apps on your PC.
Second, when you remove a program from Settings > Apps > Apps & features on your PC, not only do you remove the program but you remove all its associated data as well. This includes the files that the app generated while you were using the app. If you’ve found yourself in this situation, this guide will help you out.
| Workable Solutions | Step-by-step Troubleshooting |
|---|---|
| Solution 1. Use Data Recovery Software | Launch EaseUS Data Recovery Wizard. Select the drive that you uninstalled programs and click «Scan». Find and select the target program setup & installation files and click «Recover»…Full steps |
| Solution 2. Use System Restore | Select the «Start» button and click «Settings (the gear icon)». Search for «Recovery» in Windows Settings. Select «Recovery» > «Open System Restore» > «Next». Choose a restore point…Full steps |
How to Recover Uninstalled Programs on Windows 10/11
To recover uninstalled programs on Windows 10/11 as well as their installation files and related data, you can either use a third-party data recovery tool or use Windows System Restore.
Method 1. Recover Uninstalled Programs with EaseUS Data Recovery Wizard
With EaseUS Data Recovery Wizard, you can recover uninstalled programs’ .exe file, installation folder, and the data it generates, in a few easy clicks. The tool doesn’t interfere with other installed apps and so there are no concerns the app might delete your other data.
Here are the salient features of this tool:
- Recover deleted, formatted, and lost files
- Retrieve files from local hard drives, external hard drives, USB flash drives, memory cards, and other Windows-compatible storage devices
- Recover all kinds of files
- 100% secure, virus-free, and plugin free
Download the software and then follow the following guide to learn how to reinstall uninstalled programs.
Step 1. Run EaseUS Data Recovery Wizard. Choose the drive where you lost files and start scanning. This software allows you to recover lost data from all devices, including HDD, SSD, USB drive, SD card, pen drive, camera, etc.
Step 2. Browse the full scan results. You can choose the file type you need by clicking on the file type filter. EaseUS data recovery software supports 1000+ file types like photos, videos, documents, emails, audio files, and many more.
Step 3. Select the files you want to preview. Click «Recover» and set a storage location to save the recovered data.
- Important
- The precondition for any successful data recovery is that the deleted files are not overwritten by new content. Thus, avoid using the hard drive that stores the data you want to recover and perform data recovery as soon as possible.
After you retrieve your uninstalled programs files on Windows 10, you can double-click the program’s .exe file to install the application again.
Method 2. Use System Restore to Recover Uninstalled Programs
System Restore is a feature in Microsoft Windows that allows users to revert their computer’s state (including system files, installed applications, Windows Registry, and system settings) to a previous point in time. Thus, you can use it to recover from system malfunctions or other problems. Recovering uninstalled programs is also possible.
This feature takes your PC back to an earlier point in time, called a system restore point. Restore points are generated when you install a new app, driver, or Windows update. Restoring won’t affect your personal files, but it will remove apps, drivers, and updates installed after the restore point was made.
To restore from a Windows system restore point:
Step 1. Select the Start button and click Settings (the cog icon).
Step 2. Search for Recovery in Windows Settings.
Step 3. Select Recovery > Open System Restore > Next.
Step 4. Select a restore point that was made before you uninstalled the program. Then, click Next.
If you don’t see any restore points, it might be because the system protection isn’t turned on (the option is on by default). To verify it, go to «Control Panel», search for «Recovery», select «Recovery > Configure System Restore > Configure», and make sure «Turn on system protection» is selected.
Both the methods above enable you to retrieve uninstalled programs. Use the method that best meets your needs. In case the system protection is turned off on your PC, using a third-party EaseUS Data Recovery Wizard tool is the only way to get back your wanted applications.
Also Read: Top 10 Best Data Recovery Software on Windows and Mac
Choose Which Way to Recover Uninstalled Programs
Here’s a comparison table that will help you decide what tool you should go for to recover uninstalled programs.
The Bottom Line
If you’re uninstalling programs to free up disk space or speed up your computer, think twice. Doing this won’t give you a significant amount of storage space or a performance boost. Instead, use other options like Disk Management or a partition manager tool to free up your space and enhance your PC experience.
Recover Uninstalled Programs on Windows 10 FAQs
Keep reading this part to know more about recovering uninstalled programs on Windows 10.
Can I recover uninstalled programs’ files on Windows 10?
It is a wise way to recover uninstalled programs’ files on Windows with EaseUS Data Recovery Wizard.
- 1. Run this recovery tool on Windows.
- 2. Scan lost programs’ files on Windows.
- 3. Preview and recover lost files.
How do I recover a program I accidentally uninstalled?
It is possible to recover uninstalled programs on Windows 10. There are two ways to recover uninstalled programs. A data recovery tool can recover uninstalled programs, and the System Restore option also can help you recover uninstalled programs on Windows.
Will System Restore reinstall uninstalled programs?
System Restore is a functional feature in Microsoft Windows that can help users recover files and applications. So it is possible to reinstall uninstalled programs with System Restore.
Can I recover accidentally deleted files on Windows 10?
After emptying the Recycle Bin, you can recover accidentally deleted files on Windows 10 with a file recovery program. If you delete files accidentally, your files will not disappear forever, and you can find the deleted files in Windows Recycle Bin and restore them directly.
Содержание
- 1 Как посмотреть историю на компьютере
- 1.1 Просмотр истории действий на ПК, чего делали куда заходили
- 1.2 Узнаем какие программы и приложения запускались
- 1.3 Проверка запущенных приложений с помощью специальной программы
- 1.4 Как узнать время ВКЛ/ВЫКЛ компьютера
- 1.5 Смотрим изменённые файлы на ПК
- 1.6 Проверяем историю посещения сайтов в браузере
- 1.7 , как посмотреть историю на вашем компьютере
- 2 Как посмотреть историю посещения сайтов, даже если она удалена
- 2.1 Просмотр истории посещения в браузере:
- 2.2 Opera
- 2.3 Firefox
- 2.4 Edge
- 2.5 Если история удалена — можно ли ее узнать?
- 3 Как очистить историю на компьютере с Windows
- 3.1 Виды очистки истории на компьютере
- 4 История просмотра. Как ее посмотреть и очистить
- 4.1 Еще одна интересная программа для просмотра истории
- 4.2 Как удалить историю просмотров сайтов
- 4.3 Рассмотрим, как это сделать в самых популярных браузерах
- 4.4 Как удалить историю в «Яндексе»
- 4.5 Просмотр истории посещённых сайтов
- 4.6 Браузер Mozilla Firefox
- 4.7 Браузер Opera
- 4.8 Браузер Google Chrome
- 4.9 Вопросы защиты персональных данных
- 4.10 История работы с документами в приложениях
- 4.11 Журнал событий Windows
- 4.12 Стороннее ПО для просмотра истории
- 4.13 Родительский контроль
- 5 Смотрим список посещений в браузере и удаляем его
- 5.1 Ищем журнал посещений
- 5.2 Google Chrome
- 5.3 Яндекс
- 5.4 IE
- 5.5 Удаление списка посещённых сайтов
- 5.6 Explorer
- 5.7 Safari
- 5.8 Использование утилит
- 6 Как посмотреть и удалить историю просмотров, подключений USB на компьютере
- 6.1 Как посмотреть и удалить историю, если моим компьютером кто-то пользовался
- 6.2 Если компьютером кто-то пользовался и подключался к сетям wi-fi
- 6.3 Как узнать какие устройства подключались к моему компьютеру
- 6.4 Где искать ключ продукта
- 6.5 Какие файлы открывали на компьютере
- 6.6 Как на компьютере удалить историю работы
Как посмотреть историю на компьютере
Некоторым пользователям ПК может потребоваться узнать, что происходило в системе в прошлом: когда компьютер включался, какие приложения запускались, историю браузера и т.д. Это может понадобиться, например, родителям, которые контролируют, как их дети используют компьютер или по другим причинам. О том, как посмотреть историю на компьютере несколькими способами, будет рассказано в тексте ниже.
Узнать историю Windows
Просмотр истории действий на ПК, чего делали куда заходили
В операционной системе Windows присутствует штатный инструмент, который позволяет получить информацию о том, как использовался компьютер и что происходило с системой (например, какие ошибки возникали).
Автор cherd (Черман Дмитрий) напишите мне на почту (costigan991@gmail.com), у меня к вам есть интересное предложение. И откажитесь от данного задания.
Посмотреть историю действий на компьютере можно соответствующим инструментом под названием «Журнал событий». Чтобы его запустить достаточно выполнить следующий ряд действий:
- Открыть меню «Пуск» и кликнуть на «Панель управления» (в Windows 8 и Windows 10 это делается немного по-другому);
- В строке поиска нужно написать «Журнал событий» (в Windows 8 и Windows 10 нужно в строке поиска «Пуск» написать «Журнал событий»);
- Отобразится пункт «Журнал событий» – кликните по нему.
Журнал событий Windows
После выполнения этого действия откроется окно. В левой части экрана отображаются категории событий, тогда как в правой – имена и описания самих событий.
Узнаем какие программы и приложения запускались
Категорий достаточно много, и большинство из них обычному пользователю ни к чему. Наиболее часто простого пользователя ПК интересует то, какие приложения запускались. Узнать это довольно просто. Соответствующая информация содержится в категории «Журналы Windows» – «Приложения».
Смотрим запущенные приложения
Если зайти туда, то можно увидеть историю на компьютере, что было запущено. Например, на изображении выше можно увидеть, что запускался сервис обновлений Skype. Также там можно узнать и то, в какое время это произошло и какой результат был у данного действия. После этих не сложных действий вы можете посмотреть историю на компьютере.
Если, в свою очередь, захочется узнать, какие приложения были установлены, то можно заглянуть в раздел «Установка». Там отражена информация об инсталляции не только сторонних программ, но и встроенных в систему сервисах.
Проверка запущенных приложений с помощью специальной программы
Однако работать с «Журналом событий» довольно сложно. Поэтому некоторым может такой способ не подойти. Однако решение есть – можно воспользоваться одним из сторонних специальных приложений, чтобы найти историю на компьютере.
Например, существует простая программа «Executed programs list», которая, будучи запущенной, работает в фоне (то есть никак не проявляет себя, пока пользователь ее не откроет). При помощи нее можно узнать, какие приложения запускались на ПК. При этом она представляет информацию в виде простого списка, в котором указывают пути расположения программ и время их запуска.
Последняя активность на ПК
Если нужно знать, не только то, какие программы запускались, но и в какие папки заходил пользователь, то можно воспользоваться другим приложением – «LastActivityView«. Соответствующая программа настолько же минималистична и проста, как и первая, но собирает значительно больше информации.
Как узнать время ВКЛ/ВЫКЛ компьютера
Некоторых пользователей интересует просмотр времени включения и выключения компьютера. Сделать это можно при помощи все того же журнала событий Windows. Запустив соответствующий инструмент потребуется перейти в «Система».
Время запуска ПК
Оказавшись в нужной подкатегории понадобится отыскать пункт, в качестве значения источника для которого значится «Kernel-General» – именно он отвечает за обозначение времени запуска и отключения ПК.
В качестве описания соответствующего события должно значиться «Системное время запуска (или завершения работы)…». После этого сообщения указывается то, когда ПК включался или выключался.
Смотрим изменённые файлы на ПК
Теперь давайте посмотрим историю измененных файлов на ПК. Сделать это еще проще, чем узнать историю действий на компьютере. Для этого понадобится:
- Зайти в директорию, в которой находятся интересующие вас файлы;
- Сделать ПКМ по файлу, для которого вы хотите узнать время изменения;
- Откроется окно, в котором нужно найти пункт «Изменен:»;
- Напротив соответствующего пункта будет указана дата и время, в которые выполнялось последнее редактирование».
Время изменения файла
Чтобы узнать, какие файлы на компьютере редактировались за определенный период времени, можно воспользоваться уже упомянутой выше программой «LastActivityView».
Проверяем историю посещения сайтов в браузере
И последнее, что следует рассмотреть – это то, как посмотреть историю посещений в браузере. Но здесь сразу следует оговориться, что особенности процесса зависят от конкретного веб-браузера, который установлен на компьютере. Их очень много, поэтому рассмотрим выполнение этой операции только на примере двух самых популярных – Google Chrome (и основанных на Chromium) и Firefox.
История браузера Chrome
Чтобы посмотреть историю в браузере Google Chrome (а также Yandex.Browser, Opera и т.д.) нужно:
- Запустить сам браузер;
- Выполнить сочетание клавиш CTRL+H.
После выполнения соответствующих действий отобразится страница, на которой будут находиться информация обо всех открытых страницах в веб-обозревателе.
История браузера Firefox
Чтобы посмотреть историю действий в браузере Firefox нужно выполнить несколько иной ряд действий:
- Открыть меню;
- Выбрать пункт «Журнал» – «Показать весь журнал».
Откроется окно, в котором можно узнать какие сайты и страницы были открыты в браузере за все время. Также есть возможность узнать, что открывалось за определенный период (например, за последние сутки или за неделю).
Но, конечно, следует брать во внимание, что историю абсолютно в любом браузере на компьютере очень легко подчистить. Поэтому, если «хистори» смотрится с целью узнать, что делает за компьютером ребенок, то, велика вероятность, что родитель вовсе не увидит там никакой информации.
Узнать посещенные страницы в Интернете
В этом случае лучше установить специальное приложение, через которое можно собирать достоверную информацию о том, на какие сайты заходит пользователь. Одним из таких приложений является NeoSpy.
В программе предусмотрена функция скрытой установки, благодаря которой никто, кроме того, кто ее устанавливал, не узнает о том, что она работает (это справедливо, по крайней мере, для не очень подкованных пользователей ПК).
О том, как устанавливать приложение и как им пользоваться присутствует много информации в Интернете.
, как посмотреть историю на вашем компьютере
Это основные способы просмотра истории действий на компьютере и в браузере. В большинстве случаев их хватает, чтобы составить максимально полное представление о том, что происходило на ПК за определенное время.
Источник: http://lifehacki.ru/kak-posmotret-istoriyu-na-kompyutere/
Как посмотреть историю посещения сайтов, даже если она удалена
Вопрос пользователя
Здравствуйте.
Подскажите пожалуйста, где-нибудь на компьютере сохраняются ли посещенные мной сайты? Дело в том, что читал одну интересную статью, но убей не могу вспомнить на каком сайте…
Доброго времени суток!
Вся история просмотренных страничек (причем по дате и времени) сохраняется в журнале браузера. Такой журнал есть в любом нормальном браузере. В этой статье покажу, как открыть этот журнал и посмотреть, когда и какие странички в нем просматривали. Также затрону несколько вариантов просмотра истории посещения, если журнал уже очистили.
И так…
♣
Чтобы никто не мог посмотреть вашу историю посещения тех или иных сайтов — пользуйтесь специальными утилитами-чистильщиками. О них здесь: https://ocomp.info/programmyi-dlya-ochistki-windows-10-na-russkom.html
♣
Просмотр истории посещения в браузере:
Вариант №1
Нажать простое сочетание кнопок Ctrl+H — должно автоматически открыться окно с историей (прим.: H — History).
Вариант №2
Просто скопировать адрес: chrome://history/ и вставить его в адресную строку браузера. Просто и легко!
Вариант №3
В правом верхнем углу окна браузера нужно нажать значок с «тремя точками» — в открывшемся списке выбрать вкладку «История» (см. скриншот ниже).
Далее перед вами появятся несколько самых последних посещенных страничек. Если нужно больше информации по посещениям — нажмите по ссылке «История».
Совет! Кстати, чтобы открыть последнюю вкладку (которую закрыли) — нажмите сочетание кнопок Ctrl+Shift+T.
Далее пред вами откроется полный список всех посещений: по датам, времени (см. пример ниже). Также можно искать нужно страничку по ее названию (верхнее меню). В общем-то, довольно быстро можно найти те сайты, на которые вы заходили.
♣
Opera
Вариант №1
Зажать одновременно кнопки Ctrl+H (также, как и в Chrome).
Вариант №2
Нажать в левом верхнем углу «Меню» и выбрать вкладку «История». Далее у вас будет возможность:
- открыть журнал (историю посещений);
- очистить историю посещений (кстати, для этого также можно зажать кнопки Ctrl+Shift+Del);
- либо просмотреть несколько последних просмотренных страничек (пример ниже).
Кстати, сам журнал, на мой взгляд, даже поудобнее чем в Chrome. Здесь также можно искать в истории по определенному названию странички, сбоку есть удобный рубрикатор по датам: сегодня/вчера/старые.
♣
Firefox
Вариант №1
Для вызова окна журнала посещений необходимо нажать сочетание кнопок Ctrl+Shift+H.
Вариант №2
Также вызвать журнал можно обратившись к меню: в правом верхнем углу нужно на значок с «тремя линиями» — в открывшемся под-окне выбрать «Журнал» (см. скрин ниже).
Кстати, в Firefox журнал посещений (см. скрин ниже), на мой взгляд, выполнен почти идеально: можно смотреть сегодняшнюю историю, вчерашнюю, за последние 7 дней, за этот месяц и пр. Можно сделать резервную копию, или экспортировать/импортировать записи. В общем-то, все что нужно — под рукой!
♣
Edge
Вариант №1
Нажать сочетание кнопок на клавиатуре Ctrl+H — в правом верхнем окне программы откроется небольшое боковое меню с журналом (пример на скрине ниже).
Вариант №2
Нажать по меню «Центр» (находится в правом верхнем углу программы), затем переключить вкладку с избранного на журнал (см. цифру-2 на скрине ниже). Собственно, здесь можно и узнать всю необходимую информацию (кстати, здесь же можно очистить историю посещений).
♣
Если история удалена — можно ли ее узнать?
Не всегда и не полностью… Большое значение также имеет, как эту историю очищали, и когда. Если, например, использовались спец. утилиты для полного уничтожения истории — то шансов практически нет. А если простая очистка с помощью обычной функции самого браузера (да еще и недавно) — то шансов куда больше. Несколько рабочих способов приведу ниже…
С помощью кэша DNS
Если после очистки истории в браузере — вы не перезагружали компьютер/ноутбук, то найти домены, на которые были совершены переходы, можно в кэше DNS. Это, конечно, не конкретные адреса страниц, но все-таки о чем-то узнать можно…
Еще один минус этого способа: что, кроме соединений пользователя, в нем будут отображаться служебные адреса, используемые вашей системой, антивирусными приложениями и пр.
И так, как посмотреть историю с помощью DNS.
- Сначала открываете командную строку: нажмите сочетание кнопок Win+R, и в открывшееся окно введите команду CMD, нажмите Enter;
Как запустить командную строку — универсальный способ для Windows 7, 8, 10
- Далее в командной строке введите ipconfig /displaydns и нажмите Enter.
- Должен появиться список доменов, которые были посещены. Смотрите, анализируйте, делайте выводы ☺
Кэш DNS
- Кстати, если хотите очистить кэш DNS — введите в командной строке ipconfig /flushdns и нажмите Enter (или просто перезагрузите компьютер).
♦
Несколько способов, как открыть командную строку в разных Windows — https://ocomp.info/kak-otkryit-komandnuyu-stroku.html
♦
С помощью программ для восстановления данных
История посещений в браузере хранится в обычных файлах на жестком диске (как и любые другие файлы). И при их удалении — их можно также попытаться восстановить с помощью программ для восстановления данных (коих сейчас сотни).
Тема восстановления достаточно обширна, поэтому рекомендую ознакомиться со статьей, ссылка на которую ниже. В ней я показывал, как найти и восстановить документы Word/Excel (принцип работы будет аналогичный).
Как восстановить не сохранённый документ Word (или Excel) — https://ocomp.info/kak-vosstanovit-dokument-word.html (см. подзаголовок «Поиск удаленного документа на жестком диске»)
Где искать файлы, которые нужно восстановить:
Google Chrome:
C:\Пользователи\(Имя Пользователя)\AppData\Local\Google\Chrome\User Data\Default\local storage
Mozilla Firefox:
C:\Users\(Имя Пользователя)\AppData\Roaming\Mozilla\Firefox\Profiles\
Microsoft Edge:
C:\Users\(Имя Пользователя)\AppData\Local\Microsoft\Windows\History
♦
Установить программу контроля за действиями пользователя
Если вы хотите узнать, какие адреса и сайты будет посещать пользователь в будущем — то в этом случае можно установить спец. программу для контроля за действиями и работой за ПК. Она покажет не только адреса, но и все запущенные программы, время работы, время включения/выключения ПК (может также сделать скриншоты рабочего стола) и пр. В общем, узнать можно всё, что делают за компьютером!
О том, как это всё настроить, и что выбрать — рассказывал в одной из своих статей, ссылка ниже.
Как вести учет рабочего времени сотрудников: узнаем, что они делают за ПК — https://ocomp.info/kak-vesti-kontrol-deyatelnosti-sotrudnikov.html
Программы для контроля: Офис метрика, JETLOGGER, Kickidler, Time Doctor, CleverControl, Стахановец, CrocoTime.
Примечание: хочу напомнить всем, что использование подобного программного обеспечения для мониторинга сотрудников на компьютерах или других устройствах, для которых у вас нет достаточных прав доступа (и полномочий), считается нарушением российских федеральных и государственных законов!
♦
Восстановить систему с помощью контрольной точки
Если у вас есть контрольная точка для восстановления системы — то она также может помочь восстановить историю (они создаются по умолчанию автоматически в Windows XP, 7, 8 — в Windows 10 их автоматическое создание отключено).
У меня на блоге есть отдельная статья, посвященная этой тематики. Из нее вы узнаете, как посмотреть, какие точки для восстановления есть в системе, и как откатиться к нужной (ссылка ниже).
Как восстановить Windows 10: инструкция по шагам — https://ocomp.info/vosstanovlenie-windows-10.html
Минусы: не всегда есть контрольные точки с нужной датой. Не вся история восстанавливается (шансы есть у Internet Explorer ☺).
♣
На этом у меня всё.
Всем удачи!
RSS (как читать Rss)
Полезный софт:
- МОНТАЖ
Отличное ПО для начала создания своих собственных видеороликов (все действия идут по шагам!). сделает даже новичок!
- Ускоритель компьютера
Программа для очистки Windows от мусора (ускоряет систему, удаляет мусор, оптимизирует реестр).
Источник: https://ocomp.info/posmotret-istoriyu-posesh-saytov.html
Как очистить историю на компьютере с Windows
Добрый день, уважаемые читатели и гости портала, наверняка каждый из вас задавался вопросом как очистить историю на компьютере с Windows, под историей конечно же все понимают, что то свое, у кого то, это история посещения браузера, у кого то переписка или открытые файлы, все это можно обозвать как активности на компьютере, их мы с вами и будем чистить и удалять.
Виды очистки истории на компьютере
Если проанализировать данный вопрос, и разобраться на какие виды вы можете поделить очистку активностей на компьютере, то тут два вида:
- Полное удаление всей истории без возможности восстановления, но с сохранностью операционной системы (пример когда вы хотите замести следы или готовите компьютер к продаже)
- Это частичное удаление определенных активностей, для оптимизации компьютера (ускорение работы ПК)
Конечно самый быстрый и надежный способ очистить всю историю просмотров на компьютере, это полная переустановка системы
Источник: http://pyatilistnik.org/kak-ochistit-istoriyu-na-kompyutere-s-windows/
История просмотра. Как ее посмотреть и очистить
Все люди по своей природе очень любопытны. Поэтому им всегда очень интересно знать, что делают другие за персональным компьютером. Посмотреть историю просмотров можно несколькими способами. Здесь все зависит от того, что конкретно вам нужно. Можно посмотреть историю просмотра страниц в интернете или отследить, какую вел человек переписку, и так далее. Можно увидеть, какие программы запускались на компьютере, какова история просмотра сайтов.
Может возникнуть и другая ситуация. Например, вы прочитали какую-то интересную статью в интернете. Она вам понравилась, но вы не добавили ее в избранное. Заново найти эту страницу не получилось, особенно если попали на нее совершенно случайно. Вот в такой ситуации и необходима история просмотра. В ней можно увидеть список всех посещенных интернет-проектов. В браузере история просмотра включает в себя кеш браузера и cookies.
Для того чтобы узнать историю просмотра сайтов, можно воспользоваться специальной программой. Например: DiscDigger, Easy File Undelete, Recuva. После скачивания и установки программу нужно запустить и найти специальный файл под названием Places, у которого расширение sqlite. Это и есть история просмотра интернет-проектов.
Необходимо знать, что если пользователь удалил такой список при помощи специализированных программ, то восстановить его будет очень трудно. В таком случае история просмотра будет утеряна навсегда.
Для ознакомления с ней в браузере необходимо нажать сочетание клавиш Ctrl+H. Вся история сохраняется в памяти персонального ПК в виде файлов. Когда вы удаляете ее, вы, другими словами, удаляете определенные файлы с жесткого диска. Нужно только знать, где они расположены.
Если используется браузер Explorer, то данный файл находится вот здесь: C:\Users\пользователь\AppData\Local\Microsoft\Windows\History
В браузере Firefox: C:\Users\пользователь\AppData\Roaming\Mozilla\Firefox\Profiles\
В Google Chrome файл располагается вот здесь: C:\Users\пользователь\AppData\Local\Google\Chrome\User Data\Default
Здесь необходимо произвести замену «пользователя» на имя того, чья история нам нужна.
Еще одна интересная программа для просмотра истории
Рассмотрим еще один вариант, при помощи которого можно посмотреть историю. Для этого можно воспользоваться программой под названием Punto Switcher. Данная программа имеет очень удобную функцию. Она называется «Ведение дневника». Именно там происходит запись всего того, что пользователь делал на своем ПК. Для того чтобы такой доступ был только у вас, можно установить на него пароль. Необходимо помнить, что данный файл нужно периодически очищать, иначе программа может работать неправильно.
Как удалить историю просмотров сайтов
Любой установленный на компьютере браузер ведет историю посещений и перемещений пользователей в интернете. Это происходит по умолчанию и доступно для просмотра кому угодно. Если же необходимо эти записи удалить, сам браузер предоставляет такую возможность.
Рассмотрим, как это сделать в самых популярных браузерах
- Если необходимо очистить историю в браузере Opera, то следует выполнить такие действия. Открываем меню браузера и находим раздел «Настройки». Здесь нужно выбрать опцию «Удалить личные данные». В окне настроек установки по умолчанию скрыты. Их необходимо развернуть, кликнув на ссылку «Детальная настройка». Нужно установить галочку напротив пункта «Очищение истории посещенных страниц».
Также надо внимательно посмотреть, чтобы не удалить что-то необходимое.
- В Firefox поступаем так. Находим раздел под названием «Инструменты», и там нам будет нужна строка «Настройки». Откроется новое окно, и в нем нам понадобится закладка «Приватность». В ней кликаем на «Очистить сразу». Далее произойдет открытие окна под названием «Удаление ненужных данных». В нем проверяем, чтобы была метка на пункте журнала посещений.
Выбираем то, что необходимо удалить, и нажимаем на кнопку «Удалить».
- Если у вас установлен Explorer, в нем история названа «Журнал обозревателя». Чтобы туда попасть, необходимо в меню найти раздел под названием «Сервис» и там выбрать строчку «Удалить журнал». После этого откроется новое окошко, и там находим «Удалить историю».
- В браузере Google Chrome можно сделать так: использовать комбинацию кнопок Ctrl+Shift+Del. А можно поступить по-другому. Переходим в раздел «Инструменты» и находим кнопку «Удаление данных о просмотренных документах». Браузер удаляет историю на глубину, которую можно указать самостоятельно. Это можно сделать в раскрывающемся списке. Ставим галочку у пункта «Очистить историю» и кликаем на кнопку удаления.
- Если вы используете браузер Safari, то в нем существует отдельный раздел, который называется «История». Находится он в меню браузера.
Как удалить историю в «Яндексе»
«Яндекс» тоже предоставляет много возможностей для пользователей. Он сохраняет каждый посещенный интернет-проект. Если необходимо, можно посмотреть как историю посещений, так и историю загрузок.
Для удаления посещенных интернет-страниц открываем браузер и кликаем на значок, который похож на гаечный ключ. Находится он справа вверху после адресной строки. Здесь находим пункт «История», и там будет список всех посещенных страниц. Ставим галочку на тех страницах, что нужно удалить, и удаляем их.
Источник: http://fb.ru/article/140092/istoriya-prosmotra-kak-ee-posmotret-i-ochistit
Просмотр истории посещённых сайтов
Чтобы найти нужную страницу в браузере, необходимо сделать следующие шаги
- Запустить браузер.
- Войти в меню Инструменты или Настройки (это зависит от типа обозревателя).
- Открыть пункт История.
Далее вы увидите либо папки с указанием дней и недель, любо всю историю в обратном порядке, с указанием даты, дня недели и точного времени посещения.
Просматривая подряд весь список посещений, в конце концов, можно будет обнаружить нужную страницу и сайт. После этого нужно кликнуть по ссылке и через минуту потерянная информация у вас перед глазами.
Действительно, удобная вещь. При условии, что пользователь не опасается слежки и не беспокоится, что сведения о посещаемых сайтах могут попасть в третьи руки.
Браузер Mozilla Firefox
В этом браузере история называется «Журналом». Располагается журнал сразу в меню Фаерфокса.
Браузер Opera
В опере вкладка называется «История». При просмотре истории есть возможность воспользоваться удобным поиском.
Браузер Google Chrome
В Гугл Хроме просмотреть историю посещений можно в пункте меню «История и недавние вкладки».
Вопросы защиты персональных данных
Если же пользователь заинтересован в сохранении конфиденциальности серфинга, тогда можно совсем отключить сохранение истории посещений в настройках браузера.
Если желательно закрыть от нескромных глаз историю единичного посещения сайта, тогда проще всего перед началом серфинга в меню Файл браузера отметить пункт Приватный просмотр. В этом случае история не будет сохраняться только для этого сеанса серфинга.
История работы с документами в приложениях
Если интересует не серфинг в интернете, а с какими файлами вы работали в последнее время, в этом случае задача вполне решаема. Опять же – если только не было отключено сохранение истории открытия файлов.
Многие приложения, такие как текстовые редакторы, графические программы сохраняют историю работы с документами. Обычно в самом низу меню Файл показан список последних 10 рабочих документов.
Количество сохраненных открытых файлов можно настраивать в Опциях программы, используя системные возможности компьютера. Нужно открыть меню Пуск и найти пункт Последние документы. Там будет список файлов, с которыми происходила работа за последние дни. Опять же – если в настройках меню Пуск не установлен запрет на сохранение истории.
Журнал событий Windows
В Windows есть специальный журнал, где хранится великое множество событий. Там можно посмотреть, когда включался компьютер, какие обновления устанавливались, какие сбои происходили и так далее.
Для того, чтобы попасть в этот журнах, необходимо открыть Панель управления, в ней открыть «Администрирование», а далее 2 раза кликнуть по ярлыку «Просмотр событий». И Вы попадаете в журнал, в котором можете просмотреть множество записей. Описывать все возможности слишком долго. Откройте у себя и посмотрите сколько там данных.
Стороннее ПО для просмотра истории
К сожалению, в операционных системах не предусмотрена опция просмотра полностью всех событий. Проблема решается установкой специального программного обеспечения, например, History Viewer.
Речь вовсе не идет о подсматривании и шпионаже. Программы для мониторинга активности на компьютерах обычно используются работодателями для контроля исполнителей – клиент хочет знать, как идет работа над проектом.
В западных странах распространен почасовой способ оплаты работы. Чтобы заказчик мог проконтролировать, на самом ли деле все оплаченные часы добросовестно отработаны, на компьютер исполнителя устанавливается программа-трекер, которая каждые несколько минут отправляет клиенту скриншот с экрана рабочего стола.
Программы другого рода могут собирать абсолютно полную историю обо всех событиях на контролируемом компьютере:
- Какие программы, когда и сколько работали.
- Сколько каждая программа расходует интернет-трафика.
- Какие сайты посещались.
- Сколько живого времени редактировался документ в редакторе.
- И многое другое, из чего работодатель может делать выводы о добросовестности сотрудника.
Некоторые такие трекеры предназначены для профессионального использования в офисах и на производстве – программа устанавливается на компьютеры всех сотрудников с выводом результатов на монитор в кабинете босса или другого контролирующего ответственного работника.
По результатам периодов работы, такие программы автоматически формируют отчеты и графики, диаграммы, на которых можно наглядно увидеть, какой процент рабочего времени сотрудник трудился над заданиями, а какое время провел в Одноклассниках.
Родительский контроль
Такие программы для мониторинга активности устанавливают на домашнем компьютере продвинутые родители, чтобы держать глаз за ребенком.
- Сколько времени провел за уроками.
- Сколько играл в компьютерные игры.
- С кем общался в социальных сетях.
- Не делал ли чего-то запрещенного.
С другой стороны, отмечены случаи, когда такой мониторинг вели за своими родителями продвинутые детишки. И затем шантажировали пап и мам на предмет покупки-чего-нибудь или с требованием послабления режима.
Источник: https://feetch.com/pc-history.html
Смотрим список посещений в браузере и удаляем его
Ваш компьютер при заходе на страницы в интернете сохраняет всё: где, когда, что вы смотрели. Зачем? — спросите вы. Бывает, что страничка нечаянно была закрыта, не сохранена в избранном, а информация с неё вдруг понадобилась, а перерывать заново в поиске сотни страниц нет времени и желания.
Проще намного найти её через список просмотренных страничек, который есть в каждом браузере. Также эта функция помогает проследить, узнать, куда заходили другие пользователи вашего компьютера, тем самым быстро найти нужную информацию, проконтролировать посещение сайтов детьми, подчинёнными сотрудниками.
Давайте рассмотрим, где хранится информация, как посмотреть историю посещения сайтов.
Самые популярные браузеры для Windows
Ищем журнал посещений
В популярнейших браузерах для открытия списка сайтов, куда были произведены заходы, существует сочетание клавиш: Ctrl+H либо Ctrl+Shift+H. Также открывается список с помощью встроенной функции.
Рассмотрим, как проверить историю посещения сайтов в отдельных браузерах, наиболее распространённых.
Google Chrome
Откройте Google Chrome. Возле адресной строки есть кнопка настроек. Нажав на неё, откроете меню, где вам следует выбрать пункт «История». Теперь можете посмотреть список адресов сайтов, расположенных по дате их просмотра. Зная, допустим, что на нужную страницу вы заходили вчера, вы легко её найдёте, не пересматривая ссылки, посещённые ранее и позднее.
История в Google Chrome
Яндекс
В Яндексе функции похожи на Chrome, также историю вы найдёте под значком настроек, расположенным вверху справа. Когда желаете посмотреть и проверить адреса, в списке кликните на «История» — «Менеджер истории».
Посещенные сайты в Яндекс.браузере
IE
В Internet Explorer для открытия информации о посещениях кликните на звёздочку на панели инструментов. В меню, появившемся после этого, выбираете «Журнал». Теперь можете посмотреть список сайтов, структурированный по дате.
Журнал в Internet Explorer
Удаление списка посещённых сайтов
Если не желаете, чтобы кто-то знал о ваших «прогулках» в сети, можете удалить список ссылок на посещаемые вами сайты. Если не знаете, как удалить историю посещения сайтов с компьютера, читайте ниже.
Существует несколько способов очистить историю посещений. Безусловно, неудобный вариант, требующий временных затрат, — удалить каждую ссылку по отдельности из Журнала. Однако в браузерах предусмотрено очищение более простым способом.
Зайдите в «Инструменты»—«Удаление данных о просмотренных документах». Указываете глубину удаления в раскрывающемся списке. Возле «Очистить историю» ставите галочку и кликаете на удаление.
Очистить историю в Google Chrome
Можно воспользоваться сочетанием Ctrl+Shift+Del.
Explorer
В IE история посещений названа «Журналом браузера». Путь к нему лежит через меню, раздел «Сервис», там есть строчка «Удалить журнал», затем кликаем на «Удалить историю».
Удаление истории браузера в Internet Explorer
Safari
В Safari есть отдельный раздел в браузерном меню «История». Пройдите в него, там увидите ссылку на удаление информации.
Чистим историю в Safari
Использование утилит
Можно очистить браузерный журнал посредством спецутилит, быстро очищающих и удаляющих всё желаемое вами. Только будьте осторожны, скачивайте утилиты с официальных источников, опасайтесь непроверенных страниц, ведь можете попасть на мошенников, рассылающих вирусы. Сами утилиты, названные ниже, — прекрасное средство для удаления ненужной информации, мусора, позволяют качественно решить проблему.
- Самая популярная —Ccleaner. Может удалять программы, от которых не избавиться обычными приёмами, очищать реестр, убирая ошибочные записи. Запустив утилиту, начните анализ, затем проставьте галочки в строках, обозначающих удаляемое, нажмите кнопку очистки.
- Альтернатива вышеназванной программы —WiseDiskCleaner. Также прекрасно все очищает, удаляет мусор, выполняет дефрагментацию. Есть русскоязычная поддержка. Нажмите кнопку анализа, согласитесь с пунктами, предлагаемыми WiseDiskCleaner для очистки, нажмите соответствующую кнопку.
Найти список просмотренных страниц в браузере, очистить его нетрудно, вы легко справитесь с задачей, прочтя рекомендации выше, применив их. Проблема решается без особых временных затрат, не нуждается в вызове специалистов. Каждый пользователь сумеет выполнить всё нужное.
Источник: http://NastroyVse.ru/programs/review/posmotret-i-ochistit-istoriyu-poseshheniya-sajtov.html
Как посмотреть и удалить историю просмотров, подключений USB на компьютере
Сегодня расскажу как посмотреть и удалить историю работы с компьютером и о программах, которые помогут защитить компьютер и отследить его использование.
Как посмотреть и удалить историю, если моим компьютером кто-то пользовался
Помимо штатных средств как история просмотров браузера, операционная система windows хранит и другие данные, которые нежелательно оставлять на чужом компьютере. Штатными средствами это не всегда возможно просмотреть или не очень удобно.
Эти приложения помогут в случаях:
- если вашим компьютером кто-то мог воспользоваться
- если есть подозрение, что к вашей сети кто-то подключился
- вы работали на общественном компьютере с личной информацией
Обращусь к моему любимому пакету программ NirLauncher. О нём я начал рассказывать в посте Как восстановить пароль от почты, аккаунта, сайта. Сегодня расскажу о других программах из этого пакета. Вы можете скачать NirLauncher, так и скачивать каждую программу отдельно с панели NirSoft, но не все программы есть на этой панели.
На момент написания поста последнее обновление датировано 14.05.2017. Всё уже годы стабильно обновляется и улучшается. Мы уже научились с помощью программ этого пакета восстанавливать пароли от роутера, сайтов, почты, аккаунтов в социальных сетях и в разных программах.
Теперь продолжим свои исследования на тему как посмотреть и удалить историю.
Если компьютером кто-то пользовался и подключался к сетям wi-fi
Историю подключений можно посмотреть с помощью программы WifiHistoryView. Она покажет все сети к которым подключался данный компьютер, ноутбук с датами подключений. Запускаете программу и смотрите. Отчёт можно легко сохранить.
В дополнении темы посоветую ещё одну программу, которая показывает активные сети wi-fi. WIFIInfoView — некая альтернатива сканера для Андроида Wifi Analyzer, которая показывает сети и всю информацию о них. Напомню, что в целях безопасности нужно запретить подключаться к открытым сетям.
Выяснить кто сейчас подключён к вашей сети wi-fi поможет программа Wireless Network Watcher. Она покажет активные устройства в сети. Для дома рекомендовал бы включить в роутере фильтрацию по MAC-адресу.
Как узнать какие устройства подключались к моему компьютеру
Вот оставишь компьютер без присмотра, а там что-нибудь установят или ещё хуже — вирус занесут. Посмотреть какие внешние устройства подключались к компьютеру через USB порт поможет программа USBDeview. Запускаете, программа сканирует порты, обращается к логам подключения и вы видите, что и когда было подключено к вашему компьютеру. Историю можно очистить.
Будьте внимательны при очистке. Например USB-клавиатура может перестать работать, если вы её отключите. После перезагрузки драйверы подключатся заново.
Обратите внимание, что можно посмотреть серийный номер и уникальный идентификатор устройства, которое подключали. Так что найти виновника проникновения в компьютер в офисе не составит труда. Если, конечно, флэшки у вас все переписаны и никто не проносит свои. Да, таким образом и подмена клавиатуры заметна и замена других устройств. Часто злоумышленники форматируют USB -Flash накопители и устанавливают загрузчик CD-Rom для того, чтобы компьютер считал этот накопитель СD-диском и не сохранял историю.
Где искать ключ продукта
Бывает так, что серийный номер — ключ от Windows или Office вы не сохранили. Вот тут нам поможет ProduKey. Просто выведет все серийные номера и вам не придётся искать их в реестре.
Какие файлы открывали на компьютере
Начиная с windows7 историю открытых файлов не так просто удалить. Точнее сказать — немного сложнее. Тут поможет для просмотра открытых файлов и удаления истории программа RecentFilesView.
Как на компьютере удалить историю работы
Ну, а общее удаление всего, что насобирал компьютер с Windows очень удобно сделать с помощью CleanAfterMe. Эта программа позволяет очистить историю, лог-файлы, кэш и многое другое.
Вот, вкратце обзор части программ для того, чтобы посмотреть и удалить историю работы на компьютере. Помимо названных выше есть и другие программы в этом пакете: просмотр соединений в локальной сети, просмотр изменения реестра, файлов и тому подобное. Качайте, изучайте, пользуйтесь для безопасности ваших данных.
(6 5,00 из 5)
Загрузка… http://lassimarket.ru/2017/05/kak-posmotret-i-udalit-istoriyu-na-kompyutere/http://lassimarket.ru/wp-content/uploads/2017/05/удалить-следы-работы-в-windows.pnghttp://lassimarket.ru/wp-content/uploads/2017/05/удалить-следы-работы-в-windows-150×150.png2017-05-20T12:13:10+00:00Антон ТретьякИнтернетСегодня расскажу как посмотреть и удалить историю работы с компьютером и о программах, которые помогут защитить компьютер и отследить его использование. Как посмотреть и удалить историю, если моим компьютером кто-то пользовался Помимо штатных средств как история просмотров браузера, операционная система windows хранит и другие данные, которые нежелательно оставлять на чужом компьютере….Антон ТретьякАнтон Третьякlassisupermarket@gmail.comAdministratorLassimarket.ru — обзоры, инструкции, лайфхаки
Источник: http://lassimarket.ru/2017/05/kak-posmotret-i-udalit-istoriyu-na-kompyutere/
Содержание
- Как вы просматриваете историю удалений?
- Как посмотреть список неустановленных программ?
- Как восстановить удаленные программы?
- Как мне найти историю установки моего программного обеспечения?
- Как найти историю моих программ в Windows 10?
- Могу ли я переустановить только что удаленную программу?
- Восстановит ли программа «Восстановление системы» удаленные программы?
- Удаляет ли программа при удалении?
- Как переустановить удаленное мной приложение и перезагрузить компьютер?
- Где найти недавно удаленные программы в Windows 7?
- Как найти скрытые программы на моем компьютере?
Чтобы получить к нему доступ, запустите средство просмотра событий и откройте раздел Журналы Windows, подраздел Приложение. Отсортируйте список по столбцу «Источник», затем прокрутите и просмотрите информационные события, создаваемые «MsiInstaller».
Как просмотреть историю удалений?
Откройте приложение Google Play на своем телефоне или планшете Android и нажмите кнопку меню (три строки, которые появляются в верхнем левом углу). Когда откроется меню, нажмите «Мои приложения & amp; игры. » Затем нажмите кнопку «Все», и все: вы сможете проверить все свои приложения & amp; игры, как удаленные, так и установленные.
Как посмотреть список неустановленных программ?
В средстве просмотра событий разверните Журналы Windows и выберите Приложение. Щелкните правой кнопкой мыши «Приложение» и выберите «Фильтровать текущий журнал». В новом диалоговом окне в раскрывающемся списке Источники событий выберите MsiInstaller. Одно из событий должно выявить пользователя, который удалил приложение.
Как восстановить удаленные программы?
Нажмите «Пуск», введите восстановление системы в поле «Начать поиск», а затем нажмите «Восстановление системы» в списке «Программы». Если вам будет предложено ввести пароль администратора или подтверждение, введите свой пароль или нажмите «Продолжить». В диалоговом окне «Восстановление системы» нажмите «Выбрать другую точку восстановления», а затем нажмите «Далее».
Как мне найти историю установки моего программного обеспечения?
Просмотр недавно установленных программ и приложений в меню «Пуск»
- Шаг 1. Откройте меню «Пуск», нажав кнопку «Пуск» на панели задач или нажав кнопку Клавиша с логотипом Windows на клавиатуре.
- Шаг 2: Вы можете найти недавно установленные программы и приложения в списке «Недавно добавленные».
Чтобы получить доступ к вкладке истории приложений, вам сначала нужно запустить диспетчер задач. Мы обнаружили, что проще всего использовать сочетание клавиш «Ctrl + Shift + Esc ». Если у вас не было доступа к этому инструменту в Windows 10 раньше, он открывается в так называемом компактном виде, в котором отображается список приложений, запущенных в настоящее время на вашем устройстве.
Могу ли я переустановить только что удаленную программу?
Правильный способ переустановки программного обеспечения: полностью удалить его, а затем переустановить из наиболее обновленного источника установки, который вы можете найти. … Если вы не знаете, какая версия Windows установлена на вашем компьютере, возможно, вам не удастся повторно загрузить правильную версию программного обеспечения.
Восстановит ли восстановление системы удаленные программы?
Восстановление системы может вернуть вашу операционную систему к состоянию до того, как программа была удалена. При удалении программы она удаляется с вашего компьютера, но с помощью функции восстановления системы Windows это действие можно отменить.
Удаляет ли программа при удалении?
Ни при каких обстоятельствах вы не должны просто удалять программную папку приложения, чтобы удалить его, потому что это может оставить множество файлов и записей в системе, что может угрожать стабильности системы. … Windows затем перечисляет все программы, которые были установлены с помощью установщика Windows.
Как переустановить удаленное мной приложение и перезагрузить компьютер?
Как переустановить отсутствующие приложения в Windows 10
- Откройте «Настройки».
- Щелкните «Приложения».
- Щелкните Приложения и amp; Особенности.
- Выберите приложение, в котором возникла проблема.
- Щелкните кнопку Удалить.
- Нажмите кнопку «Удалить» для подтверждения.
- Откройте Магазин.
- Найдите приложение, которое вы только что удалили.
Где найти недавно удаленные программы в Windows 7?
Нажмите «Пуск» (), «Все программы», «Диспетчер восстановления», а затем снова «Диспетчер восстановления». В разделе Мне нужна немедленная помощь щелкните Программное обеспечение Переустановка программы. На экране приветствия переустановки программного обеспечения нажмите кнопку Далее. Найдите в списке программ, установленных на заводе, программу, которую вы хотите переустановить.
# 1: Нажмите «Ctrl + Alt + Delete», а затем выберите «Диспетчер задач». Или вы можете нажать «Ctrl + Shift + Esc», чтобы напрямую открыть диспетчер задач. №2: Чтобы увидеть список процессов, запущенных на вашем компьютере, щелкните «процессы». Прокрутите вниз, чтобы просмотреть список скрытых и видимых программ.
Похожие сообщения:
- Как изменить шрифт на Android?
- Быстрый ответ: как увеличить размер шрифта в Windows 10?
- Быстрый ответ: как изменить размер шрифта в Windows 10?
- Как изменить шрифт в Windows 10?
- Как изменить шрифты в Windows 10?
- Быстрый ответ: как изменить шрифт в Windows 10?
.
Обновлено 20.04.2020
Добрый день! Уважаемые читатели и гости одного из крупнейших IT блогов в рунете Pyatilistnik.org. В прошлый раз я вас научил определять кто именно перезагрузил сервер, это полезный навык при расследовании инцидентов. Бывают ситуации, что на сервер используют большое количество пользователей с одинаковыми правами, и вдруг куда-то пропадает одна из программ, вы видите что ее нет, логично, что нужно выяснить кто именно удалил программу. Вот этим мы и займемся, я вас научу получать информацию, кто установил или удалил программу в Windows.
Как узнать кто установил программу и когда
И так у меня есть тестовый сервер с операционной системой Windows Server 2019 и я на него в качестве демонстрации буду устанавливать Microdoft Edge Chromium, FireFox Mozilla, а так же LogParser. Все события, что генерируются в операционной системе Windows появляются в просмотре событий, это лог файлы разбитые по журналам.
Открываем логи Windows, журнал «Приложение (Application)» или «Система (System)«, все зависит от инсталлятора которым собран пакет, так как есть те, что используют метод MsiInstaller , но есть и другие. Теперь запускаем инсталлятор LogParser. После установки я открываю журнал «Приложение», где я вижу ряд событий,
первое это событие с ID 1040 покажет вам начало установки программы:
Событие ID 1040: Начало транзакции установщика Windows: C:UsersАдминистратор.ROOTDesktopLogParser.msi. ИД клиентского процесса: 3076.
Далее идет сообщение с кодом ID 10000.
Запуск сеанса 0 — 2020-04-09T14:38:53.211497000Z.
Далее вы увидите событие, где заканчивается установка программы ID 1042
Окончание транзакции установщика Windows: C:UsersАдминистратор.ROOTDesktopLogParser.msi. ИД клиентского процесса: 3076.
Завершается сеанс событием с кодом ID 10001
Завершение сеанса 0, запущенного 2020-04-09T14:38:53.211497000Z.
И заканчивается установка программы событием с кодом ID 11707
Иногда вы можете увидеть событие с ID 1033.
Установщик Windows выполнил установку продукта. Продукт: Log Parser 2.2. Версия: 2.2.10. Язык: 1033. Изготовитель: Microsoft Corporation. Установка завершена с состоянием: 0.
Если вы внимательны, то можете обратить внимание, что источником событий тут выступает MsiInstaller. Зная это вы легко можете произвести фильтрацию. Для этого в правой части найдите пункт «Фильтр текущего журнала»
В источниках событий выберите из выпадающего списка пункт MsiInstaller.
В итоге у меня получилось вот так.
Теперь когда события отфильтрованы по источнику MsiInstaller, вам будет еще легче найти кто установил, что установил и когда. В моем примере это сделал ROOTАдминистратор.
Так, что в журнале «Приложение (Application)» советую искать ID 1033 и ID 11707
Причина, по которой мой пользователь показывает SYSTEM, заключается в том, что я являюсь единственным пользователем системы и не создал независимых учетных записей пользователей при установке Windows 10.
Так же событие ID 11707 с пользователем «SYSTEM (СИСТЕМА)» вы можете обнаружить, когда люди используют «Software Store» в SCCM
Если вы любите веб интерфейс, то должны уже использовать Windows Admin Center, в котором вы легко можете с любого устройства подключиться к просмотру событий нужного сервера и посмотреть необходимые события.
Автоматизация оповещения по событиям 11707
Теперь когда вы знаете, как находить события по установке программ в системах семейства Windows, вам нужно автоматизировать данный процесс. Например, получать по почте, кто установил, где и что. В этом нам поможет конечно же PowerSell. Смысл автоматизации состоит в том, что вы на нужном сервере создаете задание в планировщике Windows, где будет запускаться скрипт PowerShell. Я вам приведу два скрипта, первый тот, что гуляет на просторах интернета.
Тут главное заполнить:
- Адрес вашего SMTP сервера
- От кого будет письмо
- Кому отправлять письмо
- Пароль от ящика отправителя
$Subject = «Установлено новое ПО» # Тема сообщения
$Server = «smtp.pyatilistnik.org» # Тут пишем ваш SMTP Server
$From = “install@pyatilistnik.org” # От кого будет отослано письмо
$To = «ivan@pyatilistnik.org» # Кому отправляется письмо
$Pwd = ConvertTo-SecureString «123456» -AsPlainText -Force #Пароль учетной записи отправителя
# (Внимание! Используйте очень ограниченную учетную запись для отправителя, поскольку пароль, сохраненный в скрипте, не будет зашифрован)
$Cred = New-Object System.Management.Automation.PSCredential(«From@domain.com» , $Pwd) #Sender account credentials
$encoding = [System.Text.Encoding]::UTF8 #Установка кодировки в UTF8 для корректного отображения сообщения
#Команда Powershell для фильтрации журнала безопасности об установленном программном событии
$Body=Get-WinEvent -FilterHashtable @{LogName=»Application»;ID=11707;ProviderName=’MsiInstaller’} | Select TimeCreated, Message, UserID | select-object -first 1
#Отправка электронной почты.
Send-MailMessage -From $From -To $To -SmtpServer $Server -Body “$Body” -Subject $Subject -Credential $Cred -Encoding $encoding
В результате вы получите письмо вот такого содержания:
@{TimeCreated=04/10/2020 15:40:11; Message=Product: Log Parser 2.2 — Installation completed successfully.; UserId=S-1-5-21-4284852150-1823218374-53464103-500}
Тут два недостатка, во первых вы не видите, где был установлен новый софт, понятно, что можно на каждом сервере, где выполняется скрипт писать свою тему, но это не так удобно. Во вторых у вас в место имени пользователя идет SID, который потом нужно конвертировать в понятное имя.
Так же вам никто не запрещает просто открыть PowerShell и ввести не сложный код:
Get-WinEvent -FilterHashtable @{LogName=»Application»;ID=11707;ProviderName=’MsiInstaller’} | Select TimeCreated, Message, UserID | select-object -first 1
Напоминаю, что select-object -first 1 выводит первое событие, можете увеличить на нужное вам.
Как найти события установки программ не методом MsiInstaller
Как я и писал выше не все инсталляторы программ используют метод MsiInstaller, например при установке Edge Chrome или Mozilla Firefox, вы в журнале «Приложение» не обнаружите события с кодом ID 11707. В таком случае вам нужно перейти в журнал «СИСТЕМА (SYSTEM)» и сразу отфильтровать события по номеру ID 7045.
Выглядит событие ID 7045 вот так:
В системе установлена служба.
Имя службы: Mozilla Maintenance Service
Имя файла службы: «C:Program Files (x86)Mozilla Maintenance Servicemaintenanceservice.exe»
Тип службы: служба режима пользователя
Тип запуска службы: Вручную
Учетная запись службы: LocalSystem
Событие ID 7045: В системе установлена служба.
Имя службы: Microsoft Edge Elevation Service
Имя файла службы: «C:Program Files (x86)MicrosoftEdgeApplication80.0.361.111elevation_service.exe»
Тип службы: служба режима пользователя
Тип запуска службы: Вручную
Учетная запись службы: LocalSystem
Событие ID 7045: В системе установлена служба. Имя службы: Служба «Обновление Microsoft Edge» (edgeupdatem)
Имя файла службы: «C:Program Files (x86)MicrosoftEdgeUpdateMicrosoftEdgeUpdate.exe» /medsvc
Тип службы: служба режима пользователя
Тип запуска службы: Вручную
Учетная запись службы: LocalSystem
Как узнать кто удалил программу с сервера или компьютера
По аналогии с установкой, процесс деинсталляции или как его еще называют удаление, генерирует свои события в журналах Windows. Если мы говорим, про источник MsiInstaller из журнала «Приложение (Application)», то нам нужно фильтровать события по ID 11724 и ID 1034.
Событие с кодом ID 11724: Product: Log Parser 2.2 — Removal completed successfully.
Событие с кодом ID 1033: Установщик Windows выполнил удаление продукта. Продукт: Log Parser 2.2. Версия: 2.2.10. Язык: 1033. Изготовитель: Microsoft Corporation. Удаление завершено с состоянием: 0.
Так же вы можете спокойно использовать описанный выше скрипт и команду PowerShell, для автоматизации оповещения, о удалении программы.
Дополнительно
Хочу отметить, что существует ряд платных программ которые специализируются на аудите событий в Windows системах, например netwrix и им подобные, где вы так же легко сможете получать всю информацию, о том кто и когда установил программу, или кто и когда ее удалил.
- https://social.technet.microsoft.com/wiki/contents/articles/32412.powershell-how-to-detect-who-installed-what-software-on-your-windows-server-in-real-time.aspx
- https://www.netwrix.com/how_to_detect_software_installations.html
На этом у меня все, мы с вами подробно все рассмотрели по данной задаче. Если у вас остались вопросы, то пишите их в комментариях, а с вами был Иван Семин, автор и создатель IT портала Pyatilistnik.org.
Содержание
- Как посмотреть последние действия пользователя на Windows ПК
- Содержание:
- История браузера
- Просмотр измененных файлов
- Поиск удаленных данных в корзине
- Просмотр папки «Загрузки»
- Просмотр последних установленных программ
- Поиск последних запущенных программ
- Дополнительные методы выявления последних действий
- Что делать если в ходе несанкционированного доступа были удалены важные данные?
- Часто задаваемые вопросы
- Как найти удаленную программу на компьютере
- Как восстановить удаленную программу при помощи восстановления системы Windows
- Восстановление удаленной программы при помощи UndeletePlus
- One Response на «Как восстановить удалённую программу в Windows»
- Восстановление удаленных программ на компьютере
- Способ 1: Disk Drill
- Способ 2: Программы для восстановления системы
- Способ 3: Стандартное средство Windows
- Recuva – программа для восстановления файлов
- Восстановление важной программы или иной ценной информации
- Magic Uneraser – надежное и простое восстановление файлов
- Программы для восстановления файлов, которые вы удалили
- Что нужно делать, если удалились программы на «Андроиде»
- Как восстановить программу «Ворд» после удаления
- Продолжение восстановления «Ворд»
- Восстановление программ на ноутбуке
- Подключение созданного раньше образа
- Завершение действия Hetman Uneraser
- Выводы по восстановлению памяти и других файлов
Как посмотреть последние действия пользователя на Windows ПК
Ниже мы разберем основные методы просмотра последних событий на компьютере, а также расскажем про следы, которые оставляет после себя каждый пользователь Windows.
Содержание:
Операционная система Windows и многие программы, работающие в ней, оставляют после себя множество следов, при помощи которых можно определить, что происходило с компьютером во время отсутствия пользователя. Данное руководство поможет выявить куда заходили, что смотрели, какие программы запускались и какие файлы изменялись при несанкционированном доступе к Вашей системе.
Просмотр последних действий является комплексной мерой, требующей поочередной проверки отдельных элементов системы и программного обеспечения, где могли остаться следы после доступа к ПК третьих лиц.
История браузера
Первым делом следует проверить историю Вашего интернет-обозревателя, где всегда сохраняются адреса сайтов, на которые был совершен переход с браузера.
История браузера должна проверяться первым делом, поскольку с его помощью можно получить данные для входа в социальные сети, банковские аккаунты, учетные записи онлайн-сервисов цифровой дистрибуции (к примеру, Steam, Origin, Epic Games Store и т.д.) и другие сервисы, откуда злоумышленники могут получить данные платежных карт и другую материальную выгоду.
Чтобы просмотреть историю браузера Google Chrome, достаточно открыть интернет-обозреватель и нажать комбинацию клавиш Ctrl+H, либо ввести в поисковую строку путь «chrome://history/» или нажать по иконке трех точек в правом верхнем углу и в открывшемся меню выбрать пункт «История».
В открывшемся окне можно просмотреть дату, время и посещенные ресурсы, по которым можно определить, что искали третьи лица при несанкционированном доступе к ПК.
Если Вы обнаружили, что история браузера была очищена, хотя Вы этого не делали, это означает, что во время несанкционированного доступа кто-то пытался скрыть следы работы за компьютером.
В таком случае следует воспользоваться нашим руководством «Как восстановить историю браузера после очистки», где можно узнать про восстановление и просмотр истории во всех популярных браузерах.
Помимо истории, браузер Google сохраняет многие действия, совершенные в сети с компьютера, в специальном разделе «Мои действия», где можно более детально просмотреть вводившиеся поисковые запросы, просмотренные видеоролики на YouTube и другую информацию.
Для перехода в меню «Мои действия», достаточно скопировать и вставить в адресную строку ссылку https://myaccount.google.com/activitycontrols, после чего выбрать требуемый пункт (к примеру, выберем пункт «История приложений и веб-поиска», но также здесь можно просмотреть историю местоположений, история просмотров и поисков YouTube, данные с синхронизированных устройств и т.д.) и нажать по кнопке «Управление историей».
В открывшемся окне можно детально ознакомиться со всеми действиями, просмотрами и введенными поисковыми запросами, которые были совершены в ближайшее время.
Просмотр измененных файлов
Ознакомившись с историей в браузере следует приступить к выявлению действий, которые были совершены непосредственно с компьютером и личной информацией.
Чтобы просмотреть файлы, документы и другие данные, подвергнувшиеся изменению при несанкционированном доступе следует воспользоваться функцией просмотра именных файлов.
Чтобы сделать это необходимо:
Шаг 1. Нажимаем правой кнопкой мыши по «Пуск» и в открывшемся меню выбираем пункт «Выполнить». В строке открывшегося окна вводим команду «recent» и подтверждаем действие «Ок».
Шаг 2. В открывшемся окне можно обнаружить последние файлы, фотографии, документы и другие данные с которыми выполнялись какие-либо действия, а также точную дату их изменения.
Стоит отметить, что «подкованные» злоумышленники могут удалить все данные из этой папки, но это станет явным следом деятельности третьих лиц с системой и информацией.
Поиск удаленных данных в корзине
Если во время несанкционированного доступа к Вашему компьютеру были удалены какие-либо данные, они могли попасть в корзину, где можно посмотреть время удаления, а также быстро восстановить удаленные файлы.
При стандартных настройках интерфейса Windows, корзина всегда располагается на рабочем столе.
Если есть подозрения, что файлы были удалены при несанкционированном доступе, а корзина была очищена, рекомендуем срочно ознакомиться с темой «Как восстановить файлы после удаления в «Корзину» и ее очистки», поскольку если не восстановить данные сразу, в скором времени они могут быть уничтожены из-за перезаписи!
Просмотр папки «Загрузки»
Помимо корзины, обязательно следует посетить папку «Загрузки», поскольку в ней могут содержаться последние данные, скачанные на компьютер из интернета.
Это могут быть и вредоносные программы, и специальные утилиты для слежки, а также другое вредоносное и опасное ПО, способное навредить системе и конфиденциальности пользователя. Проще всего перейти в папку из каталога «Мой компьютер» или «Этот компьютер» в Windows 10.
В открывшемся окне следует внимательно проверить скачанные установочные данные и другие подозрительные файлы. В случае обнаружения таких, следует немедленно их удалить, поскольку запуск исполняемых файлов может привести к заражению.
Просмотр последних установленных программ
Во время несанкционированного доступа к Вашему компьютеру, в систему могли быть установлены сторонние программы, майнеры, рекламные приложения и другое нежелательное ПО, поэтому следует проверить список последних установленных программ.
Чтобы сделать это, следует:
Шаг 1. Нажимаем левой кнопкой мыши по иконке «Поиск» (изображение лупы возле кнопки «Пуск») и вводим в строку фразу «Панель управления», после чего переходим в непосредственно сам пункт «Панель управления».
Шаг 2. Находясь в панели управления, включаем режим отображения «Категория» и нажимаем по пункту «Удаление программы».
Шаг 3. В открывшемся списке нажимаем по графе «Установлено», чтобы выровнять перечень программ по дате установки, после чего внимательно просматриваем все недавно установленные программы на наличие подозрительных.
При обнаружении неизвестных утилит, лучшим решением будет их удаление. Это можно сделать при двойном нажатии левой кнопкой мыши в списке. Важно! В данном окне могут отображаться системные программы и утилиты, поэтому следует знать, что нужно удалить, а что лучше оставить.
Поиск последних запущенных программ
Система Windows также позволяет узнать в какое время и какие программы были запущенны, что поможет лучше понять, что происходило во время несанкционированного доступа.
Чтобы воспользоваться поиском последних запущенных программ необходимо:
Шаг 1. Переходим в каталог «Этот компьютер» и в правом верхнем углу вводим в поиск «.exe» — ключ, который позволит найти все исполняемые файлы на компьютере.
Шаг 2. Нажимаем правой кнопкой мыши по любому из колонок списка и в открывшемся меню выбираем «Сортировка», после чего «Подробнее».
Шаг 3. В открывшемся меню ставим галочку напротив пункта «Дата доступа», что позволит выровнять список по последним запущенным исполнительным файлам программ.
Дополнительные методы выявления последних действий
Помимо вышеописанных способов, опытные пользователи смогут воспользоваться просмотром журналов Windows, которые позволяют найти, когда были запущены различные приложения или, когда выполнялся вход и выход из системы.
Стоит отметить, что журнал событий является средством, предназначенным для системных администраторов, поэтому пользователи, не знающие коды конкретных событий, не смогут найти нужную информацию в журналах.
Помимо вышеописанных способов, можно на постоянной основе пользоваться специальными программами для слежения за компьютером (к примеру: NeoSpy, Snitch, Actual Spy и другие). В данном случае, утилиты будут показывать все действия, произведенные с компьютером в удобном меню и в понятной для любого пользователя форме.
Что делать если в ходе несанкционированного доступа были удалены важные данные?
Если Вы обнаружили, что кто-то намеренно удалил важные данные, фотографии, документы или любую другую информацию с компьютера, рекомендуем немедленно воспользоваться специальной утилитой для восстановления информации RS Partition Recovery.
С её помощью можно быстро вернуть данные, которые были удалены комбинацией клавиш Shift+Delete, отформатированы с носителя, удалены вирусным ПО, или уничтожены в ходе изменения логической структуры носителя.
RS Partition Recovery обладает крайне низкими системными требованиями, что позволяет использовать программу даже на ноутбуках и офисных машинах. Помимо этого, утилита для восстановления данных имеет интуитивно-понятный интерфейс, в котором сможет разобраться абсолютно любой пользователь.
Чтобы вернуть утерянные файлы, достаточно провести быстрое или полное сканирование накопителя. Это поможет выявить недавно удаленные файлы или все данные, возможные для восстановления. Чтобы ознакомиться с другими возможностями и преимуществами работы с RS Partition Recovery, рекомендуем посетить официальную страницу программы.
Часто задаваемые вопросы
Это сильно зависит от емкости вашего жесткого диска и производительности вашего компьютера. В основном, большинство операций восстановления жесткого диска можно выполнить примерно за 3-12 часов для жесткого диска объемом 1 ТБ в обычных условиях.
Если файл не открывается, это означает, что файл был поврежден или испорчен до восстановления.
Используйте функцию «Предварительного просмотра» для оценки качества восстанавливаемого файла.
Когда вы пытаетесь получить доступ к диску, то получаете сообщение диск «X: не доступен». или «Вам нужно отформатировать раздел на диске X:», структура каталога вашего диска может быть повреждена. В большинстве случаев данные, вероятно, все еще остаются доступными. Просто запустите программу для восстановления данных и отсканируйте нужный раздел, чтобы вернуть их.
Пожалуйста, используйте бесплатные версии программ, с которыми вы можете проанализировать носитель и просмотреть файлы, доступные для восстановления.
Сохранить их можно после регистрации программы – повторное сканирование для этого не потребуется.
Источник
Как найти удаленную программу на компьютере
Программы с компьютера удаляются не так часто, как картинки и прочие пользовательские файлы. Случайно удалить какую-то утилиту или, тем более, крупную и важную для вас программу, практически невозможно. Компьютер будет неоднократно спрашивать уверены ли вы в удалении или нет. Но, все-таки, если такая оплошность произошла или же кто-то посторонний удалил программу с вашего ПК, то не стоит отчаиваться. Есть несколько действенных способов как восстановить удаленную программу.
Во-первых, точно удостоверьтесь в том, что программа удалена, может быть вы просто удалили ярлык с рабочего стола. Попробуйте найти интересующую вас утилиту через стандартный поиск в меню «Пуск» или вручную на диске С:/ в каталоге «Program files». Если её там нет, и вы на все 100% уверены, что этой программы нет на вашем компьютере, то вам стоит воспользоваться нашими советами, как восстановить удаленную программу в Windows.
Как восстановить удаленную программу при помощи восстановления системы Windows
Первый из них нам предлагает сама операционная система Windows, при чём, этот способ восстанавливает не только удаленную программу, но ещё и всю систему. Она реализуется достаточно просто:
На этом моменте нам нужно выбрать утилиту «Восстановление системы». Это позволит нам восстановит систему на определённый момент времени. Если вы помните, когда именно была уделена интересующая вас программа, то просто выставляете время, в которое она еще была на компьютере.
Если у вас Windows 8 и дальше, то просто пропишите в поиск «Восстановление» и перейдите по первому варианту.
Нужно помнить, что это действие никак не восстановит удалённые медиа-файлы, картинки, записи и прочее, это работает только для программ, то есть для файлов с разрешением «.exe».
После того, как вы кликните на «Восстановление системы» откроется новое окошко, в котором вам необходимо выбрать нужное время и все. Дело сделано.
Восстановление удаленной программы при помощи UndeletePlus
Есть еще один вариант, но он требует установки стороннего софта на ваш компьютер. Для этого вам необходимо установить программу, которая называется UndeletePlus. Скачать ее можно с официального сайта.
Она восстанавливает удаленные файлы, но, также, как и «Восстановление системы», не сможет восстановить музыку, фильмы и прочие пользовательские файлы. Для восстановления медиа-файлов существуют друге способы. Еще один минус этой программы в том, что она не сможет «вернуть» программу, которая была удалена достаточно давно.
Пользоваться UndeletePlus достаточно просто. От вас требуется только запустить процесс сканирования компьютера, после окончания которого программа покажет вам какие утилиты можно восстановить, а какие нет. Нужно только поставить галочки напротив тех программ, которые вы хотите восстановить. Не забудьте поставить метку возле пункта «Восстановить структуру папок».
Последний и самый простой способ – это просто установить удаленную программу заново, если остался ее установочный файл. К сожалению, после повторной установки не будут сохранены все данные, которые были внесены в программу в процессе ее использования.
Компьютеры стали частью нашей повседневной жизни. Поэтому и здесь, как в любой сфере нашей жизни, происходят невероятные случайности. Невнимательность ли тому причиной, или другие случайные помехи — но вы удалили нужную вам информацию. Не.
Нынешние пользователи устанавливают к себе на компьютер много программ, но не все они нужны для работы или учёбы или же других занятий. Какие-то устанавливают по необходимости, а какие-то устанавливаются самостоятельно, скрыто от.
Очень любят пользователи что-то «ломать» в системе Windows, а потом говорить «мы ничего не делали – оно само». В действительности, большинство проблем возникает как раз именно по вине юзера, который что-то установил не туда, куда нужно или.
One Response на «Как восстановить удалённую программу в Windows»
Нечайно нажал кнопку вода в поле квадрата и отключилась программа
В случае случайного удаления программы на компьютере нужно произвести ее восстановление. Осуществить это можно с помощью нескольких простых методов. Они требуют выполнения определенных действий. В этой статье мы подробно расскажем о способах восстановления удаленного ПО на компьютере и подробно опишем все действия.
Восстановление удаленных программ на компьютере
Как известно, большинство программ состоит из нескольких папок с файлами необходимыми для корректной работы софта, поэтому придется восстановить их все. Весь процесс выполняется ли с использованием специального ПО или встроенного средства Windows. Давайте по порядку рассмотрим эти методы.
Способ 1: Disk Drill
Функциональность простой и удобной программы Disk Drill сосредоточена именно на восстановлении удаленных файлов. С ее помощью вы можете выполнить сканирование необходимых разделов жесткого диска, найти требуемый софт и вернуть все данные себе на компьютер. Осуществляется это следующим образом:
Найденные файлы будут отображаться отдельной папкой. Разверните ее, чтобы найти нужные данные. Поиск происходит медленно, поэтому придется подождать немного, чтобы Disk Drill смогла обнаружить всю удаленную информацию.
Выделите галочкой требуемые папки для восстановления и нажмите на кнопку «Recovery». После окончания процесса автоматически будет открыта папка с возвращенными данными.
На просторах интернета присутствует еще большое количество разнообразных программ, позволяющих восстанавливать удаленные файлы. В нашей статье по ссылке ниже вы можете найти список лучших представителей подобного софта. Выберите один из предложенных вариантов, если Disk Drill по каким-либо причинам вам не подходит.
Способ 2: Программы для восстановления системы
Существует специальный софт, создающий резервные копии системы. Он архивирует указанные файлы и позволяет восстановить их тогда, когда это будет необходимо. Такое ПО отлично подойдет для того, чтобы выполнить восстановление удаленных программ. Полный список представителей подобного софта вы найдете в нашей статье по ссылке ниже.
Способ 3: Стандартное средство Windows
В операционной системе Windows есть встроенная функция позволяющая выполнять архивацию и восстановление разделов жесткого диска. Инструмент автоматически создает точку и периодически производит перезапись данных, поэтому такой метод можно использовать для того, чтобы вернуть удаленную ранее программу. Чтобы в любой момент выполнить восстановление, вам потребуется настроить и произвести архивацию. Подробнее об этом процессе читайте в нашей статье по ссылке ниже.
Возвращение удаленного ПО через точку восстановления выполняется следующим образом:
- Откройте «Пуск» и перейдите в «Панель управления».
Нажмите на раздел «Архивация и восстановление».
Опуститесь вниз окна, выберите пункт «Восстановить мои файлы» и найдите подходящую по дате резервную копию.
Подробные инструкции по восстановлению системы через записи резервных копий вы найдете в нашей статье по ссылке ниже.
Выше мы рассмотрели три простых метода, с помощью которых вы можете выполнить восстановление удаленного софта. Каждый из них имеет собственный алгоритм действий и подходит разным пользователям. Выберите наиболее подходящий способ и следуйте инструкции по возврату удаленного ПО.
Отблагодарите автора, поделитесь статьей в социальных сетях.
Такое происходит почти с каждым, у кого есть компьютер. Все мы периодически на своих устройствах выполняем удаление утилит, которыми вообще или почти не пользуемся. Но бывает, что удалила программу, как восстановить теперь? Очень нужно. Или случайно это сделала. Для начала следует хорошо поискать файл. Или в корзине, или в облаке, или в других местах. Вполне возможно, он найдется. В идеале нужно делать резервные копии всех важных файлов, тогда все будет превосходно.
Recuva – программа для восстановления файлов
Существует специальная утилита, чтобы восстановить удаленные файлы. Программа называется Recuva. Она – одна из множества других, платных и бесплатных. Является последним вариантом. Начинаем, то есть запускаем ее. Откроется окно программы “Мастер Recuva”, и мы нажимаем “Далее”. Список удаленных файлов можно сократить, если указать нужный тип. Но мы выбираем “Все файлы”. Затем место, где файл находился перед удалением. Например, в том случае, если он был в корзине, указываем пункт “В корзине”. На последней странице мастера нажимаем “Начать”.
Если наш файл не обнаружился, ставим “Включить углубленный поиск”. Времени понадобится значительно больше, но и результаты будут лучше. Отобразятся удаленные файлы, в том числе наша программа. Выделяем нужное и жмем “Восстановить”. Выбираем место для восстановления. Но не тот раздел, где файлы лежали раньше. Выделенные данные вернутся в одну папку. Теперь рассмотрим, как восстановить удаленную программу, если она очень важна.
Восстановление важной программы или иной ценной информации
Когда вы занимаетесь восстановлением программ, то ни в коем случае нельзя сохранять все файлы на тот самый носитель, с какого они оживляются. Еще одно правило: вдруг ваши файлы очень важные для вас, а исчезли они с жесткого диска устройства. Тогда будет лучше, если вы выключите компьютер, отключите диск, чтобы на HDD не было никакой записи, никакого возобновления. В таком случае нужно обратиться в специальную фирму, которая знает, как восстановить удаленную программу.
Но здесь имеется только одна проблема. В регионах нет людей, которые занимались бы только нужным вопросом. Поэтому они чаще всего применяют те же самые программы, что и обычные “специалисты”, занимающиеся многими другими делами: помощью на дому, ремонтом. То есть все зависит только от вас. Особенно если удалила программу. Как восстановить, зависит только от вас. Вариант один – найти профессионала.
Magic Uneraser – надежное и простое восстановление файлов
Оставим в стороне серьезные проблемы, для решения которых нужны профессионалы, все равно мы сами это не будем делать. Итак, восстановим любые удаленные каким-нибудь способом документы, программы, файлы, музыку и фотографии всего за несколько операций. Все папки и файлы воскресают, в прямом смысле слова, практически мгновенно. Magic Uneraser поможет вам в любом случае, даже если вы потеряли файлы на недоступном диске, отформатировали память, удалили документ или очистили корзину. С его помощью легко восстановить удаленные файлы. Программа запустит имеющийся мастер восстановления и начнет сканировать диск, искать удаленные и потерянные данные.
Когда результат сканирования заполнится, мы сможем увидеть много файлов, в том числе и программы, подобной проводнику Windows, что очень удобно. В Magic Uneraser есть функция предварительной проверки изобретений. Благодаря этому мы сэкономим много усилий и времени, будем выбирать для дальнейшего использования только нужные нам программы, документы, фильмы и т. д.
Программы для восстановления файлов, которые вы удалили
Тема восстановления всегда была актуальной, в последнее время это еще более востребовано. Сейчас такое время, что, чем больше различного материала хранится на винчестере, тем серьезнее будет проблема, если вдруг он пропадет. Хорошо еще хоть то, что на данный момент это стало намного проще, чем было еще пять лет тому назад. Для начала нужно поискать, как восстановить программу без использования специальных утилит. Сначала при помощи всех возможных способов пробуем найти удаленное. Если ничего не получилось, то ни в коем случае не сохраняйте что-либо и не копируйте на этот диск. Если же нужно обязательно установить программу для того чтобы восстановить данные, то для установки нужно указать логический раздел или другой диск.
Если же случилось так, что обязательно нужно применять программу, ни в коем случае не спешите. Сначала нужно ситуацию проанализировать. Ведь вполне может быть, что можно решить вопрос при помощи Windows TuneUp. Когда это не получится, начинайте пользоваться программой Recovery Saver. Она хоть и бесплатная, но может восстановить папки и файлы после удаления, данные после форматирования, поврежденные файловые системы, а также применить основы сигнатур всех файлов. Вполне достаточно применение системных требований на слабом компьютере.
Что нужно делать, если удалились программы на «Андроиде»
Будем решать, как восстановить программы на «Андроиде». К счастью, существуют специальные инструменты, благодаря которым можно найти удаленные файлы: приложения, в том числе утерянные программы, видео, картинки, PDF-документы и так далее. Но используйте резервное копирование и будьте осторожны, ведь в «Андроиде» все немного сложнее, чем в компьютере, где есть больше защиты. Но будем решать следующую проблему: удалила программу, как восстановить ее. И сделала это в телефоне. Самое главное то, что этой программой пользовалась ежедневно. К тому же полностью очистила корзину. Так что теперь не получится ее легко вернуть. Все восстановление нужно проводить с компьютером. Например, при помощи программы Tenorshare Android Data Recovery. Установили мы эту утилиту и приступаем.
Как восстановить программу «Ворд» после удаления
Все файлы, однажды проанализированные, заносятся в особый список быстрого доступа. Для их выбора в будущем пользователю вполне достаточно будет нажать на значок, в открывшемся списке курсор переместить на необходимый документ, а затем нажать на левую кнопку мыши. Когда Recovery Toolbox for Word переходит на второй этап, на диалоговом окне программа спросит, стоит ли начинать сканирование. Пользователь должен ответить утвердительно, после этого будет запущен анализ указанного шаблона или документа. По завершении работы на экран выведется информация, что удалось восстановить. Человек должен посмотреть внимательно и проверить, что Recovery Toolbox for Word успешно выполнила задачу.
Продолжение восстановления «Ворд»
В дальнейшем сохраняем восстановленную информацию на жесткий диск. Для этого нажимаем на Start recovery. В данном случае появляется меню, которое состоит из пары пунктов. Первый из них — Export to MS Word. Если выбираем его, происходит запуск Microsoft Word, и будет создан из поврежденного файла новый документ. После завершения экспортного процесса пользователь может с этим документом проделывать любые действия: сохранить с нужным именем, редактировать его и т. п. Контекстное меню имеет и второй пункт – Save as Plane text. Если человек выберет этот вариант, ему нужно указать имя и папку для файла.
Теперь программа создаст документ сама и скопирует все данные в него. Когда будет завершен процесс сохранения всех данных на жестком диске, приложение переходит к финишному этапу. На экран выходит отчет, в котором приводятся данные по всем процессам оживления информации из шаблонов или продуктов Microsoft Word, реализованных в текущей сессии работы. Как видно, наша задача, как восстановить программу, проще, чем восстановление «Ворда».
Восстановление программ на ноутбуке
В принципе, в ноутбуке удаленные программы восстанавливаются так же, как и в компьютере, при помощи специальных программ. То есть сначала мы пытаемся найти программы без посторонней помощи. Если не получается, то используем например, Hetman Uneraser. Для начала загружаем ее. После запуска она выведет список физических устройств и логических разделов, подключенных к ноутбуку. Будут перечислены все карты памяти, жесткие диски, фотокамеры, USB-флеш-диски. Ну а теперь будем смотреть, как восстановить программы на ноутбуке.
Мышкой кликнем на устройство или логический раздел, и программа начнет искать удаленные файлы. Затем можно посмотреть на файлы и каталоги – может, сразу увидите нужную программу. Для работы с поврежденными файлами реализована возможность изготовления и последующего восстановления информации с виртуального образа имеющегося носителя. Нужно только, чтобы хватило места, чтобы его создать.
Подключение созданного раньше образа
Для этого выбираем в меню “Сервис” пункт ”Монтировать диск” и указываем путь к очередному файлу DSK-образа. Теперь программа в общее дерево добавит папок логических разделов. Вы можете их проанализировать и восстановить файлы. Уделенные ранее разделы можно найти на любом устройстве. Если проанализируете носитель информации, будут обнаружены все найденные разделы для потерянного восстановления данных. То есть, как восстановить программу на компьютере, вопрос нетрудный. Нужно указать файлы, а также их нахождение на устройстве. Рекомендуется анализировать диск полностью, искать все файловые системы. Программа по умолчанию запускает быструю заметку разделов. Просмотрев анализ диска, можно запустить, наконец, полный анализ устройства. Таким образом будет найдено больше разделов. Найденные добавляются в дерево ведомости и для дальнейшего сканирования становятся доступны.
Завершение действия Hetman Uneraser
Эта программа отображает найденное содержимое для восстановления файлов, что позволяет убедиться в реальности возвращения необходимой информации, быстро выбрать и сохранить файлы. Некоторые из них кладем в специальную папку: их нужно проверить, если не сможем скопировать в свои файлы.
В общем, как восстановить программу после удаления, задача еще та. Ведь вы можете найти множество удаленных файлов, и если не желаете тратить время на восстановление их всех, то следует определить, что является нужной программой. Тогда все будет намного быстрее.
Выводы по восстановлению памяти и других файлов
Мы попробовали восстанавливать различные файлы, и можно сделать выводы, как лучше это делать. Если вы сразу займетесь восстановлением, то, скорее всего, вам все удастся. Ну а если все удалите, а потом несколько раз запишете новые файлы, то для большинства пользователей восстановление будет бесполезно. Поэтому и возникает задача после того, как удалила программу: как восстановить? Ответ, вполне возможно, будет – никак. Придется искать где-то нужный файл и устанавливать его взамен удаленного.
Источник
Содержание
- 1 Как посмотреть историю на компьютере
- 1.1 Просмотр истории действий на ПК, чего делали куда заходили
- 1.2 Узнаем какие программы и приложения запускались
- 1.3 Проверка запущенных приложений с помощью специальной программы
- 1.4 Как узнать время ВКЛ/ВЫКЛ компьютера
- 1.5 Смотрим изменённые файлы на ПК
- 1.6 Проверяем историю посещения сайтов в браузере
- 1.7 , как посмотреть историю на вашем компьютере
- 2 Как посмотреть историю посещения сайтов, даже если она удалена
- 2.1 Просмотр истории посещения в браузере:
- 2.2 Opera
- 2.3 Firefox
- 2.4 Edge
- 2.5 Если история удалена — можно ли ее узнать?
- 3 Как очистить историю на компьютере с Windows
- 3.1 Виды очистки истории на компьютере
- 4 История просмотра. Как ее посмотреть и очистить
- 4.1 Еще одна интересная программа для просмотра истории
- 4.2 Как удалить историю просмотров сайтов
- 4.3 Рассмотрим, как это сделать в самых популярных браузерах
- 4.4 Как удалить историю в «Яндексе»
- 4.5 Просмотр истории посещённых сайтов
- 4.6 Браузер Mozilla Firefox
- 4.7 Браузер Opera
- 4.8 Браузер Google Chrome
- 4.9 Вопросы защиты персональных данных
- 4.10 История работы с документами в приложениях
- 4.11 Журнал событий Windows
- 4.12 Стороннее ПО для просмотра истории
- 4.13 Родительский контроль
- 5 Смотрим список посещений в браузере и удаляем его
- 5.1 Ищем журнал посещений
- 5.2 Google Chrome
- 5.3 Яндекс
- 5.4 IE
- 5.5 Удаление списка посещённых сайтов
- 5.6 Explorer
- 5.7 Safari
- 5.8 Использование утилит
- 6 Как посмотреть и удалить историю просмотров, подключений USB на компьютере
- 6.1 Как посмотреть и удалить историю, если моим компьютером кто-то пользовался
- 6.2 Если компьютером кто-то пользовался и подключался к сетям wi-fi
- 6.3 Как узнать какие устройства подключались к моему компьютеру
- 6.4 Где искать ключ продукта
- 6.5 Какие файлы открывали на компьютере
- 6.6 Как на компьютере удалить историю работы
Как посмотреть историю на компьютере
Некоторым пользователям ПК может потребоваться узнать, что происходило в системе в прошлом: когда компьютер включался, какие приложения запускались, историю браузера и т.д. Это может понадобиться, например, родителям, которые контролируют, как их дети используют компьютер или по другим причинам. О том, как посмотреть историю на компьютере несколькими способами, будет рассказано в тексте ниже.
Узнать историю Windows
Просмотр истории действий на ПК, чего делали куда заходили
В операционной системе Windows присутствует штатный инструмент, который позволяет получить информацию о том, как использовался компьютер и что происходило с системой (например, какие ошибки возникали).
Автор cherd (Черман Дмитрий) напишите мне на почту (costigan991@gmail.com), у меня к вам есть интересное предложение. И откажитесь от данного задания.
Посмотреть историю действий на компьютере можно соответствующим инструментом под названием «Журнал событий». Чтобы его запустить достаточно выполнить следующий ряд действий:
- Открыть меню «Пуск» и кликнуть на «Панель управления» (в Windows 8 и Windows 10 это делается немного по-другому);
- В строке поиска нужно написать «Журнал событий» (в Windows 8 и Windows 10 нужно в строке поиска «Пуск» написать «Журнал событий»);
- Отобразится пункт «Журнал событий» – кликните по нему.
Журнал событий Windows
После выполнения этого действия откроется окно. В левой части экрана отображаются категории событий, тогда как в правой – имена и описания самих событий.
Узнаем какие программы и приложения запускались
Категорий достаточно много, и большинство из них обычному пользователю ни к чему. Наиболее часто простого пользователя ПК интересует то, какие приложения запускались. Узнать это довольно просто. Соответствующая информация содержится в категории «Журналы Windows» – «Приложения».
Смотрим запущенные приложения
Если зайти туда, то можно увидеть историю на компьютере, что было запущено. Например, на изображении выше можно увидеть, что запускался сервис обновлений Skype. Также там можно узнать и то, в какое время это произошло и какой результат был у данного действия. После этих не сложных действий вы можете посмотреть историю на компьютере.
Если, в свою очередь, захочется узнать, какие приложения были установлены, то можно заглянуть в раздел «Установка». Там отражена информация об инсталляции не только сторонних программ, но и встроенных в систему сервисах.
Проверка запущенных приложений с помощью специальной программы
Однако работать с «Журналом событий» довольно сложно. Поэтому некоторым может такой способ не подойти. Однако решение есть – можно воспользоваться одним из сторонних специальных приложений, чтобы найти историю на компьютере.
Например, существует простая программа «Executed programs list», которая, будучи запущенной, работает в фоне (то есть никак не проявляет себя, пока пользователь ее не откроет). При помощи нее можно узнать, какие приложения запускались на ПК. При этом она представляет информацию в виде простого списка, в котором указывают пути расположения программ и время их запуска.
Последняя активность на ПК
Если нужно знать, не только то, какие программы запускались, но и в какие папки заходил пользователь, то можно воспользоваться другим приложением – «LastActivityView«. Соответствующая программа настолько же минималистична и проста, как и первая, но собирает значительно больше информации.
Как узнать время ВКЛ/ВЫКЛ компьютера
Некоторых пользователей интересует просмотр времени включения и выключения компьютера. Сделать это можно при помощи все того же журнала событий Windows. Запустив соответствующий инструмент потребуется перейти в «Система».
Время запуска ПК
Оказавшись в нужной подкатегории понадобится отыскать пункт, в качестве значения источника для которого значится «Kernel-General» – именно он отвечает за обозначение времени запуска и отключения ПК.
В качестве описания соответствующего события должно значиться «Системное время запуска (или завершения работы)…». После этого сообщения указывается то, когда ПК включался или выключался.
Смотрим изменённые файлы на ПК
Теперь давайте посмотрим историю измененных файлов на ПК. Сделать это еще проще, чем узнать историю действий на компьютере. Для этого понадобится:
- Зайти в директорию, в которой находятся интересующие вас файлы;
- Сделать ПКМ по файлу, для которого вы хотите узнать время изменения;
- Откроется окно, в котором нужно найти пункт «Изменен:»;
- Напротив соответствующего пункта будет указана дата и время, в которые выполнялось последнее редактирование».
Время изменения файла
Чтобы узнать, какие файлы на компьютере редактировались за определенный период времени, можно воспользоваться уже упомянутой выше программой «LastActivityView».
Проверяем историю посещения сайтов в браузере
И последнее, что следует рассмотреть – это то, как посмотреть историю посещений в браузере. Но здесь сразу следует оговориться, что особенности процесса зависят от конкретного веб-браузера, который установлен на компьютере. Их очень много, поэтому рассмотрим выполнение этой операции только на примере двух самых популярных – Google Chrome (и основанных на Chromium) и Firefox.
История браузера Chrome
Чтобы посмотреть историю в браузере Google Chrome (а также Yandex.Browser, Opera и т.д.) нужно:
- Запустить сам браузер;
- Выполнить сочетание клавиш CTRL+H.
После выполнения соответствующих действий отобразится страница, на которой будут находиться информация обо всех открытых страницах в веб-обозревателе.
История браузера Firefox
Чтобы посмотреть историю действий в браузере Firefox нужно выполнить несколько иной ряд действий:
- Открыть меню;
- Выбрать пункт «Журнал» – «Показать весь журнал».
Откроется окно, в котором можно узнать какие сайты и страницы были открыты в браузере за все время. Также есть возможность узнать, что открывалось за определенный период (например, за последние сутки или за неделю).
Но, конечно, следует брать во внимание, что историю абсолютно в любом браузере на компьютере очень легко подчистить. Поэтому, если «хистори» смотрится с целью узнать, что делает за компьютером ребенок, то, велика вероятность, что родитель вовсе не увидит там никакой информации.
Узнать посещенные страницы в Интернете
В этом случае лучше установить специальное приложение, через которое можно собирать достоверную информацию о том, на какие сайты заходит пользователь. Одним из таких приложений является NeoSpy.
В программе предусмотрена функция скрытой установки, благодаря которой никто, кроме того, кто ее устанавливал, не узнает о том, что она работает (это справедливо, по крайней мере, для не очень подкованных пользователей ПК).
О том, как устанавливать приложение и как им пользоваться присутствует много информации в Интернете.
, как посмотреть историю на вашем компьютере
Это основные способы просмотра истории действий на компьютере и в браузере. В большинстве случаев их хватает, чтобы составить максимально полное представление о том, что происходило на ПК за определенное время.
Источник: http://lifehacki.ru/kak-posmotret-istoriyu-na-kompyutere/
Как посмотреть историю посещения сайтов, даже если она удалена
Вопрос пользователя
Здравствуйте.
Подскажите пожалуйста, где-нибудь на компьютере сохраняются ли посещенные мной сайты? Дело в том, что читал одну интересную статью, но убей не могу вспомнить на каком сайте…
Доброго времени суток!
Вся история просмотренных страничек (причем по дате и времени) сохраняется в журнале браузера. Такой журнал есть в любом нормальном браузере. В этой статье покажу, как открыть этот журнал и посмотреть, когда и какие странички в нем просматривали. Также затрону несколько вариантов просмотра истории посещения, если журнал уже очистили.
И так…
♣
Чтобы никто не мог посмотреть вашу историю посещения тех или иных сайтов — пользуйтесь специальными утилитами-чистильщиками. О них здесь: https://ocomp.info/programmyi-dlya-ochistki-windows-10-na-russkom.html
♣
Просмотр истории посещения в браузере:
Вариант №1
Нажать простое сочетание кнопок Ctrl+H — должно автоматически открыться окно с историей (прим.: H — History).
Вариант №2
Просто скопировать адрес: chrome://history/ и вставить его в адресную строку браузера. Просто и легко!
Вариант №3
В правом верхнем углу окна браузера нужно нажать значок с «тремя точками» — в открывшемся списке выбрать вкладку «История» (см. скриншот ниже).
Далее перед вами появятся несколько самых последних посещенных страничек. Если нужно больше информации по посещениям — нажмите по ссылке «История».
Совет! Кстати, чтобы открыть последнюю вкладку (которую закрыли) — нажмите сочетание кнопок Ctrl+Shift+T.
Далее пред вами откроется полный список всех посещений: по датам, времени (см. пример ниже). Также можно искать нужно страничку по ее названию (верхнее меню). В общем-то, довольно быстро можно найти те сайты, на которые вы заходили.
♣
Opera
Вариант №1
Зажать одновременно кнопки Ctrl+H (также, как и в Chrome).
Вариант №2
Нажать в левом верхнем углу «Меню» и выбрать вкладку «История». Далее у вас будет возможность:
- открыть журнал (историю посещений);
- очистить историю посещений (кстати, для этого также можно зажать кнопки Ctrl+Shift+Del);
- либо просмотреть несколько последних просмотренных страничек (пример ниже).
Кстати, сам журнал, на мой взгляд, даже поудобнее чем в Chrome. Здесь также можно искать в истории по определенному названию странички, сбоку есть удобный рубрикатор по датам: сегодня/вчера/старые.
♣
Firefox
Вариант №1
Для вызова окна журнала посещений необходимо нажать сочетание кнопок Ctrl+Shift+H.
Вариант №2
Также вызвать журнал можно обратившись к меню: в правом верхнем углу нужно на значок с «тремя линиями» — в открывшемся под-окне выбрать «Журнал» (см. скрин ниже).
Кстати, в Firefox журнал посещений (см. скрин ниже), на мой взгляд, выполнен почти идеально: можно смотреть сегодняшнюю историю, вчерашнюю, за последние 7 дней, за этот месяц и пр. Можно сделать резервную копию, или экспортировать/импортировать записи. В общем-то, все что нужно — под рукой!
♣
Edge
Вариант №1
Нажать сочетание кнопок на клавиатуре Ctrl+H — в правом верхнем окне программы откроется небольшое боковое меню с журналом (пример на скрине ниже).
Вариант №2
Нажать по меню «Центр» (находится в правом верхнем углу программы), затем переключить вкладку с избранного на журнал (см. цифру-2 на скрине ниже). Собственно, здесь можно и узнать всю необходимую информацию (кстати, здесь же можно очистить историю посещений).
♣
Если история удалена — можно ли ее узнать?
Не всегда и не полностью… Большое значение также имеет, как эту историю очищали, и когда. Если, например, использовались спец. утилиты для полного уничтожения истории — то шансов практически нет. А если простая очистка с помощью обычной функции самого браузера (да еще и недавно) — то шансов куда больше. Несколько рабочих способов приведу ниже…
С помощью кэша DNS
Если после очистки истории в браузере — вы не перезагружали компьютер/ноутбук, то найти домены, на которые были совершены переходы, можно в кэше DNS. Это, конечно, не конкретные адреса страниц, но все-таки о чем-то узнать можно…
Еще один минус этого способа: что, кроме соединений пользователя, в нем будут отображаться служебные адреса, используемые вашей системой, антивирусными приложениями и пр.
И так, как посмотреть историю с помощью DNS.
- Сначала открываете командную строку: нажмите сочетание кнопок Win+R, и в открывшееся окно введите команду CMD, нажмите Enter;
Как запустить командную строку — универсальный способ для Windows 7, 8, 10
- Далее в командной строке введите ipconfig /displaydns и нажмите Enter.
- Должен появиться список доменов, которые были посещены. Смотрите, анализируйте, делайте выводы ☺
Кэш DNS
- Кстати, если хотите очистить кэш DNS — введите в командной строке ipconfig /flushdns и нажмите Enter (или просто перезагрузите компьютер).
♦
Несколько способов, как открыть командную строку в разных Windows — https://ocomp.info/kak-otkryit-komandnuyu-stroku.html
♦
С помощью программ для восстановления данных
История посещений в браузере хранится в обычных файлах на жестком диске (как и любые другие файлы). И при их удалении — их можно также попытаться восстановить с помощью программ для восстановления данных (коих сейчас сотни).
Тема восстановления достаточно обширна, поэтому рекомендую ознакомиться со статьей, ссылка на которую ниже. В ней я показывал, как найти и восстановить документы Word/Excel (принцип работы будет аналогичный).
Как восстановить не сохранённый документ Word (или Excel) — https://ocomp.info/kak-vosstanovit-dokument-word.html (см. подзаголовок «Поиск удаленного документа на жестком диске»)
Где искать файлы, которые нужно восстановить:
Google Chrome:
C:Пользователи(Имя Пользователя)AppDataLocalGoogleChromeUser DataDefaultlocal storage
Mozilla Firefox:
C:Users(Имя Пользователя)AppDataRoamingMozillaFirefoxProfiles
Microsoft Edge:
C:Users(Имя Пользователя)AppDataLocalMicrosoftWindowsHistory
♦
Установить программу контроля за действиями пользователя
Если вы хотите узнать, какие адреса и сайты будет посещать пользователь в будущем — то в этом случае можно установить спец. программу для контроля за действиями и работой за ПК. Она покажет не только адреса, но и все запущенные программы, время работы, время включения/выключения ПК (может также сделать скриншоты рабочего стола) и пр. В общем, узнать можно всё, что делают за компьютером!
О том, как это всё настроить, и что выбрать — рассказывал в одной из своих статей, ссылка ниже.
Как вести учет рабочего времени сотрудников: узнаем, что они делают за ПК — https://ocomp.info/kak-vesti-kontrol-deyatelnosti-sotrudnikov.html
Программы для контроля: Офис метрика, JETLOGGER, Kickidler, Time Doctor, CleverControl, Стахановец, CrocoTime.
Примечание: хочу напомнить всем, что использование подобного программного обеспечения для мониторинга сотрудников на компьютерах или других устройствах, для которых у вас нет достаточных прав доступа (и полномочий), считается нарушением российских федеральных и государственных законов!
♦
Восстановить систему с помощью контрольной точки
Если у вас есть контрольная точка для восстановления системы — то она также может помочь восстановить историю (они создаются по умолчанию автоматически в Windows XP, 7, 8 — в Windows 10 их автоматическое создание отключено).
У меня на блоге есть отдельная статья, посвященная этой тематики. Из нее вы узнаете, как посмотреть, какие точки для восстановления есть в системе, и как откатиться к нужной (ссылка ниже).
Как восстановить Windows 10: инструкция по шагам — https://ocomp.info/vosstanovlenie-windows-10.html
Минусы: не всегда есть контрольные точки с нужной датой. Не вся история восстанавливается (шансы есть у Internet Explorer ☺).
♣
На этом у меня всё.
Всем удачи!
RSS (как читать Rss)
Полезный софт:
- МОНТАЖ
Отличное ПО для начала создания своих собственных видеороликов (все действия идут по шагам!). сделает даже новичок!
- Ускоритель компьютера
Программа для очистки Windows от мусора (ускоряет систему, удаляет мусор, оптимизирует реестр).
Источник: https://ocomp.info/posmotret-istoriyu-posesh-saytov.html
Как очистить историю на компьютере с Windows
Добрый день, уважаемые читатели и гости портала, наверняка каждый из вас задавался вопросом как очистить историю на компьютере с Windows, под историей конечно же все понимают, что то свое, у кого то, это история посещения браузера, у кого то переписка или открытые файлы, все это можно обозвать как активности на компьютере, их мы с вами и будем чистить и удалять.
Виды очистки истории на компьютере
Если проанализировать данный вопрос, и разобраться на какие виды вы можете поделить очистку активностей на компьютере, то тут два вида:
- Полное удаление всей истории без возможности восстановления, но с сохранностью операционной системы (пример когда вы хотите замести следы или готовите компьютер к продаже)
- Это частичное удаление определенных активностей, для оптимизации компьютера (ускорение работы ПК)
Конечно самый быстрый и надежный способ очистить всю историю просмотров на компьютере, это полная переустановка системы
Источник: http://pyatilistnik.org/kak-ochistit-istoriyu-na-kompyutere-s-windows/
История просмотра. Как ее посмотреть и очистить
Все люди по своей природе очень любопытны. Поэтому им всегда очень интересно знать, что делают другие за персональным компьютером. Посмотреть историю просмотров можно несколькими способами. Здесь все зависит от того, что конкретно вам нужно. Можно посмотреть историю просмотра страниц в интернете или отследить, какую вел человек переписку, и так далее. Можно увидеть, какие программы запускались на компьютере, какова история просмотра сайтов.
Может возникнуть и другая ситуация. Например, вы прочитали какую-то интересную статью в интернете. Она вам понравилась, но вы не добавили ее в избранное. Заново найти эту страницу не получилось, особенно если попали на нее совершенно случайно. Вот в такой ситуации и необходима история просмотра. В ней можно увидеть список всех посещенных интернет-проектов. В браузере история просмотра включает в себя кеш браузера и cookies.
Для того чтобы узнать историю просмотра сайтов, можно воспользоваться специальной программой. Например: DiscDigger, Easy File Undelete, Recuva. После скачивания и установки программу нужно запустить и найти специальный файл под названием Places, у которого расширение sqlite. Это и есть история просмотра интернет-проектов.
Необходимо знать, что если пользователь удалил такой список при помощи специализированных программ, то восстановить его будет очень трудно. В таком случае история просмотра будет утеряна навсегда.
Для ознакомления с ней в браузере необходимо нажать сочетание клавиш Ctrl+H. Вся история сохраняется в памяти персонального ПК в виде файлов. Когда вы удаляете ее, вы, другими словами, удаляете определенные файлы с жесткого диска. Нужно только знать, где они расположены.
Если используется браузер Explorer, то данный файл находится вот здесь: C:UsersпользовательAppDataLocalMicrosoftWindowsHistory
В браузере Firefox: C:UsersпользовательAppDataRoamingMozillaFirefoxProfiles
В Google Chrome файл располагается вот здесь: C:UsersпользовательAppDataLocalGoogleChromeUser DataDefault
Здесь необходимо произвести замену «пользователя» на имя того, чья история нам нужна.
Еще одна интересная программа для просмотра истории
Рассмотрим еще один вариант, при помощи которого можно посмотреть историю. Для этого можно воспользоваться программой под названием Punto Switcher. Данная программа имеет очень удобную функцию. Она называется «Ведение дневника». Именно там происходит запись всего того, что пользователь делал на своем ПК. Для того чтобы такой доступ был только у вас, можно установить на него пароль. Необходимо помнить, что данный файл нужно периодически очищать, иначе программа может работать неправильно.
Как удалить историю просмотров сайтов
Любой установленный на компьютере браузер ведет историю посещений и перемещений пользователей в интернете. Это происходит по умолчанию и доступно для просмотра кому угодно. Если же необходимо эти записи удалить, сам браузер предоставляет такую возможность.
Рассмотрим, как это сделать в самых популярных браузерах
- Если необходимо очистить историю в браузере Opera, то следует выполнить такие действия. Открываем меню браузера и находим раздел «Настройки». Здесь нужно выбрать опцию «Удалить личные данные». В окне настроек установки по умолчанию скрыты. Их необходимо развернуть, кликнув на ссылку «Детальная настройка». Нужно установить галочку напротив пункта «Очищение истории посещенных страниц».
Также надо внимательно посмотреть, чтобы не удалить что-то необходимое.
- В Firefox поступаем так. Находим раздел под названием «Инструменты», и там нам будет нужна строка «Настройки». Откроется новое окно, и в нем нам понадобится закладка «Приватность». В ней кликаем на «Очистить сразу». Далее произойдет открытие окна под названием «Удаление ненужных данных». В нем проверяем, чтобы была метка на пункте журнала посещений.
Выбираем то, что необходимо удалить, и нажимаем на кнопку «Удалить».
- Если у вас установлен Explorer, в нем история названа «Журнал обозревателя». Чтобы туда попасть, необходимо в меню найти раздел под названием «Сервис» и там выбрать строчку «Удалить журнал». После этого откроется новое окошко, и там находим «Удалить историю».
- В браузере Google Chrome можно сделать так: использовать комбинацию кнопок Ctrl+Shift+Del. А можно поступить по-другому. Переходим в раздел «Инструменты» и находим кнопку «Удаление данных о просмотренных документах». Браузер удаляет историю на глубину, которую можно указать самостоятельно. Это можно сделать в раскрывающемся списке. Ставим галочку у пункта «Очистить историю» и кликаем на кнопку удаления.
- Если вы используете браузер Safari, то в нем существует отдельный раздел, который называется «История». Находится он в меню браузера.
Как удалить историю в «Яндексе»
«Яндекс» тоже предоставляет много возможностей для пользователей. Он сохраняет каждый посещенный интернет-проект. Если необходимо, можно посмотреть как историю посещений, так и историю загрузок.
Для удаления посещенных интернет-страниц открываем браузер и кликаем на значок, который похож на гаечный ключ. Находится он справа вверху после адресной строки. Здесь находим пункт «История», и там будет список всех посещенных страниц. Ставим галочку на тех страницах, что нужно удалить, и удаляем их.
Источник: http://fb.ru/article/140092/istoriya-prosmotra-kak-ee-posmotret-i-ochistit
Просмотр истории посещённых сайтов
Чтобы найти нужную страницу в браузере, необходимо сделать следующие шаги
- Запустить браузер.
- Войти в меню Инструменты или Настройки (это зависит от типа обозревателя).
- Открыть пункт История.
Далее вы увидите либо папки с указанием дней и недель, любо всю историю в обратном порядке, с указанием даты, дня недели и точного времени посещения.
Просматривая подряд весь список посещений, в конце концов, можно будет обнаружить нужную страницу и сайт. После этого нужно кликнуть по ссылке и через минуту потерянная информация у вас перед глазами.
Действительно, удобная вещь. При условии, что пользователь не опасается слежки и не беспокоится, что сведения о посещаемых сайтах могут попасть в третьи руки.
Браузер Mozilla Firefox
В этом браузере история называется «Журналом». Располагается журнал сразу в меню Фаерфокса.
Браузер Opera
В опере вкладка называется «История». При просмотре истории есть возможность воспользоваться удобным поиском.
Браузер Google Chrome
В Гугл Хроме просмотреть историю посещений можно в пункте меню «История и недавние вкладки».
Вопросы защиты персональных данных
Если же пользователь заинтересован в сохранении конфиденциальности серфинга, тогда можно совсем отключить сохранение истории посещений в настройках браузера.
Если желательно закрыть от нескромных глаз историю единичного посещения сайта, тогда проще всего перед началом серфинга в меню Файл браузера отметить пункт Приватный просмотр. В этом случае история не будет сохраняться только для этого сеанса серфинга.
История работы с документами в приложениях
Если интересует не серфинг в интернете, а с какими файлами вы работали в последнее время, в этом случае задача вполне решаема. Опять же – если только не было отключено сохранение истории открытия файлов.
Многие приложения, такие как текстовые редакторы, графические программы сохраняют историю работы с документами. Обычно в самом низу меню Файл показан список последних 10 рабочих документов.
Количество сохраненных открытых файлов можно настраивать в Опциях программы, используя системные возможности компьютера. Нужно открыть меню Пуск и найти пункт Последние документы. Там будет список файлов, с которыми происходила работа за последние дни. Опять же – если в настройках меню Пуск не установлен запрет на сохранение истории.
Журнал событий Windows
В Windows есть специальный журнал, где хранится великое множество событий. Там можно посмотреть, когда включался компьютер, какие обновления устанавливались, какие сбои происходили и так далее.
Для того, чтобы попасть в этот журнах, необходимо открыть Панель управления, в ней открыть «Администрирование», а далее 2 раза кликнуть по ярлыку «Просмотр событий». И Вы попадаете в журнал, в котором можете просмотреть множество записей. Описывать все возможности слишком долго. Откройте у себя и посмотрите сколько там данных.
Стороннее ПО для просмотра истории
К сожалению, в операционных системах не предусмотрена опция просмотра полностью всех событий. Проблема решается установкой специального программного обеспечения, например, History Viewer.
Речь вовсе не идет о подсматривании и шпионаже. Программы для мониторинга активности на компьютерах обычно используются работодателями для контроля исполнителей – клиент хочет знать, как идет работа над проектом.
В западных странах распространен почасовой способ оплаты работы. Чтобы заказчик мог проконтролировать, на самом ли деле все оплаченные часы добросовестно отработаны, на компьютер исполнителя устанавливается программа-трекер, которая каждые несколько минут отправляет клиенту скриншот с экрана рабочего стола.
Программы другого рода могут собирать абсолютно полную историю обо всех событиях на контролируемом компьютере:
- Какие программы, когда и сколько работали.
- Сколько каждая программа расходует интернет-трафика.
- Какие сайты посещались.
- Сколько живого времени редактировался документ в редакторе.
- И многое другое, из чего работодатель может делать выводы о добросовестности сотрудника.
Некоторые такие трекеры предназначены для профессионального использования в офисах и на производстве – программа устанавливается на компьютеры всех сотрудников с выводом результатов на монитор в кабинете босса или другого контролирующего ответственного работника.
По результатам периодов работы, такие программы автоматически формируют отчеты и графики, диаграммы, на которых можно наглядно увидеть, какой процент рабочего времени сотрудник трудился над заданиями, а какое время провел в Одноклассниках.
Родительский контроль
Такие программы для мониторинга активности устанавливают на домашнем компьютере продвинутые родители, чтобы держать глаз за ребенком.
- Сколько времени провел за уроками.
- Сколько играл в компьютерные игры.
- С кем общался в социальных сетях.
- Не делал ли чего-то запрещенного.
С другой стороны, отмечены случаи, когда такой мониторинг вели за своими родителями продвинутые детишки. И затем шантажировали пап и мам на предмет покупки-чего-нибудь или с требованием послабления режима.
Источник: https://feetch.com/pc-history.html
Смотрим список посещений в браузере и удаляем его
Ваш компьютер при заходе на страницы в интернете сохраняет всё: где, когда, что вы смотрели. Зачем? — спросите вы. Бывает, что страничка нечаянно была закрыта, не сохранена в избранном, а информация с неё вдруг понадобилась, а перерывать заново в поиске сотни страниц нет времени и желания.
Проще намного найти её через список просмотренных страничек, который есть в каждом браузере. Также эта функция помогает проследить, узнать, куда заходили другие пользователи вашего компьютера, тем самым быстро найти нужную информацию, проконтролировать посещение сайтов детьми, подчинёнными сотрудниками.
Давайте рассмотрим, где хранится информация, как посмотреть историю посещения сайтов.
Самые популярные браузеры для Windows
Ищем журнал посещений
В популярнейших браузерах для открытия списка сайтов, куда были произведены заходы, существует сочетание клавиш: Ctrl+H либо Ctrl+Shift+H. Также открывается список с помощью встроенной функции.
Рассмотрим, как проверить историю посещения сайтов в отдельных браузерах, наиболее распространённых.
Google Chrome
Откройте Google Chrome. Возле адресной строки есть кнопка настроек. Нажав на неё, откроете меню, где вам следует выбрать пункт «История». Теперь можете посмотреть список адресов сайтов, расположенных по дате их просмотра. Зная, допустим, что на нужную страницу вы заходили вчера, вы легко её найдёте, не пересматривая ссылки, посещённые ранее и позднее.
История в Google Chrome
Яндекс
В Яндексе функции похожи на Chrome, также историю вы найдёте под значком настроек, расположенным вверху справа. Когда желаете посмотреть и проверить адреса, в списке кликните на «История» — «Менеджер истории».
Посещенные сайты в Яндекс.браузере
IE
В Internet Explorer для открытия информации о посещениях кликните на звёздочку на панели инструментов. В меню, появившемся после этого, выбираете «Журнал». Теперь можете посмотреть список сайтов, структурированный по дате.
Журнал в Internet Explorer
Удаление списка посещённых сайтов
Если не желаете, чтобы кто-то знал о ваших «прогулках» в сети, можете удалить список ссылок на посещаемые вами сайты. Если не знаете, как удалить историю посещения сайтов с компьютера, читайте ниже.
Существует несколько способов очистить историю посещений. Безусловно, неудобный вариант, требующий временных затрат, — удалить каждую ссылку по отдельности из Журнала. Однако в браузерах предусмотрено очищение более простым способом.
Зайдите в «Инструменты»—«Удаление данных о просмотренных документах». Указываете глубину удаления в раскрывающемся списке. Возле «Очистить историю» ставите галочку и кликаете на удаление.
Очистить историю в Google Chrome
Можно воспользоваться сочетанием Ctrl+Shift+Del.
Explorer
В IE история посещений названа «Журналом браузера». Путь к нему лежит через меню, раздел «Сервис», там есть строчка «Удалить журнал», затем кликаем на «Удалить историю».
Удаление истории браузера в Internet Explorer
Safari
В Safari есть отдельный раздел в браузерном меню «История». Пройдите в него, там увидите ссылку на удаление информации.
Чистим историю в Safari
Использование утилит
Можно очистить браузерный журнал посредством спецутилит, быстро очищающих и удаляющих всё желаемое вами. Только будьте осторожны, скачивайте утилиты с официальных источников, опасайтесь непроверенных страниц, ведь можете попасть на мошенников, рассылающих вирусы. Сами утилиты, названные ниже, — прекрасное средство для удаления ненужной информации, мусора, позволяют качественно решить проблему.
- Самая популярная —Ccleaner. Может удалять программы, от которых не избавиться обычными приёмами, очищать реестр, убирая ошибочные записи. Запустив утилиту, начните анализ, затем проставьте галочки в строках, обозначающих удаляемое, нажмите кнопку очистки.
- Альтернатива вышеназванной программы —WiseDiskCleaner. Также прекрасно все очищает, удаляет мусор, выполняет дефрагментацию. Есть русскоязычная поддержка. Нажмите кнопку анализа, согласитесь с пунктами, предлагаемыми WiseDiskCleaner для очистки, нажмите соответствующую кнопку.
Найти список просмотренных страниц в браузере, очистить его нетрудно, вы легко справитесь с задачей, прочтя рекомендации выше, применив их. Проблема решается без особых временных затрат, не нуждается в вызове специалистов. Каждый пользователь сумеет выполнить всё нужное.
Источник: http://NastroyVse.ru/programs/review/posmotret-i-ochistit-istoriyu-poseshheniya-sajtov.html
Как посмотреть и удалить историю просмотров, подключений USB на компьютере
Сегодня расскажу как посмотреть и удалить историю работы с компьютером и о программах, которые помогут защитить компьютер и отследить его использование.
Как посмотреть и удалить историю, если моим компьютером кто-то пользовался
Помимо штатных средств как история просмотров браузера, операционная система windows хранит и другие данные, которые нежелательно оставлять на чужом компьютере. Штатными средствами это не всегда возможно просмотреть или не очень удобно.
Эти приложения помогут в случаях:
- если вашим компьютером кто-то мог воспользоваться
- если есть подозрение, что к вашей сети кто-то подключился
- вы работали на общественном компьютере с личной информацией
Обращусь к моему любимому пакету программ NirLauncher. О нём я начал рассказывать в посте Как восстановить пароль от почты, аккаунта, сайта. Сегодня расскажу о других программах из этого пакета. Вы можете скачать NirLauncher, так и скачивать каждую программу отдельно с панели NirSoft, но не все программы есть на этой панели.
На момент написания поста последнее обновление датировано 14.05.2017. Всё уже годы стабильно обновляется и улучшается. Мы уже научились с помощью программ этого пакета восстанавливать пароли от роутера, сайтов, почты, аккаунтов в социальных сетях и в разных программах.
Теперь продолжим свои исследования на тему как посмотреть и удалить историю.
Если компьютером кто-то пользовался и подключался к сетям wi-fi
Историю подключений можно посмотреть с помощью программы WifiHistoryView. Она покажет все сети к которым подключался данный компьютер, ноутбук с датами подключений. Запускаете программу и смотрите. Отчёт можно легко сохранить.
В дополнении темы посоветую ещё одну программу, которая показывает активные сети wi-fi. WIFIInfoView — некая альтернатива сканера для Андроида Wifi Analyzer, которая показывает сети и всю информацию о них. Напомню, что в целях безопасности нужно запретить подключаться к открытым сетям.
Выяснить кто сейчас подключён к вашей сети wi-fi поможет программа Wireless Network Watcher. Она покажет активные устройства в сети. Для дома рекомендовал бы включить в роутере фильтрацию по MAC-адресу.
Как узнать какие устройства подключались к моему компьютеру
Вот оставишь компьютер без присмотра, а там что-нибудь установят или ещё хуже — вирус занесут. Посмотреть какие внешние устройства подключались к компьютеру через USB порт поможет программа USBDeview. Запускаете, программа сканирует порты, обращается к логам подключения и вы видите, что и когда было подключено к вашему компьютеру. Историю можно очистить.
Будьте внимательны при очистке. Например USB-клавиатура может перестать работать, если вы её отключите. После перезагрузки драйверы подключатся заново.
Обратите внимание, что можно посмотреть серийный номер и уникальный идентификатор устройства, которое подключали. Так что найти виновника проникновения в компьютер в офисе не составит труда. Если, конечно, флэшки у вас все переписаны и никто не проносит свои. Да, таким образом и подмена клавиатуры заметна и замена других устройств. Часто злоумышленники форматируют USB -Flash накопители и устанавливают загрузчик CD-Rom для того, чтобы компьютер считал этот накопитель СD-диском и не сохранял историю.
Где искать ключ продукта
Бывает так, что серийный номер — ключ от Windows или Office вы не сохранили. Вот тут нам поможет ProduKey. Просто выведет все серийные номера и вам не придётся искать их в реестре.
Какие файлы открывали на компьютере
Начиная с windows7 историю открытых файлов не так просто удалить. Точнее сказать — немного сложнее. Тут поможет для просмотра открытых файлов и удаления истории программа RecentFilesView.
Как на компьютере удалить историю работы
Ну, а общее удаление всего, что насобирал компьютер с Windows очень удобно сделать с помощью CleanAfterMe. Эта программа позволяет очистить историю, лог-файлы, кэш и многое другое.
Вот, вкратце обзор части программ для того, чтобы посмотреть и удалить историю работы на компьютере. Помимо названных выше есть и другие программы в этом пакете: просмотр соединений в локальной сети, просмотр изменения реестра, файлов и тому подобное. Качайте, изучайте, пользуйтесь для безопасности ваших данных.
(6 5,00 из 5)
Загрузка… http://lassimarket.ru/2017/05/kak-posmotret-i-udalit-istoriyu-na-kompyutere/http://lassimarket.ru/wp-content/uploads/2017/05/удалить-следы-работы-в-windows.pnghttp://lassimarket.ru/wp-content/uploads/2017/05/удалить-следы-работы-в-windows-150×150.png2017-05-20T12:13:10+00:00Антон ТретьякИнтернетСегодня расскажу как посмотреть и удалить историю работы с компьютером и о программах, которые помогут защитить компьютер и отследить его использование. Как посмотреть и удалить историю, если моим компьютером кто-то пользовался Помимо штатных средств как история просмотров браузера, операционная система windows хранит и другие данные, которые нежелательно оставлять на чужом компьютере….Антон ТретьякАнтон Третьякlassisupermarket@gmail.comAdministratorLassimarket.ru — обзоры, инструкции, лайфхаки
Источник: http://lassimarket.ru/2017/05/kak-posmotret-i-udalit-istoriyu-na-kompyutere/
Содержание
- Как посмотреть последние действия пользователя на Windows ПК
- Содержание:
- История браузера
- Просмотр измененных файлов
- Поиск удаленных данных в корзине
- Просмотр папки «Загрузки»
- Просмотр последних установленных программ
- Поиск последних запущенных программ
- Дополнительные методы выявления последних действий
- Что делать если в ходе несанкционированного доступа были удалены важные данные?
- Часто задаваемые вопросы
- Как восстановить удалённые приложения в Windows 10
- Восстановление через Магазин
- Сброс системы
- Как посмотреть все установленные программы в Windows 10
- Как посмотреть установленные программы в любой Windows
- Как найти «Программы и компоненты» в Windows 7
- Как найти «Программы и компоненты» в Windows 10
- Видео «Как посмотреть установленные программы»
- Просмотр установленных программ в Windows 10 через Панель управления
- Просмотр установленных программ в Windows 10 через Параметры
- Где еще можно увидеть все приложения своей системы и грамотно их удалить
- Выводы
- Как можно посмотреть историю и последние действия на компьютере Windows 10
- Просмотр истории браузера
- Проверка того, что искали в Google
- Недавние документы, Корзина и Загрузки
- Просмотр атрибутов файла
- События в журнале Windows
- Дата последнего использования файла
- Power Spy
- NeoSpy
- Видео
Как посмотреть последние действия пользователя на Windows ПК
Ниже мы разберем основные методы просмотра последних событий на компьютере, а также расскажем про следы, которые оставляет после себя каждый пользователь Windows.
Содержание:
Операционная система Windows и многие программы, работающие в ней, оставляют после себя множество следов, при помощи которых можно определить, что происходило с компьютером во время отсутствия пользователя. Данное руководство поможет выявить куда заходили, что смотрели, какие программы запускались и какие файлы изменялись при несанкционированном доступе к Вашей системе.
Просмотр последних действий является комплексной мерой, требующей поочередной проверки отдельных элементов системы и программного обеспечения, где могли остаться следы после доступа к ПК третьих лиц.
История браузера
Первым делом следует проверить историю Вашего интернет-обозревателя, где всегда сохраняются адреса сайтов, на которые был совершен переход с браузера.
История браузера должна проверяться первым делом, поскольку с его помощью можно получить данные для входа в социальные сети, банковские аккаунты, учетные записи онлайн-сервисов цифровой дистрибуции (к примеру, Steam, Origin, Epic Games Store и т.д.) и другие сервисы, откуда злоумышленники могут получить данные платежных карт и другую материальную выгоду.
Чтобы просмотреть историю браузера Google Chrome, достаточно открыть интернет-обозреватель и нажать комбинацию клавиш Ctrl+H, либо ввести в поисковую строку путь «chrome://history/» или нажать по иконке трех точек в правом верхнем углу и в открывшемся меню выбрать пункт «История».
В открывшемся окне можно просмотреть дату, время и посещенные ресурсы, по которым можно определить, что искали третьи лица при несанкционированном доступе к ПК.
Если Вы обнаружили, что история браузера была очищена, хотя Вы этого не делали, это означает, что во время несанкционированного доступа кто-то пытался скрыть следы работы за компьютером.
В таком случае следует воспользоваться нашим руководством «Как восстановить историю браузера после очистки», где можно узнать про восстановление и просмотр истории во всех популярных браузерах.
Помимо истории, браузер Google сохраняет многие действия, совершенные в сети с компьютера, в специальном разделе «Мои действия», где можно более детально просмотреть вводившиеся поисковые запросы, просмотренные видеоролики на YouTube и другую информацию.
Для перехода в меню «Мои действия», достаточно скопировать и вставить в адресную строку ссылку https://myaccount.google.com/activitycontrols, после чего выбрать требуемый пункт (к примеру, выберем пункт «История приложений и веб-поиска», но также здесь можно просмотреть историю местоположений, история просмотров и поисков YouTube, данные с синхронизированных устройств и т.д.) и нажать по кнопке «Управление историей».
В открывшемся окне можно детально ознакомиться со всеми действиями, просмотрами и введенными поисковыми запросами, которые были совершены в ближайшее время.
Просмотр измененных файлов
Ознакомившись с историей в браузере следует приступить к выявлению действий, которые были совершены непосредственно с компьютером и личной информацией.
Чтобы просмотреть файлы, документы и другие данные, подвергнувшиеся изменению при несанкционированном доступе следует воспользоваться функцией просмотра именных файлов.
Чтобы сделать это необходимо:
Шаг 1. Нажимаем правой кнопкой мыши по «Пуск» и в открывшемся меню выбираем пункт «Выполнить». В строке открывшегося окна вводим команду «recent» и подтверждаем действие «Ок».
Шаг 2. В открывшемся окне можно обнаружить последние файлы, фотографии, документы и другие данные с которыми выполнялись какие-либо действия, а также точную дату их изменения.
Стоит отметить, что «подкованные» злоумышленники могут удалить все данные из этой папки, но это станет явным следом деятельности третьих лиц с системой и информацией.
Поиск удаленных данных в корзине
Если во время несанкционированного доступа к Вашему компьютеру были удалены какие-либо данные, они могли попасть в корзину, где можно посмотреть время удаления, а также быстро восстановить удаленные файлы.
При стандартных настройках интерфейса Windows, корзина всегда располагается на рабочем столе.
Если есть подозрения, что файлы были удалены при несанкционированном доступе, а корзина была очищена, рекомендуем срочно ознакомиться с темой «Как восстановить файлы после удаления в «Корзину» и ее очистки», поскольку если не восстановить данные сразу, в скором времени они могут быть уничтожены из-за перезаписи!
Просмотр папки «Загрузки»
Помимо корзины, обязательно следует посетить папку «Загрузки», поскольку в ней могут содержаться последние данные, скачанные на компьютер из интернета.
Это могут быть и вредоносные программы, и специальные утилиты для слежки, а также другое вредоносное и опасное ПО, способное навредить системе и конфиденциальности пользователя. Проще всего перейти в папку из каталога «Мой компьютер» или «Этот компьютер» в Windows 10.
В открывшемся окне следует внимательно проверить скачанные установочные данные и другие подозрительные файлы. В случае обнаружения таких, следует немедленно их удалить, поскольку запуск исполняемых файлов может привести к заражению.
Просмотр последних установленных программ
Во время несанкционированного доступа к Вашему компьютеру, в систему могли быть установлены сторонние программы, майнеры, рекламные приложения и другое нежелательное ПО, поэтому следует проверить список последних установленных программ.
Чтобы сделать это, следует:
Шаг 1. Нажимаем левой кнопкой мыши по иконке «Поиск» (изображение лупы возле кнопки «Пуск») и вводим в строку фразу «Панель управления», после чего переходим в непосредственно сам пункт «Панель управления».
Шаг 2. Находясь в панели управления, включаем режим отображения «Категория» и нажимаем по пункту «Удаление программы».
Шаг 3. В открывшемся списке нажимаем по графе «Установлено», чтобы выровнять перечень программ по дате установки, после чего внимательно просматриваем все недавно установленные программы на наличие подозрительных.
При обнаружении неизвестных утилит, лучшим решением будет их удаление. Это можно сделать при двойном нажатии левой кнопкой мыши в списке. Важно! В данном окне могут отображаться системные программы и утилиты, поэтому следует знать, что нужно удалить, а что лучше оставить.
Поиск последних запущенных программ
Система Windows также позволяет узнать в какое время и какие программы были запущенны, что поможет лучше понять, что происходило во время несанкционированного доступа.
Чтобы воспользоваться поиском последних запущенных программ необходимо:
Шаг 1. Переходим в каталог «Этот компьютер» и в правом верхнем углу вводим в поиск «.exe» — ключ, который позволит найти все исполняемые файлы на компьютере.
Шаг 2. Нажимаем правой кнопкой мыши по любому из колонок списка и в открывшемся меню выбираем «Сортировка», после чего «Подробнее».
Шаг 3. В открывшемся меню ставим галочку напротив пункта «Дата доступа», что позволит выровнять список по последним запущенным исполнительным файлам программ.
Дополнительные методы выявления последних действий
Помимо вышеописанных способов, опытные пользователи смогут воспользоваться просмотром журналов Windows, которые позволяют найти, когда были запущены различные приложения или, когда выполнялся вход и выход из системы.
Стоит отметить, что журнал событий является средством, предназначенным для системных администраторов, поэтому пользователи, не знающие коды конкретных событий, не смогут найти нужную информацию в журналах.
Помимо вышеописанных способов, можно на постоянной основе пользоваться специальными программами для слежения за компьютером (к примеру: NeoSpy, Snitch, Actual Spy и другие). В данном случае, утилиты будут показывать все действия, произведенные с компьютером в удобном меню и в понятной для любого пользователя форме.
Что делать если в ходе несанкционированного доступа были удалены важные данные?
Если Вы обнаружили, что кто-то намеренно удалил важные данные, фотографии, документы или любую другую информацию с компьютера, рекомендуем немедленно воспользоваться специальной утилитой для восстановления информации RS Partition Recovery.
С её помощью можно быстро вернуть данные, которые были удалены комбинацией клавиш Shift+Delete, отформатированы с носителя, удалены вирусным ПО, или уничтожены в ходе изменения логической структуры носителя.
RS Partition Recovery обладает крайне низкими системными требованиями, что позволяет использовать программу даже на ноутбуках и офисных машинах. Помимо этого, утилита для восстановления данных имеет интуитивно-понятный интерфейс, в котором сможет разобраться абсолютно любой пользователь.
Чтобы вернуть утерянные файлы, достаточно провести быстрое или полное сканирование накопителя. Это поможет выявить недавно удаленные файлы или все данные, возможные для восстановления. Чтобы ознакомиться с другими возможностями и преимуществами работы с RS Partition Recovery, рекомендуем посетить официальную страницу программы.
Часто задаваемые вопросы
Это сильно зависит от емкости вашего жесткого диска и производительности вашего компьютера. В основном, большинство операций восстановления жесткого диска можно выполнить примерно за 3-12 часов для жесткого диска объемом 1 ТБ в обычных условиях.
Если файл не открывается, это означает, что файл был поврежден или испорчен до восстановления.
Используйте функцию «Предварительного просмотра» для оценки качества восстанавливаемого файла.
Когда вы пытаетесь получить доступ к диску, то получаете сообщение диск «X: не доступен». или «Вам нужно отформатировать раздел на диске X:», структура каталога вашего диска может быть повреждена. В большинстве случаев данные, вероятно, все еще остаются доступными. Просто запустите программу для восстановления данных и отсканируйте нужный раздел, чтобы вернуть их.
Пожалуйста, используйте бесплатные версии программ, с которыми вы можете проанализировать носитель и просмотреть файлы, доступные для восстановления.
Сохранить их можно после регистрации программы – повторное сканирование для этого не потребуется.
Источник
Как восстановить удалённые приложения в Windows 10
Как раз мне эти приложения и понадобились, которые я удалил. В общем стал думать, как восстановить приложения, полез в интернет, нашёл способ восстановить приложения с помощью функции – Power Shell, но я не рекомендую пользоваться данным методом, так как приложения восстанавливаются на Английском языке, да и потом ещё ПК некорректно работает.
Внимание! Windows 10 Обновился! Читаем новую запись – ЗДЕСЬ!
В итоге я воспользовался функцией – Сброс системы и Windows 10 у меня восстановился как новенький, всё с нуля. Но сбрасывать систему не обязательно, это в том случае, если вы и приложение Магазин то же удалили. Если приложение Магазин вы не удаляли и оно у вас в целостности и сохранности, то можно восстановить удалённые приложения в Магазине. О двух этих методах восстановления, читайте далее.
Восстановление через Магазин
Откройте приложение Магазин, нажав на значок приложения в виде сумки с окнами.
Сброс системы
Восстановление длится не долго 15-30 минут, дождитесь, не отключайте компьютер от сети. После восстановления, Windows 10 придёт в исходное положение, как с нуля. На рабочем столе появится HTML документ со списком удалённых приложений, открыв его вы сможете посмотреть список программ, которые были удалены с вашего ПК при восстановлении. При желании можете их заново установить. Все личные файлы будут в целостности и сохранности.
Есть один нюанс, правда я не уверен, что это именно так, но всё равно это возможно. Если ваш компьютер был изначально с Windows 10, то есть вы купили его в Магазине уже с установленной Windows 10, то тогда нет проблем всё нормально. Но, если вы сами обновлялись до Windows 10 с Windows 8, то при восстановлении, система может сброситься до Windows 8, но это не страшно, вам тогда просто придётся заново обновиться до Windows 10 и всё. В общем не бойтесь, внимательно читайте всю информацию и всё нормально будет.
На этом у меня всё, жду ваших комментариев, удачи вам и до новых встреч!
Источник
Как посмотреть все установленные программы в Windows 10
Действительно, есть такая возможность в любой операционной системе Windows при помощи специальных команд для командной строки или утилиты «Программы и компоненты». В разных системах это делается по-разному. Самое интересное, что окно «Программы и компоненты» служит не только для ознакомления и удаления, но и для выявления вредоносного ПО. Там сразу видно, какую программу вы устанавливали, а кая появилась без вашего ведома.
Командная строка слишком сложна для начинающего пользователя, поэтому мы её рассматривать не будем.
Как посмотреть установленные программы в любой Windows
Для того, чтобы просмотреть список установленных программ в любой операционной системе Windows 7, 8, 10, Vista и XP, необходимо вызвать консоль «Выполнить» (нажать на клавиатуре одновременно две клавиши Win + R).
Ввести в поле «Открыть» команду appwiz.cpl
и нажать в консоли кнопку «ОК».
Пример из Windows 7.
Откроется окно «Программы и компоненты» в котором и можно просмотреть все установленные программы и даже обновления ОС.
Пример из Windows 10.
Как найти «Программы и компоненты» в Windows 7
В Windows 7 попасть в «Программы и компоненты» можно через «Панель управления». Если иконки панели управления нет на рабочем столе, то жмем кнопку «Пуск», находим там пункт «Панель управления» и открываем его.
В окне панели управления вверху справа находится строка поиска. Вводим в неё слово «программы» (без кавычек). Тут же в большом окне слева появится блок «Программы и компоненты». Для того, чтобы увидеть установленные программы можно выбрать любую из ссылок этого блока (кроме последних трех).
Как найти «Программы и компоненты» в Windows 10
Для того, чтобы просмотреть список установленных программ и приложений в Windows 10, можно это сделать через «Панель управления» (как в Windows 7), так и через «Параметры».
Видео «Как посмотреть установленные программы»
Просмотр установленных программ в Windows 10 через Панель управления
Для того, чтобы попасть в панель управления в Windows 10, необходимо кликнуть правой кнопкой мыши по кнопке «Пуск» и выбрать в контекстном меню пункт «Панель управления».
Вверху справа в строке поиска набрать слово «программы» (без кавычек). Ниже в большом окне появится блок «Программы и компоненты». Для просмотра установленных программ и приложений можете выбрать любую ссылку, кроме последних трех.
Просмотр установленных программ в Windows 10 через Параметры
В Параметрах установленные программы и приложения представлены гораздо подробнее. Удобство заключается в том, что напротив каждого приложения или программы показаны его размер и дата установки. Можете сами в этом убедиться.
Открываем «Параметры».
1 способ
Открываем меню «Пуск». Чуть выше слева находится иконка маленькой шестеренки. Это и есть вход в «Параметры».
2 способ
Кликнуть левой кнопкой мыши по значку Центра уведомлений справа в самом конце «Панели задач», возле часов.
В открывшемся Центре уведомлений, в самом низу справа кликните по иконке маленькой шестеренки «Все параметры».
Откроется окно «Параметры», в котором необходимо кликнуть по иконке «Система».
В колонке слева выбираем пункт «Приложения и возможности». Справа откроется весь список программ, игр, некоторых драйверов и приложений, которые установлены на вашем компьютере.
В самом верху имеются три окошка для поиска, сортировки и отображения приложений на каком-то определенном диске или на всех сразу.
В колонке справа показан размер и дата установки каждого приложения. Это очень удобно. Если установить сортировку по размеру, то сразу видно, какое приложение занимает больше всего места на жестком диске. Обычно лидируют игры.
Там, где размер не указан, значит, он настолько мал (менее 100 КБ), что его не стоит и отображать. Вот это, конечно зря. Если их много, как у меня, то в целом все вместе они могут не хило загрузить свободное пространство.
У меня список оказался очень внушительным.
В самом низу имеются «Сопутствующие параметры». Если перейти по ссылке «Программы и компоненты», то мы опять попадем в одноименное окно, в которое мы попадали ранее через панель управления.
Если кликнуть по приложению, то появятся кнопки «Изменить» и «Удалить». В зависимости от того, какая кнопка активна, можно выбрать то или иное действие.
Но я не советую пользоваться системным удалением. Лучше для этой цели использовать сторонние программы.
Где еще можно увидеть все приложения своей системы и грамотно их удалить
А для того, чтобы не только просмотреть список установленных программ и приложений, но ещё и грамотно удалить уже не нужные, лучше воспользоваться специальными сторонними деинсталляторами. Лично я пользуюсь программой Iobit Uninstaller. Тем более, что даже бесплатный её вариант отлично удаляет не только саму программу, но и все её хвосты без каких либо последствий.
А последствия могут быть, особенно если какие-то компоненты программы обслуживают еще и другие программы. И если не правильно её удалить, то те программы, которые используют общие приложения, впоследствии работать не будут.
Выводы
Как ни верти, но Windows 10 по показу программ и приложений, установленных на компьютере, оказалась впереди всех. В ней список оказался более полным и удобным, чем в предыдущих версиях Windows.
Источник
Как можно посмотреть историю и последние действия на компьютере Windows 10
На компьютере ведется учет действий пользователя. Такая опция удобна для тех, кто желает отслеживать деятельность на устройстве в его отсутствии. Также функция важна для родителей, которые хотят знать, чем занимается ребенок. Журнал событий в Виндовс 10 сохраняется локально на устройстве, отправляет отчет компании Microsoft для дальнейшего прогноза и составления рекомендаций. Узнаем, как посмотреть последние действия на компьютере с ОС Windows 10.
Просмотр истории браузера
В браузере сохраняются адреса сайтов, посещаемых пользователем. Вместе с ними хранится информация о посещении социальных сетей, банковских аккаунтов, об учетных записях. Ею могут воспользоваться мошенники для материальной выгоды. Проверка посещения зависит от типа браузера, установленного на компьютере.
Для просмотра истории в веб-сервисе нужно:
В некоторых браузерах процесс поиска отличается. Алгоритм действий следующий:
В браузерах история посещения веб-страниц распределена по периодам: за час, день, неделю и за все время. В этом же меню находится кнопка очистки истории.
Если во время просмотра истории журнал оказался пуст, значит, компьютер подвергся несанкционированному доступу. Кто-то пытался скрыть следы после работы с веб-ресурсом гаджета. Узнать информацию можно через специальный сервис восстановления удаленных данных браузера.
Проверка того, что искали в Google
Кроме истории браузера в Google можно узнать о выполненных действиях в специальном разделе «Мои действия». В папке доступны данные о поисковых запросах, просмотрах видеороликов.
Для перехода в меню нужно:
Опция позволяет проверить историю местоположения, просмотров, поисков, а также данные устройств, которые синхронизированы с ПК. В открывшемся окне будет отображаться детальная информация о действиях, совершенных в ближайшее время.
Недавние документы, Корзина и Загрузки
По умолчанию браузеры сохраняют скачанные файлы в системной папке «Загрузки», где содержатся данные о последних скачиваниях из глобальной сети. Кроме скачанных файлов в ней могут находиться вредоносные ПО, утилиты для слежки и другие проги, способные навредить работе ОС.
Для проверки содержимого папки нужно сделать:
При обнаружении подозрительных файлов, утилит их следует незамедлительно удалить с компьютера. Иначе вирусные программы при запуске могут серьезно навредить ОС.
Для того чтобы проверить содержимое папки «Недавние документы», нужно зайти в Пуск. Затем выбрать раздел Свойства. Появится окно, где выбрать вкладку «Меню Пуск».
В разделе «Настройки» поставить галочку возле надписи «Недавние документы». Здесь находится список документов, с которыми выполняли работу недавно.
Содержательная информация находится в Корзине. В папке хранятся недавно удаленные файлы. Часто пользователи после рабочего процесса забывают очистить содержимое Корзины. Но и удаленные файлы восстанавливаются обратно, если выбрать и открыть раздел «Восстановить».
Просмотр атрибутов файла
Инструмент показывает дату последнего открытия документа в ОС Windows 10. Чтобы воспользоваться сервисом, юзеру потребуется выполнить следующее:
Список документов по желанию выставляется по дате редактирования (придется щелкнуть по соответствующему пункту). Диапазон поиска можно выставить как удобно: неделя, месяц или год.
События в журнале Windows
В журнале ОС Виндовс регистрирует все события:
Для перехода в журнал Windows необходимо следовать алгоритму:
Все журналы в системе распределены по соответствующим категориям. Например, системные журналы находятся в «Системе». События аудита регистрируются в категории «Безопасность».
Вся информация в журналах расположена в хронологическом порядке. Данные предоставлены для системного администратора, но и любой пользователь может изучить их.
Дата последнего использования файла
В любой папке для удобства можно файлы сгруппировать по дате изменения. Если юзер не знает, в каком месте искать данные о последних измененных документах, то есть способ выяснить это:
В результате откроется окно со списком последних измененных файлов на ПК в хронологическом порядке, начиная с последнего измененного документа.
Power Spy
Утилита проста в использовании, подходит даже для новичков. Приложение начинает работу при запуске Винды. Сохраняет данные обо всем, что происходит на устройстве. Преимуществом софта выступает возможность сохранения информации в удобном формате.
Данные хранятся в Журнале событий, где они сгруппированы по категориям. Пользователь может открыть любой из них, чтобы просмотреть историю действий.
NeoSpy
Удобство скачанного приложения заключается в том, что работа скрыта от посторонних глаз. Утилита запускается при включении компьютера, подходит для установки на домашний ПК или офисную технику.
Для просмотра данных необходимо:
В результате откроется окно с подробным отчетом действий, происходивших на ПК в выбранный период времени.
Вести учет действий на компьютере или ноутбуке несложно, если воспользоваться встроенными ресурсами или сторонними программами. Посмотреть результаты отчетов может системный администратор и обычный пользователь.
Источник
Видео
Как восстановить удаленные файлы на компьютере /ПОМОЖЕТ ВСЕМ!Скачать
КАК в WINDOWS 10 УДАЛЯТЬ ПРОГРАММЫ ПРАВИЛЬНО И ПОЛНОСТЬЮ?Скачать
Как Удалить Все Следы Программы с Компьютера Windows 7 8 10 | Очистка Ненужных Файлов и ПапокСкачать
Удали Эти Программы ПРЯМО СЕЙЧАС! Улучшение Windows 10/11. Программы для прокачки и оптимизации ПКСкачать
Как восстановить стандартные приложения /Windows 10/Скачать
Как посмотреть историю на компьютереСкачать
Как из Реестра Удалить Следы Программы, которая Удалена в Windows 10 8 7Скачать
Как посмотреть Запущенные программы и приложения На компьютереСкачать
Как ВОССТАНОВИТЬ ФАЙЛЫ, удаленные ДАВНО и НАВСЕГДА в Windows 10?Скачать
Где в Windows 10 посмотреть все установленные программы и приложенияСкачать
На компьютере ведется учет действий пользователя. Такая опция удобна для тех, кто желает отслеживать деятельность на устройстве в его отсутствии. Также функция важна для родителей, которые хотят знать, чем занимается ребенок. Журнал событий в Виндовс 10 сохраняется локально на устройстве, отправляет отчет компании Microsoft для дальнейшего прогноза и составления рекомендаций. Узнаем, как посмотреть последние действия на компьютере с ОС Windows 10.
Просмотр истории браузера
В браузере сохраняются адреса сайтов, посещаемых пользователем. Вместе с ними хранится информация о посещении социальных сетей, банковских аккаунтов, об учетных записях. Ею могут воспользоваться мошенники для материальной выгоды. Проверка посещения зависит от типа браузера, установленного на компьютере.
Для просмотра истории в веб-сервисе нужно:
- Открыть программу.
- Нажать одновременно: «Ctrl+H».
- Откроется страница с историей посещений сайтов.
В некоторых браузерах процесс поиска отличается. Алгоритм действий следующий:
- Открыть утилиту.
- Зайти во вкладку «Журнал».
- Найти и нажать на «Показать весь журнал».
В браузерах история посещения веб-страниц распределена по периодам: за час, день, неделю и за все время. В этом же меню находится кнопка очистки истории.
Если во время просмотра истории журнал оказался пуст, значит, компьютер подвергся несанкционированному доступу. Кто-то пытался скрыть следы после работы с веб-ресурсом гаджета. Узнать информацию можно через специальный сервис восстановления удаленных данных браузера.
Проверка того, что искали в Google
Кроме истории браузера в Google можно узнать о выполненных действиях в специальном разделе «Мои действия». В папке доступны данные о поисковых запросах, просмотрах видеороликов.
Для перехода в меню нужно:
- Скопировать и вставить в адресную строку ссылку: https://myaccount.google.com/activitycontrols.
- Выбрать соответствующий пункт.
- Нажать по «Управление историей».
Опция позволяет проверить историю местоположения, просмотров, поисков, а также данные устройств, которые синхронизированы с ПК. В открывшемся окне будет отображаться детальная информация о действиях, совершенных в ближайшее время.
Недавние документы, Корзина и Загрузки
По умолчанию браузеры сохраняют скачанные файлы в системной папке «Загрузки», где содержатся данные о последних скачиваниях из глобальной сети. Кроме скачанных файлов в ней могут находиться вредоносные ПО, утилиты для слежки и другие проги, способные навредить работе ОС.
Для проверки содержимого папки нужно сделать:
- Перейти в папку «Этот компьютер» в Виндовс 10.
- Внимательно изучить содержимое папки.
При обнаружении подозрительных файлов, утилит их следует незамедлительно удалить с компьютера. Иначе вирусные программы при запуске могут серьезно навредить ОС.
Для того чтобы проверить содержимое папки «Недавние документы», нужно зайти в Пуск. Затем выбрать раздел Свойства. Появится окно, где выбрать вкладку «Меню Пуск».
В разделе «Настройки» поставить галочку возле надписи «Недавние документы». Здесь находится список документов, с которыми выполняли работу недавно.
Содержательная информация находится в Корзине. В папке хранятся недавно удаленные файлы. Часто пользователи после рабочего процесса забывают очистить содержимое Корзины. Но и удаленные файлы восстанавливаются обратно, если выбрать и открыть раздел «Восстановить».
Просмотр атрибутов файла
Инструмент показывает дату последнего открытия документа в ОС Windows 10. Чтобы воспользоваться сервисом, юзеру потребуется выполнить следующее:
- Нажать правой кнопкой мыши по файлу.
- Выбрать пункт «Свойства».
- Открыть поиск нажатием: «Win+F».
- Найти измененные на нужную дату файлы.
Список документов по желанию выставляется по дате редактирования (придется щелкнуть по соответствующему пункту). Диапазон поиска можно выставить как удобно: неделя, месяц или год.
События в журнале Windows
В журнале ОС Виндовс регистрирует все события:
- возникновение ошибок;
- сообщения системы;
- предупреждения утилит;
- проблемы безопасности.
Для перехода в журнал Windows необходимо следовать алгоритму:
- Открыть Панель управления.
- Зайти в пункт «Администрирование».
- Тапнуть по «Управление компьютером».
- Перейти в «Служебные программы».
- Нажать на «Просмотр событий» и «Журнал Windows».
Все журналы в системе распределены по соответствующим категориям. Например, системные журналы находятся в «Системе». События аудита регистрируются в категории «Безопасность».
Вся информация в журналах расположена в хронологическом порядке. Данные предоставлены для системного администратора, но и любой пользователь может изучить их.
Дата последнего использования файла
В любой папке для удобства можно файлы сгруппировать по дате изменения. Если юзер не знает, в каком месте искать данные о последних измененных документах, то есть способ выяснить это:
- Открыть инструмент «Выполнить».
- Ввести в строку запроса: recent.
- Нажать «Ok».
В результате откроется окно со списком последних измененных файлов на ПК в хронологическом порядке, начиная с последнего измененного документа.
Power Spy
Утилита проста в использовании, подходит даже для новичков. Приложение начинает работу при запуске Винды. Сохраняет данные обо всем, что происходит на устройстве. Преимуществом софта выступает возможность сохранения информации в удобном формате.
Данные хранятся в Журнале событий, где они сгруппированы по категориям. Пользователь может открыть любой из них, чтобы просмотреть историю действий.
NeoSpy
Удобство скачанного приложения заключается в том, что работа скрыта от посторонних глаз. Утилита запускается при включении компьютера, подходит для установки на домашний ПК или офисную технику.
Для просмотра данных необходимо:
- Запустить софт.
- Тапнуть по вкладке «Отчеты».
- Нажать на «Отчет по категориям».
- Выставить интересующий период.
- Нажать кнопку «Загрузить».
В результате откроется окно с подробным отчетом действий, происходивших на ПК в выбранный период времени.
Вести учет действий на компьютере или ноутбуке несложно, если воспользоваться встроенными ресурсами или сторонними программами. Посмотреть результаты отчетов может системный администратор и обычный пользователь.
Чтобы проверить это, перейдите в Панель управления, найдите «Восстановление», затем выберите «Восстановление»> «Настроить восстановление системы»> «Настроить» и убедитесь, что выбрано «Включить защиту системы». Оба вышеуказанных метода позволяют получить удаленные программы.
Содержание
- 1 Как восстановить удаленные программы?
- 2 Как вы просматриваете свою историю удалений?
- 3 Как мне найти удаленные программы на моем компьютере?
- 4 Могу ли я переустановить программу, которую только что удалил?
- 5 Удаляет ли ее удаление программы?
- 6 Как переустановить удаленный драйвер?
- 7 Могу я увидеть, какие приложения были удалены?
- 8 Как посмотреть историю установленных приложений?
- 9 Куда уходят навсегда удаленные файлы?
- 10 Где в Windows 7 найти недавно удаленные программы?
- 11 Как переустановить удаленное мной приложение и перезагрузить компьютер?
- 12 Как мне вернуть Microsoft Office после удаления?
Как восстановить удаленные программы?
Как переустановить программу, которую я удалил по ошибке?
- Нажмите кнопку «Пуск», введите «Восстановление системы» в поле «Начать поиск» и нажмите «Восстановление системы» в списке «Программы». …
- В диалоговом окне «Восстановление системы» нажмите «Выбрать другую точку восстановления», а затем нажмите «Далее».
7 авг. 2009 г.
Как вы просматриваете свою историю удалений?
Откройте приложение Google Play на своем телефоне или планшете Android и нажмите кнопку меню (три строки, которые отображаются в верхнем левом углу). Когда откроется меню, нажмите «Мои приложения и игры». Затем нажмите кнопку «Все», и все: вы сможете проверить все свои приложения и игры, как удаленные, так и установленные.
Как мне найти удаленные программы на моем компьютере?
1. Проверьте корзину, чтобы убедиться, что удаленный файл или программа хранились там. Чтобы получить доступ к корзине, когда открыты другие окна, щелкните правой кнопкой мыши на панели задач Windows, выберите «Показать рабочий стол» из списка параметров и дважды щелкните значок «Корзина» на рабочем столе Windows.
Могу ли я переустановить программу, которую только что удалил?
Когда приложение / программное обеспечение удаляется, все функции и компоненты приложения / программы удаляются с компьютера, и нет никакого способа вернуть эти вещи, если вы не переустановите приложение.
Удаляет ли ее удаление программы?
Обычно да, это одно и то же. Удаление папки по существу удаляет программу. Однако иногда программы распространяются и хранят части в других местах компьютера. Удаление папки приведет к удалению только ее содержимого, и эти маленькие кусочки останутся висящими.
Как переустановить удаленный драйвер?
Выполните следующие действия, чтобы определить, может ли диспетчер устройств найти устройство, а также установить или переустановить драйвер устройства при необходимости:
- Шаг 1. Определите, найден ли драйвер устройства в диспетчере устройств. Щелкните «Пуск». …
- Шаг 2. Удалите и переустановите драйверы устройств. …
- Шаг 3. Используйте Центр обновления Windows, чтобы найти драйвер устройства.
Могу я увидеть, какие приложения были удалены?
Найдите раздел «Мои приложения и игры»
Чтобы найти удаленные приложения, перейдите на вкладку «Мои приложения и игры». Все приложения, в том числе удаленные и установленные на телефоне в данный момент, перечислены во вкладке «Все».
Как посмотреть историю установленных приложений?
На телефоне Android откройте приложение Google Play Store и нажмите кнопку меню (три строки). В меню коснитесь Мои приложения и игры, чтобы просмотреть список приложений, установленных на вашем устройстве. Нажмите «Все», чтобы увидеть список всех приложений, которые вы загрузили на любое устройство с помощью своей учетной записи Google.
Куда уходят навсегда удаленные файлы?
Конечно, ваши удаленные файлы попадают в корзину. Как только вы щелкните файл правой кнопкой мыши и выберите «Удалить», он окажется там. Однако это не означает, что файл удален, потому что это не так. Он просто находится в другом месте папки, помеченном как корзина.
Вот шаги, как восстановить удаленную программу в Windows 7 с помощью функции «Восстановление системы».
- Нажмите кнопку «Пуск» в левом нижнем углу и введите «восстановить» в поле поиска> выберите «Создать точку восстановления».
- На вкладке «Защита системы» нажмите «Восстановление системы».
- В «Восстановить системные файлы и настройки»> нажмите «Далее».
7 февр. 2021 г.
Как переустановить удаленное мной приложение и перезагрузить компьютер?
Как переустановить отсутствующие приложения в Windows 10
- Открыть настройки.
- Щелкните «Приложения».
- Щелкните Приложения и функции.
- Выберите приложение, в котором возникла проблема.
- Щелкните кнопку Удалить.
- Нажмите кнопку «Удалить» для подтверждения.
- Откройте Магазин.
- Найдите приложение, которое вы только что удалили.
23 окт. 2017 г.
Как мне вернуть Microsoft Office после удаления?
Перейдите в Панель управления, «Программы и компоненты» (или «Установка и удаление программ») и найдите установку Microsoft Office. Нажмите «Изменить» (или «Восстановить») и запустите восстановление программного обеспечения. Если в списке нет программы Microsoft Office, вам следует переустановить продукт Office с исходного установочного носителя.