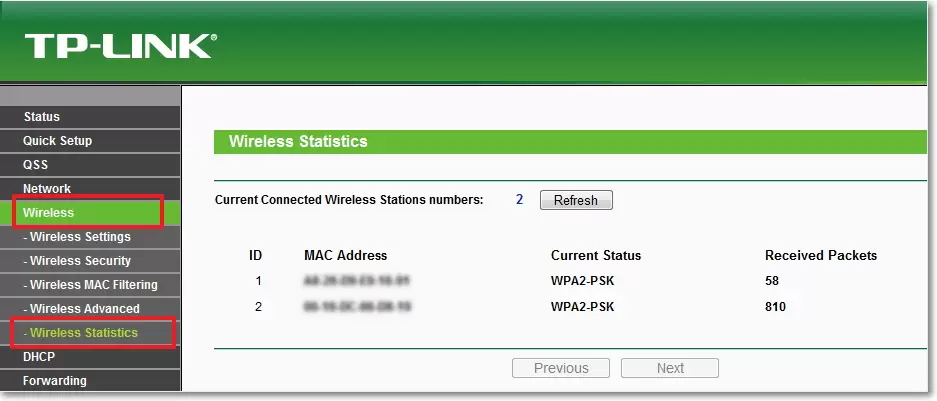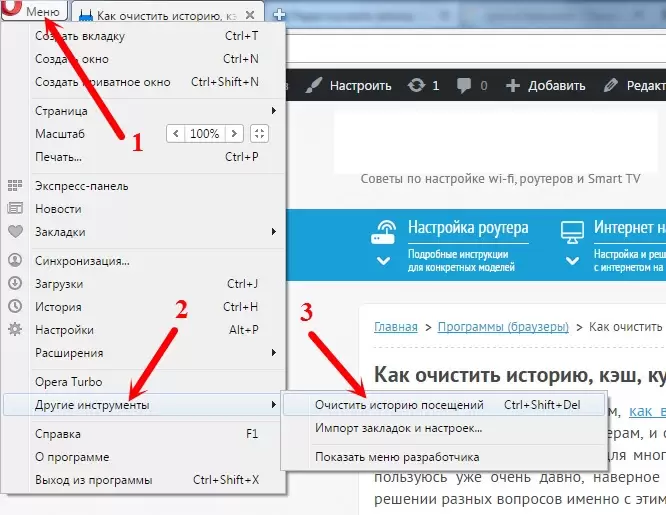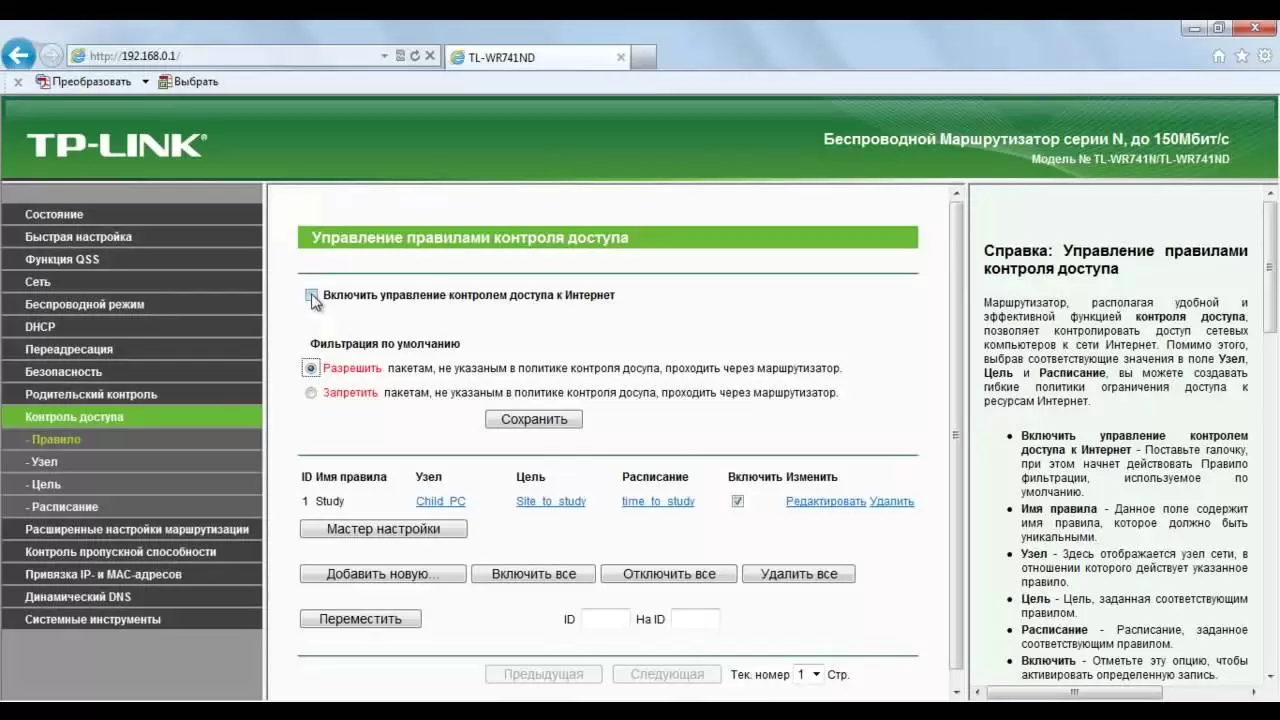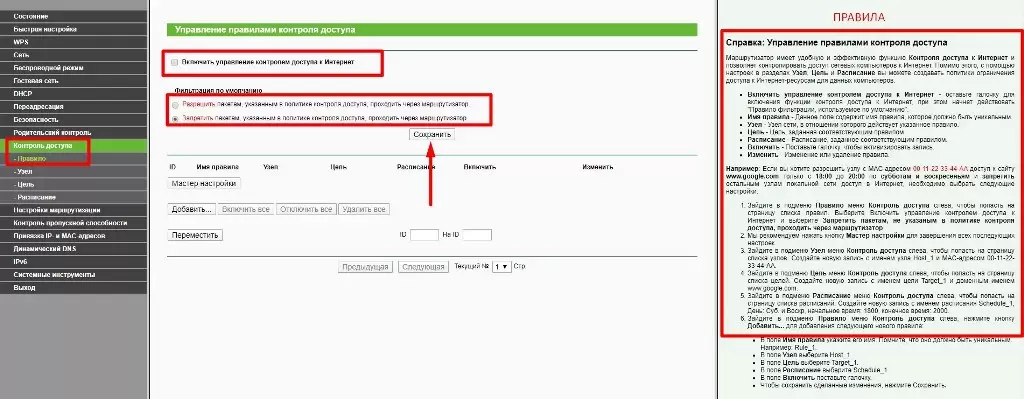Как через роутер Wi-Fi посмотреть историю посещения сайтов
Сергей Ефимов
17 сентября, 2021
Конфиденциальность персональных данных имеет большое значение при использовании личного компьютера с выходом в сеть интернет. Лучший способ защитить свою информацию — не допускать к своему компьютеру посторонних людей. Однако, это не всегда возможно. Узнать, кто заходил в сеть в отсутствие владельца лэптопа или ПК, можно. Для этого предусмотрена такая опция, как история посещений.
Можно ли узнать на какие сайты заходили через Wi-Fi
Пользователи часто спрашивают о том, можно ли через вай-фай узнать историю посещений. Это особенно актуально, если у одного компьютера одновременно несколько пользователей, например, в офисе или в семье, где гаджетами пользуются и дети, и родители.
Дети не всегда говорят правду о том, какие сайты они смотрят, и это может быть небезопасно.
В случае утечки персональных данных или виртуального мошенничества владелец компьютера может задуматься над вопросом: как узнать какие сайты посещают через мой Wi-Fi роутер. Этот вопрос действительно важен и актуален, так как на некоторых сайтах можно обнаружить вредоносные программы, сбивающие нормальную работу программного обеспечения.
Следует отметить, что в настоящий момент, к сожалению, только несколько моделей маршрутизаторов сохраняют в истории посещенные пользователями сайты и могут выдавать эту информацию по запросу.
Например, эта функция предусмотрена у следующих производителей:
- MikroTik;
- Asus;
- TP-Link.
При помощи маршрутизатора фирмы MikroTik можно увидеть, кто и когда входил в интернет, сколько времени длился каждый сеанс подключения, и какие сайты посещались. Но для этого надо выполнить большое количество сложных настроек, поэтому рядовой пользователь вряд ли сможет справиться с этой подготовительной работой.
Система логирования должна выстраиваться отдельно, поэтому чаще всего владельцы таких роутеров обращаются к специалистам для настройки истории посещений.
Роутеры Asus делятся на две группы — старые и новые. У новых хорошая прошивка, поэтому можно легко зайти в историю посещений. Для этого используется опция «Адаптивный сервис».
У маршрутизаторов TP-Link для того, чтобы заходить в историю, используется опция «Родительский контроль». Здесь можно сформировать одну группу, в которую входят все устройства ребенка, например, смартфон и ноутбук, а потом запросить устройство, чтобы оно выдало статистику посещений этой группы.
Данные можно просматривать как с компьютера, так и через специальное мобильное приложение. Однако, есть один серьезный недостаток: для того, чтобы просматривать все посещения веб-сайтов и социальных сетей в подробностях, нужно оформить платную подписку, которая действует в течение ограниченного периода времени.
У оборудования для выхода в интернет известных компания Билайн и МТС тоже есть подобная опция.
Если есть риск доступа к компьютеру третьих лиц, ни в коем случае нельзя сохранять в интернете свои платежные данные, например, номера карт и электронных счетов.
Если пренебрегать этим правилом, посторонний человек, пользуясь этими данными, может совершить покупку от имени пользователя или хищение денежных средств.
Есть ли возможность посмотреть историю браузера, куда заходили с телефона
Не все знают, можно ли увидеть историю роутера, если в интернет выходили со смартфона. Сделать это можно, для этого применяется технология сихронизации — обмена информацией между двумя устройствами, которые входят в интернет при помощи одного роутера.
Это может понадобиться не только с целью слежения. Например, человек читает интересную статью на компьютере, и вдруг ПК понадобился другу или родственнику. Это не страшно, так как у пользователя на компьютере и телефоне открыт один браузер, и он входит в программку через яндекс аккаунт. В этом случае можно легко открыть на телефоне те же вкладки, что на компьютере, и наоборот.
Для открытия вкладок и входа в историю с другого устройства нужно выполнить следующие операции:
- В обоих устройствах зайти в собственный аккаунт.
- Зайти в меню, которое обозначается значком «три черточки» и находится справа вверху.
- Выбрать историю, использовав комбинацию горячих клавиш Ctrl + H.
- Зайти справа вверху в опцию «Другие устройства».
Теперь в истории можно посмотреть вкладки, которые человек открывал на другом устройстве, например, на смартфоне или ноутбуке. Выполнить эту манипуляцию можно только в том случае, если и смартфон, и ноутбук или компьютер подключены к одному роутеру.
Таким образом, чтобы контролировать деятельность ребенка в сети интернет, достаточно синхронизировать его аккаунт с компьютером.
Настройка родительского контроля
Родители детей, пользующихся интернетом, часто задумываются о том, как посмотреть через роутер историю браузера, так как хотят быть в курсе того, какие сайты или социальные сети посещает ребенок.
Родительский контроль удобен тем, что позволяет:
- отследить, сколько времени проводит ребенок в интернете;
- увидеть, на каких сайтах ребенок задерживается дольше всего;
- выявить запрещенный контент, просматриваемый юным пользователем.
Интернет таит много опасностей для детей и подростков, поэтому этой опцией пользуется большинство родителей.
Родительский контроль в ряде случаев также позволяет изначально настроить уровни доступа и время работы в сети, составить списки небезопасных сайтов, посещение которых будет блокироваться.
Как узнать поддерживается ли опция
Информация о том, поддерживает ли роутер опцию родительского контроля, содержится в инструкции и техническом паспорте устройства — там, где перечисляются основные функции.
Также уточнить эту информацию можно у фирмы-производителя маршрутизатора, позвонив по горячей линии. Следует иметь в виду, что прошивка у более старых версий не позволяет подключить родительский контроль.
Описание основных функций
При помощи родительского контроля можно закрыть для посещения ребенком сайты, на которых размещен контент 18+, а также настроить интернет так, чтобы выход в сеть закрывался, например, ночью.
Тогда можно будет спокойно пускать ребенка или подростка в интернет, зная, что в определенное время доступ к сети отключится.
Пошаговая настройка на примере роутера
У маршрутизаторов D-Link и TP-Link есть специальная бесплатная функция, позволяющая задать определенные ограничения просмотра информации в интернете. Используя эту опцию, можно сделать так, что с некоторых устройств был полный доступ в сеть, а с «детских» — ограниченный.
Для этого нужно зайти на страницу LAN и там сделать так, чтобы за каждым родительским устройством был закреплен отдельный IP-адрес.
Далее необходимо:
- Открыть вкладку «Устройства и правила DNS».
- Установить для взрослых устройств режим «Без защиты».
- Установить для детских устройств режим «Детский».
- Сохранить изменения.
Если дома работает роутер TP-Link, можно выбрать одну из доступных на данный момент версий прошивки с функцией контроля. Если прошивка старая, там все сайты делятся на два списка — черный (запрещенный к просмотру детям) и белый (то, что можно смотреть всем).
Пользуясь этими списками, можно закрыть доступ к сайтам 18+ или разрешить доступ к любому контенту.
Настраивая родительский контроль, можно установить желаемое время доступа в интернет для детей. Например, ребенок сможет выходить в сеть ежедневно с 17 до 19 часов, остальное время интернет будет доступен только для взрослых.
Как очистить историю роутера
Многие пользователи знают, как посмотреть историю роутера, но далеко не все понимают, как ее очистить. Тем не менее, в этом тоже иногда бывает необходимость. Например, не каждый человек хочет, чтобы посещаемые им сайты видели посторонние. В этом случае список посещенных ресурсов нужно не хранить, а удалить.
Для того, чтобы очистить историю маршрутизатора, пользователю необходимо:
- Войти в интернет и запустить на компьютере любой веб-браузер, например, Яндекс.
- Ввести в адресной строке IP-адрес роутера.
- Открыть конфигурацию роутера, используя свой логин и пароль.
- Нажать на кнопку «Состояние», которая расположена слева или вверху.
- Войти в системный журнал роутера, именно там изображается вся история и все действия возможных пользователей, которые входят в интернет через этот прибор.
- Нажать на кнопку очистки журнала.
После этого вся история исчезнет. Возможно, система попросит подтвердить выбор, в этом случае следует нажать «Да».
После запроса по очистке истории уже нельзя будет отследить, какие сайты были посещены ранее на компьютере, смартфоне и других устройствах, выходящих в сеть от маршрутизатора.
История посещений позволит узнать много полезной информации. Для того, чтобы сохранить свои персональные данные в безопасности, рекомендуется установить пароль, который нужно вводить перед каждым входом в интернет или перед каждым подключением к вай-фай. Эта мера предосторожности поможет защитить важную информацию и не допустить к ней третьих лиц.
Автор
Сергей Ефимов
Дипломированный специалист по безопасности компьютерных сетей. Навыки маршрутизации, создание сложных схем покрытия сетью, в том числе бесшовный Wi-Fi.
Последнее обновление: 10 августа 2023 г. Рея Кабалида
Говорят, что можно лучше узнать человека, зная его историю. Это относится не только к жизненному опыту, вы также можете лучше узнать человека и даже узнать, что он скрывает, через его История Wi-Fi.
Да! Оно может многое рассказать о человеке, в том числе и о его тайне. Как? Что ж, знание истории WIFI человека также может быть использовано, чтобы узнать, посещал ли он его вредоносные и неправомерные веб-сайты и более. Кроме того, это позволяет вам узнать места, в которых они были. Затем вы можете увидеть, лгут ли они о своем местонахождении.
Теперь, если вы находитесь на миссии проверить историю Wi-Fi вы на правильной странице! Проверьте методы, которые мы перечислили ниже!
Меню
- Метод 1: Как проверить историю WIFI на роутере
- Метод 2: Как проверить историю WIFI через mSpy
Способ доставки 1: Как проверить историю WIFI на маршрутизаторе
Вы можете спросить «Вы можете видеть, какие веб-сайты посещаются через ваш WIFI?». Что ж, в роутерах есть функция, в которой можно отслеживать сайты, посещаемые подключенными к ним устройствами. Если вы беспокоитесь, что ваша цель использует Режим инкогнито, не волнуйся. Даже если они включат эту функцию во время просмотра, она все равно будет видна на вашем маршрутизаторе.
Есть два варианта, как это сделать.
Взламывайте телефоны и планшеты Android, iPhone и iPad удаленно и тайно! Вся информация видна вам!
Следите за всеми приложениями социальных сетей, FB, IG, Twitter, Snapchat и т. д.
Просмотр SMS / мгновенных сообщений, журналов вызовов, контактов, электронных писем, истории браузера
Записывайте каждое нажатие клавиши и устанавливайте будильник для определенных ключевых слов.
Опция 1
Шаг 1
На задней панели маршрутизатора найдите шлюз по умолчанию or IP-адрес роутера.
Шаг 2
Получите доступ к IP-адресу в своем браузере и войдите в систему, используя username и password. Это также находится на задней панели маршрутизатора.
Шаг 3
Далее перейдите к Панель управления и найдите Исходящие журналы/Настройки журнала особенность. Оттуда вы должны увидеть сайты, которые посещают подключенные устройства.
Если вы не можете найти IP-адрес вашего маршрутизатора, вы можете использовать Метод CMD. Имейте в виду, что этот процесс может быть сложным, поэтому внимательно читайте каждый шаг.
Опция 2
Шаг 1
Найдите компьютер, который подключен к вашему WIFI. Оттуда нажмите на строку поиска и найдите Командная строка и откройте его.
Шаг 2
Затем введите «IPCONFIGИ ударил Enter.
Шаг 3
Подождите, пока он загрузится, и найдите Шлюз по умолчанию и скопируйте его.
Шаг 4
Вставьте его в свой браузер и выполните шаги 2 и 3 по варианту 1.
Чтобы легко обнаружить целевое устройство, обязательно получите его IP-адрес. Однако это может вызвать подозрения, и владелец может вас поймать. Кроме того, этот метод покажет только сайты, которые они посетили, а не сети, к которым они подключены. Не волнуйтесь, у нас есть гораздо более простой и безопасный способ.
Способ доставки 2: Как проверить историю WIFI через mSpy
С помощью этого следующего метода гарантируется, что вы можете проверить историю Wi-Fi и просмотр активности без каких-либо хлопот. Да! Вы правильно прочитали, и это с помощью mSpy.
mSpy — один из самых надежных инструментов мониторинга на современном рынке. Он может тихо и эффективно проникать в любую Android- и IOS-устройство. Он наполнен удивительными функциями, которые могут помочь вам присматривать и охранять людей, которых вы любите.
Взламывайте телефоны и планшеты Android, iPhone и iPad удаленно и тайно! Вся информация видна вам!
Следите за всеми приложениями социальных сетей, FB, IG, Twitter, Snapchat и т. д.
Просмотр SMS / мгновенных сообщений, журналов вызовов, контактов, электронных писем, истории браузера
Записывайте каждое нажатие клавиши и устанавливайте будильник для определенных ключевых слов.
И если вы хотите проверить чью-то историю WIFI, этот инструмент может вам в этом помочь! Он имеет мощный Просмотрщик истории Wi-Fi который может отслеживать чью-то историю WIFI. Это позволяет вам видеть сети, к которым они подключены вместе с отметками времени и даты. Теперь вы можете проверить, не врал ли он вам о своих встречах.
Кроме того, вы также можете легко увидеть все сайты, которые они посетили, даже если они используют Режим инкогнито. И с помощью этой функции теперь вы можете определить, получают ли они доступ к вредоносному контенту или предают вас.
Если вы хотите запретить своим целям доступ и подключение с этих сайтов и сетей. mSpy функция блокировки обязательно поможет вам. Только с одним щелчком мыши, вы можете положить всему этому конец. Просто нажмите кнопку, и ваши цели не смогут подключиться к этим сетям или посетить сайты. Насколько это удивительно?
С помощью mSpy вы можете управлять устройствами, подключенными к вашему WIFI и он по-прежнему предлагает множество функций, поэтому не тратьте время на сложные функции. Этот инструмент имеет удивительные функции и прост в использовании, получите его прямо сейчас!
Шаги по использованию MSPY
Шаг 1
Создайте свою учетную запись, нажав кнопку выше. Завершите регистрацию, чтобы продолжить.
Шаг 2
Затем mSpy отправит электронное письмо с подтверждением, включая данные вашей учетной записи и руководство по установке.
Шаг 3
Используйте руководство по настройке mSpy на целевом устройстве. После этого войдите в свою учетную запись на своем устройстве.
Шаг 4
На Панели управления откройте Wi-Fi сети особенность. Оттуда вы должны увидеть все сети, к которым подключена ваша цель.
Шаг 5
Чтобы увидеть их активность в браузере. Перейти к Браузерная активность функция, вы можете увидеть все сайты/страницы, которые они посетили.
Шаг 6
Чтобы заблокировать сети и страницы, перейдите на Блокировщик подключения вкладку и выберите сайт или сеть, затем нажмите Заблокировать.
Взламывайте телефоны и планшеты Android, iPhone и iPad удаленно и тайно! Вся информация видна вам!
Следите за всеми приложениями социальных сетей, FB, IG, Twitter, Snapchat и т. д.
Просмотр SMS / мгновенных сообщений, журналов вызовов, контактов, электронных писем, истории браузера
Записывайте каждое нажатие клавиши и устанавливайте будильник для определенных ключевых слов.
Заключение
Благодаря mSpy мы теперь можем легко следить за людьми, которых мы любим, и защищать их от вреда, наносимого Интернетом. Теперь, если вам нужно следить за своей семьей, приобретите mSpy, это надежный инструмент, в котором есть все, что вам нужно.
Часто задаваемые вопросы
1Можете ли вы увидеть, какие веб-сайты посещаются через ваш WIFI?
Да. Все, что вам нужно сделать, это получить доступ к адресу шлюза по умолчанию маршрутизатора и получить доступ к настройкам журнала, и вы сможете увидеть сайты, которые они посетили.
2Может ли владелец WIFI видеть мою удаленную историю?
Удаление вашей истории из вашего браузера или вашего устройства никак не помешает ей добраться до вашего интернет-провайдера или любой другой третьей стороны по вашему соединению. Если вы хотите, чтобы ваша история посещенных страниц была скрыта от вашего интернет-провайдера, используйте VPN для шифрования трафика.
История роутера
Существует мнение о том, что роутеры могут сохранять историю соединений и посещенных веб-сайтов. Давайте разберемся, насколько это правда и как можно проверить историю использования и настройки роутера.
- Можно ли узнать историю через роутер
- Какая история сохраняется в роутере
- Как посмотреть журнал роутера
- Можно ли узнать что смотрели через вай фай
- Полезные советы и выводы
Можно ли узнать историю через роутер
Считается, что роутеры сохраняют всю информацию о посещенных вами веб-сайтах и других активностях в интернете. Однако, это неверно. На текущий день 99% роутеров не позволяют просматривать историю посещенных сайтов. Поэтому самое простое решение — спросить напрямую или просто ПОСМОТРЕТЬ ИСТОРИЮ БРАУЗЕРА на стороне клиента.
Какая история сохраняется в роутере
По умолчанию все роутеры создают журналы использования. Однако они сохраняют очень ограниченное количество информации. Чаще всего это только сведения о том, когда было установлено подключение к интернету и как долго вы были в Сети. Опять же по умолчанию роутер не сохраняет информацию о том, какие веб-сайты вы посещали.
Как посмотреть журнал роутера
Если вы всё же хотите проверить журнал роутера, то для этого необходимо выполнить следующие шаги:
- В меню навигации выберите Дополнительные настройки > Системный журнал.
- В некоторых случаях доступ к системному журналу может быть запаролен, поэтому возможно потребуется введите правильный пароль.
- Если журнал был построен на нескольких страницах, выберите необходимую страницу, чтобы увидеть подробную информацию о действиях, связанных с роутером.
- Нажмите «Сохранить», чтобы экспортировать или сохранить системный журнал на диске.
Можно ли узнать что смотрели через вай фай
Если вы хотите просмотреть веб-сайты, посещенные через беспроводную сеть, то можете проверить записи, хранящиеся на Беспроводном маршрутизаторе. Однако, чтобы узнать информацию о посещенных вами сайтах, вам потребуется изменить настройки журнала, чтобы записывать нужные данные.
Полезные советы и выводы
- Большинство роутеров не сохраняют информацию о посещенных вами веб-сайтах.
- Журналы роутера содержат только ограниченную информацию о времени и продолжительности подключения к интернету.
- Если вы осознали, что хотите сохранить историю использования, вам необходимо воспользоваться сторонними программами, которые могут сохранять журналы посещенных сайтов.
- Если вы по-прежнему не можете получить доступ к журналу роутера или у вас возникли какие-то другие проблемы, связанные с использованием роутера, лучше всего обратиться за помощью к профессионалам.
Сим-карта
Сим-карта, или Subscriber Identity Module, представляет собой электронную карту, которая используется в мобильных устройствах. Она содержит информацию об абоненте, такую как его номер телефона и криптографические ключи, необходимые для авторизации на сети оператора связи. Кроме того, на сим-карте можно хранить контакты, сообщения и другие данные, доступ к которым возможен через меню мобильного телефона. Сим-карты могут быть разных размеров, от стандартной mini-SIM до самой новой nano-SIM. Они легко заменяемы и могут быть перенесены из одного устройства в другое с сохранением всех данных и настроек. Сим-карты являются необходимой частью мобильной связи, и без них невозможно пользоваться мобильным телефоном или интернетом на нём.
Сколько интернета надо для видеонаблюдения
Для видеонаблюдения с использованием IP-камеры необходимо иметь достаточно интернет-трафика для передачи видео. Для камеры с разрешением 640х480 пикселей и частотой съемки 25 кадров в секунду (используя H.264 сжатие), при постоянной записи со средней интенсивностью движения в кадре, объем потребляемого места на жестком диске будет составлять 11 Гигабайт в сутки. В то же время, при очень интенсивном движении в кадре, объем трафика будет составлять около 450 мегабайт в час. Для реализации видеонаблюдения на основе IP-камеры необходимо учитывать не только объем занимаемого места на диске, но и доступную скорость передачи данных, чтобы убедиться, что видео будет передаваться без задержек и потерь качества.
Можно ли подключить вай фай к телефону без сим карты
Для подключения Wi-Fi к смартфону без использования сим-карты необходимо выполнить несколько шагов. Во-первых, откройте настройки устройства и найдите пункт «Wi-Fi». Нажмите на него, чтобы открыть меню Wi-Fi. Затем вы увидите список доступных беспроводных сетей. Выберите нужную сеть и нажмите на нее. Если сеть защищена паролем, вам будет предложено ввести пароль для подключения. Введите пароль и нажмите «Подключиться». Если все настройки введены правильно, ваш смартфон подключится к выбранной беспроводной сети. После успешного подключения вы сможете пользоваться интернетом через Wi-Fi без использования сим-карты. Это может быть полезно, если у вас нет активной сим-карты или если вы хотите сэкономить на мобильной связи и использовать только Wi-Fi для доступа в интернет.
Как посмотреть настройки NAT
Чтобы просмотреть настройки NAT, необходимо зайти в режим конфигурации интерфейса с помощью команды «interface[тип номер]». Далее необходимо ввести команду «ip nat inside», чтобы определить внутренний интерфейс. Также следует использовать аналогичную команду «ip nat outside», чтобы определить внешний интерфейс. Настройки NAT позволяют управлять трафиком между локальными и глобальными сетями, а также обеспечивают безопасность сетей от внешних угроз. Они нужны для преобразования локальных IP-адресов в глобальные и наоборот. Настройки NAT в сетевом оборудовании могут быть реализованы одной из трех основных технологий: статический NAT, динамический NAT и PAT (NAT Overload). Каждая из них предназначена для решения определенных задач, связанных с маршрутизацией и безопасностью сети.
История WiFi подключений. Способ быстро посмотреть историю WiFi.
Сегодня я хочу рассказать о небольшой программе, которая позволяет вытащить историю WiFi подключений компьютера. На самом деле можно посмотреть историю Wi-Fi и без использования софта, но это довольно муторно и берет время. Намного лучше использовать специальную утилиту, особенно если она бесплатная, крохотная и не просит кушать.
История WiFi подключений
WifiHistoryView — маленькая бесплатная программа, которая позволяет просмотреть историю подключений компьютера к WiFi-сетям. Разработчик программы известный израильский программист Нир Софер (NirSoft). Который известен своим качественным и абсолютно бесплатным софтом.
Скачать WifiHistoryView
Скачать бесплатно WifiHistoryView вы можете по этой прямой ссылке с официального сайта разработчика английскую версию. Или по этой ссылке уже русифицированную с файлообменика.
Программа работает на операционной системе: Windows 10, 8, 7, Vista, XP.
Установка WifiHistoryView
После того как скачали программу, разархивируйте скачанный архив и запустите его. Установка не требуется, программа портабельная, может запускаться и с флешки. Единственное что может в некоторых случаях потребоваться — это запуск исполняемого файла от администратора.
Работа с WifiHistoryView
После запуска программы вы увидите главное окно. После того как программа нашла и отобразила все подключения, вы можете сохранить отдельные данные или весь лог целиком. Сохранять отчет можно во все популярные форматы: txt, csv, html, xml и т.д.
Утилита отображает следующие данные:
- Время событие
- Типа события
- Сетевой адаптер
- GUID интерфейса
- Локальный MAC-адрес
- Профиль
- SSID
- BSS-тип
- BSSID
- BSSID-компании
- PHY-тип
- Аутентификация
- Шифрование
- Причина отключения
- ID-события
- ID записи о событие
Один из плюсов программы — это возможность запуска из командной строки. Данная опция будет полезна тем кто хочет получить информацию о подключении к WiFi сетям удаленно. С помощью того же Kali Linux или просто используя командную строку.
Программа вытаскивает информацию используя лог-файл операционной системы. Это значит, что имея этот лог-файл который находится в директории:
|
C:\windows\System32\winevt\Logs\Microsoft—Windows—WLAN—AutoConfig%4Operational.evtx |
Вы можете найти всю необходимую информацию. Т.е. если у вас нет боевой флешки с этой программой, вы можете на удаленной машине найти этот файл, скачать его, а на локальном компьютере открыть с помощью данной утилиты.
Используйте программу «WirelessKeyView», если вам необходимо узнать пароли которые использовались при подключении к Wi-Fi сетям.
На этом все друзья. Надеюсь вам помогла данная статья, и вы смогли вытащить историю WiFi подключений. Напоминаю, что используя форму поиска сайта по слову WiFi вы можете найти кучу полезной информации.
Всем удачи и с наступившим новым 2016 годом!
Наша оценка
WifiHistoryView — маленькая, бесплатная программа, которая может быть очень полезной в определенных ситуациях.
User Rating:
3.72
( 27 votes)
Download Article
Download Article
This wikiHow will teach you how to check the browsing history on a WiFi router using a web browser. Some newer routers, like those rented from Spectrum, may not allow you to view the router’s admin dashboard.
-
1
Get your IP address. It’s sometimes located on the bottom of your router, but you can also check your Settings (Windows) or Preferences (Mac).
- To do that on Windows 10, go to Settings > Network & Internet > View your network properties and look for the string of digits next to «Default Gateway.»[1]
- If you’re using Mac, click the Apple logo > System Preferences > Network > Advanced and look next to «Router» under the TCP/IP tab.[2]
- To do that on Windows 10, go to Settings > Network & Internet > View your network properties and look for the string of digits next to «Default Gateway.»[1]
-
2
Copy the IP address. It’s an 8-character string of numbers.
Advertisement
-
3
Paste the IP address into the address bar of a web browser. This should take you to a login page for your router.[3]
-
4
Sign in with your router’s admin username and password. You’ll usually find these on the bottom of your router if you didn’t change them.[4]
- Newer routers, like those rented from Spectrum, won’t have these.
-
5
View your logs. Different router manufacturers have different site layouts, but you should see a tab or link to view your Wi-Fi history and logs.[5]
- You should see a list of websites (shown as IP addresses) that your router has visited. If you want to look at a specific device’s activity, you’ll need to find that device’s IP address (in an area similar to «Device List’) and check the logs for the activity from that address.[6]
- You should see a list of websites (shown as IP addresses) that your router has visited. If you want to look at a specific device’s activity, you’ll need to find that device’s IP address (in an area similar to «Device List’) and check the logs for the activity from that address.[6]
Advertisement
Add New Question
-
Question
Is there a way to protect or hide the IP’s and website? How do I clean or delete them?
Yes, you can do this. To do so, you can Use a VPN. The router will still show that you are using a VPN though.
Ask a Question
200 characters left
Include your email address to get a message when this question is answered.
Submit
Advertisement
Video
-
If someone on your network is using a VPN, their data will be encrypted and you won’t be able to see the sites they’ve visited.
Thanks for submitting a tip for review!
Advertisement
About This Article
Article SummaryX
1. Get your IP address.
2. Copy the IP address.
3. Paste the IP address into the address bar of a web browser.
4. Sign in with your router’s admin username and password.
5. View your logs.
Did this summary help you?
Thanks to all authors for creating a page that has been read 460,711 times.