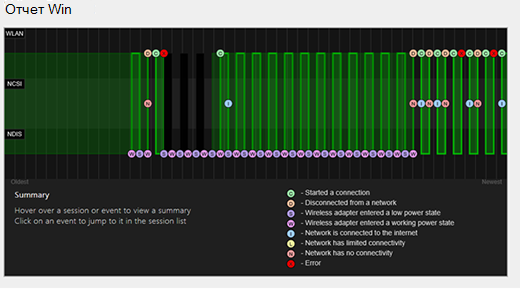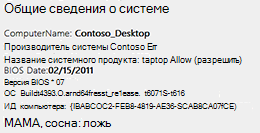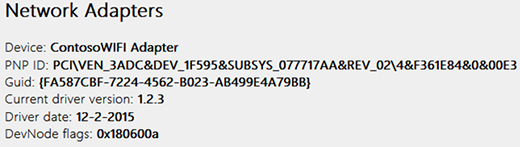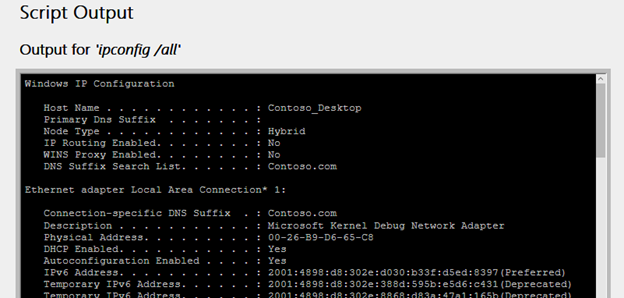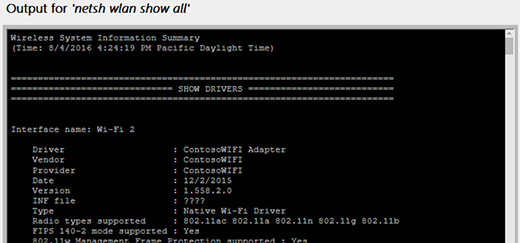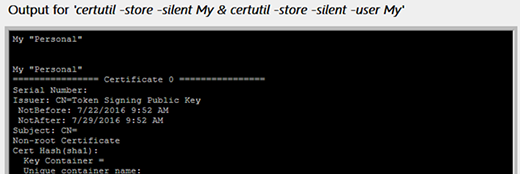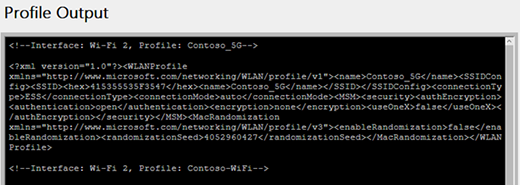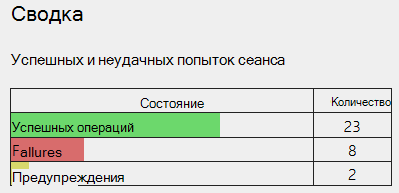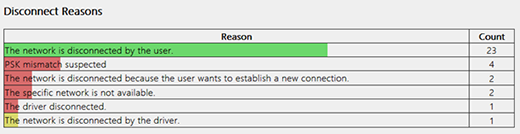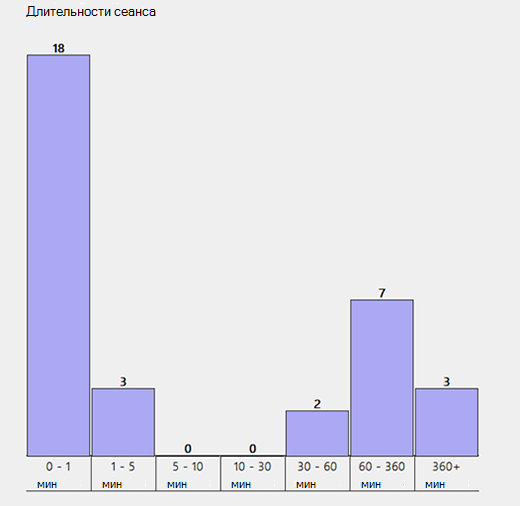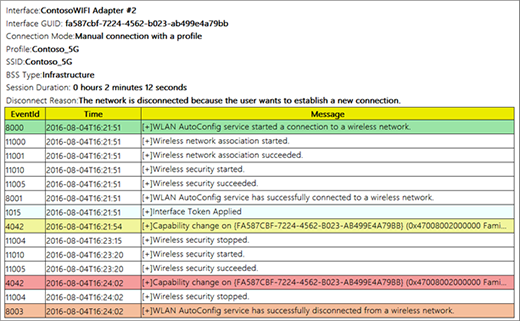Отчет о беспроводной сети — один из самых полезных инструментов, предусмотренных в Windows 10 для диагностики проблем подключения к беспроводной сети.
Создание отчета о беспроводной сети
-
В поле поиска на панели задач введите Командная строка, щелкните правой кнопкой мыши (либо нажмите и удерживайте) пункт Командная строка, а затем выберите Запуск от имени администратора > Да.
-
В командной строке введите Netsh WLAN Show wlanreport.
Будет создан отчет о беспроводной сети, сохраненный в виде HTML-файла, который можно открыть в любимом веб-браузере. В отчете показаны все события беспроводной сети за последние три дня, сгруппированные по сеансам подключения к беспроводной сети. В нем также показаны результаты использования нескольких сценариев командной строки, связанных с сетью, и списка всех сетевых адаптеров на компьютере.
Отчет о беспроводной сети содержит следующие разделы:
-
Сводная диаграмма беспроводной сети. В этой диаграмме показаны сеансы подключения к беспроводной сети, включенные в отчет. Выберите раздел диаграммы, чтобы перейти к соответствующему сеансу подключения, показанному в отчете.
Красный круг указывает на ошибку. Выберите такой круг, чтобы получить информацию об ошибке.
-
Сведения об отчете. Дата создания отчета и количество дней, на которое оно покрывается.
-
Общие сведения о системе. Содержит сведения о вашем ПК. Сюда входит имя компьютера, производитель системы, название системного продукта, Дата BIOS, версия BIOS, сборка ОС, ИД компьютера и сведения о том, был ли объединен Skype.
-
Сведения о пользователе. Содержит общие сведения о пользователе, который в настоящее время выполнил вход в систему на ПК. Содержит следующее:
-
Имя пользователя. Текущий пользователь, который выполнил вход в систему на ПК.
-
Домен пользователя. Домен, к которому подключен ПК.
-
Домен DNS пользователя.
-
-
Сетевые адаптеры. Содержит подробный список всех сетевых адаптеров на ПК. Сюда относятся все скрытые адаптеры.
-
Устройство. Это понятное имя адаптера.
-
Идентификатор PnP. Это идентификатор PnP, используемый ПК для идентификации адаптера.
-
GUID. Уникальный идентификатор этого адаптера на вашем ПК.
-
Текущая версия драйвера. Текущая версия драйвера, используемая адаптером.
-
Дата драйвера. Дата установки драйвера.
-
Флаги DevNode.
-
Номер проблемы. Если у вас возникла проблема с адаптером, здесь будет указан номер проблемы.
-
-
Выходные данные сценария
-
IPConfig /all. Отображает подробную информацию о состоянии адаптеров в системе. Это относится к физическому (MAC) адресу, IP-адресу, DNS-серверу, если включена служба DHCP и многое другое.
-
NetSh WLAN Show All. Подробное описание адаптера Wi-Fi, в том числе возможностей адаптера, Wi-Fi профилей на компьютере (без ключа безопасности или паролей) и списка Wi-Fi сетей, которые были обнаружены при выполнении отчета.
-
CertUtil -store -silent My & certutil -store -silent -user My. Список текущих сертификатов на компьютере.
-
Выходные данные профиля. Подробный список всех профилей беспроводной сети, хранящихся на вашем ПК. Ключи безопасности и пароли зашифрованы и не отображаются.
-
-
Сводка
-
Успешные сеансы и ошибки. Сводка успешных, неудачных и предупреждений, о которых сообщается для разных сеансов Wi-Fi.
-
Причины отключения. В этой статье перечислены различные причины, по которым вы были отключены от Wi-Fi сети.
-
Длительность сеанса. Диаграмма, на которой показано, как долго каждый из следующих сеансов lasted.
-
Беспроводные сеансы. Все события беспроводной сети, связанные с каждым сеансом подключения к беспроводной сети.
-
Имя интерфейса. Понятное имя адаптера.
-
GUID интерфейса. Уникальный идентификатор адаптера.
-
Режим подключения. Режим подключения устройства к сети: вручную, автоматически с профилем и т. д.
-
Профиль. Профиль, используемый в подключении (если используется профиль).
-
SSID. Имя беспроводной сети.
-
Тип BSS. Тип сети: инфраструктурная, независимая (прямого подключения) или любая (инфраструктурная или прямого подключения).
-
Длительность сеанса. Длительность сеанса.
-
Причина отключения. Причина, по которой подключение было разорвано.
-
События. Все события беспроводной сети для этого сеанса.
Чтобы получить дополнительную информацию о событии, выберите его. Эти события имеют цветовой код и могут помочь вам диагностировать проблемы. В таблице ниже поясняется, что означает каждый из цветов.
-
-
Далее: Инструменты и приложения
Вернуться в раздел Обзор
Нужна дополнительная помощь?
Нужны дополнительные параметры?
Изучите преимущества подписки, просмотрите учебные курсы, узнайте, как защитить свое устройство и т. д.
В сообществах можно задавать вопросы и отвечать на них, отправлять отзывы и консультироваться с экспертами разных профилей.
Найдите решения распространенных проблем или получите помощь от агента поддержки.
Windows 10 предоставляет возможность отслеживать и просматривать список wifi сетей, к которым ваш компьютер подключался. Это может быть полезно, если вам нужно восстановить пароль от сети, настроить автоматическое подключение или просто посмотреть, к каким сетям вы подключались ранее.
Для доступа к списку wifi сетей, к которым ваш компьютер подключался, вы можете воспользоваться встроенной функцией ОС Windows 10. Чтобы увидеть список, вам нужно перейти в настройки и выбрать раздел сеть и интернет. Далее найдите вкладку Wi-Fi, перейдите в нее и выберите центр сетевых подключений.
Здесь вы увидите список всех wifi сетей, к которым ваш компьютер подключался. Каждая сеть будет отображаться с названием, типом безопасности (например, WPA2 или открытая сеть) и силой сигнала. Вы также можете увидеть режим автоматического подключения, который указывает, будет ли ваш компьютер подключаться автоматически к сети в будущем.
Кроме того, вы можете просмотреть подробную информацию о каждой сети, щелкнув на ней правой кнопкой мыши и выбрав соответствующий пункт в контекстном меню. В окне с информацией вы сможете увидеть MAC-адрес сети, тип шифрования, используемый алгоритм, а также другую связанную информацию.
Теперь, когда вы знаете, как увидеть список wifi сетей, к которым ваш компьютер подключался, вы можете легко управлять своими предпочтениями подключения, настраивать автоматическое подключение и просматривать ранее использованные сети. Эта возможность в Windows 10 дает вам больше контроля над вашими сетевыми настройками и обеспечивает удобство использования Wi-Fi на вашем компьютере.
Содержание
- Как увидеть историю подключений Windows 10 к wifi сетям
- Откройте Центр управления сетями и интернетом
- Нажмите на «Изменение параметров адаптера»
- Перейдите в раздел «Беспроводная сеть»
- Кликните правой кнопкой мыши на нужной wifi сети и выберите «Свойства»
- Включите отображение истории подключений в свойствах сети
- Просмотрите список wifi сетей, к которым подключалась Windows 10
Как увидеть историю подключений Windows 10 к wifi сетям
Windows 10 предоставляет возможность просмотра истории подключений к wifi сетям, что может быть полезно для отслеживания ранее использованных сетей или решения проблем с подключением. Для просмотра истории необходимо выполнить следующие шаги:
- Откройте меню «Пуск» и выберите «Настройки».
- В окне настроек выберите «Сеть и интернет».
- На панели слева выберите «Wi-Fi».
- Прокрутите страницу до раздела «История сетей» и нажмите на ссылку «Имя этого ПК».
- Откроется окно с историей подключений к wifi сетям. Вы увидите список всех ранее использованных сетей, а также информацию о дате и времени последнего подключения.
Кроме того, в этом окне вы можете выполнить следующие действия:
- Удалить историю подключений: нажмите на кнопку «Забыть», чтобы удалить всю историю подключений к wifi сетям.
- Изменить поведение автоматического подключения: щелкните правой кнопкой мыши на сети и выберите соответствующий пункт меню (автоматическое подключение, автоматическое подключение при наличии сети, не автоматически подключаться).
Теперь вы знаете, как увидеть историю подключений Windows 10 к wifi сетям и може
Откройте Центр управления сетями и интернетом
Для просмотра истории подключений к wifi сетям на компьютере с операционной системой Windows 10 откройте Центр управления сетями и интернетом. Существует несколько способов для этого:
- Кликните правой кнопкой мыши на значок сети в системном трее (панель задач) в правом нижнем углу экрана. В контекстном меню выберите пункт «Открыть Центр управления сетями и интернетом».
- Нажмите комбинацию клавиш Win + X на клавиатуре. В появившемся контекстном меню выберите пункт «Центр управления сетями и общим доступом».
- Кликните на иконку «Пуск» в левом нижнем углу экрана и введите в поле поиска «Центр управления сетями и общим доступом». В результатах поиска выберите пункт «Центр управления сетями и общим доступом».
После открытия Центра управления сетями и интернетом вы сможете просмотреть историю всех подключений к wifi сетям, с которыми ваш компьютер был связан. Можно увидеть название сетей, к которым производилось подключение, дату и время подключения.
Нажмите на «Изменение параметров адаптера»
Чтобы увидеть список wifi сетей, к которым вы подключались на Windows 10, нажмите на «Изменение параметров адаптера». Это позволит вам получить доступ к различным настройкам сети и просмотреть историю подключений.
Перейдите в раздел «Беспроводная сеть»
Чтобы увидеть историю подключений к wifi сетям на компьютере с операционной системой Windows 10, необходимо перейти в раздел «Беспроводная сеть». Здесь вы сможете найти информацию о всех wifi сетях, к которым ваш компьютер когда-либо подключался.
Для открытия раздела «Беспроводная сеть» вам нужно выполнить несколько простых шагов:
- Нажмите на значок беспроводной сети в правом нижнем углу панели задач. Он выглядит как изображение сигнала wifi.
- Появится окно с доступными wifi сетями. В верхней части окна нажмите на ссылку «Сеть и интернетовые настройки».
- Откроется новое окно с настройками «Сеть и интернет». В левой части окна выберите раздел «Беспроводная сеть».
Теперь вы в разделе «Беспроводная сеть» и можете просмотреть свою историю подключений к wifi сетям. Здесь будет отображаться список всех wifi сетей, к которым ваш компьютер подключался в прошлом и настоящем.
Кликните правой кнопкой мыши на нужной wifi сети и выберите «Свойства»
Чтобы просмотреть информацию о подключенных wifi сетях в Windows 10, вы можете использовать специальное окно «Свойства». Для этого выполните следующие шаги:
- Нажмите на значок сети в правом нижнем углу панели задач.
- Откроется окно со списком ближайших wifi сетей. Выберите ту, информацию о которой вы хотите просмотреть.
- Кликните правой кнопкой мыши на выбранной wifi сети.
- В контекстном меню выберите пункт «Свойства».
- Откроется окно с подробной информацией о выбранной wifi сети. Здесь вы сможете увидеть такие данные, как название wifi сети (SSID), тип защиты, пароль и другую информацию.
Таким образом, последовательность действий позволит вам получить доступ к полной истории подключений к wifi сетям в Windows 10.
Включите отображение истории подключений в свойствах сети
Чтобы увидеть историю подключений к wifi сетям в Windows 10, вы должны включить отображение этой информации в свойствах сети. Для этого выполните следующие шаги:
- Нажмите на значок Wi-Fi в правом нижнем углу экрана, чтобы открыть Центр управления сетями и интернетом.
- Щелкните правой кнопкой мыши на названии вашей текущей Wi-Fi сети и выберите «Свойства».
- В открывшемся окне свойств сети перейдите на вкладку «Безопасность».
- В разделе «Сеть» появится список опций. Установите флажок рядом с «Показывать символы вводимого пароля» и «Показывать историю подключений».
- Нажмите «ОК», чтобы закрыть окно свойств сети и сохранить изменения.
Теперь вы сможете видеть историю подключений к wifi сетям, к которым ваш компьютер подключался, включая название сети, тип безопасности и дату последнего подключения.
Замечание: Если у вас нет прав администратора на вашем компьютере, эта опция может быть недоступна для вас.
Просмотрите список wifi сетей, к которым подключалась Windows 10
Windows 10 предоставляет возможность просматривать историю подключений к wifi сетям, с которыми ваш компьютер имел контакт. Эта функция может быть полезна, если вам нужно восстановить пароль от сети, к которой вы подключались ранее, или просто посмотреть список сетей, с которыми ваш компьютер взаимодействовал.
Чтобы просмотреть список wifi сетей, к которым подключался ваш компьютер, следуйте этим шагам:
- Откройте «Панель управления» на вашем компьютере.
- Выберите раздел «Сеть и интернет».
- Нажмите на «Центр управления сетями и общим доступом».
- На левой панели выберите «Изменение параметров адаптера».
- В появившемся окне отобразятся все сетевые подключения, доступные на вашем компьютере. Щелкните правой кнопкой мыши на «Wi-Fi» и выберите «Свойства».
- В окне «Свойства Wi-Fi» выберите вкладку «Беспроводные сети».
- В разделе «Сети, к которым было выполнено подключение» будут отображены все wifi сети, к которым ваш компьютер имел подключение.
- Вы можете выбрать любую сеть и нажать на кнопку «Параметры» для отображения подробной информации о ней.
История подключений к wifi сетям может помочь вам не только восстановить пароль от сети, но и следить за безопасностью вашего компьютера. Если вы заметите подозрительную сеть в списке, к которой вы не подключались, возможно, ваш компьютер был подвергнут хакерской атаке или в худшем случае, вашу личную информацию могли скомпрометировать.
Windows позволяет сохранить пароль, используемый для подключения к беспроводной Wi-Fi сети. Благодаря этому, если эта Wi-FI сеть оказалась в зоне досягаемости вашего сетевого адаптера, Windows может автоматически подключиться к ней, не запрашивая пароль. В этой статье мы покажем, как извлечь сохраненные пароли Wi-Fi сетей в Windows 10, перенести список сохраненных беспроводных сетей с ключами безопасности на другие компьютеры и как удалить (забыть) определенные WLAN.
В Windows 10 вы можете просмотреть не только пароль активной сети, но и пароли всех беспроводных сетей, к которым когда-либо подключалось ваше устройство.
Содержание:
- Просмотр пароля активного Wi-Fi подключения в Windows 10
- Как вывести сохранённые пароли Wi-Fi в Windows 10 через командную строку?
- Как вывести все сохраненные пароли Wi-Fi сетей с помощью PowerShell?
- Экспорт/импорт WLAN профилей в Windows
- Удалить сохраненную Wi-Fi сеть в Windows 10
Просмотр пароля активного Wi-Fi подключения в Windows 10
Если ваш компьютер подключен к Wi-Fi сети, вы можете посмотреть ее пароль (ключ) в панели управления:
- Нажмите Пуск -> Параметры -> Сеть и интернет -> Центр управления сетями и общим доступом -> Изменение параметров адаптера (Settings -> Network & Internet -> Status -> Network and Sharing Center -> Change adapter settings);
Чтобы сразу попасть раздел управления сетевыми адаптерами, достаточно выполнить команду ncpa.cpl.
- Щелкните правой кнопкой по вашему Wi-Fi адаптеру и выберите в меню пункт “Состояние” (Status);
- Перейдите на вкладку “Безопасность” (Security), выберите чекбокс “Отображать вводимые знаки” (Show characters);
- Ключ безопасности (пароль) подключенной (активной) Wi-Fi сети содержится в этом поле.
Как вывести сохранённые пароли Wi-Fi в Windows 10 через командную строку?
Выше мы показали, как найти пароль для текущего Wi-Fi подключения в Windows 10. Однако вы можете вывести пароль любой сети, к которой подключался ваш компьютер ранее. Эту информация доступна только в командной строке с помощью утилиты netsh.
При подключении к Wi-Fi сети Windows создает для нее WLAN профиль, содержащий имя сети (SSID), пароль (ключ безопасности) и ряд параметров безопасности Wi-Fi, используемых для подключения к точке доступа. Вы можете вывести список сохраненных WLAN профилей с помощью команды:
netsh wlan show profile
Чтобы получить информацию по профилю конкретной WLAN и сохраненный пароль, нужно указать ее SSID. Например:
netsh wlan show profile “Xiaomi_20F5” key=clear
Профиль Xiaomi_20F5 интерфейса Беспроводная сеть: ======================================================================= Применено: Все профили пользователей Сведения о профиле -------------------------- Версия: 1 Тип: Беспроводная локальная сеть Имя : Xiaomi_20F5 Выбор клавиш управления: Режим подключения: Подключаться автоматически Широковещательная сеть: подключаться, только если эта сеть ведет вещание. Автопереключение: не переключаться на другие сети. Случайный выбор MAC-адреса: выключен Параметры подключения --------------------- Количество SSID : 1 Имя SSID : "Xiaomi_20F5" Тип сети : Инфраструктура Тип радиосети: [ любой тип радиосети ] Расширение поставщика: отсутствует Параметры безопасности ---------------------- Проверка подлинности: WPA2-Personal Шифр: CCMP Проверка подлинности: WPA2-Personal Шифр: Нет данных Ключ безопасности: StrongPa$w01rd Параметры стоимости ------------- Стоимость: неограниченная Перегружено: нет Приближение к ограничению данных: нет Превышение ограничения данных: нет Роуминг: нет Источник стоимости: по умолчанию
Сохраненный пароль Wi-Fi сети указан в поле “Ключ безопасности”.
Windows хранит профили Wi-Fi сетей в каталоге %ProgramData%\Microsoft\Wlansvc\Profiles\Interfaces.
Как вывести все сохраненные пароли Wi-Fi сетей с помощью PowerShell?
С помощью PowerShell можно вывести список всех сохраненных сетей и паролей.
Однострочник PowerShell для вывода всех паролей WLAN профилей для русской версии Windows 10:
(netsh wlan show profiles) | Select-String "\:(.+)$" | %{$name=$_.Matches.Groups[1].Value.Trim(); $_} | %{(netsh wlan show profile name="$name" key=clear)} | Select-String "Содержимое ключа\W+\:(.+)$" | %{$pass=$_.Matches.Groups[1].Value.Trim(); $_} | %{[PSCustomObject]@{ PROFILE_NAME=$name;PASSWORD=$pass }} | Format-Table –Wrap
Для английской версии Windows:
(netsh wlan show profiles) | Select-String "\:(.+)$" | %{$name=$_.Matches.Groups[1].Value.Trim(); $_} | %{(netsh wlan show profile name="$name" key=clear)} | Select-String "Key Content\W+\:(.+)$" | %{$pass=$_.Matches.Groups[1].Value.Trim(); $_} | %{[PSCustomObject]@{ PROFILE_NAME=$name;PASSWORD=$pass }} | Format-Table –Wrap
Чтобы сохранить все Wi-Fi пароли профилей WLAN в тестовый файл на рабочем столе, достаточно добавить в конце предыдущей команде конвейер:
| Format-Table -AutoSize | Out-File $env:USERPROFILE\Desktop\WiFiPass.txt
Экспорт/импорт WLAN профилей в Windows
Вы можете экспортировать настройки любого сохраненного WLAN профиля вместе с ключом безопасности Wi-Fi сети в XML файл и затем импортировать его на другой компьютер.
Для экспорта WLAN профиля используется команда:
netsh wlan export profile name="Xiaomi_20F5" key=clear folder=c:\ps
Либо вы можете экспортировать все сохраненные профили беспроводных сетей (для каждого профиля создается отдельный xml файл с SSID в качестве имени):
netsh wlan export profile key=clear folder=c:\ps
Теперь вы можете передать XML файлы с настроенными профилями на другой компьютер с Windows (или распространить их политиками) и импортировать сохраненные WLAN профили для всех пользователей компьютера командой:
netsh wlan add profile filename="c:\ps\Беспроводная сеть-Xiaomi_20F5.xml" user=all
Или можно импортировать сохраненную Wi-Fi сеть только текущему пользователю:
netsh wlan add profile filename="c:\ps\Беспроводная сеть-Xiaomi_20F5.xml" user=current
Теперь, если любая из импортированных Wi-Fi сетей окажется в пределах досягаемости беспроводного адаптера компьютера, он автоматически подключится к ней.
Удалить сохраненную Wi-Fi сеть в Windows 10
Вы можете удалить сохраненную сеть Wi-Fi через в параметрах Windows. Перейдите в раздел Сеть и Интернет -> Wi-Fi -> Управление известными сетями.
Перед вами появится список ранее сохраненных беспроводных профилей для ранее используемых сетей. Выберите SSID сети, которую нужно удалить и нажмите кнопку Забыть.
Также можно удалить (забыть) сохраненную Wi-Fi сеть из командной строки с помощью утилиты netsh. Укажите имя WLAN профиля, который вы хотите удалить, например:
netsh wlan delete profile name=”Rtkm25353”
Профиль "Rtkm25353" будет удален из интерфейса "Беспроводная сеть".
Если вы хотите удалить сразу все сохранённые Wi-Fi сети, выполните команду:
netsh wlan delete profile name=*
Windows 10 позволяет управлять различными аспектами настроек беспроводного соединения через панель управления и приложение «Настройки Windows». Однако вам могут потребоваться некоторые дополнительные сведения об использовании беспроводной сети, ключах безопасности сети различных профилей беспроводной сети, состоянии подключения и т. д. Также может потребоваться подробный отчет о настройках подключения к беспроводной сети, истории, использовании и продолжительности сеанса. Эта информация может помочь диагностировать различные проблемы связанные с подключением WiFi и позволяет просматривать всю информацию и параметры конфигурации, которые нельзя просмотреть с помощью панели управления и приложения «Параметры Windows».
Для каждой беспроводной точки доступа операционная система Windows создает для нее профиль и сохраняет ее на компьютере. Вы можете просмотреть все эти профили через Cmd. Вы также можете запускать различные команды для настройки или получения индивидуальной информации, например, драйвера беспроводной связи, беспроводных интерфейсов, для просмотра, удаления, импорта или экспорта профилей беспроводной сети.
РЕКОМЕНДУЕМ:
Как узнать пароль от WiFi на компьютере
Однако вместо индивидуальной информации вы также можете получить подробный отчет. В этой статье я покажу вам, как создать подробный отчет о работе WiFi (WLAN). Чтобы начать с этим, откройте командную строку с правами администратора.
Введите cmd в строке поиска вашего компьютера Windows 10 и нажмите Ctrl + Shift + Enter. Это запустит командную строку с правами администратора.
В окне консоли введите следующую команду:
<strong>netsh wlan show wlanreport</strong>
Команда сгенерирует подробный отчет о работе WiFi формате HTML и сохранит в:
<strong>%ProgramData%\Microsoft\Windows\WlanReport\wlan—report—latest.html</strong>
Перейдите по указанному выше пути и откройте файл. Кроме того, вы можете скопировать и вставить вышеуказанный путь в проводнике Windows.
Над отчетом WLAN показан график состояния подключения за последние три дня. Он содержит сводную диаграмму WiFi, общую информацию о системе, информацию о пользователе, сетевой адаптер, сеансы успеха / сбоя и т. д.
РЕКОМЕНДУЕМ:
Проверка силы сигнала WiFi на Windows, Android, iOS
Вот как вы можете получить подробный отчет о вашем беспроводном соединении. В любое время у вас возникли проблемы с беспроводным подключением, вы можете запустить команду и получить подробный отчет, который поможет вам диагностировать проблемы с подключением по WiFi.
Этот отчет отлично подходит для всех, кто сталкивается с проблемой подключения к Интернету, поскольку он позволяет вам диагностировать проблемы, связанные с каждым сеансом Wi-Fi.
Как создать отчет WLAN и историю Wi-Fi
Мы собираемся использовать командную строку Windows в нашем примере здесь, но вы также можете использовать ту же команду в Windows PowerShell. Просто убедитесь, что вы выбрали «Запуск от имени администратора» при открытии PowerShell.
Для запуска этой команды вам нужно запустить Командная строка в качестве администратора, поэтому нажмите «Пуск» и введите «cmd» в поле поиска. Щелкните правой кнопкой мыши по запросу «Командная строка» и выберите «Запуск от имени администратора».
netsh wlan show wlanreport
C:/ProgramData/Microsoft/Windows/WlanReport/wlan-report-latest.html by default.
Вы можете перейти в папку и дважды щелкнуть файл.html или скопировать путь к файлу и ввести его в адресную строку вашего веб-браузера.
Как прочитать отчет
Отчет содержит несколько разделов с подробными данными о сетях, общей информации о системе, пользователе и адаптере.
Отчет WLAN
В первом разделе показан график с отчетом WLAN, который, когда вы наводите указатель мыши на определенный сеанс, отображает подробную информацию о каждом сеансе. Красный круг с «Х» в нем представляет собой ошибку. Это интерактивный график, и вы можете навести курсор мыши на событие, чтобы получить сводку или щелкнуть любое событие, чтобы перейти к ней в списке сеансов дальше в отчете.
Информация о отчете
В этом разделе показана дата создания отчета и количество дней, в течение которых отчет распространяется.
Общая информация о системе
В этом разделе содержатся сведения о вашем имени компьютера, производителя, имени системного продукта, дате и версии BIOS и т. Д.
Информация о пользователе
Этот раздел содержит общую информацию о пользователе, который сгенерировал отчет, например имя домена, домена и пользователя.
Сетевые адаптеры
В этом разделе содержится подробный список всех сетевых адаптеров на вашем ПК, включая скрытые. Он дает имя устройства, идентификатор Plug and Play, глобальный уникальный идентификатор, текущий драйвер, дату драйвера и флаги узла устройства.
Вывод скрипта
Вы также увидите вывод нескольких команд командной строки, включенных в отчет. Это дает еще более подробную информацию о сетевых адаптерах и информации WLAN.
ipconfig /all
команда показывает подробную информацию об состояниях адаптера на вашем компьютере, включая MAC-адрес адаптера, IP-адрес, DNS-сервер и многое другое.
NetSh WLAN Show All
команда показывает детали вашего адаптера Wi-Fi, включая его возможности, все профили Wi-Fi на вашем ПК и полный список всех сетей, которые были найдены при запуске отчета.
CertUtil - store -silent My & certutil -store -silent -user My
команда отображает список всех текущих сертификатов, хранящихся на вашем ПК.
Выход профиля
В этом разделе представлен подробный список всех профилей Wi-Fi, хранящихся на вашем ПК. Всякий раз, когда вы подключаетесь к другому беспроводному устройству, информация, используемая для подключения к нему, сохраняется на вашем компьютере. Здесь отображаются все, кроме зашифрованных ключей и паролей.
Резюме
Раздел резюме разделен на три части и показывает успехи сеанса, сбои и предупреждения; причины отключения; и продолжительность каждой сессии.
Беспроводные сеансы
В этом разделе вы найдете подробный список всех событий, которые произошли для каждого сеанса Wi-Fi. Каждый сеанс разделяется на отдельный раздел; нажав на плюс, чтобы развернуть событие, вы увидите еще более подробную информацию об этом. Некоторые из деталей включают имя интерфейса, режим подключения, профиль подключения, имя сети и причины разъединения.
В любое время, когда у вашего компьютера возникают проблемы с подключением к беспроводной сети, вы можете запустить эту команду и получить подробный отчет за последние три дня, чтобы помочь диагностировать проблемы с подключением, которые могут возникнуть у вас.
Рекомендуемые:
Как удалить историю просмотров YouTube (и историю поиска)
YouTube запоминает каждое видео, которое вы когда-либо просматривали, при условии, что вы вошли в свою учетную запись Google. YouTube использует эту историю для рекомендаций и даже рекомендует повторно просматривать старые видео. Вот как очистить историю просмотров или прекратить сбор.
Как просмотреть (и контролировать) ваш кредитный отчет бесплатно
Если вы регулярно следите за своим кредитным отчетом, вы заметите, когда воровские лица открывают учетные записи на свое имя и когда перечислены ошибки, которые могут вызвать проблемы в будущем. Вот как это сделать бесплатно.
Как создать и использовать диск восстановления или диск восстановления системы в Windows 8 или 10
Windows 8 и 10 позволяют создавать диск восстановления (USB) или диск восстановления системы (CD или DVD), который вы можете использовать для устранения неполадок и восстановления вашего компьютера. Каждый тип носителей для восстановления предоставляет вам доступ к расширенным параметрам запуска Windows, но между этими двумя параметрами существуют различия.
Как создать отчет о работоспособности аккумулятора в Windows 8 или Windows 10
Windows 8 и 10 включают скрытую функцию «Отчет о батарее». Создайте отчет, чтобы узнать информацию о вашей батарее, о том, как ее емкость уменьшилась с течением времени, и другую интересную статистику.
Как создать историю WiFi или отчет WLAN в Windows 10
Используя инструмент netsh, вы можете создать интерактивный отчет WLAN в Windows 10, который будет включать всю историю WiFi в формате HTML. Если ошибка завершилась ошибкой 0x3A98, обновите модем.