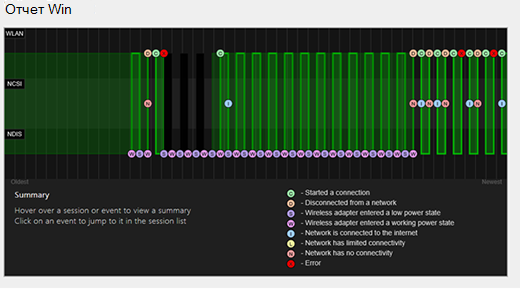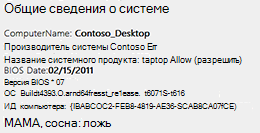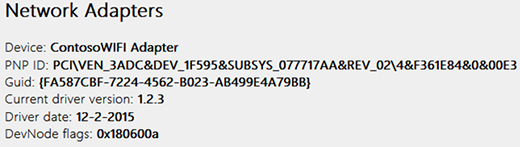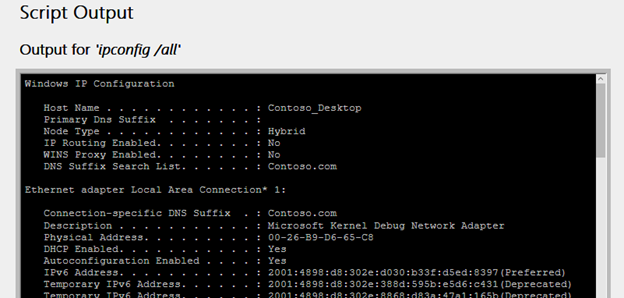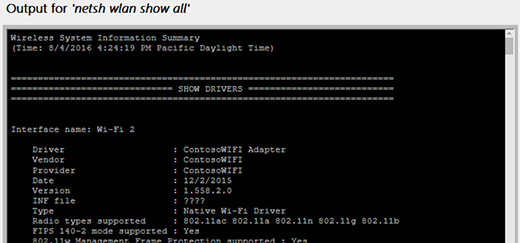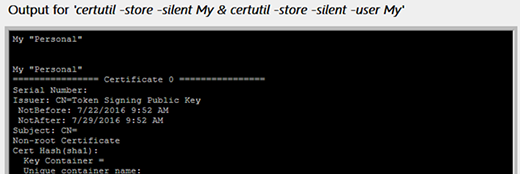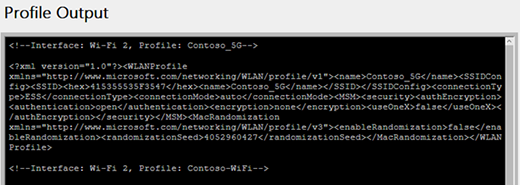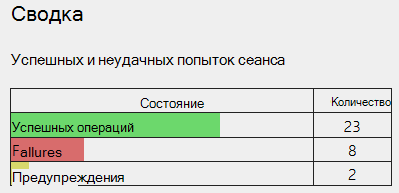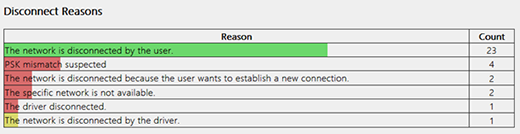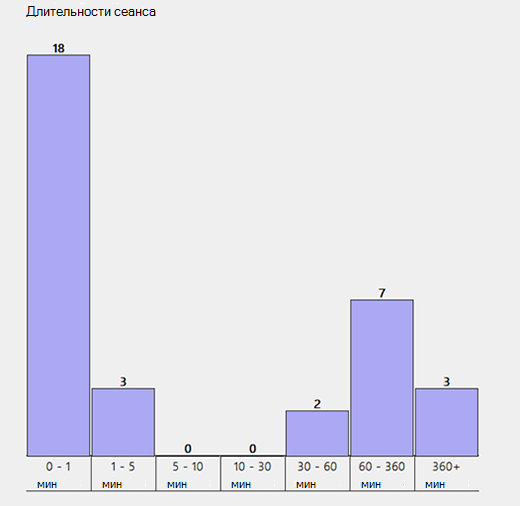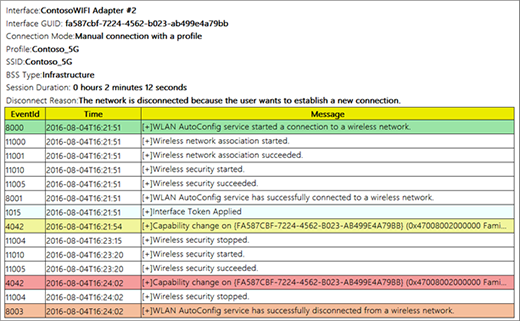Отчет о беспроводной сети — один из самых полезных инструментов, предусмотренных в Windows 10 для диагностики проблем подключения к беспроводной сети.
Создание отчета о беспроводной сети
-
В поле поиска на панели задач введите Командная строка, щелкните правой кнопкой мыши (либо нажмите и удерживайте) пункт Командная строка, а затем выберите Запуск от имени администратора > Да.
-
В командной строке введите Netsh WLAN Show wlanreport.
Будет создан отчет о беспроводной сети, сохраненный в виде HTML-файла, который можно открыть в любимом веб-браузере. В отчете показаны все события беспроводной сети за последние три дня, сгруппированные по сеансам подключения к беспроводной сети. В нем также показаны результаты использования нескольких сценариев командной строки, связанных с сетью, и списка всех сетевых адаптеров на компьютере.
Отчет о беспроводной сети содержит следующие разделы:
-
Сводная диаграмма беспроводной сети. В этой диаграмме показаны сеансы подключения к беспроводной сети, включенные в отчет. Выберите раздел диаграммы, чтобы перейти к соответствующему сеансу подключения, показанному в отчете.
Красный круг указывает на ошибку. Выберите такой круг, чтобы получить информацию об ошибке.
-
Сведения об отчете. Дата создания отчета и количество дней, на которое оно покрывается.
-
Общие сведения о системе. Содержит сведения о вашем ПК. Сюда входит имя компьютера, производитель системы, название системного продукта, Дата BIOS, версия BIOS, сборка ОС, ИД компьютера и сведения о том, был ли объединен Skype.
-
Сведения о пользователе. Содержит общие сведения о пользователе, который в настоящее время выполнил вход в систему на ПК. Содержит следующее:
-
Имя пользователя. Текущий пользователь, который выполнил вход в систему на ПК.
-
Домен пользователя. Домен, к которому подключен ПК.
-
Домен DNS пользователя.
-
-
Сетевые адаптеры. Содержит подробный список всех сетевых адаптеров на ПК. Сюда относятся все скрытые адаптеры.
-
Устройство. Это понятное имя адаптера.
-
Идентификатор PnP. Это идентификатор PnP, используемый ПК для идентификации адаптера.
-
GUID. Уникальный идентификатор этого адаптера на вашем ПК.
-
Текущая версия драйвера. Текущая версия драйвера, используемая адаптером.
-
Дата драйвера. Дата установки драйвера.
-
Флаги DevNode.
-
Номер проблемы. Если у вас возникла проблема с адаптером, здесь будет указан номер проблемы.
-
-
Выходные данные сценария
-
IPConfig /all. Отображает подробную информацию о состоянии адаптеров в системе. Это относится к физическому (MAC) адресу, IP-адресу, DNS-серверу, если включена служба DHCP и многое другое.
-
NetSh WLAN Show All. Подробное описание адаптера Wi-Fi, в том числе возможностей адаптера, Wi-Fi профилей на компьютере (без ключа безопасности или паролей) и списка Wi-Fi сетей, которые были обнаружены при выполнении отчета.
-
CertUtil -store -silent My & certutil -store -silent -user My. Список текущих сертификатов на компьютере.
-
Выходные данные профиля. Подробный список всех профилей беспроводной сети, хранящихся на вашем ПК. Ключи безопасности и пароли зашифрованы и не отображаются.
-
-
Сводка
-
Успешные сеансы и ошибки. Сводка успешных, неудачных и предупреждений, о которых сообщается для разных сеансов Wi-Fi.
-
Причины отключения. В этой статье перечислены различные причины, по которым вы были отключены от Wi-Fi сети.
-
Длительность сеанса. Диаграмма, на которой показано, как долго каждый из следующих сеансов lasted.
-
Беспроводные сеансы. Все события беспроводной сети, связанные с каждым сеансом подключения к беспроводной сети.
-
Имя интерфейса. Понятное имя адаптера.
-
GUID интерфейса. Уникальный идентификатор адаптера.
-
Режим подключения. Режим подключения устройства к сети: вручную, автоматически с профилем и т. д.
-
Профиль. Профиль, используемый в подключении (если используется профиль).
-
SSID. Имя беспроводной сети.
-
Тип BSS. Тип сети: инфраструктурная, независимая (прямого подключения) или любая (инфраструктурная или прямого подключения).
-
Длительность сеанса. Длительность сеанса.
-
Причина отключения. Причина, по которой подключение было разорвано.
-
События. Все события беспроводной сети для этого сеанса.
Чтобы получить дополнительную информацию о событии, выберите его. Эти события имеют цветовой код и могут помочь вам диагностировать проблемы. В таблице ниже поясняется, что означает каждый из цветов.
-
-
Далее: Инструменты и приложения
Вернуться в раздел Обзор
Нужна дополнительная помощь?
Нужны дополнительные параметры?
Изучите преимущества подписки, просмотрите учебные курсы, узнайте, как защитить свое устройство и т. д.
В сообществах можно задавать вопросы и отвечать на них, отправлять отзывы и консультироваться с экспертами разных профилей.
Найдите решения распространенных проблем или получите помощь от агента поддержки.
История WiFi подключений. Способ быстро посмотреть историю WiFi.
Сегодня я хочу рассказать о небольшой программе, которая позволяет вытащить историю WiFi подключений компьютера. На самом деле можно посмотреть историю Wi-Fi и без использования софта, но это довольно муторно и берет время. Намного лучше использовать специальную утилиту, особенно если она бесплатная, крохотная и не просит кушать.
История WiFi подключений
WifiHistoryView — маленькая бесплатная программа, которая позволяет просмотреть историю подключений компьютера к WiFi-сетям. Разработчик программы известный израильский программист Нир Софер (NirSoft). Который известен своим качественным и абсолютно бесплатным софтом.
Скачать WifiHistoryView
Скачать бесплатно WifiHistoryView вы можете по этой прямой ссылке с официального сайта разработчика английскую версию. Или по этой ссылке уже русифицированную с файлообменика.
Программа работает на операционной системе: Windows 10, 8, 7, Vista, XP.
Установка WifiHistoryView
После того как скачали программу, разархивируйте скачанный архив и запустите его. Установка не требуется, программа портабельная, может запускаться и с флешки. Единственное что может в некоторых случаях потребоваться — это запуск исполняемого файла от администратора.
Работа с WifiHistoryView
После запуска программы вы увидите главное окно. После того как программа нашла и отобразила все подключения, вы можете сохранить отдельные данные или весь лог целиком. Сохранять отчет можно во все популярные форматы: txt, csv, html, xml и т.д.
Утилита отображает следующие данные:
- Время событие
- Типа события
- Сетевой адаптер
- GUID интерфейса
- Локальный MAC-адрес
- Профиль
- SSID
- BSS-тип
- BSSID
- BSSID-компании
- PHY-тип
- Аутентификация
- Шифрование
- Причина отключения
- ID-события
- ID записи о событие
Один из плюсов программы — это возможность запуска из командной строки. Данная опция будет полезна тем кто хочет получить информацию о подключении к WiFi сетям удаленно. С помощью того же Kali Linux или просто используя командную строку.
Программа вытаскивает информацию используя лог-файл операционной системы. Это значит, что имея этот лог-файл который находится в директории:
|
C:\windows\System32\winevt\Logs\Microsoft—Windows—WLAN—AutoConfig%4Operational.evtx |
Вы можете найти всю необходимую информацию. Т.е. если у вас нет боевой флешки с этой программой, вы можете на удаленной машине найти этот файл, скачать его, а на локальном компьютере открыть с помощью данной утилиты.
Используйте программу «WirelessKeyView», если вам необходимо узнать пароли которые использовались при подключении к Wi-Fi сетям.
На этом все друзья. Надеюсь вам помогла данная статья, и вы смогли вытащить историю WiFi подключений. Напоминаю, что используя форму поиска сайта по слову WiFi вы можете найти кучу полезной информации.
Всем удачи и с наступившим новым 2016 годом!
Наша оценка
WifiHistoryView — маленькая, бесплатная программа, которая может быть очень полезной в определенных ситуациях.
User Rating:
3.72
( 27 votes)
Windows 10 предоставляет возможность отслеживать и просматривать список wifi сетей, к которым ваш компьютер подключался. Это может быть полезно, если вам нужно восстановить пароль от сети, настроить автоматическое подключение или просто посмотреть, к каким сетям вы подключались ранее.
Для доступа к списку wifi сетей, к которым ваш компьютер подключался, вы можете воспользоваться встроенной функцией ОС Windows 10. Чтобы увидеть список, вам нужно перейти в настройки и выбрать раздел сеть и интернет. Далее найдите вкладку Wi-Fi, перейдите в нее и выберите центр сетевых подключений.
Здесь вы увидите список всех wifi сетей, к которым ваш компьютер подключался. Каждая сеть будет отображаться с названием, типом безопасности (например, WPA2 или открытая сеть) и силой сигнала. Вы также можете увидеть режим автоматического подключения, который указывает, будет ли ваш компьютер подключаться автоматически к сети в будущем.
Кроме того, вы можете просмотреть подробную информацию о каждой сети, щелкнув на ней правой кнопкой мыши и выбрав соответствующий пункт в контекстном меню. В окне с информацией вы сможете увидеть MAC-адрес сети, тип шифрования, используемый алгоритм, а также другую связанную информацию.
Теперь, когда вы знаете, как увидеть список wifi сетей, к которым ваш компьютер подключался, вы можете легко управлять своими предпочтениями подключения, настраивать автоматическое подключение и просматривать ранее использованные сети. Эта возможность в Windows 10 дает вам больше контроля над вашими сетевыми настройками и обеспечивает удобство использования Wi-Fi на вашем компьютере.
Содержание
- Как увидеть историю подключений Windows 10 к wifi сетям
- Откройте Центр управления сетями и интернетом
- Нажмите на «Изменение параметров адаптера»
- Перейдите в раздел «Беспроводная сеть»
- Кликните правой кнопкой мыши на нужной wifi сети и выберите «Свойства»
- Включите отображение истории подключений в свойствах сети
- Просмотрите список wifi сетей, к которым подключалась Windows 10
Как увидеть историю подключений Windows 10 к wifi сетям
Windows 10 предоставляет возможность просмотра истории подключений к wifi сетям, что может быть полезно для отслеживания ранее использованных сетей или решения проблем с подключением. Для просмотра истории необходимо выполнить следующие шаги:
- Откройте меню «Пуск» и выберите «Настройки».
- В окне настроек выберите «Сеть и интернет».
- На панели слева выберите «Wi-Fi».
- Прокрутите страницу до раздела «История сетей» и нажмите на ссылку «Имя этого ПК».
- Откроется окно с историей подключений к wifi сетям. Вы увидите список всех ранее использованных сетей, а также информацию о дате и времени последнего подключения.
Кроме того, в этом окне вы можете выполнить следующие действия:
- Удалить историю подключений: нажмите на кнопку «Забыть», чтобы удалить всю историю подключений к wifi сетям.
- Изменить поведение автоматического подключения: щелкните правой кнопкой мыши на сети и выберите соответствующий пункт меню (автоматическое подключение, автоматическое подключение при наличии сети, не автоматически подключаться).
Теперь вы знаете, как увидеть историю подключений Windows 10 к wifi сетям и може
Откройте Центр управления сетями и интернетом
Для просмотра истории подключений к wifi сетям на компьютере с операционной системой Windows 10 откройте Центр управления сетями и интернетом. Существует несколько способов для этого:
- Кликните правой кнопкой мыши на значок сети в системном трее (панель задач) в правом нижнем углу экрана. В контекстном меню выберите пункт «Открыть Центр управления сетями и интернетом».
- Нажмите комбинацию клавиш Win + X на клавиатуре. В появившемся контекстном меню выберите пункт «Центр управления сетями и общим доступом».
- Кликните на иконку «Пуск» в левом нижнем углу экрана и введите в поле поиска «Центр управления сетями и общим доступом». В результатах поиска выберите пункт «Центр управления сетями и общим доступом».
После открытия Центра управления сетями и интернетом вы сможете просмотреть историю всех подключений к wifi сетям, с которыми ваш компьютер был связан. Можно увидеть название сетей, к которым производилось подключение, дату и время подключения.
Нажмите на «Изменение параметров адаптера»
Чтобы увидеть список wifi сетей, к которым вы подключались на Windows 10, нажмите на «Изменение параметров адаптера». Это позволит вам получить доступ к различным настройкам сети и просмотреть историю подключений.
Перейдите в раздел «Беспроводная сеть»
Чтобы увидеть историю подключений к wifi сетям на компьютере с операционной системой Windows 10, необходимо перейти в раздел «Беспроводная сеть». Здесь вы сможете найти информацию о всех wifi сетях, к которым ваш компьютер когда-либо подключался.
Для открытия раздела «Беспроводная сеть» вам нужно выполнить несколько простых шагов:
- Нажмите на значок беспроводной сети в правом нижнем углу панели задач. Он выглядит как изображение сигнала wifi.
- Появится окно с доступными wifi сетями. В верхней части окна нажмите на ссылку «Сеть и интернетовые настройки».
- Откроется новое окно с настройками «Сеть и интернет». В левой части окна выберите раздел «Беспроводная сеть».
Теперь вы в разделе «Беспроводная сеть» и можете просмотреть свою историю подключений к wifi сетям. Здесь будет отображаться список всех wifi сетей, к которым ваш компьютер подключался в прошлом и настоящем.
Кликните правой кнопкой мыши на нужной wifi сети и выберите «Свойства»
Чтобы просмотреть информацию о подключенных wifi сетях в Windows 10, вы можете использовать специальное окно «Свойства». Для этого выполните следующие шаги:
- Нажмите на значок сети в правом нижнем углу панели задач.
- Откроется окно со списком ближайших wifi сетей. Выберите ту, информацию о которой вы хотите просмотреть.
- Кликните правой кнопкой мыши на выбранной wifi сети.
- В контекстном меню выберите пункт «Свойства».
- Откроется окно с подробной информацией о выбранной wifi сети. Здесь вы сможете увидеть такие данные, как название wifi сети (SSID), тип защиты, пароль и другую информацию.
Таким образом, последовательность действий позволит вам получить доступ к полной истории подключений к wifi сетям в Windows 10.
Включите отображение истории подключений в свойствах сети
Чтобы увидеть историю подключений к wifi сетям в Windows 10, вы должны включить отображение этой информации в свойствах сети. Для этого выполните следующие шаги:
- Нажмите на значок Wi-Fi в правом нижнем углу экрана, чтобы открыть Центр управления сетями и интернетом.
- Щелкните правой кнопкой мыши на названии вашей текущей Wi-Fi сети и выберите «Свойства».
- В открывшемся окне свойств сети перейдите на вкладку «Безопасность».
- В разделе «Сеть» появится список опций. Установите флажок рядом с «Показывать символы вводимого пароля» и «Показывать историю подключений».
- Нажмите «ОК», чтобы закрыть окно свойств сети и сохранить изменения.
Теперь вы сможете видеть историю подключений к wifi сетям, к которым ваш компьютер подключался, включая название сети, тип безопасности и дату последнего подключения.
Замечание: Если у вас нет прав администратора на вашем компьютере, эта опция может быть недоступна для вас.
Просмотрите список wifi сетей, к которым подключалась Windows 10
Windows 10 предоставляет возможность просматривать историю подключений к wifi сетям, с которыми ваш компьютер имел контакт. Эта функция может быть полезна, если вам нужно восстановить пароль от сети, к которой вы подключались ранее, или просто посмотреть список сетей, с которыми ваш компьютер взаимодействовал.
Чтобы просмотреть список wifi сетей, к которым подключался ваш компьютер, следуйте этим шагам:
- Откройте «Панель управления» на вашем компьютере.
- Выберите раздел «Сеть и интернет».
- Нажмите на «Центр управления сетями и общим доступом».
- На левой панели выберите «Изменение параметров адаптера».
- В появившемся окне отобразятся все сетевые подключения, доступные на вашем компьютере. Щелкните правой кнопкой мыши на «Wi-Fi» и выберите «Свойства».
- В окне «Свойства Wi-Fi» выберите вкладку «Беспроводные сети».
- В разделе «Сети, к которым было выполнено подключение» будут отображены все wifi сети, к которым ваш компьютер имел подключение.
- Вы можете выбрать любую сеть и нажать на кнопку «Параметры» для отображения подробной информации о ней.
История подключений к wifi сетям может помочь вам не только восстановить пароль от сети, но и следить за безопасностью вашего компьютера. Если вы заметите подозрительную сеть в списке, к которой вы не подключались, возможно, ваш компьютер был подвергнут хакерской атаке или в худшем случае, вашу личную информацию могли скомпрометировать.
Содержание
- 1 Отслеживание устройств через пассивное прослушивание WiFi
- 1.1 Режим прослушивания (Monitor Mode)
- 1.2 Защита
- 1.3 Строим трекер
- 1.4 Настройка роутера
- 1.5 Настраиваем swap
- 1.6 Скрипт для подключения Swap при старте
- 1.7 Настраиваем режим прослушивания
- 1.8 Установка пакетов
- 1.9 Проверка скрипта сканирования
- 1.10 Итоги
- 2 Как узнать, к каким Wi-Fi сетям подключался компьютер и пароли от этих Wi-Fi сетей
- 2.1 Как узнать пароли от Wi-Fi в Windows
- 2.2 Как узнать пароли Wi-Fi сетей у выключенного компьютера с Windows
- 2.3 Как узнать пароли от Wi-Fi в Linux
- 2.4 Как узнать пароли от Wi-Fi в выключенном Linux (из образа системы)
- 3 Можно ли по вай фай отследить историю. История WiFi подключений с помощью программы WifiHistoryView
- 3.1 История WiFi подключений
- 3.2 Скачать WifiHistoryView
- 3.3 Установка WifiHistoryView
- 3.4 Работа с WifiHistoryView
- 3.5 Признаки несанкционированных подключений
- 3.6 Как узнать сколько устройств подключено к моему wifi?
- 3.7 Как посмотреть кто подключен к wifi роутеру
- 3.8 Как отключить неизвестных пользователей от своего вай фая
- 3.9 Как обезопасить свой вай фай? Запрещаем подключение к wi-fi неизвестным устройствам
- 3.10 Программы для контроля за всеми кто подключен к wi-fi
- 4 Как посмотреть и удалить историю просмотров, подключений USB на компьютере
- 4.1 Как посмотреть и удалить историю, если моим компьютером кто-то пользовался
- 4.2 Если компьютером кто-то пользовался и подключался к сетям wi-fi
- 4.3 Как узнать какие устройства подключались к моему компьютеру
- 4.4 Где искать ключ продукта
- 4.5 Какие файлы открывали на компьютере
- 4.6 Как на компьютере удалить историю работы
- 5 Как посмотреть кто подключен к моему Wi-Fi роутеру
- 5.1 Способ №1 — через настройки роутера
- 5.2 Способ №2 — через спец. утилиту
За последний год мне попадалось много историй использования пассивного отслеживания WiFi. В основном все сосредотачиваются на вопросах безопасности и приватности, но мало кто рассказывает, как это работает.
Я сделал целый проект Casual Encounters и могу поделиться информацией о работе системы, о том, как избежать слежки, и как её построить (в исследовательских целях, разумеется). Не пробуйте повторить это дома.
Когда WiFi клиент пробует связаться с известной сетью, у него есть два варианта.
Первый используют ноутбуки и прочие устройства, не являющиеся смартфонами. Он включает поиск сигнальных пакетов (Beacon Frames). Эти пакеты рассылают роутеры, чтобы объявить о своём присутствии. Клиент находит уже известную ему сеть и соединяется с ней.
Второй вариант, который обычно используется смартфонами, включает периодическую рассылку пробных запросов (Probe Requests), содержащих уникальный мак-адрес клиента и иногда имя сети, которое ему известно. Преимущество второго подхода в том, что он срабатывает быстрее. А кроме этого, его гораздо легче использовать в своих целях.
Режим прослушивания (Monitor Mode)
Устройства WiFi умеют работать в шести режимах. Чтобы прослушивать трафик, устройству надо переключиться в режим прослушивания. После этого оно не афиширует себя, поэтому наличие таких устройств очень сложно установить.
Защита
Теоретически, от этих прослушек очень просто защититься. Если выключать WiFi на телефоне, когда он не нужен (то есть, вы далеко от тех мест, где имеются доверенные сети), телефон перестанет отправлять запросы и вас отследить будет нельзя. Практически же каждый раз выключать WiFi было бы довольно нудно. Для андроида есть несколько приложений для облегчения процесса.
Например, AVG PrivacyFix позволяет настроить список доверенных сетей, при наличии которых ваш WiFi будет включён. Есть и другие приложения на эту тему. В случае iOS ваш выбор ограничен. Если не использовать jailbroken, защищённый режим работы яблофона не пустит приложения к рубильнику WiFi.
В iOS 7 появился разве что более удобный доступ к меню WiFi, но это всё равно надо делать вручную.
Строим трекер
Можно, конечно, просто использовать ноутбук – даже MacBook. Устанавливаете Wireshark и настраиваете фильтр для пробных запросов. Но это не так интересно, к тому же, если вы захотите построить целую сеть трекеров, использовать для этого ноутбуки будет довольно накладно. Для таких ненакладных целей хватит и Raspberry Pi с беспроводным адаптером, или (что мне больше нравится), роутера TP-LINK MR-3020 со специальной прошивкой. Эти варианты небольшие и их можно запитать от 5-вольтовой батарейки.
Настройка Pi будет совсем простой, т.к. там уже есть рабочая файловая система, но я предпочитаю роутер MR-3020. Это недорогое и автономное решение.
Поэтому я буду описывать настройку роутера, а если вам захочется использовать Pi, то: — можно пропустить шаги до Настройки режима прослушивания — у этих двух устройств разные версии Linux, поэтому какие-то файлы с настройками могут находиться в разных местах и у них могут быть разные менеджеры пакетов — более мощные радио типа AWUS036H могут потребовать USB-хаб с внешним питанием
Настройка роутера
Вам понадобятся: — TP-LINK MR-3020 router ($34.99 на Amazon). Должны работать и аналоги, типа TP-LINK TL-WR703N — USB флэшка (2-4 Гб) — Ethernet-кабель
Первая часть инструкций взята от проекта PirateBox, поскольку первичная настройка устройств идентична.
1. Скачайте копию OpenWrt для MR3020 (модификация от Matthias Strubel включает все необходимые модули ядра).
Дополнительная информация: forum.daviddarts.com/read.php?2,3974,4009#msg-4009
Обсуждение прошивки: forum.openwrt.org/viewtopic.php?pid=207769#p207769
Прошивка для WR703N: downloads.openwrt.org/attitude_adjustment/12.09-beta2/ar71xx/generic 2. Переключите переключатель рядом с портом LAN/WAN в положение WISP 3. Отключите WiFi ноутбука
4. Подключите роутер через ethernet к компьютеру и откройте в браузере 192.168.0.254 (MR3020) или 192.168.1.1 (WR703N)
5. Введите логин/пароль (admin / admin) 6. Перейдите к System Tools > Firmware Upgrade, выберите прошивку OpenWRT
Текст прошивки WR703N китайский. Для прошивки через веб-интерфейс выберите последнее меню слева, затем третий пункт подменю. Подробнее.
7. После апгрейда система перезапустится 8. Зайдите туда через telnet telnet 192.168.1.1 9. Командой passwd задайте пароль. Это даст доступ к SSH passwd 10. При помощи vi отредактируйте настройки сети. Предположим, что ваш основной шлюз имеет адрес 192.168.2.1. Адрес OpenWrt не должен совпадать с ним, но должен быть в той же подсети. vi /etc/config/network Поменяйте файл до такого состояния: config interface ‘loopback’ option ifname ‘lo’ option proto ‘static’ option ipaddr ‘127.0.0.1’ option netmask ‘255.0.0.0’ config interface ‘lan’ option ifname ‘eth0’ option type ‘bridge’ option proto ‘static’ option ipaddr ‘192.168.2.111’ option netmask ‘255.255.255.0’ option gateway ‘192.168.2.1’ list dns ‘192.168.2.1’ list dns ‘8.8.8.8’ 11. Отключите роутер от сети 12. Включите WiFi на ноутбуке 13. Подключите MR3020 (или WR703N) к роутеру-шлюзу через Ethernet и включите настроенный роутер в сет. Подождите минуту. С компьютера, подключённого к локалке, попробуйте зайти на роутер ssh root@192.168.2.111 14. Пинганите google для проверки настроек ping google.com 15. Добавьте поддержку USB в OpenWrt (если вы не использовали уже настроенную прошивку из шага 1): opkg update opkg install kmod-usb-uhci insmod usbcore ## may return: file exists insmod uhci opkg install kmod-usb-ohci ## may return: up to date. insmod usb-ohci Настройка USB Отформатируйте флэшку на две партиции – основная Ext4 и swap. swap должна быть между 256 и 512 Мб. Зайдите по ssh на роутер. Установите пакеты для поддержки Ext4: root@OpenWrt:~# opkg update root@OpenWrt:~# opkg install block-mount kmod-fs-ext4 Вставьте флэшку в роутер. Проверьте, что она определилась. root@OpenWrt:~# ls /dev | grep sda sda sda1 sda2 Настройка файловой системы Теперь мы сделаем sda1 основой корневой файловой системы
(как описано тут wiki.openwrt.org/doc/howto/extroot#openwrt)
root@OpenWrt:~# mkdir /mnt/sda1root@OpenWrt:~# mount /dev/sda1 /mnt/sda1 Проверим, что всё замаунтилось (должно вернуть /dev/sda1 на /mnt/sda1 type ext4): root@OpenWrt:~# mount | grep sda1 Скопируем файлы с роутера на флэшку, чтобы все необходимые настройки были доступны, когда мы перезагрузимся и USB окажется основой файловой системы. root@OpenWrt:~# tar -C /overlay -cvf — . | tar -C /mnt/sda1 -xf — Добавьте в /etc/config/fstab автоматическое подключение /dev/sda1. root@OpenWrt:~# vi /etc/config/fstab Используйте следующие настройки: config global automount option from_fstab 1 option anon_mount 1 config global autoswap option from_fstab 1 option anon_swap 0 config mount option target /overlay option device /dev/sda1 option fstype ext4 option options rw,sync option enabled 1 option enabled_fsck 0 config swap option device /dev/sda2 option enabled 0 Перезагрузите роутер root@OpenWrt:~# reboot Когда все огоньки вновь загорятся, зайдите по ssh и проверьте, что флэшка правильно подцепилась. root@OpenWrt:~# mount | grep sda1/dev/sda1 on /overlay type ext4 (rw,sync,relatime,user_xattr,barrier=1,data=ordered) Если вы не можете зайти через ssh, значит копирование файлов прошло неправильно. Выньте флэшку, перезагрузите его через питание. Когда он запустится, вы сможете зайти туда через ssh. Затем снова вставьте флэшку и повторите предыдущие шаги.
Настраиваем swap
У роутера немного памяти, долгие процессы могут занять её всю. Для проверки памяти введите root@OpenWrt:~# free Для решения проблем с памятью можно использовать партицию swap.
Сначала проверим, что она работает: root@OpenWrt:~# mkswap /dev/sda2 Теперь подключим её к свопу: root@OpenWrt:~# swapon /dev/sda2 Снова запустим free для проверки того, что она подключилась.
root@OpenWrt:~# free total used free shared buffersMem: 29212 19160 10052 0 1972-/+ buffers: 17188 12024Swap: 475644 0 475644 Чтобы это происходило автоматически лучше всего сделать отдельный скрипт. Кстати, заодно вы узнаете, как делать такие скрипты.
Скрипт для подключения Swap при старте
Начнём с создания скрипта: root@OpenWrt:~# vi /etc/init.d/swapon Введите в файл следующее: #!/bin/ash /etc/rc.common START=109STOP=151 start() { echo «start swap» swapon /dev/sda2} stop(){ echo «stop»} Сделайте его исполняемым: root@OpenWrt:~# chmod +x /etc/init.d/swapon Теперь нужно сделать symlink с /etc/rc.d на него: root@OpenWrt:~# ln -s /etc/init.
d/swapon /etc/rc.d/S109swapon S109 сообщает системе приоритет скрипта. Все файлы в /etc/rc.d начинаются с S##. S109 должен разместить его в самом конце, после того, как запустятся все остальные.
Перезагрузимся, зайдём через ssh и проверим подключение свопа: root@OpenWrt:~# free total used free shared buffersMem: 29212 19276 9936 0 2152-/+ buffers: 17124 12088Swap: 475644 0 475644
Настраиваем режим прослушивания
Почти всё готово.
Нам надо отредактировать настройки беспроводного подключения: root@OpenWrt:~# vi /etc/config/wireless Закомментируйте строчку запрета wifi: #option disabled 1 Используйте следующие настройки: config wifi-iface option device radio0 option network lan option mode monitor option hidden 1 Перезапустите wifi interface: root@OpenWrt:~# wifi down; wifi up Сообщения об ошибках типа тех, что представлены ниже, не должны повлиять на работу wifi: ifconfig: SIOCSIFHWADDR: Invalid argumentcommand failed: Device or resource busy (-16) Проверьте, что wifi работает и находится в режиме monitor: root@OpenWrt:~# iwconfiglo no wireless extensions. wlan0 IEEE 802.11bgn Mode:Monitor Frequency:2.412 GHz Tx-Power=15 dBm RTS thr:off Fragment thr:off Power Management:on eth0 no wireless extensions. br-lan no wireless extensions.
Установка пакетов
Теперь мы установим все необходимые для сканера пакеты: root@OpenWrt:~# opkg updateroot@OpenWrt:~# opkg upgrade tar wgetroot@OpenWrt:~# opkg install python tcpdump unziproot@OpenWrt:~# wget http://www.secdev.org/projects/scapy/files/scapy-latest.tar.gzroot@OpenWrt:~# tar -xvf scapy-latest.tar.gzroot@OpenWrt:~# cd scapy*root@OpenWrt:~# python setup.py installroot@OpenWrt:~# cd ..; rm -rf scapy*
Проверка скрипта сканирования
Скопируем скрипты с git (или их можно скачать в виде zip) root@OpenWrt:~# mkdir /overlay/scripts; cd /overlay/scriptsroot@OpenWrt:/overlay/scripts# wget http://bitbucket.org/edkeeble/wifi-scan/get/e2a08627f05d.zip —no-check-certificate -O wifiscan.ziproot@OpenWrt:/overlay/scripts# unzip wifiscan.
ziproot@OpenWrt:/overlay/scripts# mv edkeeble-wifi-scan-e2a08627f05d wifi-scan Как ответственные хакеры, мы не будем перехватывать все запросы. Мы сделаем белый список, куда включим только наши телефоны. root@OpenWrt:/overlay/scripts# cd wifi-scanroot@OpenWrt:/overlay/scripts/wifi-scan# vi wifiscan.
py WHITELIST = [‘00:00:00:00:00:00’,] # замените на мак-адрес телефона Проверим скрипт: root@OpenWrt:/overlay/scripts/wifi-scan# python wifiscan.py wlan0 Достаньте телефон, отсоединитесь от текущей сети, но не выключайте wifi. В терминале вы должны начать видеть запросы, отправляемые им. Можно заметить, что не у всех запросов будет указан SSID.
Запросы без SSID – широковещательные, они предназначены для всех точек доступа, находящихся в пределах досягаемости. Ctrl-C остановит работу скрипта
Итоги
Ну и всё. Теперь у вас есть роутер, который отслеживает проходящие мимо него смартфоны. Конечно, наш скрипт не особо полезен в таком виде. Его, например, можно подредактировать так, чтобы он собирал больше данных, писал их в лог, отслеживал перемещение смартфонов между разными вашими устройствами, и т.д.
Источник: https://habr.com/post/252831/
Как узнать, к каким Wi-Fi сетям подключался компьютер и пароли от этих Wi-Fi сетей
Если вы забыли пароль от Wi-Fi сети, к которой подключён ваш компьютер, либо вы хотите узнать, к каким сетям ранее подключался компьютер, который находится перед вами, и какие у них пароли, то эта заметка для вас. Т.е. данная инструкция подойдёт если у вас имеется физический доступ к компьютеру. И неважно, включен он или выключен, работает под Windows или под Linux, у вас доступ к жёсткому диску или к предварительно сделанному образу с системного диска.
Если вас интересует, к каким сетям ранее подключался компьютер, к которому у вас нет физического доступа, то в некоторой степени вам могут помочь программы Airodump-ng, iSniff-GPS; а если ещё и хочется попытаться взломать пароли от этих Wi-Fi сетей, то нужно изучать «WPA2 Half Handshake (половина рукопожатия): программы для взлома Wi-Fi пароля и сценарии атак» и в целом здесь.
Как узнать пароли от Wi-Fi в Windows
Если вы хотите узнать, какой пароль у Wi-Fi к которому вы подключены в данный момент, то это можно сделать из графического интерфейса. Перейдите в «Центр управления сетями и общим доступом», кликните на имя сети, как показано на скриншоте:
В открывшемся окне нажмите «Свойства беспроводной сети»:
Перейдите на вкладку «Безопасность» и поставьте галочку «Отображать вводимые знаки»:
Для того, чтобы узнать, к каким сетям подключался этот компьютер ранее и какие пароли у этих сетей, есть несколько способов. Один из них – с использованием командной строки Windows, второй – с использованием стороннего программного обеспечения.
Откройте командную строку (нажмите Win+x и выберите «Командная строка (администратор)). Для просмотра доступных профилей, введите команду:
netsh wlan show profile
Чтобы вывести пароли для всех сетей, введите:
netsh wlan show profile name=* key=clear
А чтобы вывести пароль для конкретной сети, введите команду вида:
netsh wlan show profile name=»имя_сети» key=clear
В ней замените имя_сети на настоящее имя интересующей сети, например, в моём случае:
netsh wlan show profile name=»dlink» key=clear
В моём случае, показано всего четыре профиля, и только для них можно вывести пароли в открытом виде. Но я точно знаю, что этот компьютер подключался к большему количеству беспроводных сетей. Существует программа с графическим интерфейсом для просмотра всех ранее введённых паролей Wi-Fi сетей – это WirelessKeyView. Хотя у программы закрыт исходный код, она является бесплатной.
Программа очень проста в использовании – её нужно просто запустить:
Будут показаны беспроводные сети и пароли, к которым ранее подключался компьютер.
Как узнать пароли Wi-Fi сетей у выключенного компьютера с Windows
В Windows XP беспроводные ключи хранятся в реестре HKEY_LOCAL_MACHINE\SOFTWARE\Microsoft\WZCSVC\Parameters\Interfaces\[Interface Guid]. Они хорошо зашифрованы, поэтому их нельзя увидеть с RegEdit. Тем не менее, WirelessKeyView умеет восстанавливать пароли для выключенных компьютеров под управлением Windows XP, в том числе для мёртвых систем, которые невозможно загрузить. Для этого перейдите в продвинутые опции программы и укажите пути до соответствующих папок.
Кстати, Windows XP, после того, как вы вводите WPA-PSK ключ, автоматически конвертирует его в 256-битный ключ. Именно его может показать WirelessKeyView, но она не может его конвертировать обратно в исходный ключ, который был набран. Тем не менее, этот длинный ключ можно использоваться для подключения к беспроводной сети в точности, как и оригинальный. В Windows Vista и более поздних, WPA-PSK пароль не конвертируется, поэтому программа может показать исходный пароль.
В Windows Vista и более поздних пароли от беспроводных сетей хранятся в c:\ProgramData\Microsoft\Wlansvc\Profiles\Interfaces\[Interface Guid]. Пароли хорошо зашифрованы и хранятся в файлах .xml.
Некоторую дополнительную информацию, в том числе пример кода для расшифровки пароля в Windows Vista и более поздних, можно найти здесь. Там же написано, что пароли расшифровывать нужно в контексте системы, где они были зашифрованы. Говоря простым языком – расшифровать их можно под пользователем, под которым они были зашифрованы, т.е. их нельзя расшифровать на выключенном компьютере или скопировав файлы на другой компьютер.
Как узнать пароли от Wi-Fi в Linux
В Linux для подключения к Wi-Fi используются Network Manager или WPA supplicant. Network Manager – это программа с графическим интерфейсом, а WPA supplicant обеспечивает Wi-Fi соединение для тех, кто предпочитает всё делать из командной строки.
Обе эти программы хранят настройки соединений в открытом виде. Но прежде чем перейти к командам, можно воспользоваться графическим интерфейсом, чтобы узнать, к каким Wi-Fi сетям был подключён компьютер на Linux. Для этого кликните на значёк Wi-Fi рядом с часами и выберите “Сетевые соединения”. Вы увидите сети, к которым подключён компьютер сейчас или был подключён ранее:
Чтобы узнать пароль, выберите интересующую вас сеть и нажмите “Изменить”. Далее перейдите во вкладку “Защита Wi-Fi” и поставьте галочку “Показывать пароль”:
Обратите внимание, что нам даже не потребовался пароль администратора – достаточно того, что произведён вход от имени любого пользователя.
Как уже было сказано, Network Manager хранит все свои настройки подключения в открытом виде. В папке /etc/NetworkManager/system-connections/. Чтобы посмотреть, какие там файлы наберите:
ls -l /etc/NetworkManager/system-connections/
Чтобы просмотреть имена и пароли Wi-Fi сетей выполните:
sudo egrep -h -s -A 9 —color -T ‘ssid=’ /etc/NetworkManager/system-connections/*
WPA supplicant обычно хранит свои настройки в файле /etc/wpa_supplicant.conf или в файлах с расширением .conf в папке /etc/wpa_supplicant/. Тем не менее возможен запуск этой программы с ключём, после которого указан файл с произвольным именем и в произвольном расположении.
Если WPA supplicant запускается автоматически при каждой загрузке компьютера, то можно изучить файл /etc/rc.local на наличие команды WPA supplicant которая будет указывать на файл с настройками беспроводной сети.
Можно поискать указание на файл посмотрев статус службы (для просмотра статуса служб не требуется прав суперпользователя):
systemctl status wpa_supplicant.service
Если же WPA supplicant запускался вручную, то эти команды можно поискать в истории:
grep supplicant ~/.bash_history
Чтобы посмотреть, что находится в папке /etc/wpa_supplicant/:
ls -l /etc/wpa_supplicant/
Для вывода содержимого файла используйте команду cat, например:
cat /etc/wpa_supplicant/wpa_supplicant.conf
Обычно, файлы настроек WPA supplicant доступны для чтения всем, т.е. для этого не требуется привилегий суперпользователя.
Как узнать пароли от Wi-Fi в выключенном Linux (из образа системы)
Если компьютер под управлением Linux выключен, то возможно загрузиться с Live системы, либо подключить жёсткий диск с интересующей системой к включённому компьютеру. Если вы ведёте исследование из Linux, то достаточно смонтировать файловую систему целевого носителя и изучить те файлы, о которых сказано чуть выше. Также вы можете это сделать из Windows, для этого обратитесь к заметке «Как из Windows просмотреть содержимое диска Linux и скопировать с него файлы».
Можно ли по вай фай отследить историю. История WiFi подключений с помощью программы WifiHistoryView
История WiFi подключений. Способ быстро посмотреть историю WiFi.
Сегодня я хочу рассказать о небольшой программе, которая позволяет вытащить историю WiFi подключений компьютера. На самом деле можно посмотреть историю Wi-Fi и без использования софта, но это довольно муторно и берет время. Намного лучше использовать специальную утилиту, особенно если она бесплатная, крохотная и не просит кушать.
История WiFi подключений
— маленькая бесплатная программа, которая позволяет просмотреть историю подключений компьютера к WiFi-сетям. Разработчик программы известный израильский программист Нир Софер (NirSoft). Который известен своим качественным и абсолютно бесплатным софтом.
Скачать WifiHistoryView
Скачать бесплатно WifiHistoryView вы можете по прямой ссылке с официального сайта разработчика английскую версию. Или по ссылке уже русифицированную с файлообменика.
Программа работает на операционной системе: Windows 10, 8, 7, Vista, XP.
Установка WifiHistoryView
После того как скачали программу, разархивируйте скачанный архив и запустите его. Установка не требуется, программа портабельная, может запускаться и с флешки. Единственное что может в некоторых случаях потребоваться — это запуск исполняемого файла от администратора.
Работа с WifiHistoryView
После запуска программы вы увидите главное окно. После того как программа нашла и отобразила все подключения, вы можете сохранить отдельные данные или весь лог целиком. Сохранять отчет можно во все популярные форматы: txt, csv, html, xml и т.д.
Утилита отображает следующие данные:
- Время событие
- Типа события
- Сетевой адаптер
- GUID интерфейса
- Локальный MAC-адрес
- Профиль
- BSS-тип
- BSSID
- BSSID-компании
- PHY-тип
- Аутентификация
- Шифрование
- Причина отключения
- ID-события
- ID записи о событие
Один из плюсов программы — это возможность запуска из командной строки. Данная опция будет полезна тем кто хочет получить информацию о подключении к WiFi сетям удаленно. С помощью того же или просто используя командную строку.
Программа вытаскивает информацию используя лог-файл операционной системы. Это значит, что имея этот лог-файл который находится в директории:
C:\windows\System32\winevt\Logs\Microsoft-Windows-WLAN-AutoConfig%4Operational.evtx
Вы можете найти всю необходимую информацию. Т.е. если у вас нет боевой флешки с этой программой, вы можете на удаленной машине найти этот файл, скачать его, а на локальном компьютере открыть с помощью данной утилиты.
На этом все друзья. Надеюсь вам помогла данная статья, и вы смогли вытащить историю WiFi подключений. Напоминаю, что используя форму поиска сайта по слову WiFi вы можете найти кучу полезной информации.
Всем удачи и с наступившим новым 2016 годом!
Быстро определяем число подключенных к сети WiFi устройств (двумя разными способами), настраиваем правила ограниченного и безопасного доступа к беспроводной сети, а так же разбираемся в программах облегчающих осуществление вышеописанных действий.
Признаки несанкционированных подключений
Первый признака довольно часто можно столкнуться с резкими падениями пропускной способности соединения. Чаще всего проблема кроется в работе провайдеров различных уровней между Вами и удаленным сервером, но вполне возможен и расход траффика Вашего канала посторонними лицами.
Второй признак, заставляющий задуматься о контроле доступа к своему Wi-Fi каналу — это внезапно возникающие ограничения к доступу для вашего ip-адреса для каких-либо сайтов.
Кроме того, обратите внимание на поведение индикатора беспроводного соединения на корпусе роутера — при отключении всех устройств от сети он не должен ни моргать, ни тем более практически постоянно гореть.
Как узнать сколько устройств подключено к моему wifi?
Как узнать, кто подключен к моему wifi? Простейший способ сделать это — в панели управления Вашим роутером.
Для входа в нее наберите в адресной строке веб-браузера ip-адрес Вашего маршрутизатора в локальной сети (если его никто не менял, он будет соответствовать указанному в инструкции и на корпусе маршрутизатора; обычно это — ) и введите в окне запроса учетные данные (по умолчанию во многих роутерах — admin/admin). Дальнейшие действия зависят от производителя Вашего роутера, но принципиальных различий нет, поэтому рассмотрим действия на примере оболочки роутеров Asus.
В панели управления Вашим роутером — увидите число всех устройств, подключенных к роутеру, в разделе «Клиенты». Клик мыши на нем открывает подробный список устройств. Например, на скриншоте ниже мы видим два подключенных устройства: ноутбук и телефон.
За детальной информацией можно обратиться в меню «Системный журнал-Беспроводная связь», в нем не отображаются сетевые имена устройств, а только MAC-адреса их сетевых интерфейсов. Так как они (MAC-адреса) указывались и в списке клиентов (который мы посмотрели ранее), разобраться, кто есть кто, будет нетрудно. В нашем примере мы видим, что телефон подключен к сети уже давно, в то время как ноутбук подключен буквально только что.
Если по какой-то причине у Вас отсутствует доступ к маршрутизатору, можно обойтись сторонними программами. Простейший вариант — это программа , выложенная разработчиком в свободный доступ. После нажатия кнопки F5 (или выбора соответствующего пункта в меню) программа просканирует весь диапазон адресов в локальной сети и выдаст список обнаруженных устройств.
Как посмотреть кто подключен к wifi роутеру
Точнее говоря, этот вопрос нужно было сформулировать не «как посмотреть, кто подключен к моему wifi», а «как посмотреть, какие из устройств не мои». С телефонами и планшетами все просто: временно отключите на них радиомодуль беспроводной связи, и они пропадут из списка подключенных устройств. Узнать сетевые имя и MAC-адрес компьютера можно, нажав на клавиатуре клавиши Win+R и в появившемся окне набрав команду cmd для вызова командной консоли, в которой нужно ввести следующее: ipconfig /all
В нашем примере устройство Notebook, найденное ранее, оказалось нашим же ноутбуком. Проще говоря, все найденные в примере ранее устройства принадлежат нам, и нет посторонних подключений.
Как отключить неизвестных пользователей от своего вай фая
Через панель управления роутером можно запретить беспроводную передачу данных для любого из устройств в сети. Так как они идентифицируются по уникальным MAC-адресам, фактически — серийным номерам своих сетевых интерфейсов, включение фильтра «Отклонить» для устройства будет обозначать невозможность его работы в Вашей сети Wi-Fi, как бы его хозяин ни пытался подключиться.
Как обезопасить свой вай фай? Запрещаем подключение к wi-fi неизвестным устройствам
Из предыдущего примера можно понять и то, как обезопасить себя от подключения неизвестных устройств: включите фильтр МАС-адресов «Принимать» и добавьте в список все гаджеты и компьютеры, которым будет разрешаться доступ к сети.
Кроме того, не забывайте и о настройках безопасности: используйте защиту сети паролем достаточной длины с методом проверки подлинности WPA2 (в отличие от устаревшего WEP, который достаточно легко вскрывается wifi-сниффером, это заставит взломщика потратить довольно много времени для взлома Вашей сети).
Программы для контроля за всеми кто подключен к wi-fi
Как Вы уже успели убедиться, удобнее всего следить за состоянием своей сети через панель управления роутером — так можно и быстро вычислить незваного гостя, и закрыть ему доступ к сети. Однако, роутер не может предупреждать хозяина о появлении в сети новых устройств.
Для этой цели можно применить сторонние программы, например, уже описанный выше : задайте в его настройках время периодичности сканирования сети и подходящий тип оповещения о новом устройстве, и Вы всегда сможете узнавать о новых подключениях в своей беспроводной сети.
Аналогичный функционал имеет другая программа — . Но, в отличие от предыдущей программы, она может автоматически запускаться в системном трее вместе с Windows.
В своей работе мне часто приходится использовать данные маршрутизаторы для решения своих задач. В данном случае, необходимо было предоставить доступ в интернет через роутер RB450G, имея возможность блокировать определенные сайты по маске имени и сохранять историю посещений. Далее будет показан пример решения такой задачи с использованием бесплатного ПО.
Для начала было решено настроить прозрачный прокси. В роутере есть свой Web-proxy, чтобы сделать его прозрачным выполняем согласно примеру в документации
Источник: https://offlink.ru/the-types-of-wireless-networks/mozhno-li-po-vai-fai-otsledit-istoriyu-istoriya-wifi-podklyuchenii-s-pomoshchyu/
Как посмотреть и удалить историю просмотров, подключений USB на компьютере
Сегодня расскажу как посмотреть и удалить историю работы с компьютером и о программах, которые помогут защитить компьютер и отследить его использование.
Как посмотреть и удалить историю, если моим компьютером кто-то пользовался
Помимо штатных средств как история просмотров браузера, операционная система windows хранит и другие данные, которые нежелательно оставлять на чужом компьютере. Штатными средствами это не всегда возможно просмотреть или не очень удобно.
Эти приложения помогут в случаях:
- если вашим компьютером кто-то мог воспользоваться
- если есть подозрение, что к вашей сети кто-то подключился
- вы работали на общественном компьютере с личной информацией
Обращусь к моему любимому пакету программ NirLauncher. О нём я начал рассказывать в посте Как восстановить пароль от почты, аккаунта, сайта. Сегодня расскажу о других программах из этого пакета. Вы можете скачать NirLauncher, так и скачивать каждую программу отдельно с панели NirSoft, но не все программы есть на этой панели.
На момент написания поста последнее обновление датировано 14.05.2017. Всё уже годы стабильно обновляется и улучшается. Мы уже научились с помощью программ этого пакета восстанавливать пароли от роутера, сайтов, почты, аккаунтов в социальных сетях и в разных программах.
Теперь продолжим свои исследования на тему как посмотреть и удалить историю.
Если компьютером кто-то пользовался и подключался к сетям wi-fi
Историю подключений можно посмотреть с помощью программы WifiHistoryView. Она покажет все сети к которым подключался данный компьютер, ноутбук с датами подключений. Запускаете программу и смотрите. Отчёт можно легко сохранить.
https://www.youtube.com/watch?v=wSLEkf80q8M
В дополнении темы посоветую ещё одну программу, которая показывает активные сети wi-fi. WIFIInfoView — некая альтернатива сканера для Андроида Wifi Analyzer, которая показывает сети и всю информацию о них. Напомню, что в целях безопасности нужно запретить подключаться к открытым сетям.
Выяснить кто сейчас подключён к вашей сети wi-fi поможет программа Wireless Network Watcher. Она покажет активные устройства в сети. Для дома рекомендовал бы включить в роутере фильтрацию по MAC-адресу.
Как узнать какие устройства подключались к моему компьютеру
Вот оставишь компьютер без присмотра, а там что-нибудь установят или ещё хуже — вирус занесут. Посмотреть какие внешние устройства подключались к компьютеру через USB порт поможет программа USBDeview. Запускаете, программа сканирует порты, обращается к логам подключения и вы видите, что и когда было подключено к вашему компьютеру. Историю можно очистить.
Будьте внимательны при очистке. Например USB-клавиатура может перестать работать, если вы её отключите. После перезагрузки драйверы подключатся заново.
Обратите внимание, что можно посмотреть серийный номер и уникальный идентификатор устройства, которое подключали. Так что найти виновника проникновения в компьютер в офисе не составит труда. Если, конечно, флэшки у вас все переписаны и никто не проносит свои. Да, таким образом и подмена клавиатуры заметна и замена других устройств. Часто злоумышленники форматируют USB -Flash накопители и устанавливают загрузчик CD-Rom для того, чтобы компьютер считал этот накопитель СD-диском и не сохранял историю.
Где искать ключ продукта
Бывает так, что серийный номер — ключ от Windows или Office вы не сохранили. Вот тут нам поможет ProduKey. Просто выведет все серийные номера и вам не придётся искать их в реестре.
Какие файлы открывали на компьютере
Начиная с windows7 историю открытых файлов не так просто удалить. Точнее сказать — немного сложнее. Тут поможет для просмотра открытых файлов и удаления истории программа RecentFilesView.
Как на компьютере удалить историю работы
Ну, а общее удаление всего, что насобирал компьютер с Windows очень удобно сделать с помощью CleanAfterMe. Эта программа позволяет очистить историю, лог-файлы, кэш и многое другое.
Вот, вкратце обзор части программ для того, чтобы посмотреть и удалить историю работы на компьютере. Помимо названных выше есть и другие программы в этом пакете: просмотр соединений в локальной сети, просмотр изменения реестра, файлов и тому подобное. Качайте, изучайте, пользуйтесь для безопасности ваших данных.
Оценили 6 Загрузка…Поделитесь, пожалуйста, ссылкой
Источник: https://lassimarket.ru/2017/05/kak-posmotret-i-udalit-istoriyu-na-kompyutere/
Как посмотреть кто подключен к моему Wi-Fi роутеру
Добрый день.
А вы знаете, что причиной падения скорости в Wi-Fi сети могут являться соседи, которые подключились к вашему роутеру и занимают весь канал своими скачками? Причем, ладно бы если только скачивали, а если начнут нарушать закон, используя ваш интернет-канал? Претензии, в первую очередь, будут к вам!
Именно поэтому, желательно установить пароль на свою Wi-Fi сеть и иногда просматривать, кто подключен к Wi-Fi роутеру (какие устройства, ваши ли они?). Рассмотрим более подробно, как это делается (в статье приводится 2 способа)…
Способ №1 — через настройки роутера
ШАГ 1 — вход в настройки роутера (определение IP-адреса для входа в настройки)
Чтобы узнать, кто подключен к Wi-Fi сети — необходимо войти в настройки роутера. Для этого есть специальная страничка, правда, открывается она у разных роутеров — по разным адресам. Как узнать этот адрес?
1) Наклейки и стикеры на устройстве…
Самый простой способ — внимательно посмотреть на сам роутер (или документы к нему). На корпусе устройства, обычно, есть наклейка, на которой указан адрес для настроек, и логин с паролем для входа.
На рис. 1 показан пример такой наклейки, для доступа с «админскими» правами к настройкам, нужны:
- адрес для входа: http://192.168.1.1;
- логин (username): admin;
- пароль: xxxxx (в большинстве случаев, по умолчанию, пароль либо вообще не задается, либо совпадает с логином).
Рис. 1. Наклейка на роутере с настройками.
2) Командная строка…
Если у вас интернет на компьютере (ноутбуке) есть, то вы можете узнать основной шлюз, через который функционирует сеть (а это и есть IP-адрес, для входа на страничку с настройками роутера).
Последовательность действий:
- сначала запускаете командную строку — сочетание кнопок WIN+R, затем нужно ввести CMD и нажать ENTER.
- в командной строке вводите команду ipconfig/all и жмете ENTER;
- должен появиться большой список, в нем найдите свой адаптер (через которое идет интернет подключение) и посмотрите адрес основного шлюза (его и нужно ввести в адресную строку своего браузера).
Рис. 2. Командная строка (Windows 8).
3) Спец. утилита
Есть спец. утилиты для поиска и определения IP-адреса для входа в настройки. Об одной из таких утилит рассказывается во второй части этой статьи (но можете воспользоваться и аналогами, дабы этого «добра» на просторах сети хватает :)).
4) Если войти не получилось…
Если страницу с настройками вы не нашли, рекомендую ознакомиться со следующими статьями:
https://pcpro100.info/kak-zayti-v-nastroyki-routera/ — вход в настройки роутера;
https://pcpro100.info/kak-zayti-na-192-168-1-1-pochemu-ne-zahodit-osnovnyie-prichinyi/ — почему не заходит на 192.168.1.1 (самая популярный IP-адрес для настроек роутера).
ШАГ 2 — просмотр, кто подключен к сети Wi-Fi
Собственно, если вы вошли в настройки роутера — дальше просмотр того, кто к нему подключен дело техники! Правда, интерфейс в разных моделях роутеров может несколько различаться, рассмотрим некоторые из них.
Во многих других моделях роутеров (и различных версиях прошивок) будут отображаться схожие настройки. Поэтому, просмотрев примеры ниже, вы и в своем роутере найдете данную вкладку.
TP-Link
Чтобы узнать, кто подключен, просто откройте раздел Wireless, затем подраздел Wireless Statistics. Далее перед вами появиться окно с количеством подключенных устройств, их MAC-адресами. Если в данный момент времени вы пользуетесь сетью один, а у вас подключено 2-3 устройства есть смысл насторожиться и поменять пароль (инструкция по смене пароля Wi-Fi)…
Рис. 3. TP-Link
Rostelecom
Меню в роутерах от «Ростелеком», как правило, на русском языке и проблем с поиском, как правило, не возникает. Чтобы просмотреть устройства в сети, просто раскройте раздел «Информация об устройстве«, вкладка DHCP. Помимо MAC-адреса, здесь вы увидите внутренний IP-адрес в этой сети, имя компьютера (устройства) подключенного к Wi-Fi, время работы в сети (см. рис. 4).
Рис. 4. Роутер от «Ростелеком».
D-Link
Очень популярная модель роутеров, и часто меню на английском. Сначала нужно открыть раздел Wireless, затем открыть подраздел Status (в принципе, все логично).
Далее перед вами должен предстать список со всеми подключенными устройствами к роутеру (как на рис. 5).
Рис. 5. D-Link кто присоединился
Если вы не знаете пароль для доступа к настройкам роутера (или просто не можете войти в них, или в настройках не можете найти нужной информации), рекомендую воспользоваться вторым способом просмотра подключенных устройств к вашей Wi-Fi сети…
Способ №2 — через спец. утилиту
Этот способ имеет свои преимущества: не нужно тратить время на поиск IP-адреса и вход в настройки роутера, не нужно ничего устанавливать или настраивать, не нужно ничего знать, все происходит быстро и в автоматическом режиме (просто нужно запустить одну небольшую спец. утилиту — Wireless Network Watcher).
Wireless Network Watcher
Сайт: http://www.nirsoft.net/utils/wireless_network_watcher.html
Маленькая утилита, не нуждающаяся в установке, которая поможет вам быстро определить, кто подключен к Wi-Fi роутеру, их MAC-адреса и IP-адреса. Работает во всех новых версиях Windows: 7, 8, 10. Из минусов — нет поддержки русского языка.
После запуска утилиты, вы увидите окно, как на рис. 6. Перед вами будет несколько строк — обратите внимание на столбик «Device information«:
- your router — ваш роутер (показан так же его IP-адрес, адрес настроек, который мы так «долго» искали в первой части статьи);
- your computer — ваш компьютер (с того, с которого вы в данной момент запустили утилиту).
Рис. 6. Wireless Network Watcher.
В общем-то, крайне удобная вещь, особенно если вы еще не слишком хорошо разобрались в тонкостях настройках своего роутера. Правда, стоит отметить минусы такого способа определения устройств, подключенных к сети Wi-Fi:
- утилита показывает только онлайн-подключенные устройства к сети (т.е. если ваш сосед сейчас спит и выключил ПК — то она не найдет и не покажет того, что он подключен к вашей сети. Утилиту можно свернуть в трей и она будет мигать вам, когда кто-то новый подключится к сети);
- даже если вы увидите кого-то «постороннего» — вы не сможете его забанить или изменить пароль сети (для этого нужно войти в настройки роутера и уже оттуда ограничить доступ).
На этом я статью завершаю, буду благодарен за дополнения по теме статьи. Good Luck!
Источник: https://pcpro100.info/kto-podklyuch-k-wi-fi-routeru/
Windows позволяет сохранить пароль, используемый для подключения к беспроводной Wi-Fi сети. Благодаря этому, если эта Wi-FI сеть оказалась в зоне досягаемости вашего сетевого адаптера, Windows может автоматически подключиться к ней, не запрашивая пароль. В этой статье мы покажем, как извлечь сохраненные пароли Wi-Fi сетей в Windows 10, перенести список сохраненных беспроводных сетей с ключами безопасности на другие компьютеры и как удалить (забыть) определенные WLAN.
В Windows 10 вы можете просмотреть не только пароль активной сети, но и пароли всех беспроводных сетей, к которым когда-либо подключалось ваше устройство.
Содержание:
- Просмотр пароля активного Wi-Fi подключения в Windows 10
- Как вывести сохранённые пароли Wi-Fi в Windows 10 через командную строку?
- Как вывести все сохраненные пароли Wi-Fi сетей с помощью PowerShell?
- Экспорт/импорт WLAN профилей в Windows
- Удалить сохраненную Wi-Fi сеть в Windows 10
Просмотр пароля активного Wi-Fi подключения в Windows 10
Если ваш компьютер подключен к Wi-Fi сети, вы можете посмотреть ее пароль (ключ) в панели управления:
- Нажмите Пуск -> Параметры -> Сеть и интернет -> Центр управления сетями и общим доступом -> Изменение параметров адаптера (Settings -> Network & Internet -> Status -> Network and Sharing Center -> Change adapter settings);
Чтобы сразу попасть раздел управления сетевыми адаптерами, достаточно выполнить команду ncpa.cpl.
- Щелкните правой кнопкой по вашему Wi-Fi адаптеру и выберите в меню пункт “Состояние” (Status);
- Перейдите на вкладку “Безопасность” (Security), выберите чекбокс “Отображать вводимые знаки” (Show characters);
- Ключ безопасности (пароль) подключенной (активной) Wi-Fi сети содержится в этом поле.
Как вывести сохранённые пароли Wi-Fi в Windows 10 через командную строку?
Выше мы показали, как найти пароль для текущего Wi-Fi подключения в Windows 10. Однако вы можете вывести пароль любой сети, к которой подключался ваш компьютер ранее. Эту информация доступна только в командной строке с помощью утилиты netsh.
При подключении к Wi-Fi сети Windows создает для нее WLAN профиль, содержащий имя сети (SSID), пароль (ключ безопасности) и ряд параметров безопасности Wi-Fi, используемых для подключения к точке доступа. Вы можете вывести список сохраненных WLAN профилей с помощью команды:
netsh wlan show profile
Чтобы получить информацию по профилю конкретной WLAN и сохраненный пароль, нужно указать ее SSID. Например:
netsh wlan show profile “Xiaomi_20F5” key=clear
Профиль Xiaomi_20F5 интерфейса Беспроводная сеть: ======================================================================= Применено: Все профили пользователей Сведения о профиле -------------------------- Версия: 1 Тип: Беспроводная локальная сеть Имя : Xiaomi_20F5 Выбор клавиш управления: Режим подключения: Подключаться автоматически Широковещательная сеть: подключаться, только если эта сеть ведет вещание. Автопереключение: не переключаться на другие сети. Случайный выбор MAC-адреса: выключен Параметры подключения --------------------- Количество SSID : 1 Имя SSID : "Xiaomi_20F5" Тип сети : Инфраструктура Тип радиосети: [ любой тип радиосети ] Расширение поставщика: отсутствует Параметры безопасности ---------------------- Проверка подлинности: WPA2-Personal Шифр: CCMP Проверка подлинности: WPA2-Personal Шифр: Нет данных Ключ безопасности: StrongPa$w01rd Параметры стоимости ------------- Стоимость: неограниченная Перегружено: нет Приближение к ограничению данных: нет Превышение ограничения данных: нет Роуминг: нет Источник стоимости: по умолчанию
Сохраненный пароль Wi-Fi сети указан в поле “Ключ безопасности”.
Windows хранит профили Wi-Fi сетей в каталоге %ProgramData%\Microsoft\Wlansvc\Profiles\Interfaces.
Как вывести все сохраненные пароли Wi-Fi сетей с помощью PowerShell?
С помощью PowerShell можно вывести список всех сохраненных сетей и паролей.
Однострочник PowerShell для вывода всех паролей WLAN профилей для русской версии Windows 10:
(netsh wlan show profiles) | Select-String "\:(.+)$" | %{$name=$_.Matches.Groups[1].Value.Trim(); $_} | %{(netsh wlan show profile name="$name" key=clear)} | Select-String "Содержимое ключа\W+\:(.+)$" | %{$pass=$_.Matches.Groups[1].Value.Trim(); $_} | %{[PSCustomObject]@{ PROFILE_NAME=$name;PASSWORD=$pass }} | Format-Table –Wrap
Для английской версии Windows:
(netsh wlan show profiles) | Select-String "\:(.+)$" | %{$name=$_.Matches.Groups[1].Value.Trim(); $_} | %{(netsh wlan show profile name="$name" key=clear)} | Select-String "Key Content\W+\:(.+)$" | %{$pass=$_.Matches.Groups[1].Value.Trim(); $_} | %{[PSCustomObject]@{ PROFILE_NAME=$name;PASSWORD=$pass }} | Format-Table –Wrap
Чтобы сохранить все Wi-Fi пароли профилей WLAN в тестовый файл на рабочем столе, достаточно добавить в конце предыдущей команде конвейер:
| Format-Table -AutoSize | Out-File $env:USERPROFILE\Desktop\WiFiPass.txt
Экспорт/импорт WLAN профилей в Windows
Вы можете экспортировать настройки любого сохраненного WLAN профиля вместе с ключом безопасности Wi-Fi сети в XML файл и затем импортировать его на другой компьютер.
Для экспорта WLAN профиля используется команда:
netsh wlan export profile name="Xiaomi_20F5" key=clear folder=c:\ps
Либо вы можете экспортировать все сохраненные профили беспроводных сетей (для каждого профиля создается отдельный xml файл с SSID в качестве имени):
netsh wlan export profile key=clear folder=c:\ps
Теперь вы можете передать XML файлы с настроенными профилями на другой компьютер с Windows (или распространить их политиками) и импортировать сохраненные WLAN профили для всех пользователей компьютера командой:
netsh wlan add profile filename="c:\ps\Беспроводная сеть-Xiaomi_20F5.xml" user=all
Или можно импортировать сохраненную Wi-Fi сеть только текущему пользователю:
netsh wlan add profile filename="c:\ps\Беспроводная сеть-Xiaomi_20F5.xml" user=current
Теперь, если любая из импортированных Wi-Fi сетей окажется в пределах досягаемости беспроводного адаптера компьютера, он автоматически подключится к ней.
Удалить сохраненную Wi-Fi сеть в Windows 10
Вы можете удалить сохраненную сеть Wi-Fi через в параметрах Windows. Перейдите в раздел Сеть и Интернет -> Wi-Fi -> Управление известными сетями.
Перед вами появится список ранее сохраненных беспроводных профилей для ранее используемых сетей. Выберите SSID сети, которую нужно удалить и нажмите кнопку Забыть.
Также можно удалить (забыть) сохраненную Wi-Fi сеть из командной строки с помощью утилиты netsh. Укажите имя WLAN профиля, который вы хотите удалить, например:
netsh wlan delete profile name=”Rtkm25353”
Профиль "Rtkm25353" будет удален из интерфейса "Беспроводная сеть".
Если вы хотите удалить сразу все сохранённые Wi-Fi сети, выполните команду:
netsh wlan delete profile name=*