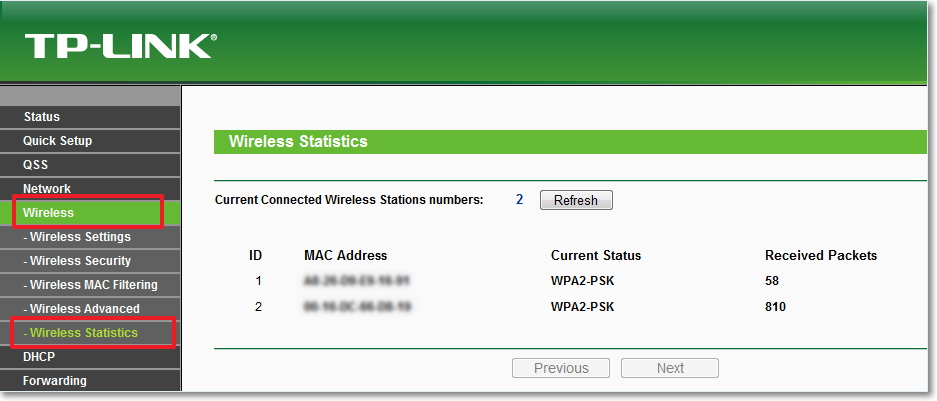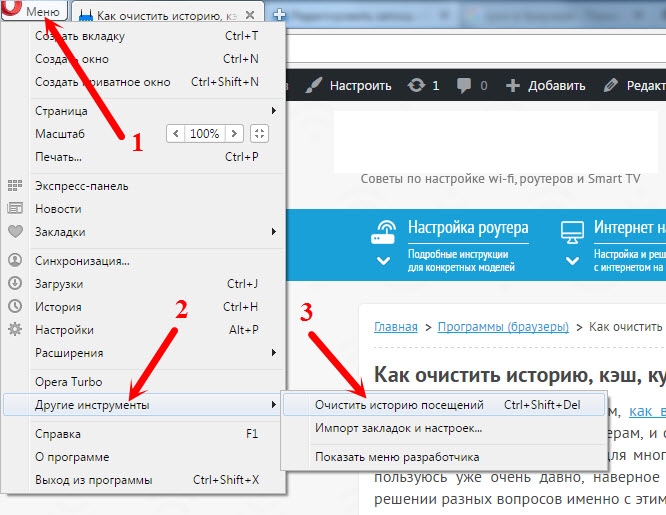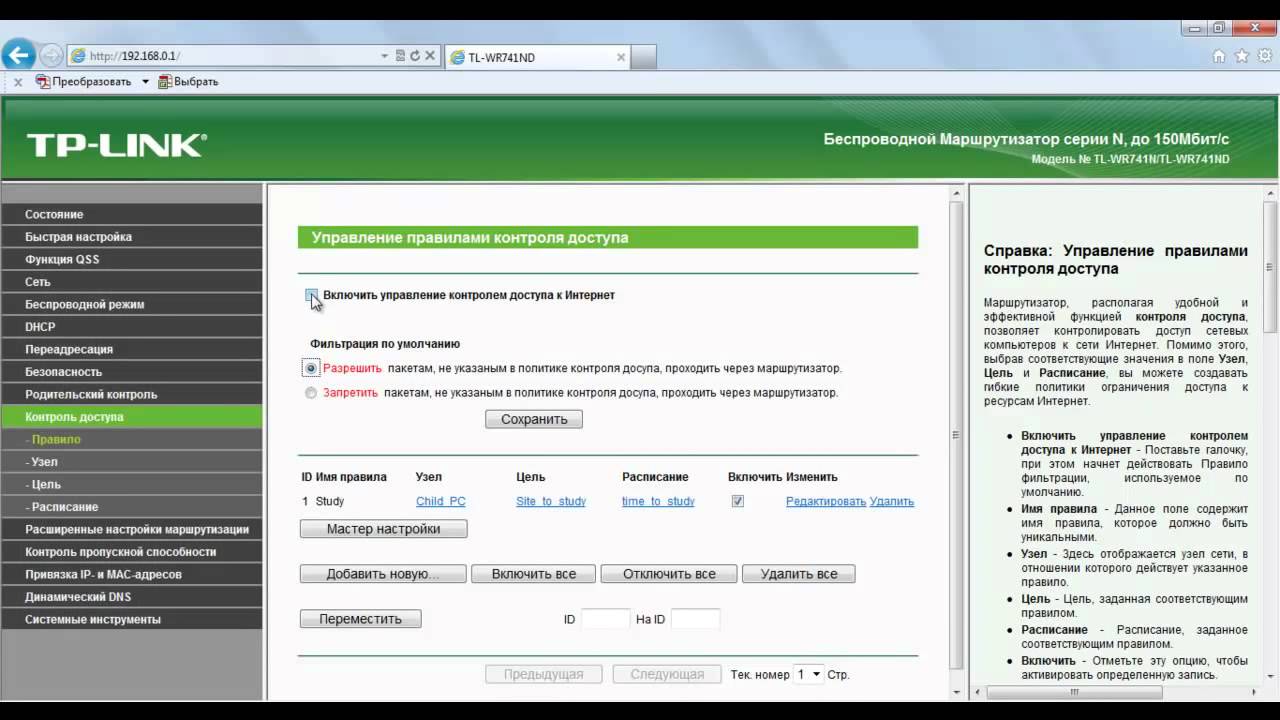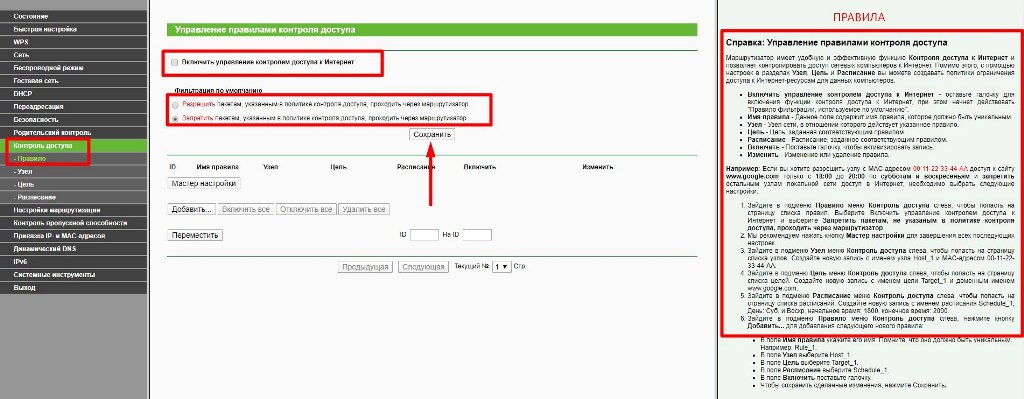Требования к использованию
Дата последнего обновления: 08-31-2011 14:38:25 PM
841336
Эта статья подходит для:
TL-WR841ND , TL-WR842ND , TL-WR843ND , TL-WDR3500 , TL-WR720N , TL-WR841N , TL-WDR3600 , TL-WR710N , TL-WR740N , TL-WR741ND , TL-WR940N , TL-WR743ND , TL-WR1043ND , TL-WR1042ND , TL-WR542G , TL-WR702N , TL-WR700N , TL-WR843N , TL-WR340G , TL-WDR4300 , TL-WR340GD , TL-MR3220 , TL-WR842N , TL-WR2543ND , TL-MR3020 , TL-WR840N , TL-MR3040 , TL-WR841HP , TL-WDR4900 , TL-WR941ND , TL-WR543G , TL-WR541G , TL-WR810N , TL-MR3420
Шаг 1 Откройте браузер и в адресной строке укажите IP-адрес устройства (по умолчанию это 192.168.1.1). Нажмите кнопку Enter.
Шаг 2 В окне входа в систему укажите имя пользователя и пароль. По умолчанию имя пользователя и пароль admin. Нажмите кнопку OK.
Шаг 3 Просмотр системного журнала
1. Перейдите System Tools->Log
2. Для просмотра пользуйтесь кнопкой Refresh.
1. Теперь можно сохранить содержимое журнала в документ.
Примечание: Для просмотра текущей информации в журнале пользуйтесь кнопкой Refresh.
Был ли этот FAQ полезен?
Ваш отзыв поможет нам улучшить работу сайта.
Что вам не понравилось в этой статье?
- Недоволен продуктом
- Слишком сложно
- Неверный заголовок
- Не относится к моей проблеме
- Слишком туманное объяснение
- Другое
Как мы можем это улучшить?
Спасибо
Спасибо за обращение
Нажмите здесь, чтобы связаться с технической поддержкой TP-Link.
Как посмотреть историю роутера тп линк
Если вы используете роутер TP-Link, может возникнуть вопрос о том, как посмотреть системный журнал устройства и проверить историю использования интернета. Мы рассмотрим несколько важных аспектов, касающихся этой темы.
- Существует ли возможность проверить, на какие сайты заходили через роутер
- Как проверить историю использования интернета
- Как просмотреть системный журнал роутера TP-Link
- Можно ли проверить историю через Wi-Fi
- Полезные советы для контроля доступа в интернет
- Выводы
Существует ли возможность проверить, на какие сайты заходили через роутер
По умолчанию, большинство роутеров сохраняют очень ограниченное количество информации о проведенном времени в интернете и оказываемых услугах. Обычно сохраняются сведения только о том, когда было установлено подключение к интернету и как долго вы находились в Сети. Более того, роутер не сохраняет информацию о том, на какие веб-сайты вы посетили.
Как проверить историю использования интернета
Некоторые родители стараются контролировать то, на какие сайты заходят их дети, для чего нужно предварительно настроить роутер. Но как быть, если роутер не хранит и не дает возможность просмотреть историю посещенных сайтов? Существуют сторонние программы, которые можно установить на компьютер или смартфон и которые будут собирать необходимую статистику. Это позволяет узнать, какие сайты посещают ваши дети.
Если вы хотите просмотреть системный журнал роутера TP-Link, сделайте следующее:
- В меню навигации выберите вкладку «Дополнительные настройки» и зайдите в раздел «Системный журнал».
- Через меню выберите «Management (Управление)» -> «System Log (Системный журнал)».
- Нажмите кнопку «Configure (Настроить)».
- В поле «Log» (Журнал) выберите «Enable» (Включить).
- Нажмите кнопку «Save» (Сохранить), чтобы экспортировать и сохранить системный журнал.
Можно ли проверить историю через Wi-Fi
Некоторые пользователи могут задаваться вопросом, можно ли просмотреть историю использования интернета, если был использован Wi-Fi-сигнал. В этом случае вам также понадобится стороннее программное обеспечение для сбора статистики. Но кроме контроля времени проведенного в интернете, необходимо проверять настройки Wi-Fi-сигнала. Если настройки неправильные, могут возникать перебои со связью.
Полезные советы для контроля доступа в интернет
- Установить сторонние программы для сбора статистики использования интернета и мониторинга активности.
- Проверять настройки Wi-Fi-сигнала и убедиться, что они настроены правильно, чтобы избежать проблем со связью.
- В случае использования роутера TP-Link, периодически проверять его системный журнал на наличие ошибок или неисправностей.
- Обычная очистка кэша и истории браузера не предотвращает возможность следить за историей использования интернета. Вам необходимы специальные приложения для этого.
- Важно поддерживать общение с детьми и регулярно разговаривать с ними о безопасности в интернете.
Выводы
Итак, чтобы узнать информацию о том, как проверить журнал использования интернета вашим роутером TP-Link, необходимы сторонние программы для сбора статистики, которые можно установить на компьютер или смартфон. TP-Link роутеры автоматически не сохраняют информацию о посещениях сайтов. Контроль доступа в интернете — это комплексный процесс, который включает в себя установку сторонних программ, проверку настроек Wi-Fi-сигнала и регулярное общение с детьми.
Что такое локальный пароль от роутера
Локальный пароль от роутера — это ключ доступа к беспроводной сети, который задается заводом. Он может состоять из 8 цифр или быть более сложным. Для повышения безопасности рекомендуется сменить заводской пароль и имя сети, войдя в настройки роутера. Ключ доступа обеспечивает защиту от несанкционированного доступа к сети и может быть использован для ограничения доступа к интернету со стороны других устройств. Кроме того, локальный пароль защищает пользователей сети, предотвращая доступ к их личным данным. Важно помнить, что пароль должен быть достаточно сложным и не должен содержать личную информацию, чтобы защититься от атак хакеров. В целом, смена заводского пароля — это простой, но эффективный способ повысить безопасность своей беспроводной сети.
Как проверить сколько устройств подключено к Wi-Fi роутеру
Для того, чтобы узнать, сколько устройств подключено к Wi-Fi роутеру, необходимо зайти в настройки данного устройства. Интерфейс настроек может отличаться в зависимости от производителя, однако, в целом, процесс проверки аналогичен. Необходимо найти вкладку “Беспроводные подключения” или “Wireless”, где отображается информация о том, сколько устройств подключено к роутеру по Wi-Fi. Если вы используете мобильный телефон, то вы можете установить специальные приложения, которые помогут определить количество устройств, подключенных к сети. Также, можно воспользоваться утилитами, которые можно найти в Интернете и установить на ПК. В любом случае, вы сможете узнать сколько устройств подключено к Wi-Fi роутеру в вашей сети.
Как узнать список подключенных устройств к роутеру
Если нужно узнать, какие конкретно устройства подключены к роутеру, то нужно зайти в настройки роутера и найти вкладку «Список подключенных устройств» (или «Device List»). Там будет отображен список всех устройств, подключенных к роутеру, и их IP-адреса. Можно также узнать, какое устройство соответствует какому IP-адресу, с помощью команды ipconfig в командной строке (для Windows) или ifconfig в терминале (для MacOS и Linux). В этом случае, нужно найти IP-адрес конкретного устройства в списке подключенных и использовать указанную команду, чтобы узнать подробную информацию о нем. Таким образом, найти список подключенных устройств к роутеру и узнать подробности о них просто с помощью интерфейса роутера и нескольких команд в терминале.
Как отключить от вай фай другие устройства TP-Link
Если вам нужно запретить доступ других устройств к вашей сети Wi-Fi с помощью роутера TP-Link, вам нужно пройти несколько простых шагов. Сначала зайдите в раздел Advanced (Дополнительно) в настройках роутера. Затем выберите вкладку Security (Безопасность) и найдите раздел Access Control (Контроль доступа). Там включите функцию контроля доступа и выберите один из двух вариантов: чёрный или белый список, в зависимости от того, что вы хотите сделать. Если вы выберете чёрный список, то все устройства, указанные в нём, не смогут получить доступ к вашей сети, а если белый список, то только устройства из этого списка смогут быть подключены к вашей сети Wi-Fi. Эти простые настройки помогут защитить вашу домашнюю сеть от несанкционированного доступа.
Роутер TP-Link — это устройство, которое позволяет подключиться к Интернету многим устройствам одновременно, без проводов. Это делает его популярным среди пользователей домашних сетей. Многие пользователи хотят знать, можно ли посмотреть историю посещения сайтов через данное устройство. В этой статье мы обсудим этот вопрос, а также дадим полезные советы и рекомендации.
- Что такое системный журнал беспроводного маршрутизатора TP-Link
- Что можно узнать из системного журнала роутера TP-Link
- Может ли роутер сохранить информацию о посещенных сайтах
- Как посмотреть журнал событий беспроводного маршрутизатора TP-Link
- Как посмотреть историю браузера через роутер
- Можно ли узнать историю браузера в режиме инкогнито
- Полезные советы и выводы
Что такое системный журнал беспроводного маршрутизатора TP-Link
Системный журнал — это файл, который содержит информацию о том, какие действия были выполнены на маршрутизаторе. В системном журнале содержится информация о том, когда устройство было включено и выключено, о подключенных устройствах, об изменениях настройок маршрутизатора, о событиях, которые произошли с маршрутизатором и т.д.
Что можно узнать из системного журнала роутера TP-Link
С помощью системного журнала, вам будет доступна сетевая активность на любой вкладке. Ниже представлены основные виды активности, которые могут быть отображены в системном журнале роутера TP-Link:
- Общий журнал
- DHCP (аренда адресов)
- Журнал беспроводной сети
Может ли роутер сохранить информацию о посещенных сайтах
По умолчанию, роутеры создают журналы использования. Однако, они сохраняют очень ограниченное количество информации. Чаще всего, это только сведения о том, когда было установлено подключение к интернету и как долго вы были в Сети. Опять же, по умолчанию, роутер не сохраняет информацию о том, какие веб-сайты вы посещали.
Как посмотреть журнал событий беспроводного маршрутизатора TP-Link
Чтобы узнать, какой доступ к сети был или кто подключался в ваш домашний Wi-Fi, нужно посмотреть журнал событий вашего роутера TP-Link. Для этого нужно выполнить следующие шаги:
- Используя браузер, введите IP-адрес вашего маршрутизатора в адресную строку;
- В окне входа в систему укажите имя пользователя и пароль (обычно они стандартные, можно найти на наклейке на роутере или в инструкции);
- Найдите меню «Дополнительные настройки» > «Системный журнал»;
- Выберите вкладку, которую вы хотите просмотреть.
Как посмотреть историю браузера через роутер
К сожалению, нельзя посмотреть историю браузера через роутер. Как уже было упомянуто ранее, роутеры не сохраняют такую информацию. Однако, существуют сторонние программы, которые могут собирать необходимую статистику, вы можете использовать их для того, чтобы узнать, какие сайты посещают ваши дети.
Можно ли узнать историю браузера в режиме инкогнито
Сведения о ваших действиях в режиме инкогнито недоступны другим пользователям устройства. Когда вы используете режим инкогнито, Google Chrome или другой браузер не сохраняют историю просмотров, файлы cookie и данные сайтов удаляются, когда вы выходите из режима инкогнито. То есть, пользователи домашней сети не могут узнать, какие сайты вы посещали в этом режиме.
Полезные советы и выводы
- Даже если нельзя посмотреть историю браузера через роутер, есть другие способы отследить активность в Интернете. Например, вы можете использовать сторонние программы, которые собирают информацию о посещенных сайтах и активности в Интернете;
- Хранить историю браузера и другую личную информацию на компьютере может быть не безопасно. Рекомендуется периодически очищать историю браузера и использовать защиту в интернете;
- Использование режима инкогнито может быть полезным, если вы хотите сохранить свою личную активность в Интернете в тайне от других пользователей на устройстве.
Как посмотреть историю просмотров в контакте
Чтобы узнать, какой список сеансов активности вашего аккаунта сохранен на сайте контакта, вам необходимо зайти в раздел безопасности и входа в личный кабинет VK ID. Там находится пункт, который называется «История активности» в блоке «Мои устройства». По нажатию на эту кнопку на вашем экране отобразится список всех устройств, которые использовали ваш аккаунт контакта в последние годы. Сюда входят мобильные, персональные и другие устройства. Списки некоторых устройств могут быть объединены: например, запись, созданная Вашим iPhone, может появиться в списке не как запись, созданная на iOS, а как запись, созданная на macOS. Это связано с совместимостью и работой приложений и не должно вызывать у вас беспокойства.
Где хранится История посещенных сайтов
История посещенных сайтов хранится на жестком диске в специальном файле с названием «History». Этот файл расположен в определенной директории и зависит от операционной системы. Для пользователей Windows путь к файлу выглядит так: C:\Users\имя пользователя\AppData\Local\Google\Chrome\User Data\Default. А для пользователей Mac OS X — Users/имя пользователя/Library/Application Support/Google/Chrome/Default. В этом файле хранится информация о всех сайтах, которые были посещены пользователем в браузере Chrome. Иногда этот файл может быть очень большим, так как хранит данные посещения за последние несколько месяцев. Но благодаря существованию этого файла, пользователь может легко вернуться к нужному сайту или проверить, какие ресурсы он посещал ранее.
Как удалить историю просмотра в режиме инкогнито
Если вы хотите удалить историю просмотра в режиме инкогнито браузера Google Chrome, то необходимо нажать на три точки в правом верхнем углу окна браузера и выбрать «Новое окно в режиме инкогнито». В этом режиме история просмотра не сохраняется, а также не сохраняются файлы cookie-файлы с сайтов. Если же вы хотите удалить историю просмотра не только в режиме инкогнито, но и в обычном режиме, то существует возможность очистить историю браузера. Для этого нужно зайти в настройки, выбрать «Очистить историю» и выбрать нужные опции для удаления информации о посещенных сайтах и файлов cookie. Браузер предоставляет возможность удалить не только прошлые действия, но и другие данные, чтобы сохранить личную информацию в безопасности.
Как удалить историю просмотров видео в ВК
Чтобы удалить историю просмотров видео в социальной сети ВКонтакте, нужно выполнить несколько шагов. Во-первых, зайдите на свою страницу ВК и перейдите в раздел «Видео». Далее, найдите любое видео, которое вы хотите удалить из истории просмотров, и нажмите на три точки в правом верхнем углу. Выберите «Удалить из истории просмотров». Если вы хотите очистить всю историю просмотров, зайдите в настройки профиля, выберите «Приватность», затем «История просмотров» и нажмите на крестик рядом с каждым видео, которое вы хотите удалить. Кроме того, чтобы убрать недавние запросы в поиске, перейдите в раздел «Поиск», нажмите на крестик рядом с результатами прошлого поиска и сохраните изменения. Следуя этим советам, вы сможете поддерживать свою страницу в идеальном порядке и не беспокоиться о сохранении предыдущих запросов в поиске и истории просмотров.
На чтение 7 мин Просмотров 1.6к.
Конфиденциальность персональных данных имеет большое значение при использовании личного компьютера с выходом в сеть интернет. Лучший способ защитить свою информацию — не допускать к своему компьютеру посторонних людей. Однако, это не всегда возможно. Узнать, кто заходил в сеть в отсутствие владельца лэптопа или ПК, можно. Для этого предусмотрена такая опция, как история посещений.
Можно ли узнать на какие сайты заходили через Wi-Fi
Пользователи часто спрашивают о том, можно ли через вай-фай узнать историю посещений. Это особенно актуально, если у одного компьютера одновременно несколько пользователей, например, в офисе или в семье, где гаджетами пользуются и дети, и родители.
Дети не всегда говорят правду о том, какие сайты они смотрят, и это может быть небезопасно.
В случае утечки персональных данных или виртуального мошенничества владелец компьютера может задуматься над вопросом: как узнать какие сайты посещают через мой Wi-Fi роутер. Этот вопрос действительно важен и актуален, так как на некоторых сайтах можно обнаружить вредоносные программы, сбивающие нормальную работу программного обеспечения.
Следует отметить, что в настоящий момент, к сожалению, только несколько моделей маршрутизаторов сохраняют в истории посещенные пользователями сайты и могут выдавать эту информацию по запросу.
Например, эта функция предусмотрена у следующих производителей:
- MikroTik;
- Asus;
- TP-Link.
При помощи маршрутизатора фирмы MikroTik можно увидеть, кто и когда входил в интернет, сколько времени длился каждый сеанс подключения, и какие сайты посещались. Но для этого надо выполнить большое количество сложных настроек, поэтому рядовой пользователь вряд ли сможет справиться с этой подготовительной работой.
Система логирования должна выстраиваться отдельно, поэтому чаще всего владельцы таких роутеров обращаются к специалистам для настройки истории посещений.
Роутеры Asus делятся на две группы — старые и новые. У новых хорошая прошивка, поэтому можно легко зайти в историю посещений. Для этого используется опция «Адаптивный сервис».
У маршрутизаторов TP-Link для того, чтобы заходить в историю, используется опция «Родительский контроль». Здесь можно сформировать одну группу, в которую входят все устройства ребенка, например, смартфон и ноутбук, а потом запросить устройство, чтобы оно выдало статистику посещений этой группы.
Данные можно просматривать как с компьютера, так и через специальное мобильное приложение. Однако, есть один серьезный недостаток: для того, чтобы просматривать все посещения веб-сайтов и социальных сетей в подробностях, нужно оформить платную подписку, которая действует в течение ограниченного периода времени.
У оборудования для выхода в интернет известных компания Билайн и МТС тоже есть подобная опция.
Если есть риск доступа к компьютеру третьих лиц, ни в коем случае нельзя сохранять в интернете свои платежные данные, например, номера карт и электронных счетов.
Если пренебрегать этим правилом, посторонний человек, пользуясь этими данными, может совершить покупку от имени пользователя или хищение денежных средств.
Есть ли возможность посмотреть историю браузера, куда заходили с телефона
Не все знают, можно ли увидеть историю роутера, если в интернет выходили со смартфона. Сделать это можно, для этого применяется технология сихронизации — обмена информацией между двумя устройствами, которые входят в интернет при помощи одного роутера.
Это может понадобиться не только с целью слежения. Например, человек читает интересную статью на компьютере, и вдруг ПК понадобился другу или родственнику. Это не страшно, так как у пользователя на компьютере и телефоне открыт один браузер, и он входит в программку через яндекс аккаунт. В этом случае можно легко открыть на телефоне те же вкладки, что на компьютере, и наоборот.
Для открытия вкладок и входа в историю с другого устройства нужно выполнить следующие операции:
- В обоих устройствах зайти в собственный аккаунт.
- Зайти в меню, которое обозначается значком «три черточки» и находится справа вверху.
- Выбрать историю, использовав комбинацию горячих клавиш Ctrl + H.
- Зайти справа вверху в опцию «Другие устройства».
Теперь в истории можно посмотреть вкладки, которые человек открывал на другом устройстве, например, на смартфоне или ноутбуке. Выполнить эту манипуляцию можно только в том случае, если и смартфон, и ноутбук или компьютер подключены к одному роутеру.
Таким образом, чтобы контролировать деятельность ребенка в сети интернет, достаточно синхронизировать его аккаунт с компьютером.
Настройка родительского контроля
Родители детей, пользующихся интернетом, часто задумываются о том, как посмотреть через роутер историю браузера, так как хотят быть в курсе того, какие сайты или социальные сети посещает ребенок.
Родительский контроль удобен тем, что позволяет:
- отследить, сколько времени проводит ребенок в интернете;
- увидеть, на каких сайтах ребенок задерживается дольше всего;
- выявить запрещенный контент, просматриваемый юным пользователем.
Интернет таит много опасностей для детей и подростков, поэтому этой опцией пользуется большинство родителей.
Родительский контроль в ряде случаев также позволяет изначально настроить уровни доступа и время работы в сети, составить списки небезопасных сайтов, посещение которых будет блокироваться.
Информация о том, поддерживает ли роутер опцию родительского контроля, содержится в инструкции и техническом паспорте устройства — там, где перечисляются основные функции.
Также уточнить эту информацию можно у фирмы-производителя маршрутизатора, позвонив по горячей линии. Следует иметь в виду, что прошивка у более старых версий не позволяет подключить родительский контроль.
При помощи родительского контроля можно закрыть для посещения ребенком сайты, на которых размещен контент 18+, а также настроить интернет так, чтобы выход в сеть закрывался, например, ночью.
Тогда можно будет спокойно пускать ребенка или подростка в интернет, зная, что в определенное время доступ к сети отключится.
У маршрутизаторов D-Link и TP-Link есть специальная бесплатная функция, позволяющая задать определенные ограничения просмотра информации в интернете. Используя эту опцию, можно сделать так, что с некоторых устройств был полный доступ в сеть, а с «детских» — ограниченный.
Для этого нужно зайти на страницу LAN и там сделать так, чтобы за каждым родительским устройством был закреплен отдельный IP-адрес.
Далее необходимо:
- Открыть вкладку «Устройства и правила DNS».
- Установить для взрослых устройств режим «Без защиты».
- Установить для детских устройств режим «Детский».
- Сохранить изменения.
Если дома работает роутер TP-Link, можно выбрать одну из доступных на данный момент версий прошивки с функцией контроля. Если прошивка старая, там все сайты делятся на два списка — черный (запрещенный к просмотру детям) и белый (то, что можно смотреть всем).
Пользуясь этими списками, можно закрыть доступ к сайтам 18+ или разрешить доступ к любому контенту.
Настраивая родительский контроль, можно установить желаемое время доступа в интернет для детей. Например, ребенок сможет выходить в сеть ежедневно с 17 до 19 часов, остальное время интернет будет доступен только для взрослых.
Как очистить историю роутера
Многие пользователи знают, как посмотреть историю роутера, но далеко не все понимают, как ее очистить. Тем не менее, в этом тоже иногда бывает необходимость. Например, не каждый человек хочет, чтобы посещаемые им сайты видели посторонние. В этом случае список посещенных ресурсов нужно не хранить, а удалить.
Для того, чтобы очистить историю маршрутизатора, пользователю необходимо:
- Войти в интернет и запустить на компьютере любой веб-браузер, например, Яндекс.
- Ввести в адресной строке IP-адрес роутера.
- Открыть конфигурацию роутера, используя свой логин и пароль.
- Нажать на кнопку «Состояние», которая расположена слева или вверху.
- Войти в системный журнал роутера, именно там изображается вся история и все действия возможных пользователей, которые входят в интернет через этот прибор.
- Нажать на кнопку очистки журнала.
После этого вся история исчезнет. Возможно, система попросит подтвердить выбор, в этом случае следует нажать «Да».
После запроса по очистке истории уже нельзя будет отследить, какие сайты были посещены ранее на компьютере, смартфоне и других устройствах, выходящих в сеть от маршрутизатора.
История посещений позволит узнать много полезной информации. Для того, чтобы сохранить свои персональные данные в безопасности, рекомендуется установить пароль, который нужно вводить перед каждым входом в интернет или перед каждым подключением к вай-фай. Эта мера предосторожности поможет защитить важную информацию и не допустить к ней третьих лиц.
На нашем сайте, уже есть подобные инструкции для роутеров от ZyXEL, Asus, и D-Link. А вот как посмотреть кто подключен к Wi-Fi, если роутер от TP-LINK, я еще не писал. Там есть свои нюансы, поэтому, сейчас рассмотрим все более подробно.
Не знаю почему, но очень многих интересует вопрос, кто же еще подключен к моему Wi-Fi, кто «ворует» интернет и как его заблокировать. Сразу могу сказать, что если у вас установлен хороший пароль на Wi-Fi сеть, то в списке подключенных клиентов, вы вряд ли увидите сторонние устройства. А хороший пароль должен быть установлен, обязательно. По этой теме есть даже отдельная статья.
Так вот, если у вас появились сомнения, и вам кажется, что к вашему Wi-Fi «подцепился» кто-то еще, то это можно без проблем проверить. И если у вас маршрутизатор компании TP-LINK, то эта инструкция для вас.
TP-LINK: как узнать кто подключен к моему Wi-Fi и заблокировать устройство?
Все это можно посмотреть в настройках роутера. Для начала, нам нужно зайти в web-интерфейс. Для этого, откройте браузер, перейдите по адресу tplinklogin.net (можно еще попробовать 192.168.1.1, или 192.168.0.1). Адрес указан снизу роутера. На странице авторизации укажите логин и пароль. Если вы их не меняли, то это admin и admin. Если что-то не получается, то смотрите подробную инструкцию по входу в web-интерфейс роутеров TP-LINK.
В настройках перейдите на вкладку «Wireless» (беспроводной режим). Если у вас двухдиапазонный роутер, то откройте вкладку с нужной сетью (2.4 GHz, или 5 GHz). И сразу переходим на «Wireless Statistics» (статистика беспроводного режима).
Там в таблице будут отображаться все устройства, которые подключены к вашему Wi-Fi. Можете нажать на кнопку «Refresh» (обновить), что бы обновить список.
Честно говоря, информация там не очень информативная, поэтому, советую перейти на вкладку «DHCP» – «DHCP Client List» (список клиентов DHCP). Там хотя бы будет указано имя устрйоства.
Если вы обнаружите там какое-то не ваше устройство, то его можно заблокировать. Блокировать лучше всего по MAC-адресу. Но, есть еще один способ: просто сменить пароль на Wi-Fi. И все устройства, которые были подключены к вашему Wi-Fi, сами «отвалятся». А вы подключитесь с новым паролем.
Блокировка Wi-Fi клиентов по MAC-адресу на роутере TP-LINK
Из таблиц выше, которые я показывал, скопируйте MAC-адрес устройства, которое вы хотите заблокировать. Перейдите на вкладку «Wireless» (беспроводной режим) – «Wireless MAC Filtering» (фильтрация МАС-адресов).
Фильтрация должна быть включена (в статусе Enabled). А настройки блокировки в статусе «Deny» (Запретить). Нажмите на кнопку «Add New» (добавить), что бы добавить новое устройство.
Указываем MAC-адрес нужного устройства, вводим произвольное описание, и сохраняем правило.
Перезагружаем роутер. Заблокированное устройство будет отключено, и не сможет больше подключится. Но, я бы еще сменил пароль Wi-Fi сети.
Как посмотреть список Wi-Fi клиентов, если роутер TP-LINK с новой страницей настроек
Некоторые топовые модели роутеров от TP-LINK, уже обзавелись новым веб-интерфейсом. В основном, это устройства из линейки Archer (но не все). В настройках, в новой панели управления, перейдите сверху в раздел «Basic» (базовая настройка). Вы увидите карту сети. Там будут беспроводные клиенты. Нажимаем на них, и сбоку, или снизу появится список устройств, которые подключен к вашему Wi-Fi.
Жаль, что не сделали возможность блокировки устройств сразу из этой таблицы.
Что бы заблокировать устройства на роутерах с новой прошивкой, нужно перейти в раздел «Advanced» (дополнительные настройки). Затем открыть вкладку «Wireless» (беспроводной режим) – «Wireless MAC Filtering», и создать правило, как я показывал выше.
Вот собственно и все. Теперь вы знаете, как можно посмотреть список всех устройств, которые подключены к беспроводной сети. И при необходимости, заблокировать отдельные устройства.