Содержание
- 1 Как исправить ошибки оперативной памяти windows 10?
- 2 Проверка оперативной памяти на виндовс 10 показала ошибки: чистим контакты
Для проверки оперативной памяти в Windows 10 предусмотрено встроенное средство диагностики.
Для его запуска необходимо в меню пуск набрать “Средство проверки памяти Windows” и запустить найденную утилиту.
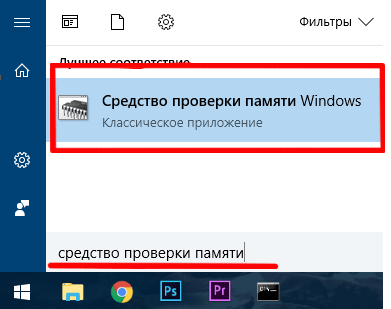
Откроется окно, требующее выбора: выполнить проверку сейчас или при следующей загрузке компьютера.

При выборе первого пункта компьютер будет перезагружен немедленно и в автоматическом режиме начнётся диагностика оперативной памяти. Поэтому если Вы выбираете первый вариант, то перед перезагрузкой убедитесь, что сохранили изменения во всех программах.
Тест займёт некоторое время, зависящее от производительности компьютера и от объёма установленной оперативной памяти. На тестовом экране будет присутствовать индикатор прогресса, с помощью которого можно примерно оценить оставшееся время до завершения теста.

В случае необходимости тест можно прервать при помощи нажатия клавиши ESC. По завершении тестирования компьютер автоматически перезагрузится в операционную систему и в системном трее (правом нижнем углу экрана) появится сообщение о результатах тестирования оперативной памяти.

Если утилита уведомляет Вас о том, что ошибки не обнаружены – значит оперативная память абсолютно исправна и при наличии каких-то проблем с компьютером, их следует искать в другой области.
Как исправить ошибки оперативной памяти windows 10?
Если же в памяти были обнаружены ошибки, то для начала необходимо сбросить BIOS/UEFI материнской платы к заводским настройкам. Данное действие поможет сбросить настройки таймингов, напряжений и частот оперативной памяти к заводским настройкам. Ведь изменение данных параметров по незнанию или, например, с целью разгона может вызвать ошибки в оперативной памяти или даже её повреждение.
Сбросить настройки материнской платы можно с помощью извлечения батарейки CR2032 из ней на непродолжительное время (обычно хватает одной минуты).

Если же извлечение не представляется возможным (допустим, у Вас ноутбук), то сбросить настройки можно непосредственно через BIOS/UEFI.
Для попадания в меню BIOS/UEFI необходимо до загрузки операционной системы компьютера (сразу после нажатия кнопки питания) нажать специальную клавишу. В подавляющем большинстве случаев это будут клавиши DEL или F2.
В BIOS/UEFI необходимо найти сброс настроек. Обычно он находится в пункте Сервис (Service) и называется “Стандартные настройки” (Load Setup Defaults) или “Оптимальные настройки” (Load Optimal Settings).

Найденную кнопку сброса настроек необходимо активировать с помощью клавиши Enter и согласиться с изменениями.
Далее необходимо перезагрузить компьютер при помощи нажатия клавиши F10 и положительного ответа на вопрос BIOS/UEFI о сохранении настроек и перезапуске.
После проведения данной манипуляции тестирование оперативной памяти можно повторить вышеописанным способом.
Если в памяти снова будут найдены ошибки, то, скорее всего, оперативная память неисправна и её придётся заменить. Но… Можно попытаться почистить контакты на оперативной памяти, так как они имеют свойство окисляться и плохой контакт, вызванный окислением, может привести к ошибкам в работе памяти.
Проверка оперативной памяти на виндовс 10 показала ошибки: чистим контакты
Для того чтобы почистить контакты на оперативной памяти настольного компьютера, необходимо для начала её извлечь, сняв боковую крышку системного блока и открыв защёлки на краях слота под оперативную память.

Затем необходимо обычным ластиком пройтись по золотистым контактам планок памяти с обеих сторон, чтобы очистить окисления. После очистки необходимо убедиться, что на памяти не осталось следов и частей ластика и установить её на место – в слоты материнской платы.
После проведения данной манипуляции тестирование памяти снова нужно повторить. Если ошибки пропали, то память исправна и дело было в окислении контактов, если же ошибки остались, то оперативную память придётся заменить.
Но! И тут есть нюанс – если у Вас установлено несколько планок оперативной памяти, то ошибки может вызывать всего лишь одна неисправная планка (например, у Вас установлено 2 планки памяти по 4 ГБ и одна из них может быть исправной, а другая нет).
Чтобы выяснить это, Вам необходимо проводить тестирование памяти, оставляя в компьютере по одной планке. Таким образом Вы сможете выявить исправные и неисправные планки и, возможно, избежите лишних затрат.
- Распечатать
Оцените статью:
- 5
- 4
- 3
- 2
- 1
(0 голосов, среднее: 0 из 5)
Поделитесь с друзьями!
Во время работы компьютера центральный процессор занимается вычислениями. Данные, необходимые для вычислений, находятся в оперативной памяти. Малейшие неполадки в ее работе грозят системными ошибками. Как проверить оперативную память на сбои — расскажем в нашем материале.
Причины и признаки сбоев ОЗУ
Чаще всего нарушения в работе оперативной памяти (ОЗУ) происходят из-за неисправности микросхем, установленных на ее планках. Иногда встречаются и менее распространенные причины:
- неправильные настройки BIOS материнской платы
- плохой контакт модуля памяти из-за окисления его контактных площадок
- повреждение контактов слота ОЗУ на материнской плате
- неисправность контроллера памяти центрального процессора
Первые признаки неисправности оперативной памяти следующие:
- самопроизвольное закрытие приложений — с сообщением об ошибке или без него
- спонтанные перезагрузки
- «синие экраны смерти»
- зависания системы «намертво», когда помогает только перезагрузка с кнопки
- постоянные «тормоза» в интерфейсе операционной системы и в программах
Данные симптомы могут говорить не только о неисправности ОЗУ, похожее может наблюдаться и при сбоях других комплектующих. Однако начать выяснение причины стоит именно с диагностики оперативной памяти. Для этого существует несколько программных методов.
Средство проверки памяти Windows
У операционных систем семейства Windows имеется встроенный тест ОЗУ «Средство проверки памяти Windows». Оно находится в меню «Пуск», в папке «Средства администрирования Windows». Также можно запустить его с помощью команды «Выполнить», которую легко открыть одновременным нажатием клавиш Windows и R на клавиатуре. В появившемся окне вписываем команду mdsched.exe и нажимаем на «ОК».

Программа спросит, что сделать: перезагрузить и проверить сейчас, либо выполнить проверку во время следующей перезагрузки.

Как только компьютер перезагрузится, начнется работа теста.

В его процессе не нужно ничего нажимать. Наблюдать за ходом тоже необязательно — вся информация с результатами проверки будет записана в журнале событий Windows. После окончания теста компьютер перезагрузится самостоятельно.
Посмотреть журнал можно будет с помощью «Просмотра событий». Ссылка на него присутствует в папке «Средства администрирования Windows» в меню «Пуск». Либо вместо ссылки можно вновь воспользоваться командой «Выполнить»: нажимаем одновременно клавиши Windows и R, вписываем команду eventvwr.msc и щелкаем на «ОК».

Слева, в открывшемся окне, раскрываем меню «Журналы Windows» и щелкаем на строчку «Система» — сначала левой кнопкой мыши, потом правой. В открывшемся меню выбираем пункт «Найти».

В поисковом окне вписываем слово «Памяти». Этого достаточно, чтобы подсветить строку журнала средства диагностики памяти. Кликните на нее два раза, чтобы прочитать подробные сведения о пройденном тесте.

MemTest86+
«Золотой стандарт» тестирования оперативной памяти — программа MemTest86 и ее ответвление MemTest86+. Обе имеют схожие алгоритмы тестирования, но слегка отличаются внешним видом и расположением настроек. С MemTest86+ неопытному пользователю будет разобраться проще, поэтому рассмотрим именно его.
Для проверки памяти с помощью программы понадобится пустой флеш-накопитель любого объема. Переходим на официальный сайт программы и в самом низу страницы нажимаем на «Windows USB Installer (32/64 bits)». Вставляем пустую флешку и запускаем скачанный файл. Нажимаем «I agree». Под надписью «Select your USB Flash Drive» выбираем букву накопителя и устанавливаем галочку форматирования рядом.

Нажимаем на «Create». Пойдет процесс записи, который должен закончится сообщением «Installation Done». Теперь можно нажать на «Next», а затем на «Finish». Перезагружаем компьютер и вызываем загрузочное меню. В зависимости от модели вашей материнской платы, за это отвечает одна следующих клавиш: F8, F9, F11, F12 или Esc. В строчке, которая отвечает за загрузку с флешки, будет слово «USB». Если таких строчек две, нам нужна та, которая начинается с «UEFI». Выбираем ее с помощью стрелок на клавиатуре и нажимаем на Enter.

После этих действий откроется графический интерфейс теста. Стоит обратить внимание, что в последних версиях MemTest86+ по умолчанию включен многопоточный режим. Он может давать некорректные результаты на некоторых конфигурациях оборудования, поэтому рекомендуется его выключить. Чтобы сделать это, как только откроется интерфейс, нажмите клавишу F2.

Программа отображает прогресс теста. Обнаруженные ошибки и их адреса будут показаны красным цветом. Если же ошибок нет, в конце первого прохода высветится надпись «Pass, no errors».

Иногда сбойные чипы проявляют себя не сразу, поэтому рекомендуется подождать, пока закончатся несколько проходов. Их количество отображается в строке Pass в центральной части экрана. Для прерывания теста в любой момент достаточно нажать клавишу «Esc».
TestMem5
Программа тестирования оперативной памяти, работающая в среде Windows. Использует конфигурационные файлы, позволяющие гибко настраивать «тяжесть» тестов.
Утилита не требует установки. Достаточно скачать ее по ссылке, распаковать архив в удобное место и запустить файл TM5 от имени администратора — это обязательное условие. После первого старта программа создаст ярлык для запуска на рабочем столе. По умолчанию TestMem5 проводит легкий базовый набор тестов.

Более глубокое тестирование помогут провести готовые конфигурации от 1usmus и anta777. Для того, чтобы задействовать конфигурацию, нужно поместить необходимый файл в папку с программой. В окне утилиты выберите «Настроить и выйти», а затем укажите местоположение файла конфигурации.

Программа закроется, и при следующем запуске начнет использовать новые настройки теста. Найденные ошибки будут показаны в нижней части окна. В конце теста утилита выдаст сообщение о его завершении.

Какой программой пользоваться
Стоит отметить, что у каждой из программ есть собственные плюсы и минусы.
- Для использования средства проверки памяти Windows не нужно ничего скачивать или настраивать. Однако из-за ограниченного набора тестов программа зачастую неспособна найти все ошибки памяти, обнаруживая лишь самые явные.
- MemTest86+ — оптимальное средство проверки ОЗУ для неопытного пользователя. Его настройки по умолчанию выявляют ошибки памяти в подавляющем большинстве случаев.
- Гибкий и технологичный TestMem5 хорошо подходит для случаев, когда MemTest86+ не находит ошибок. Более широкий набор тестов помогает найти сложные ошибки, которые прочие программы часто не в состоянии определить, но для этого нужно использовать файлы конфигурации.
Что делать, если тест обнаружил ошибки
Если это произошло, то необязательно, что установленная в ПК оперативная память неисправна. Возможно, дело в некорректных настройках BIOS материнской платы. В первую очередь нужно сбросить BIOS до настроек по умолчанию.
Перезагрузите компьютер и нажимайте клавишу входа в BIOS — чаще всего это Delete или F2, но на ноутбуках могут быть также F1 или Esc. В открывшемся меню необходимо найти строчку «Загрузить оптимальные настройки/Load optimized defaults». Интерфейс современных BIOS разделен на вкладки, и этот пункт обычно находится в самой последней.

Нажав на строчку, подтвердите действие, выбрав «Да/Yes». Теперь нужно сохранить изменения. В нескольких строчках от первого пункта будет «Сохранить и выйти/Save and Exit Setup». Нажимаем Enter и точно также подтверждаем намерения.

Еще одна из возможных причин сбоев — окисленные контакты ОЗУ. Для их очистки понадобится мягкий ластик и кисточка. Отключите компьютер от сети и извлеките планки оперативной памяти. Возьмите ластик и с небольшим усилием протрите им контактные площадки планок. После этого смахните образовавшийся мусор кисточкой, и верните память на место.

Еще раз проведите тестирование оперативной памяти. Ошибки исчезли, или нет? При их повторном появлении следует обратить внимание на количество установленных планок ОЗУ. Если их две и больше, выключите компьютер и извлеките все, кроме одной. Повторите тесты с каждой планкой отдельно — скорее всего, сбоит какая-то одна.
После окончания проверки всех планок не устанавливайте обратно в ПК те, которые проходят тесты с ошибками. Если на память есть гарантия, обратитесь в гарантийный отдел магазина, где вам ее заменят. В случае, если срок гарантии прошел, проще всего выбросить неисправный модуль и приобрести новый. Ремонт планок ОЗУ нецелесообразен ввиду дороговизны этого процесса и отсутствия гарантии на нормальную работу после него.
Материал обновлен пользователем Alex_Esh.
Оперативная память – такая деталь системы, которая реже всех выходит из строя. Но спонтанные перезагрузки системы с BSOD и без него, вылеты игр или программного обеспечения, некорректные результаты обработки заданий в тяжёлом софте – всё это и многое другое может быть симптомами проблем именно с ней. На самом деле, такие проблемы возникают довольно часто и являются в основном следствием некорректной настройки самим пользователем, хотя исключать аппаратные проблемы всё же, нельзя. В этом материале мы познакомимся с актуальными модулями памяти для настольных систем, расскажем о возможных проблемах в их работе и причинах, по которым они возникают, а также поможем с диагностикой. Отчего ещё и почему могут возникать сбои в работе памяти? Что в итоге делать или не делать? Отвечая на эти вопросы, пытать мозг новичков мы не будем – расскажем всё простым языком для максимального понимания.

Из чего состоит модуль памяти?
Оперативная память с точки зрения схемотехники является очень простым устройством, если сравнивать с остальными электронными комплектующими системы и не брать в расчёт вентиляторы (в некоторых ведь есть простейший контроллер, реализующий PWM управление). Из каких компонентов собраны модули?
- Сами микросхемы – ключевые элементы, которые определяют скорость работы памяти.
- SPD (Serial Presence Detect) – отдельная микросхема, содержащая информацию о конкретном модуле.
- Ключ – прорезь в печатной плате, чтобы нельзя было установить модули одного типа в платы, их не поддерживающие.
- Сама печатная плата.
- Разного рода SMD компоненты, расположенные на печатной плате.
Конечно, набор составляющих далеко не полный. Но для минимальной работы памяти этого достаточно. А что ещё может быть? Чаще всего – радиаторы. Они помогают остудить высокочастотные микросхемы, функционирующие на повышенном напряжении (правда, не всегда на повышенном), а также при разгоне памяти пользователем.
Кто-то скажет, что это маркетинг и всё такое. В некоторых случаях – да, но не HyperX. Модули Predator с тактовой частотой 4000 МГц без труда прогревают радиаторы до отметки 43 градусов, что мы выяснили в материале о них. К слову, о перегреве сегодня ещё пойдёт речь.
Далее – подсветка. Какие-то производители устанавливают таковую определённого цвета, а какие-то – полноценную RGB, да ещё и с возможностью настройки как при помощи переключателей на самих модулях, так при помощи подключаемых кабелей, а также программного обеспечения материнской платы.
Но, к примеру, инженеры HyperX пошли дальше – они реализовали на плате инфракрасные датчики, которые требуются для полной синхронизации работы подсветки.
Углубляться мы в это не будем – материал не об этом, да и рассказывали о них ранее, поэтому, если кому интересно – знакомимся с видео ниже и читаем материал по делу дальше.
Чему быть – тому не миновать
Выбирая бюджетную память от малоизвестных производителей, вы получаете кота в мешке – такие модули могут быть собраны «на коленке в подвале дядюшки Ляо» и даже не знать, что такое контроль качества. Иными словами – проблемы могут быть и при первом включении. Память ValueRAM от Kingston, конечно же, к таковой не относится, хоть и ценники на неё близки к минимальным. Учитывая предыдущую главу, некоторые пользователи могут сказать, что чем больше компонентов, тем выше шанс их поломки. Логично, опровергнуть это нельзя. Но уверенность HyperX в своей продукции (в частности – модулях Predator RGB) такова, что на неё распространяется пожизненная гарантия! Но так всё равно – что может выйти из строя? Всякие светодиоды и прочие подобные элементы дизайна в расчёт мы не берём.
Повреждение ячеек памяти.
Каждая микросхема памяти содержит огромное количество таких ячеек, в которые записывается и из которых считывается колоссальное количество информации. В случае записи данных в повреждённую ячейку, они искажаются, что вызывает сбой работы системы или приложения.
Переразгон, неправильные тайминги и напряжение.
Каждый из нас когда-либо пробовал или хочет попробовать разогнать память. Допускается увеличение частоты памяти не на всех платформах, но, если вы уже обзавелись поддерживающей разгон материнской платой, то можете встретить на своём пути определённые проблемы. В современных реалиях разгон памяти зависит не только от самих микросхем, но и от встроенного в процессор контроллера памяти и разводки линий на материнской плате. Два последних аспекта влияют на разгон в меньшей степени, нежели используемые микросхемы памяти. Чем больше вы увеличиваете тактовую частоту модулей памяти, тем более вероятно появление ошибок в их работе. С таймингами – наоборот. Их снижение может приводить к нестабильной работе. Улучшить стабильность работы разогнанной памяти может помочь увеличенное на неё напряжение, что влечёт больший нагрев и снижение ресурса работы в целом, так же как и потенциальную возможность выхода из строя в любой момент. В общем, если система работает нестабильно, то первым делом возвращайте все настройки к заводским.
Перегрев.
Да, высокие температуры памяти тоже могут влиять на стабильность работы системы. Поэтому, выбирая высокочастотные комплекты, стоит позаботиться об их охлаждении. Как минимум, они должны обладать радиаторами. То же самое касается и низкочастотных модулей, подверженных разгону с вашей стороны. Хотите установить набор быстрой памяти в рабочую систему, в которой производятся вычисления с её помощью? Не верите, что современная DDR4 с рабочим напряжением 1.2 В может сильно греться? Полюбуйтесь! Температура микросхем модулей, не оборудованных радиаторами, практически достигает 85 градусов, что является пределом для большинства микросхем. Впечатляет, не правда ли?
Механические повреждения
Любое неаккуратное движение – и вы можете повредить модуль памяти. Сколоть микросхему, SPD или в печатной плате лопнут дорожки. При некоторых повреждениях память ещё может работать, но с критическими ошибками. К примеру, скол SPD, что изображён на фото ниже, сделал модуль полностью неработоспособным. К разговору о радиаторах – они позволяют снизить практически до ноля вероятность механического повреждения памяти, если, конечно, вы чай или кофе на него не прольёте…
Другие источники проблем работы памяти, но когда память ни при чём.
Отдельно надо сказать, что память может нестабильно работать и не из-за описанных выше причин. Проблемы могут заключаться ещё в процессоре или материнской плате. Контроллер памяти в современных процессорах реализован непосредственно в самом процессоре. И он может «плохо себя вести» по разным причинам, особенно – при разгоне. А бывает так, что даже если вы сбросите настройки к номинальным, то, например, «умерший» канал памяти уже не оживёт. Соответственно, замена модуля ни к чему не приведёт. Физические повреждения процессорного разъёма или материнской плате (перегибы или иные внешние/внутренние воздействия) также могут быть причинами некорректной работы памяти. Поэтому мы не перестанем уговаривать вас проверить все компоненты отдельно, прежде чем идти покупать новый комплект памяти, что может оказаться пустой тратой денег. А компания Kingston пошла дальше – она предлагает конфигуратор, по которому можно просто и удобно найти подходящие под определённые системы модули памяти! Найти его можно по адресу https://www.kingston.com/ru/memory/searchoptions.
Бережёного…
Немногие знают, что существуют три буквы, способные упростить подбор компонентов системы – QVL. Расшифровка звучит как Qualified Vendors List, что на русском звучит как список совместимости. В него входят те комплектующие, с которыми производитель материнской платы проверил своё изделие и гарантирует корректную работу. По понятным причинам, проверить сотни наименований может не каждый. Но каждый уважающий себя производитель предлагает достаточно обширный список в нашем случае моделей оперативной памяти.
Синие экраны смерти, зависания и перезагрузки – неисправность точно в…
Из какого минимального набора электронных компонентов состоит ПК/ноутбук/моноблок? Из материнской платы, процессора, накопителя, блока питания и оперативной памяти. Все эти компоненты связаны между собой, поэтому если один из них работает нестабильно, то это вызывает сбои всей системы. Самым правильным путём диагностики будет тестирование каждого из этих компонентов в другой системе. Таким образом, методом исключения мы сможем определить «самое слабое звено» и заменить его. Но не всегда можно найти другую систему для таких действий. К примеру, далеко не каждый из ваших знакомых может обладать платой для проверки модулей с тактовой 4000 МГц или около того. Допустим, проблему выявили, и она заключается в памяти. Проверили несколько раз в разных слотах и на паре материнских плат — а она начала стабильно работать. Магия? Как говорится во вселенной Marvel, магия — это всего лишь неизученная технология, секрет которой в нашем случае очень прост. Контакты на модулях памяти со временем окисляются, что приводит к невозможности их корректной работы, а когда вы достаёте и возвращаете несколько раз, они немного шлифуются, после чего всё начинает работать нормально. На самом деле, окисление контактов — это самая распространенная проблема сбоев работы оперативной памяти (и не только), поэтому возьмите за правило — если возникли какие-либо проблемы с платформой, то вооружитесь обычным канцелярским ластиком и аккуратно протрите контакты с двух сторон. Это актуально как раз в тех случаях, когда проблемы возникают при работе памяти в её номинальном режиме, если до этого она месяцами или годами работала без сбоев.
Если ластик не помог
Что делать дальше? Если система работает с катастрофическими сбоями, то только проверять комплектующие на заведомо рабочей платформе. Если же подозрение именно на память, работающую в номинальном режиме, то можно выполнить несколько тестов. Существуют бесплатные и платные версии программ, некоторые работают из Windows/Linux, а некоторые из DOS или даже UEFI.
Начнём с того, что есть у каждого пользователя Windows 7 и новее. Как ни странно, встроенный в Windows тест памяти работает весьма эффективно и способен выявить ошибки. Запускается он двумя способами – из меню «Пуск»:
Или через Win+R:
Результат нас ждёт один:
Если базовый или обычный тесты не выявили ошибок, то обязательно стоит провести тестирование в режиме «Широкий», который включает в себя тесты из предыдущих режимов, но дополнен MATS+, Stride38, WSCHCKR, WStride-6, CHCKR4, WCHCKR3, ERAND, Stride6 и CHCKR8.
Просмотреть результаты можно в приложении «Просмотр событий», а именно – «Журналы Windows» — «Система». Если событий много, то проще всего будет найти нужный нам журнал через поиск (CTRL+F) по названию MemoryDiagnostics-Results.
Для проверки памяти рекомендуется использовать программы, функционирующие до загрузки ОС. Таким образом мы сможем проверить максимально доступный свободный объём памяти, что увеличит шанс выявления ошибок, если таковые будут. Очень распространённой программой является MemTest86. Она существует в двух вариантах – для устаревших (Legacy BIOS) систем и для UEFI-совместимых платформ. Для последних – программа платная, хоть есть и бесплатный вариант с ограниченным функционалом. Если заинтересованы, то сравнительная таблица редакций доступна на официальном сайте производителя — https://www.memtest86.com/features.htm.
Данная программа является лучшим решением для поиска ошибок работы памяти. Она обладает достаточным количеством настроек и выводит результат в понятном виде. Сколько тестировать память? Чем больше – тем лучше, если вероятность появления ошибки мала. Если же какая-либо микросхема памяти явно проблемная, то результат не заставит себя долго ждать.
Существует также MemTest для Windows. Использовать тоже можно, но смысла будет меньше – он не тестирует ту область памяти, которая выделена для ОС и запущенных в фоне программ.
Так как эта программа не новая, то энтузиасты (в основном – азиаты) пишут для неё дополнительные оболочки, чтобы можно было удобно и быстро запускать сразу несколько копий для тестирования большого объёма памяти.
К сожалению, обновления этих оболочек, чаще всего, остаются на китайском языке.
А вот наши энтузиасты пишут свой софт. Яркий пример – TestMem5 от Serj.
В целом, можно и linpack ещё в список тестов привести, но для его работы потребуется и полная нагрузка на процессор, что чревато его перегревом, особенно, если используются AVX инструкции. Да и это не совсем подходящий для проверки памяти тест, скорее – для прогрева процессора с целью изучения эффективности системы охлаждения. Ну и на циферки посмотреть. В целом, это не для домашнего использования бенчмарк, у него совсем другое предназначение.
Быстрое решение всех проблем
А вот такого, к сожалению, нет. Если только вы не владелец толстого кошелька, который позволит вам отдать свой ПК на диагностику и ремонт. Да и то – быстро даже за деньги не получится, если только попросту набор новых комплектующих не купить. Отвечая на поставленные в самом начале статьи вопросы, можно сказать следующее. Причин возникновения сбоев системы по вине оперативной памяти может быть несколько. И не все они относятся непосредственно к модулям памяти, всему виной может быть ещё как процессор, так и материнская плата. Если говорить непосредственно о памяти, то на стабильность работы также влияет разгон в любом его проявлении, а полностью убить модуль можно случайно физически – статикой или неаккуратным движением руки. Если исключить плату с процессором, убедиться в надлежащем температурном режиме, убрать разгон и проверить модули в другой системе, а они не перестанут выдавать ошибки – тогда уже придётся идти в гарантийный отдел или, если все сроки вышли, покупать новые модули. Исправить проблему сами смогут лишь единицы пользователей – для этого потребуется найти неисправную микросхему и заменить её на новую, а также, если требуется, внести правки в SPD. Сложно, но можно. И не забывайте про ластик – возможно, проблема решается очень быстро 
Для получения дополнительной информации о продуктах HyperX и Kingston обращайтесь на сайты компаний.
Оперативная память является одним из ключевых компонентов компьютера, и ошибки, связанные с ней, могут привести к серьезным проблемам со стабильностью системы. Если вы столкнулись с ошибками оперативной памяти в Windows 10, есть несколько способов, которые могут помочь вам исправить проблему.
Первым шагом, который стоит попробовать, является перезагрузка компьютера. Иногда проблема может быть временной и может быть исправлена простым перезапуском системы. После перезагрузки проверьте, сохраняется ли ошибка оперативной памяти.
Если перезагрузка не помогла, следующим шагом будет проверка оперативной памяти с помощью встроенного инструмента Windows — «Проверка на наличие ошибок системы». Чтобы воспользоваться этим инструментом, откройте меню «Пуск», найдите и выберите «Командную строку», а затем введите команду «sfc /scannow». Это сканирует системные файлы и может исправить ошибки оперативной памяти, если они обнаружены.
Также возможна проблема с драйверами, которая может вызывать ошибки оперативной памяти. В этом случае вы можете попытаться обновить драйверы до последней версии. Для этого откройте меню «Пуск», найдите и выберите «Диспетчер устройств», найдите устройства, связанные с оперативной памятью, щелкните правой кнопкой мыши на устройство и выберите «Обновить драйвер».
Если все вышеперечисленные способы не помогли исправить ошибки оперативной памяти, то могут быть проблемы с аппаратной составляющей. В этом случае рекомендуется обратиться к профессионалам для диагностики и ремонта компьютера.
В заключение, ошибки оперативной памяти могут вызывать серьезные проблемы в работе компьютера. Однако, с помощью перезагрузки системы, проверки на наличие ошибок, обновления драйверов и, возможно, привлечения профессионалов, вы сможете исправить большинство проблем и вернуть стабильность системе Windows 10.
Содержание
- Обновление драйверов оперативной памяти
- Проверка на наличие вредоносных программ
- Очистка системного кэша
- Отключение ненужных программ из автозагрузки
- Выключение эффектов визуализации Windows
- Увеличение размера файла подкачки
Обновление драйверов оперативной памяти
Обновление драйверов оперативной памяти может помочь устранить проблемы, связанные с несовместимыми или устаревшими драйверами. Вот несколько способов обновить драйверы оперативной памяти в Windows 10:
| Способ | Описание |
|---|---|
| 1 | Использование встроенной утилиты Windows Update для автоматического поиска и установки обновлений драйверов. |
| 2 | Скачивание и установка драйверов непосредственно с веб-сайтов производителей оборудования, которое использует оперативную память. |
| 3 | Использование специализированных программных инструментов, таких как Driver Booster или Driver Easy, для автоматической проверки и обновления драйверов оперативной памяти. |
| 4 | Установка обновлений операционной системы Windows 10, так как некоторые обновления могут содержать исправления для проблем с оперативной памятью. |
| 5 | Обратитесь к поддержке производителя вашего компьютера или оперативной памяти для получения помощи в обновлении драйверов. |
| 6 | Переустановите операционную систему Windows 10, что может помочь исправить возможные ошибки драйверов оперативной памяти. |
| 7 | Обратитесь к специалистам по ремонту или обслуживанию компьютеров, которые смогут диагностировать и исправить проблемы с драйверами оперативной памяти. |
Обновление драйверов оперативной памяти является одним из важных шагов при поиске и исправлении ошибок, связанных с оперативной памятью в Windows 10. При возникновении проблем с оперативной памятью всегда стоит проверить и обновить соответствующие драйверы.
Проверка на наличие вредоносных программ
Один из возможных причин ошибок оперативной памяти в Windows 10 может быть наличие вредоносных программ на вашем компьютере, таких как вирусы, трояны или шпионское ПО. Эти вредоносные программы могут негативно влиять на работу оперативной памяти и вызывать различные проблемы.
Для того чтобы проверить наличие вредоносных программ на вашем компьютере, вы можете воспользоваться встроенным средством безопасности Windows — Windows Defender. Для этого следуйте инструкциям:
- Откройте «Параметры» (нажмите на значок «Шестеренка» в меню «Пуск» и выберите «Параметры»)
- В открывшемся окне выберите раздел «Обновление и безопасность»
- Выберите вкладку «Защитник Windows»
- Нажмите на кнопку «Быстрая проверка» или «Полная проверка» в разделе «Проверка компьютера»
- Дождитесь завершения проверки
Windows Defender сканирует ваш компьютер на наличие вредоносных программ и предоставляет возможность удалить или пометить их как потенциально опасные. Если в ходе проверки будут обнаружены вредоносные программы, рекомендуется удалить их с помощью Windows Defender.
Очистка системного кэша
Чтобы исправить ошибки оперативной памяти, рекомендуется периодически очищать системный кэш. Для этого можно воспользоваться встроенной утилитой «Очистка диска», которая позволяет удалять временные файлы, кэш браузеров, журналы системы и другие ненужные данные.
Чтобы очистить системный кэш с помощью «Очистки диска», выполните следующие шаги:
| Шаг 1 | Откройте проводник и выберите диск, на котором установлена операционная система. |
| Шаг 2 | Щелкните правой кнопкой мыши на выбранном диске и выберите «Свойства». |
| Шаг 3 | В открывшемся окне «Свойства» выберите вкладку «Общие» и нажмите кнопку «Очистка диска». |
| Шаг 4 | Выберите файлы, которые вы хотите удалить, и нажмите кнопку «ОК». |
| Шаг 5 | Подтвердите удаление файлов, нажав кнопку «Удалить файлы». |
После завершения очистки системного кэша перезагрузите компьютер, чтобы изменения вступили в силу. После этого оперативная память должна работать более стабильно и без ошибок.
Отключение ненужных программ из автозагрузки
Для этого необходимо открыть диспетчер задач, нажав комбинацию клавиш Ctrl + Shift + Esc. В открывшемся окне диспетчера задач перейдите на вкладку «Автозагрузка». Здесь вы увидите список программ, которые запускаются при старте операционной системы.
Определите программы, которые вы не используете или считаете ненужными. Щелкните правой кнопкой мыши на название программы и выберите пункт «Отключить». Это позволит предотвратить запуск программы при старте Windows 10 и, соответственно, освободить оперативную память.
После отключения ненужных программ из автозагрузки перезагрузите компьютер, чтобы изменения вступили в силу. При следующем запуске системы вы заметите, что оперативная память будет использоваться более эффективно, что в свою очередь может устранить ошибки, связанные с оперативной памятью в Windows 10.
Важно помнить, что отключать программы из автозагрузки следует только те, существование которых для вас не является необходимостью. Если вы не уверены, для чего предназначена программа, лучше не отключать ее из автозагрузки.
Выключение эффектов визуализации Windows
Если вы испытываете проблемы с оперативной памятью в Windows 10, вы можете попробовать выключить некоторые эффекты визуализации, чтобы уменьшить нагрузку на систему. Визуальные эффекты, такие как анимации и прозрачность окон, могут потреблять значительное количество оперативной памяти и процессорного времени.
Чтобы отключить эффекты визуализации Windows, выполните следующие шаги:
| 1. | Нажмите правой кнопкой мыши по значку «Мой компьютер» на рабочем столе и выберите «Свойства». |
| 2. | В открывшемся окне «Свойства системы» выберите вкладку «Дополнительные параметры системы». |
| 3. | В разделе «Производительность» нажмите кнопку «Настройки». |
| 4. | В открывшемся окне «Параметры производительности» выберите вкладку «Визуальные эффекты». |
| 5. | Выберите опцию «Настроить: Наилучшая производительность» или «Настроить: Подгонка под производительность». |
| 6. | Нажмите «Применить» и «ОК», чтобы сохранить изменения. |
После выключения эффектов визуализации Windows ваша система должна работать более плавно и оптимально использовать оперативную память. Если проблемы с оперативной памятью продолжаются, рекомендуется обратиться к специалисту для более подробного анализа и решения проблемы.
Увеличение размера файла подкачки
Чтобы увеличить размер файла подкачки в Windows 10, следуйте этим шагам:
- Щелкните правой кнопкой мыши на значке «Мой компьютер» на рабочем столе и выберите «Свойства».
- На левой панели выберите «Дополнительные параметры системы».
- В открывшемся окне выберите вкладку «Дополнительно».
- В разделе «Производительность» нажмите кнопку «Настройки».
- В окне «Параметры производительности» выберите вкладку «Дополнительно».
- В разделе «Виртуальная память» нажмите кнопку «Изменить».
- Снимите флажок рядом с «Управлять размером файла подкачки автоматически».
- Выберите «Пользовательский размер».
- Введите желаемый размер файла подкачки в мегабайтах в полях «Размер исходного файла подкачки (МБ)» и «Размер максимального файла подкачки (МБ)».
- Нажмите «OK», чтобы сохранить изменения.
После изменения размера файла подкачки вам может потребоваться перезагрузить компьютер для применения настроек. Увеличение размера файла подкачки может помочь снизить частоту возникновения ошибок оперативной памяти и улучшить общую производительность вашей системы.
Оперативная память, как тесно связанный с процессором компонент, является одной из наиболее важных частей компьютера. Именно в ней хранятся актуальные данные запущенных приложений, к которым в первую очередь обращается процессор. Сбои в ОЗУ (оперативном запоминающем устройстве) мгновенно ведут к неполадкам в работе системы.
Но что делать, если подозрения в ошибках падают на оперативную память, и как вообще убедиться в наличии сбоев именно в её работе?
Основные симптомы ошибок оперативной памяти
Выявление ошибок в случае неполадок оперативной памяти представляет собой довольно сложную ситуацию. Основные признаки сбоев в работе могут быть легко отнесены ко многим другим компонентам нашего компьютера – например, долгие загрузки, потерю файлов или нестабильную работу системы можно легко списать на перебои в работе жёсткого диска или перегрев комплектующих.
Ошибки в ОЗУ ни к чему хорошему не приводят.
Тем не менее, некоторые из ошибок являются особенно характерными именно для оперативной памяти. Среди них – синий «экран смерти», также известный как BSOD, и нехарактерные для обычной работы сигналы материнской платы – короткое или длинное пищание. В последнем случае тревогу бьёт внутренняя система BIOS, а по продолжительности сигнала можно узнать о характере произошедшей ошибки.
Значение сигналов, подаваемых материнской платой, различно у моделей разных производителей. Так, например, выглядит таблица сигналов на платах Dell (цифры – количество сигналов, тире – пауза между ними).
Придётся вслушиваться – и никак иначе.
Но ошибки BIOS чаще всего проявляются только при действительно критических сбоях, не позволяя выявить потенциально опасные и нестабильные компоненты до появления первых проблем. В таком случае стоит обратиться к программным средствам диагностики памяти.
Среди утилит Windows можно найти специальное решение для проверки оперативной памяти – «Средство проверки памяти Windows». Утилита позволяет получить краткую сводку об ошибках в установленных на компьютере компонентах памяти Windows.
Принцип работы утилиты крайне прост – система записывает и мгновенно считывает данные с файловой системы памяти, повторяя этот процесс несколько раз. Если в работе планки действительно есть ошибки, то они легко выявятся из-за сбоя в процессе теста.
Проверим оперативную память стандартной утилитой.
Чтобы использовать эту надстройку, сделаем следующее:
- Откроем меню «Поиск», найдём и запустим утилиту «Средство проверки памяти Windows», либо зажмём сочетание Win + R и в новом окне введём строку «mdsched», а затем нажмём на кнопку «ОК».
- Дождёмся появления окна утилиты. Из двух вариантов выберем подходящий: «Выполнить перезагрузку и проверку» – сразу же перезапустить систему и начать диагностику, «Выполнить проверку при следующем включении компьютера» – создать отложенную задачу (проверка начнётся после ручного перезапуска компьютера).
- В любом случае после перезагрузки мы увидим интерфейс, отображающий состояние проверки. Дожидаемся окончания проверки и ни в коем случае не прерываем процесс – это может привести к дополнительным неполадкам в работе системы.
Также при работе с тестом можно использовать дополнительные настройки. Для получения соответствующего меню достаточно нажать F1 во время проверки. Среди настраиваемых опций:
- Тип проверки — базовый, обычный или широкий.
- Разрешение или запрет на использование кэша.
- Количество проходов теста – в пределах 15. Полезная настройка, в случае если подозрение падает на сбои при длительной работе с памятью.
После завершения проверки компьютер продолжит загрузку системы в штатном режиме. Данные о результатах теста появятся в виде уведомления после запуска Windows. Если этого не произошло – обратимся к утилите «Просмотра событий». Для этого:
Проверяем отчёты о работе программы.
- Найдём и запустим утилиту, введя ее название в меню «Поиск».
- В окне программы обратимся к левой панели. Откроем вкладки «Журналы Windows» и «Система».
- В списке новых событий найдём результаты проверки: они отмечены как «MemoryDiagnostics-Results» во вкладке «Источники». Отчёт будет отображён в нижней части окна: например, «Память компьютера проверена с помощью средства проверки памяти Windows; ошибок не обнаружено».
Читайте также: Как узнать частоту оперативной памяти.
Проверка оперативной памяти с помощью Memtest86+
Стандартная утилита от Microsoft позволяет выявить сбои в работе ОЗУ, но некоторые особенности её использования могут выступить серьёзной помехой для пользователей – например, крайняя лаконичность получаемых отчётов и настроек проверки. В этом случае на помощь приходят аналоги от сторонних разработчиков. Рассмотрим наиболее популярный и удобный в использовании вариант от PassMark Software.
Подпись – Если не вглядываться в стиль интерфейса, с удобством и точностью отчета тут всё на высоте.
Memtest86+ — безусловный лидер среди подобных программ, рекомендуемый к использованию без каких-либо сомнений. Программа представляет собой самодостаточное средство диагностики, не требующее наличия установленной Windows для использования. Отличное решение для проверки как новых, так и старых систем на возможные неисправности.
Для использования потребуется внешний носитель – CD/DVD диск или Flash-накопитель. Для установки потребуется выполнить несколько шагов.
Установка на CD/DVD-диск
В случае использования дисков, мы загрузим ISO образ программы. Его необходимо установить либо с помощью штатных средств Windows, либо при помощи любой сторонней утилиты для записи. Рассмотрим на примере программы Small CD-Writer:
Запишем наш образ на диск.
- Вставим используемый диск и откроем программу. Если диск не является пустым, нажмём на кнопку «Очистить» в правой части экрана.
- В верхней панели выберем пункты «Диск» и «Записать ISO-образ на диск». Указываем путь к загруженному ISO файлу и начинаем запись.
Установка на флешку (альтернативный вариант)
При использовании Flash-диска достаточно просто распаковать загруженный архив любой подходящей утилитой (например, 7-zip) и запустить установочный файл вида «Memtest86+ <номер версии> USB Installer.exe».
В новом окне укажем путь к нашей флешке и поставим галочку у пункта «We will format as Fat32». Все данные, содержащиеся на диске, будут безвозвратно удалены – не забудем скопировать в надежное место все нужные файлы с флешки перед началом.
Запишем программу на флешку в несколько действий.
После выбора нужных настроек нажмём на кнопку «Create» и дождёмся окончания установки.
После загрузки системы на любой из наших носителей запустим программу через BIOS, указав наш диск при включении компьютера. Процесс запуска может отличаться на разных системах, но суть остаётся той же.
Процесс проверки
Сразу после загрузки Memtest автоматически начнёт проверку – нам остаётся лишь дождаться окончания процесса, либо же проконтролировать его прохождение с изменением конфигурации (доступно по нажатию кнопки «с»).
По умолчанию программа выполняет 9 циклов проверки на каждой плашке ОЗУ, так что процесс может затянуться надолго – около восьми часов на каждую. Прогресс можно отследить в верхней правой части экрана:
- Первая строка – прогресс выполнения всей проверки RAM.
- Вторая – ход текущего теста.
- Третья – номер выполняемого цикла.
В центральной части отображаются сведения о тесте – разделы «Pass» и «Errors» указывают на количество пройденных циклов и встреченных ошибок.
В любом случае, по завершении проверки будет выведен краткий отчёт в виде «***Pass complete, <no/1/2/5/…> errors, press Esc to exit ***». Перед «errors» указано число ошибок – если значение равно нулю, результат «no», в иных случаях – смотрим на цифры.
Зависания в процессе теста или появление ошибок (выделяются красным) также свидетельствуют о неполадках с ОЗУ.
Что делать, если найдены ошибки оперативной памяти
Если при использовании любой из приведённых утилит вы получили отчёт о найденных ошибках – значит, ваша ОЗУ действительно имеет серьёзные неполадки в работе. К сожалению, в случае серьёзных повреждений восстановление плашек не является возможным, но есть несколько универсальных способов для решения помех на физическом уровне.
В первую очередь, при наличии каких-либо сбоев, стоит разобрать и прочистить компьютер от пыли, убедившись, что все компоненты хорошо закреплены и не имеют каких-либо физических деформаций. Стоит особенно внимательно и аккуратно очистить как сами плашки оперативной памяти, так и соответствующие разъёмы на материнской плате. Очищать плашки ОЗУ лучше всего обычным ластиком — протрите сами контакты и удалите остатки резины после чистки.
Вот до такого лучше не доводить.
Если плашки ОЗУ повреждены физически в любой форме (присутствуют царапины, сколы или даже трещины), ремонт не представляется возможным. Единственное решение в таком случае – замена ОЗУ, самостоятельно или в сервисном центре, который занимается заменой оперативной памяти .
Post Views: 2 457


























