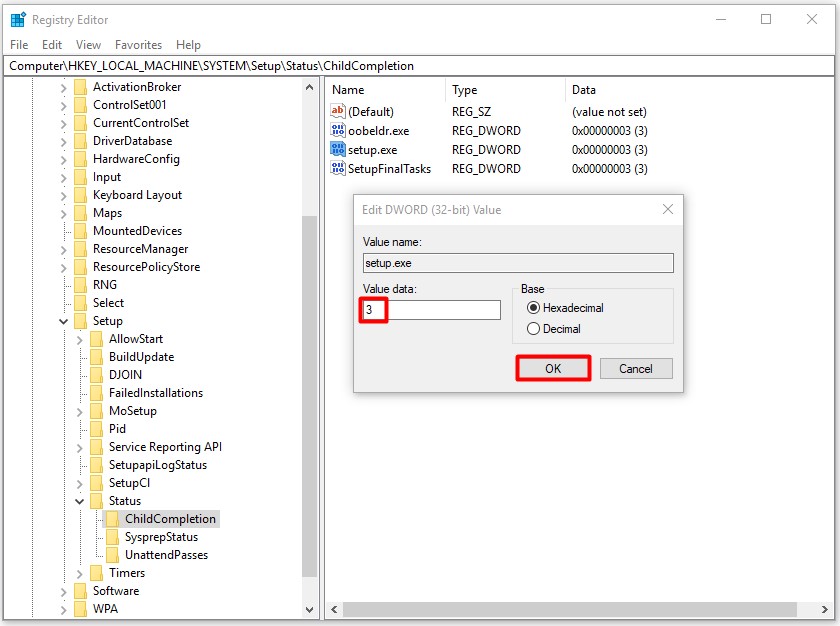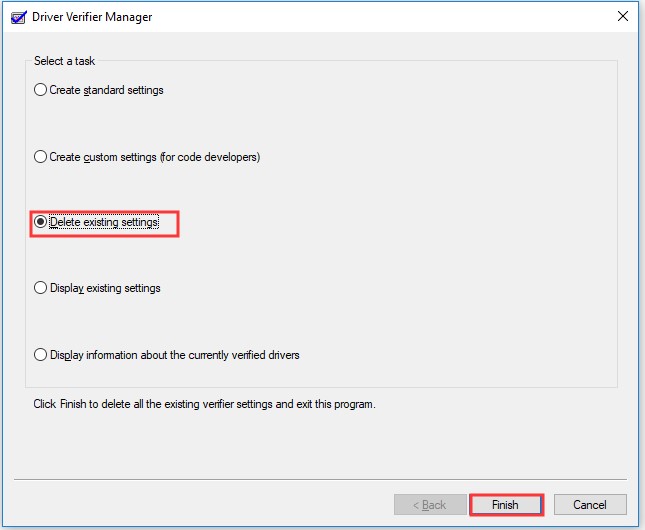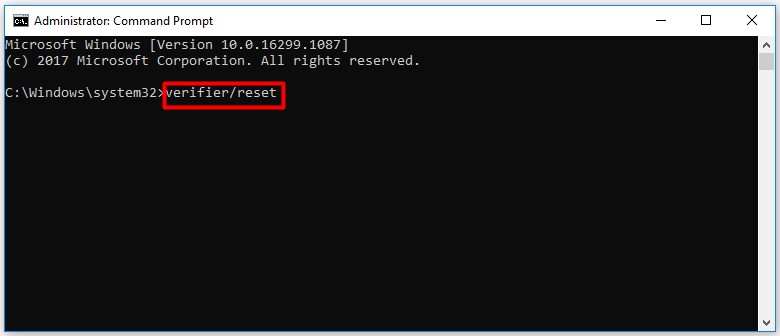В этой инструкции о том, как использовать Driver Verifier для проверки драйверов и поиска драйвера, который вызывает сбой в Windows 11, Windows 10 и других версиях системы.
Запуск Driver Verifier и настройка проверки драйверов
Диспетчер проверки драйверов — встроенный инструмент Windows, в общем случае порядок использования которого состоит из следующих шагов:
- Перед тем как приступать, рекомендуется создать точку восстановления системы, также имеет смысл добавить безопасный режим в меню загрузки Windows (пример действий описан в инструкции Безопасный режим Windows 11, но подойдет и для предыдущих версий системы), а также убедиться, что сохранение дампов памяти включено, подробнее: Как включить сохранение дампов памяти в Windows при сбоях.
- Нажмите клавиши Win+R на клавиатуре, введите verifier и нажмите Enter.
- Будет запущен диспетчер проверки драйверов. На первом экране вы можете задать какие параметры использовать при проверке драйверов, обычно достаточно использовать опцию «Стандартные параметры». При использовании опции «Создать нестандартные параметры» вы сможете вручную установить, какие именно тесты будут проводиться и включить дополнительные тесты в дополнение к стандартным.
- Следующий этап — выбор какие драйверы следует проверить: можно выбрать только неподписанные драйверы, только для старых версий Windows, тестировать все драйверы или конкретный файл драйвера. В контексте этой инструкции выбираем «Автоматически выбирать все драйверы, установленные на этом компьютере».
- Вам будет предложено перезапустить компьютер — выполните перезагрузку.
- Также вы можете включить средство проверки драйверов для конкретного драйвера в командной строке, запущенной от имени администратора, например, команда для проверки всех драйверов в стандартном режиме выглядит следующим образом:
verifier /standard /all
а команда для проверки выбранных файлов драйверов имеет следующий синтаксис:
verifier /standard /driver driver1.sys driver2.sys
После перезагрузки драйверы будут тестироваться в фоновом режиме всё время, пока вы работаете с ОС. Каких-либо отчетов об этом не появится (но базовую информацию можно посмотреть в диспетчере проверки драйверов в пункте «Вывести сведения о текущих проверенных драйверах»), задача — проверить, при каких тестах и какой драйвер вызывает сбой.
При сбое какого-то из драйверов в ходе теста вы получите синий экран, обычно с одним из следующих кодов:
DRIVER_VERIFIER_DETECTED_VIOLATION DRIVER_CAUGHT_MODIFIYING_FREED_POOL DRIVER_VERIFIER_IOMANAGER_VIOLATION DRIVER_VERIFIER_DMA_VIOLATION SPECIAL_POOL_DETECTED_MEMORY_CORRUPTION
Возможны и иные варианты кодов ошибки. После таких сбоев вы можете использовать специальные средства для анализа дампов памяти, например, WinDbg (который поддерживает помимо стандартных команд анализа дампа, сбор статистики от Driver Verifier с помощью команды !verifier), чтобы выяснить, какой именно драйвер вызвал синий экран. Примечание: если из-за синих экранов не получается выполнять какие-либо действия на компьютере, используйте безопасный режим и отключение проверки драйверов с помощью Driver Verifier, о чем подробнее далее.
Кстати, если синие экраны с кодами DRIVER_VERIFIER появляются у вас без описанных действий, вероятно, диспетчер проверки драйверов был запущен вами (либо кем-то еще) когда-то ранее и в дальнейшем проверка не отключалась.
Проверить текущий статус проверки драйверов можно с помощью команды verifier /query в командной строке. При запущенной проверке вам будет предоставлен отчет о проверяемых драйверах, в случае остановленной проверки или если она не запускалась, вы увидите сообщение «No drivers are currently verified».
Остановка проверки драйверов в Driver Verifier
Проверка драйверов будет производиться до тех пор, пока вы не отключите её вручную: автоматически она не остановится ни после перезагрузки, ни после завершения работы.
Чтобы остановить диспетчер проверки драйверов и прекратить стресс-тесты драйверов, используйте один из способов:
- Запустить диспетчер проверки и использовать опцию «Удалить существующие параметры».
- Использовать командную строку, запущенную от имени администратора и команду
verifier /reset
Проверка драйверов прекратится после выполнения одного из указанных действий и перезагрузки компьютера.
Если по какой-то причине зайти в безопасный режим не удается, либо действия в нём невозможны, вы можете отключить диспетчер проверки драйверов одним из следующих способов:
- Использовать точку восстановления системы на дату, когда проверка еще не была запущена. Это можно сделать в том числе из среды восстановления или с загрузочной флешки Windows, выбрав пункт «Восстановление системы» на втором экране программы установки.
- Загрузить куст реестра SYSTEM и удалить разделы
HKEY_LOCAL_MACHINE\SYSTEM\CurrentControlSet\Control\Session Manager\Memory Management\VerifyDrivers
и
HKEY_LOCAL_MACHINE\SYSTEM\CurrentControlSet\Control\Session Manager\Memory Management\VerifyDriverLevel
Завершая, необходимо упомянуть вторую по частоте причину синих экранов — ошибки оперативной памяти. И для проверки RAM на ошибки в Windows тоже есть встроенный инструмент — Средство проверки памяти Windows.
С момента выхода новой версии ОС Windows 10, от пользователей начали поступать сообщения о том, что система периодически выдает ошибки драйверов. При этом предупреждающий код может появиться во время установки или обновлений операционной системы.
Ошибка установки драйверов Windows 10
Всем пользователям знакома ситуация, когда система просит перезагрузить компьютер для установки обновлений. Нередко после перезагрузки система выдаёт сообщение «Windows 10 ошибка драйвера», или «не удалось завершить обновления». В таких случаях желательно проверить, какие именно программы не удалось установить (или обновить). Для этого нужно сделать следующее:
- Перейти в «Центр уведомлений».
- Затем во «Все настройки».
- В появившемся списке выбрать «Обновление и безопасность».
- Дальше перейти в «Центр обновления».
- И открыть «Журнал обновлений».
В этой вкладке появиться список всех драйверов, требующих установки или обновления. Сообщение «Не удалось установить» будет присутствовать напротив тех программ, которые системе не удалось обновить. Причин, по которым возникли ошибки, много. И для каждого пакета драйверов они индивидуальны.
Ошибка при установке драйвера Nvidia Windows 10
Сообщение о проблеме с установкой (обновлением) программ видеокарты появляется по разным причинам. Самые распространенные из них – это заражение вирусами, проблемы с винчестером, конфликт с драйверами материнской или звуковой плат. Чтобы исправить ошибку Nvidia, надо удалить старые программы и установить новые версии. Для удаления старой версии рекомендуется использовать утилиту DriverSweeper. Затем не обходимо перезагрузить компьютер и установить новую версию программы с официального сайта.
Если после «чистой» установки драйверов система продолжает выдавать ошибку, можно попробовать переустановить их в ручном режиме. Сделать это достаточно просто:
- Через Проводник удалить предыдущую версию программы.
- Перезагрузить ПК.
- Далее заходим в «Диспетчер устройств» и в появившемся списке выбрать «Видеоадаптеры».
- Дальше необходимо выбрать пункт «Обновление драйверов».
- Затем выполняем поиск драйверов на этом ПК (выбрав соответствующий пункт списка).
- Выбираем папку, в которую должен распаковаться файл, рекомендуется выбрать C:\NVIDIA и нажать «Далее».
- Подождать несколько минут, пока программа установиться.
- Снова перезагрузить ПК.
Если проблема появилась после ручной установки, следует проверить жесткий диск и видеокарту. Возможно, эти комплектующие сильно повреждены и требуют «лечения» или полной замены.
Ошибка драйвера флешки Windows 10
Если после обновления компьютер перестал видеть флешку, подключенную к нему, нужно проверить её на исправность. Если он подключается и без проблем открывается на другом компьютере, а операционная система выдает ошибку «устройство неопознано», следует выполнить следующие действия:
- Зайти в «Диспетчер устройств».
- Найти «Другие устройства» (Контроллеры).
- Находим в появившемся списке «Флеш-накопитель», наводим на него курсор мышки и кликаем правой кнопкой.
- Дальше необходимо выбрать «Обновление драйверов».
Если эти меры не помогли, и система не распознает внешний накопитель можно провести откат драйвера, или его полное удаление с последующей установкой. Кроме того, если в диспетчере устройств напротив флеш-накопителя отображается ошибка «Сбой запроса дискриптора», желательно обновить, или переустановить драйвера USB-контроллера.
Ошибка драйвера AMD на Windows 10
Если пользователь столкнулся с ошибкой видеодрайвера (появляется сообщение «Видеодрайвер перестал отвечать и был успешно переустановлен»), необходимо выполнить откат программы. Делается это через вкладку «Диспетчер устройств».
Еще одно простое решение проблемы некорректной работы AMD – это провести обновление драйвера. Этот способ можно использовать, если во время установки программы не были использованы сторонние утилиты.
Ошибка загрузки драйверов Alcohol Windows 10
Пользователи, перешедшие на новую версию операционной системы, часто сталкиваются с такой проблемой, как ошибка загрузки драйверов Alcohol 120 Windows 10. Такое сообщение ОС выдает в том случае, если driver SPTD изначально был установлен неправильно (или система его вообще не видит). Чтобы устранить ошибку нужно:
- Удалить со своего устройства driver SPTD и программу Alcohol 120.
- После удаления надо дополнительно очистить ветку реестра, удалив в нем последний раздел под названием «HKEY_LOCAL_MACHINE\SYSTEM\CurrentControlSet\Services\sptd».
- Дальше необходимо перезагрузить ПК.
- Скачать с официального сайта новую версию Alcohol При этом driver SPTD будет установлен автоматически.
Если не удалось выполнить установку новой версии программы Alcohol 120, надо проверить, обновлена ли операционная система. Желательно обновить ОС до самой последней версии.
Ошибка универсального аудио драйвера на Windows 10
После обновления Windows 10 большинство пользователей сталкиваются с отсутствием звука на устройстве или снижением его интенсивности. В большинстве случаев подобная ситуация возникает из-за ошибки универсального аудио драйвера. Перед тем, как исправлять неполадку, следует запустить автоматическую проверку звука:
- Курсор мышки следует навести на значок динамика.
- Щелкнуть правой кнопкой и выбрать в открывшемся списке пункт «Обнаружить неполадки со звуком». Мастер диагностики автоматически выявит причину проблемы и попробует решить её самостоятельно.
Если диагностика не дала результатов, надо проверить состояние драйверов. При определении проблемы проводим откат или полную переустановку программы. Если звук стал тихим, проблему помогут исправить системные настройки. Необходимо зайти в список устройств воспроизведения, а затем в свойства звукового оборудования. Здесь надо перейти в «Дополнительные возможности» и отключить все эффекты. Дальше надо вернуться в список устройств, перейти в «Связь» и поставить галочку напротив пункта «Действие не требуется».
Ошибка драйвера клавиатуры Windows 10
Если после обновления операционной системы перестала работать клавиатура, проблему можно исправить так:
- Провести анализ обновлений Windows 10.
- Если драйвера клавиатуры обновились некорректно, необходимо провести откат или переустановить их.
Если произошла ошибка драйвера bluetooth Windows 10 (не работает беспроводная клавиатура), необходимо проверить состояние драйверов. Для этого необходимо зайти в «Диспетчер задач» и проверить, нет ли напротив программ значка красного или желтого цветов. Если такие отметки появились, необходимо удалить программы и подождать, пока операционная система установит их автоматически. Если этого не произошло, придется переустановить их с официального сайта вручную. Также необходимо поступить, если произошла ошибка драйвера мыши Windows 10.
Рhilips shg8200 Windows 10 ошибка драйвера
Часто система выдает ошибку, если наушники подключаются через USB- разъем. В «Диспетчере устройств» также появляется соответствующий значок напротив программы. Чтобы исправить ситуацию, надо правильно настроить систему или попробовать переустановить ПО до самой последней версии.
Проблема в драйвере, скаченного с официального сайта, с DPS online и т. д. Откатил до старой версии, ничего не помогает, в диспетчере устройств ошибок нет, в папке устройства и принтеры на компьютере восклицательный желтый знак. Система Win10Pro/X64/Acer Aspire E1-510. В диспетчере устройств контроллеры IDE ATA/ATAPI Intel(R) Pentium(R) processor N- and J-series/Intel(R) Celeron(R) processor N- and J-series. AHCI — 0F23 стоит нормально.
Обнаруженные проблемы:
- У Intel(R) Pentium(R) processor N- and J-series / Intel(R) Celeron(R) processor N- and J-series EHCI USB — 0F34.
- С драйвером У Intel(R) Pentium(R) processor N- and J-series/Intel(R) Celeron(R) processor N- and J-series EHCI USB — 0F34.
- Обнаружена проблема с драйвером устройства Intel(R) Pentium(R) processor N- and J-series / Intel(R) Celeron(R) processor N- and J-series EHCI USB — 0F34.
Переустановите драйвер. Не исправлено. Завершено. Раньше эти устройства в диспетчере вместе отображались.
Ответ эксперта:
Здравствуйте, Рашид!
«USB» это сокращение от «Universal Serial Bus», что и переводится как «универсальная последовательная шина».
«Контроллеры универсальной последовательной шины USB» — это, если говорить простыми словами, аппаратный контроллер, который обеспечивает работу вышеупомянутой шины, а для корректной работы самого контроллера требуется определённое программное обеспечение.
Но это не столь важно, небольшое отступление, а теперь непосредственно о самой проблеме.
Как Вам и многим, наверняка, известно, что появление «желтого восклицательного знака» сигнализирует о сбое в работе того или иного компонента системы.
Варианты решения ошибки
Первым делом, следует деинсталлировать проблемный драйвер, а делается это следующим образом:
- Откройте «Диспетчер Устройств» — используя команду «devmgmt.msc» и через панель «Управление», которая открывается через клик правой кнопкой мышки по иконке «Мой Компьютер».
- В списке найдите раздел «Контроллеры универсальной последовательной шины USB» или «Контроллеры USB» и кликните правой кнопкой мышки по проблемному устройству и нажмите «Удалить».
- Далее, потребуется перезагрузить компьютер, для того чтобы система произвела самостоятельную, повторную установку драйвера.
Ручная установка
Если вышеописанный способ не принёс положительных результатов, следует провести ручную переустановку необходимых драйверов:
- Находясь также в «Диспетчере устройств», откройте «Свойство» устройства, требующего обновление.
- Перейдите на вкладку «Сведения» и из выпадающего списка выберите «ИД оборудования».
- Скопируйте первую строчку полностью.
- Откройте удобный для вас поисковик и вставьте туда, находящийся в буфере обмена «ИД оборудования».
- Останется найти соответствующий запросу драйвер, скачать, провести установку и перезагрузку.
В тексте своего вопроса вы указали, что пользовались программой «DPS online» (Driver Pack Solutions), в качестве альтернативного варианта можно попробовать воспользоваться аналогами, к примеру «Driver Booster» или откатить систему, воспользовавшись служебным инструментом «Восстановление системы» до последней успешной конфигурации.
На Ваш вопрос ответил:

Профессиональная помощь в настройке, администрировании, переустановке любых программ и операционных систем семейства Windows.
подробнее
- Автор: Андрей Пономарев
- Распечатать
Оцените статью:
- 5
- 4
- 3
- 2
- 1
(0 голосов, среднее: 0 из 5)
Поделитесь с друзьями!
Драйверы — это специальные программы, которые позволяют операционной системе Windows 10 взаимодействовать с различными устройствами, такими как принтеры, сканеры, видеокарты и звуковые карты. Они важны для правильной работы устройств и обеспечивают их функциональность. Однако, иногда возникают ошибки, связанные с драйверами, которые могут привести к проблемам с работой устройств или даже к сбоям системы.
Если вы столкнулись с проблемой драйверов в Windows 10, не отчаивайтесь. В этой статье мы расскажем вам о полезных советах и рекомендациях, которые помогут вам исправить ошибки драйверов и вернуть устройства в нормальное состояние.
Перед тем, как начать исправлять ошибки драйверов, важно сохранить важные файлы и создать точку восстановления системы. Это позволит вам вернуть систему к предыдущему состоянию, если что-то пойдет не так.
В первую очередь, рекомендуется обновить драйверы до последних версий. Вы можете сделать это вручную, посещая веб-сайты производителей устройств и загружая самые новые драйверы. Однако, этот процесс может быть долгим и сложным, особенно если у вас много устройств. Вместо этого, вы можете воспользоваться специальными программами, такими как Driver Booster или DriverPack Solution, которые автоматически найдут и установят актуальные драйверы для вас.
Если обновление драйверов не помогло решить проблему, вы можете попробовать переустановить драйверы. Сначала вам нужно удалить старые драйверы, а затем установить их заново. Вы можете сделать это через «Управление устройствами» в настройках Windows 10. Просто выберите устройство, с которым у вас проблемы, щелкните правой кнопкой мыши и выберите «Удалить устройство». После этого перезагрузите систему и Windows 10 автоматически установит драйверы для устройства снова.
Если после всех этих действий проблема не решена, возможно, есть другие причины ошибок драйверов, такие как конфликты программного обеспечения или неправильные настройки системы. В этом случае рекомендуется обратиться к специалисту или использовать специализированные средства для диагностики и исправления ошибок системы.
Содержание
- Как исправить ошибки драйверов в Windows 10
- Обновление драйверов через менеджер устройств
- Установка драйверов с официального веб-сайта производителя
- Проверка целостности системных файлов
- Использование инструментов для автоматического обновления драйверов
Как исправить ошибки драйверов в Windows 10
При использовании операционной системы Windows 10 могут возникать проблемы связанные с драйверами. Драйверы играют важную роль в работе компьютера, они обеспечивают взаимодействие аппаратного обеспечения и программного обеспечения. Если драйверы не установлены или испорчены, это может привести к неполадкам и ошибкам в работе компьютера. В этой статье мы рассмотрим несколько полезных советов о том, как исправить ошибки драйверов в Windows 10.
-
Обновление драйверов через центр обновления Windows
Самый простой способ исправить ошибки драйверов — обновить их через центр обновления Windows. Для этого необходимо выполнить следующие шаги:
- Нажмите на кнопку «Пуск» и выберите «Параметры».
- Откройте раздел «Обновление и безопасность».
- Выберите «Windows Update» и нажмите на кнопку «Проверить наличие обновлений».
- Если обновления драйверов доступны, установите их.
- Перезагрузите компьютер после установки обновлений.
-
Загрузка драйверов с официального сайта производителя
Если обновление драйверов через центр обновления Windows не привело к решению проблемы, можно попробовать загрузить драйверы с официального сайта производителя оборудования. Для этого нужно выполнить следующие шаги:
- Определите модель вашего оборудования.
- Перейдите на официальный сайт производителя оборудования.
- Найдите раздел «Поддержка» или «Драйверы».
- Выберите модель вашего оборудования и операционную систему Windows 10.
- Загрузите и установите драйверы.
- Перезагрузите компьютер после установки драйверов.
-
Использование программного обеспечения для обновления драйверов
Если обновление драйверов вручную не помогло, можно воспользоваться специальным программным обеспечением для автоматического обновления драйверов. Существует множество таких программ, некоторые из них являются платными, а некоторые — бесплатными. Программы автоматически сканируют ваш компьютер на наличие устаревших или поврежденных драйверов и предлагают установить актуальные версии. Примеры таких программ: Driver Booster, DriverPack Solution, Snappy Driver Installer.
-
Переустановка драйверов в безопасном режиме
Если все предыдущие методы не помогли, можно попробовать переустановить драйверы в безопасном режиме. Безопасный режим позволяет загрузиться в операционную систему с ограниченным набором драйверов и служб для исправления проблем. Для переустановки драйверов в безопасном режиме выполните следующие шаги:
- Нажмите на кнопку «Пуск» и выберите «Параметры».
- Откройте раздел «Обновление и безопасность».
- Выберите «Восстановление» и перейдите к разделу «Дополнительные параметры запуска».
- Нажмите на кнопку «Перезагрузить сейчас».
- После перезагрузки выберите «Безопасный режим с поддержкой сети».
- Установите и переустановите драйверы.
- Перезагрузите компьютер после установки драйверов.
Вышеупомянутые методы помогут в исправлении ошибок драйверов в операционной системе Windows 10. В случае, если после всех попыток проблема не решена, возможно, есть более серьезные причины, такие как несовместимость оборудования или программного обеспечения. В этом случае рекомендуется обратиться к специалисту для дальнейшей диагностики и решения проблемы.
Обновление драйверов через менеджер устройств
Менеджер устройств в Windows 10 представляет собой встроенный инструмент, который позволяет пользователю управлять и обновлять драйверы устройств. В этом разделе мы рассмотрим, как обновить драйверы через менеджер устройств несколькими простыми шагами.
- Откройте менеджер устройств.
Можно открыть менеджер устройств несколькими способами:
- Щелкните правой кнопкой мыши по значку «Пуск» в левом нижнем углу экрана и выберите «Устройства и принтеры». В открывшемся окне выберите раздел «Устройства» и нажмите на «Устройства и принтеры».
- Нажмите клавишу «Win + X» и выберите «Устройства и принтеры».
- Откройте «Панель управления», выберите категорию «Оборудование и звук» и перейдите в раздел «Устройства и принтеры».
- Найдите устройство, драйвер которого нужно обновить.
В менеджере устройств устройства разделены на категории. Просмотрите категории и найдите устройство, драйвер которого требуется обновить.
- Выберите «Обновить драйвер».
Когда Вы нашли нужное устройство, щелкните правой кнопкой мыши по его имени и выберите «Обновить драйвер».
- Выберите опцию обновления драйвера.
Появится окно с предложением выбрать способ обновления драйвера. Вам предоставляются два варианта: автоматическое обновление и ручное обновление.
- Автоматическое обновление: Windows 10 попытается найти и установить самую новую версию драйвера из своей базы данных или из Интернета.
- Ручное обновление: Если у Вас уже есть загруженный файл драйвера, Вы можете выбрать эту опцию и указать путь к файлу.
- Подождите завершения процесса обновления.
После выбора опции обновления, дождитесь завершения процесса обновления драйвера. В это время менеджер устройств будет загружать и устанавливать новую версию драйвера.
Преимущества использования менеджера устройств для обновления драйверов заключаются в его простоте и доступности. Однако следует помнить, что встроенный менеджер устройств может не всегда распознавать новейшие версии драйверов, поэтому иногда возможно будет требоваться ручное обновление через официальный сайт производителя устройства.
Установка драйверов с официального веб-сайта производителя
Если у вас возникли проблемы с драйверами в Windows 10, одним из способов исправления ошибок может быть обновление или переустановка драйверов с официального веб-сайта производителя вашего оборудования. Это позволит вам получить самые актуальные и совместимые драйверы для вашего устройства.
Для начала вам необходимо определить модель вашего устройства. Обычно на устройстве можно найти наклейку или надпись с названием модели. Если вы не можете найти модель устройства, вы можете попытаться найти ее в меню «Устройства и принтеры» в системных настройках Windows.
После того, как вы определили модель вашего устройства, вам нужно перейти на официальный веб-сайт производителя. Обычно на сайте производителя драйверов есть раздел «Поддержка» или «Загрузки», где вы сможете найти необходимые драйверы.
На сайте производителя драйверов вам может потребоваться выбрать вашу модель устройства из списка или использовать функцию поиска на сайте. После того, как вы найдете страницу с драйверами для вашей модели, вам нужно будет выбрать операционную систему (в нашем случае Windows 10) и скачать соответствующие драйверы.
Предупреждение: Важно загружать драйверы только с официального сайта производителя, чтобы избежать установки поддельных или вредоносных программ. Не пытайтесь скачать драйверы с других ненадежных источников, таких как торрент-сайты или сторонние веб-сайты.
После загрузки драйверов вам нужно будет запустить установщик и следовать инструкциям на экране. Обычно установщик автоматически обновляет или переустанавливает драйверы для вашего устройства. Если у вас возникнут проблемы во время установки, вы можете попробовать запустить установщик с правами администратора или попробовать другие способы решения проблемы.
После завершения установки драйверов вам может потребоваться перезагрузить компьютер, чтобы изменения вступили в силу. После перезагрузки вы сможете использовать ваше устройство с обновленными и исправленными драйверами.
В заключение, установка драйверов с официального веб-сайта производителя может помочь вам исправить ошибки и улучшить работу вашего оборудования. Не забудьте регулярно проверять наличие обновлений драйверов на веб-сайте производителя, чтобы быть уверенными, что у вас установлены самые новые версии драйверов для вашего устройства.
Проверка целостности системных файлов
Проблемы с драйверами в Windows 10 могут быть вызваны поврежденными или неправильными системными файлами. Для исправления данной проблемы можно воспользоваться инструментом проверки целостности системных файлов, который позволяет обнаружить и восстановить поврежденные файлы.
Для выполнения проверки целостности системных файлов вам потребуется открыть командную строку с правами администратора.
- Нажмите правой кнопкой мыши на кнопку «Пуск» и выберите «Командная строка (администратор)».
- В открывшемся окне командной строки введите команду sfc /scannow и нажмите клавишу Enter.
Процесс проверки целостности может занять некоторое время, поэтому оставьте окно командной строки открытым до завершения операции.
После завершения проверки целостности системных файлов вы получите один из следующих результатов:
- Сообщение о том, что были найдены поврежденные файлы и они успешно были восстановлены.
- Сообщение о том, что были найдены поврежденные файлы, но они не могут быть восстановлены.
- Сообщение о том, что не были найдены поврежденные файлы.
В случае если в результате проверки были найдены поврежденные файлы, следует выполнить следующую последовательность действий:
- Откройте командную строку с правами администратора.
- Введите команду dism /online /cleanup-image /restorehealth и нажмите клавишу Enter.
После завершения данной операции поврежденные файлы будут заменены на исходные и проблемы с драйверами могут быть устранены.
Проверка целостности системных файлов может быть полезной в случае проблем с драйверами, вызванными повреждениями или неправильными системными файлами. Убедитесь, что вы выполняете проверку с правами администратора и следуйте инструкциям для восстановления поврежденных файлов, если они были обнаружены.
Использование инструментов для автоматического обновления драйверов
Одним из способов исправить ошибки драйверов в Windows 10 является использование специальных инструментов для автоматического обновления драйверов. Эти инструменты помогут вам найти и установить последние версии драйверов для вашего оборудования, что позволит избежать множества проблем, связанных с устаревшими драйверами.
Существует множество таких инструментов, которые можно использовать для автоматического обновления драйверов. Вот некоторые из них:
- Driver Booster — одна из самых популярных программ для автоматического обновления драйверов. Она сканирует вашу систему на наличие устаревших драйверов и предлагает установить последние версии.
- Driver Easy — еще одна популярная программа для автоматического обновления драйверов. Она предлагает простой и удобный интерфейс, а также предоставляет подробные сведения о каждом драйвере.
- Snappy Driver Installer — бесплатная программа, которая позволяет автоматически обновлять драйверы. Она имеет большую базу данных драйверов и может работать в автономном режиме.
Использование инструментов для автоматического обновления драйверов имеет ряд преимуществ. Во-первых, это экономит ваше время, так как вам не нужно искать и загружать драйверы вручную. Во-вторых, эти инструменты гарантируют, что вы будете использовать самые последние версии драйверов, что может улучшить производительность вашей системы и исправить проблемы совместимости.
Однако, при использовании инструментов для автоматического обновления драйверов, необходимо быть осторожным. Некоторые программы могут предлагать установить «бандлы» или дополнительные программы, которые могут содержать вирусы или нежелательные компоненты. Поэтому рекомендуется выбирать надежные и проверенные программы, а также следить за процессом установки и отключать все ненужные дополнительные компоненты.
В заключение, использование инструментов для автоматического обновления драйверов является удобным и эффективным способом исправить ошибки драйверов в Windows 10. Они помогут вам экономить время и обеспечить работу вашей системы на самых последних версиях драйверов.
You may encounter the BSOD error for many times, but you have to utilize different methods to fix it according to different error messages. The driver_verifier_detected_violation is one of the error information. Here, MiniTool will show you some fixes for the error.
When your computer ran into a problem, you will get a blue screen along with specific error message. The “driver_verifier_detected_violation” is one of the them. After encountering this error, you can take some measures to fix it.
Fix 1: Change Windows Registry
If you are on the error screen, you can try changing Windows Registry by following the steps below.
Step 1: Press Shift plus F10 keys, and then a black prompt window will show up.
Step 2: Type regedit on the screen and hit the Enter key.
Step 3: After the Registry window appears, you need to navigate to the following locations step by step by utilizing the left menu.
- HKEY_LOCAL_MACHINE
- SYSTEM
- Setup
- Status
- ChildCompletion
Step 4: In the right side of the window, find and double click on setup.exe.
Step 5: In the pop-up window, set the Value data to 3. After that, click OK to save the change and exit the Registry.
Step 6: Now, reboot your computer and check if the error is fixed or not.
Fix 2: Underclock Graphics Card
Overclocking is an operation to change hardware settings, which is useful for improving performance. Due to this reason, plenty of users overclock their hardware. However, this operation has some risks. If you are not careful enough, you may cause damage to your hardware.
Underclocking is a procedure that is similar to overclocking, but it can slightly lower your hardware’s performance to drop heat emission or to avoid incompatibility issues. Some users said that they managed to fix driver_verifier_detected_violation error through lowering the clock of their graphics card by 100Mhz.
Fix 3: Reset Windows 10
If the driver verifier detected violation Windows 10 error is caused by certain software, you can solve it by resetting Windows 10.
Tip: This operation is similar to clean install, so you need to back up all important files in system partition (usually C drive).
To perform Windows resetting, you need Windows 10 Installation Media. If you don’t have, you can utilize this Windows 10 media creation tool to create one. After that, follow these steps to finish resetting operation.
Step 1: Restart your computer from the created Windows 10 installation media. Then, follow the on-screen instruction to enter the Windows Repair Environment.
Step 2: Now, click on repair your computer > Troubleshoot > Reset this PC > Remove everything.
Step 3: Select Only the drive where Windows is installed > Just remove my files and click on the Reset button to go on.
Step 4: After that, wait patiently for the reset process to complete.
If the BSOD error still persists after resetting Windows 10, it is very likely that the error results from faulty hardware.
Fix 4: Check Hardware
Faulty RAM is also responsible for driver verifier detected violation BSOD error. Therefore, when the error occurs, you can perform a RAM check. To get the detailed steps of testing RAM, please read Fix 9 of this post. If your RAM is running normally, check other components like motherboard, hard drive, wireless adapter and so on.
Additionally, the built-in fans sometimes can also cause the error, so you should solve it by fixing or replacing them.
Fix 5: Disable/Reset Driver Verifier
As the error message indicates, there’s something wrong with your verifier driver. Hence, you can consider disabling or resetting driver verifier. Here’s how to do.
Step 1: If you are on error screen, press Shift plus F10 to open the prompt window.
Step 2: Type verifier and hit the Enter key.
Step 3: After the Driver Verifier Manager window opens, check the Delete existing settings option and click on Finish to save the change.
Step 4: Restart your computer and check if the error is fixed.
If the error still exists after disabling driver verifier, you can try resetting it. Here are steps.
Step 1: Repeat the Step 1 in disabling driver verifier section to open the prompt window.
Step 2: Type verifier/reset and press Enter.
Step 3: Reboot your computer.