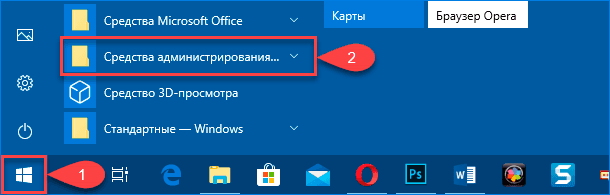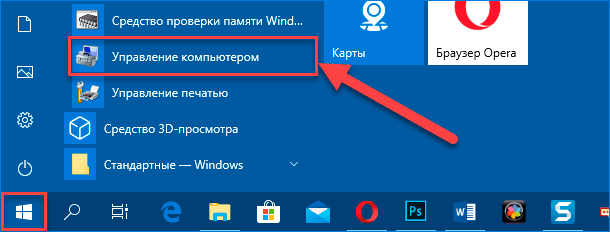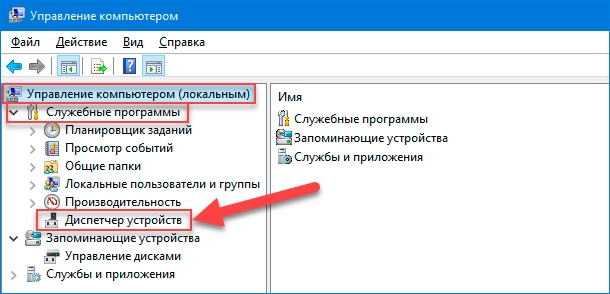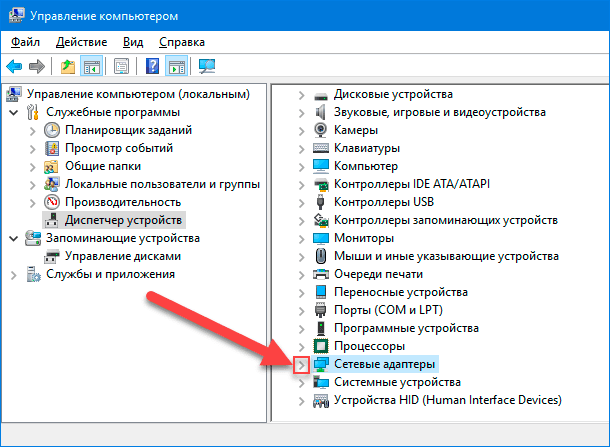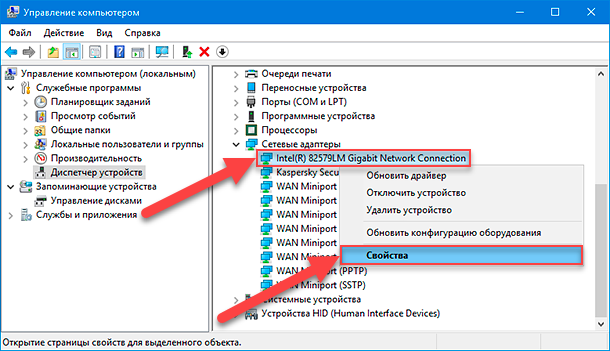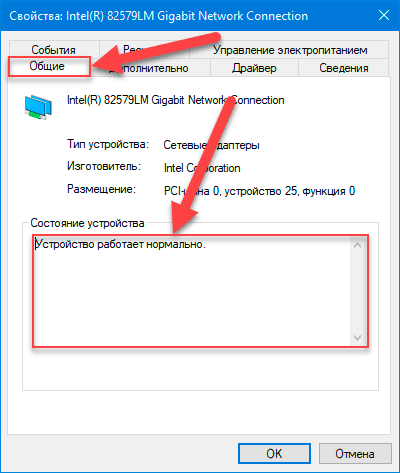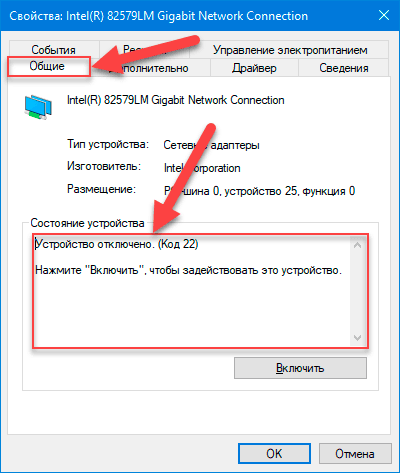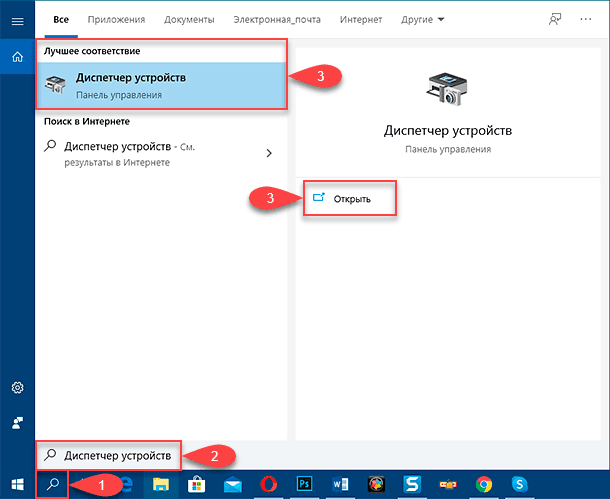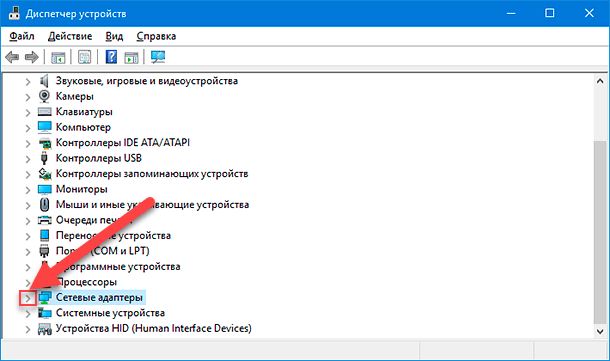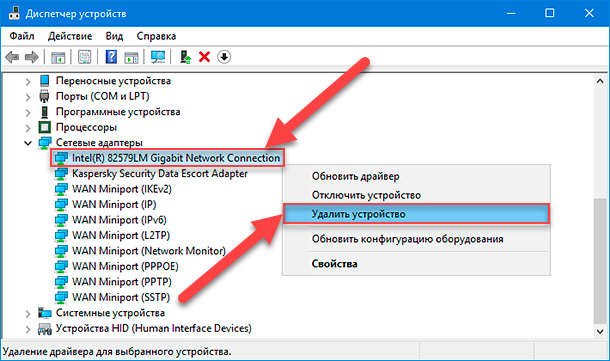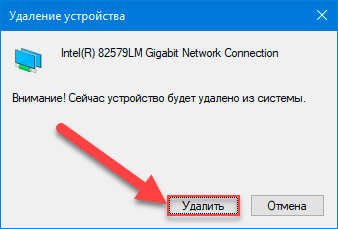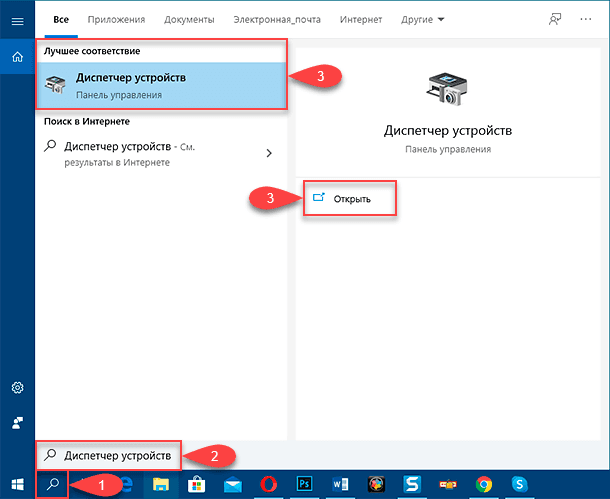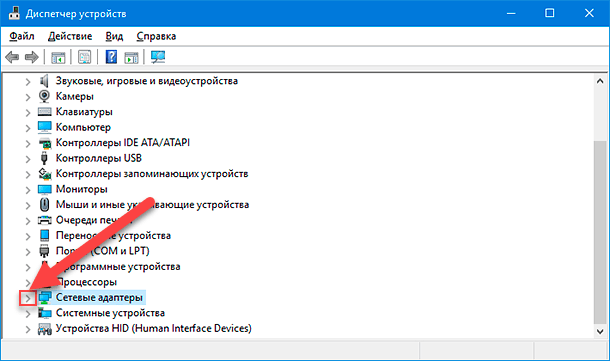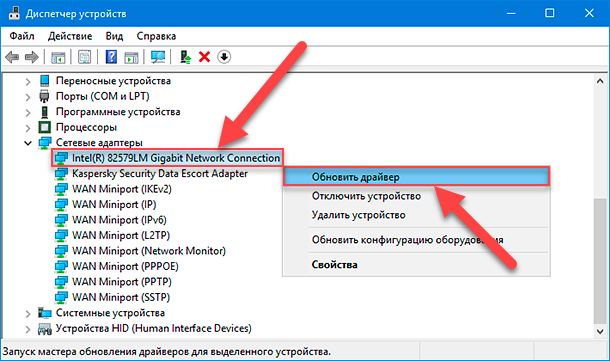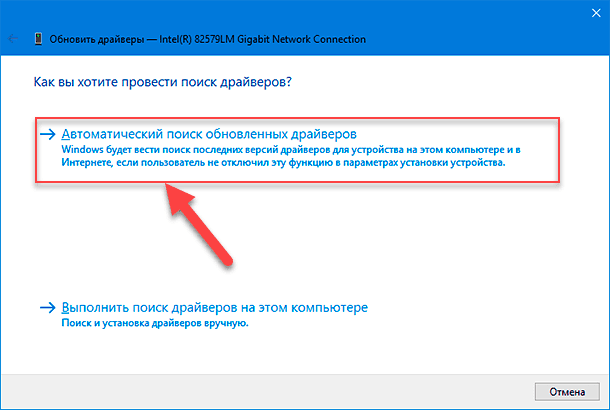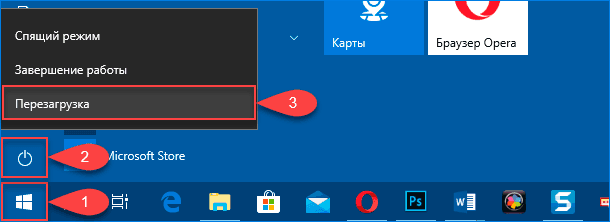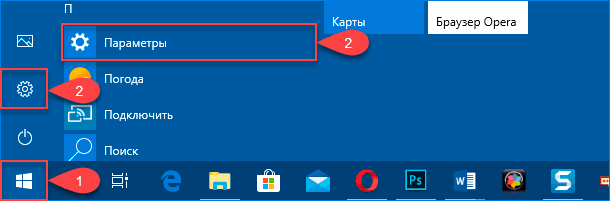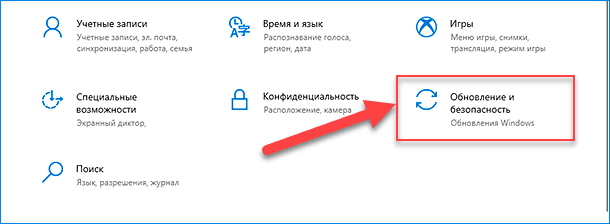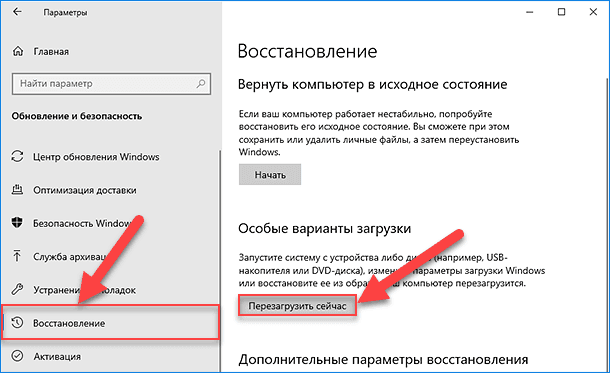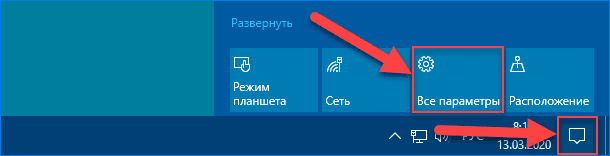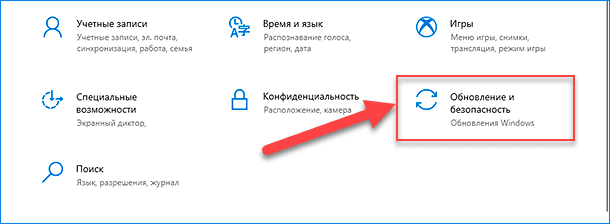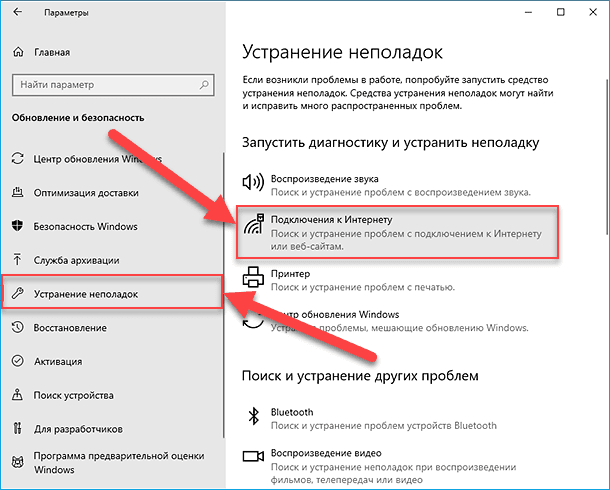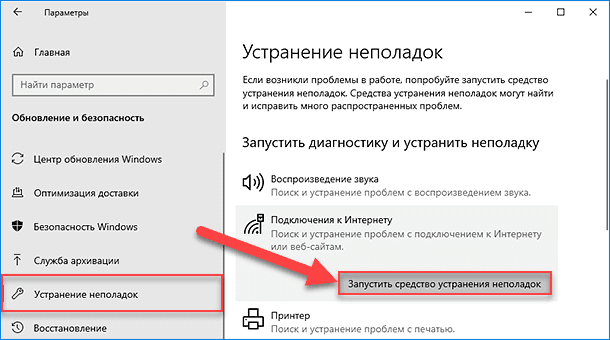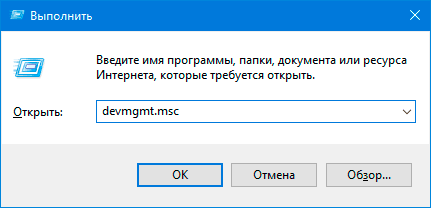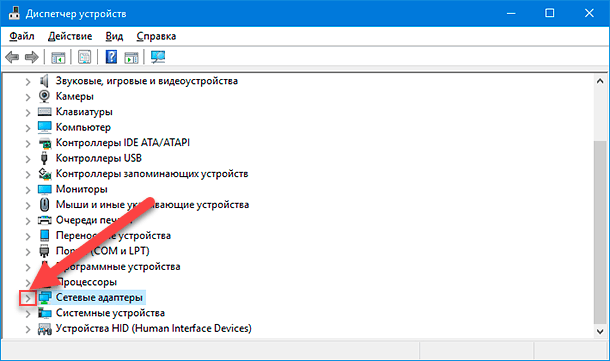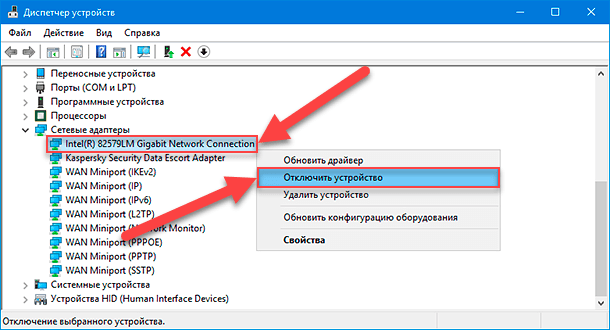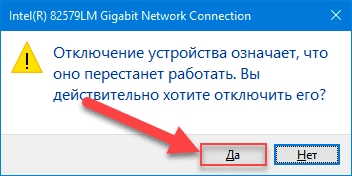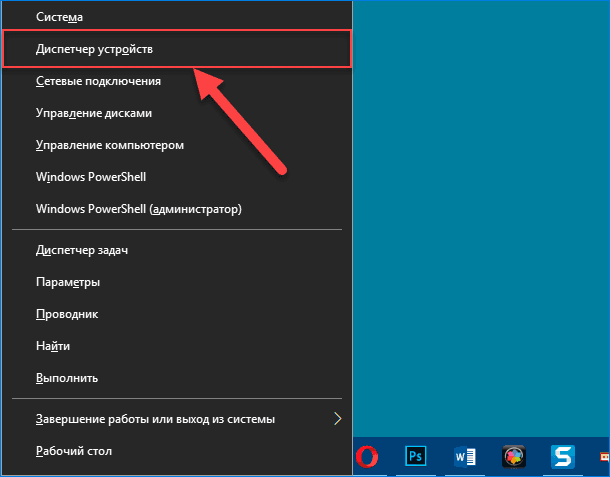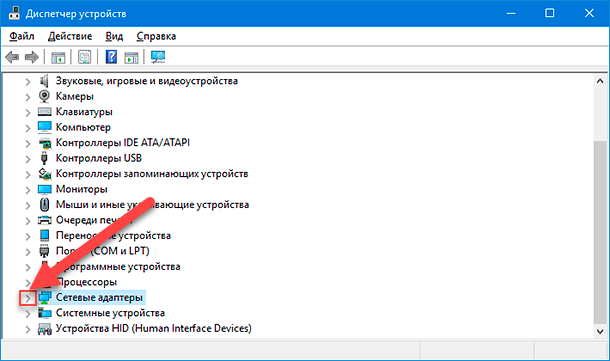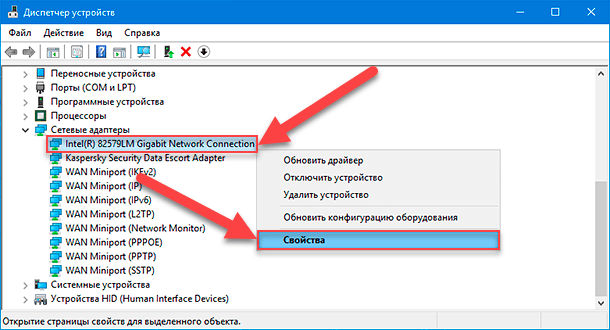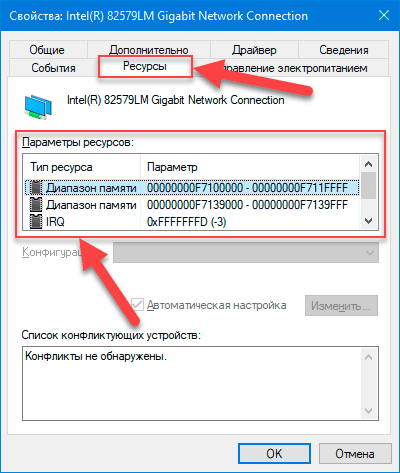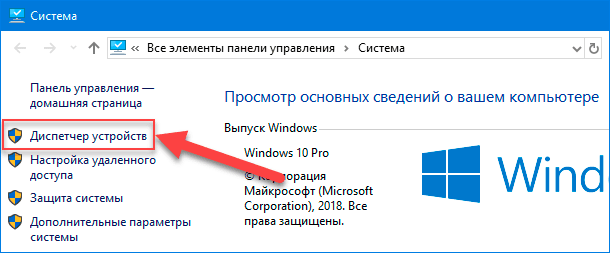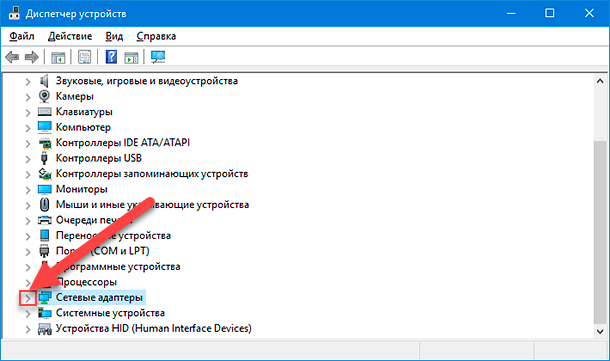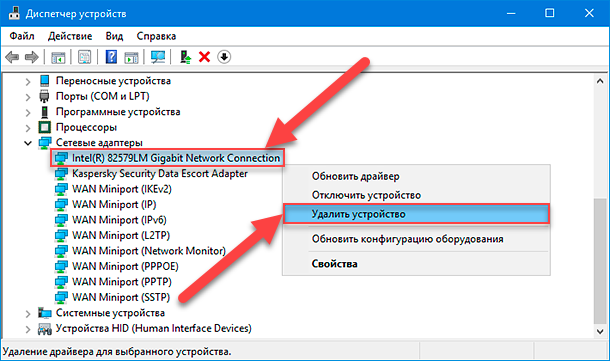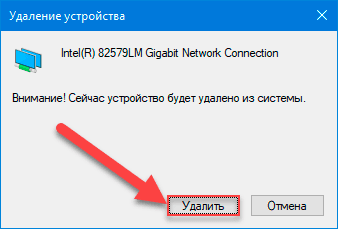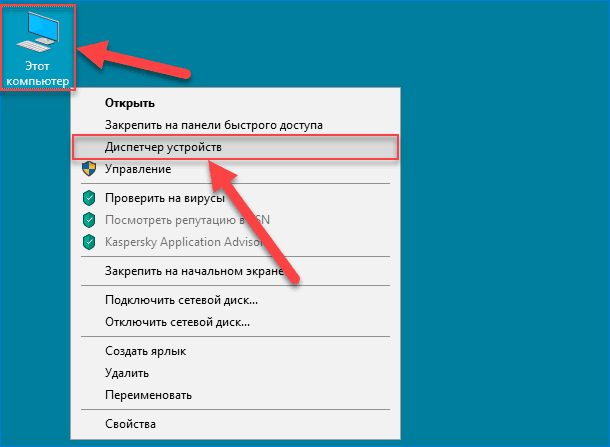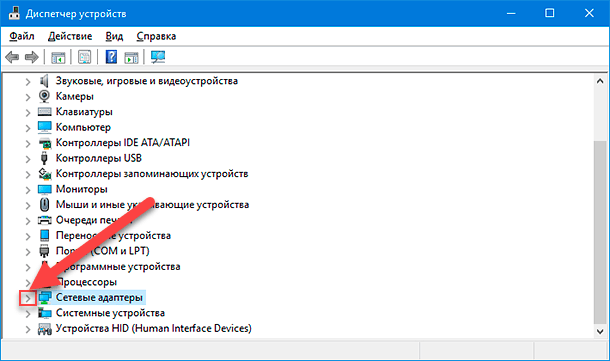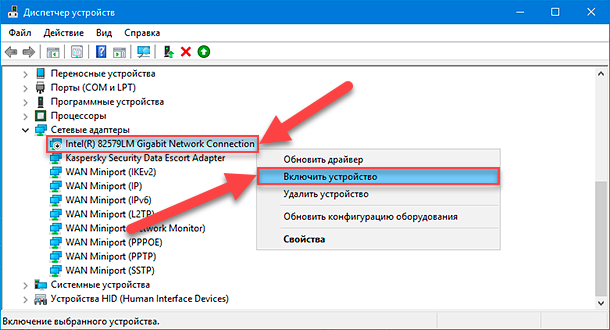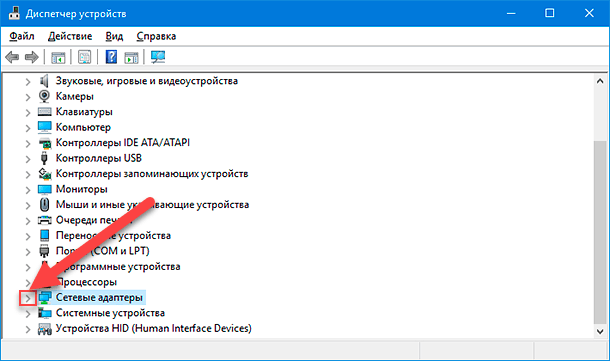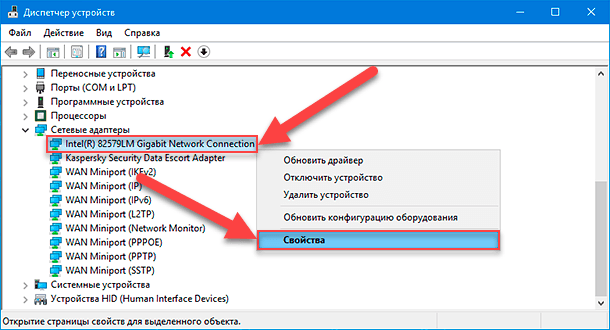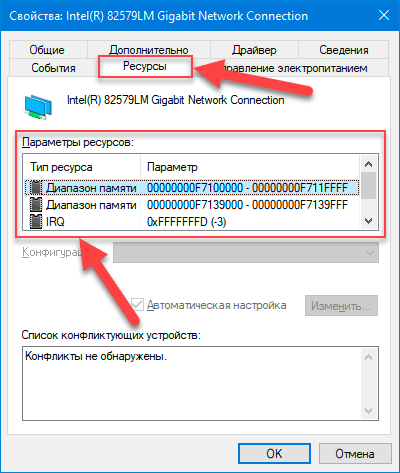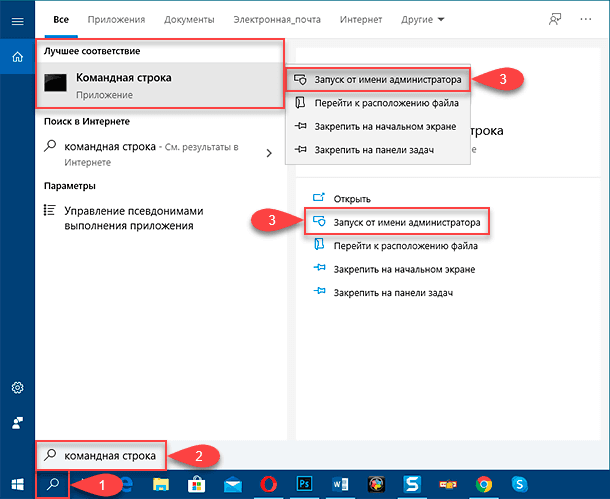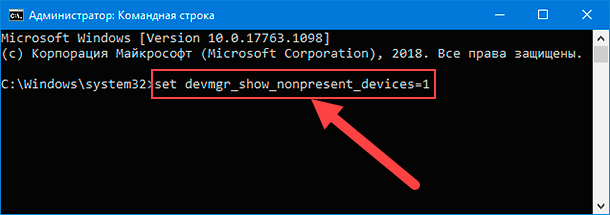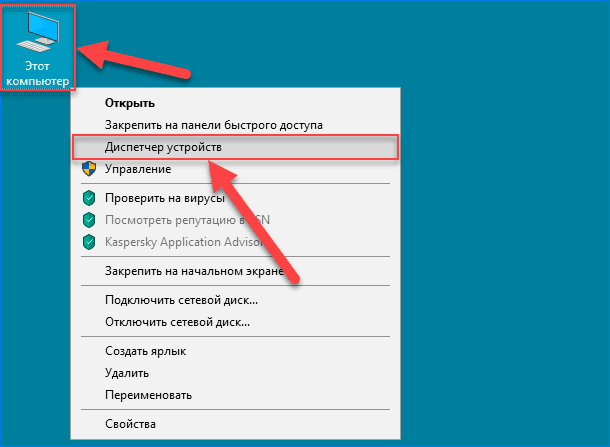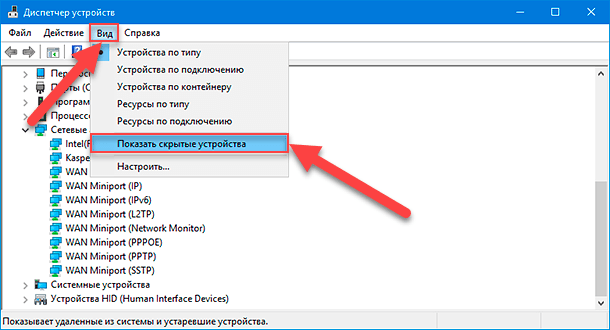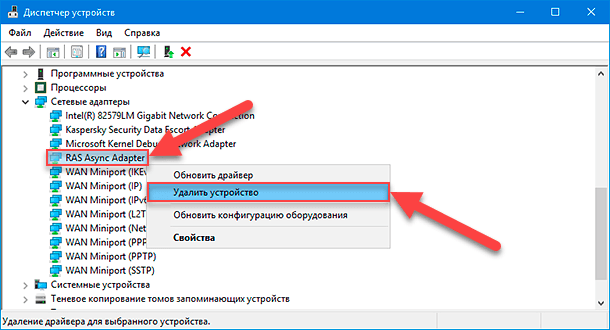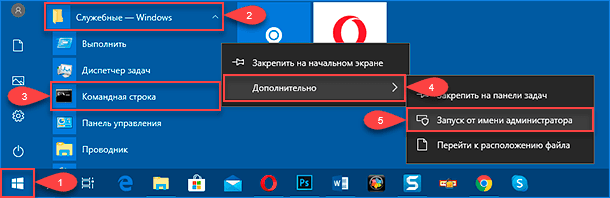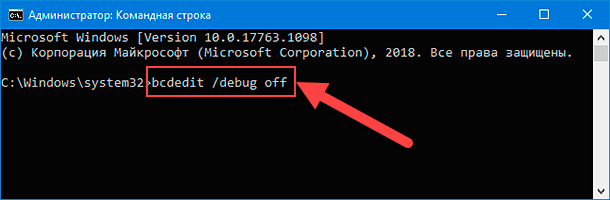Проблема в драйвере, скаченного с официального сайта, с DPS online и т. д. Откатил до старой версии, ничего не помогает, в диспетчере устройств ошибок нет, в папке устройства и принтеры на компьютере восклицательный желтый знак. Система Win10Pro/X64/Acer Aspire E1-510. В диспетчере устройств контроллеры IDE ATA/ATAPI Intel(R) Pentium(R) processor N- and J-series/Intel(R) Celeron(R) processor N- and J-series. AHCI — 0F23 стоит нормально.
Обнаруженные проблемы:
- У Intel(R) Pentium(R) processor N- and J-series / Intel(R) Celeron(R) processor N- and J-series EHCI USB — 0F34.
- С драйвером У Intel(R) Pentium(R) processor N- and J-series/Intel(R) Celeron(R) processor N- and J-series EHCI USB — 0F34.
- Обнаружена проблема с драйвером устройства Intel(R) Pentium(R) processor N- and J-series / Intel(R) Celeron(R) processor N- and J-series EHCI USB — 0F34.
Переустановите драйвер. Не исправлено. Завершено. Раньше эти устройства в диспетчере вместе отображались.
Ответ эксперта:
Здравствуйте, Рашид!
«USB» это сокращение от «Universal Serial Bus», что и переводится как «универсальная последовательная шина».
«Контроллеры универсальной последовательной шины USB» — это, если говорить простыми словами, аппаратный контроллер, который обеспечивает работу вышеупомянутой шины, а для корректной работы самого контроллера требуется определённое программное обеспечение.
Но это не столь важно, небольшое отступление, а теперь непосредственно о самой проблеме.
Как Вам и многим, наверняка, известно, что появление «желтого восклицательного знака» сигнализирует о сбое в работе того или иного компонента системы.
Варианты решения ошибки
Первым делом, следует деинсталлировать проблемный драйвер, а делается это следующим образом:
- Откройте «Диспетчер Устройств» — используя команду «devmgmt.msc» и через панель «Управление», которая открывается через клик правой кнопкой мышки по иконке «Мой Компьютер».
- В списке найдите раздел «Контроллеры универсальной последовательной шины USB» или «Контроллеры USB» и кликните правой кнопкой мышки по проблемному устройству и нажмите «Удалить».
- Далее, потребуется перезагрузить компьютер, для того чтобы система произвела самостоятельную, повторную установку драйвера.
Ручная установка
Если вышеописанный способ не принёс положительных результатов, следует провести ручную переустановку необходимых драйверов:
- Находясь также в «Диспетчере устройств», откройте «Свойство» устройства, требующего обновление.
- Перейдите на вкладку «Сведения» и из выпадающего списка выберите «ИД оборудования».
- Скопируйте первую строчку полностью.
- Откройте удобный для вас поисковик и вставьте туда, находящийся в буфере обмена «ИД оборудования».
- Останется найти соответствующий запросу драйвер, скачать, провести установку и перезагрузку.
В тексте своего вопроса вы указали, что пользовались программой «DPS online» (Driver Pack Solutions), в качестве альтернативного варианта можно попробовать воспользоваться аналогами, к примеру «Driver Booster» или откатить систему, воспользовавшись служебным инструментом «Восстановление системы» до последней успешной конфигурации.
На Ваш вопрос ответил:

Профессиональная помощь в настройке, администрировании, переустановке любых программ и операционных систем семейства Windows.
подробнее
- Автор: Андрей Пономарев
- Распечатать
Оцените статью:
- 5
- 4
- 3
- 2
- 1
(0 голосов, среднее: 0 из 5)
Поделитесь с друзьями!

В этой инструкции о том, как использовать Driver Verifier для проверки драйверов и поиска драйвера, который вызывает сбой в Windows 11, Windows 10 и других версиях системы.
Запуск Driver Verifier и настройка проверки драйверов
Диспетчер проверки драйверов — встроенный инструмент Windows, в общем случае порядок использования которого состоит из следующих шагов:
- Перед тем как приступать, рекомендуется создать точку восстановления системы, также имеет смысл добавить безопасный режим в меню загрузки Windows (пример действий описан в инструкции Безопасный режим Windows 11, но подойдет и для предыдущих версий системы), а также убедиться, что сохранение дампов памяти включено, подробнее: Как включить сохранение дампов памяти в Windows при сбоях.
- Нажмите клавиши Win+R на клавиатуре, введите verifier и нажмите Enter.
- Будет запущен диспетчер проверки драйверов. На первом экране вы можете задать какие параметры использовать при проверке драйверов, обычно достаточно использовать опцию «Стандартные параметры». При использовании опции «Создать нестандартные параметры» вы сможете вручную установить, какие именно тесты будут проводиться и включить дополнительные тесты в дополнение к стандартным.
- Следующий этап — выбор какие драйверы следует проверить: можно выбрать только неподписанные драйверы, только для старых версий Windows, тестировать все драйверы или конкретный файл драйвера. В контексте этой инструкции выбираем «Автоматически выбирать все драйверы, установленные на этом компьютере».
- Вам будет предложено перезапустить компьютер — выполните перезагрузку.
- Также вы можете включить средство проверки драйверов для конкретного драйвера в командной строке, запущенной от имени администратора, например, команда для проверки всех драйверов в стандартном режиме выглядит следующим образом:
verifier /standard /all
а команда для проверки выбранных файлов драйверов имеет следующий синтаксис:
verifier /standard /driver driver1.sys driver2.sys
После перезагрузки драйверы будут тестироваться в фоновом режиме всё время, пока вы работаете с ОС. Каких-либо отчетов об этом не появится (но базовую информацию можно посмотреть в диспетчере проверки драйверов в пункте «Вывести сведения о текущих проверенных драйверах»), задача — проверить, при каких тестах и какой драйвер вызывает сбой.
При сбое какого-то из драйверов в ходе теста вы получите синий экран, обычно с одним из следующих кодов:
DRIVER_VERIFIER_DETECTED_VIOLATION DRIVER_CAUGHT_MODIFIYING_FREED_POOL DRIVER_VERIFIER_IOMANAGER_VIOLATION DRIVER_VERIFIER_DMA_VIOLATION SPECIAL_POOL_DETECTED_MEMORY_CORRUPTION
Возможны и иные варианты кодов ошибки. После таких сбоев вы можете использовать специальные средства для анализа дампов памяти, например, WinDbg (который поддерживает помимо стандартных команд анализа дампа, сбор статистики от Driver Verifier с помощью команды !verifier), чтобы выяснить, какой именно драйвер вызвал синий экран. Примечание: если из-за синих экранов не получается выполнять какие-либо действия на компьютере, используйте безопасный режим и отключение проверки драйверов с помощью Driver Verifier, о чем подробнее далее.
Кстати, если синие экраны с кодами DRIVER_VERIFIER появляются у вас без описанных действий, вероятно, диспетчер проверки драйверов был запущен вами (либо кем-то еще) когда-то ранее и в дальнейшем проверка не отключалась.
Проверить текущий статус проверки драйверов можно с помощью команды verifier /query в командной строке. При запущенной проверке вам будет предоставлен отчет о проверяемых драйверах, в случае остановленной проверки или если она не запускалась, вы увидите сообщение «No drivers are currently verified».
Остановка проверки драйверов в Driver Verifier
Проверка драйверов будет производиться до тех пор, пока вы не отключите её вручную: автоматически она не остановится ни после перезагрузки, ни после завершения работы.
Чтобы остановить диспетчер проверки драйверов и прекратить стресс-тесты драйверов, используйте один из способов:
- Запустить диспетчер проверки и использовать опцию «Удалить существующие параметры».
- Использовать командную строку, запущенную от имени администратора и команду
verifier /reset
Проверка драйверов прекратится после выполнения одного из указанных действий и перезагрузки компьютера.
Если по какой-то причине зайти в безопасный режим не удается, либо действия в нём невозможны, вы можете отключить диспетчер проверки драйверов одним из следующих способов:
- Использовать точку восстановления системы на дату, когда проверка еще не была запущена. Это можно сделать в том числе из среды восстановления или с загрузочной флешки Windows, выбрав пункт «Восстановление системы» на втором экране программы установки.
- Загрузить куст реестра SYSTEM и удалить разделы
HKEY_LOCAL_MACHINE\SYSTEM\CurrentControlSet\Control\Session Manager\Memory Management\VerifyDrivers
и
HKEY_LOCAL_MACHINE\SYSTEM\CurrentControlSet\Control\Session Manager\Memory Management\VerifyDriverLevel
Завершая, необходимо упомянуть вторую по частоте причину синих экранов — ошибки оперативной памяти. И для проверки RAM на ошибки в Windows тоже есть встроенный инструмент — Средство проверки памяти Windows.
Драйверы — это специальные программы, которые позволяют операционной системе Windows 10 взаимодействовать с различными устройствами, такими как принтеры, сканеры, видеокарты и звуковые карты. Они важны для правильной работы устройств и обеспечивают их функциональность. Однако, иногда возникают ошибки, связанные с драйверами, которые могут привести к проблемам с работой устройств или даже к сбоям системы.
Если вы столкнулись с проблемой драйверов в Windows 10, не отчаивайтесь. В этой статье мы расскажем вам о полезных советах и рекомендациях, которые помогут вам исправить ошибки драйверов и вернуть устройства в нормальное состояние.
Перед тем, как начать исправлять ошибки драйверов, важно сохранить важные файлы и создать точку восстановления системы. Это позволит вам вернуть систему к предыдущему состоянию, если что-то пойдет не так.
В первую очередь, рекомендуется обновить драйверы до последних версий. Вы можете сделать это вручную, посещая веб-сайты производителей устройств и загружая самые новые драйверы. Однако, этот процесс может быть долгим и сложным, особенно если у вас много устройств. Вместо этого, вы можете воспользоваться специальными программами, такими как Driver Booster или DriverPack Solution, которые автоматически найдут и установят актуальные драйверы для вас.
Если обновление драйверов не помогло решить проблему, вы можете попробовать переустановить драйверы. Сначала вам нужно удалить старые драйверы, а затем установить их заново. Вы можете сделать это через «Управление устройствами» в настройках Windows 10. Просто выберите устройство, с которым у вас проблемы, щелкните правой кнопкой мыши и выберите «Удалить устройство». После этого перезагрузите систему и Windows 10 автоматически установит драйверы для устройства снова.
Если после всех этих действий проблема не решена, возможно, есть другие причины ошибок драйверов, такие как конфликты программного обеспечения или неправильные настройки системы. В этом случае рекомендуется обратиться к специалисту или использовать специализированные средства для диагностики и исправления ошибок системы.
Содержание
- Как исправить ошибки драйверов в Windows 10
- Обновление драйверов через менеджер устройств
- Установка драйверов с официального веб-сайта производителя
- Проверка целостности системных файлов
- Использование инструментов для автоматического обновления драйверов
Как исправить ошибки драйверов в Windows 10
При использовании операционной системы Windows 10 могут возникать проблемы связанные с драйверами. Драйверы играют важную роль в работе компьютера, они обеспечивают взаимодействие аппаратного обеспечения и программного обеспечения. Если драйверы не установлены или испорчены, это может привести к неполадкам и ошибкам в работе компьютера. В этой статье мы рассмотрим несколько полезных советов о том, как исправить ошибки драйверов в Windows 10.
-
Обновление драйверов через центр обновления Windows
Самый простой способ исправить ошибки драйверов — обновить их через центр обновления Windows. Для этого необходимо выполнить следующие шаги:
- Нажмите на кнопку «Пуск» и выберите «Параметры».
- Откройте раздел «Обновление и безопасность».
- Выберите «Windows Update» и нажмите на кнопку «Проверить наличие обновлений».
- Если обновления драйверов доступны, установите их.
- Перезагрузите компьютер после установки обновлений.
-
Загрузка драйверов с официального сайта производителя
Если обновление драйверов через центр обновления Windows не привело к решению проблемы, можно попробовать загрузить драйверы с официального сайта производителя оборудования. Для этого нужно выполнить следующие шаги:
- Определите модель вашего оборудования.
- Перейдите на официальный сайт производителя оборудования.
- Найдите раздел «Поддержка» или «Драйверы».
- Выберите модель вашего оборудования и операционную систему Windows 10.
- Загрузите и установите драйверы.
- Перезагрузите компьютер после установки драйверов.
-
Использование программного обеспечения для обновления драйверов
Если обновление драйверов вручную не помогло, можно воспользоваться специальным программным обеспечением для автоматического обновления драйверов. Существует множество таких программ, некоторые из них являются платными, а некоторые — бесплатными. Программы автоматически сканируют ваш компьютер на наличие устаревших или поврежденных драйверов и предлагают установить актуальные версии. Примеры таких программ: Driver Booster, DriverPack Solution, Snappy Driver Installer.
-
Переустановка драйверов в безопасном режиме
Если все предыдущие методы не помогли, можно попробовать переустановить драйверы в безопасном режиме. Безопасный режим позволяет загрузиться в операционную систему с ограниченным набором драйверов и служб для исправления проблем. Для переустановки драйверов в безопасном режиме выполните следующие шаги:
- Нажмите на кнопку «Пуск» и выберите «Параметры».
- Откройте раздел «Обновление и безопасность».
- Выберите «Восстановление» и перейдите к разделу «Дополнительные параметры запуска».
- Нажмите на кнопку «Перезагрузить сейчас».
- После перезагрузки выберите «Безопасный режим с поддержкой сети».
- Установите и переустановите драйверы.
- Перезагрузите компьютер после установки драйверов.
Вышеупомянутые методы помогут в исправлении ошибок драйверов в операционной системе Windows 10. В случае, если после всех попыток проблема не решена, возможно, есть более серьезные причины, такие как несовместимость оборудования или программного обеспечения. В этом случае рекомендуется обратиться к специалисту для дальнейшей диагностики и решения проблемы.
Обновление драйверов через менеджер устройств
Менеджер устройств в Windows 10 представляет собой встроенный инструмент, который позволяет пользователю управлять и обновлять драйверы устройств. В этом разделе мы рассмотрим, как обновить драйверы через менеджер устройств несколькими простыми шагами.
- Откройте менеджер устройств.
Можно открыть менеджер устройств несколькими способами:
- Щелкните правой кнопкой мыши по значку «Пуск» в левом нижнем углу экрана и выберите «Устройства и принтеры». В открывшемся окне выберите раздел «Устройства» и нажмите на «Устройства и принтеры».
- Нажмите клавишу «Win + X» и выберите «Устройства и принтеры».
- Откройте «Панель управления», выберите категорию «Оборудование и звук» и перейдите в раздел «Устройства и принтеры».
- Найдите устройство, драйвер которого нужно обновить.
В менеджере устройств устройства разделены на категории. Просмотрите категории и найдите устройство, драйвер которого требуется обновить.
- Выберите «Обновить драйвер».
Когда Вы нашли нужное устройство, щелкните правой кнопкой мыши по его имени и выберите «Обновить драйвер».
- Выберите опцию обновления драйвера.
Появится окно с предложением выбрать способ обновления драйвера. Вам предоставляются два варианта: автоматическое обновление и ручное обновление.
- Автоматическое обновление: Windows 10 попытается найти и установить самую новую версию драйвера из своей базы данных или из Интернета.
- Ручное обновление: Если у Вас уже есть загруженный файл драйвера, Вы можете выбрать эту опцию и указать путь к файлу.
- Подождите завершения процесса обновления.
После выбора опции обновления, дождитесь завершения процесса обновления драйвера. В это время менеджер устройств будет загружать и устанавливать новую версию драйвера.
Преимущества использования менеджера устройств для обновления драйверов заключаются в его простоте и доступности. Однако следует помнить, что встроенный менеджер устройств может не всегда распознавать новейшие версии драйверов, поэтому иногда возможно будет требоваться ручное обновление через официальный сайт производителя устройства.
Установка драйверов с официального веб-сайта производителя
Если у вас возникли проблемы с драйверами в Windows 10, одним из способов исправления ошибок может быть обновление или переустановка драйверов с официального веб-сайта производителя вашего оборудования. Это позволит вам получить самые актуальные и совместимые драйверы для вашего устройства.
Для начала вам необходимо определить модель вашего устройства. Обычно на устройстве можно найти наклейку или надпись с названием модели. Если вы не можете найти модель устройства, вы можете попытаться найти ее в меню «Устройства и принтеры» в системных настройках Windows.
После того, как вы определили модель вашего устройства, вам нужно перейти на официальный веб-сайт производителя. Обычно на сайте производителя драйверов есть раздел «Поддержка» или «Загрузки», где вы сможете найти необходимые драйверы.
На сайте производителя драйверов вам может потребоваться выбрать вашу модель устройства из списка или использовать функцию поиска на сайте. После того, как вы найдете страницу с драйверами для вашей модели, вам нужно будет выбрать операционную систему (в нашем случае Windows 10) и скачать соответствующие драйверы.
Предупреждение: Важно загружать драйверы только с официального сайта производителя, чтобы избежать установки поддельных или вредоносных программ. Не пытайтесь скачать драйверы с других ненадежных источников, таких как торрент-сайты или сторонние веб-сайты.
После загрузки драйверов вам нужно будет запустить установщик и следовать инструкциям на экране. Обычно установщик автоматически обновляет или переустанавливает драйверы для вашего устройства. Если у вас возникнут проблемы во время установки, вы можете попробовать запустить установщик с правами администратора или попробовать другие способы решения проблемы.
После завершения установки драйверов вам может потребоваться перезагрузить компьютер, чтобы изменения вступили в силу. После перезагрузки вы сможете использовать ваше устройство с обновленными и исправленными драйверами.
В заключение, установка драйверов с официального веб-сайта производителя может помочь вам исправить ошибки и улучшить работу вашего оборудования. Не забудьте регулярно проверять наличие обновлений драйверов на веб-сайте производителя, чтобы быть уверенными, что у вас установлены самые новые версии драйверов для вашего устройства.
Проверка целостности системных файлов
Проблемы с драйверами в Windows 10 могут быть вызваны поврежденными или неправильными системными файлами. Для исправления данной проблемы можно воспользоваться инструментом проверки целостности системных файлов, который позволяет обнаружить и восстановить поврежденные файлы.
Для выполнения проверки целостности системных файлов вам потребуется открыть командную строку с правами администратора.
- Нажмите правой кнопкой мыши на кнопку «Пуск» и выберите «Командная строка (администратор)».
- В открывшемся окне командной строки введите команду sfc /scannow и нажмите клавишу Enter.
Процесс проверки целостности может занять некоторое время, поэтому оставьте окно командной строки открытым до завершения операции.
После завершения проверки целостности системных файлов вы получите один из следующих результатов:
- Сообщение о том, что были найдены поврежденные файлы и они успешно были восстановлены.
- Сообщение о том, что были найдены поврежденные файлы, но они не могут быть восстановлены.
- Сообщение о том, что не были найдены поврежденные файлы.
В случае если в результате проверки были найдены поврежденные файлы, следует выполнить следующую последовательность действий:
- Откройте командную строку с правами администратора.
- Введите команду dism /online /cleanup-image /restorehealth и нажмите клавишу Enter.
После завершения данной операции поврежденные файлы будут заменены на исходные и проблемы с драйверами могут быть устранены.
Проверка целостности системных файлов может быть полезной в случае проблем с драйверами, вызванными повреждениями или неправильными системными файлами. Убедитесь, что вы выполняете проверку с правами администратора и следуйте инструкциям для восстановления поврежденных файлов, если они были обнаружены.
Использование инструментов для автоматического обновления драйверов
Одним из способов исправить ошибки драйверов в Windows 10 является использование специальных инструментов для автоматического обновления драйверов. Эти инструменты помогут вам найти и установить последние версии драйверов для вашего оборудования, что позволит избежать множества проблем, связанных с устаревшими драйверами.
Существует множество таких инструментов, которые можно использовать для автоматического обновления драйверов. Вот некоторые из них:
- Driver Booster — одна из самых популярных программ для автоматического обновления драйверов. Она сканирует вашу систему на наличие устаревших драйверов и предлагает установить последние версии.
- Driver Easy — еще одна популярная программа для автоматического обновления драйверов. Она предлагает простой и удобный интерфейс, а также предоставляет подробные сведения о каждом драйвере.
- Snappy Driver Installer — бесплатная программа, которая позволяет автоматически обновлять драйверы. Она имеет большую базу данных драйверов и может работать в автономном режиме.
Использование инструментов для автоматического обновления драйверов имеет ряд преимуществ. Во-первых, это экономит ваше время, так как вам не нужно искать и загружать драйверы вручную. Во-вторых, эти инструменты гарантируют, что вы будете использовать самые последние версии драйверов, что может улучшить производительность вашей системы и исправить проблемы совместимости.
Однако, при использовании инструментов для автоматического обновления драйверов, необходимо быть осторожным. Некоторые программы могут предлагать установить «бандлы» или дополнительные программы, которые могут содержать вирусы или нежелательные компоненты. Поэтому рекомендуется выбирать надежные и проверенные программы, а также следить за процессом установки и отключать все ненужные дополнительные компоненты.
В заключение, использование инструментов для автоматического обновления драйверов является удобным и эффективным способом исправить ошибки драйверов в Windows 10. Они помогут вам экономить время и обеспечить работу вашей системы на самых последних версиях драйверов.
С момента выхода новой версии ОС Windows 10, от пользователей начали поступать сообщения о том, что система периодически выдает ошибки драйверов. При этом предупреждающий код может появиться во время установки или обновлений операционной системы.
Ошибка установки драйверов Windows 10
Всем пользователям знакома ситуация, когда система просит перезагрузить компьютер для установки обновлений. Нередко после перезагрузки система выдаёт сообщение «Windows 10 ошибка драйвера», или «не удалось завершить обновления». В таких случаях желательно проверить, какие именно программы не удалось установить (или обновить). Для этого нужно сделать следующее:
- Перейти в «Центр уведомлений».
- Затем во «Все настройки».
- В появившемся списке выбрать «Обновление и безопасность».
- Дальше перейти в «Центр обновления».
- И открыть «Журнал обновлений».
В этой вкладке появиться список всех драйверов, требующих установки или обновления. Сообщение «Не удалось установить» будет присутствовать напротив тех программ, которые системе не удалось обновить. Причин, по которым возникли ошибки, много. И для каждого пакета драйверов они индивидуальны.
Ошибка при установке драйвера Nvidia Windows 10
Сообщение о проблеме с установкой (обновлением) программ видеокарты появляется по разным причинам. Самые распространенные из них – это заражение вирусами, проблемы с винчестером, конфликт с драйверами материнской или звуковой плат. Чтобы исправить ошибку Nvidia, надо удалить старые программы и установить новые версии. Для удаления старой версии рекомендуется использовать утилиту DriverSweeper. Затем не обходимо перезагрузить компьютер и установить новую версию программы с официального сайта.
Если после «чистой» установки драйверов система продолжает выдавать ошибку, можно попробовать переустановить их в ручном режиме. Сделать это достаточно просто:
- Через Проводник удалить предыдущую версию программы.
- Перезагрузить ПК.
- Далее заходим в «Диспетчер устройств» и в появившемся списке выбрать «Видеоадаптеры».
- Дальше необходимо выбрать пункт «Обновление драйверов».
- Затем выполняем поиск драйверов на этом ПК (выбрав соответствующий пункт списка).
- Выбираем папку, в которую должен распаковаться файл, рекомендуется выбрать C:\NVIDIA и нажать «Далее».
- Подождать несколько минут, пока программа установиться.
- Снова перезагрузить ПК.
Если проблема появилась после ручной установки, следует проверить жесткий диск и видеокарту. Возможно, эти комплектующие сильно повреждены и требуют «лечения» или полной замены.
Ошибка драйвера флешки Windows 10
Если после обновления компьютер перестал видеть флешку, подключенную к нему, нужно проверить её на исправность. Если он подключается и без проблем открывается на другом компьютере, а операционная система выдает ошибку «устройство неопознано», следует выполнить следующие действия:
- Зайти в «Диспетчер устройств».
- Найти «Другие устройства» (Контроллеры).
- Находим в появившемся списке «Флеш-накопитель», наводим на него курсор мышки и кликаем правой кнопкой.
- Дальше необходимо выбрать «Обновление драйверов».
Если эти меры не помогли, и система не распознает внешний накопитель можно провести откат драйвера, или его полное удаление с последующей установкой. Кроме того, если в диспетчере устройств напротив флеш-накопителя отображается ошибка «Сбой запроса дискриптора», желательно обновить, или переустановить драйвера USB-контроллера.
Ошибка драйвера AMD на Windows 10
Если пользователь столкнулся с ошибкой видеодрайвера (появляется сообщение «Видеодрайвер перестал отвечать и был успешно переустановлен»), необходимо выполнить откат программы. Делается это через вкладку «Диспетчер устройств».
Еще одно простое решение проблемы некорректной работы AMD – это провести обновление драйвера. Этот способ можно использовать, если во время установки программы не были использованы сторонние утилиты.
Ошибка загрузки драйверов Alcohol Windows 10
Пользователи, перешедшие на новую версию операционной системы, часто сталкиваются с такой проблемой, как ошибка загрузки драйверов Alcohol 120 Windows 10. Такое сообщение ОС выдает в том случае, если driver SPTD изначально был установлен неправильно (или система его вообще не видит). Чтобы устранить ошибку нужно:
- Удалить со своего устройства driver SPTD и программу Alcohol 120.
- После удаления надо дополнительно очистить ветку реестра, удалив в нем последний раздел под названием «HKEY_LOCAL_MACHINE\SYSTEM\CurrentControlSet\Services\sptd».
- Дальше необходимо перезагрузить ПК.
- Скачать с официального сайта новую версию Alcohol При этом driver SPTD будет установлен автоматически.
Если не удалось выполнить установку новой версии программы Alcohol 120, надо проверить, обновлена ли операционная система. Желательно обновить ОС до самой последней версии.
Ошибка универсального аудио драйвера на Windows 10
После обновления Windows 10 большинство пользователей сталкиваются с отсутствием звука на устройстве или снижением его интенсивности. В большинстве случаев подобная ситуация возникает из-за ошибки универсального аудио драйвера. Перед тем, как исправлять неполадку, следует запустить автоматическую проверку звука:
- Курсор мышки следует навести на значок динамика.
- Щелкнуть правой кнопкой и выбрать в открывшемся списке пункт «Обнаружить неполадки со звуком». Мастер диагностики автоматически выявит причину проблемы и попробует решить её самостоятельно.
Если диагностика не дала результатов, надо проверить состояние драйверов. При определении проблемы проводим откат или полную переустановку программы. Если звук стал тихим, проблему помогут исправить системные настройки. Необходимо зайти в список устройств воспроизведения, а затем в свойства звукового оборудования. Здесь надо перейти в «Дополнительные возможности» и отключить все эффекты. Дальше надо вернуться в список устройств, перейти в «Связь» и поставить галочку напротив пункта «Действие не требуется».
Ошибка драйвера клавиатуры Windows 10
Если после обновления операционной системы перестала работать клавиатура, проблему можно исправить так:
- Провести анализ обновлений Windows 10.
- Если драйвера клавиатуры обновились некорректно, необходимо провести откат или переустановить их.
Если произошла ошибка драйвера bluetooth Windows 10 (не работает беспроводная клавиатура), необходимо проверить состояние драйверов. Для этого необходимо зайти в «Диспетчер задач» и проверить, нет ли напротив программ значка красного или желтого цветов. Если такие отметки появились, необходимо удалить программы и подождать, пока операционная система установит их автоматически. Если этого не произошло, придется переустановить их с официального сайта вручную. Также необходимо поступить, если произошла ошибка драйвера мыши Windows 10.
Рhilips shg8200 Windows 10 ошибка драйвера
Часто система выдает ошибку, если наушники подключаются через USB- разъем. В «Диспетчере устройств» также появляется соответствующий значок напротив программы. Чтобы исправить ситуацию, надо правильно настроить систему или попробовать переустановить ПО до самой последней версии.
Диспетчер устройств выдает сообщение об ошибке? Не можете установить драйвер для видео, звуковой или сетевой карты компьютера или ноутбука? Мобильный телефон, видео камера, внешний диск или другое USB устройство, подключенное к системе Windows, не работает? Ищете что означает ошибка диспетчера устройств? Читайте о причинах и способах устранения ошибок Диспетчера устройств.

Содержание
- Введение
- Как проверить состояние оборудования в «Диспетчере устройств»?
- Список кодов ошибок «Диспетчера устройств»
- Как исправить проблемы с состоянием оборудования в «Windows 10»?
- Ошибки которые можно устранить, выполнив процедуру обновления пакета драйверов
- Способ разрешения неполадок
- Ошибки которые можно устранить перезагрузкой ПК
- Как перезагрузить систему?
- Ошибки не требующие каких-либо дополнительных шагов
- Ошибки устройств требующие настройки «BIOS» / «UEFI»
- Ипсравление ошибок «29» и «36»
- Доступный способ устранения ошибок «33» и «35»
- Неполадки требующие индивидуальных инструкций
- Исправления неисправности с кодом «9»
- Разрешения проблемы с кодом «12»
- Исправления ошибки «16»
- Метод разрешения ошибки «19»
- Возможный метод устранения неполадки «22»
- Исправление ошибки состояния оборудования «34»
- Решения проблемы с кодом «47»
- Способ устранения неисправности «49»
- Исправление неполадки «53»
- Ошибки которые можно устранить, выполнив процедуру обновления пакета драйверов
- Заключение
- Вопросы и ответы
- Комментарии
Введение
В операционной системе «Windows», присутствуют ответственные службы, следящие за исправностью, подключенного к пользовательскому персональному компьютеру, оборудования (клавиатура, мышь, материнская плата, процессор, память и т.д.).
Каждый из аппаратных элементов генерирует код состояния и формирует системные сообщения в приложении «Диспетчер устройств» о своей исправности или наличии каких-либо существующих проблем с корректным функционированием.
Если пользователи замечают отдельные неполадки с определенным оборудованием или на мониторе персонального компьютера отображаются предупреждения с желтым восклицательным знаком, красной буквой «X» или стрелкой вниз, то понимание его рабочего состояния должно быть одним из первых шагов для успешной диагностики и устранения проблем.
В данном руководстве по представлению, заложенных разработчиками, возможностях операционной системы «Windows 10» мы непосредственно расскажем о шагах, позволяющих определить исходное состояние оборудования, установленного на пользовательском компьютере, а также представим порядок действий, направленных на устранение неполадок и исправление распространенных неисправностей.
Как проверить состояние оборудования в «Диспетчере устройств»?
Чтобы проверить состояние аппаратного оборудования, установленного на персональном компьютере, пользователям предстоит выполнить, представленный далее, простой упорядоченный алгоритм последовательных действий.
-
Статус, доступного на персональном компьютере, оборудования пользователи могут определить из системного приложения «Диспетчер устройств», непосредственный доступ к которому в операционной системе «Windows 10» можно получить многими разными способами. Задействуйте любой известный вариант запуска и откройте востребованное приложение. Например, нажмите на «Панели задач» в нижнем левом углу рабочего стола на кнопку «Пуск», и откройте главное пользовательское меню операционной системы. В основной панели меню, содержащей упорядоченный по алфавиту перечень установленных на компьютере системных приложений и программ сторонних разработчиков, задействуя для перемещения колесо вращения компьютерной мыши или ползунок полосы прокрутки, отыщите и откройте раздел «Средства администрирования Windows».
В открывшемся вложенном меню указанного раздела найдите, посредством описанных методов перемещения, и выберите для непосредственного запуска раздел «Управление компьютером».
-
Окно встроенного системного инструмента «Управление компьютером» в операционной системе «Windows 10» содержит набор разнообразных служебных программ, который включает, в том числе, и востребованное приложение «Диспетчер устройств». В левой боковой панели окна выберите, из предложенных вариантов, и щелкните левой кнопкой мыши раздел «Диспетчер устройств», являющийся частью подраздела «Служебные программы» основного раздела «Управление компьютером (локальным)», для мгновенного отображения содержимого искомого приложения в основной центральной панели.
-
Разверните ветку с устройством, доступное состояние которого требуется проверить, путем нажатия на боковую стрелку управления «вправо», ответственную за отображение вложенного наполнения каждого раздела, упорядоченного и структурированного по критериям принадлежности и исполняемым свойствам.
-
Щелкните правой кнопкой мыши устройство, из доступного перечня, и во всплывающем контекстном меню выберите параметр «Свойства».
-
В новом запущенном окне свойств перейдите на вкладку «Общие».
-
В разделе «Состояние устройства» ознакомьтесь непосредственно с состоянием отмеченного компонента.
После выполнения описанного упорядоченного алгоритма последовательных действий, если статус устройства представлен утверждением «Устройство работает нормально», то в операционной системе «Windows 10» проблемы с данным образцом оборудования отсутствуют.
Если указанный компонент работает неправильно и испытывает какие-либо трудности, пользователям в разделе «Состояние устройства» будет доступно описание проблемы с кодом ошибки. Например, если система выдает ошибку формата «Код 22», то это означает, что устройство было отключено, и для устранения проблемы пользователи должны просто его включить.
Список кодов ошибок «Диспетчера устройств»
Такие ошибки состоят из цифрового кода и текстового сообщения для поиска и решения проблемы. Ниже приведен полный список кодов ошибок диспетчера устройств:
| Номер ошибки | Название |
|---|---|
| Код 1 | Это устройство настроено неправильно. |
| Код 3 | Драйвер устройства поврежден, или системе недостаточно оперативной памяти или других ресурсов. |
| Код 9 | «Windows» не может идентифицировать это оборудование, потому что у него нет действительного аппаратного идентификационного номера. Для получения помощи обратитесь к изготовителю оборудования. |
| Код 10 | Запуск данного устройства невозможен. Попробуйте обновить драйвера для этого устройства. Это сообщение означает, что аппаратный ключ не содержит значение «FailReasonString». |
| Код 12 | Не найдено достаточно свободных ресурсов, которые данное устройство может использовать. Если вы хотите использовать это устройство, то необходимо отключить другое, из присутствующих в наличии в системе, устройство. |
| Код 14 | Устройство не может работать корректно до перезагрузки компьютера. |
| Код 16 | «Windows» не удалось определить все ресурсы, используемые устройством. Чтобы указать дополнительные ресурсы для данного устройства, перейдите на вкладку «Ресурсы» и заполните пропущенные настройки. Обратитесь к документации оборудования, чтобы узнать, какие параметры использовать. |
| Код 18 | Переустановите драйвер для этого устройства. |
| Код 19 | «Windows» не удалось запустить данное аппаратное устройство, поскольку сведения о его конфигурации (в реестре) не полные или повреждены. |
| Код 21 | Это устройство будет удалено. |
| Код 22 | Это устройство отключено. |
| Код 24 | Это устройство отсутствует, работает неправильно или не все драйверы установлены. |
| Код 28 | Драйверы для этого устройства не установлены. |
| Код 29 | Это устройство отключено, поскольку микропрограмма устройства, не предоставить необходимые ресурсы. |
| Код 31 | Это устройство работает неправильно, поскольку не удалось загрузить драйверы для этого устройства. |
| Код 32 | Драйвер (служба) для данного устройства была отключена. Другой драйвер может обеспечивать выполнение этой функции. Подобное сообщение означает, что к разделу реестра, ответственному за непосредственный запуск драйвера, применены отключающие настройки, блокирующие его запуск и полноценное функционирование. |
| Код 33 | Windows не может определить, какие ресурсы требуются для данного устройства. |
| Код 34 | «Windows» не удается определить параметры для данного устройства. Обратитесь к документации, поставляемой вместе с устройством, и используйте вкладку «Ресурс» для настройки конфигурации. |
| Код 35 | Встроенное ПО компьютера не содержит достаточно сведений для правильной настройки и использования этого устройства. |
| Код 36 | Это устройство запрашивает прерывание PCI, но настроено для прерывания ISA (или наоборот). |
| Код 37 | Windows не может инициализировать драйвер устройства для данного оборудования. Это сообщение означает, что драйвер возвратил ошибку при выполнении процедуры «DriverEntry». |
| Код 38 | Не удалось загрузить драйвер устройства для данного оборудования, поскольку предыдущая версия драйвера устройства все еще находится в памяти. |
| Код 39 | Windows не может загрузить драйвер устройства для данного оборудования. Возможно, драйвер поврежден или отсутствует. |
| Код 40 | Невозможно получить доступ к оборудованию, поскольку информация раздела его службы в реестре отсутствуют или введены неправильно (сведений о служебном ключе реестра нет в наличии или данные внесены некорректно). |
| Код 41 | «Windows» успешно загрузила драйвер устройства для данного оборудования, но не удается найти устройство. Представленный вариант ошибки обычно возникает, когда пользователи устанавливают драйвер устройства, которое не подключено, и система не может его отыскать. |
| Код 42 | Не удалось загрузить драйвер устройства для данного оборудования, поскольку дубликат устройства уже установлен в системе. |
| Код 43 | Windows остановило это устройство, поскольку оно сообщило о проблемах. |
| Код 44 | Приложение или служба завершил работу данного устройства. |
| Код 45 | В настоящее время данное устройство не подключено к компьютеру. |
| Код 46 | Windows не может получить доступ к данному устройству, поскольку операционная система находится в процессе завершения работы. |
| Код 47 | Windows не может использовать это устройство, поскольку оно было подготовлено для безопасного извлечения, но не было извлечено из компьютера. |
| Код 48 | Программное обеспечение устройства заблокировано, поскольку зафиксированы проблемы совместимости с Windows. Обратитесь к поставщику оборудования для получения нового драйвера. |
| Код 49 | Windows не может запустить новые устройства, поскольку системный куст слишком велик (превышает предельный размер реестра). |
| Код 50 | «Windows» не удается применить все свойства для этого устройства. Свойства устройства могут включать информацию, описывающие возможности устройства и настройки (например, настройки безопасности). |
| Код 51 | Это устройство в настоящее время ожидает запуска другого устройства или группы устройств. В «Windows 10» нет решения подобной проблемы. |
| Код 52 | Windows не удается проверить цифровую подпись для драйверов, необходимых для данного устройства. При последнем изменении оборудования или программного обеспечения, возможно, установлен файл, который был неправильно подписан или поврежден, или мог быть вредоносной программой из неизвестного источника. |
| Код 53 | Данное устройство было зарезервировано для использования отладчиком ядра «Windows» на время этого сеанса загрузки. |
| Код 54 | Это прерывистый код проблемы, присваиваемый во время выполнения метода сброса «ACPI». Если устройство не перезагружается из-за сбоя, оно будет зафиксировано в данном состоянии, и для устранения ошибки операционная система должна быть перезагружена. |
Как исправить проблемы с состоянием оборудования в «Windows 10»?
Общее состояние аппаратного обеспечения, подключенного к пользовательскому персональному компьютеру, функционирующего под управлением операционной системы «Windows 10», может быть выражено множеством разнообразных вариантов доступных системных кодов состояния, и в зависимости от их значения, соответствующие решения для исправления обнаруженных видов неисправностей будут включать различные этапы необходимых действий.
Ошибки которые можно устранить, выполнив процедуру обновления пакета драйверов
Cписок наиболее распространенных кодов ошибок: 1, 3, 10, 18, 24, 28, 31, 32, 37, 39, 40, 41, 43, 48, 50, 52.
Способ разрешения неполадок
Если пользователи наблюдают на своем устройстве какие-либо из приведенных выше ошибок, то самым действенным способом их исправления будет принудительная переустановка драйвера, который, с большой долей вероятности, поможет решить данную проблему.
Чтобы выполнить востребованную процедуру переустановки драйвера устройства, пользователям необходимо осуществить следующие упорядоченные пошаговые действия.
-
Откройте системное приложение «Диспетчер устройств», предоставляющее прямой доступ к параметрам оборудования и драйверам устройств, непосредственно установленных на пользовательском компьютере, описанным ранее или другим удобным способом. Например, нажмите на «Панели задач» в нижнем левом углу рабочего стола на кнопку «Поиск», выполненную в виде схематического значка «лупы» и откройте соответствующую панель. В поле набора поискового запроса введите фразу «Диспетчер устройств». Ответственный инструмент системы отыщет требуемое приложение и отобразит его в разделе «Лучшее соответствие». Щелкните итоговый результат левой кнопкой мыши или нажмите на кнопку «Открыть» в правом боковом меню разрешенных действий и приложение «Диспетчер устройств» будет немедленно запущено.
-
Нажмите на стрелку управления доступом «вправо» и откройте вложенное содержимое конкретного раздела, содержащего в том числе устройство, драйвер которого необходимо переустановить.
-
Щелкните правой кнопкой мыши по наименованию устройства и в открывшемся всплывающем контекстном меню выберите, из предложенных вариантов возможных операций, параметр «Удалить устройство».
-
Во всплывающем системном окне подтверждения нажмите на кнопку «Удалить» для завершения выбранной процедуры.
-
Теперь перезагрузите компьютерное устройство.
После выполнения представленного порядка пошаговых действий, ответственная служба операционной системы «Windows 10» должна автоматически определить наличие нового подключенного устройства и установить для него соответствующий исправный драйвер.
Однако не всегда такой вариант позволяет исправить ситуацию и устранить источник возникновения проблем. Поэтому, если неполадка не устранена, попробуйте обновить драйвер с помощью следующего пошагового алгоритма действий.
-
Откройте, задействуя возможности поисковой панели операционной системы «Windows 10», приложение «Диспетчер устройств» для управления, установленными на компьютере, драйверами.
-
Перейдите в упорядоченной структурированной консоли к востребованному разделу и откройте вложенное содержимое путем нажатия на соответствующую стрелку управления «вправо».
-
Щелкните правой кнопкой мыши проблемное устройство и выберите во всплывающем контекстном меню параметр «Обновить драйвер».
-
В новом открывшемся окне на вопрос «Как вы хотите провести поиск драйверов?» выберите вариант ответа «Автоматический поиск обновленных драйверов», позволяющий отыскать и установить на пользовательский компьютер максимально новую версию драйвера.
В случае, если в приложении «Центр обновления Windows» не установлено последнее доступное официальное обновление «Microsoft», которое устраняет возникшую проблему, то пользователям может потребоваться самостоятельно вручную посетить официальный веб-сайт поддержки производителя, чтобы проверить и загрузить последний доступный пакет драйверов, а затем, согласно предлагаемым инструкциям, выполнить процедуру обновления аппаратного программного обеспечения.
Ошибки которые можно устранить перезагрузкой ПК
Если вы видите ошибку с одним из этих кодов, то выполните перезагрузку Windows: 14, 21, 38, 42, 44, 54.
Как перезагрузить систему?
Чтобы выполнить востребованную процедуру, закройте все, запущенные в данный момент на компьютере, работающие приложения и выполните следующий порядок пошаговых действий.
-
Откройте главное пользовательское меню операционной системы «Windows», нажав в нижнем левом углу рабочего стола на «Панели задач» на кнопку «Пуск».
-
В левом боковом закрепленном меню открывшейся панели управления и доступа к разнообразным приложениям нажмите на кнопку «Выключение», представленную схематическим символьным изображением «питание компьютера».
-
Во всплывающем контекстном меню выберите, из предложенных вариантов допустимых действий, раздел «Перезагрузка».
После выполнения данных упорядоченных последовательных шагов пользовательский компьютер будет незамедлительно перезагружен, и в приложении «Диспетчер устройств» в свойствах элемента, испытывавшего проблемы, кодовое сообщение ошибки, из представленного выше перечня, отображаться больше не должно.
Ошибки не требующие каких-либо дополнительных шагов
Следующий список содержит коды ошибок и связанные с ними описания, которые пользователи могут принять к сведению и просто проигнорировать: 45, 46, 51.
Пользователям нет необходимости выполнять отдельные дополнительные шаги или предпринимать определенные действия для устранения ошибок, представленного выше, цифрового значения. Данное предупреждение только указывает на тот факт, что устройство было отключено и неисправностей в нем нет.
Ошибки устройств требующие настройки «BIOS» / «UEFI»
В следующем списке приведены коды ошибок, которые можно устранить, изменив настройки материнской платы.
Ипсравление ошибок «29» и «36»
Чтобы включить устройство в «BIOS» или «UEFI», маркируемое в приложении «Диспетчер устройств» данными сообщениями об ошибках, пользователям предстоит применить следующий пошаговый алгоритм упорядоченных действий.
-
Откройте системное приложение «Параметры» любым, из известных или наиболее предпочитаемым, способом. Например, нажмите на «Панели задач» в нижнем левом углу рабочего стола на кнопку «Пуск» и откройте главное пользовательское меню «Windows». В списке установленных на компьютере приложений, используя, для перемещения по вложенному содержимому панели управления, колесо вращения компьютерной мыши или ползунок полосы прокрутки, отыщите и выберите раздел «Параметры». Или в закрепленном боковом меню нажмите на кнопку «Параметры», представленную в форме схематического изображения «сложной шестеренки», и востребованное приложение будет мгновенно открыто.
-
На основной странице окна запущенного приложения, содержащей список элементов, ответственных за настройку параметров операционной системы, выберите вкладку «Обновление и безопасность».
-
В левой боковой панели новой открывшейся страницы отмеченной вкладки перейдите в раздел «Восстановление».
-
Затем в правой связанной панели отыщите раздел «Особые варианты загрузки», позволяющий загрузить систему, отличным от стандартного, способом, и нажмите на кнопку «Перезагрузить сейчас».
-
Система загрузиться в синей графической среде исполнения задач по восстановлению работоспособности операционной системы и устранению разнообразных неполадок, в которой пользователи могут осуществить пошаговый переход к инструменту управления настройками материнской платы.
После выполнения пошагового алгоритма представленных действий, если пользователи имеют дело с кодом ошибки «29», включите устройство в интерфейсе прошивки, а если присутствует код ошибки «36», то измените настройки резервирования «IRQ», чтобы исправить существующую неисправность (если применимо).
Прошивка материнской платы различна для разных производителей и моделей компьютеров. Поэтому, если пользователям нужны более конкретные инструкции, то рекомендуется непосредственно посетить официальный веб-сайт поддержки производителя устройства.
Доступный способ устранения ошибок «33» и «35»
Чтобы исправить возникшую проблему, посетите веб-сайт поддержки производителя, чтобы загрузить и установить последнюю версию базовой системы ввода / вывода («BIOS») или унифицированного расширяемого интерфейса микропрограмм («UEFI») на материнскую плату.
Если проблема не устранена, то обратитесь за помощью к производителю оборудования или замените его.
Неполадки требующие индивидуальных инструкций
В следующем списке приведены определенные персональные конкретные кода ошибок, которые могут быть представлены в приложении «Диспетчер устройств», и соответствующие инструкции по их устранению.
Исправления неисправности с кодом «9»
Устройство было обнаружено с недопустимым уникальным идентификатором. Если пользователи получили данную ошибку, то устранить ее можно лишь связавшись с непосредственным производителем проблемного устройства.
Разрешения проблемы с кодом «12»
Код данной ошибки напрямую указывает, что два, задействованных в системе, компонента используют одно и то же прерывание, доступ к оперативной памяти или порты соединения. Или также возможно, что системная прошивка микропрограммы не выделила достаточное количество необходимых ресурсов для полноценного использования компонента.
Подобный вид проблемы подразумевает непосредственное использование, встроенного в инструментарий операционной системы «Windows 10», средства устранения неполадок устройства для проведения опосредованной диагностики и действенной процедуры устранения неисправности.
-
Произведите запуск системного приложения «Параметры», применяя известный или наиболее привлекательный, для каждого конкретного пользователя, способ. Например, нажмите на, расположенную крайней справа, кнопку доступа к «Центру уведомлений Windows», находящуюся на «Панели задач» в нижнем правом углу рабочего стола.
-
Во всплывающей боковой вертикальной панели уведомлений, в нижней ее части, выберите, из представленного упорядоченного набора кнопок быстрого действия, элемент «Все параметры», и востребованное приложение системных настроек будет немедленно открыто.
-
На главной странице окна приложения «Параметры», посредством применения колеса вращения компьютерной мыши или ползунка полосы прокрутки, перейдите в конец представленного списка вариантов системных настроек и нажмите на вкладку «Обновление и безопасность» для перехода ко вложенному содержимому.
-
В левой боковой панели новой страницы выберите раздел «Устранение неполадок».
-
В связанной правой панели окна будут представлены разделы «Запустить диагностику и устранить неполадку» и «Поиск и устранение других проблем», каждый из которых содержит структурированный и упорядоченный, согласно определенных обобщающих свойств, перечень средств устранения неполадок, ответственный за конкретный вид аппаратных элементов. В зависимости от вида проблемного оборудования, перейдите в соответствующий раздел, щелкнув его левой кнопкой мыши, для представления вложенного меню управления. Например, выберите параметр «Подключения к Интернету», если неполадки связаны именно с сетевым адаптером.
-
В открывшемся вложенном меню, указанного пользователями, раздела, нажмите на кнопку «Запустить средство устранения неполадок».
-
Встроенный инструмент исправления ошибок операционной системы «Windows 10» запустит соответствующую службу. Следуйте, предлагаемым на экране, указаниям и дождитесь завершения процесса.
Если средству устранения неполадок не удалось решить присутствующую проблему с аппаратным оборудованием, то пользователям может потребоваться отключить неисправное устройство, выполнив следующие упорядоченные последовательные действия.
-
Запустите приложение «Диспетчер устройств» одним из ранее описанных способов или задействуйте следующий вариант. Нажмите совместно сочетание горячих клавиш «Windows + R» и откройте диалоговое окно «Выполнить».
-
В соответствующем поле окна «Открыть» введите исполняемую команду «devmgmt.msc», нажмите на кнопку «ОК» или клавишу «Ввод» на клавиатуре и востребованное приложение «Диспетчер устройств» будет мгновенно открыто.
-
Перейдите в представленном окне приложения к искомому разделу и щелкните соответствующую кнопку управления «вправо» для отображения скрытого содержимого.
-
В перечне доступных элементов щелкните правой кнопкой мыши по наименованию проблемного устройства и выберите во всплывающем контекстном меню, из предложенных вариантов возможных действий, параметр «Отключить устройство».
-
Система отобразит всплывающее системное предупреждение. Нажмите на кнопку «Да» и выбранное устройство будет отключено.
В качестве альтернативного решения, при условии, что проблема с оборудованием, маркированным данным кодом ошибки, на компьютере осталась и не устранена, пользователи могут посетить официальный веб-сайт поддержки производителя устройства, для получения более конкретных рекомендаций и действенных инструкций, или обратиться напрямую в службу предоставления технической помощи.
Исправления ошибки «16»
Конфигурация оборудования настроена только частично и может потребоваться дополнительная ручная настройка доступных ресурсов, необходимых для полноценного функционирования устройства.
Чтобы решить возникшую проблему, пользователям необходимо посетить веб-сайт поддержки производителя устройства и знакомиться с алгоритмом, рекомендованных для непосредственного исполнения, действий. Или обратиться в службу технической поддержки напрямую для устранения неисправности в режиме прямого общения.
Если пользователи имеют дело с устройством «Plug and Play», то для ликвидации неисправности потребуется выполнить следующий порядок простых пошаговых действий.
-
Откройте приложение «Диспетчер устройств», задействуя известные способы непосредственного доступа или воспользовавшись другим доступным вариантом на выбор. Например, щелкните правой кнопкой мыши по кнопке «Пуск» в нижнем левом углу рабочего стола на «Панели задач» или нажмите совместно комбинацию горячих клавиш «Windows + X» и добейтесь отображения меню «Опытного пользователя».
-
Среди доступных вариантов системных инструментов и разрешенных действий выберите раздел «Диспетчер устройств» и одноименное приложение будет незамедлительно запущено.
-
Откройте востребованный раздел упорядоченного списка консоли приложения путем нажатия на соответствующую связанную кнопку управления «вправо», открывающую вложенное содержимое.
-
Правой кнопкой мыши щелкните по искомому устройству и в открывшемся контекстном меню, содержащем упорядоченный список допустимых действий, выберите параметр «Свойства».
-
В новом всплывающем отдельном окне свойств отмеченного оборудования перейдите во вкладку «Ресурсы».
-
На странице вкладки в разделе «Параметры ресурсов» выберите знак вопроса рядом с ресурсом и назначьте его конкретному устройству.
После выполнения описанных упорядоченных пошаговых действий, код ошибки «16» в приложении «Диспетчер устройств» должен исчезнуть, и устройство должно начать функционировать в нормальном рабочем режиме.
Метод разрешения ошибки «19»
В приложении «Диспетчер устройств» отображается данный вариант ошибки, когда более чем одна служба определена для устройства, а также если возникает проблема со служебным ключом, происходит сбой при его открытии или имя драйвера не может быть получено из данного ключа.
Чтобы решить описанную проблему, необходимо удалить и повторно установить драйвер, выполнив следующий пошаговый порядок действий.
-
Откройте любым из представленных способом приложение «Диспетчер устройств» или задействуйте другой, доступный в операционной системе «Windows 10», вариант. Например, нажмите на клавиатуре совместно комбинацию служебных функциональных клавиш «Windows + Pause / Break» для прямого непосредственного перехода в раздел «Система» приложения «Панель управления».
-
В левом закрепленном боковом меню управления нажмите на текстовую ссылку «Диспетчер устройств» и востребованное приложение будет немедленно открыто.
-
В окне приложения отыщите в консоли отображения, доступных на компьютере, устройств соответствующий раздел и щелкните кнопку управления, представленную в виде стрелки «вправо».
-
В представленном перечне доступных образцов щелкните правой кнопкой мыши проблемное устройство и откройте контекстное меню, в котором, из предлагаемых системных действий, выберите параметр «Удалить устройство».
-
Подтвердите свое решение во всплывающем сообщении системы «Удаление устройства» путем нажатия на кнопку «Удалить» для завершения указанного процесса.
-
Затем перезагрузите компьютер.
После выполнения данного пошагового порядка действий, по завершению перезагрузки, операционная система должна в автоматическом режиме, без дополнительного участия пользователей, переустановить удаленное устройство.
Если функция восстановления системы на компьютере включена, то пользователи могут восстановить конфигурацию реестра с помощью точки восстановления.
В редких случаях, если проблема не устранена, пользователи могут перейти на официальный веб-сайт поддержки производителя, чтобы загрузить последний доступный пакет исправных драйверов, и установить его в соответствии с предлагаемыми инструкциями.
Возможный метод устранения неполадки «22»
Данное устройство установлено, но в настоящий момент отключено.
Чтобы повторно включить часть, доступного на компьютере, оборудования в приложении «Диспетчер устройств», пользователям предстоит выполнить простой пошаговый алгоритм упорядоченных действий.
-
Для запуска востребованного приложения «Диспетчер устройств» воспользуйтесь любым удобным или приемлемым способом. Например, примените описанные ранее варианты или найдите на рабочем столе ярлык «Этот компьютер» и щелкните его правой кнопкой мыши.
-
В открывшемся, по результатам действий, всплывающем контекстном меню выберите, из предлагаемых для использования вариантов, раздел «Диспетчер устройств», и приложение будет запущено мгновенно.
-
Отыщите необходимый раздел и отобразите его вложенное содержимое, нажав на связанную с ним соответствующую кнопку управления «вправо».
-
В представленном упорядоченном перечне, щелкните правой кнопкой мыши отключенное устройство и, в открывшемся контекстном меню, из доступных вариантов, выберите параметр «Включить устройство».
После выполнения описанного пошагового алгоритма действий, устройство будет сразу включено, и код ошибки «22» в разделе описания состояния оборудования должен исчезнуть.
Исправление ошибки состояния оборудования «34»
Чтобы решить проблему отсутствия возможности у операционной системы «Windows 10» достоверно определить параметры устройства, пользователям потребуется обратиться за помощью к изготовителю и посетить официальный веб-сайт поддержки производителя оборудования, чтобы воспользоваться доступными инструкциями по восстановлению отсутствующей конфигурации. После завершения, предлагаемой техническим сервисом, процедуры исправления и применения исчезнувших настроек к устройству, может потребоваться дополнительно воспользоваться вложенной вкладкой «Ресурсы» приложения «Диспетчер устройств», чтобы убедиться в безошибочном функционировании устройства в «Windows 10». Выполнить проверку работоспособности оборудования можно посредством следующего пошагового алгоритма упорядоченных действий.
-
Применяя любой из понравившихся или наиболее удобный, для каждого конкретного пользователя, способ, откройте приложение «Диспетчер устройств», например, используйте поисковую панель и наберите в соответствующем поле искомый запрос, а затем в графе «Лучшее соответствие выберите предлагаемый итоговый результат».
-
В отрывшемся окне приложения из перечня, структурированной по свойствам, консоли отображения аппаратного оборудования, представленного на компьютере, отыщите требуемый раздел, содержащий устройство, которое до исправления маркировалось кодовой ошибкой «34», и нажмите на стрелку управления доступом к содержимому «вправо».
-
Щелкните правой кнопкой мыши искомое устройство и выберите во всплывающем контекстном меню из стандартного набора установленных действий, параметр «Свойства».
-
В верхней части представленного нового окна свойств перейдите на вкладку «Ресурсы».
-
В разделе «Параметры ресурсов» удостоверьтесь в корректности настроенных параметров в соответствии с официальной документацией разработчиков устройства или, на ее основе, произведите дополнительную коррекцию.
После выполнения предложенного пошагового алгоритма действий в приложении «Диспетчер устройств» код ошибки «34» для рассматриваемого устройства отображаться больше не должен.
Решения проблемы с кодом «47»
Данный код ошибки возникает только в том случае, когда используется приложение «Безопасное извлечение устройств и дисков» для подготовки аппаратного элемента к удалению или задействуется кнопка физического отключения, но до конца процедуру пользователи не завершают и оставляют устройство подключенным к компьютеру. Просто отсоедините устройство от компьютера, а затем снова включите его, и проблема будет устранена. В отдельных случаях может потребоваться дополнительно выполнить перезагрузку компьютера для гарантированного исправления ошибки.
Способ устранения неисправности «49»
Операционная система «Windows 10» сохраняет конфигурацию каждого программного и аппаратного обеспечения, которое пользователи устанавливают на свой персональный компьютер, в служебном реестре. Если раздел, зарезервированный для данной информации, превысил допустимый в системе предел, то новые устройства не будут работать, пока размер не будет уменьшен. Пользователям может потребоваться снизить размер файла системного куста («System Hive» – компонент исполнительной системы, непосредственно реализующий реестр «Windows» и располагающийся на диске не одним файлом, а в виде набора нескольких файлов, которые называются «кустами» или иногда «улей»), прежде чем подключенное устройство сможет полноценно заработать.
Действенный способ решения заключается в удалении тех устройств из доступного списка, которые больше не используются. Пользователям, для достижения поставленной цели, предстоит выполнить представленный далее упорядоченный алгоритм последовательных шагов.
-
Первоначально, пользователям необходимо открыть консоль командной строки, обладающей привилегированными правами доступа к разнообразным разделам операционной системы «Windows 10». Запустить приложение «Командная строка» можно несколькими способами. Например, нажмите на «Панели задач» в нижнем левом углу рабочего стола на кнопку «Поиск», представленную виде схематического изображения «лупы», и откройте поисковую панель, в которой в соответствующем поле введите запрос «командная строка» или «cmd». По результатам поиска в разделе «Лучшее соответствие» будет отображено востребованное приложение. Щелкните по нему правой кнопкой мыши и во всплывающем контекстном меню выберите раздел «Запуск от имени администратора». Или нажмите на соответствующую одноименную кнопку в боковом правом закрепленном меню разрешенных действий, и указанное приложение с соответствующими правами администратора буде незамедлительно открыто.
-
В открывшемся окне консоли введите (или скопируйте и вставьте) в отмеченном, мигающим курсором, месте строки следующую команду «set devmgr_show_nonpresent_devices=1» и нажмите на клавиатуре на клавишу «Ввод» для исполнения.
-
Теперь, применяя любой из представленных в данной статье способов, например, щелкнув правой кнопкой мыши по ярлыку «Этот компьютер» и выбрав во всплывающем контекстном меню раздел «Диспетчер устройств», откройте указанное одноименное приложение.
-
На ленте главного меню управления запущенного приложения нажмите на вкладку «Вид» и выберите, во всплывающей панели, раздел «Показать скрытые устройства».
-
В обновленной консоли отображения аппаратных устройств отыщите и щелкните правой кнопкой мыши устройство, которое больше не используется (схематический значок такого устройства будет дополнительно иметь для выделения более светлую цветовую окраску), и выберите, в открывшемся контекстном всплывающем меню, параметр «Удалить устройство».
-
Повторите предыдущий шаг «№ 5», чтобы удалить другие дополнительные неиспользуемые устройства.
После выполнения данного упорядоченного алгоритма действий размер файла будет уменьшен и не останется причины, препятствующей запуску новых аппаратных устройств, а также развитию и отображению кодовой ошибки «49».
Исправление неполадки «53»
Для устранения возникшей проблемы пользователям рекомендуется отключить отладку ядра «Windows», чтобы позволить устройству произвести запуск в обычном режиме. Следуйте предложенному пошаговому упорядоченному алгоритму действий для исполнения востребованной процедуры отключения.
-
Откройте приложение «Командная строка» с дополнительными правами администратора, воспользовавшись известным, описанным в предыдущем разделе, способом или применяя собственный предпочитаемый метод прямого непосредственного доступа к данной служебной консоли. Например, нажмите в нижнем левом углу рабочего стола на кнопку «Пуск», расположенную на «Панели задач», и откройте главное пользовательское меню «Windows». В представленном списке доступных приложений и системных служб, задействуя колесо вращения компьютерной мыши или ползунок полосы прокрутки, отыщите и выберите раздел «Служебные – Windows». В открывшемся вложенном содержимом щелкните правой кнопкой мыши раздел «Командная строка» и откройте всплывающее контекстное меню, в котором нажмите на раздел «Дополнительно». В новом добавочном представленном меню выберите раздел «Запуск от имени администратора», и востребованное приложение с привилегированными правами будет немедленно открыто.
-
В консоли командной строки с правами администратора введите в соответствующем месте следующую команду «bcdedit /debug off», чтобы отключить функцию отладки, и нажмите на клавишу «Ввод» на клавиатуре для выполнения.
-
Перезагрузите компьютерное устройство.
После того, как пользователи завершат представленный упорядоченный алгоритм пошаговых действий, функция отладки ядра «Windows» будет отключена, что снимет занятость устройства и поможет аппаратному обеспечению снова начать полноценно работать.
Заключение
Применяя представленные в данной статье способы устранения ошибок, пользователи смогут определить причину неполадки и устранить неисправность, восстановив работоспособность проблемного устройства и вернув компьютеру изначальную функциональность.
Актуально для ОС: Windows 10, Windows 8.1, Windows Server 2012, Windows 8, Windows Home Server 2011, Windows 7 (Seven), Windows Small Business Server, Windows Server 2008, Windows Home Server, Windows Vista, Windows XP, Windows 2000, Windows NT.
Ошибка диспетчера устройств исправлена? Оставляйте отзывы и задавайте ваши вопросы в комментариях.