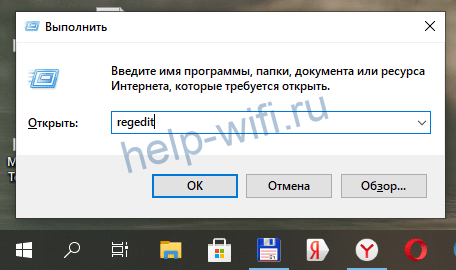Мобильный интернет доступен сейчас не только на смартфонах, но и на ПК, планшетах и других устройствах благодаря USB-модемам и мобильным роутерам для создания сети Wi-Fi. Они принимают сигнал 3G или 4G от вышки оператора за счёт встроенной антенны. Роутеры представляют собой автономные девайсы, которые работают от батареи. То есть их можно брать в поездку — при этом «Вай-Фаем» сможет пользоваться вся компания людей. Какие особенности у мобильного роутера 4G от Yota? Как настроить этот девайс от оператора?
Внешний вид и комплектация мобильного 4G-роутера Yota
Мобильный маршрутизатор от оператора «Йота» имеет прямоугольную форму. Его можно приобрести в онлайновом магазине провайдера по адресу или же в офисах компании (адрес ближайшего можно найти на этой официальной странице). Сейчас доступен чёрный вариант сетевого гаджета за 2900 рублей. Раньше оператор предлагал роутеры 4G белого цвета.
На сайте магазина Yota вы сможете купить устройство за 2900 рублей
В коробке вас ждёт:
- само устройство вместе с батареей и «симкой»;
- адаптер для «симки»;
- кабель USB для зарядки гаджета;
- руководство по использованию.
В коробку производитель помещает кроме роутера ещё и кабель USB, рамку для «симки», а также руководство
На передней панели располагаются три значка-индикатора. Первый показывает статус подключения:
- синий — успешное подключение к 4G;
- мигающие синий — поиск мобильной сети;
- красный — ошибка подключения или отсутствие сети в этом местоположении.
На лицевой панели роутера находятся 3 значка
Иконка Wi-Fi может гореть синим или вовсе отсутствовать. Первое означает, что к сетевому гаджету подключено хотя бы одно устройство (планшет, ПК, смартфон и т. д.).
Индикаторы роутера показывают уровень заряда, статус подключения роутера к мобильной сети
Если значок аккумулятора горит синим — он заряжен (количество полосок при этом отражает уровень заряда), а если красным — его нужно подключить к электрической сети.
Фотогалерея: роутеры 4G от Yota
Таблица: технические характеристики
| Параметр | Значение |
| Работа в диапазонах | LTE FDD (1800/2600 МГц) |
| Стандарт связи LAN | IEEE 802.11b/g/n |
| Количество устройств, которые могут одновременно подключиться к сети | 8 любых девайсов |
| Ёмкость аккумулятора | 2000 мАч |
| Требуемая для работы и хранения температура и влажность окружающего воздуха | от 10 °до +60°, 5–95% без конденсации |
| Размеры | 93,5×63,5×13,5 мм |
| Вес | 85,6 г |
| Срок службы и гарантия | 1 год |
| Режимы работы | по USB и/или Wi-Fi |
| Требования к работе через USB | USB 2.0 и выше |
| Поддержка ОС |
|
| Требования к работе через Wi-Fi | любое устройство, поддерживающее Wi-Fi IEEE 802.11b/g/n |
Видео: обзор роутера 4G от компании «Йота»
Подключение роутера к ПК и первоначальная настройка
Роутер не нужно настраивать для первого подключения — всё уже изначально готово к использованию. Нужно сделать только следующее:
- «Симка» уже вставлена в девайс, поэтому остаётся только включить его (как правило, батарея уже заряжена на полную). Удерживайте палец на клавише питания в течение нескольких секунд (обычно достаточно трёх), пока не засветятся все индикаторы. Иконка 4G должна стать синей (она не должна мигать).
- Теперь возьмите девайс, который вы хотите подключить к сети. Найдите в разделе для Wi-Fi точку доступа — её название начинается с YOTARouter или LTE. Следующие символы — 5 цифр MAC-адреса точки.
Отыщите свою точку доступа на сетевой панели «Виндовс»
- Адрес можно увидеть на задней стороне коробке или на внутренней панели под батареей. Подключитесь, используя стандартный пароль от Wi-Fi — 12345678.
- Откройте любой браузер на девайсе, который вы только что подключили к сети, и перейдите по адресу start.yota.ru.
Введите адрес start.yota.ru в браузере
- При необходимости поменяйте название точки. Придумайте и напечатайте пароль (как минимум 8 символов: английские буквы разных регистров, цифры и некоторые другие знаки). Кликните по «Сохранить».
На приветственной странице введите новый пароль и имя сети
- Роутер сам перезапустится. После этого вновь подключитесь к точке, используя данные для авторизации, которые вы только что установили. На этом первоначальная настройка заканчивается — можете спокойно пользоваться интернетом.
Вход в веб-оболочку роутера
Иногда может понадобиться ручная настройка сетевого девайса от Yota. Например, при подключении к сети возникла ошибка — юзеру пришлось сбросить настройки до исходных через функцию Reset. После сброса необходима повторная настройка вручную.
Менять параметры нужно в личном кабинете роутера. Как в него войти:
- Убедитесь, что устройство подключено к роутеру. Настройка соединения может проходить через беспроводную сеть, но лучше использовать дополнительный метод — проводной. Соедините ПК и роутер с помощью кабеля USB, который идёт в комплекте. Запустите исполняемый файл AutoInstall.exe — установите драйвер, следуя простым инструкциям в мастере.
- Запустите любой обозреватель и в строке для адресов напишите status.yota.ru, а затем нажмите на «Энтер».
Личный кабнет роутера находится по адресу status.yota.ru
- Если этот адрес не сработал, введите 10.0.0.1 или же 192.168.1.1. Переход по этим адресам будет даже без наличия доступа к сети.
В качестве адреса можно также использовать комбинацию цифр 10.0.0.1
- На странице «Вход в систему» заполните анкету для авторизации — слово admin выступает в качестве и имени, и пароля. Кликните по «Вход». После этого вы окажетесь в оболочке роутера.
Войдите в систему, используя слово admin
Пошаговая настройка роутера
Обычному пользователю нужно всего лишь знать, как поменять имя свой сети «Вай-Фай» и пароль от неё, если вдруг он обнаружил, что к его модулю кто-то подключился и начал активно использовать оплаченный трафик. Также желательно сразу научиться сбрасывать параметры роутера до заводских при возникновении каких-либо проблем с подключением.
Изменение имени сети и пароля
Назначить новые данные для авторизации в сети «Йота» можно следующим образом:
- После входа в оболочку вы сразу попадёте в раздел «Статус». Здесь вы найдёте такую информацию: название девайса, длительность сеанса, скорость интернета (в том числе максимальная за сеанс), использованный трафик, версия прошивки, IP-адрес роутера и другое. Нажмите на меню над данными «Настройки устройства».
На странице «Статус» находится общая информация по роутеру и текущему подключению
- Активируйте Wi-Fi, если стоит «Откл.», а также деактивируйте пункт об автоматическом отключении сети после определённого времени простоя.
Введите имя точки доступа, если вас не устраивает стандартное
- Измените имя сети, если вас не устраивает название, которое выбрал для вас оператор.
- Поставьте «Защищённая WPA2» в выпадающем меню ниже. Напишите в дополнительном поле ключ безопасности от вашего «Вай-Фая».
Поставьте тип защиты WPA2
Сброс параметров роутера до исходных в расширенных настройках
Рассмотрим, как запустить сброс в оболочке роутера:
- Откройте в браузере страницу с этим адресом: http://status.yota.ru/advanced. Так вы попадёте в раздел с дополнительными настройками. Щёлкаем по пункту «Порты».
На странице жмём на клавишу «Порты»
- Прокручиваем страницу до конца.
Пролистайте сайт до пункта «Заводские настройки»
- Кликаем по «Восстановить параметры по умолчанию».
Перейдите по ссылке «Возврат к заводским настройкам»
- На этой странице, кстати, вы можете установить другой адрес для личного кабинета сетевого гаджета, и скачать ПО для него на ПК. В расширенных настройках также присутствует раздел для обновления ПО, но, как правило, процедура проходит в автоматическом режиме, поэтому настраивать её не нужно.
Возврат к заводским настройкам через физическую клавишу Reset
Восстановить начальные параметры можно с помощью кнопки Reset на боковой панели устройства — она находится под клавишей питания. Удерживайте на ней палец в течение 2 – 3 секунд.
Если же вам нужно всего лишь перезагрузить устройство, но простое нажатие на клавишу питания не помогает, зажмите её же на 10 – 15 секунд. Когда индикатор батареи погаснет и снова загорится, это будет означать, что аварийная перезагрузка успешно проведена.
Зажмите Reset, чтобы выполнить сброс параметров
На сколько хватает батареи и как включить режим экономии
Как обещает производитель, роутер будет работать до 6 часов с полным зарядом батареи. В режиме ожидания он протянет 72 часа. Заряжается он около 2 часов, если его не использовать в это время. В противном случае, время зарядки, конечно же, увеличится. Чтобы пополнить заряд, подсоедините роутер через провод USB к компьютеру либо к электрической сети (но в этом случае нужно найти адаптер питания на 220 В с USB-разъёмом).
Для зарядки роутера от электрической сети нужно приобрести дополнительно адаптер USB
О процессе зарядки будет говорить мигающий индикатор аккумулятора на лицевой панели. Когда он завершится, иконка станет гореть постоянно.
Если вы хотите сэкономить заряд батареи, активируйте в настройках роутера (в его веб-оболочке) пункт для автовыключения Wi-Fi.
Таблица: достоинства и недостатки роутера
| Плюсы | Минусы |
| Девайс подходит для использования как дома, так и на улице, в поездках, на даче. | Корпус нагревается при постоянной и интенсивной работе модуля LTE, когда идёт максимальная загрузка канала. Такое случается часто, когда сигнал 4G слабый — роутеру приходится работе на полную мощность. |
| Он может одновременно обслуживать до 8 девайсов. | Батарею нельзя зарядить, если роутер нагрелся. |
| Не нужно вручную устанавливать ПО — оно уже вшито в сетевое устройство. | Иногда падает скорость. |
| Скорость интернета, если юзер находится в зоне стабильного покрытия 4G, может достигать 54 МБ/с. | Роутер не поддерживает сеть 3G — на неё нельзя переключится, если, например, в месте нет сигнала 4G. В этом случае придётся просто сидеть без интернета. |
Отзывы о работе девайса
Роутер для раздачи мобильного интернета 4G от оператора «Йота» имеет хорошие показатели: скорость передачи данных достигает 25 – 50 МБ/с. Это устройство — хороший выбор для тех, кто хочет путешествовать с интернетом «под рукой». Оно подходит для «сёрфинга» в сети в населённых пунктах, отдалённых от городов, где провести обычный интернет либо дорого, либо невозможно. Настраивать роутер от Yota не нужно — просто включаете его, подключаетесь к сети на ПК или смартфоне и при необходимости меняете пароль от точки доступа.
- Распечатать
Оцените статью:
- 5
- 4
- 3
- 2
- 1
(6 голосов, среднее: 3.3 из 5)
Поделитесь с друзьями!
если такой http://mobile-review.com/articles/2013/yota-4g-wifi.shtml то — нет, в том смысле что провода то в него не куда воткнуть
но в роли роутера для кабельной сети можно настроить сам комп, гуглите «настройка общего доступа к интернет» для нужной версии винды или линукса
единственный, но возможно критичный, недостаток — настроенная для раздачи система должна быть запущена и не перегружена процессами под завязку. если комп выключен, перегружается, выполнен вход в биос, выполнена загрузка с флешки или оптического диска, или процессор загружен на 100% — во всех этих случаях раздача происходить не будет
ps при необходимости, такую настройку можно выполнить для любого типа выхода в интернет. в том числе даже если интернет подается кабелем, но в этом случае потребуется дополнительная сетевая карта. потребность в такой конфигурации часто бывает в малых офисах с небольшой локальной сетью
Оператор Yota предлагает оборудование для выхода в интернет, поддерживающее сети 3G/4G/LTE. Скорость передачи данных будет достаточно высокой, причем маршрутизаторы этого провайдера портативные и не требуют постоянного подключения к питанию. Однако, настройка роутера Йота отличается от работы с другими устройствами.
Сети 4G – новый стандарт, поддерживающий скорость приема данных в 178 Мбит/сек и получения 58 Мбит/сек. Роутеры от Yota могут поддерживать и более скоростной доступ через 4G/LTE. Во время презентации при тестировании были зафиксированы скорости 326 и 172 Мбит в секунду.
Сетевое оборудование этого производителя позволяет подключать одновременно до 5 пользователей (это указано в характеристиках). На практике можно подключить даже шесть клиентов. Использование сетей LTE подойдет, если необходимо обмениваться большими объемами трафика.
Обзор и тестирование мобильного роутера можно посмотреть тут:
Содержание
- Соединение с компьютером
- Доступ в панель администратора
- Настройка беспроводного подключения
- Подключение через USB
- Возврат к заводским настройкам
- Заключение
- Задать вопрос автору статьи
Соединение с компьютером
Перед тем, как настроить роутер Yota, его необходимо подключить к ПК через кабель USB, который предоставляется в комплекте:
- Соединить шнуром USB порты роутера и ПК;
- Если автозагрузка отключена, потребуется открыть роутер как физический накопитель и запустить в нем AutoInstall.exe;
- Если функция активна, продолжить действовать по инструкции программы для установки драйверов.
Можно подключиться «по воздуху» при наличии в компьютере беспроводной сетевой карты с поддержкой стандартов b/g. Это позволит не загромождать рабочее место проводами. По умолчанию в роутерах используется название сети YOTARouterXXXXX, где вместо X-ов указаны последние цифры физического адреса устройства.
Доступ в панель администратора
Настройка 4G Wi-Fi роутера Yota возможна через установленный браузер, независимо от его версии и названия. Она проводится следующим способом:
- Запустить свой браузер и набрать в адресной строке 192.168.1.1 или 10.0.0.1. Это IP-адрес маршрутизатора по умолчанию. Если один не сработал, должен открыться другой.
- В новом окне потребуется ввести данные для входа. Логин – слово admin, а пароль – 1234. При необходимости их можно изменить на свои значения.
- В окне появится основное меню устройства, расположенное по левой стороне. Вкладки любого открытого раздела будут расположены сверху.
В основном окне показана информация о роутере, все параметры подключения.
Настройка беспроводного подключения
Если вы подключаете роутер Yota без проводов, нужно провести настройки Wi-Fi. Процесс не сложный, достаточно выполнить несколько действий:
- В настройках устройства среди вкладок в верхней стороне экрана выберите конфигурацию Wi-Fi. Появится возможность ввести название сети SSID, чтобы в будущем ее можно было удобнее распознавать.
- Здесь же можно скрыть название сети, если важна безопасность. В таком случае, с других устройств SSID нужно будет прописывать вручную.
- В этом же разделе можно задать или отключить подключение к Wi-Fi через пароль.
- По умолчанию здесь выключена опция «Спящий режим». Ее не стоит активировать, поскольку периодически устройство будет переходить в режим ожидания, и сеть будет отключаться.
- Если нажать кнопку «Сохранить», в программе будут сохранены все изменения. Однако, чтобы они вступили в силу, потребуется перезапустить маршрутизатор.
Подключение через USB
При выборе проводного варианта соединения компьютера с 4G/LTE роутером для настройки, операционная система предложит установить драйвера, от чего не следует отказываться. Как только инсталляция будет завершена, устройство станет распознанным и сделает доступной поддержку выхода в сеть.
Теперь нужно:
- нажать на ярлык устройства в трее левой кнопкой мыши;
- в следующем окне ввести все данные для работы. Этого касается имени сети и пароля к ней, запуска или выключения Wi-Fi. При необходимости можно указать автоматическое отключение.
Прямое меню для новичка понятнее по сравнению с интерфейсом через браузер. Здесь все будет интуитивно понятным. Тем не менее, детальную настройку рекомендуется проводить именно через браузер, поскольку в нем доступны все опции. Это касается изменения физического адреса устройства, выбора другого канала, способа защиты сети и многого другого.
Настройка 4G/LTE роутера Yota сводится к простоте подключения. Здесь не понадобится выполнять сложные операции, что требуется в устройствах от других производителей. Первое подключение рекомендуется делать напрямую, через кабель USB. Вы сможете выполнить все желательные настройки.
Часто возникает потребность задать фиксированный IP-адрес. Для этого достаточно выйти в сеть с другого устройства, если ПК не может подключиться к мобильному IP, и в меню настроек «Сети» выбрать вместо динамического IP статический. Останется только указать новое значение.
Как только будет выполнено первое подключение к интернету, в роутере автоматически будет обновлена прошивка. Это позволит избежать лишних манипуляций и сэкономить время.
А здесь можно посмотреть отзыв про модемы оператора:
Возврат к заводским настройкам
Иногда после ввода неправильных данных интернет может перестать работать. Однако, сеть может отключиться и после внезапных изменений настроек провайдером. Вернуть роутер в исходное состояние можно через веб-интерфейс:
- Перейти по адресу status.yota.ru/advanced.
- Выбрать раздел «Порты» и пролистать страницу вниз.
- Найти «Восстановить настройки по умолчанию» и нажать.
- Подождать некоторое время, пока система выполнит необходимые действия.
Если это не помогло, можно попробовать на устройстве нажать Reset и удерживать в течение 15 секунд. После перезагрузки предстоит выполнить настройку заново.
Заключение
Процесс подключения роутеров от Yota несложный. От пользователя достаточно только воспользоваться проводом USB или беспроводным соединением, и дальнейшая настройка будет проведена автоматически. Как правило, основных действий достаточно для обычных пользователей, а расширенные возможности могут потребоваться в исключительных случаях.
Модем Yota One – это популярное устройство, которое позволяет подключиться к высокоскоростному интернету от провайдера Yota. Однако, для того чтобы использовать модем на дому или в офисе, вам понадобится роутер. В данной статье мы расскажем вам о лучших моделях роутеров для модема Yota One и поделимся полезными советами по их выбору.
Выбор роутера для модема Yota One играет важную роль в обеспечении стабильного и быстрого интернет-подключения. Важно учесть такие факторы, как поддержка сетей Wi-Fi стандарта 802.11ac, скорость передачи данных, наличие нескольких антенн и возможность настройки уровня безопасности. Также необходимо обратить внимание на интерфейсы и количество портов, которые доступны на роутере.
Один из лучших роутеров для модема Yota One – это модель Asus RT-AC68U. Этот роутер обладает высокой производительностью и поддерживает передачу данных на скорости до 1900 Мбит/с. Он имеет три съемные антенны, которые обеспечивают широкий охват сигнала Wi-Fi. Кроме того, роутер Asus RT-AC68U поддерживает сетевой протокол IPv6 и имеет базовый уровень защиты от вторжений.
Еще одним хорошим вариантом является роутер TP-Link Archer C7. Он поддерживает передачу данных на скорости до 1750 Мбит/с и обеспечивает стабильное подключение к интернету. С помощью антенн с высоким коэффициентом усиления, роутер TP-Link Archer C7 достигает широкой зоны покрытия Wi-Fi сигналом. Он также имеет разнообразные функции, такие как гостевой доступ, родительский контроль и защита от вредоносных программ.
В выборе роутера для модема Yota One поможет учитывать ваши потребности и бюджет. Обратитесь к специалистам консультантам, чтобы выбрать подходящую модель роутера, которая сможет обеспечить быстрое и надежное подключение ваших устройств к интернету.
Содержание
- Роутер для модема Yota One: критерии выбора
- Особенности модема Yota One
- Необходимая функциональность роутера для модема Yota One
- Лучшие модели роутеров для модема Yota One
- Модель A
- Модель B
Роутер для модема Yota One: критерии выбора
При выборе роутера для модема Yota One следует обратить внимание на несколько критериев, которые помогут сделать правильный выбор:
1. Совместимость с модемом Yota One. Проверьте, поддерживает ли роутер работу с вашим модемом. Убедитесь, что они имеют схожие технические характеристики, чтобы обеспечить стабильную работу.
2. Скорость и дальность сигнала. Обратите внимание на технические характеристики роутера, такие как максимальная скорость передачи данных и дальность Wi-Fi сигнала. Это особенно важно, если вам требуется быстрый и стабильный интернет.
3. Количество подключаемых устройств. Узнайте, сколько устройств можно подключить к роутеру одновременно. Если у вас много устройств, которые требуют доступ к интернету, выберите роутер с поддержкой большого количества подключений.
4. Функциональность. Роутеры могут иметь различные дополнительные функции, такие как поддержка VPN-соединений, управление доступом к интернету или настройка гостевой Wi-Fi сети. В зависимости от ваших потребностей, выберите роутер с необходимой функциональностью.
5. Цена. Не забудьте учесть бюджет при выборе роутера. Сравните цены на рынке и выберите оптимальное соотношение цены и качества.
Соблюдение этих критериев поможет вам выбрать подходящий роутер для модема Yota One, который будет соответствовать всем вашим потребностям.
Особенности модема Yota One
- Скорость передачи данных. Модем Yota One позволяет получать высокую скорость передачи данных через сеть LTE. Это позволяет быстро скачивать файлы, смотреть видео и играть в онлайн-игры без задержек.
- Совместимость с различными операционными системами. Модем Yota One поддерживает работу с операционными системами Windows, macOS, Linux, а также с смартфонами и планшетами на базе iOS и Android.
- Возможность подключения нескольких устройств одновременно. Модем Yota One обеспечивает возможность подключения до 10 устройств одновременно. Это позволяет разделять интернет-соединение между несколькими устройствами, например, между ноутбуком, смартфоном и планшетом.
- Удобство и компактность. Модем Yota One имеет компактный размер и легкий вес, что делает его удобным для переноски. Он может легко поместиться в кармане или сумке, и всегда будет под рукой, когда нужно подключиться к Интернету.
- Поддержка различных режимов работы. Модем Yota One поддерживает режимы 4G LTE, 3G и 2G, что позволяет использовать его в различных местах и в различных сетях.
Все эти особенности делают модем Yota One отличным выбором для тех, кто ищет удобное и надежное устройство для доступа в Интернет. При выборе роутера для этого модема, обратите внимание на его совместимость, скорость передачи данных и количество подключаемых устройств.
Необходимая функциональность роутера для модема Yota One
При выборе роутера для модема Yota One, важно обратить внимание на несколько ключевых функций, которые обеспечат стабильную и качественную работу сети.
Поддержка стандартов и частот
Роутер должен поддерживать стандарты Wi-Fi, такие как 802.11n или 802.11ac, чтобы обеспечить высокую скорость передачи данных. Также важно, чтобы роутер поддерживал частоты 2,4 ГГц и 5 ГГц, чтобы можно было выбрать оптимальную частоту в зависимости от ситуации и особенностей окружающей среды.
Высокая скорость передачи данных
Роутер должен обеспечивать высокую скорость передачи данных для эффективного использования модема Yota One. Рекомендуется выбирать роутер с поддержкой аппаратного ускорения передачи данных, такого как технология Beamforming, которая позволяет улучшить качество и скорость сигнала.
Безопасность и защита
Важно, чтобы роутер обладал надежной системой безопасности, которая будет защищать вашу сеть от несанкционированного доступа. Рекомендуется выбирать роутеры с поддержкой шифрования WPA2-PSK или более высокого уровня защиты. Также хорошей практикой является использование уникального пароля для доступа к настройкам роутера.
Хороший диапазон покрытия
Роутер должен иметь достаточный диапазон покрытия, чтобы обеспечить стабильное подключение к интернету во всех комнатах вашего дома или офиса. Рекомендуется обратить внимание на роутеры с усиленной антенной или возможностью подключения внешней антенны для улучшения сигнала.
Удобное управление и настройка
Для удобного управления и настройки роутера, рекомендуется выбирать модели с простым и интуитивно понятным интерфейсом. Также полезной функцией может быть наличие мобильного приложения, которое позволяет управлять роутером удаленно, например, из другой комнаты или даже с другого конца города.
Правильный выбор роутера для модема Yota One позволит получить стабильное и быстрое подключение к интернету, а также обеспечит безопасность вашей сети.
Лучшие модели роутеров для модема Yota One
1. TP-Link Archer C7 AC1750
Этот роутер от TP-Link поддерживает стандарт Wi-Fi 802.11ac и обеспечивает скорость передачи данных до 1.75 Гбит/с. Он оснащен пятью внешними антеннами для стабильного сигнала и имеет двухдиапазонную функцию, что позволяет использовать два различных Wi-Fi-диапазона для оптимальной производительности.
2. Asus RT-AC5300
Этот мощный роутер от Asus поддерживает стандарт Wi-Fi 802.11ac и обеспечивает скорость передачи данных до 5.3 Гбит/с. Он оснащен восемью антеннами и имеет три диапазона, что позволяет подключать большое количество устройств и обеспечивает широкий покрытие сигнала.
3. Netgear Nighthawk R7000
Этот роутер от Netgear также работает по стандарту Wi-Fi 802.11ac и обеспечивает скорость передачи данных до 1.9 Гбит/с. Он имеет три внешние антенны и технологию Beamforming+, которая позволяет сфокусировать сигнал Wi-Fi на конкретные устройства для повышения скорости и надежности подключения.
4. D-Link DIR-882
Этот роутер от D-Link поддерживает стандарт Wi-Fi 802.11ac и обеспечивает скорость передачи данных до 2.6 Гбит/с. Он оснащен четырьмя внешними антеннами и технологией MU-MIMO, которая позволяет передавать данные одновременно нескольким устройствам.
5. Xiaomi Mi Router 4G
Этот роутер от Xiaomi поддерживает стандарт Wi-Fi 802.11ac и обеспечивает скорость передачи данных до 1 Гбит/с. Он имеет четыре внешние антенны и поддерживает съемные сим-карты, что позволяет использовать его в качестве мобильного точки доступа.
Выбор модели роутера для модема Yota One зависит от ваших потребностей и бюджета. Учитывайте такие факторы, как максимальная скорость передачи данных, покрытие сигнала, количество подключаемых устройств и технологии, которые поддерживает роутер, чтобы получить наилучшую производительность и удобство использования.
Модель A
Роутер модели A оснащен высокоскоростным Wi-Fi-модулем, поддерживающим стандарт 802.11ac. Это позволяет достичь скорости передачи данных до 1 Gbps и обеспечивает отличное качество сигнала даже на больших расстояниях.
Кроме того, модель A имеет многофункциональный интерфейс, который позволяет легко настраивать роутер и управлять им. Устройство поддерживает возможность создания гостевой сети, фильтрации трафика и настройки родительского контроля, что делает его идеальным выбором для семейного использования.
С помощью модели A вы сможете легко организовать домашнюю сеть и подключить к ней все ваши устройства. Благодаря простому и понятному интерфейсу управления, настройка роутера не займет много времени и не вызовет затруднений.
Важно отметить, что модель A совместима с модемом Yota One и обеспечивает стабильное соединение с высокой скоростью практически везде, где есть сигнал сети Yota.
Таким образом, модель A является отличным выбором для использования с модемом Yota One. Благодаря высокой скорости передачи данных, многофункциональности и простому управлению, роутер модели A обеспечивает комфортное и стабильное подключение к интернету.
Модель B
Одним из главных преимуществ модели B является поддержка технологии 4G, которая позволяет достичь высокой скорости передачи данных. Благодаря этому пользователи смогут наслаждаться быстрым и стабильным интернетом вне зависимости от своего местоположения.
Кроме того, модель B обладает большим количеством портов, что позволяет подключить к ней несколько устройств одновременно. Это особенно полезно для семей, где несколько человек одновременно пользуются интернетом.
Еще одним преимуществом модели B является простота настройки и использования. С помощью интуитивно понятного интерфейса пользователя можно легко настроить сетевые параметры и защитить свое соединение паролем.
| Особенности модели B | Технические характеристики |
|---|---|
| Поддержка технологии 4G | Скорость передачи данных: до 300 Мбит/с |
| Множество портов для подключения устройств | Количество портов Ethernet: 4 |
| Простота настройки и использования | Интерфейс пользователя: интуитивно понятный |
Модель B является отличным выбором для пользователей, которым важны высокая производительность, надежность и простота использования. С помощью этого роутера вы сможете наслаждаться стабильным и быстрым интернетом в любое время.
На чтение 10 мин Просмотров 109к.
Сергей Сакадынский
Работал в сфере IT-консалтинга, занимался созданием и администрированием интернет-ресурсов. 10 лет опыта работы по проектированию и обслуживанию компьютерных сетей.
У мобильного оператора Yota выгодные тарифы на интернет. В том числе есть возможность подключить недорогой безлимитный доступ. Фиксированных пакетов у оператора нет. Каждый пользователь конструирует тариф под себя. Можно вообще отказаться от голосовых услуг и оставить только интернет.
Но в этой бочке мёда есть ложка дёгтя. Йота не позволит вам пользоваться безлимитом на нескольких устройствах. Как раздавать интернет Yota без ограничений по Wi-Fi, рассказываю ниже.
Содержание
- Ограничения при раздаче
- Платные услуги для снятия ограничений
- Способы бесплатного обхода
- Смена TTL
- Windows
- MacOS
- Android
- Linux
- Редактирование hosts
- Используем VPN
- Смена IMEI
Ограничения при раздаче
Ограничения на раздачу интернета продиктованы сугубо меркантильными соображениями. Ведь клиент может приобрести безлимитный тариф, включить режим модема и пользоваться им всей семьёй с нескольких мобильных устройств. Или вообще подключить на даче пару ноутбуков и телевизор. Скорость-то не ограничена. Поэтому оператор отслеживает раздачу интернета и блокирует её. Интернет при этом работает, но вводятся лимиты скорости: она снижается до 64 кбит/сек. То есть пользователи могут, в лучшем случае, проверить почту или просмотреть ленту в соцсети. А при попытке что-то скачать скорость будет ещё ниже – 32 кбит/сек. Программа слежения вшита в SIM-карту. Её нельзя ни отключить, ни удалить. Также не получится вставить карточку в мобильный роутер и раздавать с него интернет. Оператор увидит это и также порежет скорость.
При этом как такового запрета на раздачу интернета нет. За дополнительную плату Yota снимет все ограничения.
Платные услуги для снятия ограничений
Есть вполне официальный способ раздать интернет с Йота без ограничений. Оператор предлагает три варианта снятия лимитов – на два часа, на сутки и на 30 дней. При этом пользоваться интернетом можно хоть на десяти устройствах сразу. Главное, чтобы ваш смартфон мог это обеспечить. Активировать услугу можно USSD-командой с телефона.
- Чтобы включить раздачу на два часа, нужно набрать *838*2# и нажать вызов. Стоимость услуги 50-90 рублей в зависимости от региона.
- Чтобы получить возможность раздавать интернет в течение суток, нужно использовать код *838*24#. Это обойдётся от 150 до 190 рублей. По истечении срока действия услуга отключится автоматически.
- Если вы планируете раздавать интернет постоянно, воспользуйтесь опцией «Раздача интернета на 30 дней». Это обойдётся вам ориентировочно в 350-400 рублей. Включить и выключить услугу можно USSD-командой (*111*23#), в личном кабинете на сайте или через приложение Yota на телефоне. Деньги списываются в полном объёме при активации, поэтому у вас на балансе должна быть необходимая сумма.
Обратите внимание, что отказаться от услуги можно не позже, чем за 24 часа до её окончания. Если вы пропустите этот срок, она будет продлена автоматически при наличии средств у вас на счету.
Способы бесплатного обхода
Те же, кто не хочет оплачивать дополнительные услуги оператора, могут попробовать один из способов бесплатного обхода ограничений Yota. Формально эти методы не являются запрещёнными, но все риски, связанные с их использованием, пользователь берёт на себя. Если в процессе у вас возникнут проблемы с доступом к услугам связи или заглючит смартфон, разбираться с этим придётся самостоятельно.
Смена TTL
Это самый действенный и надёжный метод обойти ограничение раздачи интернета. Дело в том, что Йота отслеживает раздачу с помощью параметра TTL (Time to live). Опустим ненужные технические подробности. Нам важно знать, что это код, который ваш телефон отправляет базовой станции оператора. Для Android, iOS и Linux значение TTL обычно 64, для Windows 128. Эта цифра уменьшается на единицу в каждом транзитном узле.
Когда вы включите раздачу, TTL от подсоединенного к вашему смартфону устройства будет меньше на 1 – то есть 63 или 127. Оператор это увидит и ограничит скорость. Чтобы обмануть сеть, на устройствах, которые пользуются интернетом с вашего смартфона, нужно установить значение TTL, равное 65. До оператора дойдёт число на единицу меньше, то есть 64. Базовая станция не увидит разницы между смартфоном и подключенными к нему устройствами.
Для обхода ограничения раздачи мобильного интернета Yota на телефоне под управлением Windows значение TTL на подключенных устройствах следует выставлять 129.
Windows
На ноутбуке или компьютере под управлением Виндовс значение TTL будем менять через реестр.
- Нажимаем клавиши Win + R и вводим команду regedit.
- В строке адреса вверху вводим путь HKEY_LOCAL_MACHINE\SYSTEM\CurrentControlSet\Services\Tcpip\Parameters.
- В окне справа кликаем на пустом месте правой кнопкой мыши и выбираем «Создать» — «Параметр DWORD (32 бита)».
- Присваиваем ему имя «DefaultTTL». Открываем двойным щелчком мыши, выбираем десятичную систему исчисления и прописываем значение 65. Жмём ОК.
Но этого недостаточно, чтобы начать раздавать вайфай на Йоте. Оператор отслеживает и блокирует некоторые сайты. В том числе, сервер обновлений Windows. Если у вас включена опция автоматической загрузки обновлений, отключите её.
Теперь можете включать раздачу Wi-Fi на смартфоне и подключиться к ней с компьютера.
Если вы используете телефон в качестве модема через USB-кабель, менять значение TTL не нужно. В этом случае оператор не увидит ваш ПК.
MacOS
На компьютерах под управлением MacOS есть два способа сменить TTL. Первый – временная замена. Исходное значение будет восстановлено после перезагрузки компьютера.
Запускаем терминал и вводим команду sudo sysctl -w net.inet.ip.ttl=65. Дальше потребуется указать пароль вашей учётной записи. Значение будет изменено на 65.
Второй способ позволяет навсегда изменить значение TTL. Но он потребует редактирования системных файлов. Найдите в корневом каталоге папку «etc» и создайте в ней файл sysctl.conf. В нём пропишите строчку: net.inet.ip.ttl=65. Проблема в том, что папка etc скрытая и в некоторых случаях вообще не отображается. Чтобы её увидеть, откройте корневой каталог и нажмите клавиши cmd+shift+G. В открывшемся окне впишите в строку название папки – etc. Откроется содержимое этой папки.
Android
Для устройств под управлением Android есть два способа. Первый: найти через проводник файл ip_default_ttl и отредактировать его, присвоив значение 65. Но для этого необходимо установить root-права. Если у вас их нет или вы даже не знаете, что это такое, воспользуйтесь вторым, более доступным способом. Скачайте из Google Play программу Terminal Emulator for Android. Она бесплатная и проста в использовании.
Программа работает так же, как командная строка на компьютере. Запустите её и наберите cat /proc/sys/net/ipv4/ip_default_ttl.
Откроется окно со стандартным значением, которое нужно увеличить на единицу. После внесения изменений можно подключаться к раздающему устройству.
Linux
Как утверждают пользователи Ubuntu, в этой ОС никаких проблем с обходом блокировки Yota для раздачи интернета нет. На компьютеры под управлением Linux можно раздать интернет Yota без угрозы блокировки. Но на всякий случай рассказываю, как сменить TTL в этой операционке.
В терминале введите команду sudо vi /еtc/init.d/local.autоstart. Система попросит пароль администратора. Затем на клавиатуре нужно нажать клавишу i, а после командой #!/bin/bashsudо iptablеs -t manglе -A POSTROUTING -j TTL —ttl-sеt 65 изменить значение TTL.
Для завершения процедуры по очереди вбиваем ещё две команды: sudo chmod +x /etc/init.d/local.autostart и sudo update-rc.d local.autostart defaults 80.
После этого раздача интернета Yota со смартфона на компьютер или ноутбук с Linux точно не вызовет проблем.
Редактирование hosts
Выше я писал о том, что Yota ограничивает скорость при скачивании файлов. Любые торренты и файлообменники, даже после смены TTL, под запретом. Во избежание блокировки в настройках Windows мы отключали автоматическое обновление. Сейчас я расскажу, как решить проблему более радикально.
На вашем компьютере есть файл hosts. В него нужно добавить адреса сайтов, которые отслеживаются оператором. Правда, для этого их нужно знать. Универсального списка в сети нет, но выяснить адреса можно с помощью программ для мониторинга трафика. Например, Acrylic DNS Proxy.
Нажмите клавиши Win + К и введите %systemroot%\system32\drivers\etc. В открывшейся папке найдите файл hosts и откройте его с помощью блокнота.
В этот файл нужно вписать сайты, которые отслеживает Yota, прописав перед каждым адресом IP 127.0.0.1. Вот как это будет выглядеть для серверов Microsoft:
127.0.0.1 vortex.data.microsoft.com
127.0.0.1 vortex-win.data.microsoft.com
127.0.0.1 settings-win.data.microsoft.com
127.0.0.1 cdn.content.prod.cms.msn.com
127.0.0.1 v10.vortex-win.data.microsoft.com
127.0.0.1 telecommand.telemetry.microsoft.com
127.0.0.1 telecommand.telemetry.microsoft.com.nsatc.net
Оператор не увидит, что вы заходили на эти сайты.
Используем VPN
Интернет-пользователи давно освоили прокси и VPN. Использование этих инструментов позволяет обойти блокировку на большинстве сайтов. Установите программу Open VPN. Она позволит скрыть от оператора вашу активность в сети.
Смена IMEI
IMEI – это уникальный код мобильного устройства, по которому оно идентифицируется в сети. Сразу стоит отметить, что производители электроники не одобряют любые манипуляции, связанные с его изменением. Если в результате ваше мобильное устройство перестанет нормально работать, это будет признано негарантийным случаем.
Смена IMEI позволит переставить SIM-карту Yota в мобильный роутер и раздавать с него интернет. Дело в том, что IMEI позволяет оператору определить, с какого устройства вы входите в сеть. Симку с тарифом для смартфонов нельзя переставить в роутер, модем или планшет. Но можно обмануть базовую станцию, подменив на таком устройстве оригинальный IMEI на код смартфона.
Код можно найти в интернете или сгенерировать специальной программой. Или списать с любого смартфона. Главное, чтобы такой телефон не был подключён к Йоте – одновременное появление в сети двух устройств с одинаковым IMEI чревато блокировкой обоих.
Смена кода на устройствах Android выполняется через инженерное меню или с помощью специальных программ, которые легко найти в интернете. Для мобильного роутера или модема потребуется перепрошивка. А вот на устройствах Apple код IMEI отсутствует в принципе, так что для них этот метод не подойдёт.