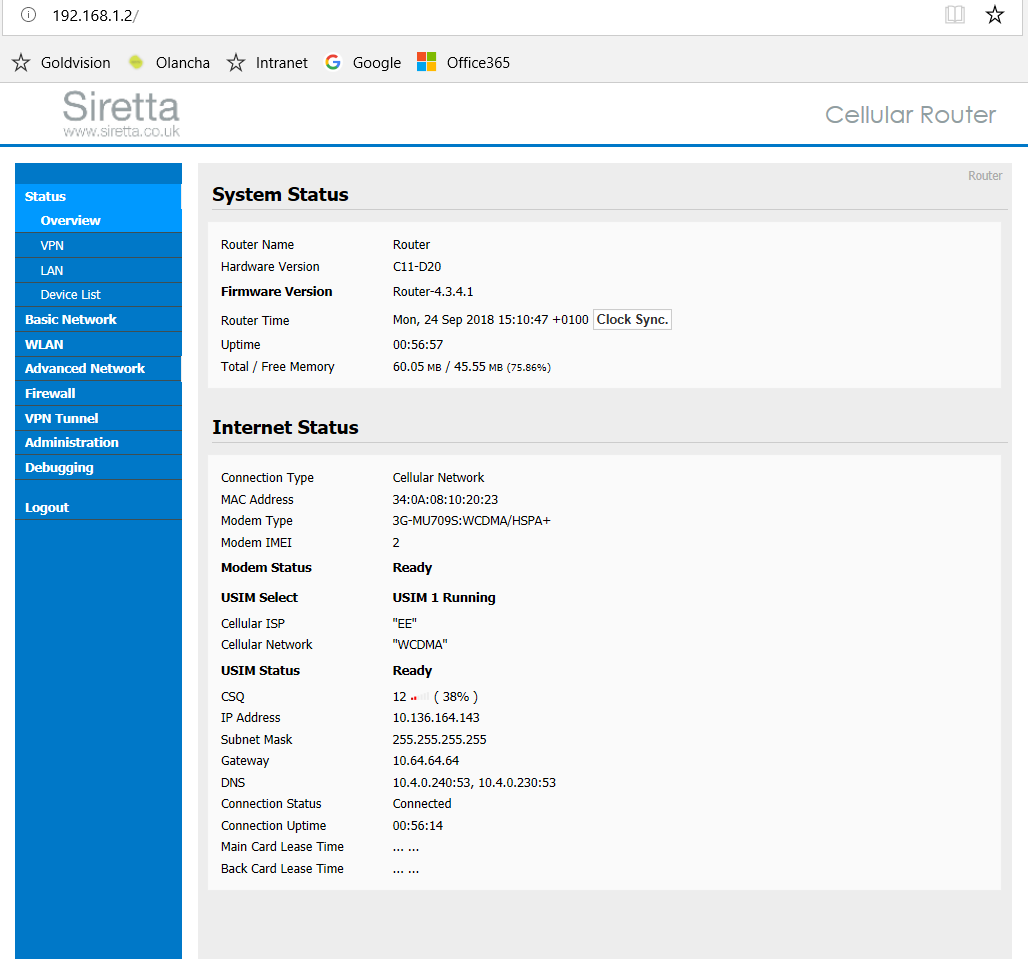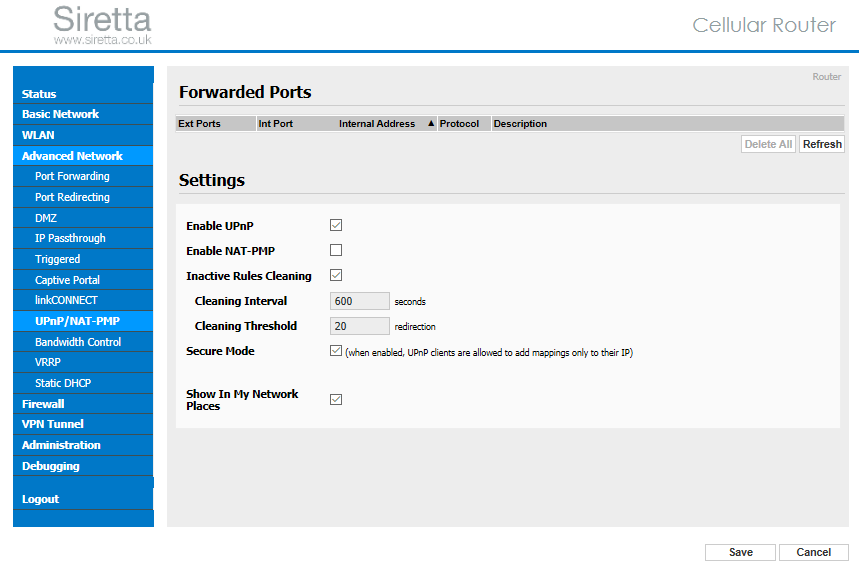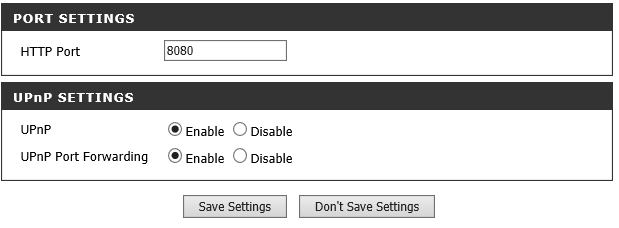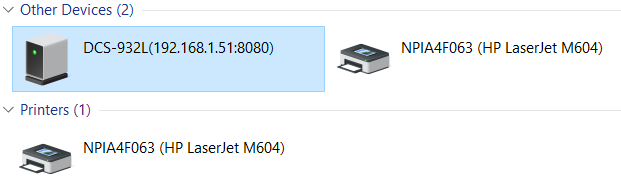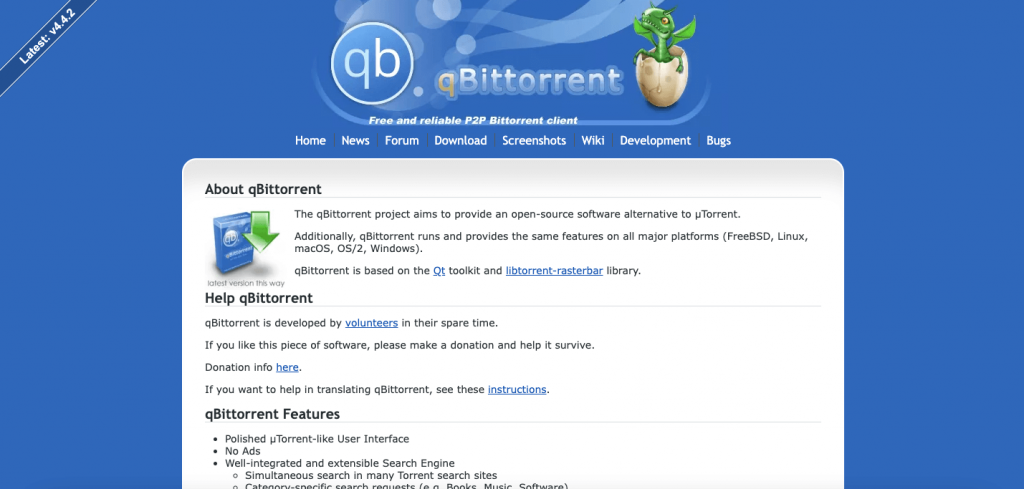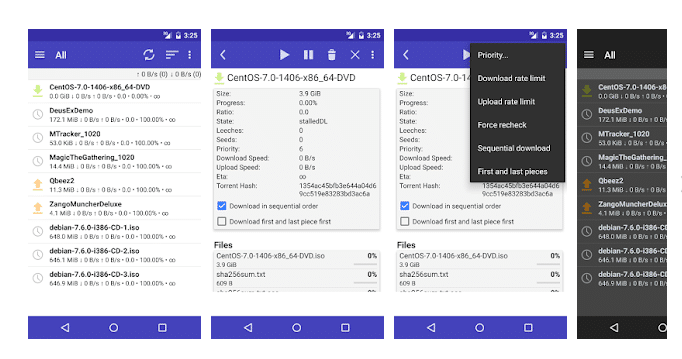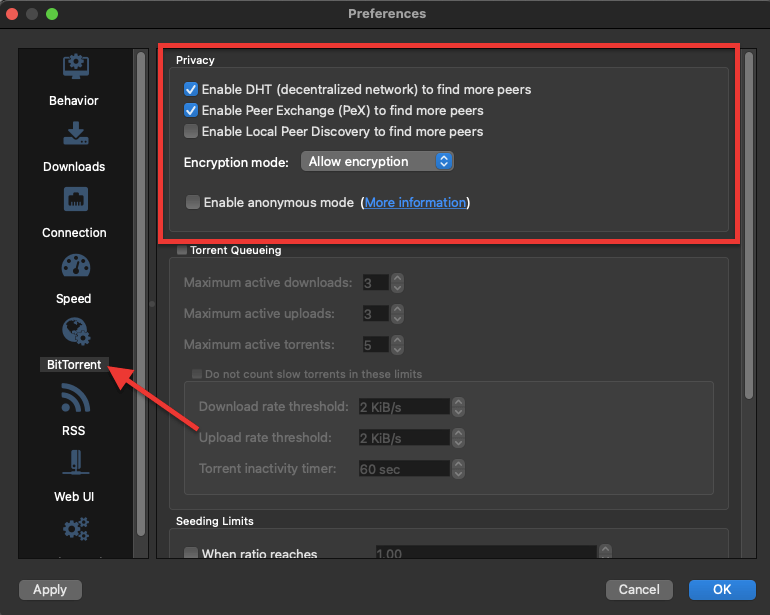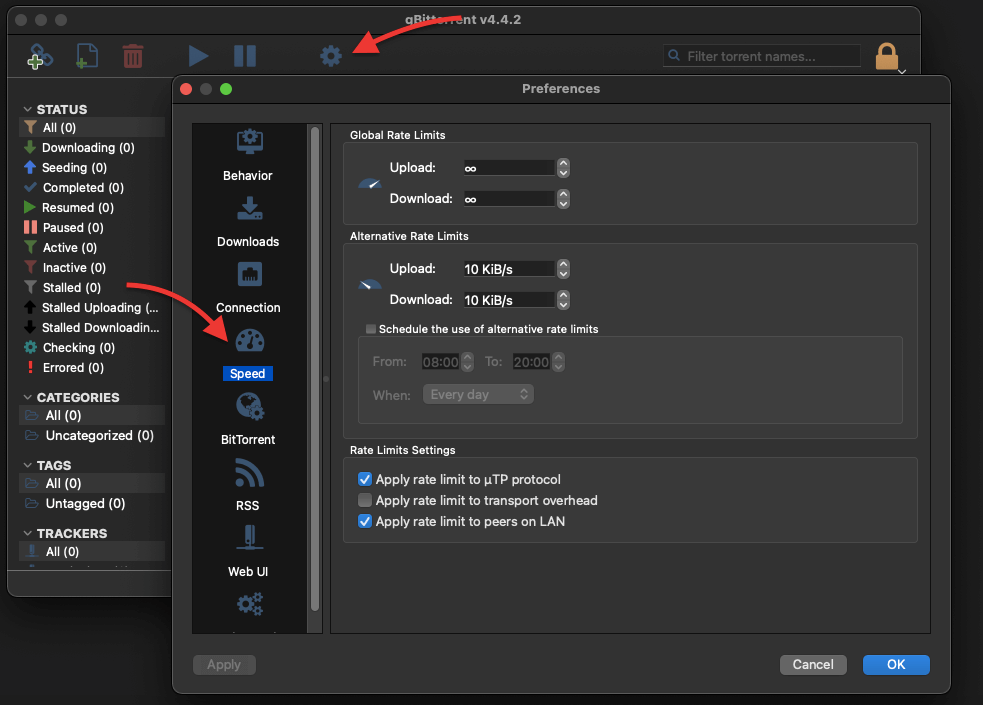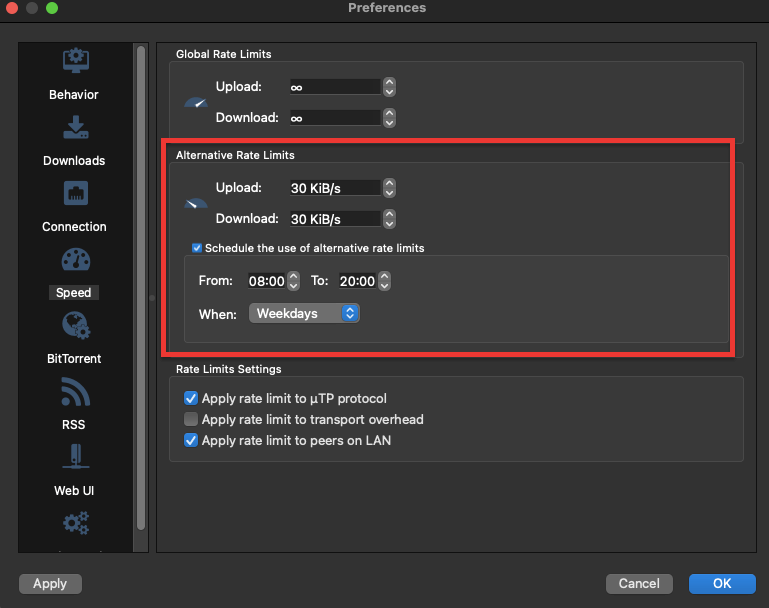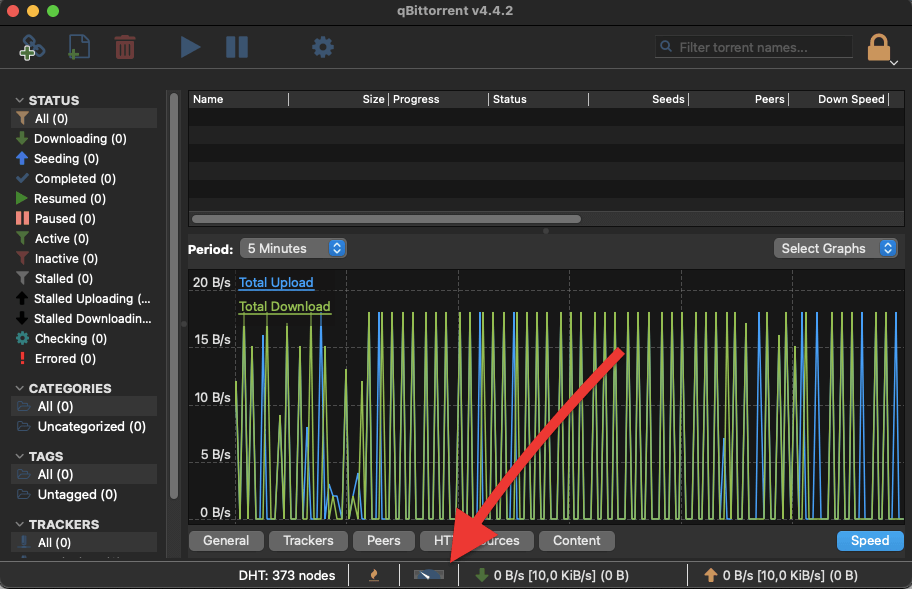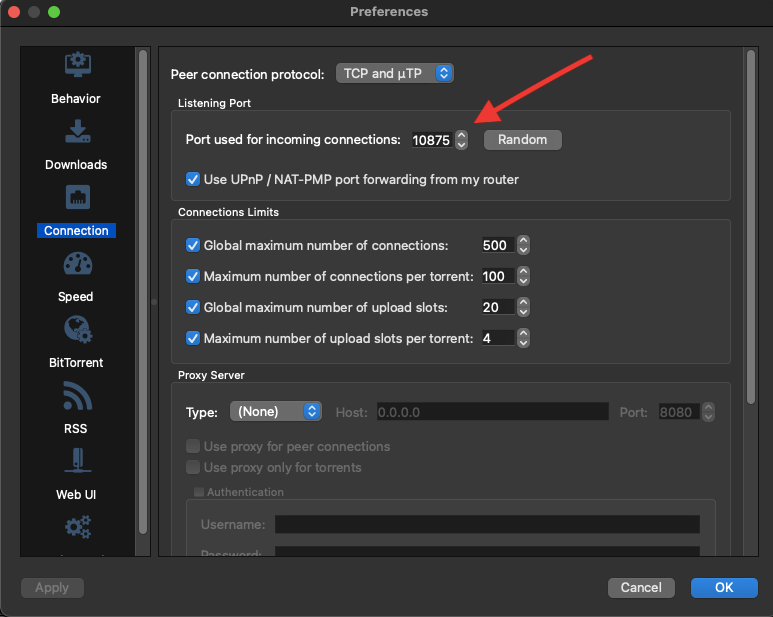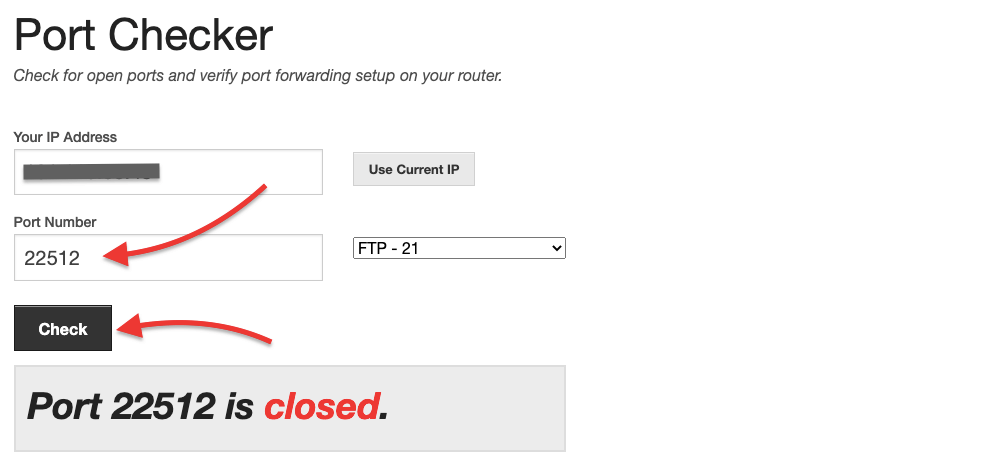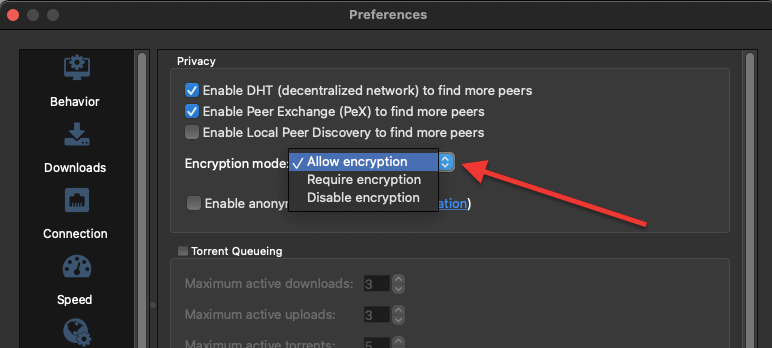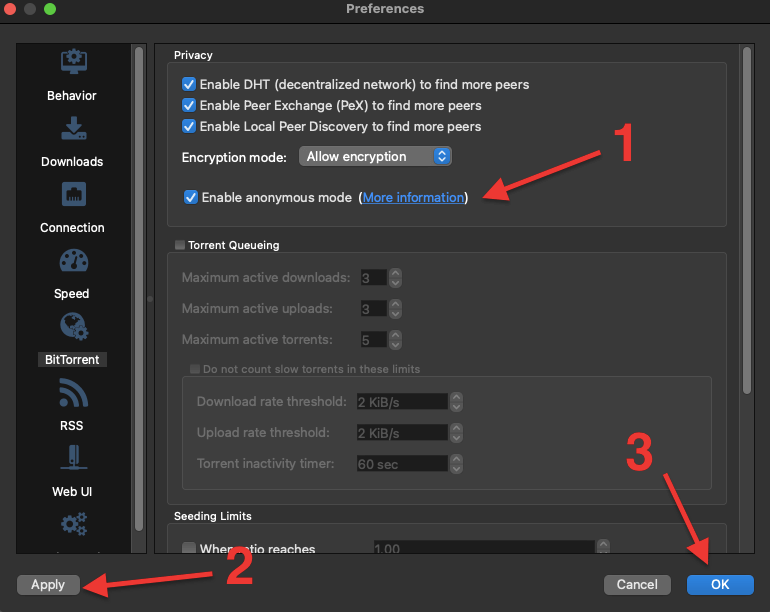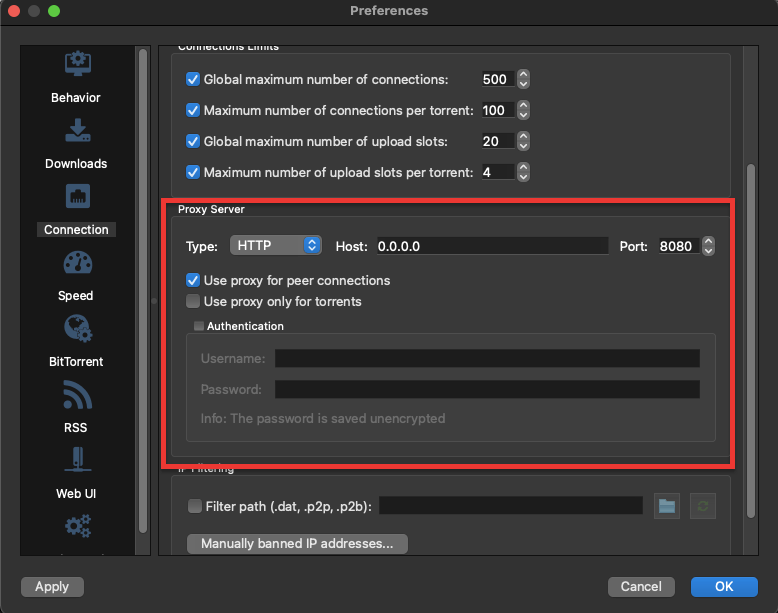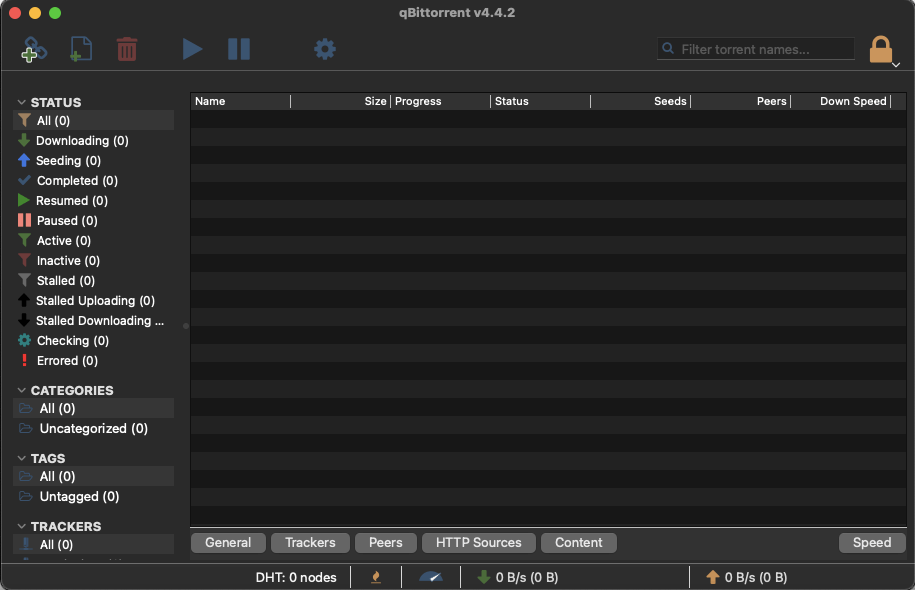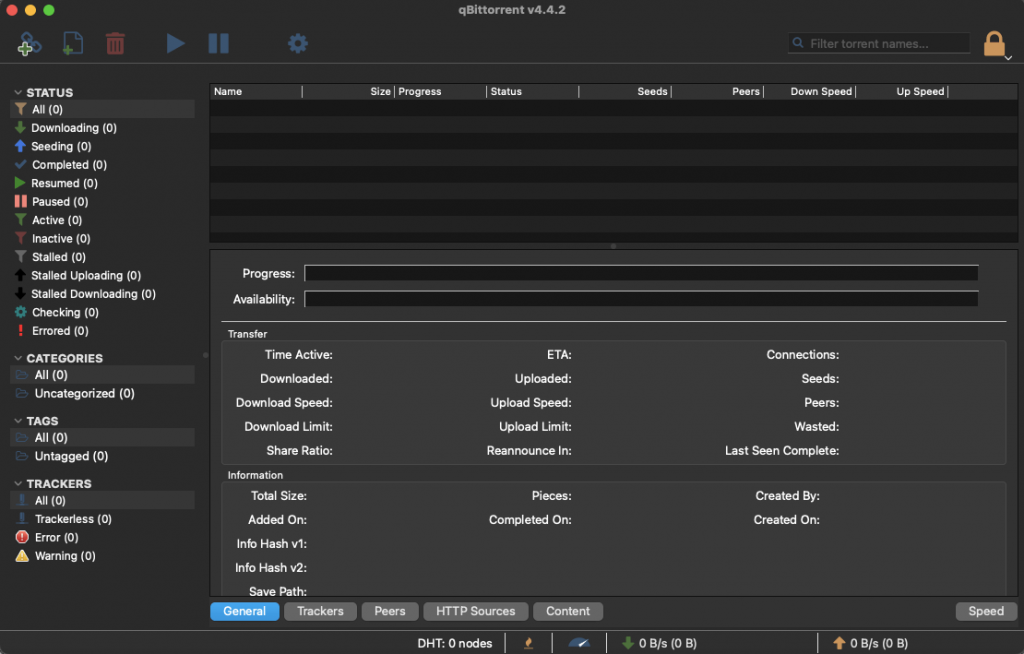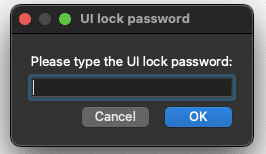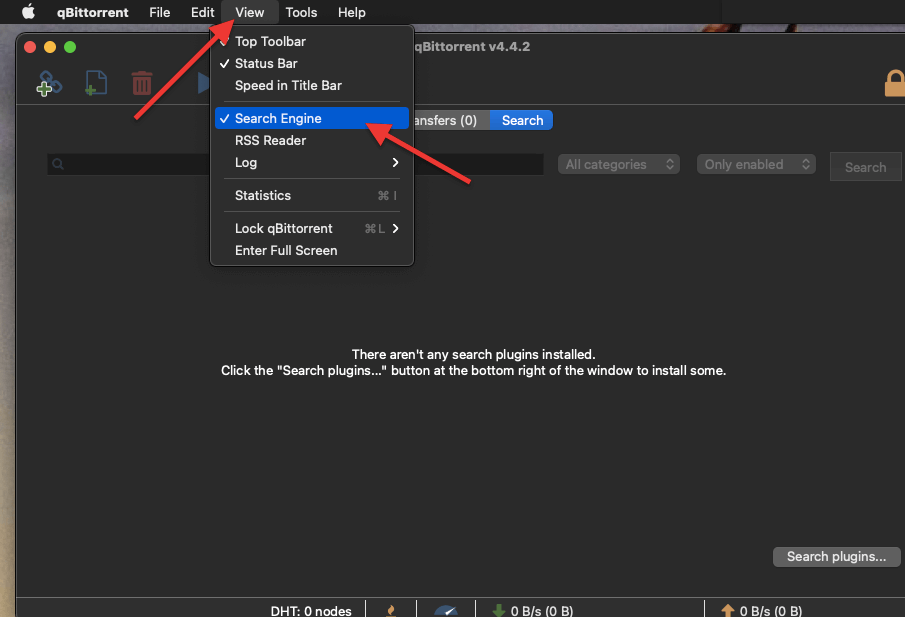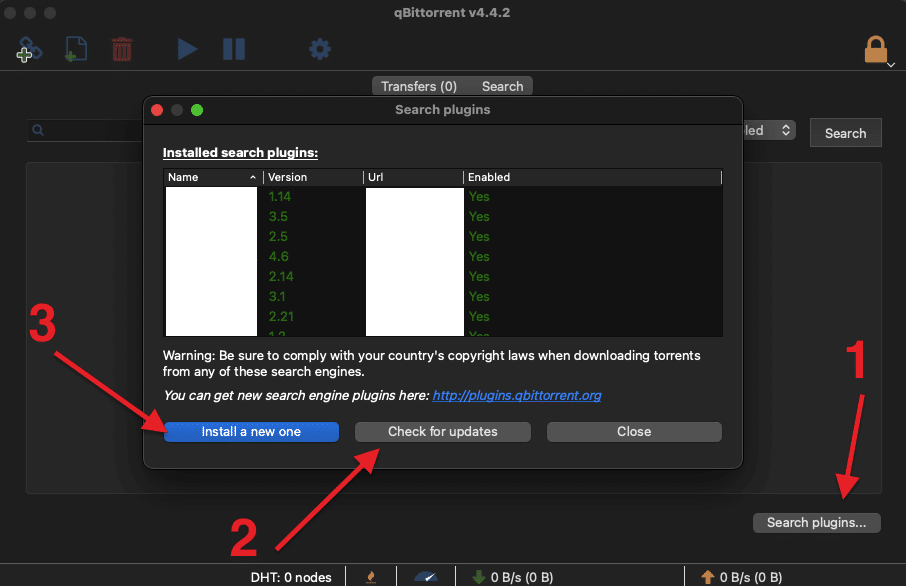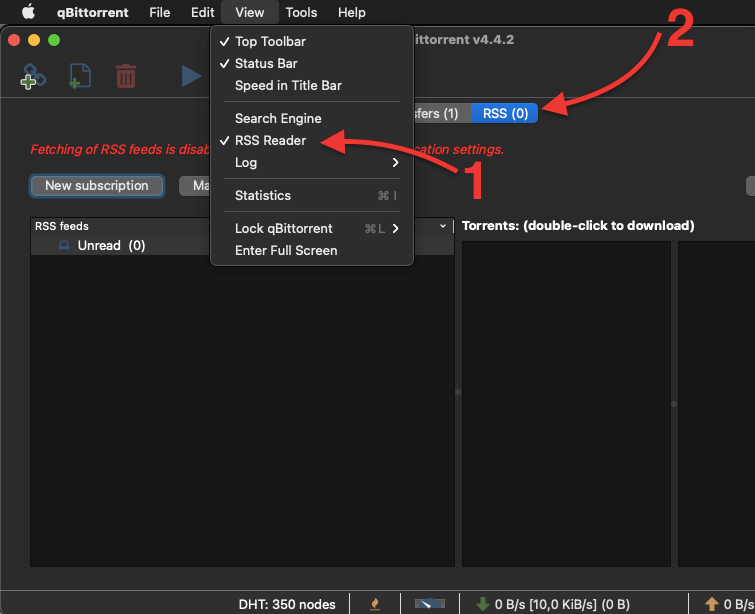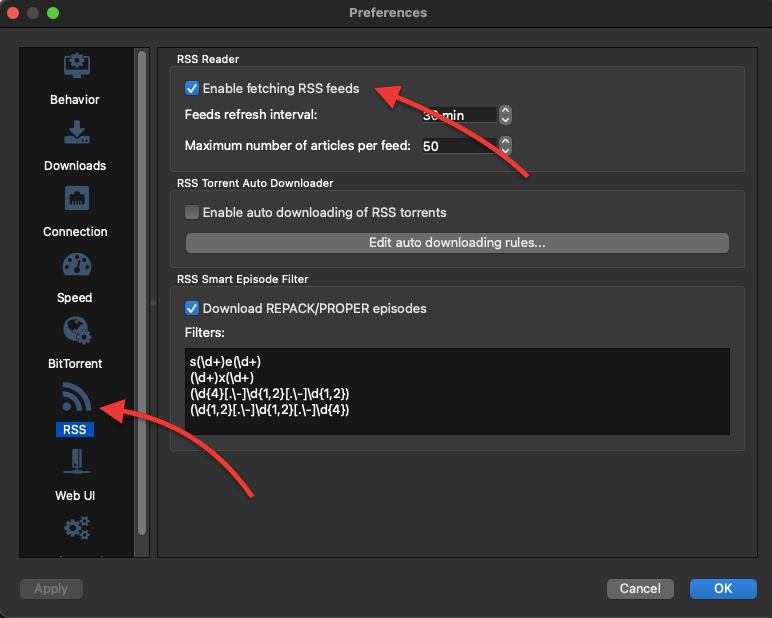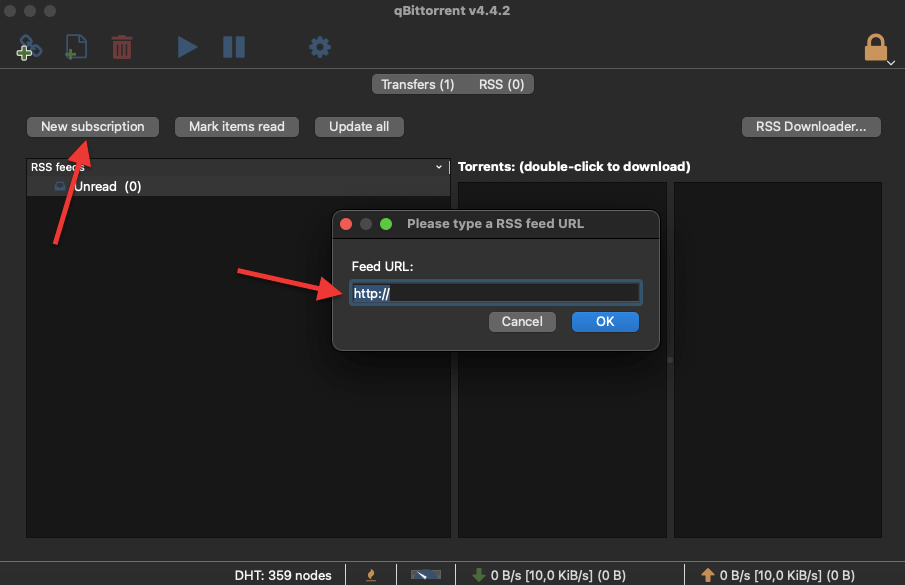Время на прочтение
4 мин
Количество просмотров 145K
Ранее я много раз слышал, что UPnP каким-то образом умеет самостоятельно открывать порты (производить Port Forwarding на роутере) по запросу от хоста из локальной сети. Однако, то, каким именно образом это происходит, и какие протоколы для этого используются, доселе было покрыто для меня пеленой тумана.
В данной статье я хочу кратко рассказать, как работают два механизма для проброса портов, а именно NAT Port Mapping Protocol и Internet Gateway Device (IGD) Protocol, входящий в набор протоколов UPnP. К своему удивлению я обнаружил, что в рунете информация по данному вопросу более чем скудна, что и сподвигло меня на написание данной заметки.
Для начала приведу краткий FAQ:
Q: Для чего нужны данные протоколы?
A: Для формирования на маршрутизаторе правила проброса определенного TCP/UDP порта (Port Forwarding) не вручную, а «автоматически», т.е. по запросу от хоста во внутренней сети.
Q: Как это реализуется?
A: Устройство за NAT отправляет маршрутизатору запрос с указанием внутреннего и внешнего номеров портов и типа протокола (TCP/UDP). Если указанный внешний порт свободен, маршрутизатор формирует у себя правило трансляции и рапортует запросившему компьютеру об успешном выполнении запроса.
Q: Проводится ли на маршрутизаторе аутентификация/авторизация запросов на открытие порта?
A: Нет, не проводится.
Теперь же рассмотрим работу данных протоколов более подробно (под катом).
Port Mapping Protocol
NAT-PMP описан в RFC 6886. Для своей работы он использует UDP-порт сервера 5351.
Рассмотрим работу протокола на конкретном примере — торрент-клиенте Vuze 5.7 для Windows 7.
Примечание: NAT-PMP во Vuze по умолчанию выключен. Его необходимо активировать в настройках плагинов.
1. Запускаем Wireshark. В строке фильтра вводим nat-pmp
2. Запускам Vuze.
3. Останавливаем перехват пакетов, смотрим результаты.
У меня получилось следующее:
Всего видим 6 пакетов (3 запроса и 3 ответа).
Первые 2 это запрос внешнего адреса маршрутизатора и ответ с указанием этого самого адреса. Не будем на них подробно останавливаться и лучше рассмотрим, как происходит маппинг портов на примере пакетов 3-4.
Запрос:
Здесь мы видим, что запрашивается проброс внешнего UDP порта 48166 на такой же внутренний порт. Интересно, что внутри протокола не указывается адрес хоста, на который должна происходить трансляция (Inside Local в терминологии Cisco). Это означает, что маршрутизатор должен взять адрес источника пакета из IP-заголовка и использовать его в качестве Inside Local.
Параметр Requested Port Mapping Lifetime ожидаемо означает время жизни записи в таблице трансляций.
Ответ:
Как мы видим, маршрутизатор предполагаемо создал запрашиваемую трансляцию и ответил кодом Success. Параметр Seconds Since Start of Epoch означает время с момента инициализации таблицы трансляций (т.е. с момента последней перезагрузки роутера).
Маппинг TCP-портов происходит точно также и отличается только значением поля Opcode.
После того, как приложение прекратило использовать данные порты, оно может послать маршрутизатору запрос на удаление трансляции.
Главное отличие запроса на удаление от запроса на создание заключается в том, что параметр Lifetime устанавливается в ноль.
Вот что произойдет, если мы закроем Vuze.
Запрос:
Ответ:
На этом рассмотрение NAT-PMP закончено, предлагаю перейти к несколько более «мудреному» UPnP IGD.
Internet Group Device Protocol
Для обмена своими сообщениями данный протокол использует SOAP.
Однако, в отличие от NAT-PMP, IGD не использует фиксированный номер порта сервера, поэтому перед тем, как обмениваться сообщениями, нужно сперва этот порт узнать. Делается это при помощи протокола SSDP (данный протокол является частью UPnP и используется для обнаружения сервисов).
Запускаем торрент-клиент. Он формирует SSDP-запрос и отсылает его на мультикастовый адрес 239.255.255.250.
Маршрутизатор формирует ответ и отправляет его уже юникастом:
Внутри ответа мы можем увидеть URL для взаимодействия с маршрутизатором по протоколу IGD.
Далее Vuze подключается к маршрутизатору по указанному URL и получает XML с информацией о данном устройстве, в том числе содержащую набор URI для управления некоторыми функциями маршрутизатора. После того, как нужный URI найден в rootDesc.xml, Vuze отправляет SOAP-запрос на содание NAT-трансляции по найденному URI.
Примечание: до того, как запросить создание трансляции, Vuze заставил маршрутизатор перечислить все имеющиеся Port Forwarding’и. Для чего это было сделано, я могу лишь догадываться.
SOAP-запрос на создание трансляции UDP-порта:
Как говорилось ранее, нужный URI (идет сразу после POST) Vuze взял из rootDesc.xml. Для добавления трансляции используется функция с названием AddPortMapping.
Также можно отметить, что, в противоположность NAT-PMP, Inside Local-адрес указывается внутри самого протокола.
Аналогично NAT-PMP, при закрытии торрент-клиента маппинги проброшенных портов удаляются. Делается это функцией DeletePortMapping:
Можно заметить, что для удаления правила достаточно указать только тип протокола (UDP) и номер внешнего порта, не указывая остальные параметры.
Заключение
В данной статье мы рассмотрели два достаточно простых способа по созданию на домашнем роутере правил Port Forwarding по команде от хоста из локальной сети. Остается лишь отметить, что если вы считаете работу данных протоколов угрозой безопасности вашей домашней сети, то их можно попытаться выключить (хотя, конечно, гораздо лучше доверить вопросы безопасности утилите, которая для этого предназначена — файрволу). В случае моего Zyxel Giga II, на котором, к слову, и проводились все тесты, это делается CLI-командой no service upnp (примечательно, что в веб-интерфейсе опция включения/отключения UPnP отсутствует).
UPnP stands for Universal Plug and Play and NAT-PMP stands for Network Address Translation Port Mapping Protocol. These are a set of networking protocols that allow networked devices to discover each other on the network and share data. As an example Printers, Cameras and gaming consoles all use UPnP / NAT-PMP to find each other on a network.
The following resources were used to create this document:
- QUARTZ-W22-UMTS (EU) + ACCESSORIES
- PC connected to a local area network.
- SIM card
- Camera
Configure the Router for UPnP
1. Insert SIM card into the Siretta Industrial Router (Example below uses a QUARTZ-W22-UMTS (EU))
2. Enter the APN details as provided by the SIM card provider (You can follow the router Quick Start Guide for more assistance with this).
3. Once the Router is connected to the mobile network you will see the connected status on the router’s web interface (GUI) as seen below.
4. Navigate to ‘Advanced Network’ > ‘UPnP/NAT-PMP’ on the router webpage “GUI”.
5. Check the ‘Enable UPnP’ box
6. Check ‘Inactive Rules Clearing’ box and enter clearing interval in seconds.
NOTE: You can leave the clearing threshold as the default setting unless a change is required
7. Check the ‘Secure Mode’.
8. Check the ‘Show In My Network Places’.
9. Click save and wait for the changes to take place.
10. The Router settings are now complete.
Configure the network devices for UPnP
1. Attach the network enabled device to the Router.
NOTE: Example uses a D-Link DSC-932L Network Camera
2. Login to the network camera using the device security settings.
3. Navigate to the network settings and check “Enable UPnP”and UPnP Port Forwarding as seen below.
4. Click save settings and wait for the changes to take place.
5. The settings on the camera are now complete.
Testing the UPnP device on the network
1. Navigate to the Network Browser on the local PC connected to the network.
2. You will see the device (DCS-932L) listed with the other devices on network.
3. Users can access the device by clicking on the network device icon.
4. You can access the device locally by using the IP address assigned to the camera and the UPnP port address
NOTE: In this example the IP address is ‘192.168.1.51:8080’
5. You can access the device remotely by configuring your router with a public fixed IP SIM card. You can then login to the UPnP device on the remote network using the fixed IP address of the SIM card and the UPnP port address.
NOTE: Using this setup would allow you to install a remote camera in the required location and access it from your web browser using the fixed IP address of the SIM card in the Router and the UPnP port address of the camera.
Apple (MAC OS) support for UPnP
The Siretta Routers support NAT-PMP which is the Apple (Mac OS) version of UPnP.
The full range of Siretta Industrial Router products can be found from the following link:
https://www.siretta.com/router-selector-tool/
Any queries please contact [email protected]
Post Views: 782
qBittorrent – это бесплатный торрент-клиент с открытым исходным кодом, основанный на наборе инструментов Qt и библиотеке 5 libtorrent-rasterbar. qBittorrent известен тем, что работает удивительно безопасно и быстро. К тому же, он включает в себя такие функциональные особенности, как встроенную поисковую систему торрентов, создателя торрентов и прекрасный веб-интерфейс.
В этом полном руководстве к qBittorrent, мы пройдемся по настройкам qBittorrent, которые позволят максимизировать скорости загрузок и конфиденциальность при работе с этим торрент-клиентом. Мы также покажем вам пару приемов, чтобы улучшить ваш пользовательский опыт за счёт конфигурации пользовательского интерфейса и RSS-лент. В последнем разделе мы соберем гайд по устранению неполадок, чтобы разобраться с наиболее часто встречающимися проблемами с qBitorrent.
Отказ от ответственности: Данный материал разработан строго в ознакомительных целях. Это не является одобрением какой-либо деятельности (включая незаконную деятельность), продуктов или услуг. Вы несете единоличную ответственность за соблюдение применимых законов, включая законы об интеллектуальной собственности, при использовании наших услуг или использовании любой информации, содержащейся в настоящем документе. Мы не несем никакой ответственности за ущерб, возникший в результате использования наших услуг или информации, содержащейся в настоящем документе, каким бы то ни было образом, за исключением случаев, когда это прямо требуется по закону.
Содержание
- Что такое qBittorrent, и чем он выделяется?
- Функции qBittorrent.
- qBittorrent Совместимость и Применения.
- Лучшие Настройки qBittorrent для Скорости.
- Давайте оптимизируем скорость вне qBittorrent.
- Поможем qBittorrent найти качественные пиры и сиды.
- Настроим безлимитные загрузку и скачивание.
- Выберем правильный порт для увеличения скорости.
- Ручная настройка проброса портов.
- Лучшие настройки qBittorrent для анонимных загрузок.
- Встроенное шифрование.
- Конфигурация прокси в qBittorrent.
- qBittorrent VPN.
- Seedbox
- Пользовательский опыт qBittorrent.
- Пользовательский интерфейс.
- Навигация по пользовательскому интерфейсу qBittorrent.
- Поиск через пользовательский интерфейс.
- RSS-ленты qBittorrent.
- Устранение неполадок в qBittorrent.
- Как исправить зависание qBittorrent?
- Как исправить ошибку I/O в qBittorrent?
- qBittorrent не производит загрузки
- Частые вопросы по qBittorrent (FAQ.)
qBittorrent – это кросс-платформенный торрент-клиент с открытым исходным кодом. Он поддерживается большинством операционных систем, включая Linux, macOS, Windows, FreeBSD и OS/2. Приложение qBitorrent написано на C++ и основано на наборе инструментов Qt и библиотеке 5 libtorrent-rasterbar . Оно доступно на 70 разных языках.
qBittorrent создан а качестве отличной (и бесплатной) альтернативы с открытым исходным кодом таким клиентам, как uTorrent, BitTorrent и другим коммерческим клиентам BitTorrent на рынке. Его программное обеспечение известно своей неплохой надежностью, стабильностью и быстротой.
qBittorrent разработан сильным составом волонтеров. Чтобы узнать больше о участниках и репозитории проекта, посетите GitHub проект qBittorrent..
a. Совместимость и применения qBittorrent
Вы можете использовать qBittorrent на macOS, Windows, Linux, FreeBSD и OS/2. Последняя стабильная версия – это qBittorrent v4.4.2
- Windows: qBittorrent поддерживается Windows 7, 8, 10 и 11. Вы можете загрузить 32-битные & 64-битные установщики qBittorrent или PGP signature (FossHub).
- macOSqBittorrent поддерживается macOS Catalina, Big Sur и Monterey. Вы можете загрузить qBittorrent macOS с DMG или PGP signature (FossHub).
- LinuxПоследняя версия qBittorrent (qBittorrent v4.4.2) работает с Ubuntu 20.04 (и другими похожими дистрибутивами, такими как Debian). Вы можете загрузить qBittorrent Linux с AppImage или PGP signature (FossHub). AppImage создан напрямую на Ubuntu 20.04 и использует последнюю версию для Qt6, libtorrent, boost и OpenSSL.
Вы также можете скачать qBittorrent из tar-архива или бинарных файлов. Все tar-архивы и бинарные файлы подписаны PGP (открытый ключ для PGP подписания), начиная с qBittorrent v3.3.4. Вы можете скачать исходный код qBittorrent в виде tar-архива TAR.GZ и PGP signature (SourceForge)
Другие потрясающие приложения qBittorren, которые стоит упомянуть.
Благодаря исходному открытому коду, вы можете использовать немколько новых проектов, чтобы улучшить ваше взаимодействие с qBittorrent и торрент-контроль. Например:
- qBittorrent Remote Free. Мобильный qBittorrent удаленный контроль-клиент на Android , который позволяет вам контролировать qBittorrent через API пользовательского веб-интерфейса. Вы можете добавлять торренты, приостанавливать, продолжать, удалять, копировать магнет-ссылки, переименовывать и так далее.
- qBittorrent Home Assistant. Home Assistant (Домашний Помощник)– это программное обеспечение с открытым исходным кодом для автоматизации дома, которое может работать на Raspberry Pi или локальном сервере. Оно интегрируется с более чем тысячей девайсов и сервисов, включая qBittorrentС Домашним Помощником вы сможете отслеживать загрузки qBittorrent и настраивать автоматизацию торрента.
- The qBittorrent Controller для Android – это мобильное приложение qBittorrent для Android , с открытым исходным кодом, которое позволяет управлять вашими серверами qBittorrent (пользовательский веб-интерфейс). С этим приложением у вас появится возможность добавлять торренты, приостанавливать, запускать, удалять и многое другое.
b. Функции qBittorrent.
qBittorrent – это не просто еще один торрент-клиент. К сожалению, qBittorrent недооценен, но он обладает несколькими функциями, которые выделяют его как одного из лучших в своем роде.
- qBittorrent легок.
- qBittorrent – очень компактен. Например, Windows 10 64-битный установщик весит 28.8 МБ, установщик macOS – 32.5, а установщик Linux AppImage – 38.6 МБ.
- Пользовательский веб-интерфейс. Пользовательский интерфейс qBittorrent приятен глазу и минималистичен. Последняя версия qBittorrent v4.2.2 позволяет вам использовать неофициальные темы пользовательского интерфейса Qt для всех операционных систем. UI не содержит никакой рекламы или другого бесполезного нагромождения.
- Интегрированная поисковая система торрентов. Интегрированная поисковая система торрентов qBittorrent позволяет одновременно производить поиск в разных поисковых торрент-сайтах и категориях.
- Поддержка RSS-ленты. qBittorrent поддерживает RSS, так что вы можете скачивать торренты автоматически. Он также включает в себя продвинутые функции загрузки (включая regex), чтобы улучшить ваши RSS-ленты.
- Поддерживает разные P2P-протоколы. qBittorrent поддерживает протокол распределенной хэш-таблицы (DHT), протокол обмена пирами (PEX) и протокол локального обнаружения пиров (LSD).
- Шифрование соединения. qBittorrent имеет встроенное шифрование, чтобы позволить (или заставить) вашего клиента подключаться к пирам, поддерживающим криптографию. Принудительное использование криптографии в qBittorrent может уменьшить число доступных пиров, но это хороший первый шаг к защите шифрованием.
- Удаленное управление торрентом. Контролируйте (запускайте, приостанавливайте, ставьте в очередь) ваши торренты удаленно через безопасный пользовательский веб-интерфейс, похожий на оригинальный UI (написанный в AJAX). С этой функцией вы можете управлять вашим домашним торрент-клиентом откуда-угодно с пользовательского веб-интерфейса.
- Инструмент создания торрентов. qBittorrent снабжен полномасштабным встроенным инструментом создания торрентов. Он позволяет вам создавать V1, V2 или гибридные торренты; вы можете настроить их как частные торренты и сразу же начать их использование.
- Расширенное управление торрентами. Контролируйте ваши торренты через добавление в очередь и приоритизацию. Вы также можете выбрать, какой торрент-контент загружать и приоритизировать его. К тому же, вы можете управлять трекерами и пирами.
- Планировщик пропускной способности. Функция, которая позволяет вам ограничить пропускную способность ваших загрузок и скачиваний, чтобы обеспечить торрентинг, не задействующий полностью все соединение с Интернетом.
- Поддержка проброса портов. qBittorrent поддерживает проброс портов через протоколы Universal Plug и Play (UPnP) и NAT Port Mapping Protocol (NAT-PMP).
2. Лучшие настройки qBittorrent для скорости.
qBittorrent при установке уже оптимизирован для скорости. Во-первых, потому что в нем нет рекламы, вредоносного ПО и никаких навязчивых программ, которые влияют на производительность и скорость, и, во-вторых, потому что по умолчанию он готов скачивать и загружать торренты без необходимости изменения в настройках qBittorrent. Но все же, нет двух одинаковых компьютеров или пропускных систем. Так что путем настройки нескольких опций qBitorrents для скорости, вы получите еще более быстрые загрузки и скачивания торрентов.
В этом разделе мы пройдемся по лучшим настройкам qBittorrent для скорости в 2022.
a. Давайте оптимизируем скорость вне qBittorrent.
- Здоровье вашего торрента определяет скорость.Если вы наблюдаете медленные скорости qBittorrent, то, вероятно, ваш торрент-файл не здоров (с низким количеством сидеров). Одним из лучших советов по улучшению qBittorrent будет заменить торрент на здоровый, с большим количеством сидеров.
- Ваша пропускная способность определяет скорость торрента. Скорость относительна требованиями и имеющимся ресурсам. Для некоторых,1-5МБ – это быстро; для других людей 50-100 – это быстро, и так далее. Если вам нужны более быстрые загрузки, вам, возможно, придется поменять вашу точку доступа Wifi, уменьшить количество подключенных клиентов и позвонить вашему интернет-провайдеру, чтобы увеличить эту пропускную способность.
- Ваш компьютер и приложения, использующие большую часть пропускной способности. Еще одна причина медленных скоростей – это то, что ваш компьютер (память и процессор) не может обработать объем входящих данных или открыты какие-то другие приложения, которые требуют большого объема пропускной способности, такие как видео-стриминг, автоматические резервные копии, видео-звонки и так далее, которые поглощают пропускную способность сети.
b. Помогите qBittorrent найти качественных пиров и сидов.
Здоровое торрент-стадо обладает хорошим отношением загрузки между сидерами (пользователями с целым файлом) и пирами (пользователями, получающими контент и помогающими распространить его). Далее третья сторона вступает в процесс – личеры, пользователи, которые скачивают контент, но не загружают его. Если соотношение в торрент-стаде не сбалансировано, например, в нем больше личеров, чем пиров, тогда у всех в стаде будут низкие скорости.
Существуют (безтрекерные) способы, такие как DHT иPEX, которые могут помочь вам найти больше пиров и сидов для загрузки вашего контента. После загрузки контента, дайте ему какое-то время на распространение.
Чтобы подключить DHT и PEX:
- Перейдите в настройки qBittorrent > BitTorrent > Конфиденциальность.
- Удостоверьтесь, что DHT и PEX включены. Включайте “Local Peer Discovery” (“Локальное Обнаружение Пиров”) только если вы заходите с большой (или корпоративной) локальной сети.
- Убедитесь, что “Способ шифрования” переведен на “Разрешить шифрование.” Хотя такое шифрование не заменит VPN, оно помогает скрыть траффик от интернет-провайдеров (больше об этом в следующем разделе). Шифрование позволяет скачивать/загружать от и к кому угодно, но только если оба клиента “Разрешают Шифрование,” траффик будет зашифрован. Не используйте “Требовать Шифрование,” так как эта опция сократит ваш доступный пул только к тем пользователям, которые также отметили “Требовать Шифрование”.
Хорошие коэффициенты обмена – жизненно необходимы для поддержания членства в частных трекерах. Если вы зарегистрированы в частном трекере, DHT и PEX не имеют значения (они не используют трекеры). Частные трекеры отмечают свои торренты “личным” флажком, так что те не будут распределены другим пирам вне частного трекера. Отличный способ увеличить коэффициент обмена торрента – использовать сидбокс.
c. Настройте безлимитные загрузки и скачивания.
- Нажмите на настройки qBittorrent > Скорость.
- Убедитесь, что Глобальные Ограничения Скорости установлены на «без ограничений» > ∞
- Настройка ∞ установлена по умолчанию, что показывает: qBittorrent не ставит никаких ограничений на скорость. Если в этом поле стоит какое-то другое значение, вероятно, кто-то отрегулировал его.
- Не ограничивайте скорость выгрузки. Протокол BitTorrent был создан для того, чтобы делиться. Он использует механизм блокировки, который влияет на скорость скачивания, когда скорость выгрузки подвергается изменениям.
Вы также можете включить ограничения коэффициента и настроить их так, чтобы они приходили в действие согласно определенному графику. Например, эта опция может быть полезна, когда траффик в вашей сети пользуется большим спросом в дневное время. Чтобы произвести эту настройку:
- Установите соотношение скачиваний и выгрузок.
- Активируйте “запланировать использование альтернативных ограничений коэффициента”.
- Альтернативные лимиты соотношения будут автоматически активированы согласно графику.
- Вы также можете переключаться между глобальными и альтернативными ограничениями скорости вручную через иконку спидометра в нижней панели.
d. Выберите правильный порт для улучшения скорости.
qBittorrent использует порт TCP, чтобы установить соединение с пирами и трекерами (кроме DHT, который использует различные UDP-порты, чтобы поддерживать коммуникацию с пирами). В рамках локальных сетей, файрволы и NAT просто так не доверяют незнакомцам (пирам), которые получают доступ к локальной сети через запрашиваемый порт.
Такие ПО, как qBittorrent, и различные роутеры сейчас поддерживают протоколы типа UPnP и NAT-PMP, чтобы исследовать локальные сетевые службы (открыть лучший порт). Хотя UPnP – в целом, надежен, он может облегчить доступ небезопасным соединениям. Если вы не против использовать UPnP, ваш роутер его поддерживает, и вы не хотите вручную перенаправлять определенный порт, придерживайтесь лучших настроек qBittorrent для скорости и соединений, приведенных ниже.
- Перейдите к настройкам qBittorrent > Соединение.
- Установите флажок в поле “Использовать UPnP / NAT-PMP порт для перенаправления с моего маршрутизатора.”
- Нажмите на “Случайным образом”, чтобы получить новый номер порта. Или используйте порты в рамках диапазона 49160-65534. Изменение порта может улучшить скорость вашего qBittorrent, из-за того, что ситуации, когда ISP блокируют часто используемые порты BitTorrent, достаточно распространены. Проброс портов поможет обойти блокировку диапазонов портов, установленную вашим интернет-провайдером.
- Вы можете использовать онлайн-сервисы, такие как CanYouSeeMe илиPortchecker чтобы убедиться, что ваше приложение доступно снаружи через NAT, роутер и файрвол. Сервис определит ваш IP-адрес, но вам нужно ввести ваш номер порта.
- Когда вы проводите тестирование с целью поиска открытых портов, поддерживайте приложение qBitttoren онлайн. Если ваш порт открыт, переходите к следующему шагу и тестируйте вашу скорость.
- Но если он закрыт, вам придется перебросить порт вручную. Например, порт 22512 (который мы получили случайным образом) в моем случае был закрыт.
Важно заметить, что несмотря на то, что онлайн-проверка портов видит мой порт как закрытый, в торрент-стаде все же есть много пиров, которые смогут подсоединиться к моему клиенту qBittorrent.
- Так происходит потому, что qBittorrent работает в пассивном режиме, что означает, что мой клиент не может принять входящие соединения, но может поддерживать коммуникацию с пирами, которые принимают соединения.
- Если включен активный режим, если бы мой порт был открыт (чего мы добьемся с помощью переброса портов), то мой клиент qBittorrent смог бы принимать входящие соединения.
e. Ручной переброс порта.
Перебрасывание порта необходимо для предоставления удаленного доступа пирам к вашему контенту на локальной сети. Используйте перебрасывание портов, если ваш роутер/NAT/файрвол не поддерживает UPnP, вы не доверяете UPnP или если вы производите загрузки с маленьких торрент-стад. Перебрасывание порта позволит вашему роутеру/NAT/файрволу принимать входящие соединения и подключаться к пирам, которые принимают входящие соединения; больше пиров = выше скорости.
Чтобы вручную перебросить порт, вам будет нужно получить доступ к вашему маршрутизатору и настроить новый ввод, чтобы внешний мир мог просматривать ваше приложение qBittorrent и его содержимое. Инструкции по тому, как войти в маршрутизатор/файрвол, и перебросу портов выходят за рамки данного руководства.
3. Лучшие Настройки qBittorrent для Анонимных Скачиваний.
Предыдущий раздел бы посвящен лучшим настройкам qBittorrent для скорости. Но все же, помимо того, чтобы настроить хорошие скорости передачи данных, пользователи торрентов обычно также переживают о том, чтобы усилить их анонимность. Существует несколько настроек qBittorrent и внешних инструментов, которые могут помочь вам защитить конфиденциальность.
a. Встроенное Шифрование.
В предыдущем разделе мы активировали встроенное шифрование qBittorrent. Хотя это шифрование нельзя рассматривать как замену VPN, ее активация помогает построить первую линию защиты. Чтобы сделать это:
- Перейдите в настройки qBittorrent > BitTorrent > Конфиденциальность.
- Убедитесь, что “Способ шифрования” переведен на “Разрешить шифрование.”
- qBittorrent также снабжен Анонимным Режимом. Этот режим не позволяет клиенту транслировать информацию о клиенте (например, user-agent), которая используется для идентификации. Когда включен Анонимный Режим, qBittorrent будет стараться замаскировать личность пользователя.
- Используйте анонимный режим для общественных трекеров, НЕ для частных трекеров.
ПРИМЕЧАНИЕ для пользователей Частных Трекеров: Имейте в виду, что если вы скачиваете торренты с частного трекера, Анонимный режим удалит абсолютно всю информацию с торрент-трекера. Частные трекеры используют парольные ключи, чтобы себя идентифицировать, так что, если эта информация удалена, вы не будете распознаны как действительный пользователь. Вы не сможете подключиться к трекеру и к торрент-стаду.
- Чтобы активировать функцию, перейдите к настройкам qBittorrent > BitTorrent > Конфиденциальность > Поставьте галочку на “Активировать Анонимный Режим”. Нажмите “Применить” > “Ok”.
- Рекомендуется активировать анонимный режим, если вы используете прокси или VPN.
b. Настройка прокси на qBittorrent.
Прокси – это великолепный способ усилить конфиденциальность торрентов. Хотя они не шифруют траффик (как делают VPN), они помогают тем, что маскируют ваш IP в торрент-стадах. Конечно, прокси не были разработаны для тех же целей, что VPN (VPN vs. прокси), так что они могут быть полезны для других целей использования. Например, благодяр тому, что прокси не шифруют траффик, для торрентинга они быстрее, чем VPN.
- Чтобы активировать прокси сервер на qBittorrent, Перейдите в Настройки > Соединение > Прокси сервер.
- Выберите тип прокси, например, SOCKS5 или HTTP.
- Введите IP и порт прокси сервера.
- Если вы выберете SOCKS5, вам, возможно, понадобится ввести ваш логин и пароль. Авторизация – это преимущество SOCKS5 с точки зрения безопасности.
- Нажмите на “Использовать прокси для соединения с пирами” или “Использовать прокси только для торренов.”
- Хотите узнать больше? Взгляните на наш гайд: Торрент-прокси: Как установить прокси для ваших торренов?
c. qBittorrent VPN.
Виртуальные частные сети (VPN) рекомендованы, когда вы занимаетесь торрентингом с незащищенных общественных трекеров. VPN также маскируют ваш IP, так что, если вы используете торрент с общедоступных трекеров, торрент-стадо увидит IP VPN-сервера, а не ваш. К тому же, VPN устанавливает зашифрованный туннель между VPN клиентом и VPN-сервером, обходя любые ограничения скорости или мониторинг трафика со стороны посредников, таких как интернет-провайдеры, правительства или хакеры.
ПРИМЕЧАНИЕ для пользователей частных трекеров: Имейте в виду, что большинство частных трекеров не допускают использование VPN в связи с тем, что в частном стаде нет нужды прятать ваш IP. Всегда проверяйте, поддерживает ли ваш трекер VPN; если да, то продолжаем.
Советы по выбору VPN для торрентов:
- Убедитесь, что сервер-провайдер VPN поддерживает P2P или торрентинг.
- Если вы используете частный трекер, вам совсем не обязательно использовать VPN, исключение составляет только переживания по поводу посредников (интернет-провайдеры, правительства и так далее).
- Если вы используете для торрентинга общедоступный трекер, всегда пользуйтесь VPN.
- Выбирайте VPN с политикой отсутствия логирования и большими распределенными сетями.
- Сервис OpenVPN – один из самых популярных технологий VPN, который использует SSL/TLS для обмена ключами. Де факто, он стал стандартом в открытом сетевом пространстве.
d. Seedbox.
Seedbox-ы – это облачные Виртуальный Частные Серверы (VPS), созданные специально для торрентинга. Такие seedbox-ы как Rapidseedbox снабжены встроенными приложениями для торрентов, включая qBittorrent, BitTorrent, uTorrent и другими приложениями типа Plex, VPN, Jackett и Brave, чтобы сделать торрентинг еще лучше. Rapidseedbox предлагает общие и выделенные seedbox-ы, с различными скоростями в диапазоне от 1Гбит/c to 10Гбит/c.
При использовании seedbox, вы скачиваете и загружаете торренты с/в VPS-seedbox и пользуетесь только локальным компьютером для удаленного входа и управления торрентами. Торренты и их содержимое хранятся в облаке, и когда вы хотите загрузить контент на ваши устройства, вы можете задействовать различные другие безопасные методы, такие как RSync или SFTP. В добавок, вы можете использовать seedbox вместе с медиа-сервером Plex, чтобы организовывать и воспроизводить весь доступный контент онлайн.
Использование qBittorrent вместе с Seedbox дает вам следующие преимущества:
- Загрузка с высокой скоростью до 10 Гбит/с
- Неограниченный трафик (на основе политики справедливого использования).
- Хранение от 1 ТБ до 5,6 ТБ.
- Выделенный IP-адрес
- Доступ по SSH
- Удаленный рабочий стол
- Встроенный медиа-сервер Plex с возможностью воспроизведения 4k .
4. Пользовательский опыт с Настройками qBittorrent .
Некоторые настройки qBittorrent , такие как кастомизация пользовательского интерфейса, поисковая система и загрузки RSS, могут помочь вам улучшить ваш опыт работы с qBittorrent.
a. Пользовательский интерфейс qBittorrent.
qBittorrent оснащен надежным пользовательским веб-интерфейсом, подобным uTorrent. Вы можете удаленно управлять ПО через защищенный UI. А в последней версии qBitTorrent v4.22, вы можете использовать неофициальные индивидуальные темы Qt UI на всех операционных системах.
- По умолчанию (для macOS qBittorrent v4.4.2), веб-UI представлен в темной теме qBittorrent, которая смотрится просто отлично. Особенно важно, что этот пользовательский интерфейс выглядит чисто и не имеет рекламы.
Вы также можете использовать кастомизированные неофициальные темы Qt UI на всех платформах. Например, вы можете загрузить другую версию темной темы qBittorrent с их официального репозитория [qBittorrentDarktheme] и установить ее.
b. Навигация по пользовательскому интерфейсу qBittorrent.
Пользовательский веб-интерфейс разделен на левую часть меню, состоящую из важных данных о статусе торрента по категориям, тэгам и трекерам, нижнюю часть меню, которая представляет собой необходимые действия для торрента, такие как “Добавить торрент-ссылку” (или магнет-ссылки), добавить торрент-файл, удалить, возобновить, приостановить и настройки. Нижняя панель показывает информацию о конкретном торренте. Вы можете получить сведения о здоровье торрента, включая прогресс, доступность, трекеры, пиры, источники HTTP, контент и скорость.
Одна особенно выделяющаяся особенность Навигации пользовательского интерфейса qBittorrent – это то, что вы можете заблокировать интерфейс с помощью иконки блокировки в правом верхнем углу. Используйте эту блокировку, если вы делите компьютер с другими пользователями. Вы можете снять блокировку с помощью ввода пароля учетной записи компьютера.
c. Поиск через пользовательский интерфейс.
Еще одна классная функция qBittorrent – это то, что в нем есть интегрированная поисковая система торрентов (написанная на Python). Поисковая система позволяет вам искать торренты на разных сайтах по поиску одновременно и уточнять ваш поисковый запрос на базе категорий, например, музыка, фильмы, книги, ПО и так далее.
Чтобы зайти в поисковую систему qBittorrent:
- Перейдите в Обзор > Поисковая система
- Чтобы активировать поисковую систему qBittorrent, вам нужно будет установить поисковый плагин qBittorrent. Перейдите и нажмите на “Поисковые плагины… ” > “Проверить обновления.”
- После того, как вы нажмете на “Проверить обновления”, вы увидите список поисковых плагинов – обычно индексы популярных общедоступных торрент-сайтов. Если вы ищете и скачиваете торренты через общественный торрент-трекер, рекомендуется использовать VPN..
- Нажмите на “Установить новый плагин”, если конкретного поискового плагина нет в списке. Вы можете добавить поисковый плагин через локальную ссылку или веб-ссылку.
d. qBittorrent RSS-ленты.
qBittorrent поддерживает RSS-ленты, чтобы вы могли автоматически загружать ваши любимые торренты. Всякий раз, когда новый торрент добавлен и помечен в RSS-ленте, вы можете задать в конфигурациях настройки по его автоматическому скачиванию. Эта поддержка включает в себя прдвинутые фильтры скачивания (включая regex) для улучшения вашей RSS-ленты.
Как установить RSS-ленты на qBittorrent?
- Перейдите в qBittorrent > Обзор > RSS Reader > RSS.
- Если вы увидите “Получение RSS-каналов сейчас недоступно! Вы можете активировать его в настройках приложения,” вам придется его активировать.
- Перейдите в Настройки > RSS > RSS Reader. Нажмите на “Активировать получение RSS-канаов.”
- Найдите RSS-ленту онлайн и скопируйте ссылку.
- Снова откройте свой RSS-ридер в qBittorrent > нажмите на “Новая подписка” > Введите URL ленты RSS в поле. Нажмите ОК.
5. Устранение неполадок в qBittorrent.
Ниже приведены три нечастых проблемы с qBitorrent и их возможные решения. qBittorrent завис, ошибка I/O на qBittorrent и qBittorrent не загружается.
a. Как исправить зависание qBittorrent?
Если вы видите “зависла” в качестве статуса вашей загрузки, это означает, что qBittorrent пытается произвести скачивание, но не может найти сидеров или все ваши подключенные пиры не могут сидировать контент вам. Чтобы решить эту проблему, вы можете попробовать следующие действия.
- Удалите торрент из списка и загрузите его снова.Вы также можете попробовать удалить торрент из списка без удаления контента и затем добавить его снова.
- Запустите qBittorrent от имени администратора. Закройте qBittorrent; Когда будете снова запускать его, нажмите правой кнопкой мыши и выберите “Открыть от имени адсинистратора.”
- Принудительно возобновите или “Установите Местоположение.” Если вы приостановили торрент, и он остался в состоянии «завис», вам нужно будет принудительно возобновить его работу. Вы также можете помочь qBittorrent определить местоположение файла, кликнув правой кнопкой мыши и затем “установить местоположение”, чтобы установить корректное местоположение загрузки торрента.
- Обновите ваш список трекеров или обновите не отвечающий трекер. Кликните правой кнопкой мыши на зависший торрент, перейдите в редактирование трекеров и вставьте рабочие трекеры (которые можно найти онлайн, введя запрос на список трекеров) после тех, которые уже есть в списке. Вы также можете отредактировать трекеры в списке, если ссылка на них указана неверно.
- Другие причины: Диск может быть полон, нет доступных сидеров или приложение слишком старое (обновите до последней версии).
b. Как исправить ошибку I/O на qBittorrent?
Ошибка I/O qBittorrent может возникнуть из-за ограниченного доступа или отклоненного доступа со стороны антивируса или файрвол. Чтобы исправить ее, попробуйте следующие шаги:
- Запустите qBittorrent от имени администратора. Закройте qBittorrent; Когда будете снова запускать его, нажмите правой кнопкой мыши и выберите “Открыть от имени адсинистратора.”
- Создайте пользователя только для qBittorrent. Нажмите правой кнопкой мыши на иконку приложения. Выберете свойства > Безопасность > Редактировать. Нажмите на “Добавить”> ввести имя пользователя. Нажмите на “Проверить имена”> выберете ваше новое имя пользователя и нажмите “Ok.”
- Добавьте исключение в свой антивирус (AV) и брандмауэр. В качестве теста отключите антивирус и брандмауэр и проверьте, продолжаете ли вы видеть ошибку ввода-вывода qBittorrent. Если нет, вам нужно создать исключение для любой из программ, вызывающих ошибку. Не забудьте снова включить антивирус и брандмауэр.
c. qBittorrent не производит загрузки
То, что qBittorrent не производит загрузки, может быть связано со многими причинами. Если у вас не получается реализовать скачивание с qBittorrent, попробуйте одно из нижеприведенных решений.
- Убедитесь, что торрент, который вы пытаетесь скачать, здоров и активен. Проверьте его пиры, используя нижнее окно. Вы также можете проверить ваши трекеры; и обновить их из надежного списка трекеров (если необходимо). В качестве теста, вы можете попробовать скачать надежные торренты, такие как Ubuntu (https://ubuntu.com/download/alternative-downloads).
- Подключитесь через VPN. Если ваше соединение ограничено по скорости, использование VPN может помочь вам подключиться к пирам. Если при использовании VPN подключиться все еще не получается, попробуйте переустановить ваш VPN-клиент или обновить его. Но если подключиться через VPN не удается и на этом шаге, откройте настройки qBittorrent > Продвинутые > На “Интерфейсе Сети,” выберете интерфейс, заданный VPN.
- Проверьте настройки прокси. Убедитесь, что IP-адрес, порт и тип прокси указаны правильно. Если вы используете SOCKS5, вам нужно будет проверить аутентификацию. Если вы не можете произвести скачивание через qBittorrent, попробуйте отключить прокси.
- Убедитесь, что брандмауэр или антивирус не блокируют соединение. В качестве теста, деактивируйте ваш антивирус и файрвол и проверьте, продолжает ли высвечиваться ошибка qBittorrent I/O. Если нет, вам нужно будет создать исключение для каждой из программ, которые вызывают ошибку. Всегда включайте ваши файрвол и антивирус после окончания тестирования.
- Откатите версию. В качестве крайней меры, попробуйте откатить вашу версию qBittorrent. Некоторые пользователи сообщают, что им приходится откатывать к более старым версиям (например, 3.3.11).
6. Частые вопросы по qBittorrent (FAQ.)
- Безопасен ли qBittorrent в 2022 году? Да, qBittorrent всегда считался и в 2022 считается одним из самых безопасных торрент-клиентов на рынке. Платформа имеет открытый исходный код, свободна от рекламы и нагромождающего ПО. К тому же, тот факт, что qBittorrent является проектом с открытым исходным кодом, окружает его поддержкой сильного сообщества участников, готовых ему помогать.
- qBittorrent или uTorrent? uTorrent всегда считался одним из лучших торрент-клиентов всего времени. Он всегда был легким, быстрым и на 100% бесплатным, пока разработчики не начали добавлять нагроможденное ПО и рекламу в свой клиент. Торрент-сообществу это не понравилось, так что они быстро переключились на альтернативы. На текущий момент (Апрель 2022), uTorrent все еще очень популярен, но не в среде “ветеранов” торрентинга. qBittorrent, с другой стороны, на 100% бесплатный и является решением с открытым исходным кодом. Он все еще не имеет рекламы и захламления программного обеспечения.
- Deluge или qBittorrent? Deluge – это король кастомизации и плагинов. Так же, как и qBittorrent, Deluge – это кросс-платформенное решение с открытым кодом, бесплатное, без рекламы и удобное в использовании. Хотя Deluge и qBittorrent схожи, у них есть различия. Одно из наиболее заметных – это то, что qBittorrent предоставляет встроенную консоль для торрентов с поисковой системой, в то время, как Deluge может быть полностью кастомизирован.
- Стоит ли обновлять qBittorrent? Да, обновления обеспечивают безопасность и улучшение производительности. Но, конечно, ни одно новое программное обеспечение не выпускается без багов, особенно, когда оно устанавливается и используется на сотнях и даже тысячах различных типов устройств с разными возможностями. В качестве рекомендации, устанавливайте новые обновления спустя какое-то время с их появления.
Содержание
- Как включить на компьютере Windows
- Открываем порты за NAT при помощи NAT-PMP и UPnP IGD
- Port Mapping Protocol
- Простейшая утилита для создания домашнего медиасервера
- Что такое UPnP и почему его нужно отключить?
- UPNP в локальной сети: настройка роутера
- Активация UPnP в роутере
- Как настроить UPnP в MikroTik
- Описание параметров UPnP
- Проброс портов на роутере TP-Link и Asus в примерах
- Автоматическое переключение портов на роутере TP-Link и Asus
- Ручная переадресация портов на роутере TP-Link и Asus
- Что такое UPNP и зачем он нужен на роутере Ростелекома
- Настройка системы
- Активация на роутере
- Что такое UPnP?
- Для чего используется UPnP?
- Как открыть порты TP-LINK Archer?
- Настройка торрент-клиента
- Почему UPnP небезопасен?
- Использование программы «Домашний медиасервер»
- Запуск UPnP в маршрутизаторе
- UPnP в ASUS
- UPnP в «D-Link»
- UPnP в «ТР-Link»
- UPnP в «Zyxel»
- Как включить upnp на роутере — ПК Консультант
- Настраиваем роутер
- Изменяем настройки на компьютере
- Например, пусть это будет u-Torrent:
- Приступим к настройке программы Skype:
- В Zyxel keenetic (v1):
- Или, в dir-620:
- В Zyxel-е 330 W-EE:
- Как включить UPnP на роутере
- Как защитить себя?
- Source Target — что это на Asus?
- Управление папками DLNA-сервера
- Возможные проблемы при включении
Как включить на компьютере Windows
В Windows 7, 8, 10 Universal Plug and Play отвечает за обнаружение компьютерной сети. Чтобы включить его, вам нужно зайти в Пуск — Панель управления — Сеть и Интернет — Центр управления сетями и общим доступом — Изменить дополнительные параметры общего доступа (ссылка слева). В появившемся списке профилей установите флажок «Включить сетевое обнаружение». Сохраните изменения.
Вы также можете использовать мастер UPnP для туннелирования. Упростите настройку и переадресацию портов в Windows и на маршрутизаторах.
Открываем порты за NAT при помощи NAT-PMP и UPnP IGD
Раньше я много раз слышал, что UPnP каким-то образом может независимо открывать порты (выполнять переадресацию портов на маршрутизаторе) по запросу хоста из локальной сети. Однако, как именно это происходит и какие протоколы для этого используются, до сих пор оставалось для меня завесой тумана.
В этой статье я хочу кратко описать, как работают два механизма переадресации портов, а именно протокол NAT Port Mapping и протокол IGD, который является частью набора протоколов UPnP.
К своему удивлению, я обнаружил, что информации по этому поводу в Рунете более чем скудно, что и побудило меня написать эту заметку.
Для начала дам вам небольшой FAQ:
В: Для чего нужны эти протоколы?
A: Чтобы сформировать правило для перенаправления определенного порта TCP / UDP (Port Forwarding) на маршрутизаторе, не вручную, а «автоматически», например, по запросу хоста во внутренней сети.
Q: Как это реализовано?
A: Устройство за NAT отправляет запрос маршрутизатору с указанием номеров внутреннего и внешнего порта и типа протокола (TCP / UDP). Если указанный внешний порт свободен, маршрутизатор генерирует правило трансляции и сообщает запрашивающему компьютеру, что запрос выполнен.
В: Аутентифицирует ли маршрутизатор / авторизует запросы на открытие порта?
A: Нет, это не так. Теперь давайте посмотрим на работу этих протоколов более подробно (под катом).
Port Mapping Protocol
NAT-PMP описан в RFC 6886. Для своей работы он использует UDP-порт 5351 сервера. Рассмотрим, как работает протокол, на конкретном примере: торрент-клиент Vuze 5.7 для Windows 7.
Примечание: NAT-PMP по умолчанию отключен в Vuze. Его необходимо активировать в настройках плагина.
1. Запустите Wireshark. В строке фильтра введите nat-pmp
2. Запустите Vuze. 3. Остановите захват пакетов, посмотрите результаты. Получил следующее: Всего видим 6 пакетов (3 запроса и 3 ответа). Первые 2 — это запрос внешнего адреса роутера и ответ с указанием именно этого адреса. Мы не будем на них останавливаться, а лучше рассмотрим, как происходит отображение портов, на примере пакетов 3-4. Запрос: Здесь мы видим, что требуется перенаправление внешнего UDP-порта 48166 на тот же внутренний порт. Интересно отметить, что адрес хоста, на который должна происходить передача, не указывается в протоколе (Inside Local в терминологии Cisco). Это означает, что маршрутизатор должен взять адрес источника пакета из заголовка IP и использовать его как внутренний локальный.
Параметр Requested Port Mapping Lifetime должен указывать время жизни записи в таблице преобразования.
Отвечать:
Как мы видим, маршрутизатор предположительно создал запрошенную широковещательную рассылку и ответил кодом успеха. Параметр «Секунды с начала эпохи» указывает время, прошедшее с момента инициализации таблицы трансляции (т. Е. С момента последнего перезапуска маршрутизатора).
Отображение порта TCP точно такое же и отличается только значением поля Opcode.
После того, как приложение перестанет использовать эти порты, оно может отправить маршрутизатору запрос на удаление широковещательной передачи.
Основное различие между запросом на удаление и запросом на создание заключается в том, что параметр Lifetime установлен в ноль.
Вот что произойдет, если мы закроем Vuze. Запрос: Ответ: На этом обсуждение NAT-PMP завершается, предлагаю перейти к чуть более «сложному IGD UPnP.
Простейшая утилита для создания домашнего медиасервера
Собственно, вот и мы подошли к основной проблеме настройки и включения сервера UPnP. Для начала, как уже понятно, нужно определиться с программой (клиентом UPnP). В качестве простейшей утилиты, не требующей ручной настройки, мы рекомендуем Samsung PC Share Manager.
В этой программе почти все настройки автоматизированы, определение устройств и способа подключения не требует участия пользователя, но единственное, что требуется, — это указать общие папки с хранящимися в них мультимедийными файлами. По умолчанию приложение выбирает свои собственные параметры, но вы можете удалить избранные каталоги из программы или установить свои собственные.
Здесь важно проверить, открыт ли для них такой же общий доступ. Это делается из меню свойств, которое вызывается щелчком правой кнопкой мыши по каталогу. Что ж, после загрузки сервер UPnP включится автоматически, и все устройства, присутствующие в настоящее время в домашней сети, будут синхронизированы. Иногда может потребоваться добавить программу в список исключений брандмауэра.
Единственным недостатком приложения, пожалуй, можно назвать только невозможность смотреть онлайн-телевидение или слушать радио. Можно воспроизводить только контент, хранящийся в общих папках.
Что такое UPnP и почему его нужно отключить?
Вы предпочитаете комфорт или безопасность? UPnP помогает быстро подключать устройства к сети — ручная настройка не требуется. Однако он также может позволить хакерам проникнуть в вашу сеть для выполнения злонамеренных действий. Стоит узнать, как хакеры используют UPnP и что вы можете сделать, чтобы защитить себя.
UPNP в локальной сети: настройка роутера
Прежде всего: что такое UPNP? Это универсальный сервис Plug and Play, который позволяет автоматически находить и настраивать любое устройство в вашей локальной сети. Сначала мы рассмотрим, как включить upnp на маршрутизаторе, а затем на компьютере. Все популярные программы: uTorrent, ICQ, Skype: с этим сервисом работают нормально, надо только «включить» UPNP… Все остальные настройки (порты и IP-адреса для программ) система «берет на себя». То есть ничего настраивать не нужно, в каждой новой программе активируется UPNP и роутер предоставляет «адрес» и «порт». Однако все в порядке.
Активация UPnP в роутере
По умолчанию на большинстве современных маршрутизаторов UPnP уже включен. Для проверки необходимо зайти на страницу веб-конфигуратора маршрутизатора в браузере по адресу 192.168.1.1 или 192.168.0.1 (если параметры не стандартные, введите свои значения). Итак, в зависимости от производителя, следуйте инструкции:
Как настроить роутер Mikrotik
Включение этой службы устраняет необходимость в ручном перенаправлении портов (переадресация), теперь происходит автоматически.
Как настроить UPnP в MikroTik
Чтобы роутер MikroTik начал взаимодействовать с другими устройствами по протоколу UPnP, необходимо:
- Включите использование UPnP;
- Определите внутренний и внешний интерфейсы.
Описание параметров UPnP
Квалифицированный
— активировать услугу UPnP;
разрешить отключить внешний интерфейс
— следует ли разрешить пользователям отключать внешний интерфейс роутера MikroTik. Эта функция добавляется как отдельный параметр и регулирует режим совместимости для тех сетей, где UPnP нежелателен или не предоставляется;
шоу-пустышка
— Активация решения для некоторых неработающих реализаций, некорректно обрабатывающих отсутствующие правила UPnP (например, отображаются сообщения об ошибках). Эта опция проинструктирует сервер установить фиктивное (бессмысленное) правило UPnP, которое клиенты могут применять и которое в противном случае откажется функционировать должным образом.
Настройка: IP → UPnP
Настройка: IP → UPnP → Интерфейсы
/ ip upnp set enabled = да / ip upnp interfaces add interface = Bridge-LAN type = internal add interface = ether1 type = external
Проброс портов на роутере TP-Link и Asus в примерах
Всем привет! Время от времени посетителей сайта интересуют вопросы о перенаправлении портов на роутере. В этой публикации я постараюсь ответить на наиболее часто задаваемые вопросы и показать вам, как выполнить переадресацию портов на маршрутизаторах TP-Link и Asus.
Если вы понимаете принцип, то можете по аналогии открыть порт на таком сетевом устройстве от другого производителя. Для чего нужна переадресация портов? Дело в том, что в роутере есть встроенный межсетевой экран, защищающий от несанкционированного доступа к компьютеру.
Некоторые программы, например клиенты P2P-сетей uTorrent и DC ++, обмениваются информацией (выгружают / скачивают файлы) через порт, указанный в их настройках.
Чтобы P2P-клиент мог беспрепятственно работать с входящим и исходящим трафиком, порт, указанный в программе, должен быть открыт для него в роутере.
Это скажет брандмауэру разрешить или получить пакеты данных на этом порту.
В противном случае, когда программа выходит в Интернет, брандмауэр будет воспринимать это соединение как потенциально опасное и заблокирует соединение.
Вам также может потребоваться выполнить переадресацию портов, если, например, вы настроите систему видеонаблюдения в Интернете для открытия изображения с IP-камеры или создадите игровой сервер на своем компьютере и хотите играть в сети с друзьями. Таким образом, вы можете открыть порт для вашего компьютера и ваших друзей для подключения к созданному вами серверу. В общем, причины, по которым вам может потребоваться перенаправление портов на маршрутизаторе, могут быть самыми разными.
вы можете настроить переадресацию портов автоматически или вручную. В первом случае вам просто нужно включить функцию UPnP в интерфейсе маршрутизатора, во втором вам сначала нужно будет назначить статический IP-адрес цифровому устройству, и только после этого вы сможете выполнить переадресацию портов. Несколько слов о первом и втором способах.
Автоматическое переключение. Обычно функция UPnP на маршрутизаторе включена по умолчанию и подходит для P2P-клиента, телевизора, компьютера, игровой консоли, поскольку все они могут работать с этой технологией.
Этот метод подходит для указанных выше клиентов P2P, но может не работать с некоторыми приложениями, серверами… Функция UPnP открывает порт для приложения, работающего на компьютере, и закрывает его после завершения работы программы.
Поскольку UPnP выполняет автоматическое перенаправление портов, эта функция может открыть порт, доступ к которому не рекомендуется по соображениям безопасности. Однако это предположение не должно вас беспокоить, но если вы хотите держать все под контролем, запустите тест в специализированном сервисе или выполните настройку вручную.
Ручная переадресация звонков. Для неосведомленных пользователей этот метод может показаться достаточно сложным, но он более управляемый и более правильный. Однако, если вы внесете какие-либо изменения в настройки домашней сети, все придется перенастроить, и это будет немного неудобно.
Я покажу оба способа настройки и какой из них вам ближе, решаете вы сами.
Автоматическое переключение портов на роутере TP-Link и Asus
Я уже упоминал, что по умолчанию функция UPnP на маршрутизаторе обычно включена и P2P-клиенты хорошо с ней работают. Но если у вас остались проблемы с работой, то не лишним будет в этом убедиться. Прежде всего, вам необходимо авторизоваться в интерфейсе роутера и перейти на вкладку, отвечающую за активацию. У каждой модели свой путь.
TP-Link. Пересылка — UPnP. Статус должен быть «Включено).
Если эта функция не активна, нажмите кнопку «Включить».
Asus. «Интернет» — «Подключение» — «Включить UPnP».
После активации этой функции в роутере необходимо проверить, включена ли функция UPnP в клиенте P2P (uTorrent и DC ++). Здесь тоже у каждой программы свой путь.
uTorrent. «Настройки» — «Настройки программы» и вкладка «Подключения». В окошке UPnP forwarding должна быть галочка (обычно по умолчанию включена).
DC ++. Зайдите в «Настройки» и найдите вкладку «Настройки программы». Здесь нужно отметить запись «Межсетевой экран с UPnP».
С каждой новой версией программы интерфейс может немного отличаться, но, думаю, принцип понятен. Поэтому, активировав функцию UPnP, программы сами открывают и закрывают двери. Обычно uTorrent с функцией UPnP работает без проблем, чего нельзя сказать о DC++.
Ручная переадресация портов на роутере TP-Link и Asus
Для начала нужно определиться с номером двери, которую мы хотим открыть. Например, мы хотим сделать переадресацию портов для торрента. Заходим в настройки программы по уже знакомому пути и смотрим на строчку «Порт входящих подключений». Обратите внимание на номер в окне генерации и снимите все флажки, кроме «Исключения межсетевого экрана». Не забудьте применить изменения.
Теперь вам нужно узнать MAC-адрес вашего устройства. В нашем случае это компьютер, и в дальнейшем нам понадобится его физический адрес. Нажмите «Пуск» — «Панель управления» — «Центр управления сетями и общим доступом» — «Подключение по локальной сети» и нажмите кнопку «Подробнее…». В поле «Физический адрес» вы увидите MAC-адрес вашего компьютера.
Теперь переходим к интерфейсу роутера. Здесь, прежде всего, нам нужно установить статический IP-адрес для нашего компьютера. Кроме того, путь для каждого сетевого устройства отличается.
TP-Link. В правом меню найдите «Связь IP и MAC» и перейдите на вкладку «Таблица ARP».
Здесь отображаются все устройства, подключенные к нашей сети, а в столбце «Статус» отображается состояние ассоциации (не подключено).
Поскольку мы уже знаем MAC-адрес компьютера, в строке с физическим адресом мы видим IP, присвоенный ему DHCP-сервером. Мы напишем это в следующей вкладке.
Перейдите на вкладку «Параметры привязки» выше, включите привязку ARP и нажмите «Сохранить». Далее следует нажать на кнопку «Добавить…» и установить необходимые настройки. В новом окне необходимо зарегистрировать физический адрес (MAC) компьютера, назначенный ему IP и нажать кнопку «Сохранить».
MAC- и IP-адреса теперь связаны для персонального компьютера. Об этом также свидетельствует вкладка ARP Table. Если у вас много устройств в сети и вы хотите назначить им статический IP-адрес, вы можете нажать кнопку «Привязать все» в «Таблице ARP» после активации «Привязки ARP».
Осталось настроить параметры проброса портов. Перейдите на вкладку Forwarding to Virtual Servers и нажмите кнопку Add New…. Теперь давайте запишем известные нам параметры.
В полях «Сервисный порт» и «Внутренний порт» укажите порт торрент-клиента, а в «IP-адрес» — IP-адрес, присвоенный компьютеру.
В раскрывающемся списке «Протокол» выберите «Все», в поле «Статус» установите «Включено» и нажмите «Сохранить».
Впоследствии указанный нами порт будет зарезервирован для компьютера, и клиент P2P сможет обмениваться входящими и исходящими пакетами.
С принципом работы роутера можно ознакомиться здесь.
Asus. Щелкните боковую панель LAN и перейдите на вкладку DHCP Server. Внизу страницы активируйте опцию «Включить назначения вручную».
Ниже находится поле «Список назначенных вручную IP-адресов в обход DHCP». Вот он то, что нам нужно. В выпадающем списке поля «MAC-адрес» нужно выбрать физический адрес компьютера, который мы узнали заранее.
Поскольку я включил DHCP, текущий IP-адрес компьютера был автоматически заменен на «IP-адрес.
Осталось нажать на кружок «Добавить / Удалить» и нажать кнопку «Применить». Маршрутизатор перезапустится, и после каждого подключения к сети компьютер будет иметь один и тот же IP-адрес.
Теперь в админке в боковом меню нажмите «Интернет» и перейдите на вкладку «Перенаправление портов». В строке «Включить переадресацию порта» переместите точку на «Да».
Далее вам нужно перейти в блок «Список перенаправленных портов» и указать uTorrent в поле «Имя службы», так как мы открываем порт для этой программы.
В строке «Диапазон портов» указываем номер порта P2P-клиента, который мы узнали заранее.
В поле «Локальный IP-адрес» выберите статический IP-адрес только что подключенного компьютера и в строке «Локальный порт» снова укажите порт торрент-клиента. В раскрывающемся списке «Протокол» выберите ОБА (оба протокола). Осталось нажать на кружок «Добавить» и кнопку «Применить». После предварительной загрузки порт будет открыт для загрузки и скачивания файлов из Интернета из программы uTorrent.
Теперь вы знаете, как настроить переадресацию портов на маршрутизаторах TP-Link и Asus. Конечно, автоматический способ намного удобнее ручного, и многие пользуются функцией UPnP, но правильнее все настройки выставлять вручную. Однако это дело каждого, и вы можете выбрать наиболее подходящий для вас метод.
Если у вас возникнут проблемы, вы всегда можете сбросить настройки роутера до заводских и настроить его заново. Если вы желаете дополнить статью, милости просим в комментарии. До новых встреч на страницах блога. До свидания!
Что такое UPNP и зачем он нужен на роутере Ростелекома
UPNP расшифровывается как Universal Plug and Play. Эта функция представляет собой службу, которая автоматически обнаруживает и устанавливает устройства в локальной сети.
С его помощью создается система приема и передачи данных для оборудования, поддерживающего технологию UPNP. Благодаря UPNP-подключению пользователи Интернета Ростелеком могут настроить сеть без проводов.
Настройка системы
Перед установкой UPNP-соединения необходимо выполнить процедуру настройки параметров в операционной системе ПК. Инструкция выглядит так:
- щелкните правой кнопкой мыши ярлык «Мой компьютер» и перейдите на вкладку «Панель управления — Домашняя страница», расположенную в левом столбце (вы также можете найти панель управления с помощью поиска Windows или любым удобным для вас способом);
- зайдите в раздел «Программы» и выберите «Удалить программы»;
- нажмите «Включить или отключить компоненты Windows»;
- поставьте галочку напротив строки с надписью — «Сетевые службы», находящейся в подразделе «Компоненты» и нажмите на пункт меню «Состав»;
- поставить галочку напротив пунктов, отвечающих за управление устройствами пользователя, сетевыми шлюзами, подключениями к Интернету и настройками UPNP;
- нажмите «ОК» и подтвердите изменение параметров, нажав кнопку «Далее».
Включение UPNP обеспечивает высокоскоростную передачу торрентов по сети и устраняет необходимость в ручном сопоставлении портов. В этом нет необходимости для пользователей последних версий Windows, поскольку эти параметры изначально включены.
Активация на роутере
Если вы планируете настроить выход в интернет от Ростелекома по беспроводной сети с помощью роутера, вам нужно будет узнать, как включить на нем поддержку UPNP. Инструкции по активации следующие:
- получить доступ к веб-браузеру;
- введите IP-адрес (обычно 192.168.0.1, 192.168.1.1, 192.168.10.1);
- введите значения имени пользователя и пароля;
- находим пункт под названием «Включить UPNP» и выбираем режим работы.
Не забудьте перезагрузить устройства, чтобы изменения вступили в силу. После настройки новые программы будут установлены автоматически, и маршрутизатор самостоятельно освободит данные об адресе и порте.
В современных моделях маршрутизаторов функция UPNP уже активирована, поэтому выполнять описанную процедуру не нужно.
Цель UPNP — упростить процесс подключения устройств в локальной сети. Кроме того, этот сервис помогает большинству современных программ правильно работать. Примеры таких приложений — ICQ, Skype и uTorrent. Технология позволяет пользователям самостоятельно настраивать свой домашний медиа-сервер.
Что такое UPnP?
Это протокол, который позволяет приложениям и другим устройствам в сети автоматически открывать и закрывать порты для подключения друг к другу. Например, если вы решили подключить принтер ко всем устройствам в доме без UPnP, вам придется сделать это вручную, обращая внимание на каждое устройство. Но благодаря UPnP этот процесс можно автоматизировать. UPnP предлагает нулевую конфигурацию, что означает, что ни одно из устройств в сети не требует ручной настройки для обнаружения нового устройства. Благодаря поддержке UPnP они могут автоматически подключаться к сети, получать IP-адрес, находить и подключаться к другим устройствам в сети, что очень удобно.
Для чего используется UPnP?
- Игры. Подключение Xbox и других игровых консолей для потоковой передачи онлайн-игр;
- Удаленное видеонаблюдение. Вы можете использовать UPnP для подключения к домашним камерам, когда вас нет дома;
- Цифровые голосовые помощники;
- Устройства IOT, такие как умное освещение, умные замки и т.д.;
- Потоковая передача мультимедиа;
Как открыть порты TP-LINK Archer?
Чтобы открыть порт на Archer C5, C6, C60, вам необходимо открыть «Дополнительные настройки» и в левом меню выбрать «NAT-переадресация» >>> «Виртуальные серверы». Чтобы открыть порты на TP-Link Archer, в появившемся меню «Виртуальные серверы» нажмите кнопку «Добавить».
Настройка торрент-клиента
Давайте посмотрим на пример самого популярного клиента μTorrent. В окне «Настройки» — «Настройки программы» — «Подключение» установите флажки «Перенаправление UPnP» и «Перенаправление NAT-PMP».
При внесении изменений сохраните изменения, нажав кнопку «Применить».
Как видно из вышеизложенного, основным преимуществом Plug and Play является простота установки. Теперь вы можете быстро настроить устройства для совместной работы в общей локальной сети.
Почему UPnP небезопасен?
Первоначально UPnP предназначался для работы только на уровне локальной сети, что означает, что только устройства в сети могут подключаться друг к другу. Однако многие производители маршрутизаторов теперь включают UPnP по умолчанию, что делает их обнаруживаемыми в глобальной сети, что приводит к многочисленным проблемам с безопасностью.
UPnP не использует аутентификацию или авторизацию (только для некоторых устройств), предполагая, что устройства, пытающиеся подключиться, являются доверенными и поступают из локальной сети. Это означает, что хакеры могут найти бэкдоры в вашей сети. Например, они без вопросов отправят запрос UPnP на ваш маршрутизатор и откроют для них порт.
Получив доступ к сети, хакер может:
- Получите удаленный доступ к другим устройствам, подключенным к той же сети;
- Установите вредоносное ПО на свои устройства;
- Украсть вашу конфиденциальную информацию;
- Используйте свой маршрутизатор в качестве прокси-сервера, чтобы скрыть другие вредоносные действия в Интернете. Они могут использовать его для распространения вредоносных программ, кражи информации о кредитных картах и выполнения фишинговых или DDoS-атак. Использование маршрутизатора в качестве прокси означает, что все эти атаки будут исходить от вас, а не от хакера.
Другое дело — использование более серьезного приложения Home Media Server (российская разработка). Здесь, однако, придется покопаться в настройках.
Хотя автоматическое обнаружение включено, в некоторых случаях вам придется добавлять устройства вручную. Так, например, программа четко определяет терминал нужного компьютера, на котором она установлена, а также маршрутизатор, отвечающий за соединение. Если вам необходимо передать сигнал, например, на приставку IPTV с последующей передачей на телевизионную панель, вам придется самостоятельно ввести IP или MAC-адрес устройства.
Далее стоит вопрос о перекодировании. В большинстве случаев выбирается режим «Фильм (основной)», но если в вашей системе установлена специальная утилита Ace Stream (один из компонентов Ace Player), лучше всего использовать ее.
С общими папками здесь тоже все просто, а вот по вопросу телетрансляции опять придется напрягать мозг. Так, например, чтобы смотреть телевидение через торрент, вам нужно будет зарегистрироваться на определенном ресурсе, а затем загрузить с него так называемые подкасты, которые нужно добавить в список, а затем обновить. Только тогда можно будет смотреть телепрограммы.
Попутно стоит отметить, что на приставке вам придется вручную включить использование сервера UPnP. Чаще всего для его включения используется режим LAN. Он может быть разным, все зависит от модификации самой консоли.
В общем, настроек в программе очень много. С основными можно без проблем разобраться. Но если вам нужно использовать дополнительные параметры, вам придется потратить некоторое время. Но затем пользователь предоставляет в свое распоряжение мощный инструмент для синхронизации устройств любого типа. Попутно отметим, что на мобильных устройствах может потребоваться установка специальных приложений и включение UPnP. Без этого ни о какой синхронизации речи быть не может.
Да, и обратите внимание еще на одну вещь. В отличие от предыдущей утилиты, сервер включается только в ручном режиме с помощью специальной кнопки запуска или, при необходимости, перезагружается.
Запуск UPnP в маршрутизаторе
UPnP по умолчанию установлен практически во всех современных WiFi-роутерах. Для включения автоматического подключения устройств в настройках должен быть включен UPnP. Для доступа к меню необходимо авторизоваться на сайте роутера по адресу веб-интерфейса, который написан внизу роутера и выглядит так: 192.168.0 или 1.1. Рассмотрим алгоритм активации UPnP для разных моделей роутеров:
UPnP в ASUS
- В меню слева выберите вкладку «ПАРАМЕТРЫ»
- Нажмите кнопку «ДОПОЛНИТЕЛЬНЫЕ НАСТРОЙКИ»
- Выберите «ИНТЕРНЕТ»
- В правой части меню напротив «UPnP FAQ» согласен
UPnP в «D-Link»
- Перейдите в раздел «Дополнительно» в верхнем меню
- Слева в меню дополнительных настроек выберите «Расширенная сеть»
- Установите флажок рядом с «Включить UPnP»
UPnP в «ТР-Link»
- Слева в меню перейдите в раздел «Пересылка»)
- Подпадает под подраздел «UPnP»
- Выберите позицию «Включено» в поле «Статус»)
UPnP в «Zyxel»
- В меню выберите «ОБЩИЕ НАСТРОЙКИ»
- Перейдите на вкладку «ИЗМЕНИТЬ ГРУППУ КОМПОНЕНТОВ»
- В разделе UPnP SERVICE нажмите кнопку «УСТАНОВИТЬ»
Включение UPnP на маршрутизаторе запускает режим автоматической переадресации портов.
Как включить upnp на роутере — ПК Консультант
Прежде всего: что такое UPNP? Это универсальный сервис Plug and Play, который позволяет автоматически находить и настраивать любое устройство в вашей локальной сети. Сначала мы рассмотрим, как включить upnp на маршрутизаторе, а затем на компьютере.
Все популярные программы: uTorrent, ICQ, Skype: с этим сервисом работают корректно, надо только «включить» UPNP… Все остальные настройки (порты и IP-адреса для программ) система «берет на себя».
То есть ничего настраивать не надо, в каждой новой программе активируется UPNP и роутер предоставляет «адрес» и «порт». Однако все в порядке.
Как UPNP активирует вашу локальную «сеть»? Высокоскоростной торрент, настройка роутера не требуется. Технология UPNP «включена» в большинство современных программ. Перенаправление портов не требуется. Вручную настроить сопоставление портов для каждой программы сложно; а без него не будет никакой реакции на «внешнюю» сеть (важно для FTP-сервера, Skype, ICQ).
Чтобы включить службу UPNP, сначала внесем изменения в настройки роутера.
Настраиваем роутер
Зайдите в веб-интерфейс вашего роутера. Нам нужна вкладка «дополнительные настройки». Например dir-300: «Расширенная сеть» -> «Дополнительно».
Веб-интерфейс роутера
После установки флажка «Включить UPNP» сохраните настройки с перезагрузкой («Сохранить настройки»).
На D-link 500T должны быть включены UPnP (вкладка «Дополнительно» -> UPnP) и DHCP-1-34 (затем нажмите «Применить»).
Веб-интерфейс роутера D-link 500T
Смысл, в общем, понятен: в большинстве роутеров услуга активируется галочкой («UPNP»), с сохранением данных и перезагрузкой. Другие примеры будут рассмотрены позже.
Изменяем настройки на компьютере
В «Панели управления» в меню «Сетевые подключения» нужен пункт «Надстройки»:
Сетевые соединения
В новом окне мы наблюдаем «состав» «Сетевых сервисов»:
Компоненты Windows
Здесь активируется «интерфейс UPNP».
Пользовательский интерфейс UPNP
Щелкните «ОК». Потом «Далее». Ждем некоторое время (до завершения установки):
Мастер установки
Затем в разделе «Сетевые подключения» появится новый («Интернет-шлюз»):
Окно сетевых подключений
На этом настройка завершена. Аналогичные действия выполняем на каждом компьютере.
Примечание. Иногда вам необходимо перезагрузить компьютер, чтобы запустить службу.
Например, пусть это будет u-Torrent:
Конфигурация U-Torrent
В меню «Настройки» нажмите «Настройки приложения». Выберите «Подключение». И установил — как на фото. После «ОК» -> «Применить» торрент будет работать с UPNP.
Вы можете проверить это, перейдя в «Свойства» соединения в «Шлюзе»:
Контекстное меню
В «Свойствах» вам нужно нажать на «Параметры»:
Параметры подключения — Свойства
В котором мы видим, что правило для «u-Torrent» появилось автоматически:
Дополнительные опции
Примечание: если u-Torrent установлен на нескольких «станциях» в сети, «ваш» порт указывается в каждом u-Torrent:
Конфигурация порта
Например, возможны следующие значения: 64400, 64399 и т.д. Также ни при каких обстоятельствах нельзя использовать «Случайный порт».
Настройка клиента U-Torrent — завершена.
Приступим к настройке программы Skype:
Конфигурация клиента Skype
Вот как настроить UPNP в Skype (включая флажок — UPNP). В результате мы получаем локальную сеть, которая работает вот так.
Схема подключения
Ваша программа будет доступна из внешней сети по «внешнему» IP-адресу (в паре «внешних» IP: его «порт»). Вам просто нужно убедиться, что значения «порта» не перекрываются (в разных программах; на разных компьютерах). Пожалуй, это единственное, что требуется от пользователя.
Также: включение службы «UPNP» на маршрутизаторах
В Zyxel keenetic (v1):
Четкий веб-интерфейс Zyxel
Вкладка «Домашняя сеть» -> «UPNP», галочка обязательна — «Разрешить». Нажатие «Сохранить» сохранит ваши настройки без перезагрузки (которая, кажется, необязательна).
Или, в dir-620:
Веб-интерфейс Dir-620
Здесь UPNP находится на последней вкладке «Сети» (поставить галочку, сохранить, перезагрузить).
В Zyxel-е 330 W-EE:
Веб-интерфейс Zyxel-330 W-EE
Ставим галочку (вкладка «WAN») и — сохраняем настройки («Сохранить»).
Список моделей — можно интегрировать (оставив свое сообщение в «х»). Надеемся, что вся информация будет полезна нашим читателям.
Как включить UPnP на роутере
Мой компьютер Как включить UPnP на маршрутизаторе | в Windows 7
Любой хороший системный администратор G7 мечтает, чтобы все его сетевые компьютеры были правильно подключены друг к другу и без проблем взаимодействовали. Чтобы осуществить мечту, он должен знать, как включить upnp на роутере и в Windows 7. Рассмотрим основные примеры включения этой службы.
Мы не будем углубляться в детали архитектуры компьютерной сети, поэтому сразу перейдем к тому, как включить upnp на вашем маршрутизаторе. Давайте посмотрим на три примера:
- Маршрутизаторы D-Link обычно имеют похожие интерфейсы, поэтому следующий снимок экрана для них практически универсален. Во вкладке Advanced находим Advanced Network и в открывшемся меню ставим галочку рядом с Enable UPnP и сохраняем настройки.
- А вот роутер D-Link 500T — это отдельная история, здесь все немного проще и вы все поймете из скриншота:
- Zyxel acutoetic (v1) имеет более удобный интерфейс и для включения upnp на роутере нужно сделать то, что показывают стрелки:
Что касается включения UPnP на вашем компьютере, вам необходимо выполнить следующие действия:
- Входим в панель управления.
- Приходим в раздел «Сеть и Интернет» или «Центр управления сетями и общим доступом»
- Далее слева в окне выбираем пункт для изменения дополнительных параметров.
- После этого проверьте в следующем окне:
- Сохраните изменения и перезагрузите компьютер. При последующих запусках система автоматически активирует этот элемент, и нет необходимости его перенастраивать.
Как видите, на вопрос, как включить UPnP в Windows 7, есть довольно простой ответ.
Как защитить себя?
Когда дело доходит до уязвимостей UPnP, есть два варианта, которые вы можете выбрать, чтобы защитить себя.
Во-первых, вы можете включить UPnP-UP, который обеспечивает механизмы аутентификации и авторизации для устройств и приложений UPnP. Однако этот метод не считается очень надежным, поскольку многие устройства не поддерживают его и могут предполагать, что другие устройства, подключающиеся к маршрутизатору, надежны.
Еще один более безопасный метод — полностью отключить UPnP. Перед этим рекомендуется проверить, уязвим ли маршрутизатор для UPnP-эксплойтов. Вам также необходимо подумать о том, хотите ли вы отказаться от удобства UPnP и можете ли вы вручную настраивать свои устройства. Для этого могут потребоваться некоторые технические знания.
Source Target — что это на Asus?
Некоторые роутеры Asus также имеют элемент. Исходная цель — это веб-порт «http» для доступа к программе или IP-устройству через браузер. В этом поле имеет смысл писать как в «Местный».
Что у нас есть? Набрав https://192.168.1.225:1010 в строке браузера из локальной сети, маршрутизатор понимает, что он установил в настройках переадресации для этого порта, и автоматически отправляет его на внутренний адрес устройства, и мы вводим изображение из программы Webcam.
Управление папками DLNA-сервера
Добавление папок в список доступных для просмотра на телевизоре осуществляется через стандартные настройки Windows Media Player. Запустите его из меню «Пуск» или с помощью строки поиска.
Далее слева в разделе «Библиотека» щелкните правой кнопкой мыши запись «Видео» и выберите «Управление видеобиблиотекой».
В открывшемся окне вы увидите список общих папок, однако пока существует только один системный каталог. Нажмите «Добавить» справа и найдите папку с фильмом. Щелкните «Добавить папку», а затем «ОК».
Фильмы из нового каталога появятся в видеотеке, а это значит, что их можно будет смотреть на ТВ через DLNA.
Если вам нужно изменить настройки медиасервера, здесь, в Windows Media, откройте пункт меню «Поток» и выберите «Дополнительные параметры потоковой передачи…»
Мы более подробно рассмотрели один из механизмов работы потоковой передачи данных между двумя устройствами в одной локальной сети. Технология DLNA позволяет смотреть фильмы с компьютера на телевизоре без использования дополнительных съемных носителей. Однако этот тип подключения подвержен всевозможным сбоям, особенно если подключение осуществляется по беспроводной сети через сеть Wi-Fi. Также проблемы могут возникнуть при передаче видео высокой четкости, для которой требуется канал с адекватной полосой пропускания.
Если вы настроили сервер DLNA, но его стабильность не может быть достигнута, вам нужно будет использовать другие методы подключения устройств. Проверенный вариант — обычные флешки и портативные винчестеры.
Возможные проблемы при включении
Проблемы обычно касаются выхода из строя одного из устройств. Кроме того, необходим доступ в Интернет, без него сеть не работает. Еще один важный параметр — время. Как правило, при сильном ветре, дожде и грозе сеть может не работать. Подождите, пока погода улучшится.
Содержание
- — Стоит ли включать NAT-PMP?
- — Как включить NAT-PMP или UPnP?
- — Как работает NAT-PMP?
- — Для чего используется NAT-PMP?
- — Должен ли я включать сквозную пересылку NAT?
- — Могу я отключить NAT?
- — Должен ли я включать UPnP на моем маршрутизаторе?
- — Включен ли UPnP на моем маршрутизаторе?
- — Как узнать, включен ли UPnP?
- — Для чего используется порт 443?
- — Какой порт использует NAT?
- — Безопасен ли NAT-PMP?
NAT-PMP (NAT Port Mapping Protocol) — это функция Port Trigger в маршрутизаторе ASUS. Рекомендуется отключить UPnP, Port Курок, и параметры переадресации портов одновременно.
Как включить NAT-PMP или UPnP?
Чтобы настроить UPnP и NAT-PMP:
- Перейдите в Services> UPnP & NAT-PMP.
- Настройте параметры следующим образом: Включите UPnP и NAT-PMP. Мастер-контроль всей службы. Если этот флажок не установлен, все службы на этой странице отключены. Разрешить сопоставление портов UPnP. Если этот флажок установлен, UPnP разрешен. Разрешить сопоставление портов NAT-PMP.
Как работает NAT-PMP?
NAT-PMP работает через дейтаграмму пользователя Протокол (UDP) и использует номер порта 5351. Он не имеет встроенных механизмов аутентификации, поскольку переадресация порта обычно не допускает никаких действий, которые также не могут быть выполнены с использованием методов STUN. … NAT-PMP является предшественником протокола управления портами (PCP).
Для чего используется NAT-PMP?
Протокол сопоставления портов NAT (NAT-PMP) — это сетевой протокол, который используется для автоматическое установление настроек трансляции сетевых адресов и конфигураций переадресации портов, без каких-либо усилий со стороны пользователя.
Должен ли я включать сквозную пересылку NAT?
Устройства NAT могут изменять IP-адрес и номер порта проходящего IP-пакета. … Мы рекомендуем вам настроить роутер для использования режима сквозной передачи NAT, когда устройство NAT предоставляет функцию, обычно известную как сквозная передача IPsec.
Могу я отключить NAT?
Вы не можете фактически отключить NAT; это функция, которую вы либо используете, либо не используете. Наиболее частая причина, по которой задается этот вопрос, заключается в том, что пользователи хотят, чтобы их общедоступный (маршрутизируемый) IP-адрес был назначен клиентскому ПК (или другому устройству) за маршрутизатором, а не тому устройству, имеющему частный IP-адрес (NAT).
Должен ли я включать UPnP на моем маршрутизаторе?
В какой-то момент ФБР и другие эксперты по безопасности рекомендовали отключить UPnP по соображениям безопасности. … UPnP расшифровывается как «Universal Plug and Play». Используя UPnP, приложение может автоматически вперед порт на вашем маршрутизаторе, избавляя вас от хлопот перенаправления портов вручную.
Включен ли UPnP на моем маршрутизаторе?
Когда универсальный Plug and Play (UPnP) включен, компьютеры в локальной сети (LAN) могут запросить маршрутизатор на автоматическое преобразование портов. … Перейдите в Дополнительные функции> Настройки сети> UPnP.. UPnP включен по умолчанию, но вы можете переключать UPnP, чтобы включить или выключить его.
Как узнать, включен ли UPnP?
Проверьте, работает ли функция UPnP, выполнив следующую процедуру.
- Щелкните [Пуск] — [Панель управления] — [Просмотр состояния сети и задач].
- Щелкните [Просмотреть всю карту].
- Щелкните правой кнопкой мыши [Шлюз], а затем выберите [Свойства] в раскрывающемся меню. …
- Убедитесь, что отображается [Свойства].
Для чего используется порт 443?
Порт 443 — это виртуальный порт, который компьютеры используют для перенаправления сетевого трафика. Ежедневно им пользуются миллиарды людей по всему миру. При любом поиске в Интернете ваш компьютер подключается к серверу, на котором размещена эта информация, и получает ее за вас. Это соединение осуществляется через порт — HTTPS или HTTP-порт.
Какой порт использует NAT?
Устройство NAT запомнит это, и когда Amazon ответит на общедоступный адрес и номер порта 55331, устройство NAT будет использовать метод PAT и искать информацию о порте, которая соответствует внутреннему компьютеру, запрашивающему ее.
Безопасен ли NAT-PMP?
Более 1 миллиона маршрутизаторов и встроенных устройств SOHO уязвимы для серьезной уязвимости в протоколе NAT-PMP, который позволяет перехватить трафик и атаковать отказ в обслуживании. … Харт сказал, что NAT-PMP — это простой протокол, требующий тщательной настройки, в противном случае может быть обнаружен незаконный доступ.
Интересные материалы:
Как сделать снимок экрана для новичков?
Как сделать снимок экрана на Asus ZenFone 2?
Как сделать снимок экрана на Blu C5L?
Как сделать снимок экрана на Blu mega?
Как сделать снимок экрана на другом устройстве?
Как сделать снимок экрана на HTC u11?
Как сделать снимок экрана на HTP?
Как сделать снимок экрана на LG K10?
Как сделать снимок экрана на Mac?
Как сделать снимок экрана на моем Blu g8?