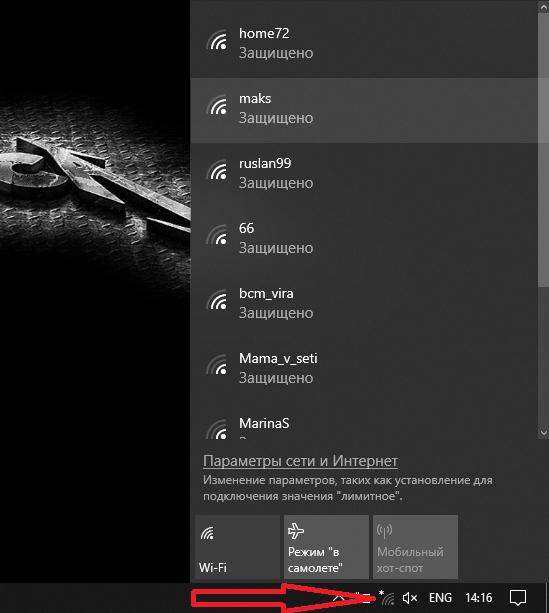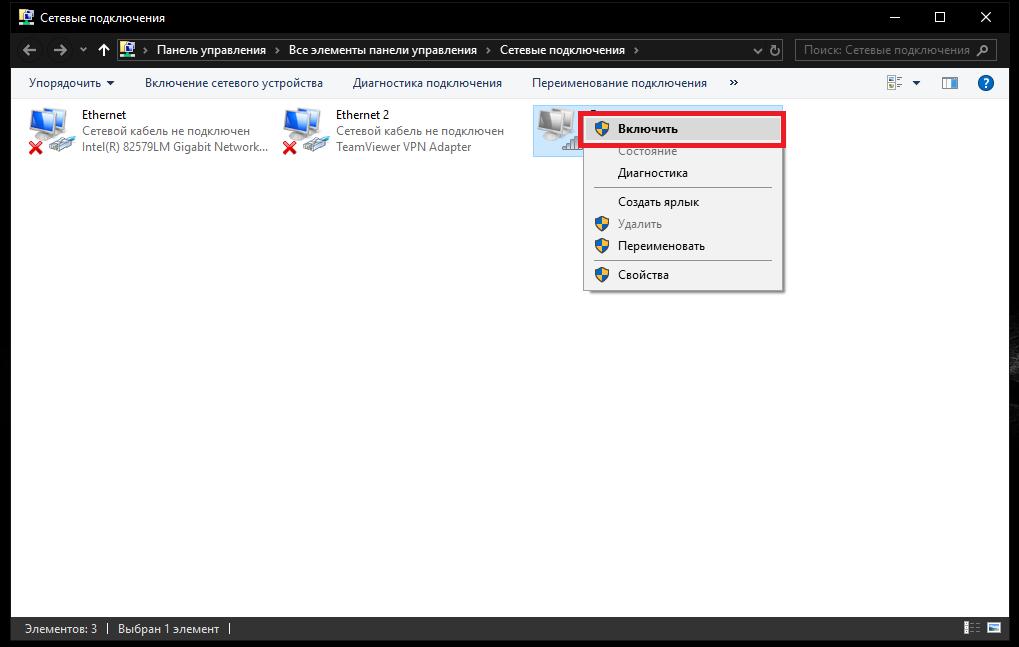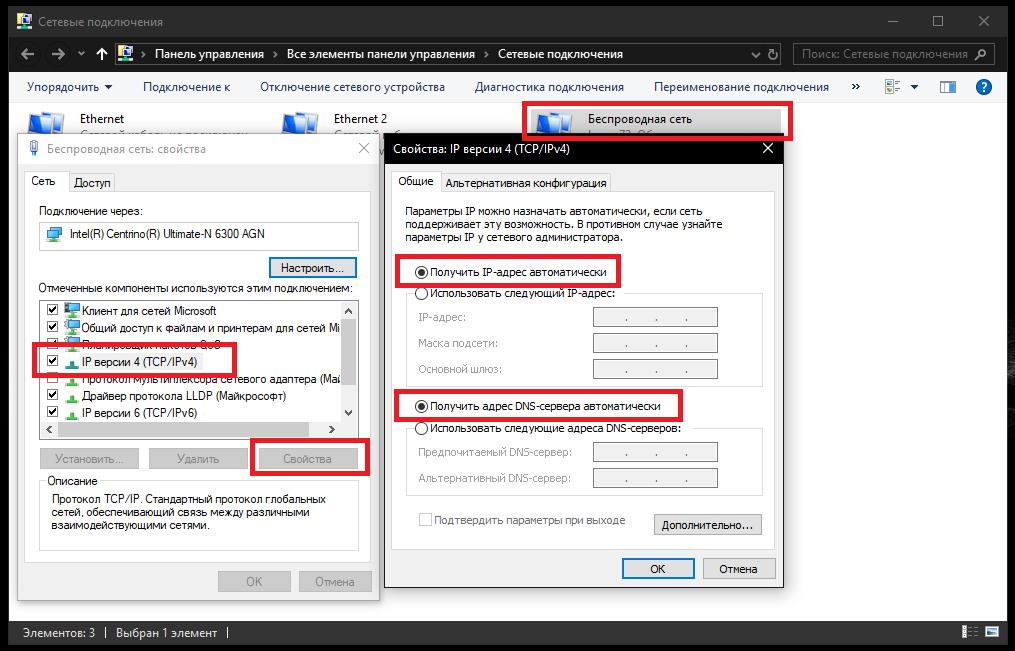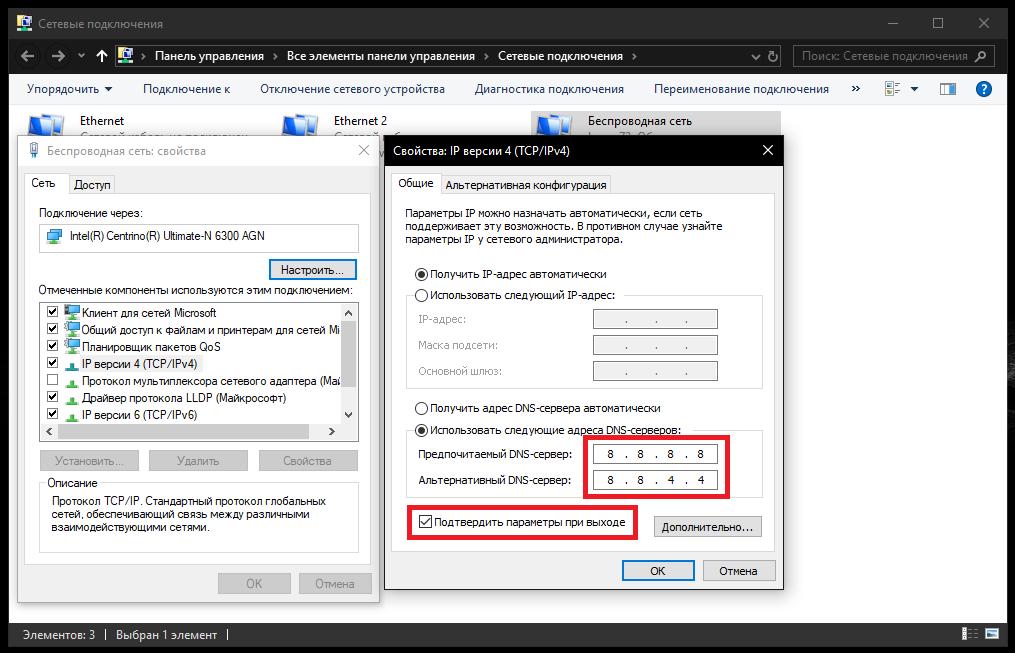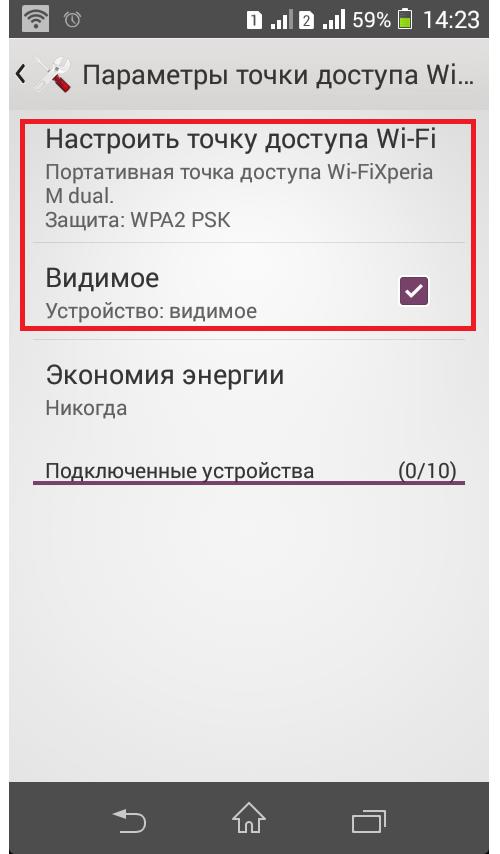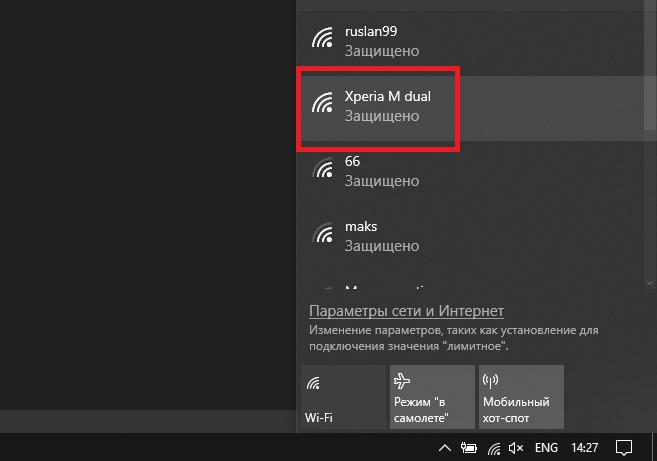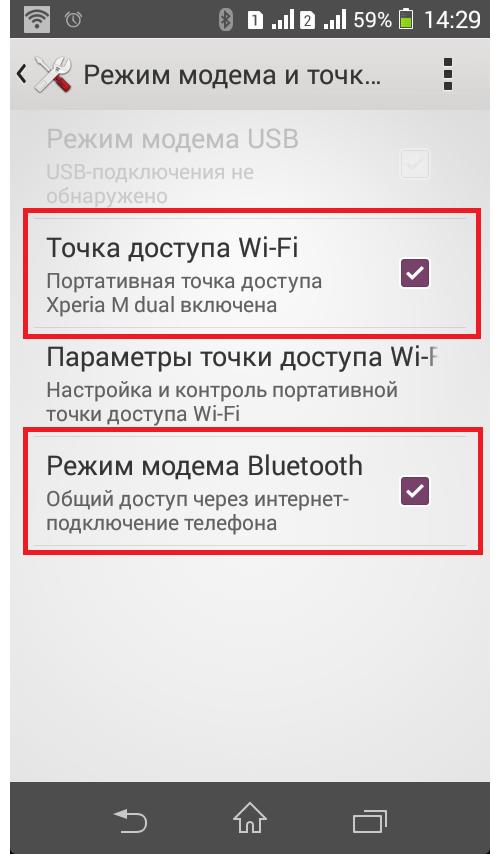Современный роутер, это уже как правило не просто роутер, он совмещает в себе несколько устройств. Может выполнять разные задачи, об одной из которых мы поговорим в этой статье. Есть такое устройство, как Wi-Fi приемник, или адаптер. Его задача принимать Wi-Fi сигнал, проще говоря подключать определенное устройство к Wi-Fi сети. Такие адаптеры встроены в ноутбуки, планшеты, смартфоны, телевизоры и т. д.
Есть так же внешние адаптеры, например для стационарных компьютеров (о них я писал в статье как подключить обычный компьютер (ПК) к Wi-Fi сети), или для телевизоров. Но что делать, если нам нужно подключить к интернету по Wi-Fi тот самый стационарный компьютер, или телевизор, в котором нет встроенного Wi-Fi приемника. Да и внешнего у нас так же нет. Покупать мы его не хотим, или просто нет такой возможности.
В такой ситуации, нас может выручить обычный роутер, он может выступить в роли приемника Wi-Fi сети. То есть, он будет принимать интернет по Wi-Fi от нашей беспроводной сети, и передавать его на устройство (телевизор, компьютер) по сетевому кабелю.
Нужно сразу заметить, что есть маршрутизаторы, в которых есть отдельный режим работы «Адаптер». Но в большинстве устройств, нужно будет настраивать режим репитера, моста (WDS), клиента, или беспроводное подключение к провайдеру.
Сейчас мы подробно рассмотрим эти режимы на маршрутизаторах разных производителей, и выясним, как использовать роутер в качестве приемника беспроводной сети. Рассмотрим самых популярных производителей: TP-LINK, ASUS, ZyXEL, D-Link, Netis. Ищите ниже заголовок с информацией по вашему устройству.
Делаем приемник Wi-Fi из роутера ZyXEL
Я решил начать из устройств компании ZyXEL. Из линейки маршрутизаторов ZyXEL Keenetic. У этой компании роутеры поддерживают самые разные режимы работы. И в том числе есть режим «Адаптер». На устройствах с новой версией прошивки NDMS V2, которая синяя на вид.
К тому же, все настраивается очень просто и понятно. И все работает. Я уже проверил все режимы работы роутера ZyXEL (на примере модели Keenetic Start), и конечно же подготовил подробные инструкции. Просто ставим роутер возле компьютера, или телевизора, соединяем их по сетевому кабелю, настраиваем режим «Адаптер», и все готово.
Я не буду снова подробно расписывать процесс настройки, а просто даю ссылку на подробную инструкцию: роутер Zyxel Keenetic в качестве Wi-Fi приемника.
Если у вас вдруг нет такого режима работы, то можно настроить режим WISP (беспроводное подключение к провайдеру). Кстати, этот способ можно использовать на более старых версиях устройств.
Ну и режим усилителя Wi-Fi сети так же можно использовать. К тому же, вы сможете не просто подключить устройство к интернету по кабелю, но и расширить радиус действия основной беспроводной сети.
У компании ZyXEL в этом плане все отлично, молодцы.
Режим адаптера беспроводной сети на роутерах ASUS
Если вы в качестве приемника хотите использовать маршрутизатор компании ASUS, то здесь так же есть несколько вариантов. Эти роутеры умеют работать в режиме репитера, что уже хорошо. Да, этот режим предназначен для немного других задач, но и в режиме повторителя роутер ASUS раздает интернет по кабелю, а значит без проблем может быть в качестве адаптера.
Я уже писал подробную инструкцию по настройке это функции, так что просто даю ссылку: https://help-wifi.com/asus/nastrojka-routera-asus-v-kachestve-repitera-rezhim-povtoritelya-wi-fi-seti/.
Режим Media Bridge
Только в процессе написания этой статьи, на более дорогой модели Asus RT-N18U я обнаружил режим работы Media Bridge, который подходит нам намного лучше, чем режим усилителя (даже, если смотреть на схему работы в панели управления).
А вот в Asus RT-N12+ этого режима работы нет. Что в принципе логично, ведь он не очень подходит для серьезных мультимедийных задач. В ближайшее время я подготовлю отдельную инструкцию по настройке режима Media Bridge. Все проверю, и напишу как он, подходит, или нет.
Приемник Wi-Fi из маршрутизатора TP-LINK
Особенно, часто спрашивают как переделать в приемник такие популярные подели как TP-LINK TL-WR740N, TL-WR841N и т. д.
На таких устройствах придется использовать режим моста, он же WDS.
Так как в режиме репитера, эти маршрутизаторы не работают (писал об этом здесь). Вот только ничего не могу пока сказать по поводу новых маршрутизаторов от TP-LINK. Возможно, там уже есть поддержка разных режимов работы. Знаю, что только точки доступа от TP-LINK умеют работать в режиме повторителя. А режима адаптера, насколько я знаю нет.
По настройке режима WDS на TP-LINK так же есть отдельная инструкция: https://help-wifi.com/tp-link/nastrojka-routera-tp-link-v-rezhime-mosta-wds-soedinyaem-dva-routera-po-wi-fi/
Могу с уверенностью сказать, что в режиме моста интернет от роутера TP-LINK по сетевому кабелю работает. Было много вопросов по этому поводу, я спрашивал у поддержки TP-LINK, все работает. Нужно просто отключать DHCP. В статье по ссылке выше есть вся необходимая информация.
Маршрутизатор D-Link в качестве приемника
Не могу точно ответить по всем моделям маршрутизаторов D-Link, но исходя из собственного опыта, могу сказать, что для использования этих маршрутизатор в качестве адаптера, их можно настраивать в режиме беспроводного клиента. Проверял на DIR-615, DIR-300.
Нужно признать, что такой режим работы роутера D-Link отлично подходит для раздачи интернета по кабелю. К тому же, есть возможность отключить беспроводную сеть, а это очень полезно.
Более подробную инструкцию по настройке режима клиента на устройствах D-Link смотрите здесь: https://help-wifi.com/sovety-po-nastrojke/nastrojka-dvux-routerov-v-odnoj-seti-soedinyaem-dva-routera-po-wi-fi-i-po-kabelyu/. Смотрите после заголовка «Подключение роутера D-Link к другому роутеру по Wi-Fi (режим клиента)». Там все подробно расписано. Возможно, позже подготовлю отдельную инструкцию.
Режим адаптера (клиента) на роутерах Netis
Если у вас есть маршрутизатор Netis, и вы хотите использовать его для подключения устройств к интернету по сетевому кабелю, то лучше всего настроить его в режиме «Клиент». Можно без проблем так же использовать режим «Повторитель» на Netis. Проверял, все работает.
Настройка роутера в режиме «Клиент»
Все очень просто. В настройках, в которые можно зайти по адресу netis.cc переходим в расширенные настройки нажав на большую кнопку Advanced и сразу переходим на вкладку «Беспроводной режим» – «Настройки Wi-Fi». В выпадающем меню «Режим радио» выберите «Клиент». Нажмите на кнопку «AP Scan».
Появится список доступных сетей, с которыми можно установить соединение. Напротив своей сети установите переключатель «Подключ.». Нажмите на кнопку «Подключится».
Затем задайте пароль от основной Wi-Fi сети, и нажмите на кнопку «Сохранить».
После этих действий у меня роутер перезагрузился, и интернет сразу заработал по кабелю.
Важный момент: в режиме клиента роутер Netis не транслирует Wi-Fi сеть, что очень хорошо. Если вам нужен интернет по кабелю и по Wi-Fi, тогда настраивайте его в режиме повторителя (ссылка на инструкцию есть выше).
Послесловие
Позже постараюсь добавить информацию по другим производителям: Tenda, Linksys и т. д.
Практически любой маршрутизатор можно превратить в приемник. У многих, я думаю, есть старый роутер, который уже просто пылится на полке, и только место занимает. А он еще может пригодится. И заменить адаптер для стационарного компьютера, телевизора, игровой приставки и других устройств. Что бы не тянуть сетевой кабель через весь дом.
Содержание
- Подключаем компьютер к роутеру
- Способ 1: Проводное соединение
- Способ 2: Беспроводное соединение
- Вопросы и ответы
На сегодняшний день роутер — это устройство, насущно необходимое в доме каждого пользователя интернета. Маршрутизатор позволяет подключить к всемирной сети сразу несколько компьютеров, ноутбуков, планшетов и смартфонов, создать собственное беспроводное пространство. И главный вопрос, который возникает у начинающего юзера после приобретения роутера, как же можно осуществить подключение персонального компьютера к этому устройству. Посмотрим какие есть варианты.
Подключаем компьютер к роутеру
Итак, попробуем выполнить не очень сложную операцию — подключить свой компьютер к роутеру. Это вполне по силам даже начинающему пользователю. Последовательность действий и логический подход помогут нам в решении поставленной задачи.
Способ 1: Проводное соединение
Самый простой метод подключить ПК к маршрутизатору — это использование патч-корда. Таким же образом можно протянуть проводное соединение от роутера к ноутбуку. Обратите внимание, что любые манипуляции с проводами производятся только при отключенных от сети устройствах.
- Устанавливаем роутер в удобное место, на тыльной стороне корпуса устройства находим порт WAN, который обычно обозначается синим цветом. Втыкаем в него кабель сети вашего интернет-провайдера, проведённый в помещение. При инсталляции разъёма в гнездо должен раздаться характерный звук щелчка.
- Находим провод RJ-45. Для несведущих, выглядит он так, как на изображении.
- Кабель RJ-45, которым почти всегда комплектуется роутер, вставляем в любое гнездо LAN, в современных моделях маршрутизаторов их обычно четыре штуки жёлтого цвета. Если патч-корда нет или он коротковат, то приобрести его не проблема, стоимость символическая.
- Роутер временно оставляем в покое и переходим к системному блоку компьютера. На задней стороне корпуса находим порт LAN, в который вставляем второй конец кабеля RJ-45. В подавляющем большинстве материнские платы оснащаются встроенной сетевой платой. При большом желании можно интегрировать отдельное устройство в разъём PCI, но для обычного пользователя это вряд ли необходимо.
- Возвращаемся к маршрутизатору, подключаем шнур питания к устройству и в сеть переменного тока.
- Включаем роутер, нажав на кнопку «On/Off» на задней стороне устройства. Включаем компьютер.
- Смотрим на лицевую сторону роутера, туда где расположены индикаторы. Если значок с изображением компьютера горит, значит контакт есть.
- Теперь на экране монитора в правом нижнем углу ищем значок интернет-соединения. Если он отображается без посторонних символов, то соединение установлено и можно пользоваться доступом в бескрайние просторы всемирной паутины.
- Если значок в трее зачеркнут, то проверяем провод на работоспособность, заменив другим таким же или включаем отключенную кем-то сетевую карту на компьютере. Например, в Виндовс 8 для этого необходимо ПКМ кликнуть по кнопке «Пуск», в открывшемся меню перейти в «Панель управления», затем проследовать в блок «Сеть и интернет», после — в раздел «Центр управления сетями и общим доступом», где нажать на строку «Изменение параметров адаптера». Смотрим состояние сетевой карты, если она отключена, щёлкаем правой кнопкой мыши по иконке соединения и жмем на «Включить».
Способ 2: Беспроводное соединение
Возможно, вы не хотите портить внешний вид помещения всяческими проводами, тогда можно использовать другой способ подключения компьютера к роутеру — посредством сети Wi-Fi. Отдельные модели материнских плат оснащаются модулем беспроводной связи. В остальных случаях нужно приобрести и установить специальную плату в разъём PCI компьютера или включить в любой USB-порт ПК так называемый Wi-Fi модем. Ноутбуки по умолчанию обладают модулем доступа к Wi-Fi.
- Устанавливаем наружный или внутренний адаптер Wi-Fi в компьютер, включаем ПК, дожидаемся инсталляции драйверов устройства.
- Теперь надо настроить конфигурацию беспроводной сети, войдя в настройки роутера. Открываем любой интернет-обозреватель, в адресной строке пишем:
192.168.0.1или192.168.1.1(возможны другие адреса, смотрите руководство по эксплуатации) и давим на Enter. - В появившемся окне аутентификации набираем актуальные имя юзера и пароль для входа в конфигурацию маршрутизатора. По умолчанию они одинаковые:
admin. Кликаем ЛКМ по кнопке «OK». - На стартовой странице конфигурации роутера в левом столбце находим пункт «Wireless» и нажимаем на него.
- Затем в выпавшем меню открываем вкладку «Wireless Setting» и ставим галочку в поле параметра «Enable Wireless Radio», то есть включаем раздачу WI-Fi сигнала. Сохраняем изменения в настройках маршрутизатора.
- Возвращаемся к компьютеру. В нижнем правом углу Рабочего стола нажимаем на значок беспроводных соединений. На появившейся вкладке наблюдаем список сетей, доступных для подключения. Выбираем свою и кликаем по кнопке «Подключиться». Можно сразу поставить отметку в поле «Подключаться автоматически».
- Если вы устанавливали пароль доступа к своей сети, то вводим ключ безопасности и нажимаем «Далее».
- Готово! Беспроводное соединение компьютера и роутера установлено.
Как мы вместе установили, подключить компьютер к роутеру можно с помощью провода или через беспроводную сеть. Правда, во втором случае может потребоваться дополнительное оборудование. Можете выбрать любой вариант на своё усмотрение.
Читайте также: Перезагрузка роутера TP-Link
Еще статьи по данной теме:
Помогла ли Вам статья?
Роутер подключает интернету все проводные и беспроводные устройства в доме. Часто провайдеры самостоятельно устанавливают их и настраивают. Но что делать, если нужно настроить роутер с нуля и без помощи специалиста? Или перенастроить устройство после предыдущих жильцов, при смене провайдера? Сменить пароль на Wi-Fi с восьми единиц на что-то более надежное? Не спешите вызывать специалистов за космическую плату и попробуйте разобраться с этим самостоятельно.
Подключение роутера
Все роутеры выглядят примерно одинаково: провода сзади, лампочки спереди. На задней стороне находятся разъем питания и сетевые порты RJ-45. Один из них предназначен для кабеля от интернет-провайдера. Он подписан как Internet или WAN (внешняя сеть). Остальные порты этого типа подписаны как LAN. Они нужны для подключения домашних компьютеров, телевизоров и прочих устройств по кабелю. На некоторых моделях имеется порт для DSL-интернета (по телефонной линии) и USB-разъем для внешних накопителей или модемов мобильной связи (3G/4G), а в самых новых и продвинутых устройствах также присутствуют порты для подключения SFP-модулей. Последние часто используются для конвертирования оптического сигнала в цифровой.

На задней панели также может быть несколько кнопок. В зависимости от модели их количество может отличаться. Среди них: кнопка включения, кнопка отключения беспроводной сети, кнопка WPS и кнопка Reset. Последняя встречается на любом роутере. Она сбрасывает абсолютно все настройки устройства к заводским значениям и обычно утоплена в корпус, чтобы предотвратить случайное нажатие. Чтобы нажать на нее, нужно воспользоваться тонким предметом — например, разогнутой скрепкой.
Если вы хотите только перезагрузить роутер (например, при проблемах с интернетом), то нажимать на Reset не нужно. Достаточно пару раз нажать кнопку включения или просто отключить блок питания устройства от электрической розетки, а затем подключить его заново.
На лицевой панели маршрутизатора есть несколько индикаторов, которые отображают состояние устройства. У каждой фирмы и модели — свой набор и порядок индикаторов.

Если роутер будет раздавать интернет только на беспроводные устройства, достаточно подключить два кабеля (питание и интернет), включить устройство и дождаться, когда загорится индикатор беспроводной сети Wi-Fi.
Если компьютер будет подключаться кабелем, нужно использовать разъем LAN и дождаться, когда загорится соответствующий индикатор.
Подключаемся к роутеру
Для настройки роутера необходимо подключиться к нему с компьютера, ноутбука, планшета или даже смартфона.
Если есть ноутбук или компьютер с сетевой картой, то проще сделать это по кабелю. Поищите в коробке из-под роутера патч-корд — это кусок кабеля с двумя разъемами RJ-45. Один конец кабеля подключаем в компьютер, другой — в LAN-порт. Вот так:

Но можно подключиться и по Wi-Fi. Переверните роутер и найдите наклейки — обычно там указано название стандартной сети и пароль к ней. У двухдиапазонных роутеров таких сетей две, имя второй отличается от первой лишь добавлением к названию «5G». Подключаться можно к любой из них, пароль на обеих одинаковый. Если информации на наклейках нет, поищите в списке беспроводных сетей новую, с названием, похожим на название роутера. Вполне возможно, что производитель не стал защищать первоначальную точку доступа паролем.

При подключении кабелем никаких паролей и сетей указывать специально не нужно — все должно заработать автоматически.

Проверьте статус сетевого подключения. Если вдруг все подключилось, то вам повезло, и можно переходить сразу к настройке. А вот если подключиться не получается, вылезает окошко с требованием пароля, или не находится сеть с нужным именем, тогда разбираемся дальше.
Сброс к заводским настройкам
Если роутер не новый с магазина, то, вероятно, кто-то уже менял настройки Wi-Fi, поэтому вам и не удается подключиться. Если узнать пароль сети невозможно, то настройки нужно сбросить. Для этого возьмите разогнутую скрепку и нажмите кнопку Reset при включенном роутере.

Лучше подержать кнопку несколько секунд, так как для защиты от случайных нажатий на некоторых моделях сброс происходит только через 3–15 секунд непрерывного нажатия. При сбросе настроек название сети Wi-Fi и пароль к ней также сбросятся на заводские. Теперь можно попробовать подключиться еще раз.
Не удается подключиться кабелем
Некоторые настройки самого роутера могут мешать подключению по кабелю. Сейчас это редкость, но все же такое может встречаться в уникальных случаях. Здесь также поможет сброс к заводским настройкам. Если даже после сброса не удается подключиться, значит что-то не так с настройками компьютера. Но и это решаемо.
Нажмите на значок сети в правом нижнем углу экрана и выберите «Параметры сети и интернет». В открывшемся окне щелкните по «Настройке параметров адаптера». Затем нажмите правой кнопкой мыши на значок используемого вами подключения — проводного или беспроводного — и выберите «Свойства». Среди открывшихся параметров нужно зайти в свойства протокола IP версии 4.

В них IP-адрес и DNS должны быть выставлены в положение «Получить автоматически». Если подключиться все еще не удается, попробуйте повторить те же действия с другого компьютера.
Настройка роутера
Маршрутизатор настраивается через панель администратора. Она выглядит как обычный сайт, и заходить в эту панель нужно также. Открывайте браузер и вводите в адресной строке адрес веб-интерфейса роутера — как правило, его можно найти на наклейке задней панели устройства или в документации. Это может быть IP-адрес вроде 192.168.0.1 или 192.168.1.1. На множестве современных моделей вместо него указывается веб-адрес роутера — например, my.keenetic.net. Вводим в браузерную строку и попадаем на подобную страницу.

То же самое и с паролями. На наклейках старых моделей указаны имя пользователя и пароль по умолчанию. На новых моделях такого вы можете не встретить. Где же взять пароль? Тут все просто. Эти модели сами просят задать пароль при первом входе в систему, так что выбор только за вами.
У каждого производителя и каждого роутера «сайт» настройки выглядит по-разному. Проще всего изучить инструкцию к роутеру, но можно использовать и «метод научного тыка» — если что-то пойдет не так, вы всегда сможете сбросить настройки к заводским.
Важно в панели администрирования найти следующие разделы:
- Быстрая настройка (быстрый старт, мастер настройки и т. д.) — позволит пошагово внести все необходимые параметры для настройки интернета и беспроводной сети.
- Беспроводная сеть (Wi-Fi, беспроводной режим и т. д.) — страница расширенных настроек Wi-Fi для смены названия сети, пароля, дополнительных опций, включения гостевой сети.
- Безопасность (администрирование, контроль доступа или подобное) — на этой странице можно будет сменить пароль на вход в панель администрирования и запретить изменение настроек извне.
- Интернет (сеть, WAN, DSL, соединение или что-то подобное) — раздел, где настраиваются параметры соединения с провайдером. Обычно мастер быстрой настройки справляется, но иногда приходится что-то менять дополнительно.
Быстрая настройка
Опцию быстрой настройки имеют все современные роутеры — мастер настройки запросит все нужные параметры, не акцентируя внимание на дополнительных настройках.
Подготовьте следующие данные, которые мастер быстрой настройки наверняка у вас запросит:
- тип соединения определяет способ, которым ваш провайдер осуществляет подключение клиентов к Интернету. Он указан в договоре или в приложении к нему.
- логин и пароль для входа в интернет также можно найти в договоре. Не надо путать эти логин и пароль с учетными данными для доступа к настройке роутера или для доступа к личному кабинету на сайте провайдера (они тоже могут встречаться в договоре).

- шлюз — при некоторых типах соединения мастер может потребовать и этот параметр, который в этом случае тоже нужно узнать у провайдера. Обычно это четыре числа, разделенные точками (например, 88.12.0.88). Именно так его и следует ввести.
- мя сети Wi-Fi (SSID) — под этим именем ваша сеть будет видна в списке беспроводных сетей. При выборе имени сети помните, что она видна всем в радиусе как минимум полсотни метров, в том числе вашим соседям. Лучше всего использовать нейтральные имена, не содержащие вашего имени, номера квартиры или дома, а также каких-то слов, которые могут показаться другим оскорбительными.

- пароль (ключ) доступа к Wi-Fi — будет затребован у любого устройства, пытающегося подключиться к вашей беспроводной сети. Постарайтесь выбрать пароль посложнее, чем 12345678 или дата вашего рождения — даже если вы уверены, что хакерам вы абсолютно не интересны, лишние «гости» снизят скорость подключения. Программы переборов паролей также влегкую справляются со стандартными английскими словами, поэтому не стоит использовать и их в качестве пароля.
Для того, чтобы вероятность взлома вашей сети стала близка к нулю, задайте пароль, состоящий вперемешку из цифр, специальных символов (*,!, % и т. д.), заглавных и строчных букв. Чтобы не писать совсем мешанину, которую невозможно запомнить, можно использовать похожие цифры или спецсимволы вместо букв в словах. Например, вместо «Terminator» написать «T3rm!n4t0r». Но в любом случае после создания пароля запишите его себе куда-нибудь, чтобы ненароком не забыть порядок букв и символов в нем.
- MAC-адрес — может потребоваться, если провайдер осуществляет привязку кабеля к конкретному устройству. Здесь не вам нужно вводить информацию, а наоборот — найти МАС-адрес вашего устройства (на его корпусе или в панели настроек) и сообщить провайдеру.
Бывает, что первоначальные настройки провайдера предполагали выход в интернет непосредственно с вашего компьютера, а теперь вы хотите подключить к кабелю роутер. В этом случае в качестве МАС-адреса роутера следует задать МАС-адрес сетевой карты того компьютера, с которого ранее осуществлялся выход в интернет.

Многие роутеры позволяют клонировать МАС-адрес сетевой карты компьютера, с которого вы зашли в веб-интерфейс — если ранее в интернет вы выходили именно с этого компьютера, то опция клонирования МАС-адреса может заметно ускорить его установку.
Дополнительные настройки Wi-Fi
В разделе настройки беспроводной сети можно сменить пароль на Wi-Fi, имя сети (SSID) и установить некоторые дополнительные параметры.
Если вы находитесь в панели администрирования и при этом сами подключены к роутеру через Wi-Fi, то после смены параметров вещания сети вам придется заново подключиться к ней с новым именем и паролем.
Можно скрыть SSID из доступного всем списка сетей — правда потом, чтобы подключить к ней новое устройство, имя сети придется вбивать вручную. Опция капризная и пользоваться ей лучше с осторожностью — не все устройства нормально подключаются к «невидимым» сетям.

Обратите внимание на используемые технологии аутентификации — общепринятым для домашних сетей на сегодняшний день является стандарт аутентификации WPA2-PSK с шифрованием по алгоритму AES, но большинство современных устройств уже работают с алгоритмом WPA3.
Можно также настроить используемый сетью радиочастотный канал, хотя большинство роутеров обычно автоматически выбирают наименее загруженный. Двухдиапазонные роутеры вещают сразу две сети в разных диапазонах. Для каждой из сетей все вышеописанные параметры можно настроить независимо, но почти всегда роутер просто клонирует настройки из сети 2,4 ГГц в 5 ГГц, добавляя к названию точки что-то типа «5g».

Кстати, в некоторых роутерах имеется любопытная фича — если задать одинаковые имена сетей для 2,4 ГГц и 5 ГГц, то роутер будет вещать под одним названием, а устройства, принимающие сигнал, самостоятельно выберут предпочтительный диапазон исходя из мощности сигнала и других показателей.
Внутри раздела настройки беспроводного режима (или отдельно — зависит от производителя) есть еще два параметра, на которые следует обратить внимание: WPS и гостевая сеть.
WPS — это технология автоматической защищенной настройки соединения, в которой обнаружилось несколько уязвимостей. Если вы не хотите, чтобы к вашей сети подключались чужие пользователи, в обход даже самого сложного пароля, эту функцию нужно отключить. И больше не включать.

Гостевая сеть пригодится, если вы готовы делиться с гостями интернетом, но не хотите давать им доступ к своей локальной сети (к устройствам, подключенным кабелем LAN и по Wi-Fi). При включении гостевой сети создается отдельная Wi-Fi точка с отдельным именем и паролем, которые можно смело называть гостям. Как и в случае с основной сетью, у двухдиапазонных роутеров может быть две такие сети.

Дополнительные настройки безопасности
Обратите внимание на удаленный доступ — по умолчанию он должен быть выключен, но были случаи, когда провайдеры поставляли роутеры с настроенным удаленным доступом. Делалось это, вроде как, для удобства настройки роутеров пользователей техподдержкой, но надо понимать — при этом техподдержка может получить полный доступ к локальным сетям пользователей. В старых моделях роутеров нужно убедиться, что во вкладке удаленного доступа нет никаких IP-адресов — если они присутствуют, их нужно удалить. В новых моделях он обычно отключается проще — снятием соответствующей галочки в настройках.

Правда, в таком случае вы больше не сможете подключиться к настройкам роутера из любой точки мира. Это реализовано во многих современных устройствах — например, у Keenetic есть фирменное мобильное приложение, с помощью которого можно конфигурировать любые роутеры, с которыми было установлено сопряжение.
При этом существует и другой способ удаленного управления — например, по протоколам HTTP, Telnet и SSH. Вот эти функции лучше отключить, как говорится, на корню, потому что они позволяют управлять роутером на самом низком уровне — то есть, на уровне микропроцессора.

Когда любой способ удаленного доступа отключен, из «внешнего мира» никто к роутеру не подключится, чего нельзя сказать о вашей локальной сети. Но, находясь в организованной нами сети, злоумышленник все еще сможет получить доступ к настройкам роутера, если мы поленимся сменить его на безопасный. Обычно это делается в том же разделе, что и управление доступом. Так что, если вы хотите, чтобы и из локальной сети доступ к настройкам роутера был только у вас, то стандартный пароль нужно сменить.

Как и пароль сети, пароль доступа тоже лучше куда-нибудь записать. Если вы его забудете, роутер придется сбрасывать и производить всю настройку заново.
У большинства современных роутеров имеется функция резервного копирования настроек. Когда вы полностью завершите настройку, есть смысл ею воспользоваться — все настройки будут сохранены на вашем ПК в виде файла. Если позже вы будете изменять какие-то настройки роутера и сделаете что-то не так, то вам не придется все настраивать вручную с нуля — просто восстановите прежние настройки с помощью резервной копии за пару минут.

Чек-лист
Если что-то не получается, проверьте еще раз, что вы все сделали правильно и в нужной последовательности:
- У вас есть роутер и кабель «с интернетом» от провайдера.
- Вы правильно подключили кабели к роутеру и включили его в сеть.
- Роутер новый, или вы выполнили сброс к заводским настройкам.
- Вы подключаетесь кабелем или по Wi-Fi.
- Компьютер, подсоединенный к роутеру, настроен на автоматическое получение IP-адреса.
- Вы нашли имя сети (SSID) и пароль для входа.
- Вы нашли адрес веб-интерфейса, логин и пароль или воспользовались наиболее распространенными (192.168.0.1 или 192.168.1.1, пароль/логин: admin/admin).
- Вы успешно зашли в веб-интерфейс, нашли и запустили быструю настройку.
- Вы задали полученные от провайдера параметры: тип соединения, логин и пароль для входа в Интернет.
- Вы задали параметры вашей сети Wi-Fi: имя сети (SSID) и пароль для входа в нее.
Если вы все это сделали, но доступа к интернету у вас так и не появилось, остается только обратиться в техподдержку провайдера.
Статья обновлена автором Urik26
Привет! Сегодня я покажу как подключить Wi-Fi роутер к чему угодно в вашем доме. Но в самом простом случае начнем с компьютера – так и используют нередко, да и настраивать на компьютере удобнее, чем на телефоне. Особой разницы в подключении по проводу между компьютером и ноутбуком нет – все одинаково. Давайте уже начинать.
Уважаемый читатель! Есть какие-то вопросы? Не знаете, как решить свою проблему? Ниже у этой статьи есть комментарии – пишите свою историю во всех деталях, а я дам вам ответ.
Алгоритм подключения роутера любой модели одинаков – у вас не возникнет никаких вопросов. Другое дело, внутренние настройки маршрутизатора, которые меняются от модели к модели. Для деталей настройки я рекомендую поискать соответствующую статью под ваш роутер на нашем сайте. Эта же статья будет про сам процесс подключения с небольшими отсылками к дальнейшим действиям.
Содержание
- Алгоритм
- Установка
- Подключение
- Шаг 1 – питание
- Шаг 2 – провайдер
- Шаг 3 – компьютер
- Настройка – очень кратко
- Шаг 1 – вход в панель
- Шаг 2 – настройка интернета
- Шаг 3 – настройка Wi-Fi
- Шаг 4 – пароль от роутера
- Задать вопрос автору статьи
Алгоритм
Весь алгоритм взаимодействия с новым роутером я свел к следующим шагам:
- Установка – располагаем в квартире.
- Подключение – именно об этом наша статья, все сделаем самостоятельно.
- Настройка – вход в настройки, интернет, Wi-Fi, пароли.
А теперь давайте кратко пробежимся по каждому этапу с упором на процесс подключения. А для тех, кто не любит читать, есть классное видео по теме:
Установка
Итак, вы распаковали новенький роутер, самое время определить ему в доме место. К сожалению, радиус действия роутера ограничен, так что самый лучший вариант по его установке – расположить посреди квартиры:
Если у вас одна комната – проблем нет. Но если много – ставите роутер и ходите по квартире с ноутбуком или телефоном, замеряя силу сигнала, чтобы хватало везде. Выберете лучшую точку, и в дальнейшем будет меньше морок.
Другая проблема – расположить так, чтобы кабель провайдера мог достать до вашего роутера без разрушений в квартире. Обычно при прокладке интернета мастеру сразу можно сказать, куда протянуть провод – это и делают как раз для лучшего покрытия сигнала дома. Но если уже лежит, придется подстраиваться под него.
Дополнительно возможно понадобится на этом этапе «сборка» роутера – нередко антенны идут открученными, и надо бы их прикрутить.
Подключение
Вот и подошли к теме нашей статьи. Давайте посмотрим на заднюю панель среднестатистического роутера в мире:
Обратите внимание на 3 главных для нас места:
- LAN порты – выделены синим, но нередко бывают и желтым. Ключевое отличие – они подписаны как LAN, и обычно их несколько одного цвета. Порты служат для подключения устройств в вашей домашней локальной сети – компьютера или ноутбука.
- INTERNET или WAN порт – внешняя сеть. Сюда заходит кабель вашего провайдера. Как правило этот порт один, и его выделяют отдельным цветом (в большинстве случаев синий, рисунок подобран для контраста).
- Питание. Его ни с чем не перепутаешь, через него подключат роутер к сети питания. Бывает еще отдельная кнопка для включения, если она есть, тоже не забываем включить.
Итоговая схема подключения:
- Включаем питание
- Подключаем WAN
- Подключаем LAN
Шаг 1 – питание
Все этапы очень простые, этот не исключение. Включаем штекер в гнездо питания на роутере и подключаем сам адаптер к сети питания. На маршрутизаторе должны загореться хоть какие-то индикаторы (обычно мигают лампочки питания и вайфай).
Если ничего не горит – проверяем наличие тока. Может плохо подсоединили? Точно туда? А включен ли сетевой фильтр, если он есть? И самое интересно – может сзади есть еще и кнопка включения роутера? Не забываем включить и ее.
После этого этапа роутер должен «ожить». Приступаем к дальнейшему подключению.
Шаг 2 – провайдер
Если вам не нужен интернет на роутере – можно шаг пропустить. Но обычно он людям как раз и нужен. Помним, что для этого есть специальное гнездо – WAN или INTERNET. Подключать нужно именно туда!
Если подключите в порт LAN – интернета не будет! Но есть исключительные модели, где это допустимо.
После подключения этого провода обычно загорается еще один индикатор внешней сети.
Шаг 3 – компьютер
Теперь подключим и сам компьютер (в общем случае и ноутбук) по проводу. Берем патч-корд – тот самый сетевой кабель, который идет в комплекте с роутером (если нет – бегом в магазин). Один конец втыкаем в LAN порт роутера, другой – в сетевую карту на компьютере.
Найти будет не сложно – все порты выглядят одинаково, т.к. идут по одному стандарту – RJ-45:
Такое же обычно присутствует и на ноутбуках. После подключения на роутере должен загореться последний интересующий нас индикатор – LAN сети.
Если у вас несколько LAN портов – можно подключиться к любому из них. Разницы нет.
В результате порты должны быть забиты примерно вот так:
Ошибиться очень трудно. Должны все сделать правильно с первого раза. Все! Больше подключать здесь ничего не надо, и можно переходить к настройке.
Есть и другой способ подключиться к роутеру – через Wi-Fi. Просто выбираем в списке активных сетей нашу, вводим пароль и все. Название сети и пароль обычно тоже пишут на наклейке под дном.
Настройка – очень кратко
Почему очень кратко? Да потому что сам процесс настройки различается от роутера к роутеру. Так что если что-то непонятно – пишите в комментарии, а лучше перейдите к статье про настройку своей модели роутера у нас на сайте – там будет все в деталях и со всеми нюансами. Ниже даю универсальный алгоритм для всех моделей.
Шаг 1 – вход в панель
Сначала нужно войти в веб-конфигуратор. Лучший способ – заглянуть под роутер и на наклейке посмотреть актуальные данные для входа в панель управления, логин и пароль. Выглядит это примерно так:
Если ничего не помогает, переходим по следующим ссылкам, по одной из них должно появиться окошко ввода логина и пароля:
192.168.0.1
192.168.1.1
Логин и пароль смотрятся на той же наклейке, но обычно они стандартные чуть ли не везде admin и admin.
Шаг 2 – настройка интернета
И тут начинаются большие расхождения. Как попали в конфигурацию, ищите мастер настройки. Он проведет вас по шагам и все настроит сам. Что здесь важно – найти договор с вашим провайдером, где идут логин и пароль от самого интернета. В процессе настройки придется их вбить здесь. В итоге роутер должен подключиться к интернету.
Шаг 3 – настройка Wi-Fi
Если пользуетесь мастером настройки – вы тоже пройдете через этот этап. Главное здесь – задать имя вашей Wi-Fi сети – сделайте это понятным для себя. И очень важно – поменяйте пароль к беспроводной сети, чтобы ни один сосед не смог подключиться.
Шаг 4 – пароль от роутера
И в конце всей настройки очень важно не забыть сменить сам пароль на роутер (ну который у всех одинаковый admin) – так мы обережем свою квартиру от иноземного вмешательства злых хакеров, и будем жить долго и счастливо.
Вот и все! Больше здесь ничего не придумаешь. Детали нужно смотреть уже конкретно под свою модель или просто задать вопрос в комментариях ниже. Обязательно ответим!
В большинстве случаев при использовании беспроводного подключения к интернету для компьютерных устройств используются маршрутизаторы (роутеры или ADSL-модемы, работающие в режиме Wi-Fi). Мобильные девайсы, как правило, изначально оснащаются беспроводными модулями, что позволяет выполнить подключение к домашней сети через роутер «по воздуху» напрямую. Но вот владельцам стационарных компьютерных терминалов довольно часто приходится ломать голову в поисках способов подключения к беспроводным сетям, поскольку в стандартной комплектации Wi-Fi адаптеры в них отсутствуют. Как выйти из такой ситуации, далее и попробуем разобраться. Способов осуществления подключения стационарного ПК к беспроводным сетям не так уж и много, но они есть, а настройка соединения не займет уж слишком много времени и сил.
Подключение ПК в WiFi: базовые сведения
Само собой разумеется, что можно было бы, конечно, воспользоваться специальным сетевым кабелем и подключить стационарный терминал прямо к соответствующему порту роутера. Но ведь это страшно неудобно, ведь, например, в частном доме маршрутизатор может находиться на первом этаже, а компьютер – на втором. Как подключить ПК к WiFi без кабеля, да еще и с минимальными затратами? В этом случае вам в любом случае понадобится какое-нибудь устройство, которое при подключении к терминалу будет исполнять роль приемника беспроводного сигнала. Вариантов тут тоже не так много, как хотелось бы.
Во-первых, можно дополнительно приобрести недорогой WiFi-адаптер либо внешнего, либо внутреннего типа, либо использовать в качестве приемника еще один роутер или мобильный девайс. Вряд ли, конечно, у вас найдется дома роутер, лежащий без дела, поэтому рассматривая основные вопросы, связанные с тем, как подключить ПК к WiFi без кабеля, будем отталкиваться от использования дополнительных приемников и мобильных устройств, которые, наверняка, есть у всех и каждого.
Выбор беспроводного адаптера
Итак, оптимальным вариантом подключения считается установка связи при помощи дополнительного адаптера.
Можно купить либо внешний (подключаемый через USB-порт), либо внутренний (устанавливаемый прямо на материнской плате в слоты PCI или PCI Express). Какому типу отдать предпочтение? Большинство специалистов рекомендует покупать внешние адаптеры, поскольку для их подключения требуется только наличие разъема USB, а корпус системного блока разбирать не придется. К тому же и стоят такие устройства значительно дешевле. Для работы отдельно потребуется установить драйвер с диска, но обычно система инсталлирует все необходимое управляющее ПО самостоятельно при первом подключении.
Процедура установки связи с существующей сетью
С выбором определились и предполагаем, что один из типов адаптеров к своему стационарному компьютеру вы уже подключили, драйверы были установлены, а само устройство распознается системой в качестве беспроводного модуля. Проверить его состояние можно в «Диспетчере устройств» (devmgmt.msc).
По идее, если у вас уже имеется настроенная WiFi-сеть, разрешение всех вопросов, касающихся того, как подключить ПК к Wi-Fi без кабеля, сводится к простейшему действию.
При подключении в системном трее появляется значок беспроводной сети, по которому нужно кликнуть, после чего отобразится список доступных подключений. Выберите требуемую сеть, введите пароль WiFi и дождитесь окончания проверки требования сети.
На что обратить внимание в настройках ПК?
Если по каким-то причинам связь отсутствует, но доступ с других устройств (например, с ноутбука, телефона или планшета) возможен, необходимо будет проверить настройки беспроводного подключения. Для этого вызовите раздел подключений, воспользовавшись командой ncpa.cpl в консоли «Выполнить», вызовите меню ПКМ и для начала посмотрите на статус сети.
Если будет обнаружено, что подключение не активно, включите его.
Если же не поможет и это, перейдите к свойствам соединения, выберите в списке протокол IPv4, зайдите в его настройки и проверьте, чтобы получение всех адресов было выставлено на автоматический режим (для беспроводного подключения это является обязательным условием).
При необходимости можете попробовать сменить адреса DNS, вписав в поля бесплатные комбинации от Google, обычно состоящие из набора восьмерок и четверок, после чего сохраните изменения при выходе и попробуйте открыть какую-нибудь страницу в интернете через любой имеющийся браузер.
Настройка нового подключения
Создавать новое подключение обычно не нужно. Это может потребоваться только в том случае, если у вас беспроводная сеть не была настроена изначально. Но как подключить интернет? Для это сначала нужно будет настроить маршрутизатор, используя для этого параметры, предоставленные провайдером (они обычно указываются в приложении к основному договору). После того как роутер начнет работать в режиме раздачи беспроводного сигнала, подключение ничем не будет отличаться от того, что было описано выше.
Что делать, если ПК не видит WiFi?
Куда хуже выглядит ситуация, когда все устройства вроде бы подключены и работают, но с компьютера ни одно подключение не определяется. В такой ситуации придется проверить правильность установки драйверов адаптера (при необходимости их может потребоваться обновить, для чего лучше использовать приложения вроде Driver Booster, Slim Drivers или пакет DriverPack Solution версии Online), проверить состояние подключения в соответствующем разделе, описанном выше, выставить параметры на полную автоматизацию, а в самом крайнем случае можно попытаться удалить созданное подключение и выполнить поиск сети заново.
Как использовать мобильное устройство в качестве точки доступа?
Теперь давайте разберемся, как подключить ПК к WiFi без кабеля, если дополнительного адаптера у вас нет, или вы не хотите тратиться на его приобретение, но зато под рукой имеется мобильное устройство (например, телефон или планшет). Для удобства рассмотрим Android-девайсы. На «яблочных» телефонах и планшетах или на устройствах с Windows Phone на борту выполняемые действия особо различаться не будут (основное отличие может состоять только в названии нужных для настройки пунктов меню и их расположении в соответствующих разделах).
Использовать смартфон в качестве модема нецелесообразно, поскольку подключение будет производиться исключительно за счет услуг мобильного оператора, а трафик может быть платным или ограниченным.
Зато если перейти к настройкам мобильного модема, устройство можно перевести в режим точки доступа. Подключение ПК к WiFi без кабеля к роутеру в этом случае будет осуществляться за счет присоединения к нему смартфона (например, при помощи USB-шнура).
В разделе подключений на смартфоне при включенном подключении по WiFi перейдите к пункту модема и точки доступа, в разделе настройки точки установите произвольное название новой сети и задайте пароль, а затем просто включите использование точки, отметив соответствующий пункт в параметрах (в настройках должно быть указано, что устройство является видимым, а автоматическое отключение через установленный интервал времени лучше деактивировать полностью).
После этого, как и в случае с внешним приемником, кликните по значку доступных сетей в трее, выберите созданное подключение, введите пароль и наслаждайтесь серфингом по просторам Всемирной паутины.
Соединение с мобильным девайсом по Bluetooth
Наконец, давайте определимся, как подключить ПК к WiFi без кабеля, не используя даже шнур USB.
Если у вас на компьютере имеется встроенный радиомодуль Bluetooth, смартфон можно перевести в режим Bluetooth-модема (конечно, если он поддерживает такую функцию), а затем выполнить сопряжение устройств между собой. Такой вариант выглядит еще лучше. Но точку доступа настроить все равно придется.
Что из предложенного лучше?
Если же подводить итоги всему вышесказанному в плане предпочтений, лучше, думается, все-таки приобрести внешний беспроводный адаптер, хотя в равной степени можно использовать и смартфон. Правда, его может потребоваться постоянно держать включенным в электросеть, поскольку при длительном использовании в качестве точки доступа он будет разряжаться намного быстрее обычного. А вот на батарее это может сказаться самым негативным образом. Так что не пожалейте средств на какой-нибудь простенький WiFi-адаптер с минимальным радиусом действия, тем более, что стоит такой девайс сущие копейки.