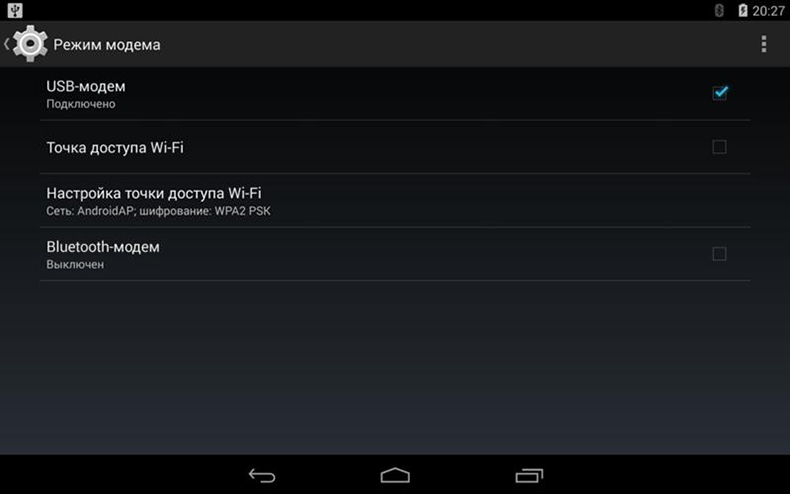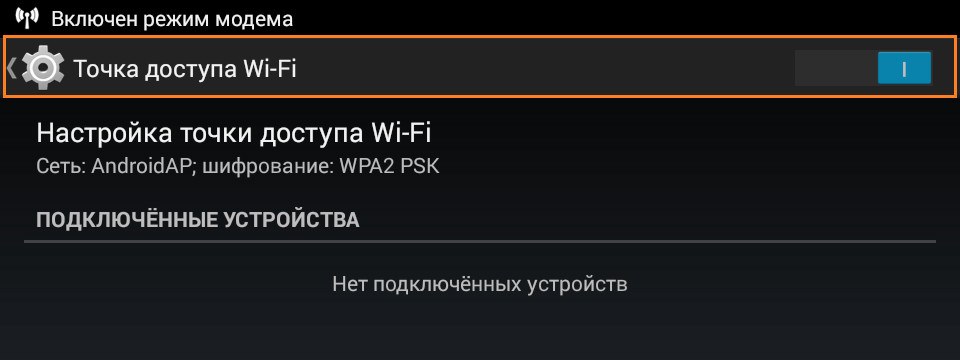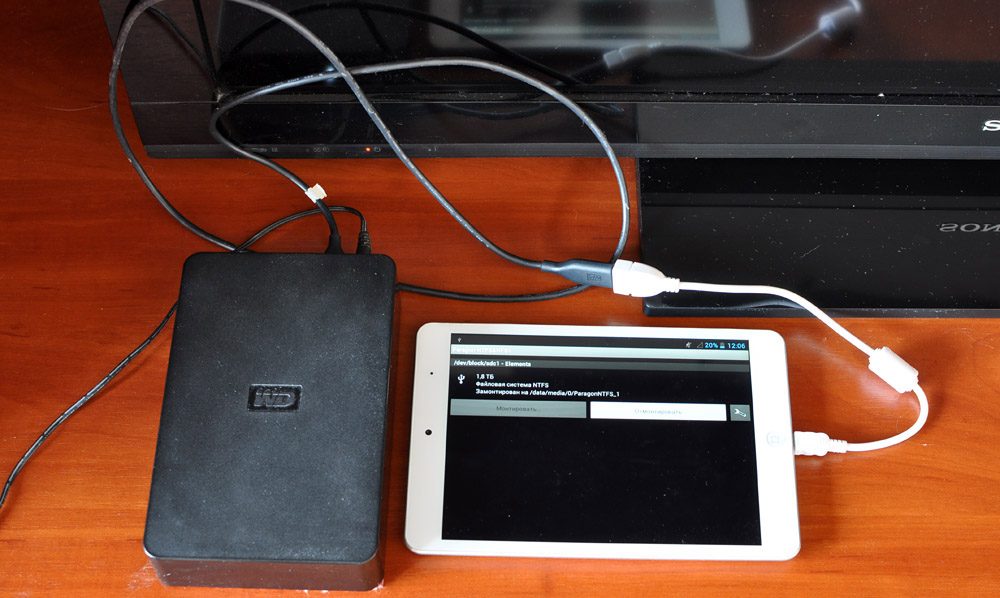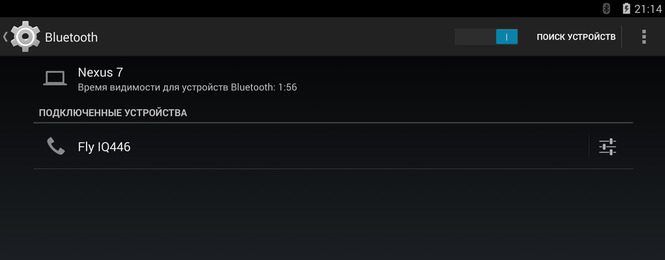Как использовать планшет в качестве модема, чтобы подключить к интернету другое устройство, например, ноутбук? Это довольно просто даже для неактивных пользователей, плохо разбирающихся в функциональных возможностях гаджетов. Главное, чтобы планшет предусматривал подключение SIM-карты (есть модификации без неё, они не подойдут, ведь в этом случае нужен автономный интернет).
С помощью нехитрых манипуляций можно открыть доступ в интернет на планшете.
Способы раздачи интернета с планшетного ПК
Итак, если поблизости нет роутера или точки доступа к Wi-Fi из стороннего источника, не остаётся ничего другого, как использовать Андроид в качестве модема. Это можно сделать тремя способами:
- настроить модуль Wi-Fi, который есть в каждом из подобных видов техники;
- воспользоваться USB-кабелем;
- подключиться через канал Bluetooth.
Предварительно нужно перевести планшет в «Режим модема». В зависимости от операционной системы и внутреннего оформления устройства разделы могут называться по-разному, но путь примерно такой:
- ищем значок «Настройки» и нажимаем на него;
- листаем до наименования «Беспроводные сети» (иногда оно спрятано под заголовком «Ещё…»);
- находим функцию «Режим модема».
И следующим этапом будет выбор, как именно мы планируем использовать планшет в качестве модема: через кабель, Bluetooth или Wi-Fi-точку.
Настройки модуля Wi-Fi
Чтобы раздать Wi-Fi на другое устройство (или несколько устройств):
- Выбираем «Wi-Fi-роутер» (может называться немного иначе).
- Передвигаем ползунок, обозначающий «включить».
- Видим окно настройки, где предлагается дать имя точке доступа, настроить тип безопасности и ввести пароль.
- Задаём любое имя (можно оставить по умолчанию), выбираем тип безопасности «WPA2 PSK», так как в этом случае будет проще интегрировать гаджеты.
- Придумываем пароль (или «код доступа», как он ещё может называться): надёжный и в то же время легко запоминающийся. Без пароля любой человек сможет получить доступ к точке и выйти в интернет за ваш счёт.
- Сохраняем настройки (иногда этого не требуется — срабатывает функция автоматического запоминания, всё зависит от операционной системы).
Теперь берём другое устройство — то, с которого планируется посетить мировую паутину, включаем приём Wi-Fi. В списке доступных подключений отобразится имя, которое мы только что придумали вновь созданной точке. Вводим пароль. Всё, доступ в интернет открыт.
ВАЖНО. Если вы раздали Wi-Fi на чужой телефон, компьютер, например, по просьбе знакомого, лучше потом сменить пароль к точке доступа, поскольку некоторые ноутбуки и другие гаджеты могут запоминать его и в будущем подключаться, не запрашивая разрешения.
Wi-Fi-роутер на планшете лучше не оставлять включённым, если в нём нет надобности — он поглощает изрядное количество ресурсов и батарея быстро разряжается.
Настройка подачи интернета через кабель USB
Если же решено использовать планшет как модем для компьютера посредством кабеля USB, то здесь уже все манипуляции совершаются со вторым устройством — компьютером или ноутбуком.
Соединяем устройства с помощью кабеля. Не активируем «Режим USB-накопителя», что сразу же предлагается, когда устанавливается соединение.
В настройках сети компьютера выбираем «USB-модем».
Вот и всё, сеть найдена, можно пользоваться интернетом. Некоторые сложности возникают, если на компьютере установлена Windows XP — она может не обнаружить планшет. В этом случае стоит попытаться исправить проблему:
- найти Андроид в списке в разделе «Диспетчер устройств»;
- воспользоваться предложением системы устранить ошибки в подключении.
ВНИМАНИЕ. Используя Андроид в качестве модема таким образом, важно помнить о своевременном отключении кабеля, когда интернет уже не нужен: некоторые планшеты могут сильно нагреваться.
Подключение через порт Bluetooth
Использование планшета в качестве модема возможно также по каналу Bluetooth, если он есть на обоих устройствах. Этот способ немного сложнее предыдущих, зато можно открыть доступ в интернет даже с обычного мобильного телефона без операционной системы.
Процесс настройки таков:
- Включаем Bluetooth на одном и другом устройстве, убеждаемся, что соединение не скрыто и доступно для обнаружения.
- Дальше для Windows 10 и 8 нажимаем: «Этот компьютер» — «Параметры» — «Подключённые устройства» — «Добавление устройства», для Windows 7: «Панель управления» — «Устройства и принтеры» — «Добавление устройства».
- Система обнаружит планшет и предложит пароль, который нужно набрать на Андроиде для интеграции с компьютером.
- Возвращаемся в «Панель управления», выбираем «Телефон и модем», затем в появившуюся форму вместо кода города пишем любое число, выбираем «Модемы», наш планшет и «Свойства».
Дальше вводим сведения, касающиеся мобильного оператора:
Мегафон: AT+CGDCONT=1,«IP»,«internet»
МТС: AT+CGDCONT=1,«IP»,«mts.ru»
TELE2 или Билайн: AT+CGDCONT=1,«IP»,«beeline.ru».
Затем набираем *99#, пропускаем имя пользователя и пароль, жмём «Применить» («Сохранить»).
Через несколько секунд интернет станет доступен для компьютера.
Таким образом, использовать Андроид для подключения к интернету можно любыми удобными способами. Конечно, самый простой — это раздать Wi-Fi, но на некоторых старых моделях нет такой полезной функции.
А вы когда-нибудь использовали планшет как модем? Поделитесь своим опытом в комментариях.
Планшеты стали незаменимыми помощниками в повседневной жизни. Они позволяют не только смотреть фильмы и играть в игры, но и подключаться к Интернету. Кроме того, вы можете использовать свой планшет в качестве роутера. Это может быть полезно, когда у вас нет доступа к Wi-Fi, но вы хотите подключиться к Интернету со своего ноутбука или смартфона. В этой статье мы расскажем вам, как легко и быстро настроить ваш планшет в качестве роутера.
Прежде всего, убедитесь, что на вашем планшете установлены последние обновления операционной системы. Обратите внимание, что процесс настройки может немного отличаться в зависимости от бренда и модели вашего планшета. Вам потребуется проверить настройки подключения к Интернету и включить функцию «Режим точки доступа» или «Режим роутера».
Затем найдите в меню настроек пункт «Беспроводные сети» или «Настройки сети». В этом разделе вы должны увидеть опцию «Точка доступа» или «Mobile Hotspot». Нажмите на нее и включите «Режим точки доступа». Вы также можете настроить имя и пароль для своей точки доступа, чтобы обеспечить безопасность вашей сети.
После этого ваш планшет превратится в роутер и вы сможете подключиться к нему со своего ноутбука, смартфона или другого устройства. Просто найдите список доступных Wi-Fi сетей на вашем устройстве, выберите ваш планшет и введите пароль, если он есть. В случае успеха вы сможете наслаждаться быстрым и стабильным интернетом, предоставляемым вашим планшетом.
Использование планшета в качестве роутера может стать вашим спасением в ситуациях, когда нет доступа к Wi-Fi. Благодаря этой простой инструкции, вы сможете быстро настроить свое устройство и подключиться к Интернету со своего ноутбука или смартфона. Не забудьте установить пароль для вашей точки доступа, чтобы обезопасить вашу сеть от посторонних.
Содержание
- Как использовать планшет в качестве роутера
- Преимущества использования планшета в качестве роутера
- Шаги по настройке планшета в качестве роутера
Как использовать планшет в качестве роутера
- Убедитесь, что на вашем планшете установлено приложение для создания точки доступа Wi-Fi. Обычно такие приложения имеются встроенные в операционную систему планшета, но если такого приложения нет, вы можете установить его из официального магазина приложений.
- Откройте приложение для создания точки доступа Wi-Fi на планшете. Вам могут потребоваться права администратора для доступа к настройкам точки доступа.
- Настройте параметры точки доступа Wi-Fi. Вы можете выбрать имя своей сети Wi-Fi (SSID), тип защиты (WPA2 рекомендуется для безопасности) и установить пароль для доступа к сети.
- После завершения настройки параметров точки доступа Wi-Fi, включите сеть Wi-Fi на других устройствах (например, смартфоне или ноутбуке), чтобы подключиться к сети, созданной планшетом.
- В списке доступных сетей Wi-Fi выберите сеть, созданную планшетом, и введите пароль, если такой установлен.
- Когда подключение установлено, другие устройства смогут использовать интернет-соединение планшета и получать доступ к Интернету через Wi-Fi.
Теперь вы знаете, как использовать свой планшет в качестве роутера. Это удобная и простая в использовании функция, которая может быть полезна, если у вас нет других доступных средств для подключения к Интернету. Учтите, что использование планшета в качестве роутера может снизить время автономной работы планшета, поскольку создание точки доступа Wi-Fi потребляет дополнительные ресурсы батареи.
Преимущества использования планшета в качестве роутера
1. Подключение к интернету в любом месте
Используя планшет в качестве роутера, вы можете получить доступ к интернету в любом месте, где есть сотовая связь или Wi-Fi сеть. Это особенно полезно, если вам необходимо работать или получать доступ к интернету вне дома или офиса.
2. Удобство и мобильность
Планшеты обычно компактные и легкие, что делает их удобными в использовании в качестве роутера. Вы можете легко брать планшет с собой в поездки и использовать его для подключения к интернету на ходу. Это также удобно, если вы хотите поделиться интернет-соединением с другими людьми в окружении.
3. Экономия денег
Использование планшета в качестве роутера может помочь вам сэкономить деньги, поскольку вы не придется покупать отдельное устройство для создания Wi-Fi сети. Вместо этого вы можете использовать уже имеющийся планшет и подключить к нему несколько устройств, таких как ноутбуки, смартфоны или планшеты.
4. Легкая настройка
Настройка планшета в качестве роутера обычно является простой и быстрой процедурой. В большинстве случаев вам просто нужно включить функцию «Роутер» или «Подключение к интернету» в настройках планшета, выбрать параметры безопасности и установить пароль для защиты вашей сети.
5. Доступ к расширенным настройкам
Используя планшет в качестве роутера, вы можете получить доступ к расширенным настройкам, которые обычно недоступны на многих стандартных домашних роутерах. Это позволяет вам настраивать и управлять сетью, оптимизировать ее производительность и обеспечивать безопасность вашего подключения.
Использование планшета в качестве роутера имеет множество преимуществ, делающих его удобным и экономически выгодным вариантом для получения доступа к интернету.
Шаги по настройке планшета в качестве роутера
Если у вас есть планшет с поддержкой мобильного интернета и вы хотите использовать его в качестве роутера, следуйте этим шагам:
|
Шаг 1: |
Перейдите в настройки планшета, откройте раздел «Сеть» или «Соединения» и найдите опцию «Точка доступа» или «Режим роутера». |
|
Шаг 2: |
Включите функцию точки доступа или режим роутера. |
|
Шаг 3: |
Настройте параметры точки доступа, включая имя сети (SSID), тип защиты (например, WPA2), и пароль. |
|
Шаг 4: |
Сохраните настройки и закройте настройки планшета. |
|
Шаг 5: |
На другом устройстве, например ноутбуке или смартфоне, найдите беспроводные сети и подключитесь к созданной роутером сети планшета. Введите пароль, если требуется. |
Теперь ваш планшет будет выступать в качестве роутера, обеспечивая интернет-соединение для других устройств. Учтите, что использование планшета в качестве роутера может снизить его заряд батареи быстрее, поэтому убедитесь, что у вас есть достаточно заряда или возможность зарядки во время использования в этом режиме.
Помните то время, когда ещё не было кафе с бесплатным Wi-Fi на каждом углу? Когда в наших телефонах был даже не EDGE, а GPRS? Тогда никто и подумать не мог о том, что в ближайшем будущем у нас будут такие технологии, как 3G и LTE (об этом мечтали разве что писатели-фантасты). В те годы, чтобы отправить почту с ноутбука где-то в дороге, приходилось соединять его с телефоном (иногда через инфракрасный порт!) и ждать, пока почтовый клиент завершит операцию отправки-приёма сообщений по GPRS. На сегодняшний день, когда высокоскоростной интернет есть практически повсюду, когда скорости сети хватает, чтобы смотреть онлайн-видео в разрешении Full HD, вы можете раздавать интернет со своего планшета не только на ноутбук, но и ещё на пару-тройку устройств одновременно. Итак, поговорим о том, как использовать планшет в качестве модема.
Содержание
- 1 С какой целью этим заниматься?
- 2 Уговорили, инструкцию в студию!
- 2.1 USB
- 2.2 Wi-Fi
С какой целью этим заниматься?
Зачем использовать планшет как модем, спросите вы? Ведь гораздо удобнее просто проверить почту на нём, ответить на сообщения, зайти в браузер и/или сделать ещё кучу мелких дел, для которых планшет, собственно, и приобретался. Всё так, тем не менее бывают случаи, когда нужно поработать за ноутбуком, например, на нём важные документы или проект, который необходимо срочно закончить. Да и вообще, работать с большими объёмами текста на физической клавиатуре, как ни крути, удобнее, чем на сенсорном экране.
Или вам хочется поиграть в любимые «Танки», а ваш домашний интернет приказал долго жить — проблемы на линии. А вы собрали команду, люди ждут, волнуются, ведь без вас всё пропало. В общем, пользовательских сценариев можно придумать вагон и маленькую тележку, поэтому перейдём к практике.
Уговорили, инструкцию в студию!
Существует два способа использовать ваш планшет в качестве модема:
- при помощи USB-соединения;
- создать на базе планшета мобильную беспроводную точку доступа.
Рассмотрим оба варианта подробнее.
USB
При помощи обычного USB-кабеля, который вы используете для зарядки или синхронизации вашего гаджета, можно превратить ваш планшет в полноценный модем для компьютера. Для этого необходимо подключить ваш планшет кабелем к ПК, установить драйвера (можно скачать с официального сайта производителя планшета, Windows 8/8.1 с высокой долей вероятности найдёт драйвера самостоятельно) и создать соединение, которое чаще всего создаётся автоматически. В настройках же самого гаджета необходимо активировать в настройках «Режим USB-модема».
Способ этот имеет один недостаток — таким образом интернет можно раздать на один компьютер, а если необходимо обеспечить сетью несколько устройств? Тогда переходим к плану «Б» — будем создавать беспроводную точку доступа, или, правильнее будет сказать, роутер.
Wi-Fi
Этот способ намного проще и позволяет обеспечить интернетом сразу несколько девайсов посредством сети Wi-Fi. Чтобы им воспользоваться, нужно активировать режим модема на планшете. Он обычно находится в первом блоке настроек, в одноимённом пункте. Открываем его и ищем «Точку доступа Wi-Fi» или, возможно, «Wi-Fi HotSpot», или ещё что-то подобное, так как у разных производителей на разных версиях операционной системы названию пунктов меню могут отличаться.
После того как нашли и активировали необходимый пункт, ваш планшет превратился в полноценный мобильный роутер, но неплохо было бы его настроить. Рядом есть «Настройки точки доступа», заходим туда и видим, что мы можем задать собственное уникальное имя (SSID) для Wi-Fi-сети, тип шифрования и изменить пароль. Крайне рекомендуем не использовать простых паролей, которые легко подобрать, иначе вашим интернетом будут «кормиться» все окружающие. Пароль должен быть не короче 8 символов и, желательно, содержать цифры, специальные символы и буквы в разных регистрах.
Теперь вы можете подключить любой гаджет к новой Wi-Fi-сети, где в качестве роутера выступает ваш планшет. И, самое главное, что можно подключить несколько устройств одновременно — ноутбук, смартфон, ещё что-нибудь (например, электронный ридер).
Вот такими нехитрыми способами можно обеспечить себя и свои девайсы интернетом там, где его, в принципе, нет. Конечно, оба эти способа сработают лишь в том случае, если ваш планшет оснащён модулем 3G/LTE, в противном случае, вам просто нечего будет раздавать. Читайте нас и оставайтесь всегда на связи!
Планшеты – универсальные устройства, которые можно использовать не только для просмотра видео, чтения книг и игр, но и в качестве роутера. Умение использовать планшет как точку доступа к Интернету может быть особенно полезным в путешествиях, когда нет доступа к Wi-Fi или 3G.
В этой статье мы рассмотрим простой и понятный способ превратить планшет в роутер. Мы пошагово опишем процесс, начиная с настройки подключения к интернету и заканчивая настройками безопасности вашей точки доступа.
Хорошо аккумулируйте внимание. Определите, есть ли у вашего планшета возможность использовать его в качестве точки доступа.
Перед тем как приступить к настройке, проверьте, поддерживает ли ваш планшет функцию роутера. В большинстве случаев данный функционал доступен в планшетах с операционной системой Android начиная с версии 2.2 и выше. Однако учитывайте, что различные модели могут иметь разные названия данной функции, например, «мобильный точка доступа», «режим роутера» или «раздача Wi-Fi».
Содержание
- Шаг 1: Подготовка планшета
- Шаг 2: Подключение интернета через планшет
- Шаг 3: Настройка Wi-Fi точки доступа
- Шаг 4: Подключение устройств к Wi-Fi точке доступа планшета
Шаг 1: Подготовка планшета
Перед тем, как использовать планшет в качестве роутера, существует несколько шагов, которые нужно выполнить для подготовки планшета:
Шаг 1: Проверьте наличие мобильного интернета на планшете. Убедитесь, что на планшете установлена SIM-карта с подключенным мобильным интернетом. Если планшет не имеет слота для SIM-карты, то использование его в качестве роутера может быть невозможно.
Шаг 2: Перейдите в настройки планшета. Обычно настройки находятся на главном экране или в меню приложений. Найдите в настройках секцию «Беспроводная сеть» или «Настройки соединения».
Шаг 3: Внутри секции «Беспроводная сеть» выберите опцию «Точка доступа» или «Подключение как точка доступа».
Шаг 4: Включите точку доступа. Возможно, вам понадобится ввести пароль для точки доступа. Создайте надежный пароль, чтобы обеспечить защиту вашей сети от несанкционированного доступа.
Шаг 5: После включения точки доступа, другие устройства смогут подключиться к ней через Wi-Fi. Подключите необходимые устройства к точке доступа, вводя пароль, если требуется.
После выполнения этих шагов планшет будет использоваться в качестве роутера, а подключенные устройства смогут получить доступ к интернету через ваш планшет.
Шаг 2: Подключение интернета через планшет
|
Шаг 1: Откройте настройки вашего планшета и перейдите в раздел «Сеть и интернет». |
|
Шаг 2: В разделе «Сеть и интернет» выберите опцию «Безопасность и Wi-Fi». |
|
Шаг 3: Выберите свою сеть Wi-Fi, к которой вы хотите подключиться, из списка доступных сетей. |
|
Шаг 4: Введите пароль для выбранной сети Wi-Fi. |
|
Шаг 5: Подождите, пока планшет подключится к выбранной сети Wi-Fi. |
|
Шаг 6: Проверьте подключение к интернету, открыв любой веб-браузер на планшете. |
Теперь вы можете пользоваться интернетом на своем планшете, используя его в качестве роутера. Убедитесь, что у вас есть достаточно трафика и стабильное подключение к интернету, чтобы избежать возможных проблем с доступом.
Шаг 3: Настройка Wi-Fi точки доступа
После того, как вы установили соединение с сетью Интернет на своем планшете, можно приступить к настройке Wi-Fi точки доступа. Wi-Fi точка доступа позволяет устройствам в вашей окрестности подключаться к Интернету через ваш планшет.
Чтобы настроить Wi-Fi точку доступа на планшете:
- Перейдите в настройки Wi-Fi на вашем планшете. Для этого откройте панель уведомлений, нажмите на значок Wi-Fi, или найдите соответствующий раздел в настройках устройства.
- Включите Wi-Fi точку доступа. В настройках Wi-Fi найдите опцию «Раздача порталом» или «Wi-Fi точка доступа» и активируйте ее.
- Настройте параметры Wi-Fi точки доступа. Выберите имя сети (SSID), который будет виден другим устройствам, и установите пароль для доступа к сети. Не забудьте записать или запомнить эту информацию.
После завершения настройки Wi-Fi точки доступа, ваш планшет будет работать как роутер, и другие устройства смогут подключиться к нему и использовать Интернет.
Важно: При использовании планшета в качестве Wi-Fi точки доступа, учтите, что это может снизить скорость интернет-соединения на вашем планшете и затребовать больше энергии. Также обратите внимание на тариф вашего оператора связи, так как использование планшета в качестве роутера может затребовать дополнительную плату или ограничения по скорости.
Шаг 4: Подключение устройств к Wi-Fi точке доступа планшета
Теперь, когда вы настроили свой планшет как точку доступа Wi-Fi, можно подключить устройства к нему. Вот как это сделать:
1. На устройстве, которое вы хотите подключить к Wi-Fi, откройте меню настройки Wi-Fi.
2. В списке доступных сетей Wi-Fi найдите название вашей точки доступа Wi-Fi, которое вы задали на предыдущих шагах.
3. Нажмите на название точки доступа Wi-Fi и введите пароль, если он установлен.
4. Подождите несколько секунд, пока устройство подключается к Wi-Fi точке доступа планшета.
5. Если подключение прошло успешно, на вашем устройстве должен появиться значок Wi-Fi, указывающий, что вы подключены к Wi-Fi точке доступа планшета.
6. Повторите эти шаги для каждого устройства, которое вы хотите подключить к Wi-Fi планшета.
Теперь все подключенные устройства будут использовать интернет-соединение через ваш планшет в качестве роутера.
| Важно! |
|---|
| Не забудьте, что ваш планшет должен оставаться включенным и находиться рядом с подключенными устройствами, чтобы они могли использовать Wi-Fi интернет. |
В современном мире социальные сети, мессенджеры и онлайн-игры становятся все более популярными, и никто не хочет оставаться вне общения. Но что делать, если у вас нет доступа к Wi-Fi или сигнал у вашего провайдера не очень стабильный? Одним из вариантов решения этой проблемы может стать использование планшета в качестве вай-фай роутера. Это позволит подключить к интернету не только свой планшет, но и другие устройства, такие как смартфоны, ноутбуки или планшеты соседей, если они попросят вашу помощь.
Важно отметить, что не все планшеты поддерживают функцию использования их в качестве роутера, поэтому перед использованием следует ознакомиться с руководством пользователя. Если ваш планшет поддерживает данную функцию, вы можете легко настроить его в качестве вай-фай роутера, следуя нескольким простым шагам.
Первым шагом является открытие настроек Wi-Fi на вашем планшете. В этом разделе вы должны будете включить функцию роутера и задать имя и пароль для вашей сети. Имя и пароль могут быть любыми, но для безопасности рекомендуется использовать надежный пароль.
После настройки Wi-Fi-роутера на вашем планшете у вас будет возможность подключить к нему другие устройства. Для этого вам нужно будет открыть настройки Wi-Fi на устройстве, которое вы хотите подключить, и выбрать вашу сеть Wi-Fi из списка доступных сетей. После успешного подключения вы сможете пользоваться интернетом через ваш планшет.
Содержание
- Как использовать планшет в качестве вай-фай роутера
- Подключение планшета к интернету через мобильный оператор
- Настройка вай-фай роутера на планшете
- Подключение устройств к вай-фай сети планшета
- Проверка и обновление настроек вай-фай роутера на планшете
Как использовать планшет в качестве вай-фай роутера
Вот шаги, которые помогут вам использовать планшет в качестве вай-фай роутера:
- Перейдите в настройки планшета и найдите раздел «Безопасность» или «Подключение и сеть».
- В этом разделе найдите опцию «Mobile Hotspot» или «Персональная точка доступа». Возможно, она будет скрыта или требует активации.
- Включите функцию «Mobile Hotspot» и установите параметры для вашей сети. Вы можете выбрать имя сети (SSID) и задать пароль для безопасного подключения.
- После сохранения настроек включите «Mobile Hotspot». Теперь ваш планшет стал точкой доступа к интернету.
- На другом устройстве, например ноутбуке или смартфоне, найдите доступные Wi-Fi сети и выберите созданную вами сеть.
- Введите пароль, если он требуется, и подключитесь к сети.
Теперь вы можете использовать планшет в качестве вай-фай роутера и иметь доступ к интернету через ваш планшет из других устройств. Помните, что в этом режиме планшет будет использовать интернет-соединение своей SIM-карты или подключение к Wi-Fi сети.
Обратите внимание, что функциональность и способ настройки «Mobile Hotspot» могут различаться в зависимости от производителя и модели планшета. Возможно, что ваш планшет не поддерживает данную функцию или требует дополнительных настроек.
Таким образом, использование планшета в качестве вай-фай роутера может быть удобным и полезным способом получить доступ к интернету на других устройствах, особенно в ситуациях, когда доступ к сети ограничен или отсутствует.
Подключение планшета к интернету через мобильный оператор
Как альтернативу использованию Wi-Fi сети или кабельного подключения к Интернету, можно подключить планшет к сети мобильного оператора. Для этого необходимо наличие активной SIM-карты с доступом в интернет и поддержкой мобильного интернета на планшете.
1. Убедитесь, что в планшете вставлена активная SIM-карта с доступом в интернет. Вы можете проверить наличие активной подписки на мобильный интернет, обратившись к своему оператору связи.
2. Перейдите в настройки планшета и найдите раздел «Сеть и подключения». Обычно он находится в разделе «Настройки» или «Настройки подключения».
3. В разделе «Сеть и подключения» найдите раздел «Мобильная сеть» или «Сотовые данные». В этом разделе вы сможете включить мобильные данные на своем планшете.
4. После включения мобильных данных, настройте точку доступа (APN). Для этого обратитесь к оператору связи для получения необходимых настроек. В большинстве случаев, планшет самостоятельно получает необходимые настройки от оператора.
5. После настройки точки доступа, включите связи по данным на планшете. Вы можете сделать это через выдвижную панель уведомлений или в настройках «Мобильная сеть».
6. После включения мобильного интернета, планшет будет подключен к сети вашего мобильного оператора. Вы сможете использовать Интернет на планшете так же, как и на смартфоне.
Важно помнить, что использование мобильного интернета может быть ограничено вашим тарифным планом, поэтому убедитесь, что у вас достаточно трафика для комфортного использования Интернета на планшете. Также учтите, что использование мобильного интернета может скоротечно сократить заряд батареи планшета.
Настройка вай-фай роутера на планшете
Для того чтобы использовать планшет в качестве вай-фай роутера, необходимо выполнить ряд настроек.
1. В первую очередь необходимо убедиться, что на вашем планшете включена функция «Персональная точка доступа». Это позволит планшету выступать в качестве роутера и создавать беспроводную сеть.
2. Перейдите в настройки соединения Wi-Fi на вашем планшете. Здесь вы сможете задать имя и пароль для вашей беспроводной сети. Имя сети должно быть уникальным и отличаться от других сетей в окружающей среде. Пароль желательно выбрать надежным и сложным для предотвращения несанкционированного доступа.
3. После того как вы установили имя и пароль для сети, активируйте функцию «Персональная точка доступа» на планшете. Теперь ваш планшет будет выступать в качестве роутера и предоставлять доступ к интернету через свою беспроводную сеть.
4. При необходимости вы можете изменить другие настройки роутера, такие как канал Wi-Fi, тип шифрования и другие параметры. Однако, обычно по умолчанию, настройки роутера на планшете уже оптимальные и не требуют изменений.
5. Теперь вы можете подключать к вашей беспроводной сети другие устройства, такие как ноутбуки, смартфоны, планшеты и т.д. Для этого просто найдите вашу сеть в списке доступных Wi-Fi сетей на устройстве и введите пароль (если он установлен).
Вот и все! Теперь вы можете использовать ваш планшет в качестве вай-фай роутера и наслаждаться доступом к интернету на своих устройствах.
Подключение устройств к вай-фай сети планшета
Чтобы подключить устройства к вай-фай сети планшета, выполните следующие шаги:
1. Включите вай-фай на планшете, открыв панель уведомлений и нажав на иконку вай-фай.
2. Найдите сеть вай-фай планшета в списке доступных сетей на других устройствах.
3. При необходимости введите пароль для подключения к сети.
4. Подождите, пока устройство подключится к вай-фай сети планшета.
Теперь вы можете использовать вай-фай сеть планшета на других устройствах для доступа в интернет и других сетевых приложений.
Проверка и обновление настроек вай-фай роутера на планшете
После подключения планшета в качестве вай-фай роутера, важно проверить и обновить настройки, чтобы обеспечить надежное и безопасное подключение к интернету. Вот шаги для проверки и обновления настроек:
1. Откройте настройки планшета и найдите раздел «Вай-фай роутер» или «Персональная точка доступа». Этот раздел содержит настройки для режима работы роутера.
2. Проверьте имя сети (SSID) и пароль, используемый для подключения к вай-фай роутеру. Убедитесь, что они надежны и сложны для угадывания. Лучше использовать комбинацию букв, цифр и символов верхнего и нижнего регистра.
3. Проверьте тип защиты сети. Рекомендуется использовать WPA2 или более современный протокол шифрования, чтобы обеспечить безопасность вашей сети.
4. Установите ограничения на количество устройств, которые могут подключаться к вашей сети. Обычно это можно сделать в разделе настроек «Подключенные устройства» или «Управление подключениями». Ограничение количества устройств помогает сохранить хорошую скорость подключения.
5. Проверьте канал передачи данных, используемый вашим роутером. Часто роутеры автоматически выбирают наилучший канал, но если ваша сеть часто перегружается, можно попробовать изменить канал на менее загруженный.
6. Если вы хотите ограничить время доступа к интернету для определенных устройств, проверьте наличие функции управления доступом. Она позволяет установить расписание для доступа к интернету.
7. Обновляйте прошивку планшета и программное обеспечение роутера регулярно. Это поможет исправить возможные ошибки и улучшить безопасность вашей сети.
Следуя этим рекомендациям, вы сможете проверить и обновить настройки вай-фай роутера на планшете, обеспечив надежное и безопасное подключение к интернету.