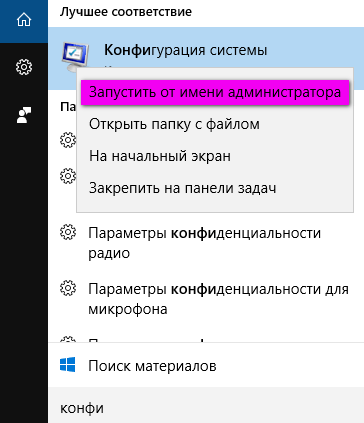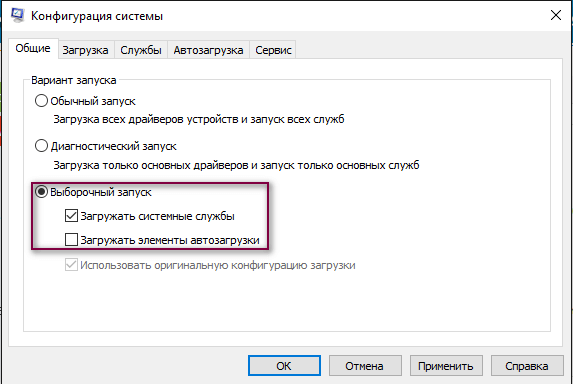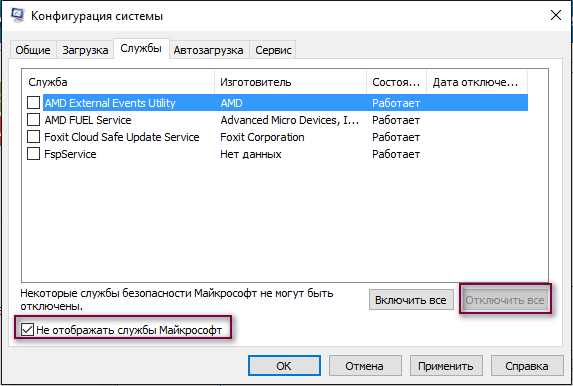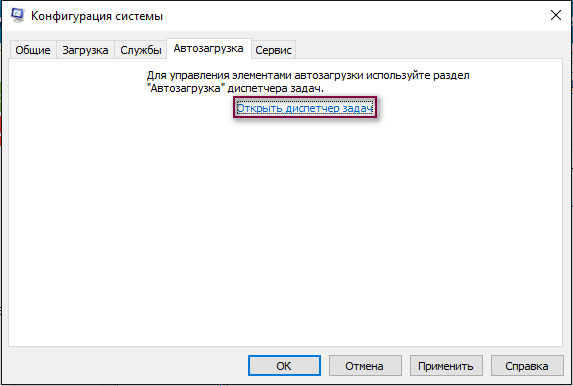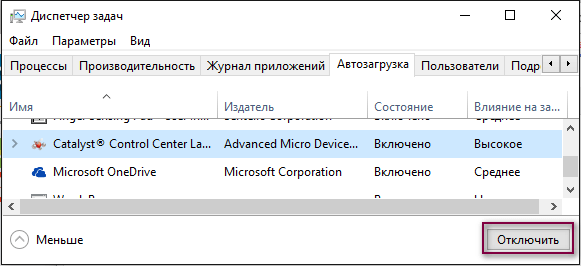Недавно я обнаружил, что не могу вносить изменения в конфигурацию системы или MSConfig. Каждый раз, когда я вносил некоторые изменения, параметры возвращались назад, и после перезагрузки компьютера с Windows 10 не было никаких изменений. Я не мог использовать нормальный запуск. Параметр Выборочный запуск был отмечен, а параметр Использовать исходную конфигурацию загрузки неактивен!
Использовать оригинальную конфигурацию загрузки, выделенную серым цветом

Ну, решение для этого довольно простое, и это то, что я сделал, чтобы решить проблему.
Я скачал и использовал Dual Boot Repair Tool. Это бесплатная программа, которая позволяет вам восстановить данные конфигурации загрузки для Windows 10/8/7 в один клик. Инструмент позволяет выполнять резервное копирование и восстановление BCD, восстановление BCD и многое другое. Если вы не уверены ни в одном из этих параметров, лучше всего использовать параметр «Автоматическое восстановление», который намного безопаснее по сравнению с другими командами.
Как только вы загрузите этот инструмент и запустите его исполняемый файл, вы увидите следующий пользовательский интерфейс. Нажмите на Автоматическое восстановление . Это то, что я сделал.
Вам будет показан другой экран и вас попросят подтвердить ваше решение. Нажав OK, вы начнете процесс ремонта.

После завершения jo b вы увидите сообщение об автоматическом восстановлении.
Перезагрузите компьютер и посмотрите результаты.
Я мог видеть, что моя проблема была решена, и Использовать исходную конфигурацию загрузки больше не была серой!
Эта процедура помогла мне, и я надеюсь, что она вам тоже поможет.
Этот пост покажет вам, как изменить имя ОС в Windows Boot Manager.
В статье рассказывается о том, что из себя представляет утилита msconfig, каковы её основные полезности и как правильно ей пользоваться, чтобы решать возникающие проблемы с Windows и подготавливать почву для тестирования ошибок.
Среди прочих ремонтных утилит из состава Windows, msconfig.exe (она же утилита Конфигурации системы) безусловно стоит особняком. Её наиболее часто используют для:
- конфигурации типа запуска системы (выбора специального режима)
- смены процедуры загрузки
- выбора служб и программ в момент запуска системы
- запуск специальных ремонтных или статистических утилит
Утилита конфигурации представляет собой окно из нескольких вкладок, причём в последней версии Windows одна из них (Автозагрузка) перекочевала в Диспетчер задач. Msconfig.exe запускается несколькими вариантами, самый простой из них:
WIN+R->msconfig
Проверим каждую из вкладок:
- Общие
- Загрузка
- Службы
- Автозагрузка
- Сервис
Msconfig: выбираем службы и драйверы для Windows
Первой вкладкой будет Общие. Здесь нас встретят несколько пунктов, характеризующих вариант запуска служб и драйверов.
- Обычный запуск — вариант, который встречается по умолчанию и сохраняется с момента установки Windows. В это время система загрузит драйвера ко всем установленным (и устанавливаемым после) устройствам и те службы, которые, по мнению Windows, нужны для работы, если система не регистрирует никаких ошибок в работе. В работе этого варианта ничего изменять не нужно… до тех пор, пока пользователь ничего не изменил в списке служб, в папке автозагрузки или других параметрах. Как только вы вносите изменения в способ автозагрузки, запрещаете запуск программ, меняете расписание задач или добавляете свою, вариант запуска автоматически меняется на Выборочный запуск
- Диагностический запуск — этот вариант чем-то напоминает Безопасный режим загрузки Windows. В нём после перезагрузки будут работать только драйверы и службы самой системы: никакие другие программы и сторонние драйверы не включатся в работу, а доустановленные и обновлённые драйвера будут заменены на те, какие «приехали» вместе с установкой Windows (так сказать, интернациональные). Однако часто в этот привилегированный список попадает и антивирусное обеспечение. Смысл ясен — этот вариант запуска применяется в попытке вычленить проблемную часть ПО при нестабильной работе ОС
- Выборочный запуск позволит загрузить систему, минуя прописавшиеся со временем программы, загружая (или не загружая) основные службы. Выставляя или удаляя настройку с автозагрузкой можно определить, мешает ли нормальной работе её содержимое, или причина кроется не здесь. Изменённый пункт с оригинальной конфигурацией загрузки означает, что вами были проделаны изменения в загрузочной записи. Такое нередко бывает при использовании мультизагрузочной системе с 2-мя и более ОС, при редактировании локальных дисков (буквы, размера или удалении/воссоздании томов) и т.д.
Msconfig: вкладка Загрузка
В следующей вкладке отображается список систем Windows так, как их загрузчик видит. Так, если у вас второй установлена Линукс, загрузчик справедливо об этом понятия не имеет. То же самое касается и ОС Windows различных поколений: когда была в моде Windows XP, её загрузчик про Windows 7 или 10 и слыхом не слыхивал. Так что про Windows 10 в загрузчике от Windows XP ничего нет. Но вот 10-ка про предыдущие версии ОС Microsoft уже всё знает, так что они прекрасно могут сосуществовать на одном компьютере. Но в целях безопасности коррекция списка систем в данной части окна исключена: не переименовать, ни удалить отсюда, ни переставить местами вы их не сможете, так как утилите таких прав не предоставлено. Данная опция представлена чисто информативно.
Однако нижняя часть окна вкладки уже содержит настраиваемые опции, среди которых можно найти и полезные. Самая простая, но требуемая — Таймаут -изменение времени отображения меню выбора операционных систем (если их несколько). По умолчанию Windows оставляет нам на это 30 сек. Если система одна, загрузчик поступает мудро, опуская меню. Но если копий Windows 2 и более, вы можете не ждать полминуты, а установить желаемое время.
Слева находятся специальные параметры загрузки. Среди них пресловутый Безопасный режим, который полностью исключает запуск программ и драйверов, кроме тех, что установлены системой. Причём, помимо самого варианта, для Безопасного режима можно установить дополнительные параметры, в числе которых:
- Минимальная загрузка — Безопасный режим с полноценным пользовательским интерфейсом, но отключёнными сетевыми драйверами
- Другая оболочка — в Безопасном режиме появится командная строка. А вот привычного графического интерфейса не будет. Сеть также не будет работать
- Восстановление Active Directory — обычный безопасный запуск, но плюсом к тому со службами активных каталогов. Этот режим может применяться сетевыми администраторами или при наличии нескольких гостевых записей при редактировании групповой политики пользования системой. Если вы не пытаетесь решить проблему с делегированием полномочий или в сетевом окружении, вам здесь также особо нечего будет делать
- наконец, Сеть — загрузка в Безопасном режиме с поддержкой сетевых драйверов
Функционал утилиты продолжается следующим столбцом настроек, которые позволят пользователю изменить некоторые параметры загрузки и в Безопасном режиме и в обычном. Как то:
- Без GUI — во время загрузки вы не увидите привычный экран приветствия, только чёрный экран без всякой информации
- Журнал загрузки — после загрузки вся информация о запущенных службах и драйверах заносится в специальный лог файл, с которым можно ознакомиться по адресу C:\Windows\Ntbtlog.txt
- Базовое видео — очень полезный параметр, который позволяет подгружать изображение с видеокарты с помощью ТОЛЬКО предустановленных системой драйверов (а не тех, что вы установили с диска к видео, скачала с интернета и т.д.). Важная опция, когда после очередного обновления видеодрайвера у вас что-то пошло не так
- Информация об ОС — опция должна быть использована с выставленной Без GUI. Загрузка системы будет сопровождаться чёрным экраном с отображением полной информации по загружаемым драйверам. Если система «падает» ещё во время загрузки, этот режим может подсобить в выявлении драйвера, который вызывает крах системы.
Кнопка Дополнительные параметры загрузки: опции не для всех
Единственно доступной кнопкой в этом квадранте окна является Дополнительные параметры загрузки, где можно заставить данную копию Windows запуститься, либо игнорируя данные от BIOS или наоборот строго им следуя (эта часть вкладки осталась разработчиками на бета-стадии: они пропихнули некоторые настройки для тестирования, да так их там и «забыли»).
Например, можно попросить запуститься Windows с ОГРАНИЧЕННЫМ набором процессоров и объёмом физической памяти. Однако вопреки некоему неверному мнению в попытке ускорить запуск Windows, указание на максимальное количество процессоров и весь объём RAM в момент включения НИКАК не отразится на скорости загрузки.
Далее, если на вашем компьютере пустуют PCI шины или версия Windows безнадёжно стара, можно попросить систему тратить при этом время на перераспределение ресурсов:
Но ваша система может быть настроена так, что перераспределение ресурсов I/O и IRQ по шине PCI (а именно этим данный чек-бокс и занимается) вызовет системный сбой при загрузке, и вы неизбежно столкнётесь с ошибкой запуска: это будет либо чёрный экран либо BSOD. Если вы столкнулись с этой проблемой, попробуйте загрузиться в Безопасном режиме и убрать «чек» с пункта или придётся очищать память CMOS батарейкой или джампером. Ничего страшного — всё поправимо. Вобщем экспериментируя в этой части msconfig, помните:
По умолчанию Windows бросает все силы и ресурсы на запуск, причём это она делает на основании результатов POST проверки, проводимой чипом CMOS под управлением чип-программы BIOS. При этом параметры запуска и работы система подбирает под себя ВСЯКИЙ РАЗ при загрузке, и в этот процесс лучше не вмешиваться.
Следующая опция отладки — ещё более неизведанный для простого смертного инструмент тест-функции для разработчиков драйверов под новые устройства. Работа с потенциальными драйверами производится на уровне ядра системы, и для работы необходимо использовать специальный канал управления. Он подсвечивается сразу после того, как активируется эта опция. Дебаггер/отладчик (типа WinDbg), подключаемый по указанному порту, позволит проработать исследуемое устройство. Однако, если Windows не обнаружит его на порту по умолчанию COM1 (при неправильных настройках самого отладчика), система очень даже может зависнуть. Простым пользователям, не использующих отладку при разрешении проблем или решения задач, связанных с разработкой ПО под Windows, здесь делать нечего.
Msconfig: вкладка Службы
Здесь всё просто. В списке представлены службы, которые запускаются с загрузкой и работают прямо сейчас. Полезным здесь часто является опция Не отображать службы Microsoft, если нас интересуют загружаемые вместе с Windows программы со стороны. Выставлением или снятием галочки можно проверять влияние той или иной программы на запуск, если вы собираетесь выцепить виновника нестабильной работы.
Применяемые здесь настройки сочленяются с настройками во вкладке Общие. Как только добавите или снимите службу в этом списке, вариант запуска в первой вкладке изменится на Выборочный.
Msconfig: вкладка Автозагрузка
В Windows 10 содержимое вкладки переехало в Диспетчер задач, а вот владельцы предыдущих версий могли прямо отсюда хоть как-то контролировать постоянно расширяющий список программ, которые запускались вместе с Windows, замедляя процесс загрузки. Плюсом фоном зависая в числе запущенных процессов, замедляя и работу в текущем сеансе:
список автоматически загружаемых программ теперь здесь
Однако, чтобы получить наиболее полное представление об управлении автозагрузкой, лучше уделить внимание статье Как управлять содержимым автозагрузки в Windows ?
Msconfig: вкладка Сервис
Вкладка, в отличие от предыдущих, позволяет запускать выбранный процесс прямо сейчас с помощью кнопки Запуск. Причём это делается от имени администратора с указанием полного пути к исполнительному файлу в системной директории. Все перечисленные здесь утилиты — не абы что, а те, что принадлежат к числу ремонтных или статистических. Знание того, какие средства отсюда доступны, может здорово сэкономить время без знания быстрых команд Windows.

Успехов.
- Содержание статьи
- Способы запуска msconfig
- Первый способ (Подходит для Windows Vista, 7, 8, 10) — Самый быстрый
- Второй способ (Windows XP, Vista, 7, 8, 10)
- Третий способ (Windows XP, Vista, 7, 8, 10)
- Четвертый способ (Windows XP, Vista, 7, 8, 10)
- Программа msconfig
- Общие
- Загрузка
- Службы
- Автозагрузка
- Сервис
- Основные сценарии использования msconfig
- Тестирование
- Профилактика
- Комментарии к статье ( 3 шт )
- Добавить комментарий
- Способы запуска msconfig
Msconfig — утилита, предназначенная для выявления причин некорректной работы системы, программ, выбора варианта загрузки Windows, а также для диагностики системы. Многие начинающие пользователи ПК часто по-ошибке ищут где можно скачать msconfig, т.к. не знают, что данная утилита установлена по-умолчанию в Windows, поэтому ее не нужно скачивать, а необходимо лишь запустить. Ниже будут перечислены несколько способов, как можно это сделать на различных версиях Windows.
Способы запуска msconfig
Первый способ (Подходит для Windows Vista, 7, 8, 10) — Самый быстрый
Если у вас Windows Vista, 7, 8, 8.1 или 10, то просто нажмите на меню “Пуск” и внизу в окошке введите msconfig. Нажмите Enter.
Второй способ (Windows XP, Vista, 7, 8, 10)
Заходим в меню Пуск — Все программы — Стандартные. Выбираем «Командная строка» (Command Prompt).
Появится черное окошко командной строки, в нем вписываем msconfig и жмем Enter.
Третий способ (Windows XP, Vista, 7, 8, 10)
В том же меню Пуск нажимаем «Выполнить» (Run).
Появится окошко, в котором будет предложено ввести нужную команду. Здесь вписываем msconfig, и как обычно нажимаем Enter.
Четвертый способ (Windows XP, Vista, 7, 8, 10)
Заходим в проводнике по адресу C:\Windows\System32. В этой огромной папке куча всяких файлов. Пролистываем в середину списка и находим msconfig.exe.
Разницы, каким из предложенных способов пользоваться нет. Самым оптимальным является первый, как самый быстрый.
Программа msconfig
Интерфейс программы msconfig состоит из небольшого окошка, и пяти вкладок — Общие, Загрузка, Службы, Автозагрузка, Сервис.
Рассмотрим подробно каждую из вкладок, и о практическом применении всех этих настроек.
Общие
-
-
- Обычный запуск он и есть обычный запуск. Загружаются все драйвера, службы системы, а также программы из меню “Автозагрузка”.
- Диагностический запуск – это режим, при котором загружаются только основные драйвера и системные службы.
- В случае выборочного запуска вы можете более тонко сконфигурировать загрузку системы. “Загружать системные службы” – загружается стандартный набор системных служб. Честно говоря не пробовал выключать эту галочку. “Загружать элементы автозагрузки” – загружаются все программы, которые сконфигурированы на вкладке “Автозагрузка”. “Использовать оригинальную конфигурацию загрузки” – этим параметром по умолчанию невозможно управлять. Активируется он в случае, если вы изменили что-то во вкладке “Загрузка” (тогда можно будет вернуться к дефолтным настройкам).
-
Загрузка
Вверху окна написано название ОС или список предустановленных систем. Если систем установлено несколько, то нажимаем на название системы и нажимаем кнопку «Использовать по умолчанию». В моем случае эта опция недоступна, т.к. система установлена одна. Таймаут – параметр, в котором указывается, как долго при загрузке будет высвечиваться список установленных ОС. Если вы включите «без GUI», то при загрузке ОС логотипа системы не будет (высветится только черное окно).
Нажимаем “Дополнительные параметры” и открывается еще одно окно.
Активировав галочку напротив «Число процессоров», можно указать число процессоров (фактически, процессорных ядер), которое будет видеть система. Если на вашем компьютере двухъядерный процессор, то максимальное возможное число будет 2, которое стоит по умолчанию. Таким же способом можно ограничить количество доступной оперативной памяти. При этом в диспетчере задач процессорных ядер и оперативной памяти будет видно столько, сколько вы укажите здесь.
Параметры «Блокировка PCI» и «Отладка» лучше не трогать. Они предназначены для разработчиков драйверов и устройств, и для обычного пользователя могут привести только к нестабильной работе системы.
Службы
Здесь можно увидеть список всех служб, загружаемых в обычном режиме. Снимайте галочки для отключения служб или наоборот ставьте для включения, если, конечно, знаете, что включаете/отключаете. Список служб огромный, из которых львиную долю занимают предустановленные службы Windows. Поэтому в левом нижнем углу можно включить галочку «Не отображать службы Майкрософт«. При этом список сократится до минимума и будет выглядеть так:
Как можно заметить, тут остались службы сторонних программ. Теперь анализируем, что нам нужно, а что нет — и при желании отключаем.
Автозагрузка
Обычно люди устанавливают приложения, потом перестают ими пользоваться, а удалять забывают или не хотят (а вдруг пригодится). Особенно это касается программ, которые используются по следующему сценарию: поставил программу – выполнил с ее помощью какую-то задачу – забыл про программу. А в итоге при каждой загрузке системы эти приложения так же загружаются, что существенно увеличивает время загрузки ОС и снижает отзывчивость системы на слабых компьютерах.
Сервис
Здесь расположен весь список программ, выполняющих схожие с msconfig функции. Т.е. администрирование, настройку, диагностику системы и т.п. Многое вам может быть знакомо. Поэкспериментируйте, выделяя название приложения и нажимая “Запуск” в правом нижнем углу.
Если после внесения каких-либо изменений нажимать кнопку “OK”, то появится такое окошко:
Как должно быть из него понятно, то все внесенные в загрузку системы изменения вступят в силу только после перезагрузки.
Итак, мы рассмотрели основные функции во всех вкладках. А теперь подробнее о том, в каких случаях всю эту информацию можно применять.
Основные сценарии использования msconfig
Отладка и поиск проблем
Представим ситуацию, когда у вас в системе начали появляться различные глюки, тормоза и т. д. То система вдруг ни с того, ни с сего зависнет, то вообще синий экран вывалится. Если вы грешите на железо, то проверяйте его, но часто проблема может оказаться в самой Windows. Тогда просто загрузитесь в диагностическом режиме (см. пункт вкладки “Общие”) с загрузкой основных драйверов и системных служб. Попробуйте поработать в таком режиме и попытаться создать ситуацию, при которой обычно возникают проблемы. Если проблемы все еще есть, то скорее всего повреждены системные файлы или драйвера. Если же все нормально, то пробуем выборочный запуск с загрузкой только системных служб. Причем все майкрософтовские службы оставляйте включенными (вкладка “Службы”), а остальные все отключите и включайте по одной. Включили службу – перезагрузитесь и посмотрите на работу системы. И так, пока не найдете виновника. Если и в службах все чисто, то включите автозагрузку. Приложения в автозагрузку также добавляйте по одному. Но вообще-то все, что находится в автозагрузке, желательно знать что называется “в лицо”. Иначе смысл загружать то, чем не пользуетесь? Я уверен, что после этих манипуляций виновника вы все-таки найдете (если дело в софте). Кстати, если система не загружается и все эти режимы вы попробовать не можете, то воспользуйтесь безопасным режимом, описанным в этой статье.
Тестирование
Допустим, вам нужно протестировать, как будет вести себя приложение при двух активных ядрах. А процессор у вас четырех-ядерный. Вот во вкладке “Загрузка – Дополнительные параметры загрузки” вы и можете ограничить ресурсы. Или, например, у вас установлено 6 ГБ оперативной памяти, а вам нужно узнать, как будет вести себя Pinnacle 14 при 2 ГБ.
Профилактика
Вкладки Служб и Автозагрузки вообще лучше просматривать почаще, особенно, если вы устанавливаете много софта. Многие приложения имеют предрасположенность к прописыванию в автозагрузке без вашего ведома. Вообще на мой взгляд неплохо все операции по оптимизации и очистке системы делать в одно время и регулярно. Это отложит на очень долго тот час, когда придется переустанавливать систему.

В чем-то чистая загрузка (clean boot) схожа с безопасным режимом (см. Как зайти в безопасный режим Windows 10), но не является тем же самым. В случае входа в безопасном режиме, в Windows отключается почти всё, что не является обязательным для запуска, а для работы используются «стандартные драйвера» без аппаратного ускорения и других функций (что может быть полезно при исправлении проблем с оборудованием и драйверами).
При использовании чистой загрузки Windows, предполагается, что с сама операционная система и оборудование работают исправно, а при запуске не загружаются компоненты от сторонних разработчиков. Данный вариант запуска подходит для тех случаев, когда нужно выявить именно проблемное или конфликтующее программное обеспечение, сторонние службы, мешающие нормальной работе ОС. Важно: для того, чтобы настроить чистую загрузку, вы должны быть администратором в системе.
Как выполнить чистую загрузку Windows 10 и Windows 8
Для того, чтобы выполнить чистый запуск Windows 10, 8 и 8.1, нажмите клавиши Win+R на клавиатуре (Win — клавиша с эмблемой ОС) и введите msconfig в окно «Выполнить», нажмите Ок. Откроется окно «Конфигурация системы».
Далее по порядку выполните следующие шаги
- На вкладке «Общие» выберите «Выборочный запуск» и снимите отметку с «Загружать элементы автозагрузки». Примечание: у меня нет точной информации, работает ли это действие и является ли обязательным для чистой загрузки в Windows 10 и 8 (в 7-ке — точно работает, а здесь есть основания предполагать, что нет).
- На вкладе «Службы» поставьте отметку «Не отображать службы Майкрософт», а затем, при наличии сторонних служб, нажмите кнопку «Отключить все».
- Перейдите на вкладку «Автозагрузка» и нажмите «Открыть диспетчер задач».
- Диспетчер задач откроется на вкладке «Автозагрузка». Кликните по каждому из пунктов в списке правой кнопкой мыши и выберите «Отключить» (или сделайте это с помощью кнопки внизу списка для каждого из пунктов).
- Закройте диспетчер задач и нажмите «Ок» в окне конфигурации системы.
После этого перезагрузите компьютер — произойдет чистая загрузка Windows. В дальнейшем, чтобы вернуть обычную загрузки системы, верните все сделанные изменения в исходное состояние.
Предвидя вопрос о том, зачем мы дважды отключаем элементы автозагрузки: дело в том, что простое снятие отметки «Загружать элементы автозагрузки» выключает не все автоматически загружаемые программы (а возможно и вообще не отключает их в 10-ке и 8-ке, о чем я упомянул в п.1).
Чистая загрузка Windows 7
Шаги для чистой загрузки в Windows 7 почти ничем не отличаются от тех, что были перечислены выше, кроме пунктов, имеющих отношение к дополнительному отключению пунктов автозагрузки — эти действия в Windows 7 не нужны. Т.е. действия по включению чистой загрузки будут следующими:
- Нажать Win+R, ввести msconfig, нажать «Ок».
- На вкладке «Общие» выбрать «Выборочный запуск» и снять отметку с «Загружать элементы автозагрузки».
- На вкладке «Службы» включить «Не отображать службы Майкрософт», а затем выключить все сторонние службы.
- Нажать Ок и перезагрузить компьютер.
Возврат обычной загрузки производится отменой сделанных изменений тем же самым образом.
Примечание: на вкладе «Общие» в msconfig вы могли также заметить пункт «Диагностический запуск». По сути, это та же чистая загрузка Windows, но не дающая возможности контролировать, что именно будет загружаться. С другой стороны, в качестве первого шага перед диагностикой и поиском ПО, вызывающего проблемы, диагностический запуск может быть полезен.
Примеры использования режима чистой загрузки
Некоторые возможные сценарии, когда чистая загрузка Windows может быть полезна:
- Если не удается установить программу или удалить ее через встроенный деинсталлятор в обычном режиме (может потребоваться ручной запуск службы Установщик Windows).
- Не запускается программа в обычном режиме по неясным причинам (не отсутствие необходимых файлов, а что-то еще).
- Не удается совершить действия над какими-то папками или файлами, так как они используются (на эту тему см. также: Как удалить файл или папку, которые не удаляются).
- Появляются необъяснимые ошибки при работе системы. В этом случае диагностика может быть долгой — начинаем с чистой загрузки, и, если ошибка не проявляется, пробуем по одной включать сторонние службы, а затем программы автозапуска, перезагружаясь каждый раз, чтобы выявить элемент, вызывающий проблемы.
И еще один момент: если в Windows 10 или 8 вы не можете вернуть «обычную загрузку» в msconfig, то есть всегда после перезапуска конфигурации системы там стоит «Выборочный запуск», не стоит переживать — это нормальное поведение системы, если вы настраивали вручную (или с помощью программ) запуск служб и убирали программы из автозагрузки. Также может пригодиться официальная статья по чистой загрузке Windows от Microsoft: https://support.microsoft.com/ru-ru/kb/929135
Применение сторонних утилит для настройки Windows уже давно стало традицией среди пользователей, а стоило бы знать, что множество параметров операционной системы можно настроить ее же средствами, не прибегая к сторонним и подчас платным инструментам. Чего стоит только одна PowerShell вкупе с командной строкой. Впрочем, речь сегодня пойдет не о них, а о MSConfig — замечательной во многих отношениях штатной утилите, предназначенной для управления автоматически запускаемыми процессами и процедурой загрузки Windows.
В настоящее время утилита MSConfig используется в основном при проведении различного рода диагностических работ.
Сама тулза диагностическим инструментом не является, она позволяет последовательно отключать службы, второстепенные драйвера и элементы автозагрузки, исключая их потенциально негативное влияние на работу Windows и помогая таким образом установить виновника неполадки. Другой пример использования MSConfig — включение безопасного режима Windows, также служащего для проведения диагностических и ремонтных работ.
Реже утилита используется для тестирования работы операционной системы и программного обеспечения в условиях предоставления ограниченного объема ресурсов процессора и оперативной памяти. Кроме того, MSConfig может служить в качестве инструмента управления приоритетами загрузки нескольких операционных систем, если таковые установлены на одном компьютере. Наконец, MSConfig можно использовать как своего рода лаунчер для запуска некоторых средств администрирования.
Но обо всём по порядку.
Немного истории
MSConfig впервые появилась в Windows 98 как инструмент управления режимами загрузки и запускающимися при старте операционной системы службами и приложениями. В Windows 2000 разработчики Microsoft почему-то решили ее убрать, но в XP вернули на место, где она и остается по сей день. В Windows 98 MSConfig значительно отличалась от того инструмента конфигурации, который имеется сейчас в Windows 10. Поскольку в ранних версиях системы еще не было реестра, а настройки хранились в конфигурационных файлах, в MSConfig присутствовали одноименные вкладки, предоставляющие доступ к этим файлам.
Например, переключившись на вкладку System.ini, пользователь мог настроить загрузку служб и драйверов, прописанных в файле system.ini, аналогичным образом обеспечивался доступ к системным настройкам из вкладок Win.ini, Config.sys и Autoexec.bat. Доступ к объектам автозагрузки предоставлялся на вкладке Startup, а доступ к режимам загрузки Windows — на вкладке «Общие» и только с переносом системных настроек в реестр вкладки получили соответствующие настройкам названия. После этого MSConfig почти не менялся, если не брать в расчет внешний вид окна и вкладку «Автозагрузка», инструментарий которой в Windows 8 был перемещен в Диспетчер задач.
MSConfig в Windows 10
В Windows 10 утилита MSConfig является точной копией себя же самой в Windows 8.1. Ее исполняемый файл msconfig.exe располагается в каталоге System32, запустить ее можно разными способами — одноименной командой из окошка «Выполнить».
Из командной строки и PowerShell.
Из адресной строки Проводника.
Через оснастку классической панели управления «Администрирование», а также через системный поиск.
Небольшое по размерам окошко утилиты содержит пять вкладок: Общие, Загрузка, Службы, Автозагрузка и Сервис. Четвертая вкладка Автозагрузка в Windows 10 не содержит никаких опций за исключением ссылки на Диспетчер задач.
Это своего рода рудимент и, скорее всего, в следующих версиях вкладка будет удалена.
MSConfig — Общие
Опции первой вкладки «Общие» определяют режим запуска операционной системы.
Всего режимов три:
• Обычный запуск — Стандартный запуск операционной системы, загружающейся со всеми службами и элементами автозагрузки, в том числе потенциально небезопасными. Активен по умолчанию.
• Диагностический запуск — В этом «чистом» режиме Windows 10 запускается без сторонних служб, программ, элементов автозагрузки и драйверов. Используется при удалении сомнительного программного обеспечения, которое не удается деинсталлировать в обычном режиме работы, а также получения доступа к ключевым средствам администрирования, которые по какой-то причине оказались недоступными.
• Выборочный запуск — По сути, то же самое что и диагностический запуск, только с возможностью более гибкой настройки. Так, вы можете выбрать, какой именно набор стартующих вместе с Windows модулей следует отключать, а какой нет. Для выборочного отключения в этом режиме доступны элементы автозагрузки, системные службы и альтернативная конфигурация загрузчика. Последний пункт включен по умолчанию и недоступен для управления. Активируется он только в том случае, если вы измените конфигурацию загрузки на второй вкладке — очень удобно, когда нужно быстро восстановить дефолтные параметры загрузки системы.
MSConfig — Загрузка
Пожалуй, самая интересная вкладка в оснастке MSConfig. Переключившись на нее, в верхней части окна вы увидите как минимум одну запись, содержащую название установленной системы. Если у вас установлено несколько версий Windows, количество записей будет соответствующим. Вы можете управлять записями загрузчика, выбирая одну из систем в качестве загружаемой по умолчанию. Помимо предоставления списка установленных на одном компьютере ОС Windows, ее инструменты позволяют управлять параметрами загрузки — загружать систему в безопасном режиме.
При этом предлагается на выбор использование четырех параметров.
• Параметр «Минимальная загрузка» обеспечивает работу безопасного режима с отключенными сетевыми драйверами и элементами автозагрузки, но с полноценным графическим интерфейсом.
• Если же вы выберите параметр «Другая оболочка», то единственным доступным инструментом управления в Windows 10 окажется командная строка. Интернет при этом так же работать не будет.
• Параметр «Восстановление Active Directory» загружает систему в обычном безопасном режиме с GUI и со службами активных каталогов. Используется в основном системными администраторами при решении проблем в сетевом окружении.
• Наконец, параметр «Сеть» загружает Windows 10 в безопасном режиме с GUI и с возможностью подключения к интернету.
Обратите также внимание на блок параметров «Без GUI», «Журнал загрузки», «Базовое видео» и «Информация об ОС». Непосредственного отношения к безопасному режиму они не имеют и используются в качестве дополнительных настроек.
• Без GUI — Используется при отладке системы. При загрузке Windows не отображается экран приветствия.
• Журнал загрузки — Если задействовать этот параметр, сведения о запущенных вместе с операционной системой драйверах и службах будут записаны в лог ntbtlog.txt, сохраняемый обычно в корневую папку Windows. Используется, когда нужно выяснить, на каком автозагружаемом драйвере или службе произошел сбой.
• Базовое видео — Параметр загружает только стандартный видеодрайвер Microsoft. Пригодится, если по какой-то причине у вас слетел родной драйвер видеокарты.
• Информация об ОС — Используется вместе с «Без GUI», выводит в процессе загрузки список загружаемых драйверов.
• Таймаут — Отдельный параметр, позволяющий задать период времени, в течение которого на загрузочном экране будет отображаться список установленных рядом с основной Windows систем.
На этой же вкладке имеется кнопка «Дополнительные параметры загрузки», открывающая настройки тестирования загрузки ОС в нестандартных условиях. К примеру, вы можете попробовать загрузить Windows 10 с ограниченным количеством ядер процессора и объемом оперативной памяти, проигнорировать «рекомендации» BIOS, которыми ОС руководствуется при загрузке и даже протестировать только что разработанный драйвер под новое устройство.
А так, по большому счету эти функции вам не нужны, поскольку изменение объема выделяемых ресурсов никак не отразится на скорости загрузки, что же касается блокировки PCI и прочих опций, игры с ними могут привести к падению системы или ее зависанию.
MSConfig — Службы
Здесь всё намного проще. На этой вкладке вы можете отключить все или некоторые сторонние и системные службы. Последовательное отключение служб применяется в рамках диагностики, позволяя выявить виновника проблем в работе операционной системы. «Службы» частично дублируют функционал вкладки «Общие», в чём вы можете убедиться, отключив любую службу — вариант запуска на вкладке «Общие» автоматически переключиться на «Выборочный запуск».
MSConfig — Сервис
Дополнительная вкладка, содержащая список команд для запуска наиболее часто используемых инструментов администрирования. Здесь вы найдете опции для запуска командной строки, редактора реестра, восстановления системы, разных мониторов и прочих плюшек.
Ничего руками вводить не нужно, просто выбираем необходимый элемент и жмем кнопку «Запуск».
Итог
По большому счету это всё, что следовало знать об этом полезном инструменте. Утилита MSConfig очень удобна, когда нужно загрузить Windows в безопасном режиме, быстро отключить загружающиеся вместе с операционной системой компоненты или запустить какую-нибудь системную оснастку. Что касается безопасности, навредить системе с ее «помощью» вряд ли получится, поэтому после ознакомления с основными функциями, на вооружение утилита может быть взята даже начинающими пользователями.
Загрузка…
- Содержание статьи
- Способы запуска msconfig
- Первый способ (Подходит для Windows Vista, 7, 8, 10) — Самый быстрый
- Второй способ (Windows XP, Vista, 7, 8, 10)
- Третий способ (Windows XP, Vista, 7, 8, 10)
- Четвертый способ (Windows XP, Vista, 7, 8, 10)
- Программа msconfig
- Общие
- Загрузка
- Службы
- Автозагрузка
- Сервис
- Основные сценарии использования msconfig
- Тестирование
- Профилактика
- Комментарии к статье ( 3 шт )
- Добавить комментарий
- Способы запуска msconfig
Msconfig — утилита, предназначенная для выявления причин некорректной работы системы, программ, выбора варианта загрузки Windows, а также для диагностики системы. Многие начинающие пользователи ПК часто по-ошибке ищут где можно скачать msconfig, т.к. не знают, что данная утилита установлена по-умолчанию в Windows, поэтому ее не нужно скачивать, а необходимо лишь запустить. Ниже будут перечислены несколько способов, как можно это сделать на различных версиях Windows.
Способы запуска msconfig
Первый способ (Подходит для Windows Vista, 7, 8, 10) — Самый быстрый
Если у вас Windows Vista, 7, 8, 8.1 или 10, то просто нажмите на меню “Пуск” и внизу в окошке введите msconfig. Нажмите Enter.
Второй способ (Windows XP, Vista, 7, 8, 10)
Заходим в меню Пуск — Все программы — Стандартные. Выбираем «Командная строка» (Command Prompt).
Появится черное окошко командной строки, в нем вписываем msconfig и жмем Enter.
Третий способ (Windows XP, Vista, 7, 8, 10)
В том же меню Пуск нажимаем «Выполнить» (Run).
Появится окошко, в котором будет предложено ввести нужную команду. Здесь вписываем msconfig, и как обычно нажимаем Enter.
Четвертый способ (Windows XP, Vista, 7, 8, 10)
Заходим в проводнике по адресу C:WindowsSystem32. В этой огромной папке куча всяких файлов. Пролистываем в середину списка и находим msconfig.exe.
Разницы, каким из предложенных способов пользоваться нет. Самым оптимальным является первый, как самый быстрый.
Программа msconfig
Интерфейс программы msconfig состоит из небольшого окошка, и пяти вкладок — Общие, Загрузка, Службы, Автозагрузка, Сервис.
Рассмотрим подробно каждую из вкладок, и о практическом применении всех этих настроек.
Общие
-
-
- Обычный запуск он и есть обычный запуск. Загружаются все драйвера, службы системы, а также программы из меню “Автозагрузка”.
- Диагностический запуск – это режим, при котором загружаются только основные драйвера и системные службы.
- В случае выборочного запуска вы можете более тонко сконфигурировать загрузку системы. “Загружать системные службы” – загружается стандартный набор системных служб. Честно говоря не пробовал выключать эту галочку. “Загружать элементы автозагрузки” – загружаются все программы, которые сконфигурированы на вкладке “Автозагрузка”. “Использовать оригинальную конфигурацию загрузки” – этим параметром по умолчанию невозможно управлять. Активируется он в случае, если вы изменили что-то во вкладке “Загрузка” (тогда можно будет вернуться к дефолтным настройкам).
-
Загрузка
Вверху окна написано название ОС или список предустановленных систем. Если систем установлено несколько, то нажимаем на название системы и нажимаем кнопку «Использовать по умолчанию». В моем случае эта опция недоступна, т.к. система установлена одна. Таймаут – параметр, в котором указывается, как долго при загрузке будет высвечиваться список установленных ОС. Если вы включите «без GUI», то при загрузке ОС логотипа системы не будет (высветится только черное окно).
Нажимаем “Дополнительные параметры” и открывается еще одно окно.
Активировав галочку напротив «Число процессоров», можно указать число процессоров (фактически, процессорных ядер), которое будет видеть система. Если на вашем компьютере двухъядерный процессор, то максимальное возможное число будет 2, которое стоит по умолчанию. Таким же способом можно ограничить количество доступной оперативной памяти. При этом в диспетчере задач процессорных ядер и оперативной памяти будет видно столько, сколько вы укажите здесь.
Параметры «Блокировка PCI» и «Отладка» лучше не трогать. Они предназначены для разработчиков драйверов и устройств, и для обычного пользователя могут привести только к нестабильной работе системы.
Службы
Здесь можно увидеть список всех служб, загружаемых в обычном режиме. Снимайте галочки для отключения служб или наоборот ставьте для включения, если, конечно, знаете, что включаете/отключаете. Список служб огромный, из которых львиную долю занимают предустановленные службы Windows. Поэтому в левом нижнем углу можно включить галочку «Не отображать службы Майкрософт«. При этом список сократится до минимума и будет выглядеть так:
Как можно заметить, тут остались службы сторонних программ. Теперь анализируем, что нам нужно, а что нет — и при желании отключаем.
Автозагрузка
Обычно люди устанавливают приложения, потом перестают ими пользоваться, а удалять забывают или не хотят (а вдруг пригодится). Особенно это касается программ, которые используются по следующему сценарию: поставил программу – выполнил с ее помощью какую-то задачу – забыл про программу. А в итоге при каждой загрузке системы эти приложения так же загружаются, что существенно увеличивает время загрузки ОС и снижает отзывчивость системы на слабых компьютерах.
Сервис
Здесь расположен весь список программ, выполняющих схожие с msconfig функции. Т.е. администрирование, настройку, диагностику системы и т.п. Многое вам может быть знакомо. Поэкспериментируйте, выделяя название приложения и нажимая “Запуск” в правом нижнем углу.
Если после внесения каких-либо изменений нажимать кнопку “OK”, то появится такое окошко:
Как должно быть из него понятно, то все внесенные в загрузку системы изменения вступят в силу только после перезагрузки.
Итак, мы рассмотрели основные функции во всех вкладках. А теперь подробнее о том, в каких случаях всю эту информацию можно применять.
Основные сценарии использования msconfig
Отладка и поиск проблем
Представим ситуацию, когда у вас в системе начали появляться различные глюки, тормоза и т. д. То система вдруг ни с того, ни с сего зависнет, то вообще синий экран вывалится. Если вы грешите на железо, то проверяйте его, но часто проблема может оказаться в самой Windows. Тогда просто загрузитесь в диагностическом режиме (см. пункт вкладки “Общие”) с загрузкой основных драйверов и системных служб. Попробуйте поработать в таком режиме и попытаться создать ситуацию, при которой обычно возникают проблемы. Если проблемы все еще есть, то скорее всего повреждены системные файлы или драйвера. Если же все нормально, то пробуем выборочный запуск с загрузкой только системных служб. Причем все майкрософтовские службы оставляйте включенными (вкладка “Службы”), а остальные все отключите и включайте по одной. Включили службу – перезагрузитесь и посмотрите на работу системы. И так, пока не найдете виновника. Если и в службах все чисто, то включите автозагрузку. Приложения в автозагрузку также добавляйте по одному. Но вообще-то все, что находится в автозагрузке, желательно знать что называется “в лицо”. Иначе смысл загружать то, чем не пользуетесь? Я уверен, что после этих манипуляций виновника вы все-таки найдете (если дело в софте). Кстати, если система не загружается и все эти режимы вы попробовать не можете, то воспользуйтесь безопасным режимом, описанным в этой статье.
Тестирование
Допустим, вам нужно протестировать, как будет вести себя приложение при двух активных ядрах. А процессор у вас четырех-ядерный. Вот во вкладке “Загрузка – Дополнительные параметры загрузки” вы и можете ограничить ресурсы. Или, например, у вас установлено 6 ГБ оперативной памяти, а вам нужно узнать, как будет вести себя Pinnacle 14 при 2 ГБ.
Профилактика
Вкладки Служб и Автозагрузки вообще лучше просматривать почаще, особенно, если вы устанавливаете много софта. Многие приложения имеют предрасположенность к прописыванию в автозагрузке без вашего ведома. Вообще на мой взгляд неплохо все операции по оптимизации и очистке системы делать в одно время и регулярно. Это отложит на очень долго тот час, когда придется переустанавливать систему.
Недавно я обнаружил, что не могу вносить изменения в конфигурацию системы или MSConfig. Каждый раз, когда я вносил некоторые изменения, параметры возвращались назад, и после перезагрузки компьютера с Windows 10 не было никаких изменений. Я не мог использовать нормальный запуск. Параметр Выборочный запуск был отмечен, а параметр Использовать исходную конфигурацию загрузки неактивен!
Использовать оригинальную конфигурацию загрузки, выделенную серым цветом

Ну, решение для этого довольно простое, и это то, что я сделал, чтобы решить проблему.
Я скачал и использовал Dual Boot Repair Tool. Это бесплатная программа, которая позволяет вам восстановить данные конфигурации загрузки для Windows 10/8/7 в один клик. Инструмент позволяет выполнять резервное копирование и восстановление BCD, восстановление BCD и многое другое. Если вы не уверены ни в одном из этих параметров, лучше всего использовать параметр «Автоматическое восстановление», который намного безопаснее по сравнению с другими командами.
Как только вы загрузите этот инструмент и запустите его исполняемый файл, вы увидите следующий пользовательский интерфейс. Нажмите на Автоматическое восстановление . Это то, что я сделал.
Вам будет показан другой экран и вас попросят подтвердить ваше решение. Нажав OK, вы начнете процесс ремонта.

После завершения jo b вы увидите сообщение об автоматическом восстановлении.
Перезагрузите компьютер и посмотрите результаты.
Я мог видеть, что моя проблема была решена, и Использовать исходную конфигурацию загрузки больше не была серой!
Эта процедура помогла мне, и я надеюсь, что она вам тоже поможет.
Этот пост покажет вам, как изменить имя ОС в Windows Boot Manager.
Содержание
- 1 Чем отличаются безопасная и чистая загрузки Windows
- 2 Чистая загрузка Windows 10
- 3 Чистая установка с помощью RefreshWindowsTool
- 4 Чистая установка с Media Creation Tool
- 5 Что такое чистая загрузка Windows 10
- 6 Как сделать чистую загрузку Windows 10
Если ПК под управлением Windows 10 стал работать медленно, нестабильно или с ошибками, его можно проверить на наличие вирусов и ошибок.
Если же проблемы не решаются стандартным способом, можно провести чистую загрузку и установку системы.

Отличие чистой загрузки Windows от безопасного режима заключается в типе отключаемых модулей системы и целей, для которых выбирается тот или иной режим.
Различие загрузочных режимов:
- Безопасный режим отключает сторонние драйверы и запускает минимум исполняемых модулей, что гарантирует запуск и восстановление системы, а также поиск и удаление поврежденных драйверов, программного обеспечения и вирусов.
Безопасный режим отключает сторонние драйверы и запускает минимум исполняемых модулей
- Чистая загрузка использует сторонние драйверы, но не запускает сторонних программ и служб, позволяя выявить и устранить конфликты фоновых программ, влияющих на работу другого ПО в операционной системе.
Чистая загрузка использует сторонние драйверы, но не запускает сторонних программ и служб
- Режим чистой установки Windows, в свою очередь, позволяет устранить существующие конфликты ПО и драйверов, а также получить свежую версию операционной системы, ускорив ее работу.
Чистая загрузка Windows 10
Важно! Перед проведением чистой загрузки Windows необходимо зайти в операционную систему под именем администратора.
Шаг 1. Нажать кнопку поиска (значок лупы) рядом с кнопкой «Пуск», и набрать в строке «msconfig». Щелкнуть по найденной программе «System Configuration» («Конфигурация системы»).
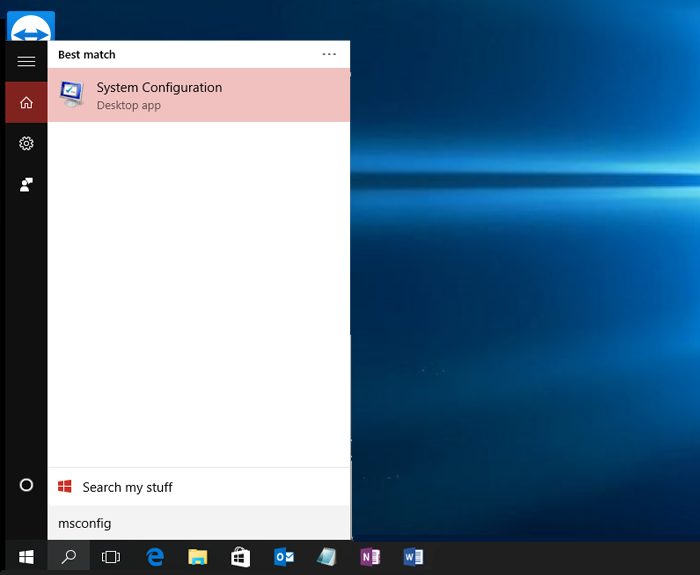
Шаг 2. Перейти на закладку «Службы» и отметить позицию «Не отображать службы Microsoft». Нажать «Отключить все».
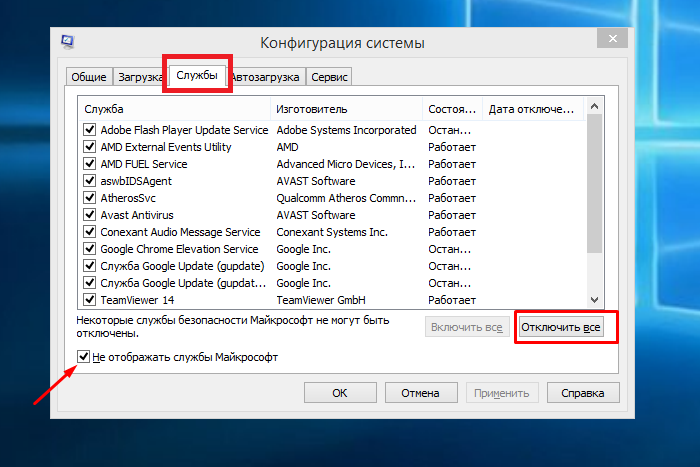
Шаг 3. Перейти на закладку «Автозагрузка» и нажать ссылку «Открыть диспетчер задач».
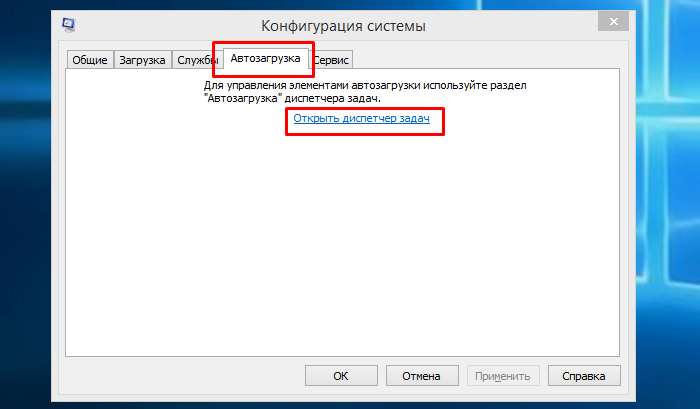
Шаг 4. В закладке «Автозагрузка» деактивировать все объекты автозагрузки, щелкая по ним правой кнопкой мыши и нажимая в меню «Отключить».
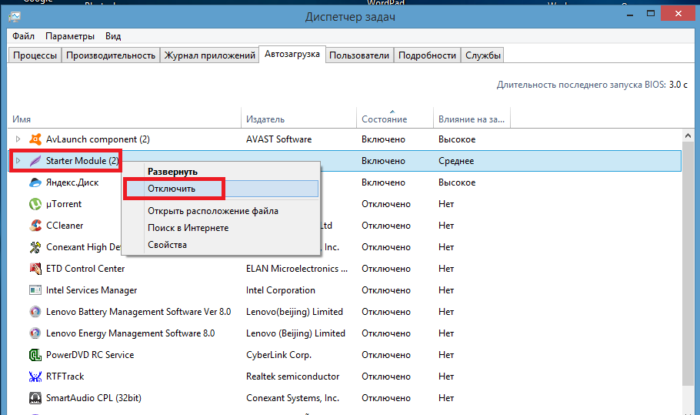
Шаг 5. Щелкнуть «Применить» и «OK» в окне «Конфигурация системы».
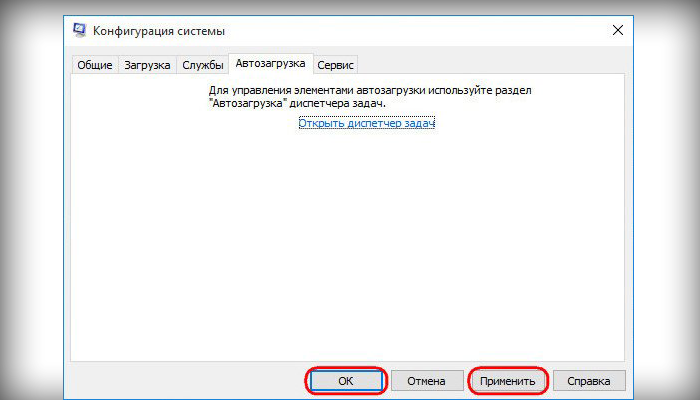
Шаг 6. Щелкнуть «Перезагрузка», чтобы внесенные исправления вступили в силу.
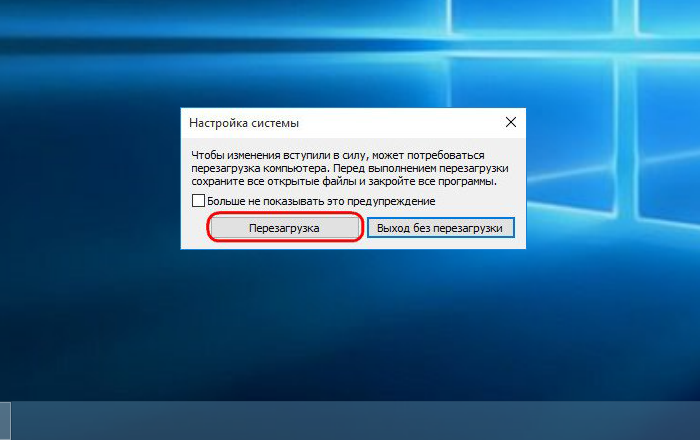
Если после проведенных действий система и ПО начали работать нормально, значит, проблемы связаны с отключенными прежде элементами.
Шаг 7. В этом случае повторить «Шаги 1-6» этого раздела, вместо «Отключить» выбрав «Включить».
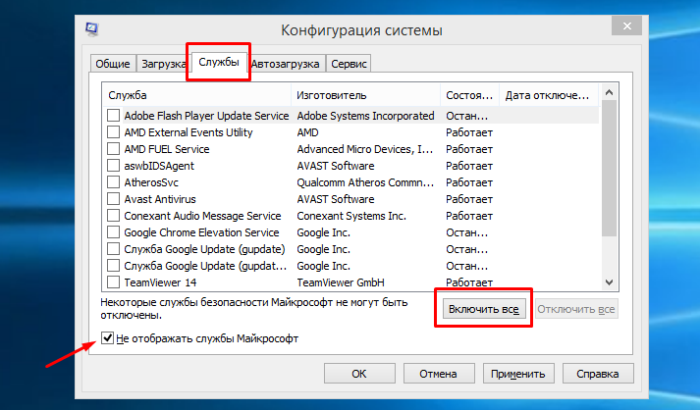
Шаг 8. Подтвердите действие нажав «Применить», затем «ОК».
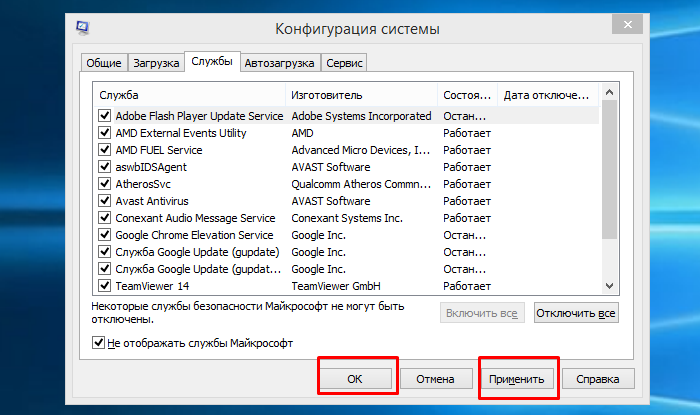
Шаг 9. Найти объект, вызывающий сбой можно, повторяя Шаги 1-6 и отключая указанные службы по одной.
Справка! Приведенные выше шаги подходят для ОС Windows 8.1 и Windows 7, за исключением того, что в Windows 7 «Диспетчер задач» вызывается сочетанием клавиш «Ctrl+Shift+Esc».
Видео — Чистая загрузка Windows
Чистая установка с помощью RefreshWindowsTool
Предупреждение об установке Windows c помощью официальной программы Microsoft RefreshWindowsTool и других программ чистой установки. Этот тип установки сохраняет пользовательские файлы, но удаляет все драйверы и стороннее ПО вместе с лицензиями.
Убедиться, что на жестком диске достаточно места
Размер скачиваемого программой образа Windows 10 составляет около 3 Гб, а для надежной работы установщика системы требуется около 16 Гб свободного места.
В связи с этим важно убедиться, что на жестком диске хватает места для проведения инсталляции ОС.
Процесс установки Виндовс
Шаг 1. Перейти по адресу: https://www.microsoft.com/ru-ru/software-download/windows10startfresh, прокрутить страницу вниз и нажать «Скачать средство сейчас».
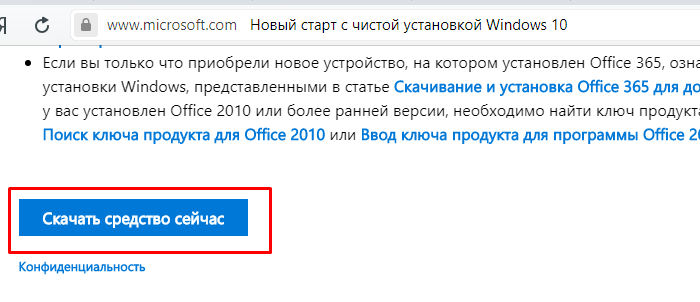
Справка! Найти файл после скачивания можно, щелкнув настройки браузера (3 горизонтальных черты) и перейдя в его «Загрузки».
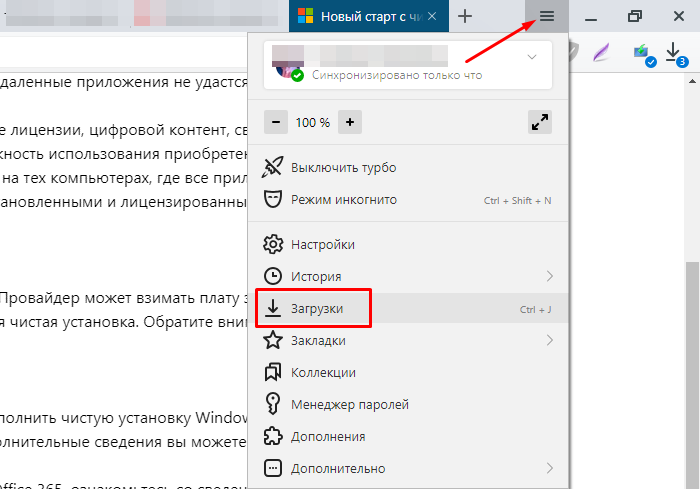
Шаг 2. Запустить скачанный файл и нажать «Accept», приняв соглашение.
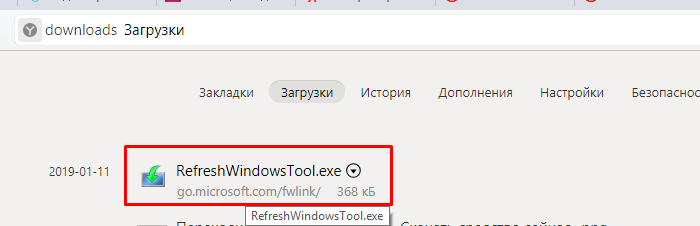
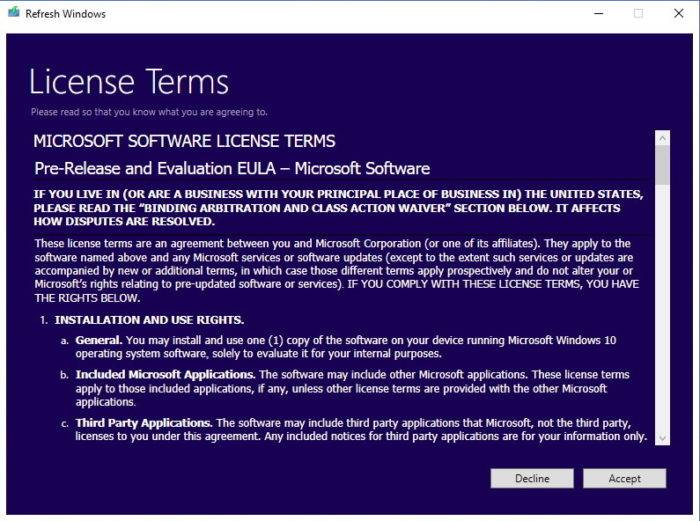
Шаг 3. Отметить один из двух вариантов: «Сохранить личные файлы…» или «Ничего не сохранять». Нажать «Начать».
Отмечаем подходящий вариант, нажимаем «Начать»
Приложение загрузит файл установки из всемирной сети и начнет установку ОС, сбросив все настройки по умолчанию.
Настройка системы
После завершения инсталляции ОС необходимо пройти через стандартную процедуру OOBE и завершить настройку Windows.
Шаг 1. Щелкнуть «Использовать стандартные параметры».
Щелкаем «Использовать стандартные параметры»
Шаг 2. Выбрать «Этот компьютер принадлежит мне» и нажать «Далее».
Выбираем «Этот компьютер принадлежит мне» и нажимаем «Далее»
Шаг 3. Нажать «Пропустить этот шаг».
Нажимаем «Пропустить этот шаг»
Шаг 4. Ввести имя учетной записи и нажать «Далее».
Вводим имя учетной записи и нажимаем «Далее»
Шаг 5. Дождаться появления рабочего стола Виндовс.
Ожидаем окончания процесса и появления рабочего стола
Шаг 6. Вернувшись на рабочий стол, нажать «Пуск» и щелкнуть «Параметры» (значок шестеренки).
Нажимаем «Пуск» и щелкаем «Параметры»
Шаг 7. Щелкнуть «Обновление и безопасность».
Щелкаем «Обновление и безопасность»
Шаг 8. В разделе «Центр обновления…» щелкнуть «Проверка наличия обновлений».
В разделе «Центр обновления…» щелкаем «Проверка наличия обновлений»
Шаг 9. Подождать загрузки последних исправлений и отсутствующих драйверов.
Чистая установка с Media Creation Tool
Чистую установку ОС с записью ее официального образа на накопитель USB-Flash или носитель DVD можно провести, используя Media Creation Tool.
Отключить быструю и безопасную загрузки в BIOS
Перед установкой с внешнего носителя рекомендуется отключить приведенные настройки в BIOS/UEFI, т.к. некоторые системы могут не поддерживать загрузку с накопителей USB в этих режимах. Настройки показаны на примере ASUS UEFI.
Шаг 1. После запуска компьютера многократно нажимать клавишу «F2» («Del», «F1» вместе с «Fn») до открытия меню BIOS.
После запуска компьютера многократно нажимаем клавишу «F2»
Шаг 2. Нажать «Exit/Advanced Mode» («Выход/Расширенный режим»).
Нажимаем «Exit/Advanced Mode»
Шаг 3. Нажать «Advanced Mode» («Расширенный режим»).
Нажимаем «Advanced Mode»
Шаг 4. Щелкнуть на меню «Boot», затем «Secure Boot».
Щелкаем на меню «Boot», затем «Secure Boot»
Шаг 5. Щелкнуть «OS Type» («Тип ОС») и выбрать «Other OS» («Другая ОС»).
Переключаем параметр «Secure Boot» в положение «Other OS»
Шаг 6. Нажать в меню «Boot», затем подменю «Fast Boot».
Кликаем в меню «Boot», затем по строке «Fast Boot»
Шаг 7. В открывшемся меню выбрать «Disabled».
Выбираем «Disabled»
Шаг 8. Нажать клавишу «F10» на клавиатуре и щелкнуть «Save Changes & Reset» («Сохранить изменения и перезагрузиться»).
Нажимаем клавишу «F10» на клавиатуре и щелкаем «Save Changes & Reset»
Подготовить необходимые драйверы
Подготовить диски с необходимыми драйверами – сетевой платы, видеокарты, материнской платы и т.д., если их потребуется установить позже.
Скопировать необходимые файлы
Скопировать необходимые файлы и папки раздела жесткого диска, используемого для установки ОС, на USB-Flash накопитель или на резервный жесткий диск.
Создать установочный носитель
Шаг 1. Перейти по адресу: https://www.microsoft.com/en-us/software-download/windows10 и нажать «Download tool now» («Загрузить инструмент сейчас»).
Нажимаем «Download tool now»
Шаг 2. Запустить файл установки из папки «Загрузки».
Запускаем файл установки из папки «Загрузки»
Шаг 3. В открывшемся окне щелкнуть «Accept» («Принять»).
В открывшемся окне нажимаем «Accept»
Шаг 4. Поставить галочку напротив «Create installation media» («Создать установочный носитель») и нажать «Next» («Далее»).
Ставим галочку напротив «Create installation media», нажимаем «Next»
Шаг 5. Снять галочку с «Use the recommended…» («Использовать рекомендованные настройки») и выбрать «Language» («Язык»), «Edition» («Версию операционной системы») и «Architecture» («Разрядность системы»). Нажать «Next» («Далее»).
Снимаем галочку с «Use the recommended…»Выбираем подходящие параметры, нажимаем «Next»
Справка! Рекомендуется выбор 64-разрядной системы при наличии аппаратной ее поддержки, т.к. в 32-разрядных версиях отсутствуют многие функции 64-разрядных систем и не поддерживается более 4 Гб оперативной памяти.
Шаг 6. Выбрать, создавать ли загрузочный USB-флеш носитель или файл ISO для его прожига на DVD-диске. В этом примере выбран USB-Flash накопитель. Нажать «Next».
Выбираем подходящий вариант, нажимаем «Next»
Шаг 7. Выбрать устройство USB для записи на него установочных файлов и нажать «Next».
Выбираем устройство USB для записи на него установочных файлов, нажимаем «Next»
Инструмент начнет создавать установочный носитель Windows 10 на назначенном USB-устройстве.
Ожидаем завершения процесса создания установочного носителя Windows 10
Создание носителя обычно занимает до часа – полутора часов. Как только процесс будет завершен, можно отключить флеш-накопитель USB и использовать его для установки Windows 10 на любом ПК.
Установка системы
Далее войти в BIOS и установить USB или DVD-дисковод в качестве первичного устройства загрузки.
Шаг 1. После запуска компьютера нажимать клавишу «Del» (F1 или F2 вместе с Fn) до открытия меню BIOS.
После запуска компьютера нажимаем клавишу «Del»
Шаг 2. Нажать «Exit/Advanced Mode» («Выход/Расширенный режим»).
Нажимаем «Exit/Advanced Mode»
Шаг 3. Нажмите в меню по «Boot», далее по строке «Boot Opthion Priorities», затем в пункте «Boot Option #1» выберите свой носитель с системой.
Нажимаем в меню по «Boot», далее по строке «Boot Opthion Priorities», затем в пункте «Boot Option #1» выбираем свой носитель с системой
Шаг 4. Сохраните изменения, нажав «F10» и щелкнув «Save Changes & Reset» («Сохранить изменения и перезагрузиться»).
Нажимаем клавишу «F10» на клавиатуре и щелкаем «Save Changes & Reset»
Если интерфейс БИОС устаревший, проделайте следующие шаги:
Шаг 1. Клавиатурными стрелками перейти в меню «Boot» и далее к строке «Boot Device Priority». Нажать «Enter».
Переходим в меню «Boot» и далее к строке «Boot Device Priority», нажимаем «Enter»
Шаг 2. Выбрать «1st Boot Device» («Устройство с приоритетом загрузки №1») и нажать «Enter». Выбрать USB-накопитель и снова нажать «Enter».
Выбираем «1st Boot Device», нажимаем «Enter», выбираем USB-накопитель и снова нажимаем «Enter»
Шаг 3. Нажать клавишу «F10» и нажать «Enter» для сохранения настроек при выходе.
Нажимаем клавишу «F10» и нажимаем «Enter»
После своей перезагрузки ПК загрузится с подключенного USB диска, содержащего установочный образ, и начнет инсталляцию Windows.
Шаг 4. Проверить, и если нужно, настроить поля «Language…» («Язык»), «Time…» («Поясное время») и «Keyboard…» («раскладка клавиатуры»). Нажать «Next» («Далее»).
Проверяем параметры, выбираем подходящие, нажимаем «Next»
Шаг 6. Нажать «Install Now» («Установить сейчас»).
Нажимаем «Install Now»
Шаг 7. На экране активации выбрать «I don’t have a product key», если нет ключа активации продукта, или ввести имеющийся ключ и нажать «Next».
Вводим ключ или нажимаем «I don’t have a product key», затем «Next»
Шаг 8. Выбрать версию Windows и нажать «Next».
Выбираем версию Windows и нажимаем «Next»
Справка! Рекомендуется установка ОС Windows Home, т.к. другие варианты часто выбираются в соответствии с типом лицензии, указанным на упаковке приобретенного ранее продукта.
Шаг 9. Отметить галочкой «I accept…» («Я принимаю соглашение») и нажать «Next».
Отмечаем галочкой «I accept…», нажимаем «Next»
Шаг 10. Выбрать «Custom…» («Установить чистую Windows»).
Выбираем «Custom…»
На следующем этапе необходимо удалить все существующие разделы на диске, чтобы в будущем не возникало каких-либо системных конфликтов.
Важно! Нельзя удалять разделы, находящиеся на второстепенных дисках с сохраненной на них пользовательской информацией, а также разделы флеш-накопителя USB, с которого устанавливается Windows, если они отображаются в списке информации о разделах.
Шаг 11. Выбирать на основном диске щелчком мыши разделы по одному и удалять их, нажимая кнопку «Delete», пока не останется только нераспределенное пространство. Нажать «Next».
Выбираем на основном диске щелчком мыши разделы по одному, нажимаем кнопку «Delete», затем нажимаем «Next»
Начнется установка Windows.
Ожидаем завершения установки
После того, как основная установка будет завершена, система перейдет к конфигурации установки.
Шаг 12. После сообщения помощника Windows «Кортана» произвести настройки, как показано в разделе «Настройка системы» Шаг 1-5.
После сообщения помощника Windows «Кортана» производим настройки
Шаг 13. На следующем этапе нужно дождаться, пока Windows настроит оставшуюся часть оборудования и параметры системы.
Ожидаем окончания процесса и появления рабочего стола
Появится рабочий стол.
Рабочий стол Виндовс 10 после чистой установки
На этом чистая установки Windows 10 с внешнего носителя завершена.
Видео — Чистая установка Windows 10, с подробностями для чайников
Многие пользователи слышали о безопасном режиме, который рекомендуется использовать при появлении проблем с операционной системой Windows 10. Но далеко не все знают что при появлении проблем со сторонними программами можно использовать режим чистой загрузки. Суть такой загрузки в том, что система будет загружаться без множества сторонних служб.
Данная статья расскажет как выполнить чистую загрузку Windows 10. Перед включением чистой загрузки системы рекомендуем ознакомиться с основными отличиями режимов чистой и безопасной загрузки. Ниже представленные способы активации режима чистой загрузки, которые также можно использовать и на предыдущих версиях операционной системы.
Что такое чистая загрузка Windows 10
Чистая загрузка — это загрузка операционной системы без служб Microsoft и сторонних программ, которых обычно в автозагрузке очень много. Многие скажут что лучше использовать безопасный режим вместо чистой загрузки, но нет поскольку после чистой загрузки все драйвера остаются в сохранности. А при использовании безопасного режима используются драйвера со стандартного набора без аппаратного ускорения и множества других функций.
Если у Вас возникли проблемы после включения системы, то рекомендуем сначала загрузить операционную систему без использования компонентов сторонних разработчиков. Возможно проблема скрывается из-за конфликта программного обеспечения. Сам же режим чистой загрузки может понадобиться в следующих ситуациях:
- не удается совершить действия над какими-то папками или файлами, так как они используются другой программой;
- режим чистой загрузки поможет определить из-за чего появились конфликтные ошибки при загрузке системы.
Как сделать чистую загрузку Windows 10
Классическое приложение конфигурации системы пришло в актуальною версию операционной системы ещё с предыдущих версий. К основным отличиям нужно отнести только перенос параметров автозагрузки программ в диспетчере задач. Все остальное осталось по факту прежним. Смотрите также: Как зайти в MSConfig Windows 10.
- Заходим в Конфигурацию системы выполнив команду msconfig в окне Win+R.
- В открывшимся окне во вкладке Общее активируем опцию Выборочный запуск, и снимаем галочку напротив пункта Загружать элементы автозагрузки.
- Дальше переходим во вкладку Службы и устанавливаем галочку на пункт Не отображать службы Майкрософт. А теперь уже нажимаем кнопку Отключить все.
- Следующим шагом будет отключение всех программ с автозагрузки, во вкладке Автозагрузка нажимаем Открыть диспетчер задач.
- И здесь уже нужно отключить все программы, которые есть в автозагрузке.
После перезапуска системы будет выполнена чистая загрузка системы. Чтобы вернуть систему в исходное состояние, в окне Конфигурация системы, и во вкладке Общее выбираем Обычный запуск. А также нужно включить все службы и программы или добавить в автозагрузку Windows 10.
Выводы
Режим чистой загрузки позволяет быстро определить если ли связь между возникшей ошибкой системы и службами различного рода программ путем отключения загрузки этих программ. Если после чистой загрузки непонятная пользователю ошибка просто исчезла, значит вышеуказанная теория подтвердилась. После чего пользователю нужно будет определить какое программное обеспечение было установлено последним, и его прикосновенность к проблеме в работе системы в целом.

При чистой загрузке можно выявить, какая из сторонних программ или служб вызывает неполадки и мешает нормальной работе операционной системы. После обычного запуска Windows некоторые приложения и службы запускаются вместе с ней автоматически и затем работают в фоновом режиме. Под данными программами подразумеваются: антивирусы, служебные программы, системные процессы и другое ранее установленное программное обеспечение. Эти приложения и службы могут вызывать конфликты программного обеспечения.
Чтобы выполнить чистую загрузку нужно быть администратором в системе. В поисковой строке Windows набираем название “Конфигурация системы” или вводим команду msconfig. Далее кликаем по иконке правой кнопкой мыши и выбираем в меню “Запустить от имени администратора”.
Во вкладке “Общие” выбираем раздел “Выборочный запуск” и убираем галочку у пункта “Загружать элементы автозагрузки”.
Во вкладке “Службы” отмечаем пункт “Не отображать службы Майкрософт”, затем нажимаем кнопку “Отключить все”.
Во вкладке “Автозагрузка” нажимаем “Открыть диспетчер задач”.
В окне “Диспетчер задач” и вкладке “Автозагрузка” отключаем каждый запускаемый элемент через правую кнопку мыши или кнопкой в правой нижней части окна.
Затем закрываем диспетчер задач и в окне конфигурации системы жмем “OK”. После перезагрузки компьютера произойдет чистая загрузка Windows. Чтобы вернуть компьютер в обычный режим запуска нужно привести все изменения в исходное состояние.
Поделиться «Чистая загрузка Windows 10»
—>Используемые источники:
- https://pc-consultant.ru/operatsionny-e-sistemy/chistaja-zagruzka-windows-10/
- https://windd.ru/kak-vypolnit-chistuyu-zagruzku-windows-10/
- https://barbadosmaney.ru/chistaya-zagruzka-windows-10.

В чем-то чистая загрузка (clean boot) схожа с безопасным режимом (см. Как зайти в безопасный режим Windows 10), но не является тем же самым. В случае входа в безопасном режиме, в Windows отключается почти всё, что не является обязательным для запуска, а для работы используются «стандартные драйвера» без аппаратного ускорения и других функций (что может быть полезно при исправлении проблем с оборудованием и драйверами).
При использовании чистой загрузки Windows, предполагается, что с сама операционная система и оборудование работают исправно, а при запуске не загружаются компоненты от сторонних разработчиков. Данный вариант запуска подходит для тех случаев, когда нужно выявить именно проблемное или конфликтующее программное обеспечение, сторонние службы, мешающие нормальной работе ОС. Важно: для того, чтобы настроить чистую загрузку, вы должны быть администратором в системе.
Как выполнить чистую загрузку Windows 10 и Windows 8
Для того, чтобы выполнить чистый запуск Windows 10, 8 и 8.1, нажмите клавиши Win+R на клавиатуре (Win — клавиша с эмблемой ОС) и введите msconfig в окно «Выполнить», нажмите Ок. Откроется окно «Конфигурация системы».
Далее по порядку выполните следующие шаги
- На вкладке «Общие» выберите «Выборочный запуск» и снимите отметку с «Загружать элементы автозагрузки». Примечание: у меня нет точной информации, работает ли это действие и является ли обязательным для чистой загрузки в Windows 10 и 8 (в 7-ке — точно работает, а здесь есть основания предполагать, что нет).
- На вкладе «Службы» поставьте отметку «Не отображать службы Майкрософт», а затем, при наличии сторонних служб, нажмите кнопку «Отключить все».
- Перейдите на вкладку «Автозагрузка» и нажмите «Открыть диспетчер задач».
- Диспетчер задач откроется на вкладке «Автозагрузка». Кликните по каждому из пунктов в списке правой кнопкой мыши и выберите «Отключить» (или сделайте это с помощью кнопки внизу списка для каждого из пунктов).
- Закройте диспетчер задач и нажмите «Ок» в окне конфигурации системы.
После этого перезагрузите компьютер — произойдет чистая загрузка Windows. В дальнейшем, чтобы вернуть обычную загрузки системы, верните все сделанные изменения в исходное состояние.
Предвидя вопрос о том, зачем мы дважды отключаем элементы автозагрузки: дело в том, что простое снятие отметки «Загружать элементы автозагрузки» выключает не все автоматически загружаемые программы (а возможно и вообще не отключает их в 10-ке и 8-ке, о чем я упомянул в п.1).
Чистая загрузка Windows 7
Шаги для чистой загрузки в Windows 7 почти ничем не отличаются от тех, что были перечислены выше, кроме пунктов, имеющих отношение к дополнительному отключению пунктов автозагрузки — эти действия в Windows 7 не нужны. Т.е. действия по включению чистой загрузки будут следующими:
- Нажать Win+R, ввести msconfig, нажать «Ок».
- На вкладке «Общие» выбрать «Выборочный запуск» и снять отметку с «Загружать элементы автозагрузки».
- На вкладке «Службы» включить «Не отображать службы Майкрософт», а затем выключить все сторонние службы.
- Нажать Ок и перезагрузить компьютер.
Возврат обычной загрузки производится отменой сделанных изменений тем же самым образом.
Примечание: на вкладе «Общие» в msconfig вы могли также заметить пункт «Диагностический запуск». По сути, это та же чистая загрузка Windows, но не дающая возможности контролировать, что именно будет загружаться. С другой стороны, в качестве первого шага перед диагностикой и поиском ПО, вызывающего проблемы, диагностический запуск может быть полезен.
Примеры использования режима чистой загрузки
Некоторые возможные сценарии, когда чистая загрузка Windows может быть полезна:
- Если не удается установить программу или удалить ее через встроенный деинсталлятор в обычном режиме (может потребоваться ручной запуск службы Установщик Windows).
- Не запускается программа в обычном режиме по неясным причинам (не отсутствие необходимых файлов, а что-то еще).
- Не удается совершить действия над какими-то папками или файлами, так как они используются (на эту тему см. также: Как удалить файл или папку, которые не удаляются).
- Появляются необъяснимые ошибки при работе системы. В этом случае диагностика может быть долгой — начинаем с чистой загрузки, и, если ошибка не проявляется, пробуем по одной включать сторонние службы, а затем программы автозапуска, перезагружаясь каждый раз, чтобы выявить элемент, вызывающий проблемы.
И еще один момент: если в Windows 10 или 8 вы не можете вернуть «обычную загрузку» в msconfig, то есть всегда после перезапуска конфигурации системы там стоит «Выборочный запуск», не стоит переживать — это нормальное поведение системы, если вы настраивали вручную (или с помощью программ) запуск служб и убирали программы из автозагрузки. Также может пригодиться официальная статья по чистой загрузке Windows от Microsoft: https://support.microsoft.com/ru-ru/kb/929135
Автор:
Обновлено: 14.01.2019
Если ПК под управлением Windows 10 стал работать медленно, нестабильно или с ошибками, его можно проверить на наличие вирусов и ошибок.
Если же проблемы не решаются стандартным способом, можно провести чистую загрузку и установку системы.
Чистая загрузка Windows 10
Содержание
- Чем отличаются безопасная и чистая загрузки Windows
- Чистая загрузка Windows 10
- Видео — Чистая загрузка Windows
- Чистая установка с помощью RefreshWindowsTool
- Убедиться, что на жестком диске достаточно места
- Процесс установки Виндовс
- Настройка системы
- Чистая установка с Media Creation Tool
- Отключить быструю и безопасную загрузки в BIOS
- Подготовить необходимые драйверы
- Скопировать необходимые файлы
- Создать установочный носитель
- Установка системы
- Видео — Чистая установка Windows 10, с подробностями для чайников
Чем отличаются безопасная и чистая загрузки Windows
Отличие чистой загрузки Windows от безопасного режима заключается в типе отключаемых модулей системы и целей, для которых выбирается тот или иной режим.
Различие загрузочных режимов:
- Безопасный режим отключает сторонние драйверы и запускает минимум исполняемых модулей, что гарантирует запуск и восстановление системы, а также поиск и удаление поврежденных драйверов, программного обеспечения и вирусов.
Безопасный режим отключает сторонние драйверы и запускает минимум исполняемых модулей
- Чистая загрузка использует сторонние драйверы, но не запускает сторонних программ и служб, позволяя выявить и устранить конфликты фоновых программ, влияющих на работу другого ПО в операционной системе.
Чистая загрузка использует сторонние драйверы, но не запускает сторонних программ и служб
- Режим чистой установки Windows, в свою очередь, позволяет устранить существующие конфликты ПО и драйверов, а также получить свежую версию операционной системы, ускорив ее работу.
Чистая загрузка Windows 10
Важно! Перед проведением чистой загрузки Windows необходимо зайти в операционную систему под именем администратора.
Шаг 1. Нажать кнопку поиска (значок лупы) рядом с кнопкой «Пуск», и набрать в строке «msconfig». Щелкнуть по найденной программе «System Configuration» («Конфигурация системы»).
Нажимаем кнопку поиска рядом с кнопкой «Пуск», набираем в строке «msconfig», щелкаем по найденной программе «System Configuration»
Шаг 2. Перейти на закладку «Службы» и отметить позицию «Не отображать службы Microsoft». Нажать «Отключить все».
Переходим на закладку «Службы» и отмечаем позицию «Не отображать службы Microsoft», нажимаем «Отключить все»
Шаг 3. Перейти на закладку «Автозагрузка» и нажать ссылку «Открыть диспетчер задач».
Переходим на закладку «Автозагрузка» и нажимаем ссылку «Открыть диспетчер задач»
Шаг 4. В закладке «Автозагрузка» деактивировать все объекты автозагрузки, щелкая по ним правой кнопкой мыши и нажимая в меню «Отключить».
Щелкаем по названию программ правой кнопкой мыши, нажимаем в меню «Отключить»
Шаг 5. Щелкнуть «Применить» и «OK» в окне «Конфигурация системы».
Щелкаем «Применить» и «OK» в окне «Конфигурация системы»
Шаг 6. Щелкнуть «Перезагрузка», чтобы внесенные исправления вступили в силу.
Нажимаем «Перезагрузка»
Если после проведенных действий система и ПО начали работать нормально, значит, проблемы связаны с отключенными прежде элементами.
Шаг 7. В этом случае повторить «Шаги 1-6» этого раздела, вместо «Отключить» выбрав «Включить».
Переходим на закладку «Службы» и отмечаем позицию «Не отображать службы Microsoft», нажимаем «Включить все»
Шаг 8. Подтвердите действие нажав «Применить», затем «ОК».
Нажимаем «Применить», затем «ОК»
Шаг 9. Найти объект, вызывающий сбой можно, повторяя Шаги 1-6 и отключая указанные службы по одной.
Справка! Приведенные выше шаги подходят для ОС Windows 8.1 и Windows 7, за исключением того, что в Windows 7 «Диспетчер задач» вызывается сочетанием клавиш «Ctrl+Shift+Esc».
Видео — Чистая загрузка Windows
Чистая установка с помощью RefreshWindowsTool
Предупреждение об установке Windows c помощью официальной программы Microsoft RefreshWindowsTool и других программ чистой установки. Этот тип установки сохраняет пользовательские файлы, но удаляет все драйверы и стороннее ПО вместе с лицензиями.
Убедиться, что на жестком диске достаточно места
Размер скачиваемого программой образа Windows 10 составляет около 3 Гб, а для надежной работы установщика системы требуется около 16 Гб свободного места.
В связи с этим важно убедиться, что на жестком диске хватает места для проведения инсталляции ОС.
Процесс установки Виндовс
Шаг 1. Перейти по адресу: https://www.microsoft.com/ru-ru/software-download/windows10startfresh, прокрутить страницу вниз и нажать «Скачать средство сейчас».
Переходим на сайт, нажимаем «Скачать средство сейчас»
Справка! Найти файл после скачивания можно, щелкнув настройки браузера (3 горизонтальных черты) и перейдя в его «Загрузки».
Щелкаем по значку из трех горизонтальных черт, переходим в «Загрузки»
Шаг 2. Запустить скачанный файл и нажать «Accept», приняв соглашение.
Запускаем скачанный файл двойным левым щелчком мыши
Нажимаем «Accept», приняв соглашение
Шаг 3. Отметить один из двух вариантов: «Сохранить личные файлы…» или «Ничего не сохранять». Нажать «Начать».
Отмечаем подходящий вариант, нажимаем «Начать»
Приложение загрузит файл установки из всемирной сети и начнет установку ОС, сбросив все настройки по умолчанию.
Настройка системы
После завершения инсталляции ОС необходимо пройти через стандартную процедуру OOBE и завершить настройку Windows.
Шаг 1. Щелкнуть «Использовать стандартные параметры».
Щелкаем «Использовать стандартные параметры»
Шаг 2. Выбрать «Этот компьютер принадлежит мне» и нажать «Далее».
Выбираем «Этот компьютер принадлежит мне» и нажимаем «Далее»
Шаг 3. Нажать «Пропустить этот шаг».
Нажимаем «Пропустить этот шаг»
Шаг 4. Ввести имя учетной записи и нажать «Далее».
Вводим имя учетной записи и нажимаем «Далее»
Шаг 5. Дождаться появления рабочего стола Виндовс.
Ожидаем окончания процесса и появления рабочего стола
Шаг 6. Вернувшись на рабочий стол, нажать «Пуск» и щелкнуть «Параметры» (значок шестеренки).
Нажимаем «Пуск» и щелкаем «Параметры»
Шаг 7. Щелкнуть «Обновление и безопасность».
Щелкаем «Обновление и безопасность»
Шаг 8. В разделе «Центр обновления…» щелкнуть «Проверка наличия обновлений».
В разделе «Центр обновления…» щелкаем «Проверка наличия обновлений»
Шаг 9. Подождать загрузки последних исправлений и отсутствующих драйверов.
Чистая установка с Media Creation Tool
Чистую установку ОС с записью ее официального образа на накопитель USB-Flash или носитель DVD можно провести, используя Media Creation Tool.
Отключить быструю и безопасную загрузки в BIOS
Перед установкой с внешнего носителя рекомендуется отключить приведенные настройки в BIOS/UEFI, т.к. некоторые системы могут не поддерживать загрузку с накопителей USB в этих режимах. Настройки показаны на примере ASUS UEFI.
Шаг 1. После запуска компьютера многократно нажимать клавишу «F2» («Del», «F1» вместе с «Fn») до открытия меню BIOS.
После запуска компьютера многократно нажимаем клавишу «F2»
Шаг 2. Нажать «Exit/Advanced Mode» («Выход/Расширенный режим»).
Нажимаем «Exit/Advanced Mode»
Шаг 3. Нажать «Advanced Mode» («Расширенный режим»).
Нажимаем «Advanced Mode»
Шаг 4. Щелкнуть на меню «Boot», затем «Secure Boot».
Щелкаем на меню «Boot», затем «Secure Boot»
Шаг 5. Щелкнуть «OS Type» («Тип ОС») и выбрать «Other OS» («Другая ОС»).
Переключаем параметр «Secure Boot» в положение «Other OS»
Шаг 6. Нажать в меню «Boot», затем подменю «Fast Boot».
Кликаем в меню «Boot», затем по строке «Fast Boot»
Шаг 7. В открывшемся меню выбрать «Disabled».
Выбираем «Disabled»
Шаг 8. Нажать клавишу «F10» на клавиатуре и щелкнуть «Save Changes & Reset» («Сохранить изменения и перезагрузиться»).
Нажимаем клавишу «F10» на клавиатуре и щелкаем «Save Changes & Reset»
Подготовить необходимые драйверы
Подготовить диски с необходимыми драйверами – сетевой платы, видеокарты, материнской платы и т.д., если их потребуется установить позже.
Скопировать необходимые файлы
Скопировать необходимые файлы и папки раздела жесткого диска, используемого для установки ОС, на USB-Flash накопитель или на резервный жесткий диск.
Создать установочный носитель
Шаг 1. Перейти по адресу: https://www.microsoft.com/en-us/software-download/windows10 и нажать «Download tool now» («Загрузить инструмент сейчас»).
Нажимаем «Download tool now»
Шаг 2. Запустить файл установки из папки «Загрузки».
Запускаем файл установки из папки «Загрузки»
Шаг 3. В открывшемся окне щелкнуть «Accept» («Принять»).
В открывшемся окне нажимаем «Accept»
Шаг 4. Поставить галочку напротив «Create installation media» («Создать установочный носитель») и нажать «Next» («Далее»).
Ставим галочку напротив «Create installation media», нажимаем «Next»
Шаг 5. Снять галочку с «Use the recommended…» («Использовать рекомендованные настройки») и выбрать «Language» («Язык»), «Edition» («Версию операционной системы») и «Architecture» («Разрядность системы»). Нажать «Next» («Далее»).
Снимаем галочку с «Use the recommended…»
Выбираем подходящие параметры, нажимаем «Next»
Справка! Рекомендуется выбор 64-разрядной системы при наличии аппаратной ее поддержки, т.к. в 32-разрядных версиях отсутствуют многие функции 64-разрядных систем и не поддерживается более 4 Гб оперативной памяти.
Шаг 6. Выбрать, создавать ли загрузочный USB-флеш носитель или файл ISO для его прожига на DVD-диске. В этом примере выбран USB-Flash накопитель. Нажать «Next».
Выбираем подходящий вариант, нажимаем «Next»
Шаг 7. Выбрать устройство USB для записи на него установочных файлов и нажать «Next».
Выбираем устройство USB для записи на него установочных файлов, нажимаем «Next»
Инструмент начнет создавать установочный носитель Windows 10 на назначенном USB-устройстве.
Ожидаем завершения процесса создания установочного носителя Windows 10
Создание носителя обычно занимает до часа – полутора часов. Как только процесс будет завершен, можно отключить флеш-накопитель USB и использовать его для установки Windows 10 на любом ПК.
Установка системы
Далее войти в BIOS и установить USB или DVD-дисковод в качестве первичного устройства загрузки.
Шаг 1. После запуска компьютера нажимать клавишу «Del» (F1 или F2 вместе с Fn) до открытия меню BIOS.
После запуска компьютера нажимаем клавишу «Del»
Шаг 2. Нажать «Exit/Advanced Mode» («Выход/Расширенный режим»).
Нажимаем «Exit/Advanced Mode»
Шаг 3. Нажмите в меню по «Boot», далее по строке «Boot Opthion Priorities», затем в пункте «Boot Option #1» выберите свой носитель с системой.
Нажимаем в меню по «Boot», далее по строке «Boot Opthion Priorities», затем в пункте «Boot Option #1» выбираем свой носитель с системой
Шаг 4. Сохраните изменения, нажав «F10» и щелкнув «Save Changes & Reset» («Сохранить изменения и перезагрузиться»).
Нажимаем клавишу «F10» на клавиатуре и щелкаем «Save Changes & Reset»
Если интерфейс БИОС устаревший, проделайте следующие шаги:
Шаг 1. Клавиатурными стрелками перейти в меню «Boot» и далее к строке «Boot Device Priority». Нажать «Enter».
Переходим в меню «Boot» и далее к строке «Boot Device Priority», нажимаем «Enter»
Шаг 2. Выбрать «1st Boot Device» («Устройство с приоритетом загрузки №1») и нажать «Enter». Выбрать USB-накопитель и снова нажать «Enter».
Выбираем «1st Boot Device», нажимаем «Enter», выбираем USB-накопитель и снова нажимаем «Enter»
Шаг 3. Нажать клавишу «F10» и нажать «Enter» для сохранения настроек при выходе.
Нажимаем клавишу «F10» и нажимаем «Enter»
После своей перезагрузки ПК загрузится с подключенного USB диска, содержащего установочный образ, и начнет инсталляцию Windows.
Шаг 4. Проверить, и если нужно, настроить поля «Language…» («Язык»), «Time…» («Поясное время») и «Keyboard…» («раскладка клавиатуры»). Нажать «Next» («Далее»).
Проверяем параметры, выбираем подходящие, нажимаем «Next»
Шаг 6. Нажать «Install Now» («Установить сейчас»).
Нажимаем «Install Now»
Шаг 7. На экране активации выбрать «I don’t have a product key», если нет ключа активации продукта, или ввести имеющийся ключ и нажать «Next».
Вводим ключ или нажимаем «I don’t have a product key», затем «Next»
Шаг 8. Выбрать версию Windows и нажать «Next».
Выбираем версию Windows и нажимаем «Next»
Справка! Рекомендуется установка ОС Windows Home, т.к. другие варианты часто выбираются в соответствии с типом лицензии, указанным на упаковке приобретенного ранее продукта.
Шаг 9. Отметить галочкой «I accept…» («Я принимаю соглашение») и нажать «Next».
Отмечаем галочкой «I accept…», нажимаем «Next»
Шаг 10. Выбрать «Custom…» («Установить чистую Windows»).
Выбираем «Custom…»
На следующем этапе необходимо удалить все существующие разделы на диске, чтобы в будущем не возникало каких-либо системных конфликтов.
Важно! Нельзя удалять разделы, находящиеся на второстепенных дисках с сохраненной на них пользовательской информацией, а также разделы флеш-накопителя USB, с которого устанавливается Windows, если они отображаются в списке информации о разделах.
Шаг 11. Выбирать на основном диске щелчком мыши разделы по одному и удалять их, нажимая кнопку «Delete», пока не останется только нераспределенное пространство. Нажать «Next».
Выбираем на основном диске щелчком мыши разделы по одному, нажимаем кнопку «Delete», затем нажимаем «Next»
Начнется установка Windows.
Ожидаем завершения установки
После того, как основная установка будет завершена, система перейдет к конфигурации установки.
Шаг 12. После сообщения помощника Windows «Кортана» произвести настройки, как показано в разделе «Настройка системы» Шаг 1-5.
После сообщения помощника Windows «Кортана» производим настройки
Шаг 13. На следующем этапе нужно дождаться, пока Windows настроит оставшуюся часть оборудования и параметры системы.
Ожидаем окончания процесса и появления рабочего стола
Появится рабочий стол.
Рабочий стол Виндовс 10 после чистой установки
На этом чистая установки Windows 10 с внешнего носителя завершена.
Видео — Чистая установка Windows 10, с подробностями для чайников
Рекомендуем похожие статьи









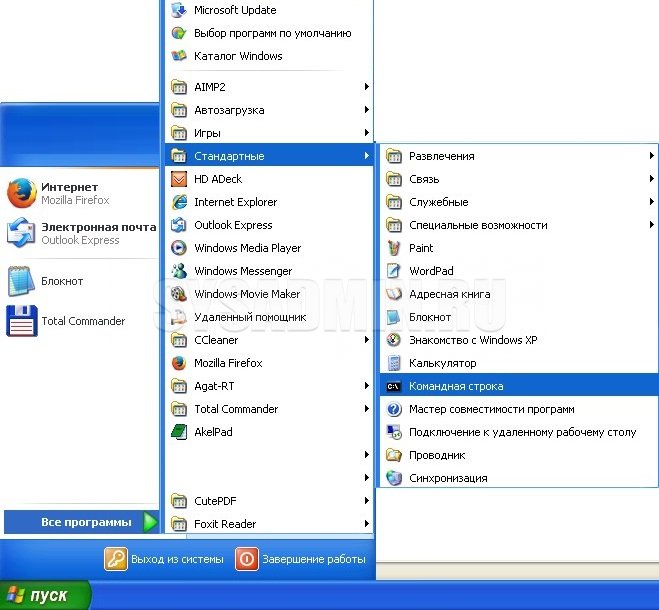
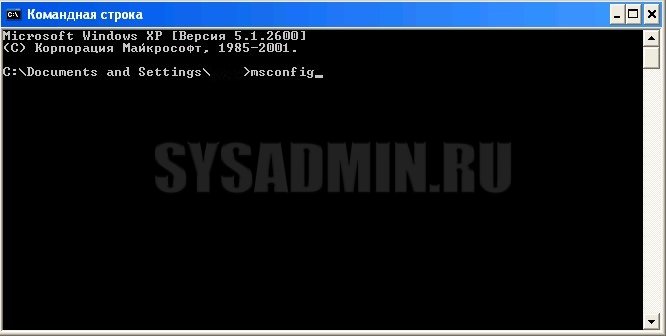




























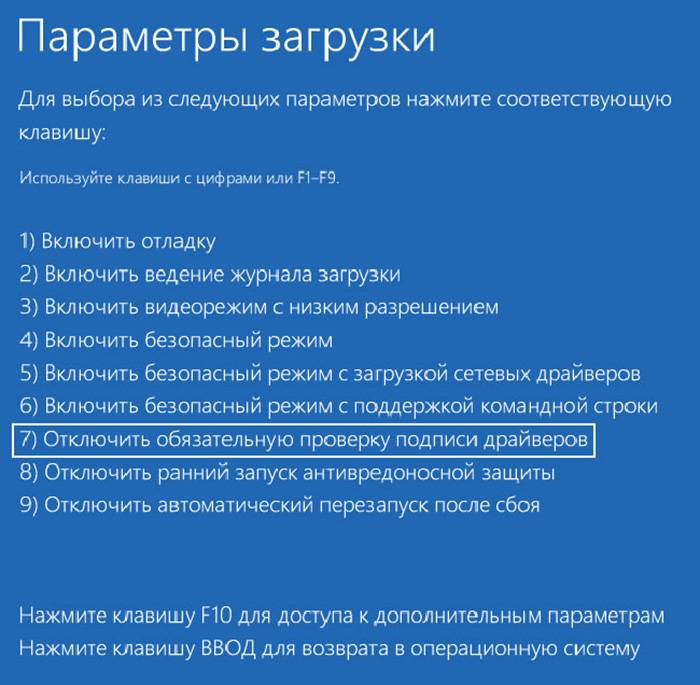 Безопасный режим отключает сторонние драйверы и запускает минимум исполняемых модулей
Безопасный режим отключает сторонние драйверы и запускает минимум исполняемых модулей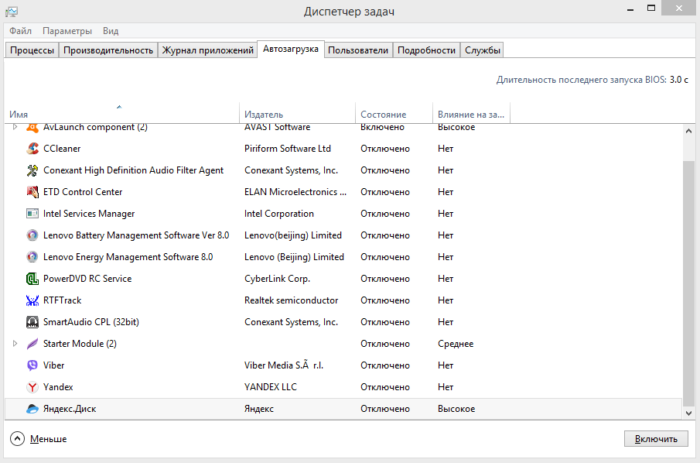 Чистая загрузка использует сторонние драйверы, но не запускает сторонних программ и служб
Чистая загрузка использует сторонние драйверы, но не запускает сторонних программ и служб