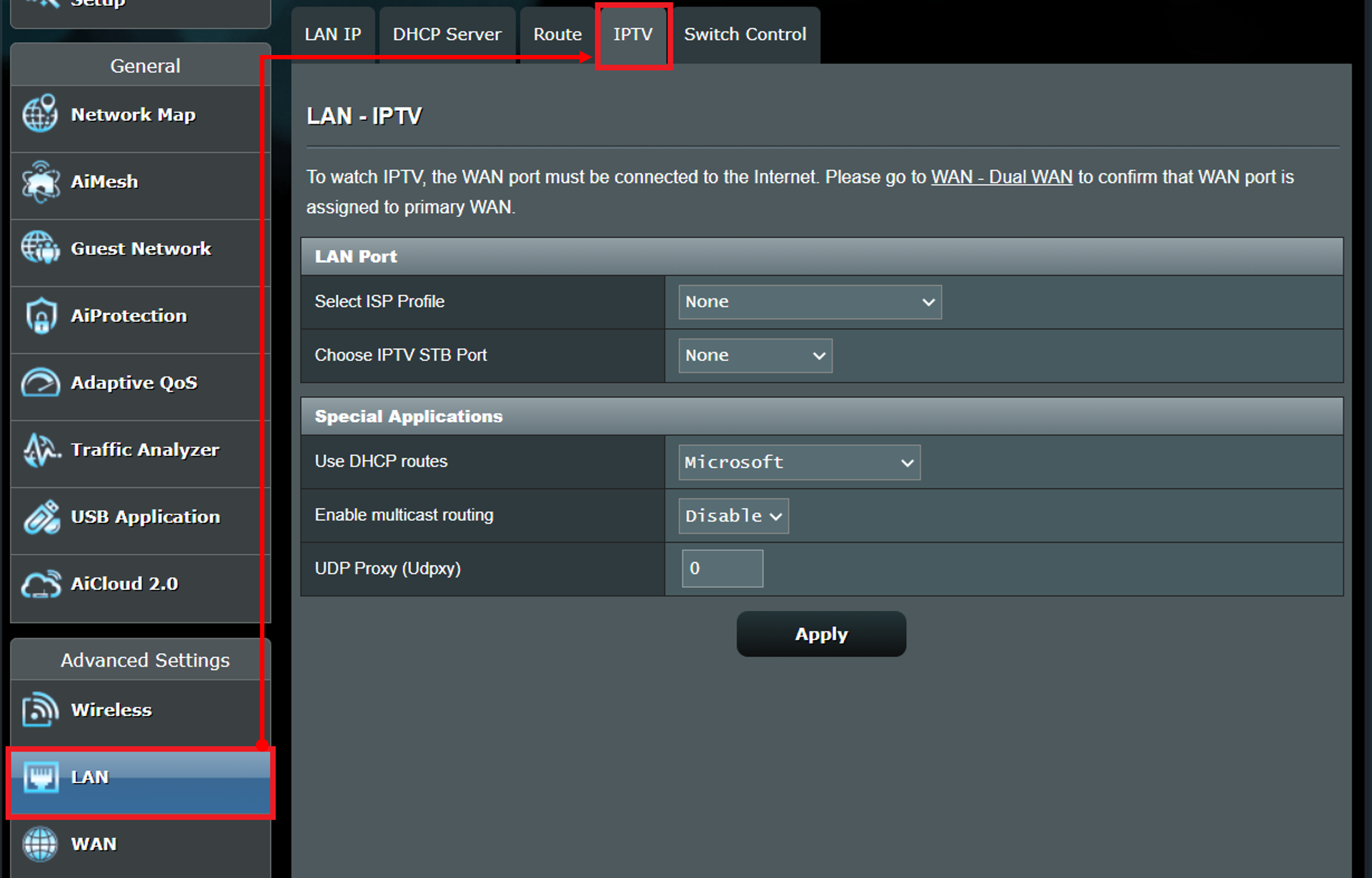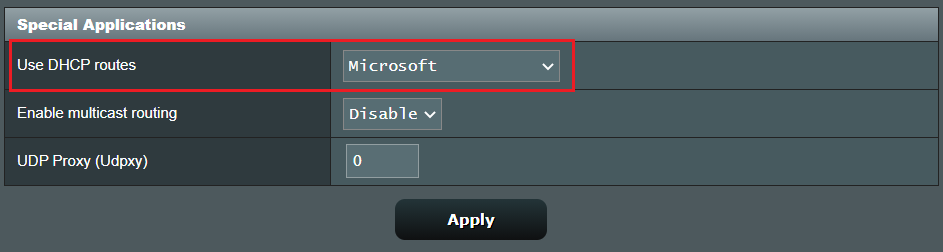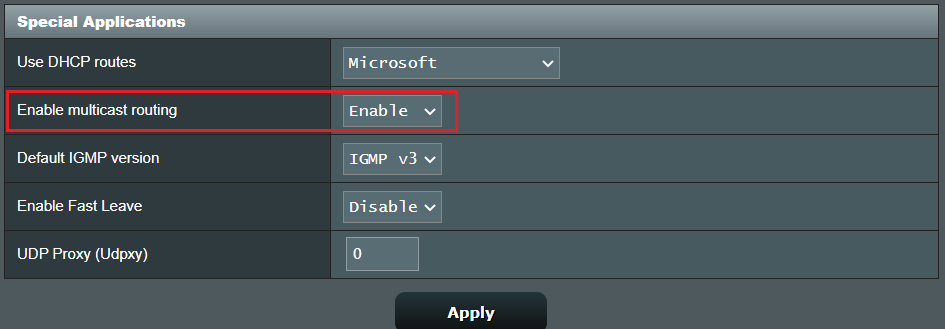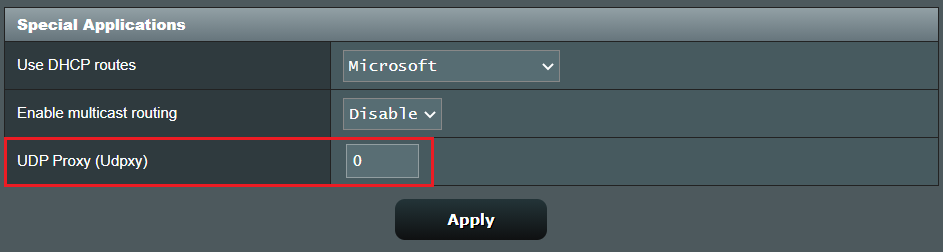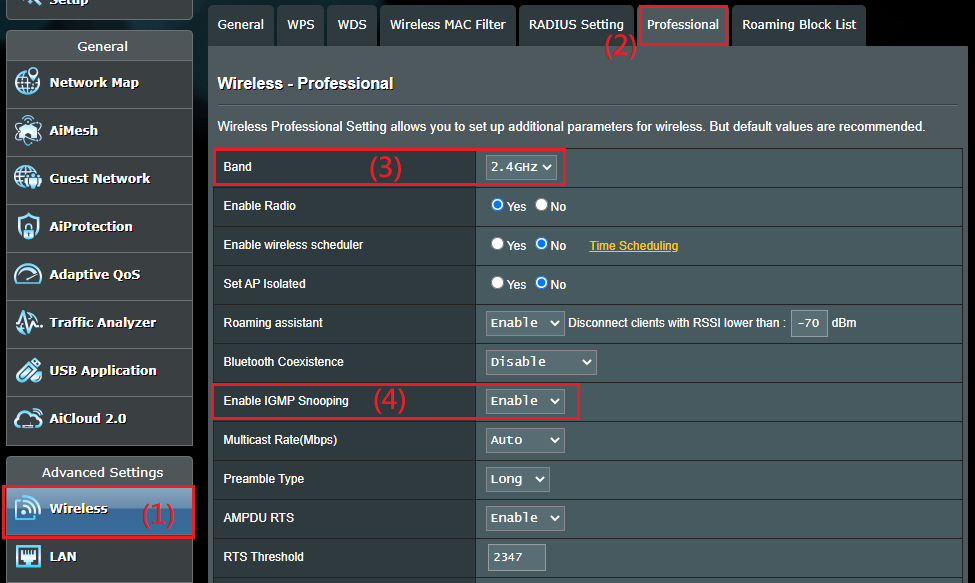Версия прошивки: 3.0.0.4.270.26 (Merlin build)
Поле «Выберите профиль провайдера» позволяет выбрать ISP профиль для конфигурации специальных параметров провайдера. Значения: [Отсутствует], [Unifi-Home], [Unifi-Business], [Singtel-MIO], [Singtel-Others], [M1-Fiber], [Manual].
В поле «PRIO» выставляется приоритет.
При выборе [Unifi-Home], либо [Unifi-Business] производится настройка «VID» и «PRIO», используемые в локальных вычислительных сетях интернет провайдером “Unifi”.
При выборе [Singtel-MIO], либо [Singtel-Others] производится настройка «VID» и «PRIO», используемые в локальных вычислительных сетях интернет провайдером “Singtel”.
При выборе [M1-Fiber] производится настройка «VID» и «PRIO», используемые в локальных вычислительных сетях интернет провайдером “M1”.
При выборе [Manual] «VID» и «PRIO» выставляются вручную.
В поле «Выбор порта IPTV STB» указывается порт Etnernet к которому подключена приставка (STB) для просмотра IPTV. С указанного порта нельзя будет пользоваться ресурсами локальной сети и Интернет. Значения: [Отсутствует], [LAN1], [LAN2], [LAN3], [LAN4], [LAN1 & LAN2], [LAN3 & LAN4].
При использовании подключения к интернет провайдеру – DHCP, в поле «Использовать маршруты DHCP» необходимо указать тип маршрутизации к рабочим станциям клиентов. Значения: [Отключить], [Microsoft], [RFC3442], [RFC3442 & Microsoft]. Если в локальной сети находятся рабочие станции с операционной системой Microsoft необходимо выбрать тип [Microsoft]. Если в локальной сети находятся рабочие станции с операционной системой отличной от Microsoft необходимо выбрать тип [RFC3442]. Если в локальной сети находятся рабочие станции с операционными системами как Microsoft, так и других производителей, то необходимо выбрать тип [RFC3442 & Microsoft].
Пункт «Включить многоадресную маршрутизацию (IGMP proxy)» позволяет беспроводному маршрутизатору обрабатывать многоадресные пакеты. Включение многоадресной маршрутизации также включает RTP и RTSP функции.
Пункт «Enable efficient multicast forwarding (IGMP Snooping)» включает многоадресную пересылку данных.
В поле «UDP-прокси (Udpxy)» указывается номер порта, на котором будет работать прокси-сервер для UDP потока. Используйте эту функцию для запуска приложения IPTV (например VLC) одновременно на нескольких компьютерах. Эта функция может преобразовать многоадресный UDP поток в одноадресный HTTP поток. Введите порт (например 4000), который хотите назначить для приложения IPTV, затем используйте этот формат для ввода адреса в список воспроизведения для просмотра IPTV потоков:
http://%5BRouter IP]:[Udpxy port]/[protocol]/[channel IP address]:[channel port] (например http://192.168.1.1:4000/udp/239.255.1.1:5000 или http://192.168.1.1:4000.rtp.239.255.1.2:5000).
Введите 0 (ноль) для отключения этой функции.
FAQ
[Беспроводное устройство] Как настроить IPTV?
Примечание: для просмотра IPTV порт WAN должен быть подключен к сети Интернет. Пожалуйста, перейдите по ссылке Dual WAN, чтобы подтвердить, что порт WAN назначен как основной WAN.
Примечание: Настройки IPtv зависят также от требований провайдера IPTV. Мы рекомендуем проверить с провайдером сервисов IPTV есть ли возможность использования через Wi-Fi и требуются ли какие-либо дополнительные настройки.
Где найти IPTV в интерфейсе роутера GUI?
- Перейдите во вкладку [LAN] >> [IPTV]
Как настроить IPTV?
Шаг1. Подключите свой компьютер к маршрутизатору через проводное или Wi-Fi соединение и введите http://www.asusrouter.com для доступа на страницу настроек роутера GUI.
Пожалуйста, обратитесь к Как открыть страницу настроек роутера(Web GUI)? для изучения.
Шаг2. Введите имя и пароль пользователя для доступа на страницу роутера.
Примечание: Если Вы забыли имя пользователя и/или пароль, пожалуйста, восстановите заводские настройки маршрутизатора по умолчанию.
Пожалуйста, перейдите по ссылке [Беспроводные устройства] Как сбросить роутер на заводские настройки по умолчанию? для восстановления настроек по умолчанию.
Шаг3: Проверьте [Использование DHCP]
Выберите, какие маршруты DHCP Вы используете. [Disable/Microsoft/RFC3442/RFC3442 &Microsoft ]
Шаг4: Проверьте, хотите ли Вы включить многоадресную маршрутизацию (IGMP Proxy) или нет. Включение этой функции позволяет беспроводному маршрутизатору обрабатывать многоадресные пакеты.
Включение многоадресного маршрутизатора также включает функции RTP (транспортный протокол реального времени) и RTSP (протокол потоковой передачи в реальном времени).
Версия IGMP по умолчанию: [IGMP v3], другие варианты: [IGMP v1], [IGMP v2]
Enable Fast Leave: Отключено (По умолчанию)
Шаг5: Настройте UDP-прокси (Udpxy). Используйте эту функцию для запуска приложения IPTV (например, VLC) на нескольких компьютерах одновременно. Эта функция может преобразовывать многоадресные потоки UDP в одноадресные потоки HTTP.
Введите порт (например, 4000), который Вы хотите назначить для приложения IPTV, затем используйте этот формат, чтобы ввести адрес в список воспроизведения для просмотра потоков IPTV: http: // [IP-адрес маршрутизатора]: [Порт Udpxy] / [ протокол] / [IP-адрес канала]: [порт канала] (например, http://192.168.1.1:4000/udp/239.255.1.1:5000 или http://192.168.1.1:4000/rtp/239.255.1.1: 5000).
Введите ноль (0) для отключения функции.
Шаг6. Проверьте, хотите ли Вы включить многоадресную маршрутизацию (IGMP Proxy) или нет. Включение этой функции позволяет беспроводному маршрутизатору обрабатывать многоадресные пакеты. Включение маршрутизации многоадресной рассылки также включает функции RTP (транспортный протокол реального времени) и RTSP (протокол потоковой передачи в реальном времени).
Версия IGMP по умолчанию: [IGMP v3], другое выберите [IGMP v1], [IGMP v2]
Включить быстрый отпуск: Отключить (по умолчанию)
Примечание: Пожалуйста, проверьте, что Включить IGMP Snooping включено.
Откройте Беспроводная сеть > Профессионально > выберите диапазон (2.4GHz/5GHz) > Включить IGMP Snooping > щелкните Применить для сохранения.
FAQ
1. Можно ли использовать больше IPTV на роутере? Я хочу использовать IPTV в нескольких LAN портах.
- Роутеры не поддерживают использование нескольких IPTV через 1 порт LAN.
- Функция IPTV, которую предоставляет роутер, поддерживает только 1 IPTV.
2. Могу я использовать сервисы IPTV через Wi-Fi сеть?
- В основном, большинство IPTV STB (Set-up-box) нуждаются в подключении кабеля для стабильного iptv подключения, поэтому в приоритете будет настройка по кабелю.
- Настройки IPtv зависят также от требований провайдера IPTV. Мы рекомендуем проверить с провайдером сервисов IPTV есть ли возможность использования через Wi-Fi и требуются ли какие-либо дополнительные настройки.
Как скачать (Утилиты / ПО)?
Вы можете загрузить последние версии драйверов, программного обеспечения, микропрограмм и руководств пользователя из ASUS Центраз агрузок.
Узнать больше о Центре загрузок ASUS можно по ссылке.
Эта информация была полезной?
Yes
No
- Приведенная выше информация может быть частично или полностью процитирована с внешних веб-сайтов или источников. Пожалуйста, обратитесь к информации на основе источника, который мы отметили. Пожалуйста, свяжитесь напрямую или спросите у источников, если есть какие-либо дополнительные вопросы, и обратите внимание, что ASUS не имеет отношения к данному контенту / услуге и не несет ответственности за него.
- Эта информация может не подходить для всех продуктов из той же категории / серии. Некоторые снимки экрана и операции могут отличаться от версий программного обеспечения.
- ASUS предоставляет вышеуказанную информацию только для справки. Если у вас есть какие-либо вопросы о содержании, пожалуйста, свяжитесь напрямую с поставщиком вышеуказанного продукта. Обратите внимание, что ASUS не несет ответственности за контент или услуги, предоставляемые вышеуказанным поставщиком продукта.
Пришло время продолжить ранее начатую настройку, описанную мною здесь:
https://khlebalin.wordpress.com/category/wi-fi/
Режим фильтрации MAC-адресов – Отключено – принимать всех, верно указавших пароль доступа к Wi-Fi роутерf, Принимать – принимать только тех, кто верно указал пароль доступа к сети Wi-Fi роутера и у которых MAC-адрес указан в списке ниже – рекомендованный режим – даже если и подберут пароль к вашей wi-fi сети – роутер не разрешит подключится (не забудьте добавить свои mac-адреса устройств), Отклонять – не разрешать подключатся к wi-fi сети роутера, mac-адресам указанным в списке, даже если они верно указали пароль доступа.
Внимание! изменение настроек в этой секции могут привести к тому, что вы не попадете в web-интерефейс роутера через Wi-Fi, сохраните предварительно настройки роутера в файл!!!
Скрыть SSID – При поиске Wi-Fi сетей – ваш роутер может быть скрыт, подключится можно будет, только если явно указать идентификатор SSID
Включить радиомодуль – Включить беспроводную сеть ?
Дата включения – По каким дням включать беспроводную сеть
Время включения – В какое время следует включать беспроводную сеть
Установить изолированную точку доступа – Если разрешить – клиенты беспроводной сети не будут «видеть» друг друга (в том числе файлы и папки)
Скорость многоадресной передачи – скорость многоадресной передачи в беспроводной сети – оставьте Auto
Установленная базовая скорость – оставьте Default
Порог фрагментации — порог фрагментации, определяющий размер MAC-кадров (из которых состоят пакеты), передаваемых по радиоканалу. Если порог слишком мал, то накладные расходы, связанные с заголовками MAC- и физического уровней, снижают общую пропускную способность, доступную клиентскому устройству. Если же порог чересчур велик, MAC-кадры становятся уязвимыми для помех. Если много ошибок (потерянных пакетов) – уменьшите порог, либо измените канал, по возможности «дальше» от других занятых каналов, по умолчанию 2346 (диапазон 256-2346).
Порог готовности к передачи – по умолчанию 2347, в случае рассогласования потока данных вы можете немного изменить значение (диапазон 0-2347)
Интервал DTIM – Период отправки сообщения о получении данных. По умолчанию 1 мс
Сигнальный интервал – интервал, с которым формируется разрешающий сигнал Сигнал многоадресной пакетной передачи позволяет синхронизировать беспроводную сеть, по умолчанию равен 100 (диапазон 50-2000).
Включить TX Bursting – увеличение пропускной способности за счет удаления части накладных расходов – посылка большего количества кадров за тот же временной интервал
Включить WMM – включить режим Wi-Fi MultiMedia – улучшает передачу мультимедиа через беспроводную сеть.
Включить WMM без подтвержения запроса? – отправка мультимедиа трафика, без подтверждения от клиента о приеме.
Тип WAN-подключения – выберите типа подключения к интернету, используемый в сети вашего провайдера (PPTP, L2TP, PPoE, Динамически или статический адрес).
Получить IP-адрес WAN автоматически – обычно провайдеры выдают автоматически адрес ( некоторые по mac-адресу, о нем ниже), если вам необходимо прописать вручную адрес, выберете «Нет» и укажите ниже нужный IP-адрес, маску и шлюз
Подключаться к DNS-серверу автоматически – также автоматически обычно назначается провайдером адрес DNS-серверов провайдера, при небходимости указать вручную нужные адреса DNS-серверов выберете «Нет» и впишите IP-адреса необходимых DNS-серверов. В свяи с глючностью прошивок, после перезагрузки роутера – может не работать встроенная в него службы DNS, поэтому в это поле пропишите IP-адреса DNS-сервера вашего провайдера.
Имя пользователя – логин для доступа к интернету и/или сети провайдера (выданный вашим провайдером)
Пароль – пароль для доступа к интернету и/или сети провайдера (выданный вашим провайдером)
Время отключения при простое в секундах: Отключение по прошествии периода бездействия (в секундах) – здесь можно указать через какое время разрывать подключение к провайдеру, при не активности соединения с провайдером заданное число секунд
MTU – максимальный размер отправляемого пакета (только для PPoE соединений, на других соединениях, устанавливается автоматически, либо по стандарту), если вдруг некоторые сайты не открываются – уменьшайте размер пакетов.
MRU – максимальный размер принимаемого пакета (только для PPoE соединений, на других соединениях, устанавливается автоматически, либо по стандарту), если вдруг некоторые сайты не открываются – измените значение размера пакетов.
Параметры PPTP – можно выбрать тип шифрования PPTP соединения, no encryptoin – без шифрования – открытый vpn тунель до провайдера – соседи могут «проснифать» ваш трафик (если им это нужно) и выудить явки, пароли )) лучше все же выставить шифрование MMPE40 или MMPE128 — соответсвенно 40 битное и 128 битное шифрование (но чем мощнее шифрование – тем больше нагрузка на процессор роутеа) рекомендую 40 оставить – оптимальное значение, все таки шифрованый и не сильно грузит процессор, т.к. если хотят поломать – 128 битное поломают ), но также зависит от провайдера, которы е могут как без шифрования работать, так и только со 128 битным шифрованием работать.
Дополнительные поля ppd – здесь можно указать дополнительные ключи для vpn соединений
Включить ретрансляцию PPPoE – разрешить нужно лишь в том случае, если у вас с провайдером PPPoE соединения и за роутером есть машины, которым необходимо подключатся к провайдеру, минуя роутер, в остальных случаях, выключайте параметр, иначе может не работать доступ к интернету.
Сервер Heart-Beat или PPTP/L2TP (VPN) – укажите vpn сервер вашего провайдера (например vpn.provider.ru или pptp.local)
Имя хоста – имя вашего хоста в сети провайдера (не встречал, что его нужно заполнять, провайдер сам назначет обычно типа l324.pptp.provider.ru)
MAC-адрес – укажите тот mac-адрес, к которому у вас был подключен провайдер, до установки роутера, например mac-адрес сетевой карты, куда был подключен провод интернет провайдера – только если ваш провайдер имеет привязку по mac-адресу (провайдер может «не впустит» в свою сеть). Я прописал мак-адрес своего ноутбука (который в базе провайдера), чтобы в случае чего, я мог напрямую подключится к провайдеру минуя роутер.
Включить DHCP-сервер – включение данной опции позволяет роутеру автоматически адреса подключаемым сетевым устройствам, по умолчанию включено (да и не стоит отключать обычно)
Имя домена RT-N16 – можно задать собственный домен для роутера и его клиентов (название латинскими буквами), по умолчанию не задан.
Начальный адрес пула IP-адресов – с какого IP-адреса назначать IP-адреса подключаемым сетевым устройствам, по умолчанию 192.168.1.2
Конечный адрес пула IP-адресов – до какого адреса автоматически назначать адреса подключаемым сетевым устройствам, по умолчанию стоит 192.168.1.254 (рекомендуется ставить из расчета используемых дома устройств, например 192.168.1.6 – со 2 до 6 адрес – 5 устройств, дабы не раздавать чужим автоматически адреса, в случае проникновения в вашу сеть, как не пускать чужих было описано выше в настройках беспроводной сети – Фильтр MAC-адресов беспроводной сети. 192.168.1.1 – адрес самого роутера).
Время аренды – на сколько секунд назначается адрес подключаемого сетевого устройства, по умолчанию 86400 с – сутки, автоматически продлевается, если устройство не будет отключено, обычно dchp-сервер «запоминает» назначенные адреса (по mac-адресу) и выдает снова тот же адрес, если он не был занят другим устройством (если в диапазоне закончились свободные адреса).
Основной шлюз – если в вашей сети используется другой роутер (шлюз) для раздачи интернета (выход во внешнюю сеть), его вы можете указать здесь, чтобы при автоматическом назначении адресов, присваивался нужный адрес шлюза, по умолчанию не задан (роутер сам себе шлюз).
IP-адрес DNS – если в вашей сети используется другой DNS-сервер для резолвинга имен компьютера в локальной сети и интернет-адресов, его вы можете указать здесь, чтобы при автоматическом назначении адресов, присваивался нужный адрес DNS-сервера, по умолчанию не задан (роутер сам себе DNS-сервер). В свяи с глючностью прошивок, после перезагрузки роутера – может не работать встроенная в него службы DNS, поэтому в это поле пропишите основной DNS вашего провайдера.
WINS-сервер – если в вашей сети используется другой WINS-сервер для резолвинга имен компьютера в локальной сети, его вы можете указать здесь, чтобы при автоматическом назначении адресов, присваивался нужный адрес WINS-сервера, по своей сути и функционалу, WINS – это DNS для NetBIOS, в домашней сети нет смысла использовать, необходим только в больших сетях, для быстрого поиска нужного компьютера в локальной сети. По умолчанию не задан.
Включить назначение вручную – здесь можно указать список mac-адресов и нужный IP-адрес ваших сетевых клиентов, например если вы хотите, чтобы ноутбук в вашей домашней сети всегда назначался адрес 192.168.1.2 – нужно написать mac-адрес беспроводной карточки ноутбука и IP адрес (mac-адрес вводится без тире и двоеточий – например 001A2B3C4D5E, в mac-адресах используются только цифры от 0 до 9 и буквы от A до F – шестнадцатеричный формат записи).
Использовать маршруты DHCP – логично оставить Да, если у вас нет отдельного сервера-шлюза (роутера) для выхода интернет (внешнюю сеть), по умолчанию включен.
Включить многоадресную маршрутизацию – разрешает многоадресную маршрутизацию пакетов, рекомендуется включить.
Включить статические маршруты – Если вам необходимо переправить определенные адреса через определенный шлюз, вы можете включить этот пункт, и в списке ниже указать маршруты (диапазон IP-0адресов и на какой шлюз отправлять пакеты с этого диапазона адресов, внутри сети LAN, во внешней сети WAN или MAN).
Включить UPnP – Автоматическое перенаправление портов для устройств (программных или аппаратных маршрутизаторах) которые поддерживают UPnP. По умолчанию включен, если возникнут проблемы с программами, автоматические меняющие перенаправление портов, эту опцию можно отлючить и настроть вручную перенаправление портов, при необходимости.
DDNS – хорошая штука, если у вас «белый» внешний адрес в сети интернет, если нет, пропускайте эту часть.
Включить DDNS-клиент – Да
Сервер – выберете на котором вы зарегистрированы (или зарегистрируйтесь, затем выберете)
Имя пользователя или адрес электронной почты – введите логин, с которым зарегистрировались на вышеуказанном сервисе
Пароль – см. выше введите пароль от вышеуказанного логина
Имя хоста – укажите желаемое имя, с указанием домена выше выбранного сервиса, например pipec.dyndns.com – это будет ваш адрес в интернете
Обновить вручную – обновить IP-адрес, привязанный к имени хоста (который указали выше), обычно не требуется, т.к. роутер автоматически обновляет адрес, при подключении к провайдеру – можно увидеть в логах роутера.
Включить брандмауэр – не знаю как реализована базовая защита, но включить стоит (если какие то сервисы провайдера или игры перестают работать, надо либо отключать, а лучше выяснить какие порты им требуется и прописать в виртуальном сервере), при отключении функции, опции ниже (кроме защиты от Dos-аттак) становятся не доступны, что как то странно ) фаервол отключает сервис доступа к веб-интерфейсу из wan…
Включить защиту DoS – ДА, включить защиту от Dos-атак
Тип регистрируемых пакетов — здесь можно выбрать какой тип пакетов записывать в лог None – никакие, Dropped – заблокированные фаерволом роутера, Accepted – разрешенные фаерволом пакеты, Both – все пакеты.
Включить веб-доступ из WAN – разрешить доступ к web-интерфейсу роутера из интернета (по адресу заданным вашим провайдером и службой ddns, например pipec.dyndns.com:8080)
Порт веб-доступа из WAN – на каком порту отдавать web-интерфейс в интернет, по умолчанию 8080, боитесь что кто то решит подобрать пароль ? смените на нестандартный например 10234 (можно будет входить например по адресу http://vasya666.asuscomm.coom:10234 диапазон до 65536 портов) следует выделять не занятые порты, например если у вас виртуальный сервер настроен на прием входящих портов ftp и www – то соответственно порты 20 и 80 будут заняты этими сервисами.
Отвечать на LPR-запросы из WAN – разрешить или запретить отправлять данные по протоколу LPR (принтера) не пробовал, но видимо, это чтобы из интернета вам на принтер, подключенный к роутеру не печатали ) если нужна эта функция можно включить
Отвечать на пинг-запросы из WAN – будет ли ваш роутер пинговатся из интернета
�дключении к провайдеру – можно увидеть в логах роутера.
На этом мое повествование на сегодня закончено.
Продолжение следует…
Всем удачи.
31.03.2011 —
Posted by |
network and wi-fi: cisco, mikrotik, huawei, tp-link, d-link, zyxel и другое…
Sorry, the comment form is closed at this time.
WebInterface
FAQ по WEB-интерфейсу роутеров Asus RT-N56U/RT-N65U
ru,
en
- FAQ по WEB-интерфейсу
- LAN
- LAN — IP-адрес LAN
- LAN — DHCP-сервер
- LAN — Маршруты
- LAN — IPTV
- LAN — Ethernet свитч
- WAN
- WAN — Интернет-соединение
Роутеры Asus RT-N56U/RT-N65U можно настроить используя WEB-интерфейс. В данном FAQ будет предоставлено описание интерфейса с описанием параметров. Также необходимо обратить внимание, что для всех настраиваемых параметров есть всплывающие подсказки/описания.
LAN
В разделе LAN выполняются настройки свитча роутера, т.е. всего, что касается локальной проводной сети.
LAN — IP-адрес LAN
Закладка IP-адрес LAN.

- IP-адрес.
Здесь указывается IP-адрес роутера, по которому он будет доступен в локальной сети. Значение по-умолчанию: 192.168.1.1 - Маска подсети.
Маска подсети LAN. Значение по-умолчанию: 255.255.255.0 - Включить STP (Spanning Tree Protocol)?
STP — сетевой протокол (или семейство сетевых протоколов) предназначенный для автоматического удаления циклов (петель коммутации) из топологии сети на канальном уровне в Ethernet-сетях.
Можно отключить, если в LAN подсети больше нет мостов. Минус ее включения — задержка 15 секунд, которая требуется на обучение. Пока бридж обучается, он не пропускает пакеты между устройствами, включенными в бридж. А это LAN + WiFi.
LAN — DHCP-сервер
Закладка DHCP-сервер.

- Включить DHCP-сервер?
Позволяет включить встроенный DHCP-сервер, который будет раздавать IP-адреса клиентским устройствам в локальной сети. - Имя домена
Если в домашней сети нет контроллера доменов, то ничего не указываем (оставляем поле пустым). - DNS-сервер
Если ничего не указываем, то роутер отдает по DHCP в качестве DNS сервера себя (он DNS-Relay).
Пункты 2 и 3 отдают по DHCP клиентам реквизиты. В простом варианте ничего вписывать не нужно.
LAN — Маршруты
Закладка Маршруты.

- Использовать маршруты DHCP?
Можно включить, хуже не будет. Если провайдер выдаст по DHCP маршруты, то логика их автоматически добавит.
LAN — IPTV
Закладка IPTV.

- Включить multicast маршрутизацию?
Если провайдер предоставляет IPTV в виде мультикаста (адреса каналов типа udp://@224.1.1.1:1635), то чтобы смотреть IPTV с любого хоста LAN или WiFi напрямую через udp (вписав тот же самый адрес), нужно включать эту опцию. Исполняется демоном igmpproxy. - UDP Multicast в HTTP Proxy порт (udpxy)
Если провайдер предоставляет IPTV в виде мультикаста, то чтобы смотреть IPTV с любого хоста LAN или WiFi, но не напрямую через udp, а через http протокол, нужно включить udpxy, задав любой порт, например 4042. Тогда IPTV канал типа udp://@224.1.1.1:1635 должен открываться на хосте так: http://192.168.1.1:4042/udp/224.1.1.1:1635 (где 192.168.1.1 — IP-адрес роутера). Разгружает LAN и WiFi от мультикаст трафика. - eXtensible UPnP agent (xupnpd), Web port
xupnpd позволяет смотреть IPTV на телевизорах, имеющих DLNA клиент, но не имеющих IPTV клиента. xupnpd транслирует IPTV в DLNA поток. Также позволяет смотреть по DLNA фиды из интернета, например youtube. Порт любой, например 4044, важно чтобы задаваемый порт не был занят. (Описание настройки xupnpd есть на странице Настройка медиасервера xUPnPd) - Ограничение сетевого шторма на Ethernet портах
Штормит иногда в домовых сетях из-за подожженного оборудования или кривой топологии. Ограничитель шторма работает аппаратно на свитче и позволяет отбрасывать пакеты разного типа, если порог скорости превысил заданное значение. Броадкаст стоит по умолчанию в 10Mbps, мультикаст можно поставить 50-60. Малое значение мультикаста может нарушить работу IPTV. Остальное лучше не трогать. Шторм косвенно виден по непрерывно моргающему WAN LED при отсутствии активности. - Включить IGMP Snooping
На N65U из-за бага в драйвере 2.4, на 2.4 ГГц лучше отключить IGMP Snooping, иначе возможны проблемы клиентов точки 2.4 с IPv6. На точке 5ГГц можно оставить включенным. IGMP Snooping предотвращает широковещательную (broadcast) ретрансляцию multicast трафика на WiFi точку, если никто из клиентов точки не подписывался на мультикаст трансляцию (IPTV).
LAN — Ethernet свитч

Закладка Ethernet свитч.
- Пропуск больших фреймов между портами
Возможность передачи пакетов большого размера между портами свитча. По умолчанию 16K. Можно уменьшить до 1536 байт, но тогда свитч не будет пропускать Jumbo фреймы совсем.
WAN
В разделе WAN выполняются настройки WAN-порта роутера и всего, что касается Internet-соединения.
WAN — Интернет-соединение
Закладка WAN.

- PPPoE VPN + MAN
Некоторые провайдеры предоставляют чистый PPPoE (pure PPPoE) доступ в Internet без доступа к своей локальной подсети. Некоторые предоставляют PPPoE для Internet, а IPoE для доступа в свою локалку. У длинка это называется DualAccess. Общий смысл MAN — это Metropolitan Area Network. Т.е. городская сеть. - Если PPPoE VPN + MAN отключен, то поднимается только PPPoE через ppp0 интерфейс.
- Если PPPoE VPN + MAN = DHCP/Static, то поднимается второй интерфейс (eth3), через который получает доступ к локалке ISP
- Если PPPoE VPN + MAN = ZeroConf, то поднимается второй интерфейс (eth3). ZeroConf использует Ростелеком для доступа к IPTV, при этом у них нет DHCP сервера. ZeroConf назначает уникальный адрес из пула 169.254.x.x.
- Включить IGD UPnP?
Это служба для автоматического проброса портов через шлюз по протоколу UPnP и NAT-PMP (протокол для Apple-устройств). IGD = Internet Gateway Device. Если отключите, то проброс портов для торрента, ICQ, Skype и прочих P2P приложений придется выполнять вручную. - Настройка IP-адреса MAN (Локальная подсеть ISP)
В случае, если PPPoE VPN + MAN = DHCP/Static, то как раз настраивается адрес для MAN подсети. Либо статикой, либо DHCP. См. выше. Для PPTP/L2TP соединения MAN всегда требуется, иначе туннель не будет работать. - Адаптивный интервал LCP
На PPPoE/PPTP/L2TP соединениях предусмотрен постоянный опрос LCP эхами. Хост роутера постоянно опрашивает PPP сервер на той стороне, PPP сервер опрашивает хост роутера. Если одна из сторон не отвечает определенное количество раз, то считается что сессия зависла и делается повторное переподключение. Адаптивный интервал LCP не отправляет LCP эхи к провайдеру, если есть входящий трафик (т.е. априори соединение «живое»). Это позволяет иногда сохранить коннект при очень сильно загруженном PPP сервере провайдера. - Изоляция порта(ов) IPTV STB
Когда Вы выделяете порты для STB приставки или VoIP телефона, то по сути они оказываются уже не LAN портами а WAN, т.е. изолируются от LAN и становятся соединенными с WAN портом. Если Вы подключаете просто STB IPTV приставку, то изоляция не используется (аналог простого свитча) или включайте изоляцию между CPU портом роутера. Это заблокирует поступление любых пакетов от приставки в роутер. Т.е. пакеты будут двигаться только между WAN и, например, LAN4 портом, не попадая в сам роутер. Т.е. это избавит CPU роутера от обработки ненужного траффика, который будет транслировать в сеть приставка. Изоляция между портами WAN моста для этого случая не подходит. Данный тип изоляции используется, например, при GPON, когда от коробки провайдера выходит два провода — один интернет, второй IPTV. - Фильтрация теггированного VLAN трафика?
Есть некоторые провайдеры, которые подают трафик теггированным разными VLAN-ами. Причем IPTV может быть теггировано, интернет нет и наборот, либо все теггировано. Для работы с таким трафиком нужно снимать теги. Такая функция есть в прошивке. При подключении, требуемые VLAN-ID выдает провайдер в договоре. Если трафик теггирован и вы не включите VLAN фильтрацию и правильно не настроите теги, то ничего работать не будет.
Количество компьютеров и компьютеризированной техники, наполняющей наши дома, становится все больше. Поэтому организация домашней локальной сети давно не является новшеством, скорее – это уже просто необходимость.
Как правило, провайдер предоставляет одно кабельное соединение, реже – это подключение к городской беспроводной сети. Естественно, возможность завести кабель для каждого устройства в дом или квартиру существует, но только представьте, как это будет выглядеть.
Немаловажным фактором является и то, что большинство мобильных компьютеров, таких как смартфоны, нетбуки, планшеты, хромбуки вообще не могут подключаться к сети при помощи кабеля. Единственным выходом из всех этих ситуаций станет покупка и настройка сетевого маршрутизатора. Роутер сможет обеспечить подключение абсолютно любого оборудования посредством кабельных и беспроводных соединений.
Характеристики роутера
Видов сетевых маршрутизаторов существует множество. Однако для организации домашней сети отлично подойдет не очень дорогая модель ASUS RT N16, обладающая отличными характеристиками.
Среди основных следует выделить отличия аналогичных и конкурентных моделей:
- поддержка соединения от 10 до 1000 м/бит по LAN портам с возможностью кроссоверного подключения;
- тройная внешняя антенна;
- два USB порта с возможностью одновременного подключения внешнего жесткого диска и принтера;
- небольшие габариты и масса устройства (216 x 161,9 x 40,5 mm);
- рабочие частоты беспроводной связи в диапазоне средней занятости (2,4GHz – 2,5GHz);
Фото: подключение роутера
- возможность использования современных стандартов беспроводной связи (b,g,n) с отличной выходной мощностью (15,8~19,5dBm), что обеспечит подключение по Wi-Fi как оборудования со старыми модулями, так и высокие скорости более высокотехнологичным аппаратам;
- поддержка всех необходимых для работы с различными провайдерами сетевых протоколов (Static IP, PPPoE(MPPE supported), PPTP, L2TP);
- возможность шифрования, как беспроводного, так и исходящего, а также логирование данных для поиска неисправностей;
- защита каждого соединения при помощи фильтрации пакетов встроенным мощным фаерволлом.
Проще говоря, в роутере реализованы все необходимые функции и поддержка всех известных протоколов соединения и шифрования. Поэтому, если настроить ASUS RT N16 правильно, он обеспечит непрерывное и качественное подключение к любому провайдеру.
Подключение
Прежде чем приступить к настройке маршрутизатора, нужно обеспечить соединение хотя бы одного компьютера с ним посредством внутренней локальной сети. Также желательно, чтобы кабель провайдера уже был подключен, поскольку только так можно проверить правильность настроек. В подключении роутера нет ничего сложного, и оно полностью аналогично остальным устройствам.
Разъем для подключения кабеля, идущего со стороны провайдера, чаще всего подписан как WAN (глобальная сеть) или Internet и на некоторых моделях отмечен синим цветом. Что касается портов для создания домашней сети, они позиционируются как LAN (локальные) и могут быть желтыми (как правило, их четыре).
Фото: порты ASUS RT N16
Для того чтобы приступить к настройке, подключаем кабель, идущий от провайдера, в WAN порт, и подсоединяем один из домашних компьютеров по локальной сети (в LAN порт) или по Wi-Fi (беспроводной). Стоит знать, что в ненастроенных роутерах Asus беспроводное подключение будет называться «Default». Пароль для соединения указан на тыльной стороне ASUS RT N16, а также может содержаться в документации или на коробке.
Вход через Web-интерфейс
Каждое сетевое устройство обладает собственной микропрограммой, которую называют прошивкой. От нее зависит то, как будет выглядеть интерфейс настройки роутера, а также первоначальные установки для локальной сети.
Если ASUS RT N16 куплен недавно, и прошивка на нем заводская, то ip-адрес устройства будет 192.168.1.1, соответственно он будет назначен для вашего компьютера как шлюз для выхода в интернет и как DNS сервер для получения и расшифровки доменных имен.
Набрав адрес роутера в любом браузере, нужно будет ввести данные авторизации для изменения настроек. Эти данные также можно посмотреть на тыльной стороне устройства или на коробке.
Чаще всего для первичного входа в настройки используются данные верификации, такие как имя пользователя (login) и пароль(password):
- login: admin;
- password: admin.
В зависимости от модели иногда может использоваться пароль «1234» или пустое поле (нужно просто нажать «Enter»).
Фото: ввод данных авторизации
Настройка различных типов подключения
После идентификации появится окно быстрой настройки. Для перехода к подробным и профессиональным параметрам нужно нажать кнопку «Дополнительно».
Если все установки для выхода в сеть выдаются провайдером, то можно ничего не менять. В таком случае ваш роутер получит настройки автоматически (по DHCP). Однако такой тип соединения редко используется провайдерами.
Фото: по умолчанию выбран динамический IP
Остальные виды подключения находятся в настройке WAN порта. Можно изменить тип соединения с динамического (когда настройки IP могут меняться) на статическое (настройки указываются вручную, но дополнительных соединений не требуется).
Если необходимо дополнительное соединение, то существуют следующие возможные варианты протоколов, индивидуальные настройки которых можно уточнить у провайдера:
- Для подключения типа PPTP нужно указать следующие данные:
- логин (имя пользователя) подключения;
- соответствующий пароль;
- выбрать параметры шифрования протокола;
- ввести dns провайдера, в случае если будет указано имя сервера;
- если нужно статическое соединение WAN порта, задать ip, маску, шлюз;
- при авторизации на сервере при помощи MAC адреса, ввести данные;
- при необходимости изменить размер передаваемых пакетов;
- имя или ip адрес сервера.
Фото: подключения типа PPTP
- Для подключения типа L2TP нужно указать следующие данные:
- логин (имя пользователя) подключения;
- соответствующий пароль;
- ввести dns провайдера, в случае если будет указано имя сервера для соединения и dns не выдается автоматически;
- если нужно статическое соединение WAN порта, задать ip, маску, шлюз;
- при авторизации на сервере при помощи MAC адреса, ввести данные;
- имя или ip адрес сервера.
- Для подключения типа PPoE нужно указать следующие данные:
- логин (имя пользователя) подключения;
- соответствующий пароль;
- ввести dns провайдера, в случае если будет указано имя сервера;
- если нужно статическое соединение WAN порта, задать ip, маску, шлюз;
- при авторизации на сервере при помощи MAC адреса, ввести данные;
- задать имя концентратора доступа (в виде ip или имени сервера);
- имя службы которая получает права на авторизацию.

Мини атс — что это такое? Обзор тут.
В зависимости от провайдера, подключение может осуществляться при общих статических или динамических настройках для каждого из этих протоколов. Однако каждый из них отличается от другого и требует немного разных данных для авторизации на сервере, который и предоставляет дальнейший выход в интернет.
Например, если производится настройка роутера ASUS RT N16 для Билайн, то используется соединение типа L2TP. Нужно выбрать соответствующий тип для WAN подключения. После этого вам понадобится указать локальные настройки (если нужно) для выхода в сеть, а также настройки идентификации на сервере (логин, пароль и имя или IP сервера).
Фото: настройка роутера ASUS RT N16 для Билайн
В случае, когда провайдер предоставляет PPoE соединение, чаще всего настройки выдаются DHCP сервером, но авторизация на нем необходима. Поэтому вам не нужно отменять автоматическое получение IP для WAN порта, но необходимо указать имя пользователя и пароль для того, чтобы сервер пропустил вас дальше (широко используется в сетях со свободным доступом в локальную, но временным или ресурсным ограничением в глобальную сеть).
Фото: тип PPoE с адресами по DHCP
Включение и настройка Wi-Fi
Настройка и управление беспроводной связью с роутером находятся в соответствующей вкладке.
Для подключения к Wi-Fi нужно выполнить следующие действия:
- назначить SSID для Wi-Fi сети. Это делается для того, чтобы узнавать свою сеть среди сотен других, если вы живете в многоквартирном доме;
- выбрать тип шифрования и метод проверки пользователя;
- назначить пароль (не менее 8 символов);
- если нужно изменить ширину и номер канала (рекомендуется изменять номер, когда wi-fi сеть очень загружена и соединение прерывается);
- при необходимости можно скрыть SSID (имя сети), но делать этого не рекомендуется, поскольку возможны проблемы с подключением некоторых устройств.
Фото: настройка Wi-Fi
Рекомендуется использовать оригинальное название, чтобы в дальнейшем избежать конфликтов. Если дома, на работе и в кафе будут роутеры с названием ASUS, вам всё время придется удалять соединение и создавать его заново, или копаться в его настройках, чтобы изменить данные авторизации.
Также лучше установить пароль, чтобы соседи не могли воспользоваться вашим Wi-Fi подключением. Немаловажно выставить лучшие настройки шифрования и сложный пароль, так как существует множество программ для взлома. Взлом вашей домашней сети чреват не только использованием трафика посторонними лицами, но и возможностью перехвата данных и внесения настроек роутера.
Если все домашние устройства оснащены современными модулями беспроводной связи, можно указать, чтобы использовалась только связь N формата. Роутеру незачем забивать память поддержкой остальных соединений, если они не нужны.
Фото: изменение параметров беспроводной связи
После внесения изменений важно не забывать сохранять параметры, нажав кнопку «Применить».
Настройка IPTV на роутере ASUS RT N16
Функция IPTV с каждым днем становится все популярнее. Эта опция позволяет просматривать телевизионные каналы при помощи локальной или глобальной сети. В первом случае эту услугу предоставляет провайдер, во втором – специальные интернет сервисы.
Для просмотра вам понадобится специальная программа или приложение для мобильного компьютера. В зависимости от используемой операционной системы названия и процесс установки могут отличаться.
Для того чтобы ASUS RT N16 нормально передавал многопоточное видео, с помощью которого реализована функция трансляции по IPTV, необходимо включить в настройках маршрутизации следующие пункты:
- использовать маршруты DHCP;
- включить многоадресную маршрутизацию.
Фото: добавление разрешений для передачи многопоточного видео
Следует знать, что использование передачи по технологии Multicast сильно забивает сетевой канал, поэтому рекомендуется ограничить его третью от общей скорости соединения. Иначе передача данных по внутренней локальной и беспроводной сети может стать недоступной.
Поскольку провайдер предоставляет широкоформатное IPTV телевидение, а скорость соединения составляет 100 мбит/сек, выбираем среднее значение – 36. С опцией можно поэкспериментировать, но будьте осторожны, если подключение к роутеру возможно только по беспроводной сети.
Фото: ограничение используемого трафика Multicast потоками
Сброс настроек
Если при вводе настроек была допущена ошибка, и возник вопрос – как сбросить параметры, то их всегда можно обнулить их при помощи соответствующей функции настроек роутера.
Для этого нужно:
- зайти во вкладку «Администрирование»;
- перейти к пункту управления настройками;
- нажать кнопку «Восстановить».
Фото: сброс к заводским параметрам
Если вы поменяли пароль администратора, а потом забыли его, и теперь не можете получить доступ к настройкам, зажмите кнопку «Reset» и удерживайте её в течении 5 секунд, после чего перезагрузите аппарат. После перезагрузки настройки будут сброшены.
Фото: сброс роутера специальной кнопкой
Смена заводского пароля
Для того чтобы обеспечить безопасность доступа к настройкам роутера, нужно поменять пароль на более сложный.
Для этого нужно:
- открыть вкладку «Система»;
- выбрать пункт «Администрирование»;
- ввести данные авторизации, которые использовались до этого, а также новые логин и пароль.
Важно не забыть введенные данные авторизации, иначе вы не сможете внести изменения или проверить настройки ASUS RT N16, пока не сбросите их полностью при помощи специальной кнопки «Reset».
Видео: Настройка Wi-Fi роутера
Обновление прошивки
Если заводская прошивка устройства не содержит тех или иных функций, реализация которых вам необходима, нужно попробовать установить другую микропрограмму. Прежде всего, можно попробовать обычное обновление и использовать последнюю версию для вашего устройства с официального сайта.
Но если вы хотите сделать то, что официальные прошивки не могут предоставить, например, организовать защищенный VPN туннель внутри своей локальной сети, или даже дать доступ из мира к использованию вашего PPTP соединения (при наличии внешнего IP), вам понадобится микропрограмма от стороннего разработчика.
Фото: окно обновления прошивки
Например, для описанных выше функций можно использовать merlin или более современную официальную прошивку. Выбирая сайт для скачивания, старайтесь пользоваться официальными ресурсами. Также не забывайте о ревизии вашего роутера при выборе микропрограммы.
Для того чтобы обновить прошивку необходимо:
- перейти к пункту «Администрирование» в настройках роутера;
- выбрать вкладку «Обновление микропрограммы»;
- указать местонахождения файла с предварительно скачанной новой прошивкой и нажать соответствующую кнопку.

Что такое озу в компьютере? Ответ здесь.
Как печатать с компьютера на принтер? Подробности тут.
Маршрутизатор ASUS RT N16 отлично подойдет для организации домашней сети или может быть использован на производстве с небольшим количеством локальных соединений. Благодаря высокой функциональности и множеству поддерживаемых стандартов, его можно назвать лучшим в своей ценовой категории.